Как установить и зарегистрировать онлайн-кассу
Рецепты для бизнеса
Онлайн-кассы
13.09.2019
20 мин
Большинство предпринимателей уже пользуются новыми версиями ККТ. Для тех, кто только открывает бизнес, расскажем, что это такое и как установить онлайн-кассу.
Что такое онлайн-касса
Онлайн-касса — это контрольно-кассовая техника, или ККТ, с модулем для выхода в интернет и фискальным накопителем. Она передает данные о каждой покупке ОФД — оператору фискальных данных. ОФД в свою очередь передает сведения в Федеральную налоговую службу. При необходимости онлайн-касса печатает обычные чеки, а электронные передает покупателям по номеру телефона или email.
Онлайн-кассы были введены законом № 54-ФЗ. Согласно ему, большинство предпринимателей должны работать через новую ККТ. Даже если торгуют в интернете и принимают оплату исключительно электронными деньгами.
Бесплатное подключение, 20 способов оплаты и удобная интеграция Подключите оплату на сайте через ЮKassa
Кому нужно устанавливать онлайн-кассы
№ 54-ФЗ появился в 2003 году, а в 2016 вышел большой пакет поправок к нему. Поправки обязали предпринимателей использовать ККТ нового образца. Тогда некоторые категории предпринимателей получили отсрочки, а некоторые воспользовались пробелом в законодательстве и принимали электронные деньги без ККТ. После последних поправок использовать онлайн-кассы должны почти все.
Скидка 10% на онлайн-кассу и 27% — на пакет услуг для подключения от «Модулькассы»
У кого еще есть время
Законопроект о внесении поправок в № 54-ФЗ «пощадил» только несколько категорий предпринимателей. Отсрочку до 1 июля 2021 года получили ИП без работников:
- работающие сами, например, строители;
- оказывающие услуги населению;
- продающие товары собственного производства.

Еще два исключения — те, кто:
- работает только с безналом и рассчитывается с компаниями или ИП;
- отправляет товары наложенным платежом по «Почте России», курьерской службой.
В первом случае использовать ККТ не надо, потому что деньги поступают на расчетный счет. Во втором чек выдает почта или курьерская служба. В обоих случаях онлайн-касса нужна, если хоть раз в год принимаете платежи наличными, электронными деньгами или банковской картой.
Кто должен использовать ККТ сейчас
Как всегда, в законе есть нюанс. Если вы продаете одежду, резиновые и пластмассовые изделия, мебель, инструменты и некоторые другие товары собственного производства, онлайн-кассы обязательны. Полный список товаров, при продаже которых ККТ обязательна, — в распоряжении № 698-р.
Также использовать онлайн-кассы должны предприниматели всех остальных категорий. Но есть исключения — бизнес, которому запретили использовать ККТ. Те, кому кассы запрещены, перечислены в № 54-ФЗ.
Те, кому кассы запрещены, перечислены в № 54-ФЗ.
Еще раз коротко о том, нужно ли устанавливать онлайн-кассу:
Что нужно для подключения онлайн-кассы
Онлайн-касса. Она должна соответствовать требованиям закона, а именно — уметь отправлять онлайн-чеки покупателям, иметь фискальный накопитель и выход в интернет. Для выездной торговли подойдет автономная онлайн-касса, а для интернет-магазинов — техника с функцией подключения к ЮKassa и другим платежным агрегаторам.
Онлайн-кассу можно купить или арендовать. Интернет-магазинам подходит второй вариант: компания просто настроит ККТ под вас, вам не надо будет ставить ее дома, в офисе или на складе. Касса будет стоять у компании, которая сдает ее в аренду.
Фискальный накопитель. Некоторые продавцы предоставляют его в комплекте с ККТ, другие предлагают докупить отдельно. Фискальные накопители обычно могут выдавать и бумажные, и электронные чеки. Если работаете через интернет, бумажные не нужны — можно не переплачивать за лишнюю функцию.
КЭП, или квалифицированная электронная подпись, нужна для заключения договора с ОФД и регистрации кассы в ФНС. Заказать ее можно у оператора фискальных данных или в других компаниях.
Это все, что нужно для установки онлайн-кассы. Закажите КЭП, купите кассу и накопитель, и можно регистрировать оборудование.
Порядок подключения онлайн-кассы: соединяем с ПК и даем выход в интернет
Онлайн-касса может быть стандартной или автономной. Стандартную нужно подключать к ПК для регистрации и работы с товарами — например, для добавления новых позиций, изменения цены, создания скидок и акций. Автономные могут работать без ПК, управлять ими можно через саму ККТ. Однако у них урезанные функциональности — например, можно работать не более чем с 20–30 товарами, нельзя добавлять скидки и акции, сложно менять цену. А запускаются для работы они одним нажатием кнопки — просто следуйте инструкции. Дальше мы расскажем о стандартных ККТ, их подключать сложнее.
Перед подключением кассы изучите инструкцию — она должна идти в комплекте с ККТ. Если ее нет, зайдите на сайт производителя — там есть вся документация. Порядок подключения онлайн-кассы для разных моделей может немного отличаться, но в целом для ПК на Windows выглядит так:
- Скачайте драйверы для оборудования на сайте производителя ККТ.
- Установите драйверы на компьютер, с которого будете работать.
- Подключите ККТ к компьютеру через USB или Wi-Fi, включив на кассе режим передачи данных.
- Зайдите в меню «Пуск», откройте «Устройства и принтеры», найдите кассу.
- Установите ПО, следуя инструкциям «Мастера установки».
- Перезагрузите компьютер. Сделать это нужно обязательно.
Теперь после каждого запуска компьютера касса будет определяться автоматически, если она к нему подключена. Вы сможете делать все то же, что и с обычной кассой.
Теперь разберемся, как подключить онлайн-кассу к интернету. Способы подключения могут быть разными в зависимости от модели. Наладить связь можно:
Способы подключения могут быть разными в зависимости от модели. Наладить связь можно:
- сим-картой, вставив ее в саму ККТ;
- по Wi-Fi, если у кассы есть соответствующий модуль;
- проводным интернетом, подключив кабель к ККТ или ПК.
Все просто — следуйте инструкциям производителя. Если что-то не получается, обратитесь в службу поддержки компании, выпустившей ККТ.
Есть нюанс. ЮKassa можно не подключать к интернету постоянно. В законе прописано, что нужно передавать данные ОФД минимум один раз в 30 дней. То есть можно включать Wi-Fi или интернет 2–3 раза в месяц. Но покупатели должны получать чеки сразу после покупки. Например, если продаете офлайн, клиентам можно выдавать бумажные чеки.
Пошаговая инструкция по установке и регистрации онлайн-кассы
Если подключение онлайн-кассы прошло успешно, вы получите доступ к изменению цен, добавлению товаров и так далее. Но прежде, чем начать принимать оплату, кассу нужно зарегистрировать.
Сначала заключите договор с любым ОФД, без этого регистрация не пройдет. Полный список ОФД хранится на сайте ФНС — скачайте его и выберите любую компанию. Потом свяжитесь с ней, заключите договор и получите доступ к личному кабинету. Когда сделаете это, приступайте к регистрации.
Если решили действовать самостоятельно, следуйте пошаговой инструкции.
Подайте заявление на сайте ФНС
Заполните заявление. Зайдите в личный кабинет на сайте ФНС и выберите вкладку «Учет контрольно-кассовой техники». Вы попадете на страницу, на которой есть кнопка «Зарегистрировать ККТ». Нажмите на нее — появится окошко «Заполнить параметры заявления вручную».
Укажите модель, серийный номер ККТ и заводской номер фискального накопителя. Эти данные есть на самом оборудовании и в документах к нему. Затем выберите адрес установки из справочника ФИАС — достаточно указать улицу. Если ее нет, придется сначала собрать правоустанавливающие документы и попросить администрацию района или города добавить адрес в справочник, а уже потом регистрировать ККТ.
Введенные вами данные пройдут автоматическую проверку. Если все верно, сможете продолжить установку онлайн-кассы — откроется такое окно.
Выберите особые параметры использования. Они важны тем, кто купил автономную модель ККТ, и тем, кто находится в районах, отдаленных от сетей связи. Например, владельцам магазинов в населенных пунктах без вышек сотовых операторов.
Если есть перебои со связью или приобрели автономную модель, поставьте галочку напротив параметра «ККТ предназначена для работы исключительно в автономном режиме». Если нет, переходите к следующему шагу.
Выберите ОФД из списка. Система покажет операторов фискальных данных. Найдите и выберите компанию, с которой заключили договор.
Отправьте заявление. На всякий случай перепроверьте данные, чтобы не возникло проблем. Если все верно, отправьте электронное заявление. Откроется окно с индивидуальным регистрационным номером ККТ.
Введите номер в онлайн-кассу
В зависимости от модели кассы окошко для ввода регистрационного номера, полученного от ФНС, может появиться в сервисном или административном режиме.
Найдите окошко для ввода номера, укажите номер и ИНН — компании или свой, если вы ИП. Будьте внимательны на этом этапе, перепроверяйте цифры: если ошибетесь хоть в одной, фискальный накопитель выйдет из строя. Придется покупать новый.
Если вы все сделали верно, онлайн-касса выдаст чек. Не выкидывайте его, он понадобится для отчета.
Сделайте отчет о регистрации ККТ
Вернитесь в личный кабинет ФНС и перейдите во вкладку «Учет контрольно-кассовой техники». В списке появится ваша касса, напротив нее — «Отчет о регистрации ККТ». В нем нужно указать дату и время получения чека, его порядковый номер и фискальный признак. Фискальный признак на чеке выглядит как 10 цифр и обозначен аббревиатурой ФП или ФПД.
Перепроверьте данные и нажмите «Подписать и отправить». Здесь понадобится КЭП — вставьте флешку в компьютер, чтобы подписать отчет.
Здесь понадобится КЭП — вставьте флешку в компьютер, чтобы подписать отчет.
Получите карточку регистрации ККТ
Если фискализация прошла успешно, вы получите карточку регистрации, подписанную усиленной квалифицированной подписью ФНС. Распечатывать ее необязательно, она будет храниться в онлайн-виде в личном кабинете на сайте налоговой.
Получение карточки регистрации ККТ — не конец. Чтобы касса начала работать, нужно передать сведения оператору фискальных данных. Если не сделать этого, ККТ не будет передавать ему информацию о покупках и ее со временем заблокируют.
Введите параметры регистрации в ОФД
Зайдите в личный кабинет на сайте ОФД и добавьте в него кассу — введите там сведения об оборудовании, а потом подтвердите регистрацию: укажите данные с карточки, полученной в ФНС. Тогда ваша касса синхронизируется с оператором, а он поймет, какие данные передавать налоговой. После этого можно начать продавать.
Если у вас офлайн-точка, можно пользоваться кассой как обычно: пробивать бумажные чеки. Или отправлять электронные, если покупатели согласятся оставить свой телефон или email. Данные автоматически поступят в ОФД, если интернет включен все время. Если нет, то включайте его 2–3 раза в месяц, чтобы оператор получил все актуальные сведения.
Если у вас интернет-магазин, выдавать бумажные чеки не получится. Обязательно просите покупателей оставить email и направляйте им электронные чеки. Но до первых покупок нужно интегрировать кассу с платежной системой, которую вы используете, иначе ОФД не будет получать данные.
У ЮKassa есть отдельное решение для тех, кто работает по № 54-ФЗ. Мы поможем интегрировать кассу с нашей системой, будем автоматически отправлять запрос на формирование чека кассе, а она — передавать сведения ОФД.
Что еще нужно сделать: напечатать чек
Когда закончите с установкой и регистрацией, включите интернет на кассе и сделайте пробный платеж — он покажет, правильный ли чек выдаст ККТ. И в бумажном, и в электронном виде на нем должны быть следующие сведения:
И в бумажном, и в электронном виде на нем должны быть следующие сведения:
- ИНН и название компании или данные ИП, выдавших чек;
- наименование, количество и стоимость проданных товаров, услуг;
- налоговая ставка и НДС;
- конечная стоимость товаров, услуг с учетом НДС и скидок;
- форма и способ оплаты;
- QR-код с информацией о чеке;
- номер фискального накопителя;
- номер онлайн-кассы;
- форма налогообложения;
- адрес, дата и время продажи;
- порядковый номер чека;
- фискальный признак чека;
- адрес сайта, на котором можно проверить чек, обычно это сайт ОФД.
Также должна быть информация, которая есть в обычных чеках: признак расчета, данные о сотруднике, принявшем деньги, номер смены.
Проверьте, есть ли все данные на чеке. Посмотрите, поступила ли информация к ОФД, в личном кабинете на сайте оператора. Если все нормально, начинайте продавать. Если нет, обратитесь в ЦТО.
Если все нормально, начинайте продавать. Если нет, обратитесь в ЦТО.
Отвечаем на часто задаваемые вопросы
Нужно ли менять адрес в карточке регистрации ККТ, если я перенесу ее в другое место?
Да. В ФНС вы указываете адрес, по которому налоговая в любое время может найти кассу. Если вы поставите ее в другом месте, ККТ нужно перерегистрировать.
Когда нужно менять фискальный накопитель:
- когда меняется собственник онлайн-кассы — например, если продали ее;
- при поломке — фискальные накопители не подлежат ремонту;
- когда кончился срок действия — он составляет 13–36 месяцев в зависимости от типа вашего бизнеса;
- при переполнении внутренней памяти;
- при переводе кассы на автономный режим работы;
- когда нужно сменить режим работы ККТ с шифрованного на нешифрованный.
Нужно ли выдавать чек, если покупает компания?
Все зависит от формы расчета. Если компания оплачивает ваши услуги или товары на расчетный счет, онлайн-касса вообще не нужна. Если сотрудник компании использует банковскую карту, даже корпоративную, чек обязателен.
Если компания оплачивает ваши услуги или товары на расчетный счет, онлайн-касса вообще не нужна. Если сотрудник компании использует банковскую карту, даже корпоративную, чек обязателен.
Куда отправлять чек, если покупатель не указал email?
На email или телефон, другого способа передачи электронного чека нет. Если торгуете офлайн, выдавайте бумажный. Если онлайн, сделайте обязательными для оформления заказа поля с указанием email или телефона.
Что будет, если не отправлять покупателю электронный чек?
Если при этом выдадите бумажный, ничего. Если продаете онлайн, не отправляя чеки, и об этом узнала ФНС, вас ждет штраф. Для должностных лиц — ИП и руководителей юридических лиц — его размер 2000 ₽, для юридических лиц — 10 000 ₽. На первый раз могут обойтись предупреждением, но лучше не рисковать.
Что будет, если работать без онлайн-кассы?
Если не попадаете в категорию исключений или не получили отсрочку и продолжаете продавать без ККТ, получите штраф. Его размер зависит от выручки.
Его размер зависит от выручки.
Должностные лица платят 25–50% от выручки, но не меньше 10 000 ₽. Если нарушить закон повторно и выручка за период обоих нарушений превысит 1 млн ₽, вам запретят работать на 1–2 года.
Юридические лица платят 75–100% от прибыли, но не меньше 30 000 ₽. При повторном нарушении, когда сумма выручки за оба периода неиспользования ККТ превысит 1 млн ₽, ФНС приостановит деятельность компании на срок до 90 дней. Налоговая также может приостановить и деятельность ИП.
То есть при первом нарушении придется заплатить минимум 10 000 ₽, если вы ИП, и 30 000 ₽, если вы работаете как компания. А при повторном есть риск запрета деятельности.
Есть вариант не покупать кассу, при этом не нарушить закон?
Да, их несколько, и мы рассказывали о них выше. Первый — арендовать кассу.
Второй — заключить договор с курьерской службой или «Почтой России» и принимать оплату только наложенным платежом. В этом случае оплату будет принимать курьер или почта, они и будут выдавать чеки, а вам ККТ не понадобится.
В этом случае оплату будет принимать курьер или почта, они и будут выдавать чеки, а вам ККТ не понадобится.
Как подключить онлайн-кассу, если я ее арендую?
Если вы поставили ее у себя, то так же. Если вы владеете интернет-магазином и касса стоит у арендодателя, он вам поможет — предоставит нужные сведения и введет регистрационный номер, а потом проверит чек по пробной покупке.
Установка онлайн-кассы под ключ в Челябинске — порядок, сроки и цена настройки
| Подбор онлайн-кассы |
Подарок за заполнение!
Порядок установки онлайн-кассы под ключ в Челябинске состоит из нескольких этапов. Сразу стоит заметить, что обойтись совсем без участия ИП (доверенного лица) или представителя ООО не получится. В основном это связано с изготовлением ЭЦП для регистрации кассы, которую можно не делать, если посетить налоговую инспекцию самостоятельно. В последнем случае придётся написать заявление на получение регистрационного номера в ФНС. Чтобы ускорить процесс, нужно предоставить пакет стандартных документов в наше ЦТО. Он состоит из ИНН, ОГРН, СНИЛС и паспорта. Для ООО ещё понадобится приказ о назначении директора и печать. Мы составим заявление и его нужно будет подписать лично.
В последнем случае придётся написать заявление на получение регистрационного номера в ФНС. Чтобы ускорить процесс, нужно предоставить пакет стандартных документов в наше ЦТО. Он состоит из ИНН, ОГРН, СНИЛС и паспорта. Для ООО ещё понадобится приказ о назначении директора и печать. Мы составим заявление и его нужно будет подписать лично.
После создания ЭЦП участие ИП или представителя ООО уже не требуется. Следующими этапами будут:
- Заключение договора с ОФД
- Регистрация кассового аппарата, его фискализация и настройка
- Обучение пользованию
| Подбор онлайн-кассы |
Подарок за заполнение!
Всё это мы берём на себя! Срок установки онлайн-кассы обычно занимает несколько часов. Если необходимо устройство, которое функционирует в составе компьютерной системы (фискальный регистратор), понадобится ещё настройка с товаро-учётной программой. В этом случае установка кассы для 1С (или другим ПО) займёт ещё какое-то время. Обычно будущие пользователи договариваются с нашим специалистом о времени и всё происходит на месте нахождения ККТ.
В этом случае установка кассы для 1С (или другим ПО) займёт ещё какое-то время. Обычно будущие пользователи договариваются с нашим специалистом о времени и всё происходит на месте нахождения ККТ.
Покупка онлайн-кассы
Поможем с выбором
Получение цифровой подписи
Изготовим ЭЦП
Подключение к ОФД
Заключим договор с ОФД
Регистрация в ФНС
Зарегистрируем онлайн-кассу в налоговой
Оказание технической поддержки
Настроим и поможем
Обучение кассиров
Покажем как работать и дадим инструкцию
Цена установки онлайн-кассы под ключ, которая содержит в себе несколько услуг можно скачать здесь. Не стесняйтесь уточнять стоимость по телефону или в нашем офисе. Мы имеем огромный опыт по подготовке к работе ККТ Атол, Штрих-М, Меркурий, Эвотор и других. Оставляйте свои заявки любым удобным способом!
1900
Регистрация и настройка кассы
ЗАКАЗАТЬ
3900
Регистрация и настройка кассы
Услуги ОФД
ЗАКАЗАТЬ
5100
Регистрация и настройка кассы
Услуги ОФД
Изготовление ЭЦП
ЗАКАЗАТЬ
Рассчитывается
Регистрация и настройка кассы
Услуги ОФД
Изготовление ЭЦП
Тех. обслуживание
обслуживание
Автоматизация
Другие услуги
ЗАКАЗАТЬ
Настройка денежного ящика — Lightspeed Retail (серия R)
Поиск
Все комплекты iPad поставляются с денежным ящиком. Выбор модели денежного ящика зависит от вашего региона из-за различий в номиналах. Однако настройки, используемые для этих разных моделей, по существу идентичны.
Комплект NoAm
ПНГ Минота 16×16
Комплект для Европы, Ближнего Востока и Африки
Звезда Micronics CB-2002 FN
Если вы планируете открывать денежный ящик вручную, просто установите его на кассу и держите ключ поблизости в безопасном месте в вашем магазине.
Если вы хотите, чтобы ваш денежный ящик открывался автоматически после завершения продажи, внесите изменения в регистр (например, количество открытий или закрытий) или нажмите Откройте ящик в приложении Retail POS, вам необходимо подключить денежный ящик к принтеру чеков с помощью кабеля. Таким образом, принтер чеков может сообщить денежному ящику, когда он печатает чек. Это приводит к открытию денежного ящика, поскольку его механизм управляется принтером. Однако, чтобы ящик открылся, убедитесь, что денежный ящик разблокирован (ключ в вертикальном положении).
Таким образом, принтер чеков может сообщить денежному ящику, когда он печатает чек. Это приводит к открытию денежного ящика, поскольку его механизм управляется принтером. Однако, чтобы ящик открылся, убедитесь, что денежный ящик разблокирован (ключ в вертикальном положении).
В приложении Retail POS вы также можете установить, хотите ли вы, чтобы ваш денежный ящик открывался для всех типов платежей, открывался только для типа оплаты наличными или никогда не открывался вообще. По умолчанию ваш денежный ящик открыт для всех типов платежей.
Что вам нужно
Для установки денежного ящика вам потребуется следующее из комплекта iPad:
- Денежный ящик (APG Minota 16×16 или Star Micronics CB-2002 FN)
- Вставка в лоток для денег (уже вставлена в денежный ящик)
- Трос денежного ящика
- Ключи (2)
Подключите денежный ящик к принтеру чеков
Важно правильно подключить кабель денежного ящика к чековому принтеру и денежному ящику. В противном случае ваш денежный ящик не откроется автоматически. По этой причине обратите особое внимание на размер каждого конца кабеля. Это поможет вам различить, какой конец предназначен для подключения к денежному ящику и принтеру.
В противном случае ваш денежный ящик не откроется автоматически. По этой причине обратите особое внимание на размер каждого конца кабеля. Это поможет вам различить, какой конец предназначен для подключения к денежному ящику и принтеру.
Примечание : Если у вас есть комплект EMEA , один конец кабеля денежного ящика помечен как ДЕНЕЖНЫЙ ЯЩИК на одном конце и ПРИНТЕР на другом.
- Подсоедините меньший конец кабеля к чековому принтеру, а больший конец кабеля к денежному ящику.
- Поверните ключ в вертикальное положение, чтобы разблокировать денежный ящик.
Теперь ваш денежный ящик будет открываться всякий раз, когда вы распечатываете квитанцию.
Настройте денежный ящик на автоматическое открытие
- На iPad откройте приложение Retail POS .
- Коснитесь Менеджер > Настройки > Общие параметры .

- В раскрывающемся списке Денежный ящик (только для iPad) выберите один из следующих вариантов :
- Все виды платежей
- Только наличные
- Никогда
- Нажмите Сохранить изменения .
Что дальше?
- Настройка сканера штрих-кода
Была ли эта статья полезна?
0 из 0 считают это полезным
0″>
1) {%>В этой статье
Получение доступа к принтерам этикеток Zebra и денежным ящикам
В мае 2018 года команда Lizzy выпустила новую локальную службу, которая работает на ваших компьютерах, чтобы получить доступ к вашим денежным ящикам и принтерам Zebra.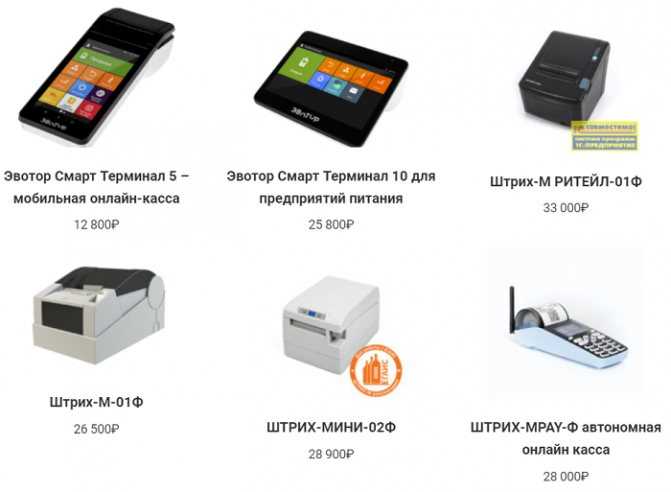 Эта служба должна быть установлена на каждом локальном компьютере, к которому подключен денежный ящик или принтер. ПРИМЕЧАНИЕ. Если к компьютеру, на котором вы работаете, не подключен денежный ящик или принтер Zebra, возможно, нет необходимости устанавливать это приложение на этот компьютер. Если вы имеете дело с денежными ящиками на основе IP, вам потребуется установить это приложение на достаточное количество разных компьютеров, чтобы каждый мог общаться с одним денежным ящиком. Остальным компьютерам это приложение не понадобится.
Эта служба должна быть установлена на каждом локальном компьютере, к которому подключен денежный ящик или принтер. ПРИМЕЧАНИЕ. Если к компьютеру, на котором вы работаете, не подключен денежный ящик или принтер Zebra, возможно, нет необходимости устанавливать это приложение на этот компьютер. Если вы имеете дело с денежными ящиками на основе IP, вам потребуется установить это приложение на достаточное количество разных компьютеров, чтобы каждый мог общаться с одним денежным ящиком. Остальным компьютерам это приложение не понадобится.
В этом документе мы расскажем, как настроить и установить эту новую службу, а также кое-что, что вам нужно знать. Здесь также есть обучающее видео, если вы предпочитаете визуальные инструкции.
Начнем!
1) Загрузите следующую ссылку и запустите ее, чтобы начать процесс установки. Приложение и поддерживаемые им файлы будут установлены в Desktop\Lizzy
ПРИМЕЧАНИЕ. Поскольку это исполняемый файл, вы можете получить предупреждения в Windows. Нажмите на предупреждения и установите на свой рабочий стол.
Нажмите на предупреждения и установите на свой рабочий стол.
Приложение для настройки денежного ящика Lizzy
Примечание. Если вы используете более старую версию Windows, например 32-разрядную версию Windows 7, выберите LizzyServices386.
Настройка LizzyServices386 Для более старых машин
ПРИМЕЧАНИЕ. СЛЕДУЮЩИЕ ДЕЙСТВИЯ ОТНОСЯТСЯ К ДЕНЕЖНЫМ ЯЩИКАМ, ПОДКЛЮЧЕННЫМ К USB-ПОРТУ КОМПЬЮТЕРА. ЕСЛИ ВЫ ИСПОЛЬЗУЕТЕ НОВЫЙ СЕТЕВОЙ ДЕНЕЖНЫЙ ЯЩИК, ТО МОЖЕТЕ ПЕРЕЙТИ К ШАГУ 5 НИЖЕ
2) Теперь нам нужно подключить денежный ящик к компьютеру и щелкнуть в меню «Пуск», чтобы получить доступ к диспетчеру устройств, набрав «Диспетчер устройств». и нажав возврат.
3) Дважды щелкните USB-накопитель в нижней части строки USB-устройства. Затем щелкните вкладку Денежный ящик и убедитесь, что он установлен на COM1. Если
необходимо запустить на другом порту, вам нужно будет изменить это здесь, а также отредактировать файл open.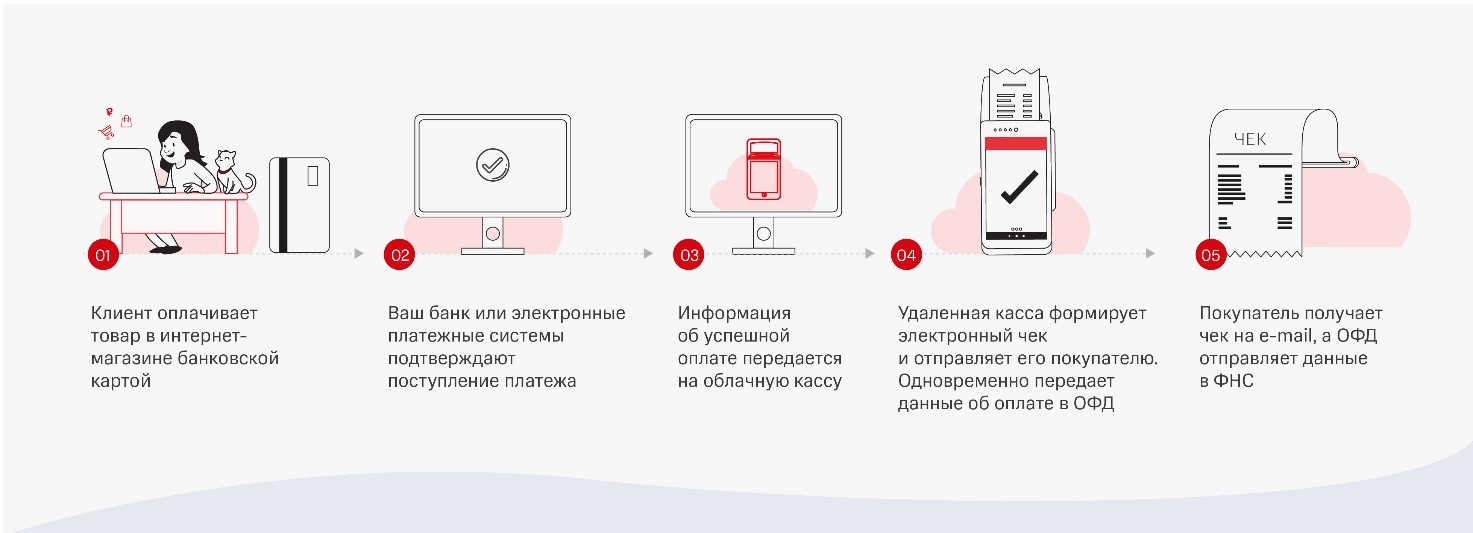 bat, чтобы изменить порт
bat, чтобы изменить порт
, чтобы он соответствовал. По умолчанию мы работаем на COM1.
4) Нажмите кнопку OK и закройте открытые экраны диспетчера устройств.
5) При использовании сетевой версии Денежного ящика необходимо будет создать новый файл в каталоге, где было установлено приложение. По умолчанию это будет Desktop\Lizzy. Чтобы создать файл, просто откройте проводник и перейдите в папку Desktop/Lizzy. Щелкните правой кнопкой мыши внутри папки и выберите «Создать» -> «Текстовый документ» и введите имя «ip». Не добавляйте txt, потому что Windows создаст файл с именем ip.txt.txt, если вы это сделаете. После создания файла дважды щелкните его, чтобы открыть. Вы добавите следующий контент, но измените часть IP-адреса слева перед двоеточием на любой IP-адрес, представляющий вашу локальную сеть. Мы запрограммировали эти ящики так, чтобы они заканчивались на 33, но первые 3 набора номеров, возможно, потребуется изменить в соответствии с вашей схемой сетевых адресов.
192.168.1.33:30998
сохранить и выйти из файла.
ПРИМЕЧАНИЕ: ВЫБЕРИТЕ ЗДЕСЬ ДЛЯ ОБОИХ ТИПОВ ДЕНЕЖНЫХ ЯЩИКОВ
ЕЩЕ РАЗ ПРИМЕЧАНИЕ. При первом запуске приложения вы можете получить уведомления брандмауэра Windows или системы безопасности. Просто нажмите, чтобы запустить их в любом случае, так как все, что делает эта программа, находится только в вашей локальной сети.
6) Далее мы собираемся дважды щелкнуть файл LizzyServices.exe и запустить его. Это откроет черный ящик и представит несколько предложений, объясняющих, что это такое. Не закрывайте это окно, просто сверните его и оставьте открытым.
Следующие шаги:
При первом запуске программы она создала несколько ключей шифрования. Поскольку эти службы работают только в вашей локальной сети и не имеют доступа к системе Lizzy, нас не особо беспокоят ключи. Они нужны нам только для того, чтобы Лиззи имела доступ к оборудованию.
Проблема в том, что браузеры не любят такие типы ключей шифрования.


