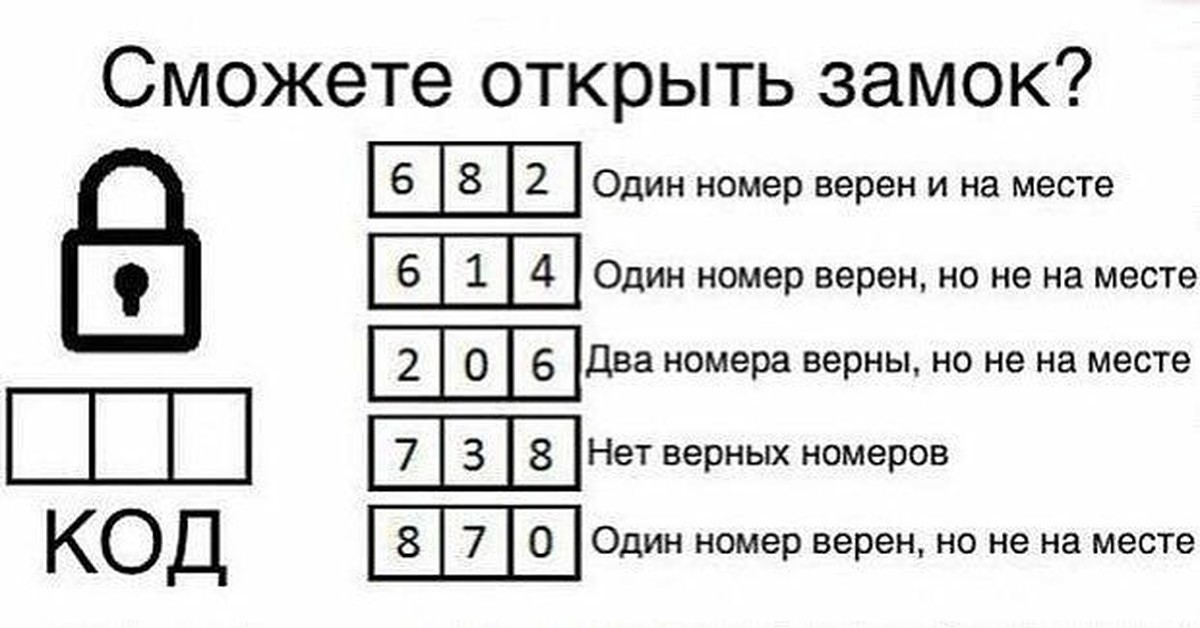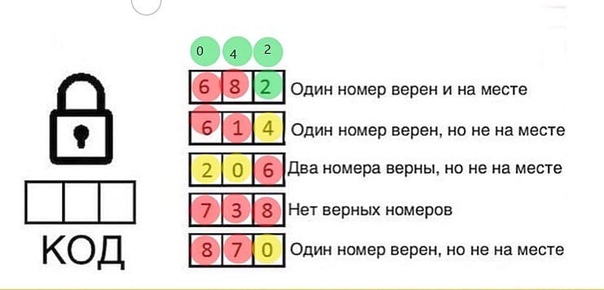Скачивание файлов из Интернета — Служба поддержки Майкрософт
Поддержка Internet Explorer прекращена 15 июня 2022 г.
Internet Explorer 11 был окончательно отключен с помощью обновления Microsoft Edge в некоторых версиях Windows 10. Если для любого сайта, который вы посещаете, требуется Internet Explorer 11, его можно перезагрузить в режиме Internet Explorer в Microsoft Edge. Рекомендуется перейти на Microsoft Edge , чтобы начать пользоваться более быстрым, безопасным и современным браузером.
Начало работы с Microsoft Edge
Из Интернета можно скачивать несколько типов файлов: документы, изображения, видеозаписи, приложения, в том числе расширения и панели инструментов для браузера. Если выбрать файл для скачивания, Internet Explorer спросит, что нужно сделать с этим файлом. В зависимости от типа скачиваемого файла доступны следующие варианты:
-
Сохранить файл на компьютере в стандартной папке для скачивания. После того как Internet Explorer проверит безопасность и завершит скачивание файла, вы сможете открыть файл, открыть папку, в которой он сохранен, либо просмотреть файл в диспетчере загрузок.
-
Сохранить под другим именем, с другим типом или в другой папке на компьютере.
-
Выполнить приложение, расширение или файл другого типа.
После того как Internet Explorer выполнит проверку безопасности, файл откроется и запустится на компьютере.
-
Отменить скачивание и вернуться к просмотру веб-страниц.
Открыть файл для просмотра, но не сохранять на компьютере.
На компьютере можно также сохранять файлы меньшего размера, например отдельные картинки. Для этого щелкните объект правой кнопкой мыши изображение, ссылку или файл и выберите пункт Сохранить изображение или Сохранить объект как.
Поиск скачанных файлов на компьютере
Диспетчер загрузки отслеживает изображения, документы и другие файлы, скачиваемые из Интернета. Скачанные файлы автоматически сохраняются в папке Загрузки. Эта папка обычно находится на диске, где установлена ОС Windows (например, C:\Пользователи\имя_пользователя\Загрузки). Скачанные файлы можно перемещать из папки «Загрузки» в другие папки на компьютере.
Чтобы просмотреть файлы, загруженные с помощью Internet Explorer, откройте Internet Explorer, а затем нажать кнопку Инструменты и выбрать просмотреть загрузки. Вы сможете посмотреть, что вы скачали из Интернета, где эти элементы хранятся на вашем компьютере, и выбрать действия для скачивания.
Изменение стандартной папки для скачивания на компьютере
-
Откройте Internet Explorer, выберите кнопку Инструменты, а затем выберите Просмотреть загрузки.
-
В диалоговом окне Загрузки представления выберите Параметры в левом нижнем поле.
org/ListItem»>
Выберите другое расположение для скачивания по умолчанию, на выбрав обзор и на выбрав ОК.
Почему некоторые файлы не открываются в Internet Explorer
Internet Explorer использует такие надстройки, как Adobe Reader, для просмотра некоторых файлов в браузере. Если файл, для которого требуется надстройка, не открывается, возможно, у вас есть более старая версия надстройки, которую необходимо обновить.
Скачивание и предупреждения системы безопасности
Во время скачивания файла Internet Explorer по ряду признаков проверяет, не представляет ли файл угрозу для компьютера. Если Internet Explorer определит скачанный файл как подозрительный, вы получите уведомление, чтобы решить, сохранять, запускать или открывать файл. Не все файлы, для которых выводится предупреждение, на самом деле опасны, но важно скачивать только действительно нужные файлы и только с надежных сайтов.
Если вы видите предупреждение системы безопасности о том, что издателю данной программы не удалось подтвердить проверку, это означает, что Internet Explorer не распознает сайт или организацию, запрашивающие скачивание файла. Перед сохранением или открытием такого файла убедитесь, что его издателю можно доверять.
Скачивание файлов из Интернета всегда сопряжено с риском. Вот некоторые меры предосторожности, которые можно предпринять для защиты компьютера при скачивании файлов:
-
Установите и используйте антивирусную программу.
-
Скачивайте файлы только с веб-сайтов, которым доверяете.
org/ListItem»>
Если файл имеет цифровую подпись, убедитесь, что она действительна и файл получен из надежного источника. Для просмотра цифровой подписи перейдите по ссылке издателя в диалоговом окне предупреждения о безопасности, которое отображается при первом скачивании файла.
Разрешение или блокировка всплывающих окон в Safari на Mac
Поиск по этому руководству
Всплывающие окна могут быть полезными, но могут и отвлекать. Некоторые веб‑сайты требуют разрешить всплывающие окна. Например, на веб‑сайте банка выписка по счету может отображаться во всплывающем окне. Другие веб‑сайты заполняют весь экран всплывающими окнами с рекламой.
Можно разрешить или заблокировать всплывающие окна для некоторых или всех веб‑сайтов. Если Вы не уверены, хотите ли Вы видеть всплывающие окна, можно блокировать всплывающие окна для веб‑сайта, но настроить получение уведомлений о том, что веб‑сайт пытается открыть всплывающее окно, показ которого Вы можете разрешить.
Открыть Safari
Разрешение или блокировка всплывающих окон для одного веб‑сайта
В Safari на Mac перейдите к веб‑сайту.
Выберите меню «Safari» > «Настройки», затем нажмите «Веб-сайты».
Нажмите «Всплывающие окна» слева.
Если Вы не видите пункта «Всплывающие окна», прокрутите до конца списка.
Во всплывающем меню для веб‑сайта выберите один из вариантов.
Разрешить. Всплывающие окна на веб‑сайте будут открываться.
Блокировать и оповещать. Всплывающие окна на веб‑сайте не будут открываться, но, зайдя на этот веб‑сайт, Вы сможете открыть заблокированные окна, нажав кнопку «Показать» в поле смарт‑поиска.
Заблокировать. Всплывающие окна на веб‑сайте не будут открываться.
Разрешение или блокировка всплывающих окон для всех веб‑сайтов
В приложении Safari на Mac выберите, затем нажмите «Веб-сайты».

Нажмите «Всплывающие окна» слева.
Если Вы не видите пункта «Всплывающие окна», прокрутите до конца списка.
Если в разделе «Настроенные веб‑сайты» есть веб‑сайты, настройки которых Вы хотите изменить (например, если выбран вариант «Разрешить», а Вы хотите сменить его на «Блокировать»), выберите веб‑сайт, затем нажмите «Удалить».
Если список «Настроенные веб-сайты» пуст, Вы еще не задали настройки всплывающих окон для веб-сайтов или очистили список.
Нажмите всплывающее меню «При посещении других веб‑сайтов», затем выберите один из указанных вариантов.
Разрешить. Всплывающие окна на веб‑сайтах будут открываться.
Блокировать и оповещать. Всплывающие окна на веб‑сайте не будут открываться, но, открыв этот веб‑сайт, Вы сможете открыть заблокированные окна, нажав кнопку «Показать» в поле смарт‑поиска.
Заблокировать.
Всплывающие окна на веб‑сайтах не будут открываться.
Если Вы заблокировали всплывающие окна для какого‑либо веб‑сайта, но они продолжают появляться, возможно, на Вашем Mac установлено вредоносное ПО. См. статью службы поддержки Apple О всплывающих окнах и рекламе в Safari.
Примечание. При блокировке всплывающих окон может также блокироваться некоторое содержимое, которое Вы желаете увидеть.
См. такжеКак скрыть рекламу и лишние элементы в Safari на iPhoneКак скрыть рекламу и лишние элементы в Safari на iPadУдаление рекламы при чтении статей в Safari на Mac
Максимальное количество символов: 250
Не указывайте в комментарии личную информацию.Максимальное количество символов: 250.
Благодарим вас за отзыв.
Почему я не могу открыть PDF-файл
Поиск
Многие факторы могут помешать открытию PDF-файла в вашем браузере или на вашем компьютере с помощью Acrobat Reader или Acrobat.
Обратите внимание, что вы не можете восстановить поврежденный файл PDF. Однако если у вас есть исходный файл, вы можете воссоздать PDF-файл с помощью продукта Adobe, например Acrobat или Photoshop Elements.
Не удается открыть PDF-файл в браузере
Большинство современных веб-браузеров могут легко открывать PDF-файлы. Если у вас возникли проблемы с открытием определенного PDF-файла на веб-странице, попробуйте следующее предложение.
Щелкните правой кнопкой мыши (Windows) или щелкните, удерживая клавишу Control (Mac OS), ссылку на файл PDF.
Выберите подходящий вариант сохранения или загрузки для вашего браузера:
- (Google Chrome) Сохранить ссылку как
- (Internet Explorer) Сохранить цель как
- (Firefox) Сохранить ссылку как
- (Safari) Загрузить связанный файл
Убедитесь, что Adobe Acrobat Document выбран для типа файла, и сохраните файл.
Примечание:
Если диалоговое окно Сохранить как не отображается, возможно, ваш браузер загрузил файл автоматически, возможно, в отдельном окне загрузки.
Найдите сохраненный файл PDF и дважды щелкните файл, чтобы открыть его. Если ваш браузер открыл окно загрузок, дважды щелкните файл PDF в списке загрузок.
Не удается открыть файл PDF на компьютере
Если вам не удается открыть файл PDF на компьютере, попробуйте выполнить приведенные ниже рекомендации в том порядке, в котором они указаны.
Если на вашем компьютере установлена программа Acrobat Reader или Acrobat, перейдите к следующему шагу.
Acrobat Reader — это единственная бесплатная программа для просмотра PDF, которая может открывать и взаимодействовать со всеми типами содержимого PDF, включая формы и мультимедиа.
Возможно, ваша система не настроена на автоматическое открытие PDF-файлов с рабочего стола с помощью Acrobat Reader или Acrobat. Вот как это настроить:
Вот как это настроить:
Пользователи Windows
Щелкните правой кнопкой мыши PDF-файл, выберите Открыть с помощью > Выберите программу по умолчанию (или Выберите другое приложение в Windows 10).
Выберите Adobe Acrobat Reader или Adobe Acrobat в списке программ, а затем выполните одно из следующих действий:
- (Windows 7 и более ранние версии) Выберите Всегда использовать выбранную программу для открытия файлов такого типа .
- (Windows 8) Выберите Использовать это приложение для всех файлов .pdf .
- (Windows 10) Выберите Всегда использовать это приложение для открытия файлов .pdf .
Если на вашем компьютере установлены Adobe Acrobat и Adobe Acrobat Reader, выберите Adobe Acrobat.

Нажмите OK .
Пользователи Mac OS
Щелкните значок файла PDF в Finder, чтобы выбрать его.
Выберите Файл > Получить информацию .
Щелкните треугольник рядом с Открыть с помощью и выберите Adobe Acrobat Reader или Adobe Acrobat из всплывающего списка (если вашего предпочтения нет в списке, выберите Другое , чтобы выбрать его).
Щелкните Заменить все .
Adobe выпускает регулярные обновления безопасности для Acrobat Reader и Acrobat. Установка последних обновлений может решить проблему.
Откройте Acrobat Reader или Acrobat.
Выберите Справка > Проверить наличие обновлений .

Если появится диалоговое окно Updater , нажмите Да . Обновление будет установлено автоматически.
Перезагрузите компьютер.
Acrobat Reader или Acrobat — или ресурсы, от которых они зависят, — могут быть повреждены. Попробуйте отремонтировать продукт, выполнив указанные ниже действия.
Запустите восстановление из Acrobat Reader или Acrobat: выберите Help > Repair Installation .
Симптом или ошибка | Техническая заметка или решение |
|---|---|
Не удается открыть защищенный паролем файл PDF | Открытие защищенных PDF-файлов |
Открытие подозрительных PDF-файлов: Reader и Acrobat блокируют PDF-файлы, которые не соответствуют определенным отраслевым стандартам PDF или могут содержать потенциально опасный контент. | Будьте осторожны. Эти PDF-файлы могут представлять угрозу безопасности вашей системы. Дважды проверьте источник документа, например, человека, который отправил его вам, или веб-сайт, с которого вы его загрузили, чтобы убедиться, что документ можно безопасно открыть. |
Вы получаете сообщение об ошибке при попытке открыть PDF-файл, созданный в InDesign или Illustrator. | Не удается открыть файл PDF в Acrobat, созданный в InDesign или Illustrator (Mac, InDesign и Illustrator) |
Войдите в свою учетную запись
Войти
Управление учетной записьюЯ не могу запустить Microsoft Outlook или получаю сообщение об ошибке «Не удается запустить Microsoft Outlook.
 Не удается открыть окно Outlook»
Не удается открыть окно Outlook»Перспектива
Поиск неисправностей
Поиск неисправностей
Я не могу запустить Microsoft Outlook или получаю сообщение об ошибке «Не удается запустить Microsoft Outlook. Не удается открыть окно Outlook»
Outlook для Microsoft 365 Outlook 2021 Outlook 2019 Outlook 2016 Outlook 2013 Outlook 2010 Дополнительно…Меньше
Управляемая поддержка может предоставить цифровые решения для проблем Microsoft 365 Попробуйте пошаговую поддержку |
У вас проблемы с запуском Outlook 2016, Outlook 2013 или Outlook 2010 или вы получаете сообщения об ошибках «Не удается запустить Microsoft Outlook. Не удается открыть окно Outlook»? Мы можем решить проблему за вас, или вы можете использовать шаги по устранению неполадок, которые мы предоставляем ниже, чтобы решить эти проблемы с запуском.
Мы можем диагностировать и исправить несколько распространенных проблем с Outlook. Если наш автоматизированный инструмент не может решить вашу проблему или вы хотите решить ее самостоятельно, см. следующий раздел.
Позвольте нам решить вашу проблему |
Иногда надстройки могут конфликтовать с Outlook. Запуск Outlook в безопасном режиме, при котором Outlook запускается без загруженных надстроек, может определить, является ли проблема надстройкой.
Запустить Outlook в безопасном режиме
- org/ListItem»>
Введите Outlook /safe и выберите OK .
В диалоговом окне Choose Profiles примите параметр Outlook по умолчанию и выберите ОК .
При появлении запроса введите свой пароль и выберите Принять .
Выберите Пуск > Выполнить .
Советы:
Как узнать, что вы работаете в безопасном режиме? В верхней части экрана вы увидите метку, аналогичную приведенной ниже.

Значок Outlook на панели задач также предупреждает вас о том, что программа работает неправильно.
Если Outlook запускается в безопасном режиме, вероятно, проблема связана с одной из ваших надстроек. Перед перезапуском Outlook необходимо отключить все надстройки.
Отключить надстройки
В левом верхнем углу Outlook выберите Файл > Параметры > Надстройки .
В нижней части Просмотр и управление надстройками Office убедитесь, что в поле Управление отображается Надстройки COM , а затем выберите Перейти .

В качестве меры предосторожности, когда Надстройки COM Откроется список ваших текущих надстроек, выполните одно из следующих действий:
После того, как вы зафиксировали заголовки выбранных надстроек, снимите все выбранные флажки, а затем выберите OK .
Внимание! Установите флажок, чтобы снять его. Не выбирайте надстройку и выберите Удалить . Если у вас есть права администратора, вы можете удалить надстройку. Для этого упражнения по устранению неполадок вам нужно отключить , а не удалить , надстройку.
Выберите Файл > Выход .

Перезапустить
Выберите Пуск > Выполнить и в поле Открыть введите Outlook .
Примечание: Если программа загружается правильно, вероятно, одна из ваших надстроек является источником ошибки, и вам нужно определить, какая из них. Чтобы определить, какая надстройка вызывает проблему, включайте по одной надстройке за раз.
В левом верхнем углу Outlook выберите Файл > Параметры > Надстройки .
Установите флажок рядом с надстройкой, которую вы хотите повторно включить, а затем выберите ОК .

Повторяйте все шаги, пока не включите все исходные надстройки и не обнаружите источник ошибки.
Важно: Помните, что если Outlook открывается в безопасном режиме, вы обнаружили надстройку, которую вы только что включили, как источник ошибки.
Перезапустите Outlook еще раз и отключите включенную надстройку, вызвавшую проблему, а затем запустите Outlook.
Убедитесь, что вы выполняете процесс перезапуска-отключения-перезапуска для каждой надстройки , которая изначально была включена в Outlook. Ошибка может быть вызвана более чем одной надстройкой.

Ваш профиль содержит настройки Outlook. Иногда этот профиль может быть поврежден. Вы можете определить, поврежден ли он, создав новый профиль и изменив, какой профиль используется при запуске Outlook.
Чтобы открыть панель управления, выполните одно из следующих действий:
Для Windows Vista или Windows 7 выберите Пуск > Панель управления .
Для Windows 8 и Windows 10 выберите Пуск , а затем введите Панель управления .

Примечание: В Windows 10 на панели управления убедитесь, что в поле View by в правом верхнем углу установлено значение Категория .
Выберите Почта .
В диалоговом окне Mail Setup — Outlook выберите Показать профили > Добавить .
В поле Имя профиля введите имя , которое вы хотите использовать для своего нового профиля.
org/ListItem»>Выберите Готово , и вы найдете имя нового профиля, которое вы добавили, в списке на вкладке Общие в диалоговом окне Почта .
Под При запуске Microsoft Outlook используйте этот профиль , выберите Запрашивать используемый профиль , а затем выберите OK .

На странице Автоматическая настройка учетной записи мастера добавления учетной записи в разделе Учетная запись электронной почты введите Ваше имя , Адрес электронной почты и Пароль , а затем выберите Далее .
Примечание. Мастер добавления учетной записи автоматически выполнит поиск настроек вашего почтового сервера.
Использовать другой профиль
Перезапустите Outlook
В раскрывающемся списке Выберите профиль выберите имя нового созданного профиля.
Выберите OK .
Примечание. Если Outlook запускается нормально, значит, ваш профиль Outlook поврежден и является источником проблемы.
Если вы решите удалить профиль, сначала сделайте резервную копию файлов данных. Весь кешированный офлайн-контент будет удален, когда вы выберете 9.0278 Удалить . Дополнительные сведения см. в разделе Знакомство с файлами данных Outlook (PST и OST).
Весь кешированный офлайн-контент будет удален, когда вы выберете 9.0278 Удалить . Дополнительные сведения см. в разделе Знакомство с файлами данных Outlook (PST и OST).
Outlook хранит все ваши сообщения электронной почты, встречи и события, контакты и задачи в файлах данных. Иногда эти файлы могут быть повреждены. Вы можете запустить средство восстановления папки «Входящие» ( scanpst.exe ), чтобы сканировать файлы данных Outlook и исправлять ошибки.
Выйдите из Outlook, чтобы использовать средство восстановления папки «Входящие».
Примечание. Содержимое левой панели определяется используемой версией Outlook.
Посетите приведенные ниже ссылки, чтобы получить инструкции для вашей версии Outlook.

Outlook 2016 и Outlook 2013: восстановление файлов данных Outlook (PST и OST)
Outlook 2010: восстановление файлов данных Outlook (PST и OST)
Панель навигации — это самая левая панель в Outlook, где вы найдете список папок и значки для перемещения между почтой, календарем, людьми и задачами. Выполнение команды /resetnavpane удаляет все настройки панели навигации.
Примечание. Если у вас более одного компьютера, запустите команду на всех компьютерах, поскольку настройки панели навигации относятся к локальному Outlook на компьютере.
Закрыть Outlook.
Выберите Пуск > Выполнить .
В поле Открыть введите Outlook.exe /resetnavpane , а затем выберите OK .
Режим совместимости предназначен для облегчения запуска программы в более старой операционной системе. Если Outlook работает в режиме совместимости, вы можете отключить его и посмотреть, решит ли это проблему.
Примечание. Этот шаг предназначен для Outlook 2013 или Outlook 2010. В Outlook 2016 нет вкладки «Совместимость».
Найти Outlook.exe файл на вашем компьютере.
Для Outlook 2013 этот файл можно найти в C:\Program Files\Microsoft Office\Office 15\ или C:\Program Files (x86)\Microsoft Office\Office 15\
Для Outlook 2010 этот файл можно найти в C:\Program Files\Microsoft Office\Office 14\ или C:\Program Files (x86)\Microsoft Office\Office 14\
Щелкните правой кнопкой мыши файл Outlook.