Как пользоваться планшетом на Android для начинающих новичков («чайников»)
Количество планшетных компьютеров и смартфонов под управлением Android OS растет с каждым днем. На данный момент Андроид является одной из самых популярных ОС, поэтому нет ничего удивительного в том, что все больше пользователей обзаводятся гаджетами именно с этой «операционкой».
Но планшетные компьютеры, работающие на Android OS, имеют несколько существенных отличий от телефонов, смартфонов, КПК и планшетов с другими операционными системами. Поэтому некоторые пользователи испытывают небольшой дискомфорт сразу же после покупки нового устройства с незнакомым Андроидом. Не стоит бояться этой с виду грозной оболочки. Она создана для того чтобы сделать управление вашей мобильной техникой удобнее и проще, в чем вы в скором времени убедитесь самостоятельно. А пока просто следуйте нескольким несложным советам:
- Для начала не жалейте своего времени и постарайтесь хотя бы поверхностно ознакомиться с инструкцией к планшету.

- Если вы не сделали этого раньше, теперь необходимо включить планшет. Делается это при помощи кнопки на боковой панели или в нижней части устройства. Эта же кнопка в большинстве случаев отвечает за блокировку экрана.
- Затем следует осмотреться и ознакомиться с «начинкой» устройства. Так как Android OS является собственностью компании Google, не удивляйтесь, если вы сразу же найдете целый ряд иконок с сервисами этой корпорации. Причем многие из этих сервисов будут работать только после подключения планшетного компьютера к интернету.
- Уясните для себя некоторые простые вещи, которые следует принимать, как должное:
- при повороте дисплея картинка на экране также будет переворачиваться;
- при нажатии на кнопку возврата (по умолчанию она находится в левом нижнем углу девайса) любая программа, игра или меню будет закрыта и вы вернетесь туда, где были до ее запуска;
- при выходе в главное меню все запущенные приложения будут свернуты.

Что делать после первого знакомства с планшетом?
После того как вы опробовали новое устройство с Android OS, можно приступить к его настройке по своему усмотрению. Для начала желательно подключить планшет к интернету, так как многие программы, игры и даже оформление вам придется скачать из сети. Не забывайте, что в большинстве современных планшетных компьютеров имеется модуль Wi-Fi, который позволит вам пользоваться интернетом практически в любом кафе и других общественных местах (как подключить Wi-Fi на планшете).
Постарайтесь максимально быстро освоить управление интернет-браузером. С его помощью вы сможете скачивать и устанавливать самые разные вещи, начиная от полезных программ и заканчивая картинками или видеороликами. Также научитесь пользоваться магазином Google Play. В нем вы найдете массу интересных приложений на любой вкус. Причем многие игры и программы распространяются в нем совершенно бесплатно. Обратите внимания что для его использования необходима учетная запись Google (как установить и зарегистрироваться в Google Play).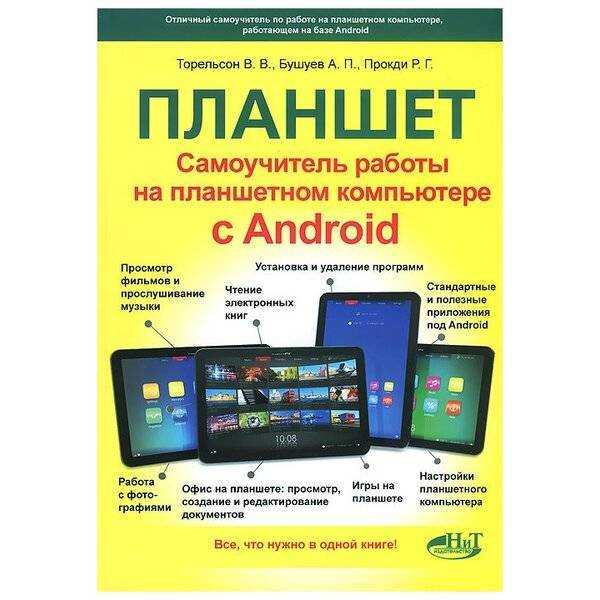
Как только вы научитесь скачивать и устанавливать приложения из сервиса Google Play или любых других источников, вы сможете выполнять при помощи планшета огромное количество задач. Достаточно просто найти интересующее вас приложение (удобный проигрыватель, читалку для книг, специфические приложения, тулбары для просмотра актуальных курсов валют, прогноза погоды и т.д.) и установить его, чтобы полностью настроить любимое Android-устройство под свои нужды. И совсем скоро вы совершенно забудете, что поначалу новый планшет с незнакомой «операционкой» показался вам сложным в управлении!
Несколько видео уроков по работе с планшетом:
Рабочий стол
Панель уведомлений
Настройка рабочего стола
Знакомство с виртуальной клавиатурой
Настройки звука
Настройка даты и времени на планшете
Виджеты
Планшет для чайников
Поделиться
И. Жуков «Планшет с нуля» АСТ, 2016 год. 318 стр. (8,92 мб. pdf)
Это современный самоучитель расскажет как пользоваться планшетом.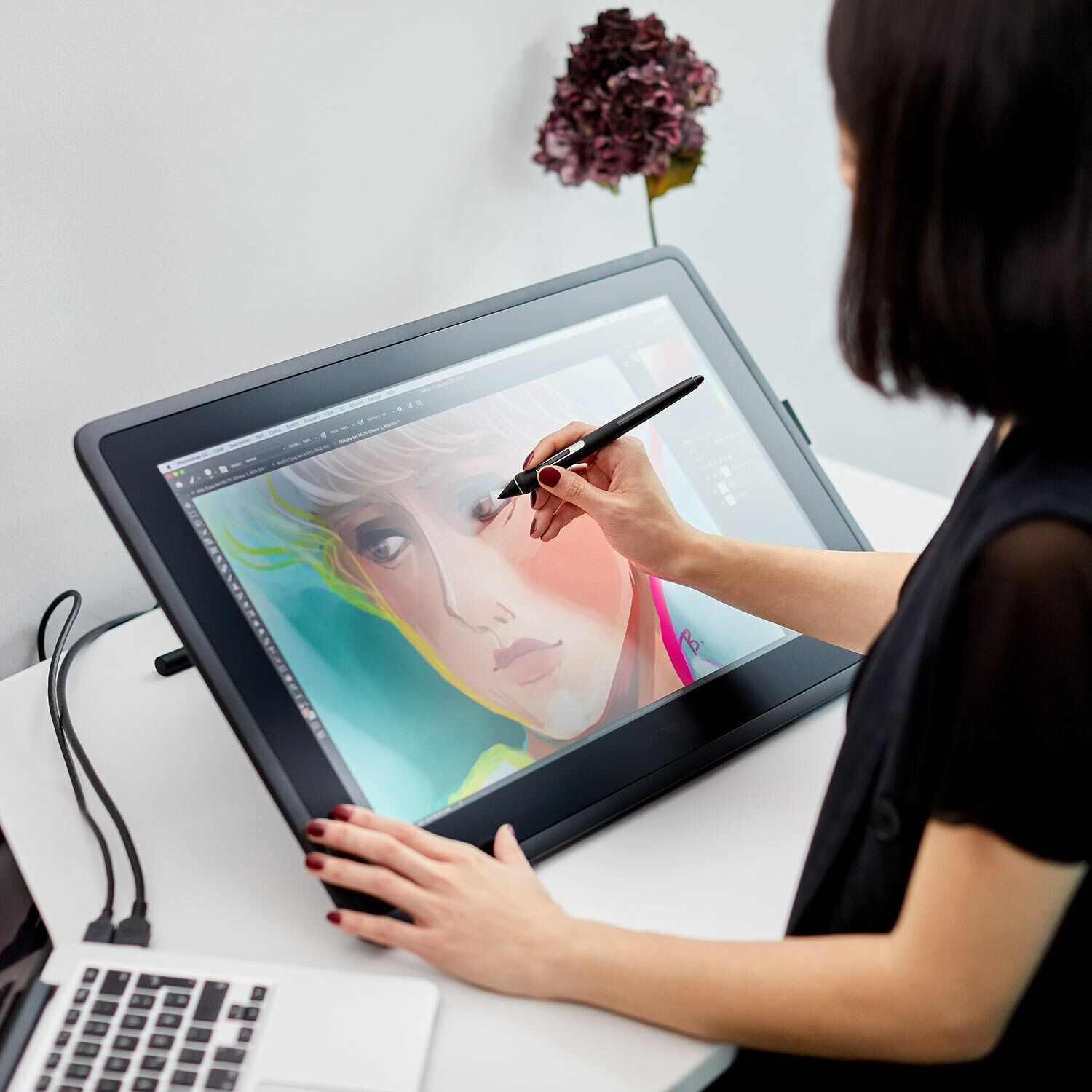 Читая книгу вы получите полную инструкцию по работе с iPad и планшетом под управлением Android. Содержание книги написано доступно и понятно, ориентированно на пользователей которые впервые знакомятся с популярным электронным гаджетом (по принципу — планшет для чайника). Все объяснения и советы сопровождаются рисунками и картинками, как азбука для первоклашек, трудно ошибиться в каком либо описании. Основная направленность самоучителя — это минимум затрат времени на изучение, при высокой эффективности представленной информации. Читайте книгу и вы поймете как пользоваться планшетом всего за пару дней.
Читая книгу вы получите полную инструкцию по работе с iPad и планшетом под управлением Android. Содержание книги написано доступно и понятно, ориентированно на пользователей которые впервые знакомятся с популярным электронным гаджетом (по принципу — планшет для чайника). Все объяснения и советы сопровождаются рисунками и картинками, как азбука для первоклашек, трудно ошибиться в каком либо описании. Основная направленность самоучителя — это минимум затрат времени на изучение, при высокой эффективности представленной информации. Читайте книгу и вы поймете как пользоваться планшетом всего за пару дней.
Оглавление книги
ЧТО ВЫ НАЙДЕТЕ В ЭТОЙ КНИГЕ 17
ОТВЕТЫ на самые важные вопросы о планшете
Что такое планшет 22
Зачем мне планшет 22
Преимущества планшетов 24
«Слабые места» планшетов 25
Что важно знать при покупке планшета 26
Купите чехол на экран 30
У МЕНЯ НОВЫЙ ПЛАНШЕТ. С чего начать?
Как выглядит ваш планшет 32
Включаем, выключаем,заряжаем 33
Заряжаем планшет 33
Включаем планшет 35
Почему не включается планшет 38
Режим сна.
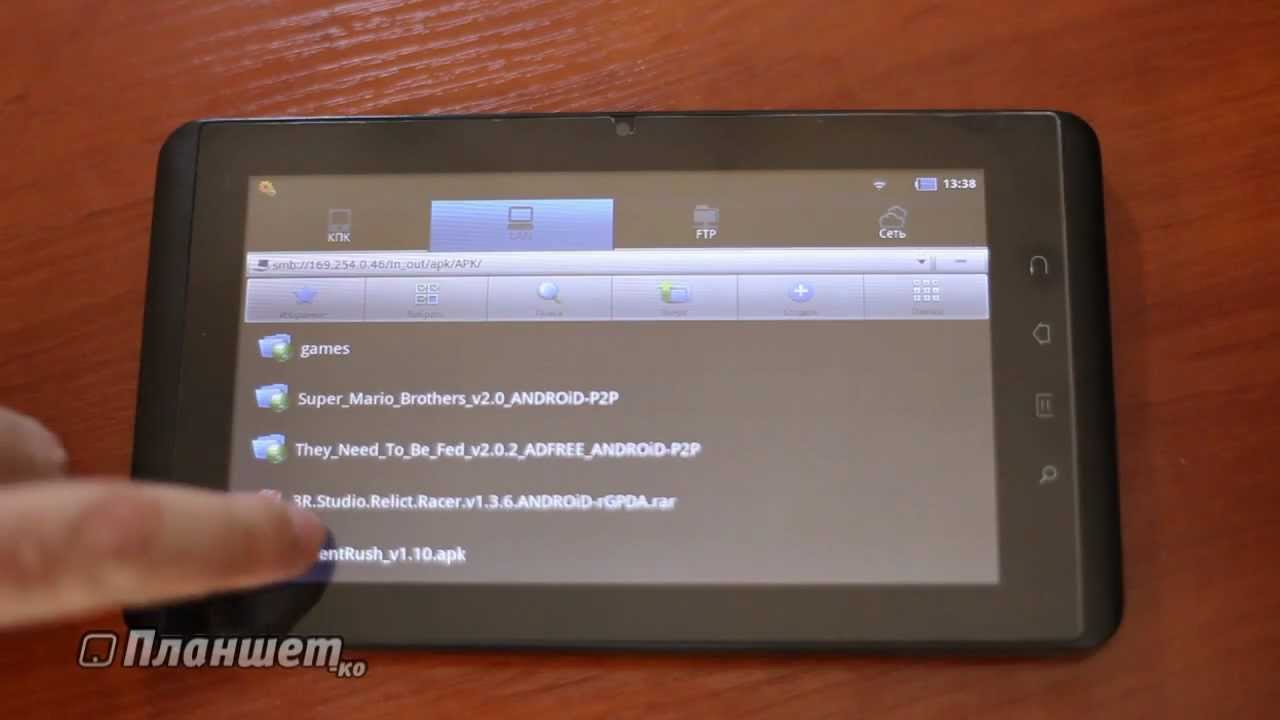 Что это такое? 41
Что это такое? 41Как бы вы ни повернули планшет, экран все равно расположится правильно 43
Приемы работы с экраном 44
ВАШ АЙПЭД
Виртуальная клавиатура 48
Как открыть и закрыть виртуальную клавиатуру 48
Переключаем кириллицу на латиницу и обратно 50
Переключаем с букв на цифры и символы 50
Большие и маленькие буквы 52
Замены, исправления слов 53
Как вставить пропущенную букву 55
Копирование и вставка текста 55
Активация нового айпэда 59
Что мы видим на экране 71
Строка состояния 71
Подключение к сети Интернет 72
Часы 75
Уровень зарядки батареи 76
Дополнительные значки, которые могут появляться в строке состояния 77
Рабочие кнопки 78
Переключатель 78
Ползунок 78
Пометка 79
Уточнение 79
Иконки приложений на Рабочем столе 80
Как расположены иконки 80
рядом с иконкой 81
Какие приложения изначально установлены на вашем айпэде 82
Работа с приложениями
Как открыть и закрыть приложение
Создаем папки для приложений
Как открыть и закрыть папку
Как добавить приложение в папку
Как удалить приложение из папки
Как удалить приложение с айпэда
Как добавить приложение в строку внизу
Как и откуда загрузить новые программы и приложения
Как войти в магазин AppStore с айпэда
Как найти нужное приложение
Скачиваем приложения
Как скачать музыку или фильм
Загружаем фильмы и музыку через iTunes
Как загружать и читать электронные книги
Как загрузить книгу для чтения в iBooks.

Как снимать фото и видео
Как сделать фото
Как приблизить изображение
Как снять видео
Самый простой способ сделать фото
Как просмотреть фото и видеозаписи
Как найти фото по месту и времени
Как создать свой альбом для фото
Как добавить фото в альбом
Как удалить альбом
Как удалить фото или видеозапись
Как перенести фото с айпэда в компьютер
Электронная почта
Как настроить почту
Устанавливаем no4Tygmail.com
Устанавливаем почту mail.ru, rambler, yandex и др
Как получать, отправлять почту
Как прочесть письмо
Как работать с письмами
Как написать письмо
Как ответить на письмо
Как удалить письмо
Как прикрепить фото к сообщению
Как открыть полученный по электронной почте документ
Как сохранить полученный файл
Как найти нужное письмо
Развернутое содержание
Как бесплатно звонить с помощью айпэда
Где взять программу Скайп
Как войти в Скайп
Как зарегистрироваться в программе
Как добавить кого-то в список контактов
Как позвонить или написать сообщение
Как бесплатно позвонить
Работа в сети Интернет
Как выходить в Интернет через программу Safari
Внешний вид программы и полезные кнопки
Изменения, которые произошли с виртуальной клавиатурой
Вводим адрес сайта или запрос
Полезные функции приложения
Как искать информацию и сайты
Как просматривать сайты
Увеличиваем и уменьшаем масштаб
Как открыть ссылку
Как перемещаться между вкладками
Как найти нужное слово на странице сайта
Как сохранить картинку или текст
Как сделать закладку для любимого сайта на рабочем экране
МОЙ ПЛАНШЕТ НА АНДРОИД
Виртуальная клавиатура
Как поменять язык клавиатуры
Включаем новый планшет
Установки языка
Выбираем страну
Настройка подключения к сети Интернет
Настройки даты и времени
Настройка определения местоположения
Настройка данных владельца
Регистрация устройства
Что мы видим на экране
Рабочие столы на вашем планшете
Зачем нужно много рабочих столов
Навигационные кнопки
Самые главные программы
Работа с приложениями
Как открыть и закрыть приложение
Как перенести приложение на рабочий стол
Как перенести приложение с одного рабочего стола на другой
Как удалить иконку с рабочего стола
Виджеты
Как перенести виджет на главный рабочий стол
Создаем папки для приложений
Как открыть и закрыть папку
Как добавить приложение в папку
Как удалить приложение из папки
Как удалить приложение с планшета
Настройки планшета с платформой Андроид
Настройка Интернета
Подключаемся через Wi-Fi
Подключаемся к Интернету через сеть 3G и 4G
Настройки языка
Режим полета
Зачем нужен режим полета
Как включить и выключить режим полета
Настройка звука
Настройки экрана
Яркость
Как поменять картинку на рабочем столе
Как установить свою фотографию в качестве картинки на рабочем столе
Настраиваем спящий режим
Делаем буквы на экране крупнее
Как расходуется заряд батарейки, что сделать, чтобы планшет работал дольше
Как защитить планшет, чтобы никто не узнал ваши данные
Защита при помощи графического ключа
Устанавливаем другой способ защиты
PIN-код и пароль
Как и откуда загрузить новые программы и приложения
Как войти в магазин Google Play Market
Регистрация в Google Play Market
Нужно ли водить данные банковской карточки
Как найти нужное приложение
в Play Market
Как загрузить приложение на планшет
Как снимать фото и видео
Как сделать фото
Как приблизить изображение
Как снять видео
Самый быстрый способ сделать фото
Как сфотографировать себя
Как просмотреть фото и видеозаписи
Как удалить фото или видеозапись
Как перенести фото с планшета в компьютер
Электронная почта на вашем планшете
Настраиваем почту
Как получать и отправлять почту
Как прочесть письмо
Как написать письмо
Как ответить на письмо
Как прикрепить фото к сообщению
Как посмотреть и сохранить полученное по электронной почте фото или документ
Как бесплатно звонить с помощью планшета
Где взять программу Скайп
Как войти в Скайп
Как зарегистрироваться в программе
С чего начать?
Как добавить кого-то в список контактов
Как позвонить или написать сообщение
Работа в сети Интернет
Внешний вид программы и полезные
КНОПКИ
Вводим поисковый запрос
Вводим адрес сайта
Приложение
ПОЛЕЗНЫЕ ПРОГРАММЫ
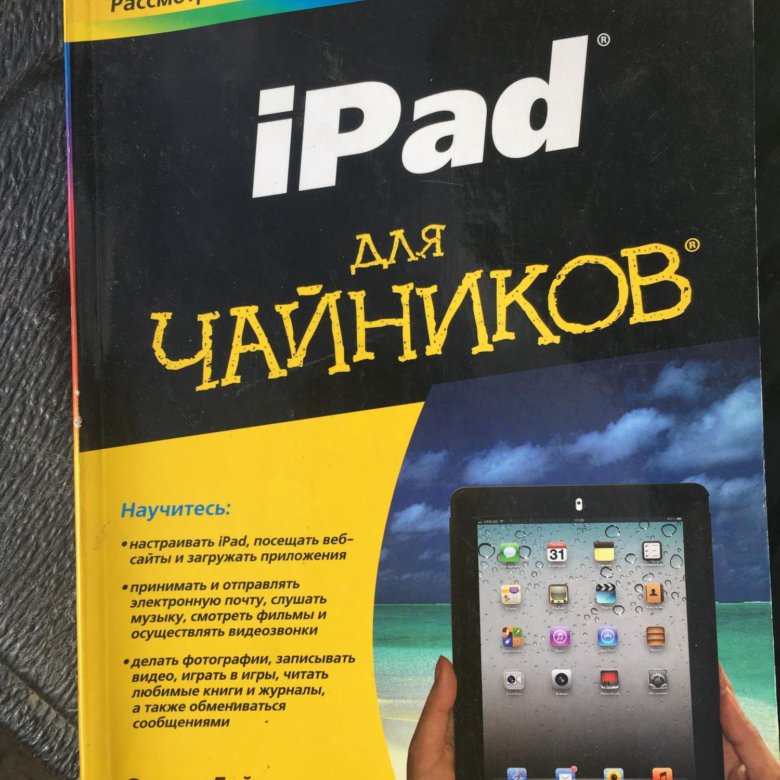 pdf
pdfПохожая литература
1 287
https://www.htbook.ru/kompjutery_i_seti/zhelezo_programmy_drajvera/kak-polzovatsya-planshetomПланшет для чайниковhttps://www.htbook.ru/wp-content/uploads/2016/02/Планшет-с-нуля.jpghttps://www.htbook.ru/wp-content/uploads/2016/02/Планшет-с-нуля.jpgЖелезо ПКAndroid,iPad,для чайников,планшетВсе типы планшетов в одной книге. И. Жуков ‘Планшет с нуля’ АСТ, 2016 год. 318 стр. (8,92 мб. pdf) Это современный самоучитель расскажет как пользоваться планшетом. Читая книгу вы получите полную инструкцию по работе с iPad и планшетом под управлением Android. Содержание книги написано доступно и понятно, ориентированно на пользователей которые…Сергей ПупкинСергей Пупкин[email protected]Техническая литератураПоделиться
Шпаргалка по планшетам Androidдля чайников
Автор: Дэн Гукин и
Обновлено: 16 февраля 2022
iPad и iPad Pro для чайников
Посмотреть книгу Купить на Amazon Android-планшет — сложная штука электроники, которая одновременно восхитительна и пугающа. Очевидно, это квалифицирует его как следующую великую вещь. Это также означает, что если вы хотите получить максимальную отдачу от устройства, вам нужно нежное держание за руку и тщательное объяснение.
Очевидно, это квалифицирует его как следующую великую вещь. Это также означает, что если вы хотите получить максимальную отдачу от устройства, вам нужно нежное держание за руку и тщательное объяснение.Прочтите множество советов, рекомендаций и другой полезной информации, которая поможет сделать работу с планшетом Android приятной и продуктивной.
Главный экран планшета Android
Главный экран планшета Android называется главным экраном. Вы найдете несколько страниц главного экрана, некоторые из которых идут влево, а другие — вправо, всего до семи страниц главного экрана, в зависимости от планшета. Каждую страницу главного экрана можно украсить значками, виджетами и шариками от чихания (если вы недавно простудились). Только капли чихания легко удаляются салфеткой из микрофибры.
Значки навигации для планшетов Android
Планшеты Android имеют стандартные значки для использования главного экрана, а также различных приложений. Это значки навигации, и они часто находятся внизу сенсорного экрана.
Это значки навигации, и они часто находятся внизу сенсорного экрана.
Общие значки планшетов Android
При использовании планшета Android появляются различные значки. Эти значки выполняют общие функции в ваших приложениях, а также в операционной системе Android. Здесь показаны общие значки и их функции:
Операции с сенсорным экраном Android-планшета
Для работы с сенсорным экраном требуется определенная ловкость. Вот некоторые из распространенных операций, которые можно выполнять с помощью пальцев на сенсорном экране планшета Android:
| Действие | Описание |
|---|---|
| Метчик | Основной прием работы с сенсорным экраном — касание его. Вы касаетесь объекта , значка, элемента управления, пункта меню, безделушки и так далее. 9Операция касания 0052 аналогична щелчку мыши на компьютере.  также может называться касанием или нажатием . |
| Двойное нажатие | Дважды коснитесь экрана в одном и том же месте. Двойное касание может использоваться для увеличения изображения или карты, а также для уменьшения масштаба. Из-за двойного характера двойного касания используйте операцию сжатия или разведения для увеличения. |
| Долгое нажатие | Коснитесь части экрана и удерживайте палец нажатым. В зависимости от что вы делаете, может появиться всплывающее меню, или элемент, который вы долго нажимаете, может быть «поднят», чтобы вы могли перетаскивать (перемещать) его вокруг. Длительное нажатие может также называться касанием и удерживанием . |
| Пролистывание | Чтобы провести пальцем по экрану, коснитесь пальцем одного места, а затем перетащите его в другое место. Пролистывание может выполняться вверх, вниз, влево или вправо, что перемещает содержимое сенсорного экрана в направлении, в котором вы проводите пальцем.  Свайп может быть Свайп может быть быстро или медленно. Его также называют щелчком или слайдом . |
| Перетаскивание | Комбинация длительного нажатия и пролистывания, операция перетаскивания перемещает элементы на экране. |
| Зажим | При щипке участвуют два пальца, которые сначала разъединяются, а затем сводятся вместе. Эффект используется для уменьшения масштаба, для уменьшения размера изображения или просмотра большей части карты. |
| Спред | Противоположное щипку распространение. Вы начинаете с пальцами вместе, а затем растопыриваете их. Разворот используется для увеличения, для увеличения изображения или просмотра более подробной информации на карте . |
| Поворот | Некоторые приложения позволяют поворачивать изображение на экране, касаясь двумя пальцами и поворачивая их вокруг центральной точки.  Если у вас Если у вас возникли проблемы с этой операцией, представьте, что вы поворачиваете циферблат на сейфе. |
Советы по планшету Android, которые нужно запомнить
Вы сможете быстрее выполнять больше задач на планшете Android, если будете знать несколько приемов. Вот набор полезных советов, которые помогут вам сэкономить время, когда вы используете планшет, злоупотребляете им или оправдываете его:
Диктовка! Вы можете говорить в планшет как эффективную и быструю альтернативу экранной клавиатуре.
Быстро переключайтесь между двумя или более программами с помощью значка «Последние» в нижней части главного экрана.
Помните, что вы можете добавлять значки и виджеты на страницы главного экрана.
Планшет Android может совершать телефонные звонки, но сначала необходимо установить соответствующее приложение. Для традиционных телефонных звонков лучше всего подойдет Skype.
 Приложение Google Hangouts можно использовать для телефонных звонков, если установлено приложение Hangouts Dialer.
Приложение Google Hangouts можно использовать для телефонных звонков, если установлено приложение Hangouts Dialer.Используйте различные значки поиска для поиска вещей на планшете, в Интернете или в определенном приложении.
При загрузке обновлений или новых приложений, а также для более быстрого просмотра веб-страниц активируйте Wi-Fi на планшете.
Используйте Google Now для голосового управления планшетом или для поиска в Интернете.
Помощь и поддержка планшета Android
Если у вас когда-нибудь возникнут серьезные проблемы с телефоном, вот несколько надежных мест, где можно получить помощь по планшету Android.
| Провайдер | Телефон | URL-адрес |
|---|---|---|
| АТ&Т | 800-331-0500 | www.att.com/esupport |
| Спринт Некстел | 800-211-4727 | mysprint. sprint.comsprint.com sprint.comsprint.com |
| Т-Мобайл | 800-866-2453, 877-453-1304 | www.t-mobile.com/Contact.aspx |
| Веризон | 800-922-0204 | https://www.verizonwireless.com/support |
Производители планшетов
- HTC http://www.htc.com/us/support/
Asus www.asus.com/us/Tablets_Mobile
LG www.lg.com/us/support
Самсунг www.samsung.com/us/support
- Motorola www.motorola.com
Служба поддержки Google
Поддержка магазина Google Play
Об этом артикуле
Этот артикул можно найти в категории:
- Планшеты Android,
Как использовать Galaxy Tab для начинающих
Полное учебное пособие
Как использовать Samsung Galaxy Tab для начинающих
Представляем полное руководство по эксплуатации
Galaxy Tab для начинающих. В этом видеоруководстве рассказывается обо всем
основы использования вашего Galaxy Tablet, от просмотра его
интерфейс для загрузки приложений и веб-серфинга.
В этом видеоруководстве рассказывается обо всем
основы использования вашего Galaxy Tablet, от просмотра его
интерфейс для загрузки приложений и веб-серфинга.
Galaxy Tablet — революционный планшет с способность выполнять множество функций. Ваш планшет Galaxy может: проверять погода, отправка электронной почты, работа в Интернете, воспроизведение музыки, просмотр фильмы и многое другое. Чтобы научиться всему этому, нужно базовое понимание того, как использовать и ориентироваться в Galaxy Таб. Это видеоруководство обучает основам и позволяет стать экспертом в использовании Tab за 30 минут.
Этот видеогид идеально подходит для новичков и любителей Galaxy.
Пользователи вкладки. В руководстве используется пошаговый подход к изучению функций и выполнению задач, и оно покажет вам все лучшие, распространенные и наиболее полезные функции, которые вы можете использовать на своем планшете. Дело в том, что помощи мало
для людей, которые раньше не пользовались планшетами. Много
другие веб-сайты показывают все классные вещи, которые вы можете делать с вашим
Galaxy Tab, а не КАК это сделать.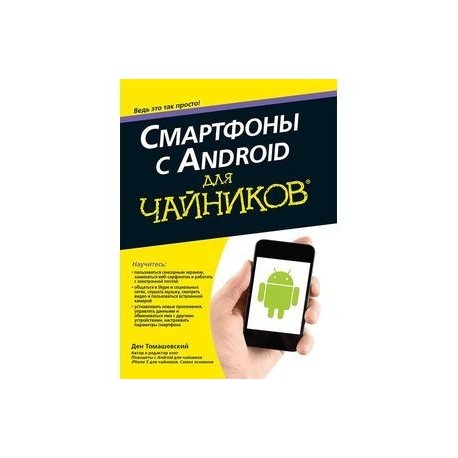 Наш видеогид научит вас
как делать все это и многое другое с полной легкостью, и
с точки зрения новичка.
Наш видеогид научит вас
как делать все это и многое другое с полной легкостью, и
с точки зрения новичка.
Начать обучение сейчас
Как использовать Galaxy Tab для начинающих — это
интерактивный видеогид, созданный нашей командой разработчиков GVG,
который состоит из нескольких пользователей Galaxy Tab всех возрастов и
фоны, которые работали над созданием видеогида, который учит
основы того, как использовать любой планшет Galaxy. Вы можете следить
вместе во время просмотра и научитесь пользоваться планшетом за 30
минут. К тому времени, когда вы закончите с ним, у вас будет
полное понимание того, как использовать ваш Galaxy Tab. Вы будете
у вас не будет проблем с веб-серфингом, загрузкой приложений, просмотром
видео, съемка и обмен фотографиями, отправка электронной почты,
персонализируйте свой планшет и исследуйте всю свою галактику
Особенности таба. На самом деле, мы гарантируем это на 100%. Не тратьте
ваше время изо всех сил пытается изучить функции вкладки на
свое собственное, вы потратите много своего драгоценного времени и
может закончиться испорченными настройками вашего планшета. Это руководство будет
помочь тебе! !
Это руководство будет
помочь тебе! !
Вот кое-что из того, чему вас научит руководство:
- Настройка Galaxy Tab с ОПТИМАЛЬНЫМИ настройками
- Использование пальцев для навигации по планшету Galaxy Tab
- Использование «Управления движением»
- Импорт и создание контактов
- Создание и использование учетной записи Google
- Эффективное использование панели уведомлений
- Электронная почта — настройка, отправка/получение, несколько электронная почта, управление
- Просмотр веб-страниц — просмотр веб-страниц, масштабирование, просмотры ориентации, открытие ссылок, закладки, история, скорость просмотра и Chrome
- Фотосъемка и видеозапись
- Редактирование и обмен фотографиями, видео, веб-страницами и файлы на вашем Galaxy Tab
- Персонализация — Настройка обоев, звуков, яркость
- Безопасность — настройка безопасности экрана блокировки, защита и резервное копирование ваших контактов и приложений, личная информация
- Организация — Организуйте свой Galaxy Tab, включая домашние экраны, музыка, фото, видео и виджеты
- Play Store — Загрузка и использование приложений, как платных, так и бесплатных.




 Приложение Google Hangouts можно использовать для телефонных звонков, если установлено приложение Hangouts Dialer.
Приложение Google Hangouts можно использовать для телефонных звонков, если установлено приложение Hangouts Dialer.