Большой театр • Свадьба Фигаро
Свадьба Фигаро
О спектакле
Премьера оперы «Свадьба Фигаро» состоялась в венском Бургтеатре 1 мая 1786 года. Первыми двумя спектаклями дирижировал сам композитор. Друг Моцарта певец Майкл Келли вспоминал: «Никто никогда не имел более блистательного успеха, чем Моцарт со своей «Свадьбой Фигаро». Театр был битком набит, многие номера пришлось повторять, так что оперу играли почти вдвое дольше, чем она должна была бы идти, но публика не переставала аплодировать и вызывать Моцарта». Императору даже пришлось дать специальное распоряжение: исполнять на бис только отдельные арии, но никак не большие номера целиком. Затем состоялась пражская премьера оперы – с еще большим успехом. В России «Свадьба Фигаро» впервые была представлена в 1815 году немецкой труппой в Санкт-Петербурге.
Премьера состоялась 25 апреля 2015 года.
Спектакль идет с одним антрактом.
Либретто Лоренцо да Понте по комедии Пьера-Огюстена Карона де Бомарше
Фото Дамира Юсупова.
Фото Дамира Юсупова.
Фото Дамира Юсупова.
Фото Дамира Юсупова.
Фото Дамира Юсупова.
Фото Дамира Юсупова.
Фото Дамира Юсупова.
Фото Дамира Юсупова.
Фото Дамира Юсупова.
Фото Дамира Юсупова.
Фото Дамира Юсупова.
Фото Дамира Юсупова.
Фото Дамира Юсупова.
Фото Дамира Юсупова.
Фото Дамира Юсупова.
Фото Дамира Юсупова.
Фото Дамира Юсупова.
Фото Дамира Юсупова.
Фото Дамира Юсупова.
Действующие лица и исполнители
19 февраля
2023
воскресенье, 14:00
18 февраля
2023
суббота, 19:00
17 февраля
2023
пятница, 19:00
16 февраля
2023
четверг, 19:00
15 февраля
2023
среда, 19:00
24 сентября
2022
суббота, 14:00
23 сентября
2022
пятница, 19:00
22 сентября
2022
четверг, 19:00
21 сентября
2022
среда, 19:00
19 июня
2022
воскресенье, 14:00
18 июня
2022
суббота, 19:00
18 июня
2022
суббота, 12:00
27 марта
2022
воскресенье, 14:00
26 марта
2022
суббота, 19:00
26 марта
2022
суббота, 12:00
25 марта
2022
пятница, 19:00
За все время
Все лица
Театр оставляет за собой право заменять исполнителей
Краткое содержание
Фигаро и Сюзанна, слуги Графа и Графини Альмавива, готовятся к свадьбе. Фигаро узнает от своей невесты, что Граф надеется соблазнить ее, и приходит в ярость. Он полон решимости отомстить своему хозяину.
Фигаро узнает от своей невесты, что Граф надеется соблазнить ее, и приходит в ярость. Он полон решимости отомстить своему хозяину.
Появляется доктор Бартоло с Марселиной, которая во что бы то ни стало хочет выйти замуж за Фигаро. У нее есть долговая расписка, согласно которой Фигаро должен отдать деньги, которые взял у нее взаймы, или жениться на ней. Марселина случайно сталкивается с Сюзанной, соперницы обмениваются взаимными оскорблениями.
Сюзанна возвращается в свою комнату, где к ней бросается Керубино, молодой паж. Видя, что Сюзанна одна, Керубино признается ей в любви (впрочем, он готов признаться в любви и всем остальным женщинам в доме). Появляется Граф, Керубино едва успевает спрятаться. Граф опять пытается соблазнить Сюзанну. В комнату входит Базилио, учитель музыки, и прятаться приходится уже Графу. Базилио рассказывает Сюзанне, что Керубино влюблен в Графиню. Услышав это, Граф в бешенстве выскакивает из своего укрытия. Он приходит в еще большую ярость, когда обнаруживает Керубино и понимает, что тот был свидетелем его попытки соблазнить Сюзанну.
Мы используем cookie-файлы. Оставаясь на сайте, вы соглашаетесь с политикой конфиденциальности
Хорошо
Большой театр • Богема
Богема
О спектакле
Премьера состоялась 1 февраля 1896 года в Королевском театре Турина. За пультом в тот вечер стоял молодой Артуро Тосканини. Успех профессиональный был неочевидным: критики бранили оперу за «глупый» и вызывающе «неоперный» сюжет. Однако простой зритель ее полюбил: все премьерные представления дали полные сборы.
После туринского старта «Богема» завоевывала город за городом: Буэнос-Айрес – Рим – Москва – Лондон – Берлин – Нью-Йорк. Настоящую сенсацию произвела опера во Франции, где была впервые показана в июне 1898 года на сцене парижской Комической оперы/ Opéra Comique. Сам Клод Дебюсси, мастер тончайшей звукописи, признавался, что «не знает никого, кто сумел бы так описать Париж того времени, как это сделал Пуччини в «Богеме».
«В небе туманном стелется дым из тысяч каминов Парижа…» Вот так один из главных героев оперы, поэт Рудольф, создает обаятельный и совершенно импрессионистский образ города, в духе полотен Сислея и Писсарро.
Премьера состоялась 24 июля 2018.
Спектакль идет с одним антрактом.
Либретто Джузеппе Джакозы и Луиджи Иллики по роману Анри Мюрже «Сцены из жизни богемы»
В спектакле принимает участие детский хор Большого театра.
Фото Дамира Юсупова
Фото Дамира Юсупова
Фото Дамира Юсупова
Фото Дамира Юсупова
Фото Дамира Юсупова
Фото Дамира Юсупова
Фото Дамира Юсупова
Фото Дамира Юсупова
Фото Дамира Юсупова
Фото Дамира Юсупова
Фото Дамира Юсупова
Фото Дамира Юсупова
Фото Дамира Юсупова
Фото Дамира Юсупова
Фото Дамира Юсупова
Фото Дамира Юсупова
Фото Дамира Юсупова
Фото Дамира Юсупова
Фото Дамира Юсупова
Фото Дамира Юсупова
Фото Дамира Юсупова
Фото Дамира Юсупова
Фото Дамира Юсупова
Фото Дамира Юсупова
Фото Дамира Юсупова
Фото Дамира Юсупова
Фото Дамира Юсупова
Фото Дамира Юсупова
Фото Дамира Юсупова
Фото Дамира Юсупова
Фото Дамира Юсупова
Фото Дамира Юсупова
Действующие лица и исполнители
19 марта
2023
воскресенье, 14:00
18 марта
2023
суббота, 19:00
17 марта
2023
пятница, 19:00
16 марта
2023
четверг, 19:00
15 марта
2023
среда, 19:00
27 ноября
2022
воскресенье, 14:00
26 ноября
2022
суббота, 19:00
25 ноября
2022
пятница, 19:00
24 ноября
2022
четверг, 19:00
23 ноября
2022
среда, 19:00
29 мая
2022
воскресенье, 14:00
28 мая
2022
суббота, 19:00
27 мая
2022
пятница, 19:00
26 мая
2022
четверг, 19:00
25 мая
2022
среда, 19:00
05 февраля
2022
суббота, 14:00
04 февраля
2022
пятница, 19:00
03 февраля
2022
четверг, 19:00
02 февраля
2022
среда, 19:00
26 декабря
2021
воскресенье, 19:00
25 декабря
2021
суббота, 19:00
24 декабря
2021
пятница, 19:00
23 декабря
2021
четверг, 19:00
За все время
Все лица
Театр оставляет за собой право заменять исполнителей
Краткое содержание
В мансарде
В нетопленной мансарде художник Марсель трудится над своим полотном «Переход через Красное море». Холод настолько сковал его пальцы, что он уже не в силах держать кисть. Его друг, поэт Рудольф, с завистью смотрит на дымящиеся тысячами труб крыши Парижа: в их жилище печка из-за отсутствия денег у хозяев стоит без дела. С грустью вспоминает Марсель свою ветреную подругу Мюзетту; его друзья отпускают колкие реплики по поводу пламенной любви… Обдумывая, чем бы лучше растопить печь — стулом, который надо будет сломать, или «творением» — Рудольф, пощадив неоконченное «Красное море», жертвует своей драмой, первый акт которой вскоре приносит в помещение тепло.
Холод настолько сковал его пальцы, что он уже не в силах держать кисть. Его друг, поэт Рудольф, с завистью смотрит на дымящиеся тысячами труб крыши Парижа: в их жилище печка из-за отсутствия денег у хозяев стоит без дела. С грустью вспоминает Марсель свою ветреную подругу Мюзетту; его друзья отпускают колкие реплики по поводу пламенной любви… Обдумывая, чем бы лучше растопить печь — стулом, который надо будет сломать, или «творением» — Рудольф, пощадив неоконченное «Красное море», жертвует своей драмой, первый акт которой вскоре приносит в помещение тепло.
Другой приятель, философ Коллин, возвращается со связкой книг, которые он хотел заложить. Но сегодня, в сочельник, все закрыто. Мрачные предсказания о надвигающемся апокалипсисе сменяются радостными возгласами по поводу теплой печки, которая слишком быстро поглотила всю драму.
Мы используем cookie-файлы. Оставаясь на сайте, вы соглашаетесь с политикой конфиденциальности
Хорошо
Обслуживание учетной записи AR
Обслуживание учетной записи AR
Чтобы получить доступ к экрану обслуживания учетной записи, выделите запись учетной записи в таблице результатов поиска на экране поиска учетной записи AR (или, чтобы получить доступ к нескольким учетным записям, отметьте учетные записи, которые вы хотите открыть, с помощью X в столбец Х). Затем нажмите кнопку Выбрать. Появится экран обслуживания учетной записи. Выберите вкладки в нижней части экрана, чтобы получить доступ к отдельным учетным записям, выбранным на экране поиска учетной записи AR.
Затем нажмите кнопку Выбрать. Появится экран обслуживания учетной записи. Выберите вкладки в нижней части экрана, чтобы получить доступ к отдельным учетным записям, выбранным на экране поиска учетной записи AR.
Примечание: При работе с этим экраном из соображений безопасности используется следующее поведение системы: Предположим, что экран Ведение счета открыт пользователем 1 (имеющим действительный идентификатор кассира). Затем пользователь 1 выходит из системы с помощью клавиши быстрого доступа F8 на экране обслуживания учетной записи. Далее предположим, что пользователь 2 (у которого нет действительного идентификатора кассира) входит в систему, чтобы продолжить с того места, где остановился пользователь 1. Все ранее открытые экраны будут немедленно закрыты, и пользователю 2 потребуется начать любое действие с самого начала.
Номер учетной записи и имя учетной записи отображаются над сеткой крупным синим шрифтом, чтобы вы могли быть уверены, какую учетную запись вы просматриваете и какой учетной записью управляете.
В поле Баланс учетной записи, доступном только для просмотра, отображается общая открытая сумма для всех счетов, принадлежащих этой учетной записи.
Доступное только для просмотра поле Total Selected под сеткой показывает общую открытую сумму для всех выбранных счетов-фактур (т. е. для всех счетов-фактур, отмеченных знаком X в столбце X).
Если к счету применяется фиксированная ставка, то в нижней левой части экрана отображается индикаторная лампа фиксированной ставки, и можно щелкнуть по этой лампе, чтобы отобразить экран фиксированной ставки.
Экран учетной записи AR Критерии поиска
Используйте следующие критерии поиска для фильтрации списка счетов в сетке результатов поиска.
С даты/по дату. Введите диапазон дат для счетов, которые вы хотите найти.
Номер фолио Полный номер фолио или первая часть номера фолио, которое вы хотите найти.
Номер счета-фактуры Полный номер счета-фактуры или первая часть номера счета-фактуры, которую вы хотите найти.
Номер выписки. Доступно, если для параметра приложения AR>Нумерация выписок установлено значение Y. Введите назначенный системой номер выписки, связанный со счетами, которые вы хотите найти.
№ фискального чека. Доступно, если для параметров приложения Касса > Фискальный фолио Печать и касса > Показать номер фискального чека установлено значение Y. Введите номер фискального чека для фолио, которое вы хотите найти.
Все/Открыть. Выберите переключатель, который указывает тип счетов, которые вы хотите найти:
Все. Отображение всех счетов-фактур независимо от того, являются ли они открытыми счетами-фактурами (имеющими ненулевой баланс) или счетами-фактурами с нулевым балансом; также отображать все платежи.
Открыто. Отображать только открытые счета (с ненулевым балансом).
Только платежи. Установите этот флажок, чтобы отображались только платежи, примененные к учетной записи.
Без выставления счетов. Доступно, если для параметра приложения AR>Нумерация выписок установлено значение Y. Установите этот флажок, чтобы отображались только те счета-фактуры, с которыми не связан номер выписки.
Напечатано. Доступно, если для параметра приложения AR>AR Invoices Printed Check Mark установлено значение Y. Установите этот флажок для поиска только тех счетов, которые были включены в качестве отдельных позиций в успешно распечатанные выписки.
Не распечатывается. Доступно, если для параметра приложения AR>AR Invoices Printed Check Mark установлено значение Y. Установите этот флажок для поиска только тех счетов, которые не были включены в качестве отдельных позиций в успешно распечатанные выписки.
Сведения об учетной записи AR
Нажмите кнопку «Сведения», чтобы просмотреть сводку сведений об учетной записи AR, доступную только для просмотра. Слева отображаются имя и адрес учетной записи. В центре указаны номер счета, тип счета и контактная информация счета. (Эту информацию можно отредактировать на экране «Настройка учетной записи».) Справа показана разбивка баланса учетной записи по каждому из периодов устаревания, установленных для вашей собственности. (Подробнее см. в разделе «Старение».) Номер счета и общий баланс счета отображаются прямо над сеткой результатов поиска.
Слева отображаются имя и адрес учетной записи. В центре указаны номер счета, тип счета и контактная информация счета. (Эту информацию можно отредактировать на экране «Настройка учетной записи».) Справа показана разбивка баланса учетной записи по каждому из периодов устаревания, установленных для вашей собственности. (Подробнее см. в разделе «Старение».) Номер счета и общий баланс счета отображаются прямо над сеткой результатов поиска.
Кнопки функций обслуживания учетной записи
Отметьте X в столбце X, чтобы выбрать счета-фактуры, к которым будут применяться те функции, которые применяются к нескольким счетам (например, «Сжатие» и «Развязка»). Вы можете использовать кнопки «Все» и «Нет», чтобы выбрать все счета-фактуры или отменить выбор всех счетов-фактур.
В сетке результатов поиска отображается активность (счета и платежи) для учетной записи. Функциональные кнопки вдоль правого края экрана можно применять к счетам и платежам, которые вы выбираете из сетки.
Новый. Добавьте новый счет в учетную запись AR. (Для доступа к этой опции пользователю должно быть предоставлено разрешение пользователя AR>Post .)
Примечание. При использовании лицензии OPV_<номер версии> OPERA Vacation Ownership System и функции приложения Ownership>Auto Invoice Creation и Ownership>Period Invoice Days настройки приложения активны, счета могут создаваться автоматически во время ночного аудита для больших объектов или владельцев с несколькими комнатами.
Редактировать. Отобразите экран «Редактировать проводки» для счета или платежа, выделенного в сетке результатов поиска. Этот экран показывает детали счета или платежа, а также позволяет редактировать справочную и дополняющую информацию. На экране «Редактировать сообщения» вы также можете получить доступ к профилю, к которому прикреплен счет или платеж. (Эта кнопка недоступна для закрытых счетов-фактур.) (Для доступа к этой опции пользователю должно быть предоставлено разрешение пользователя AR>Post . )
)
Счет-фактура. Откройте экран сведений о счете. Просматривайте и управляйте деталями счета для одного или нескольких счетов, выбранных в сетке результатов поиска. На экране «Сведения о счете» вы можете добавлять новые проводки в счет, редактировать сведения о транзакциях, настраивать проводки на основе кодов транзакций, распечатывать счет или получать доступ к профилю, к которому привязана учетная запись AR. Если для параметра приложения «Профили»> «Ограничить изменение имени профиля после создания фолио» установлено значение «Y», имя профиля нельзя изменить/отредактировать после создания фолио или счета для Получателя платежа и/или Гостя. Обратите внимание, что профиль на экране сведений о счете нельзя изменить, открыв экран сведений о профиле и выбрав другой профиль в разделе поиска.
Оплата. Оплатите один или несколько выбранных счетов. Примените кредит к учетной записи в целом, к одному или нескольким конкретным счетам или к самым старым счетам. Кнопка «Оплата» активна только в том случае, если хотя бы в одном из выбранных вами счетов есть свободная сумма. (Для доступа к этой опции пользователю должно быть предоставлено разрешение пользователя AR>Post .)
Кнопка «Оплата» активна только в том случае, если хотя бы в одном из выбранных вами счетов есть свободная сумма. (Для доступа к этой опции пользователю должно быть предоставлено разрешение пользователя AR>Post .)
Сжать. Чтобы объединить два или более счетов в один, отметьте счета, которые вы хотите объединить, знаком X в столбце X и выберите Сжать. Вы можете использовать эту функцию, например, для объединения нескольких счетов-фактур на небольшие суммы. После того, как счет-фактура сжат, вы не можете размещать дополнительные расходы в счете-фактуре или вносить коррективы в транзакции в счете-фактуре.
Примечание. Если для свойства не задан режим страны и режим конфигурации, например, общий режим, и в сетке не выбраны записи, кнопка «Сжать» недоступна. Кнопка «Сжать» будет доступна только в том случае, если выбрано две записи или более, и ни одна из записей не является дочерней записью счета-фактуры.
Отключить. Доступно, когда для параметра приложения AR>Нумерация выписок установлено значение Y. Выбранный счет-фактура (или, если выбрано несколько счетов-фактур, все выбранные счета-фактуры) должен быть связан с номером выписки, чтобы эта кнопка была доступна. Отменить связь выбранных счетов-фактур с выпиской, с которой они связаны.
Доступно, когда для параметра приложения AR>Нумерация выписок установлено значение Y. Выбранный счет-фактура (или, если выбрано несколько счетов-фактур, все выбранные счета-фактуры) должен быть связан с номером выписки, чтобы эта кнопка была доступна. Отменить связь выбранных счетов-фактур с выпиской, с которой они связаны.
Опции. Отображение меню параметров проводки счета.
Если для параметра приложения «Общие» > «Расширенное управление параметрами» установлено значение «Y», у вас есть другой способ быстрого доступа к параметрам. Вы можете нажать Ctrl+T, чтобы отобразить синее поле Option.
Чтобы просмотреть все доступные параметры в алфавитном порядке, прокрутите список параметров, нажимая клавиши со стрелками вверх и вниз. Нажмите Enter, чтобы выбрать отображаемый параметр и открыть соответствующий экран параметров.
Или вместо прокрутки списка параметров введите первые три буквы нужного параметра. Появится соответствующий экран параметров. (Например, введите c-a-n для отмены.)
Появится соответствующий экран параметров. (Например, введите c-a-n для отмены.)
Вы также можете ввести первую букву нужного параметра, и все параметры, начинающиеся с этой буквы, будут отображаться в алфавитном порядке при прокрутке. Для прокрутки используйте клавиши со стрелками или несколько раз нажмите клавишу с начальной буквой. Например, если вы набрали a-a-a-a, вы можете прокрутить варианты «Сопровождение», «Добавить», «Агент/Компания», «Оповещения». Нажмите Enter, чтобы открыть нужную опцию.
Поля экрана счета AR
Счета и/или платежи отображаются на основе ваших критериев поиска. В таблице результатов поиска доступна следующая информация:
X. X в этом столбце указывает, что запись выбрана для функции обслуживания учетной записи AR. Щелкните в столбце X, чтобы выбрать запись. Или вы можете выбрать запись, выделив ее и нажав пробел. Если вы выбираете только одну запись для функции, вы можете просто выделить запись, не ставя X в этом столбце.
+. Знак плюс (+) в этом столбце означает, что два или более счетов-фактур были сжаты. Нажмите +, чтобы отобразить отдельные счета. Когда вы это сделаете, + изменится на -. Нажмите -, чтобы «свернуть» отображение отдельных счетов-фактур. (Подробности см. в разделе Сжатие счетов-фактур.)
Дата. Дата создания счета или оплаты.
Имя. Для счетов-фактур имя, которое появляется на фолио; для платежей, способ оплаты. Платежи отмечены звездочкой для облегчения идентификации. Кроме того, звездочка позволяет вам щелкнуть заголовок столбца «Имя», чтобы отобразить все платежные записи, за которыми следуют все записи счетов для удобства просмотра.
Номер фолио. Номер фолио, на который распространяется этот счет. Номер фолио не будет отображаться для сжатых счетов-фактур, платежей или старых балансов.
Invoice No. Номер счета, присваиваемый OPERA при передаче фолио в AR или при создании нового счета в AR. Платежам не присваивается номер счета-фактуры.
Платежам не присваивается номер счета-фактуры.
Номер выписки. Доступно, если для параметра приложения AR>Нумерация выписок установлено значение Y. Самый последний назначенный системой номер выписки, связанный с этим счетом-фактурой.
Примечание. При реализации функции нумерации выписок AR необходимо использовать форму отчета sample_statement_numbering. Использование этой формы для печати выписок необходимо для того, чтобы OPERA могла присваивать выпискам порядковые номера и правильно отображать номера выписок в поле «Выписка» на экране «Ведение счета».
№ фискального чека Доступно, если в параметрах приложения Касса > Фискальный фолио Печать и касса > Показать номер фискального чека установлено значение Y. Номер фискального чека фолио.
Сумма. Сумма счета или платежа.
Открыть. Остаток по счету (сумма минус оплаченная).
Платно. Общая уплаченная сумма. (Эта сумма включает все платежи по данному счету.) Для счетов-фактур это отрицательное число. Для платежей это положительное число.
Общая уплаченная сумма. (Эта сумма включает все платежи по данному счету.) Для счетов-фактур это отрицательное число. Для платежей это положительное число.
Валюта. Для счетов-фактур код предпочтительной валюты, выбранный для профиля, к которому привязана учетная запись. Для платежей код валюты, в которой был произведен платеж.
Скорректировано. X в этом поле указывает, что этот счет или платеж были скорректированы. Подробнее см. в разделе Настройка проводок.
Передано. X в этом поле означает, что счет-фактура или платеж были переведены на другой счет. Используйте параметр «Редактировать» в контекстном меню «Быстрое меню», чтобы отобразить экран «Редактировать сообщения». Поле «Ссылка на счет» на экране «Редактировать проводки» показывает учетную запись, на которую был перенесен счет. (Подробности см. в разделе Передача.)
Возраст. Возраст счета в днях.
Примечание. При сжатии нескольких счетов указанный возраст относится к сжатому счету. После сжатия счетов-фактур информация о возрасте больше не отслеживается для отдельных счетов-фактур.
При сжатии нескольких счетов указанный возраст относится к сжатому счету. После сжатия счетов-фактур информация о возрасте больше не отслеживается для отдельных счетов-фактур.
Дополнение. Дополнительная информация о счете или оплате.
Ссылка. Информация о счете-фактуре или платеже. Для платежей номер кредитной карты, использованной для оплаты. Здесь также может появиться контрольный номер POS.
Примечание. Если пользователю предоставлено разрешение «Бронирование» > «Просмотр информации о кредитной карте», а данные кредитной карты не были очищены, пользователь может просмотреть номера кредитных карт, дважды щелкнув номер кредита в столбце «Ссылка». .
Красные индикаторы могут отображаться внизу экрана, если учетная запись AR соответствует определенным критериям. Например, если к выбранной учетной записи применяется фиксированный платеж, отображается индикатор фиксированного платежа. Подробнее см. в разделе Индикаторные лампы.
Подробнее см. в разделе Индикаторные лампы.
Параметры быстрого меню правой кнопки мыши
Вы можете щелкнуть правой кнопкой мыши любую запись в сетке результатов поиска на экране учетной записи AR, чтобы отобразить быстрое меню. Эта функция обеспечивает быстрый доступ к наиболее часто используемым функциям учетной записи AR.
Правка. Чтобы отобразить экран «Редактировать проводки» для счета или платежа, выделенного в сетке результатов поиска, выберите этот параметр. Этот экран показывает детали счета или платежа, а также позволяет редактировать справочную и дополняющую информацию. На экране «Редактировать сообщения» вы также можете получить доступ к профилю, к которому прикреплен счет или платеж. Опция «Редактировать» имеет ту же функцию, что и кнопка «Редактировать». (Этот параметр недоступен для закрытых счетов-фактур.)
Распаковать. Чтобы разъединить два или более счета, которые были сжаты в один счет, выделите сжатый счет и выберите Распаковать. Вы можете распаковать счет-фактуру только на ту же рабочую дату, когда он был сжат. После этого детали по-прежнему доступны только для просмотра, но счет-фактура не может быть распакован. (Подробности см. в разделе «Сжатие счетов-фактур» ниже.)
Вы можете распаковать счет-фактуру только на ту же рабочую дату, когда он был сжат. После этого детали по-прежнему доступны только для просмотра, но счет-фактура не может быть распакован. (Подробности см. в разделе «Сжатие счетов-фактур» ниже.)
Отменить. Чтобы отменить один или несколько платежей, сделанных по счету сегодняшней рабочей датой, выделите счет, к которому были применены платежи, и выберите этот параметр. Затем платеж может быть применен к другому счету. (Подробности см. в разделе «Применить платеж» ниже.)
Аннулирование платежа. Чтобы «отменить» или отменить платеж, который был применен к учетной записи сегодняшней рабочей датой, выделите платеж, который вы хотите отменить, и выберите этот вариант. В учетную запись будет добавлена транзакция обратной проводки. (Подробности см. в разделе «Применить платеж» ниже.) Отмена платежа аннулирует платеж, поэтому он не отображается как проведенный. Эта опция недоступна, если платеж не был применен к учетной записи.
Первый. Прокрутите сетку, чтобы отобразить и выделить первую запись в сетке результатов поиска на экране учетной записи AR.
Последний. Прокрутите сетку, чтобы отобразить и выделить последнюю запись в сетке результатов поиска на экране учетной записи AR.
Примечание. Учетная запись AR может быть помечена по какой-либо причине (подробности см. в разделе Пометка учетной записи AR). Если вы попытаетесь создать новый счет для отмеченной учетной записи или отредактируете счет, принадлежащий отмеченной учетной записи, появится следующее сообщение: «Учетная запись <имя> отмечена флажком <описание>. Продолжить? » Ответьте Да, чтобы продолжить. Ответьте «Нет», если вы не хотите продолжать выставление счета. Порядок обработки помеченных учетных записей определяется вашим ресурсом.
Функции кнопок
Поиск. Выполняет поиск учетной записи AR на основе введенных критериев поиска.
Детали. Отображение сводки сведений об учетной записи AR только для просмотра.
Новый. Добавляет новый счет в учетную запись AR. Дополнительные сведения см. в разделе «Добавить новый счет-фактуру в учетную запись AR ».
Изм. Редактировать проводки в выделенном счете-фактуре. Подробности см. в разделе AR Edit Postings .
Счет-фактура. Выберите, чтобы просмотреть выделенный счет-фактуру и управлять любой из его деталей. См. Просмотр счетов и управление деталями счетов для получения подробной информации.
Оплата. Примените платеж к учетной записи AR. Для получения подробной информации см. AR Применение платежей .
Компресс. Объединение двух или более счетов в один счет. Подробности см. в разделе «Сжатие счетов-фактур» .
Опции. Выберите, чтобы просмотреть параметры AR для учетной записи AR. Подробности см. в разделе Опции AR .
Подробности см. в разделе Опции AR .
Примечание о терминологии
Различие между номером фолио, номером счета и номером счета требует некоторого пояснения.
Лист бумаги, который гость получает при оформлении заказа, часто называют фолиантом. Этот фолио имеет уникальный номер, известный как номер фолио. OPERA автоматически присваивает этот номер фолио при создании, и этот номер будет разным для каждого фолио, созданного для проживания гостя (в зависимости от параметров приложения Касса > Фиксированный номер счета).
То, что пользователь OPERA называет номером фолио, внутри OPERA является номером счета (или, правильнее, BILL_NO). Это связано с тем, что «номер фолио» имеет особое значение внутри OPERA. Внутри FOLIO_NO — это уникальный номер, присвоенный финансовым транзакциям для данного бронирования. Номер FOLIO_NO назначается при регистрации заезда и остается неизменным для каждой финансовой операции, относящейся к бронированию, в течение всего срока пребывания. FOLIO_NO используется для целей внутреннего отслеживания, и пользователи никогда не видят и не должны знать его.
FOLIO_NO используется для целей внутреннего отслеживания, и пользователи никогда не видят и не должны знать его.
Наконец, термин «номер счета-фактуры» (в частности, номер счета-фактуры AR) относится к уникальному идентификатору, назначаемому OPERA для покрытия одного или нескольких гостевых фолио, которые переносятся в учетную запись AR. Этот номер одинаков для пользователей и для внутренних процессов OPERA, где он называется INVOICE_NO.
Применение двух нераспределенных платежей к счету
- Платеж
- Проводка операций
- Редактирование операций
- Корректировки
- Курсы валют
- Индикаторы
Краткое руководство по SharePoint Online
Обучение работе с SharePoint Online
Краткое руководство по SharePoint Online
Краткое руководство по SharePoint Online
Войти- Войти
Статья - Обнаружить
Статья - Сотрудничать
Статья - Создать сайт
Статья - Настройте свои мобильные приложения 902:30 Статья
- Узнать больше
Статья
Следующий: Введение в SharePoint Online
SharePoint – это браузерное приложение, к которому вы подключаетесь через веб-браузер, например:
.
Перейдите на сайт office.com и войдите в свою рабочую или учебную учетную запись.
В левом верхнем углу окна выберите средство запуска приложений > Все приложения > SharePoint
Совет . Если вы не видите приложение SharePoint под Все приложения , используйте поле поиска в верхней части окна для поиска SharePoint.
Дополнительные сведения см. в разделе Где войти в Microsoft 365.
Примечание. Изображения в этом кратком руководстве относятся к современному интерфейсу, если не указано иное. Дополнительные сведения см.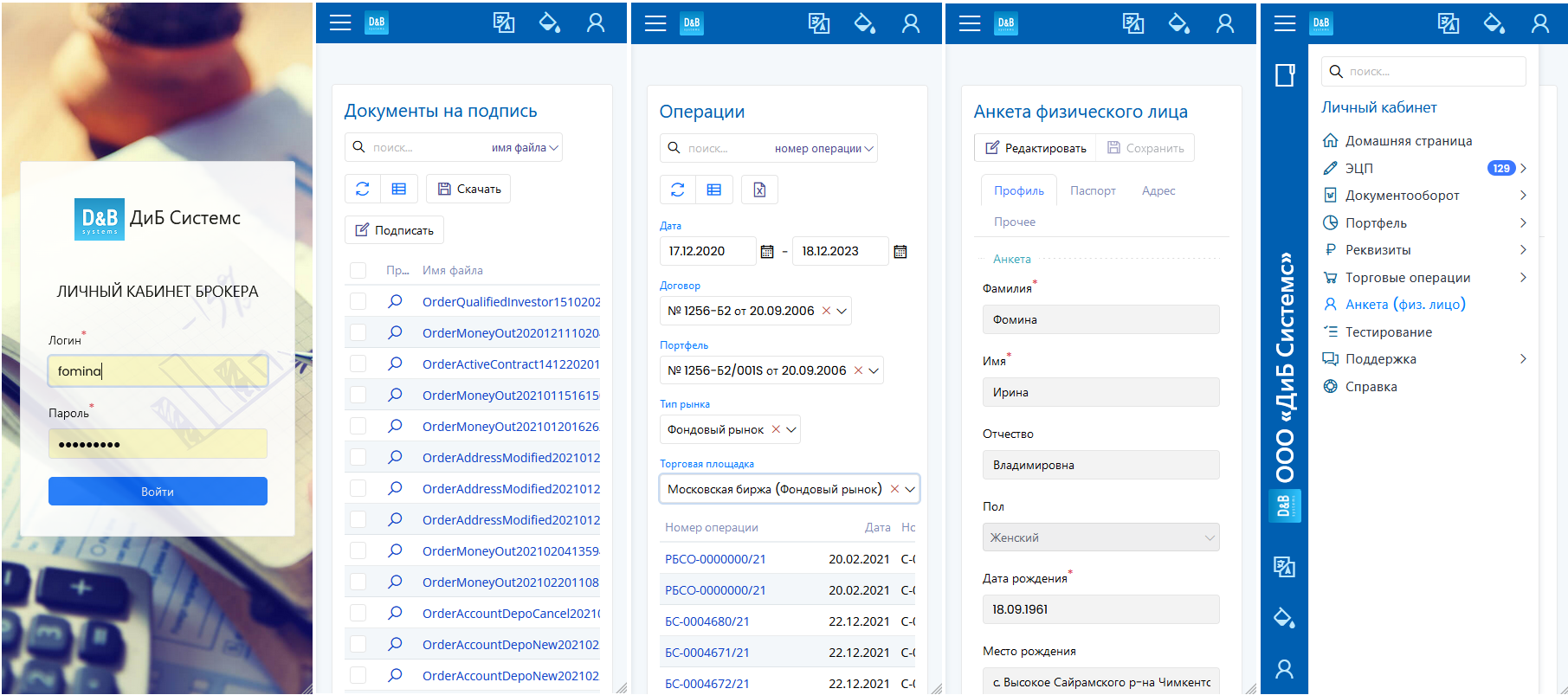 в статье Какую версию SharePoint я использую?
в статье Какую версию SharePoint я использую?
На главной странице Office.com в правом верхнем углу выберите Установить Office > Другие варианты установки .
На странице Моя учетная запись выберите Просмотр подписок .
На странице «Подписки» показано, какие приложения и службы включены в вашу подписку на Microsoft 365.
Просмотрите списки, чтобы узнать, включен ли SharePoint.


