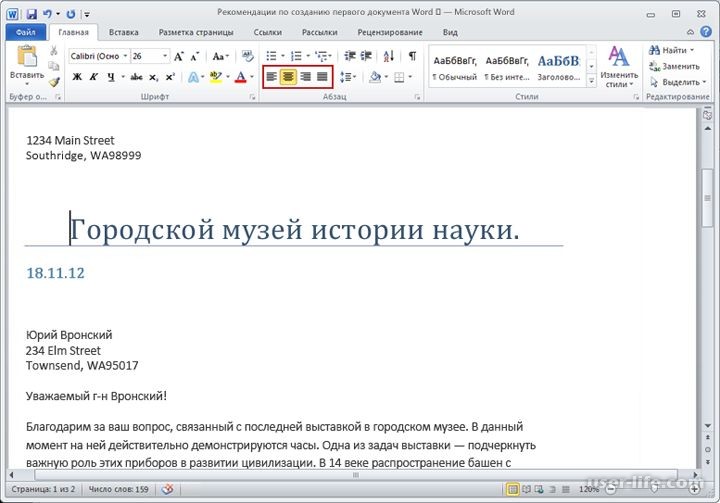Как активировать функцию озвучивания текста в редакторе Word
Как включить чтение текста в ворде?
Добавление команды «Проговорить» на панель быстрого доступа
- Рядом с панелью быстрого доступа откройте меню Настройка панели быстрого доступа.
- Выберите пункт Другие команды.
- В списке Выбрать команды из выберите пункт Все команды.
- Прокрутите вниз к команде Проговорить, выделите ее, а затем нажмите кнопку Добавить.
Как включить в ворде голосовой ввод?
Здесь всё проще простого: создайте новый или откройте уже существующий документ, перейдите в меню Инструменты —> Голосовой ввод, нажмите появившуюся иконку микрофона и начинайте диктовать.
Можно ли работать в ворде голосом?
Он создал расширение для приложений Microsoft Office (Word, PowerPoint, Outlook), которое позволяет надиктовывать текст на более чем 20 языках, а также переводить его в режиме реального времени на 60 языков. … Расширение Dictate доступно на русском языке.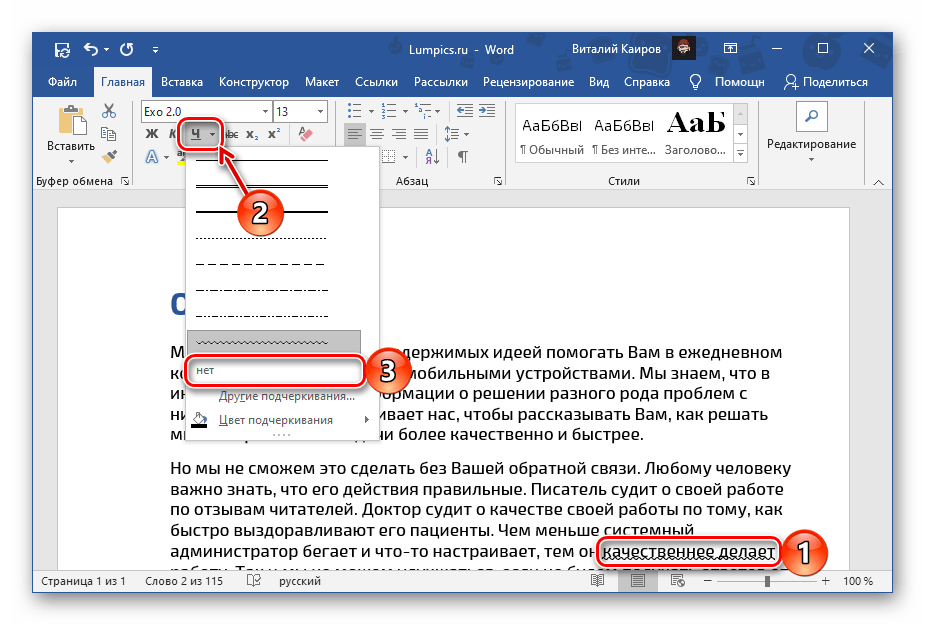
Что можно делать с помощью текстовой программы Microsoft Word?
Microsoft Word — текстовый редактор, предназначенный для выполнения всех процессов обработки текста: набора и верстки, проверки орфографии, вставки в текст графики, печати текста. В документах наряду с текстом могут встречаться рисунки, таблицы, формулы.
Как включить чтение текста?
Как включить или отключить программу чтения с экрана
- На телефоне или планшете Android откройте приложение «Настройки» …
- В верхней части экрана нажмите Данные и персонализация.
- В разделе «Общие настройки веб-интерфейса» выберите Специальные возможности.
- Включите или выключите параметр Программа чтения с экрана.
Как включить озвучку текста?
Озвучивание текста
- Откройте приложение «Настройки» .

- Нажмите Спец. возможности > Синтез речи.
- Выберите синтезатор речи, используемый язык, скорость речи и тон голоса. Примечание. …
- Чтобы послушать короткий отрывок синтезированной речи, нажмите Воспроизвести.
- Если вы хотите использовать другой язык, нажмите «Настройки»
Как включить голосовой набор на клавиатуре?
Включение голосового ввода
- Нажмите кнопки Главная , Меню , затем Настройки > Язык и клавиатура > Клавиатура Android.
- Нажмите Голосовой ввод.
- Выберите, где бы вы хотели видеть кнопку микрофона (на основной клавиатуре или на клавиатуре символов). Или нажмите кнопку Откл. для отключения голосового ввода.
Как в айфоне Написать сообщение под диктовку?
К слову, для подключения возможности диктовки текста необходимо активировать Siri — перейти в Настройки —> Основные —> Siri и перевести чекбокс в активное положение. После этого на клавиатуре появится значок микрофона, удерживая который можно диктовать текст.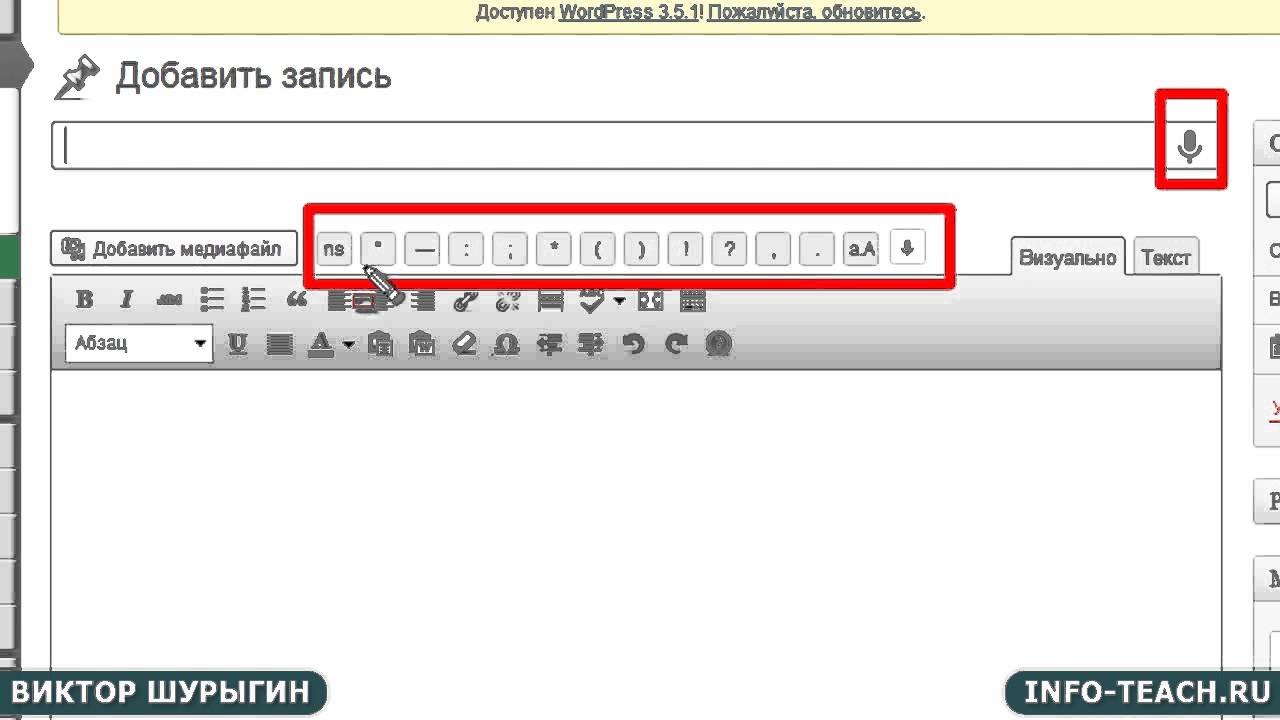
Как настроить голосовой ввод на компьютере?
Чтобы начать диктовать из любого места в Windows, выберите текстовое поле и затем нажмите Windows + H на клавиатуре. Появится панель с надписью «Прослушивание». Вы также можете начать диктовать, нажав кнопку микрофона на сенсорной клавиатуре.
Как записать текст голосом?
Для работы сервиса рекомендуется использовать внешний микрофон неплохого качества.
- Голосовой набор текста Нажмите кнопку «включить запись». …
- Ввод текста голосом любое поле ввода! …
- Перевод аудио в текст …
- Синхронный перевод с голоса …
- Видео инструкции по работе с системой …
- Приложения для голосового блокнота
Как включить голосовой поиск на телевизоре Samsung?
Как использовать функцию Голосового Поиска (Voice Search)?
- Нажмите кнопку HOME на пульте ДУ.

- Выберите Настройки.
- Выберите Голосовое дистанционное управление в разделе Сеть и принадлежности .
- Выберите Активировать кнопку или Активировать .
- Следуйте инструкциям на экране ТВ.
Для чего нужна программа Microsoft Word?
Microsoft Word (часто — MS Word, WinWord или просто Word) — текстовый процессор, предназначенный для создания, просмотра, редактирования и форматирования текстов статей, деловых бумаг, а также иных документов, с локальным применением простейших форм таблично-матричных алгоритмов.
Для чего нужна программа Word?
Назначение программы MS Word — текстовый процессор, т. е. программное средство, предназначенное для создания, редактирования, форматирования простых и комплексных текстовых документов.
Голосовой ввод текста в Word: пошаговая инструкция
Голосовой набор текста
Нажмите кнопку “включить запись”. При первом посещении сайта вверху браузера возникнет панелька с просьбой разрешить доступ к микрофону. Нажмите там кнопку “Разрешить”
При первом посещении сайта вверху браузера возникнет панелька с просьбой разрешить доступ к микрофону. Нажмите там кнопку “Разрешить”
Говорите в микрофон
Кнопка A/a меняет регистр первой буквы слова, рядом с которым находится курсор
Кнопка Отменить удаляет из результирующего поля последний введенный фрагмент
Кнопки пунктуации служат для ввода знаков с помощью мыши
Текст в результирующее поле добавляется после последней позиции курсора. Если был выделен фрагмент текста в результирующем поле, то введенный текст будет его заменять
Установка флажка Отключить управление заглавными буквами Google отменяет простановку заглавных букв анализатором Google.
Если отмечен флажок Заменять слова пунктуации, то слова в голосовом вводе, совпадающие со знаками препинания, будут заменяться на эти знаки. Соответствующие слова можно увидеть, если навести мышь на кнопку знака. *В настоящее время Google самостоятельно заменяет слова: точка, запятая, вопросительный и восклицательный знаки, поэтому при отключении флажка замена все равно может проводиться.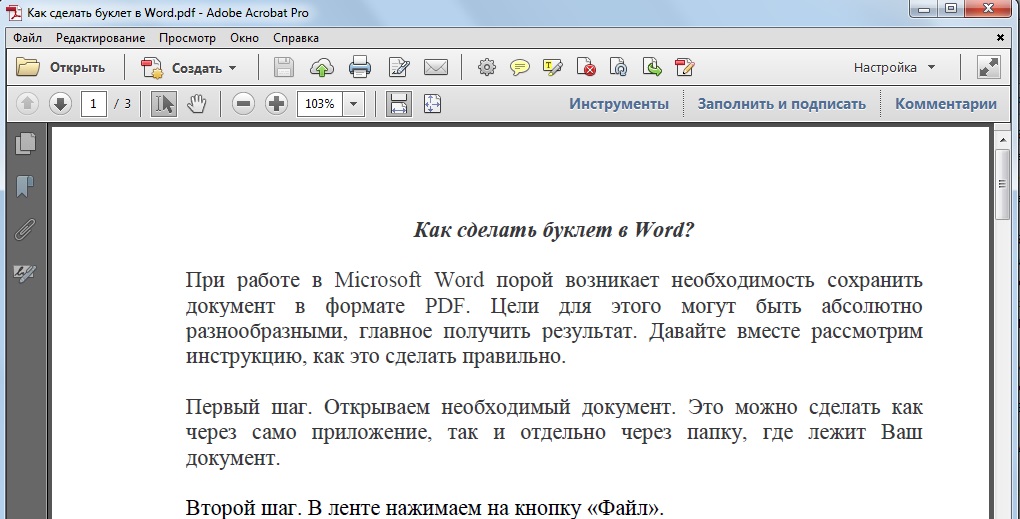
Смена языка для голосового ввода осуществляется выбором соответствующего языка в выпадающем списке. Если языка нет в списке, но он поддерживается для голосового ввода, то его можно добавить в кабинете пользователя (доступен после регистрации)
Если отмечен флажок Выполнять команды, то во время ввода текста можно давать команды голосом.
Если отмечен флажок Вывод в буфер обмена, то текст будет поступать не в результирующее поле, а в буфер обмена. Флажок работает только при установленном расширении блокнота.
Поле Уровень распознавания отображает качество распознавания речи или вид ошибки, если она возникла.
Голосовые решения для Windows
Пользователи, которые не Microsoft 365 абонентов или хотят управлять своим компьютером с помощью голосовой связи, могут искать:
Диктовка Windows
- Использование режима диктовки для ввода текста голосом, а не с клавиатуры компьютера
Распознавание речи в Windows
Чтобы настроить распознавание речи в Windows, перейдите к инструкциям для вашей версии Windows:
- Windows 10
- Windows 8 и 8.
 1
1 - Windows 7
Ввод текста голосом любое поле ввода! Интеграция с Windows, Mac и Linux
Установив расширение для голосового блокнота, вы получите возможность вводить текст голосом в любое поле ввода напрямую. Добавив модуль интеграции c Windows, Mac или Linux, вы обеспечите прямой голосовой ввод во все приложения в этой OS.
Как начать работать с голосовым набором теста в Word?
Каждый пользователь ПК ежедневно работает с почтой, документами и различными мессенджерами, набирая в них текст вручную. Разработчики Microsoft решили упростить данный процесс и выпустили специальное приложение под названием Dictate, которое позволяет набирать текст с помощью голосовых команд. При этом данное приложение доступно на русском языке и еще на 19 других языках мира.
Скачать Dictate (x64) для Windows (7/8/10)
Версия: 5.0.0. Скачать
Требования Dictate не так высоки, однако все же имеются:
- Наличие библиотек Microsoft .NetFramework 4.5;
- Версия операционной системы не ниже Windows 8.
 1;
1; - Версия Microsoft Office не ниже 2013.
Также необходимо отметить, что с помощью голосовых команд Dictate можно не только вводить текст, но и делать отступы, новые абзацы, убирать ненужный текст, добавлять пунктуационные знаки.
О том, как работает данное дополнение на практике, смотрите в видео:
Сервис Dictate
По умолчанию эта функция в программе «Ворд» отсутствует и никакие обновления не помогут. Для этой цели нужно использовать сторонний сервис Dictate.
Данное дополнение позволяет вводить текст при помощи голоса более чем на 20 языках. Более того, оно может переводить слова в режиме онлайн на 60 различных языков. И самое главное – этот сервис полностью бесплатный.
Для того чтобы в вашем офисе появилась возможность надиктовки, нужно выполнить следующие шаги.
- Откройте официальную страницу разработчиков. Нажмите на ссылку «Download for Office 32-bit» или на «For Office 64-bit click here».
Для того чтобы определить разрядность своей системы и скачать правильную версию программы, нажмите на горячие клавиши Win+Pause/Break.
- Нажмите на кнопку «Сохранить».
- Запустите скачанный файл.
- Нажмите на кнопку «Next».
- Соглашаемся с лицензионным соглашением и кликаем на «Next».
- Затем на кнопку «Install».
- После небольшого ожидания завершаем установку нажатием на «Finish».
- Запускаем редактор Word и переходим на вкладку «Dictation».
- Если вы не собираетесь переводить текст, то в обоих полях выберите русский язык.
- Убедитесь, что у вас подключен микрофон и он работает.
 Сделайте правый клик по иконке со звуком.
Сделайте правый клик по иконке со звуком.
- Выберите пункт «Записывающие устройства».
- Скажите что-нибудь в микрофон. При этом шкала должна загореться. Если ничего не происходит – это плохо. Значит, устройство выключено или не работает.
- Убедитесь, что именно этот микрофон указан по умолчанию. В противном случае набор текста будет невозможен.
Задать устройство по умолчанию можно при помощи контекстного меню (нужно сделать правый клик по выбранному пункту).
- Если всё хорошо, то нажмите на кнопку «OK».
- Возвращаемся в редактор «Ворд». Для того чтобы начать набирать текст при помощи голосовых команд, нужно всего лишь кликнуть на иконку «Start».
- Попробуем сказать что-нибудь.
- Всё работает отлично. Согласитесь, так печатать текст намного удобнее и проще. А самое главное – это очень быстро.
 Для остановки записи нужно нажать на кнопку «Stop».
Для остановки записи нужно нажать на кнопку «Stop».
Запись автоматически отключается, если вы длительное время не обращались к вордовскому документу (находились в другом приложении) или молчали.
Как подключить Dictate
Надстройка Dictate скачивается с официального сайта dictate.ms
- Скачайте бесплатное расширение Dictate с сайта dictate.ms
- Откройте Outlook и пройдите по пунктам меню «Файл» → «Параметры» →«Надстройки».
Управление настройками Microsoft Office — подключение Dictate
Теперь кликните на «Управление: надстройки COM» и выберите в новом окне «Добавить». - Пройдите к тому месту, где сохранили расширение, которое предварительно скачали, выберите его и нажмите затем на кнопку «ОK».
- Убедитесь в том, что напротив «Microsoft Dictate» есть галочка, и сохраните настройки нажатием на кнопку «ОK».
Голосовые команды для Outlook: вот как следует надиктовывать электронные письма
Команды работают только на английском языке. Но при этом непосредственно текст письма вы можете надиктовывать на русском и еще более чем на нескольких десятках других языков. Откройте окно создания нового электронного письма, нажмите на «Start», и вот вы уже можете с помощью микрофона наполнять письмо текстом, не притронувшись к клавиатуре. Далее мы приводим список полезных голосовых команд, с помощью которых вы сможете форматировать текст в электронном письме:
Но при этом непосредственно текст письма вы можете надиктовывать на русском и еще более чем на нескольких десятках других языков. Откройте окно создания нового электронного письма, нажмите на «Start», и вот вы уже можете с помощью микрофона наполнять письмо текстом, не притронувшись к клавиатуре. Далее мы приводим список полезных голосовых команд, с помощью которых вы сможете форматировать текст в электронном письме:
- «Delete»: удаляет последнее распознанное слово.
- «Full stop» или «Period»: ставит точку.
- «Question mark»: вопросительный знак.
- «Colon»: двоеточие.
- «Coma»: запятая.
- «New line»: новый абзац.
- «Stop dictation»: заканчивает надиктовку текста
Системные требования
Для того чтобы использовать это дополнение, и забыть, что такое «писать от руки», необходимо чтобы на компьютере был установлен «Net Framework 4.5» или новее. Если данное ПО у вас отсутствует или вы не можете это определить (факт установки на ПК), нужно будет выполнить следующие действия.
- Перейдите на официальный сайт Microsoft. Как только вы откроете эту страницу, нужно будет нажать на ссылку скачать.
- После этого вам предложат установить дополнительные обновления.
- Нажмите на кнопку «Отказаться».
- Запустите скаченный файл.
- Далее возможны два варианта: сообщение о том, что Net Framework уже установлен или стартовая страница установки.
- В данном случае мы видим, что кнопка «Продолжить» не активна. И при этом нам говорят, что на этом компьютере всё в порядке.
В противном случае нужно будет просто нажать на кнопку «Продолжить» и дождаться окончания процесса установки.
Заключение
В данной статье мы рассказали, как активировать речевой ввод текста в программе Microsoft Word. Если у вас что-то не получилось, возможно, ваша операционная система не соответствует требованиям или же вы неправильно подключили микрофон.
Обратите внимание на то, что качество записи текста зависит от того, насколько четко и внятно вы будете произносить слова.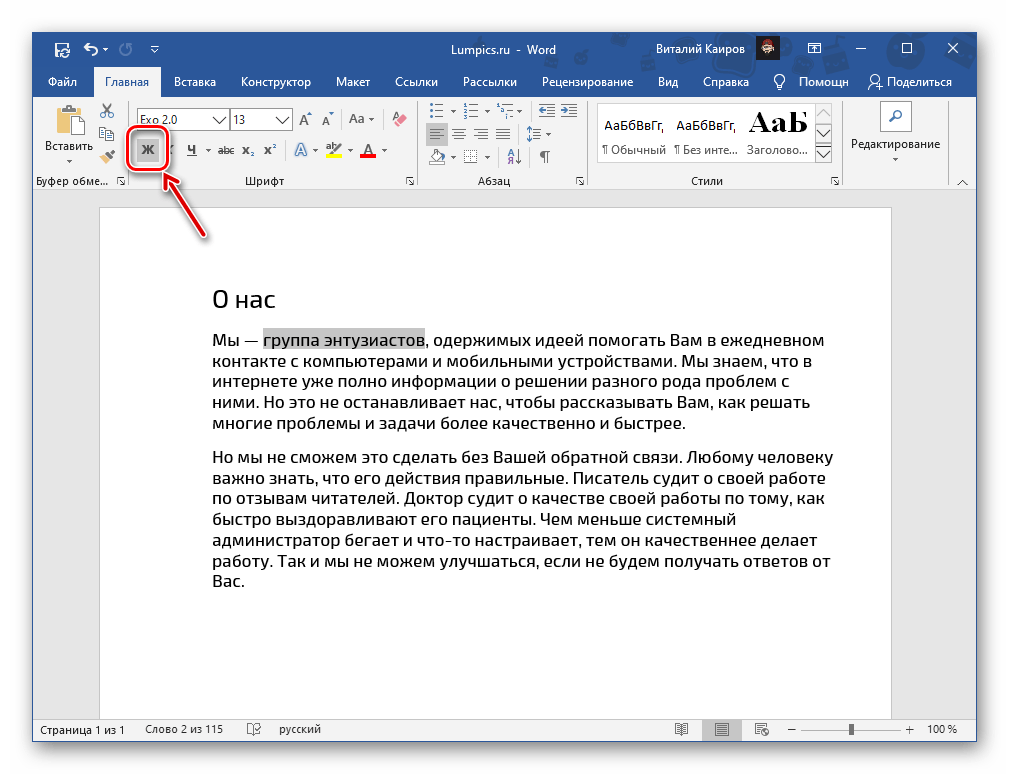
Источники
- https://speechpad.ru/
- https://support.microsoft.com/ru-ru/office/%D0%B4%D0%B8%D0%BA%D1%82%D0%BE%D0%B2%D0%BA%D0%B0-%D1%82%D0%B5%D0%BA%D1%81%D1%82%D0%B0-%D1%81-%D0%BF%D0%BE%D0%BC%D0%BE%D1%89%D1%8C%D1%8E-%D0%BF%D1%80%D0%BE%D0%B3%D1%80%D0%B0%D0%BC%D0%BC%D1%8B-%D1%80%D0%B0%D1%81%D0%BF%D0%BE%D0%B7%D0%BD%D0%B0%D0%B2%D0%B0%D0%BD%D0%B8%D1%8F-%D1%80%D0%B5%D1%87%D0%B8-05725ee2-ae2e-438f-847c-b80e754eb50b
- https://SoftikBox.com/nabor-teksta-golosom-teper-dostupen-i-v-microsoft-office-24892.html
- https://os-helper.ru/office/golosovoj-vvod-teksta-v-vord.html
- https://ichip.ru/sovety/ne-pishite-pisma-a-diktujjte-besplatnyjj-variant-ot-microsoft-133551
[свернуть]
Программы для набора текста под диктовку
2018. В ЛОР Клиника №1 внедрена система голосового заполнения медицинских протоколов Voice2Med
АМТ-Груп внедрила систему голосового заполнения медицинских протоколов Voice2Med в сети «ЛОР Клиника № 1». Благодаря использованию «Voice2Med» врачи клиники смогут повысить эффективность работы с пациентами за счет автоматизации процесса заполнения медицинской документации. Также использование системы поможет обеспечить соблюдение требований регулирующих организаций к осуществлению медицинской деятельности. Внедрение стало одним из первых в России. Решение Voice2Med от Группы компаний ЦРТ предоставляет возможность заменить клавиатурный ввод информации на голосовой. Особенностью данного продукта, вместе с достаточной точностью и скоростью преобразования голоса в текст, является наличие специализированных лексических русскоязычных словарей: врача-терапевта общей практики, лор-врача, врача-диагноста МРТ, КТ, УЗИ и т.д.
Благодаря использованию «Voice2Med» врачи клиники смогут повысить эффективность работы с пациентами за счет автоматизации процесса заполнения медицинской документации. Также использование системы поможет обеспечить соблюдение требований регулирующих организаций к осуществлению медицинской деятельности. Внедрение стало одним из первых в России. Решение Voice2Med от Группы компаний ЦРТ предоставляет возможность заменить клавиатурный ввод информации на голосовой. Особенностью данного продукта, вместе с достаточной точностью и скоростью преобразования голоса в текст, является наличие специализированных лексических русскоязычных словарей: врача-терапевта общей практики, лор-врача, врача-диагноста МРТ, КТ, УЗИ и т.д.
2017. В Word и Outlook появился набор текста под диктовку
Microsoft представила сервис Dictate для записи текста под диктовку в пакете офисных программ Office. Он позволяет пользователям надиктовывать текст в программах Word, Outlook и PowerPoint. Dictate работает с 20 языками и поддерживает функцию перевода в реальном времени на 60 языков.
 Русский язык поддерживается. Помимо записи текста под диктовку, Dictate учитывает пунктуацию и понимает такие команды, как «следующая строка». Dictate устанавливается как плагин к офисному пакету, начиная с Office 2013.
Русский язык поддерживается. Помимо записи текста под диктовку, Dictate учитывает пунктуацию и понимает такие команды, как «следующая строка». Dictate устанавливается как плагин к офисному пакету, начиная с Office 2013.2016. Voice2Med — система распознавания речи для медицины
Компания ЦРТ (Центр Речевых Технологий) разработала систему распознавания речи в медицине — Voice2Med. Сегодня эта система тестируется в одной из поликлиник Санкт-Петербурга. Благодаря ей медикам не нужно будет тратить много времени на заполнение документов вручную. Технология голосового ввода текста позволяет в режиме реального времени заполнять медицинские документы: во время осмотра врач с помощью гарнитуры надиктовывает информацию, которая моментально расшифровывается и автоматически переносится в открытый протокол. Качество распознавания речи и возможность подключения тематических языковых моделей обеспечивает наличие по окончании процедуры осмотра полностью заполненного медицинского протокола, требующего минимум исправлений.

2016. Office 365 приспособят для работы за рулем
Microsoft совместно с компанией Harman, которая производит различные информационные системы для автомобилей, объявили о начале разработки версии офисного пакета Office 365 для владельцев автомобилей, чтобы они могли продолжать работать во время вождения. В качестве интерфейса между офисными приложениями и водителем будет использоваться виртуальная помощница Cortana. Например, водитель сможет планировать встречи в календаре, отвечать на электронные сообщения в почте или Yammer, присоединяться к конференц-звонкам в Skype, надиктовывать текст в Word или менять очередность слайдов в PowerPoint. Конечно, есть большие сомнения, что это решение станет востребованным (по крайней мере, до появления самоуправляемых автомобилей), но в качестве рекламного хода для продвижения Office 365 — должно сработать.
2015. В Google Docs появился голосовой ввод текста
Google добавил несколько новых функций в свой набор онлайн редакторов Google Docs, в т.
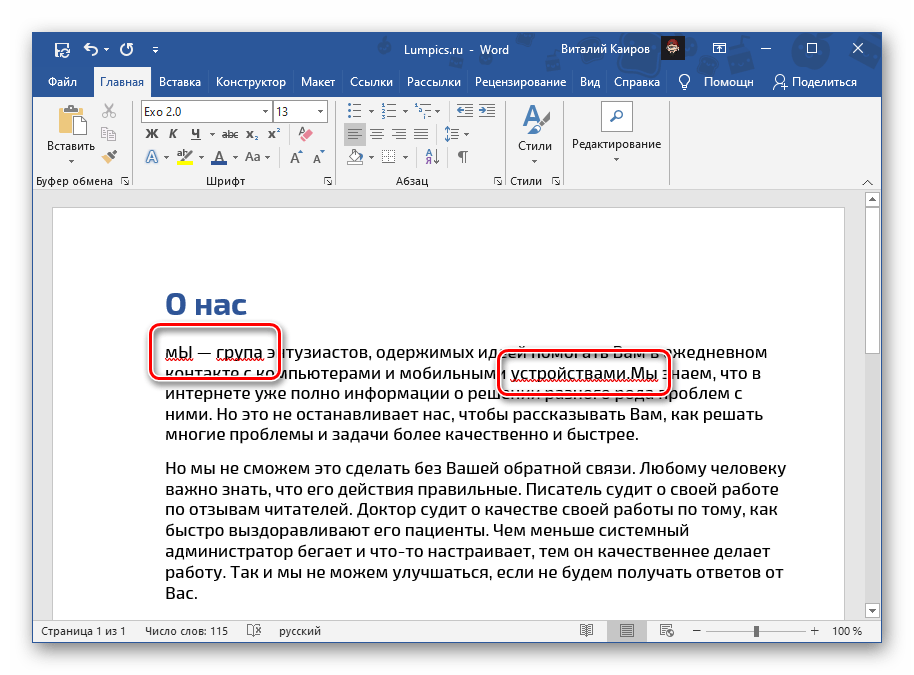 ч. библиотеку шаблонов документов, возможность пошагового просмотра истории изменений документа, встроенный поиск контента. Но самое интересное — это голосовой ввод. У Гугла уже есть хорошо обученный искусственный интеллект для распознавания устной речи (который работает в Google Translate), и теперь вы сможете использовать его и для набора текста в документах. Русский язык — поддерживается (а всего 39 языков). Кроме ввода текста, вы можете произносить команды для пунктуации и форматирования документа (например, «точка», «запятая», «новая строка»…). Чтобы активировать голосовой ввод нужно в браузере Chrome включить Tools -> Voice typing. Затем вы сможете диктовать текст и на смартфоне, используя кнопочку микрофона на виртуальной клавиатуре.
ч. библиотеку шаблонов документов, возможность пошагового просмотра истории изменений документа, встроенный поиск контента. Но самое интересное — это голосовой ввод. У Гугла уже есть хорошо обученный искусственный интеллект для распознавания устной речи (который работает в Google Translate), и теперь вы сможете использовать его и для набора текста в документах. Русский язык — поддерживается (а всего 39 языков). Кроме ввода текста, вы можете произносить команды для пунктуации и форматирования документа (например, «точка», «запятая», «новая строка»…). Чтобы активировать голосовой ввод нужно в браузере Chrome включить Tools -> Voice typing. Затем вы сможете диктовать текст и на смартфоне, используя кнопочку микрофона на виртуальной клавиатуре.Голосовой набор текста — Как писать голосом
Здравствуйте, читатели блога teweb.ru! Сегодня я хочу поделиться с Вами сервисом для голосового набора текста, а потом предоставить видео с краткой, но детальной инструкцией.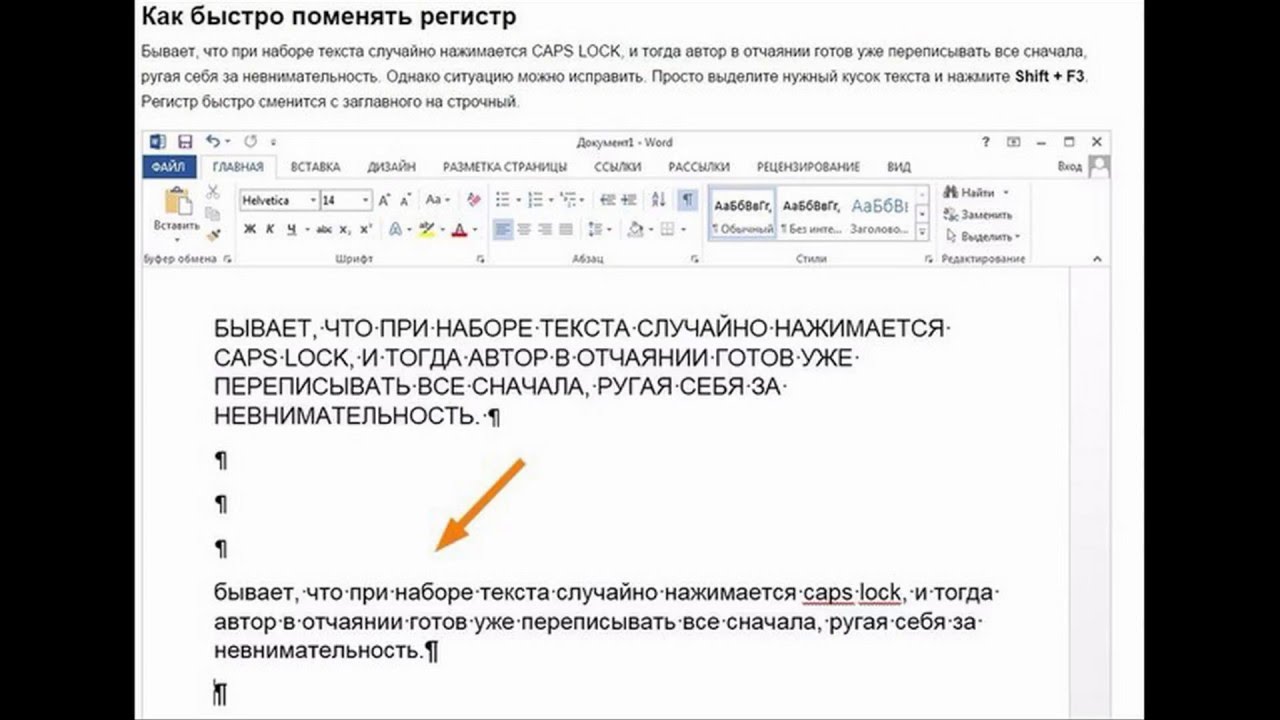 Наверняка каждый компьютерный пользователь, занимающийся набором текста, интересовался методами упрощения своей работы.
Наверняка каждый компьютерный пользователь, занимающийся набором текста, интересовался методами упрощения своей работы.
Одно время мне приходилось печатать до 50 тыс. символов текста в день! Конечно, это не могло не провоцировать на поиски специальных программных движков для ввода текста голосом.
Буквально пару лет назад это было практически невозможно, так как все подобные программы работали на западе и были заточены, соответственно, под английский язык.
На данный момент времени ситуация изменилась в лучшую сторону. Теперь любой копирайтер может существенно упростить свои повседневные задачи. Однако, если вы намерены стать программистом, то лучше пройти курсы на https://itvdn.com и не заморачиваться с проблемами копирайтеров.
Но продолжим наш обзор. Честно признаться, я сам немного использовал описываемый сервис, но потом решил от него отказаться, так как мне показалась данная разработка еще сыроватой. Хотя опять же, если сравнивать с тем, что было, например, в 2012 году – это просто чудо!
Сервис для голосового набора текста
Итак, речь идет о сервисе speechpad. ru. Перейдя на этот сайт, вы увидите внизу окошко по типу стандартного блокнота. В данном случае — это голосовой блокнот. Здесь будет отображаться текст, введенный голосом.
ru. Перейдя на этот сайт, вы увидите внизу окошко по типу стандартного блокнота. В данном случае — это голосовой блокнот. Здесь будет отображаться текст, введенный голосом.
Перед тем, как приступить к тестированию голосового движка, необходимо убедиться, что Ваш микрофон правильно подключен к компьютеру. Если с этим проблем нет, то можно нажимать клавишу «Включить запись»:
В поле №1 выводится текст, который Вы сказали за последние несколько секунд. Пока ваше предложение находится там, оно обрабатывается голосовым движком и распознает слова.
Затем всё надиктованное переносится во второе поле, где его уже можно отредактировать стандартными средствами — клавиатурой и мышкой.
Советы по голосовому набору текста
Друзья, как я выше сказал, сервис не является таблеткой от клавиатурного ввода вообще. В принципе это и не мудрено! Ведь в случае появления идеально распознающего голос движка, востребованность копирайтеров и наборщиков текста сильно снизится и вообще это произведет настоящий фурор в интернет маркетинге.
Во всяком случае, я так думаю. Но вернемся к нашему голосовому блокноту и обещанным советам.
- Не спешите и четко (ОЧЕНЬ четко!) выговаривайте каждое слово.
- Если вы видите, что в первом поле предложение слегка зависло – не торопитесь надиктовать сверху лишний текст, так как бывают случаи, когда программа просто отрубается. Приходится заново включать запись и вновь начитывать испорченное предложение.
- Отрегулируйте микрофон так, чтобы он не фиксировал Ваше дыхание, так как это негативно влияет на запись текста и его распознавание.
- Редактируйте текст ручками прямо во втором поле, сразу после успешной записи одного предложения. Выключать запись при этом не нужно, но следите за тем, чтобы слишком долгая пауза автоматически не выбила запись. Я пробовал начитывать всю статью (конечно, не все распознавалось, и было достаточно ошибок) а потом сразу все редактировать в программе Word. Практика показала, что этот метод не эффективный. Лучше это делать на лету.

Со знаками препинания проблем не должно быть. Чтобы поставить запятую, не спеша и размеренно скажите в нужном месте «ЗАПЯТАЯ», или «ТОЧКА», или «ВОСКЛИЦАТЕЛЬНЫЙ ЗНАК». В этом плане все работает отлично и мне не приходилось почти ничего изменять в ручном режиме.
Дополнительные возможности голосового ввода
Кроме стандартных возможностей онлайн сервиса, вы можете установить дополнительное расширение в Chrome для того, чтобы использовать голосовые команды в любом поле.
Более того, разработчику удалось создать интеграционный модуль для операционной системы Windows. С его помощью можно управлять различными программами и функциями Виндовс одним лишь голосом.
Скачать и первое, и второе приложение можно на том же сайте в этом абзаце:
Подробную инструкцию в этом направлении я не привожу, так как мне лично это не интересно, да и на сайте все подробно расписано. Кому это необходимо – смогут все установить самостоятельно.
Если Вам понравится сервис, то Вы сможете зарегистрироваться и много чего настроить на сайте под себя.
На этом все и удачи Вам!
Понравился пост? Нажми любую кнопку:Интересные статьи:
Как использовать диктовку на Mac для набора текста с голоса на текст
Печатание не для всех. Если у вас неуклюжие пальцы или проблемы с правописанием, набор текста может быть наименее предпочтительной частью использования компьютера. К счастью, вы можете использовать встроенное в ваш Mac программное обеспечение для диктовки, чтобы вместо этого сказать, что вы хотите печатать.
В отличие от Voice Control, который является инструментом полной доступности Apple, диктовка проста в использовании. Он также настолько точен в переводе вашего голоса, что некоторые из лучших разработчиков программного обеспечения для диктовки, такие как Dragon Dictate, прекратили создавать свои собственные приложения для диктовки для Mac, чтобы конкурировать с ним.
Как использовать диктовку на Mac
Дважды нажмите кнопку Fn , чтобы начать диктовать на своем Mac. Вы должны увидеть значок микрофона или услышать тональный сигнал подтверждения MacOS. Если вы используете Dictation в первый раз, нажмите OK во всплывающем окне, чтобы подтвердить, что вы хотите его использовать.
Вы должны увидеть значок микрофона или услышать тональный сигнал подтверждения MacOS. Если вы используете Dictation в первый раз, нажмите OK во всплывающем окне, чтобы подтвердить, что вы хотите его использовать.
После включения диктовки, начните говорить, что вы хотите набрать, чтобы увидеть, как оно появляется на экране. Диктовка игнорирует паузы в вашей речи, что позволяет вам уделить время, чтобы собраться с мыслями. Однако это означает, что вы должны продиктовать пунктуацию, что мы объясним ниже.
Apple предлагает диктовать короткими очередями по 40 секунд или меньше. Это предотвращает отставание вашего Mac, поскольку вы можете говорить гораздо быстрее, чем он может обработать то, что вы говорите.
Вы можете диктовать текст везде, где вы обычно печатаете на Mac, включая написание документов, использование Spotlight или полос поиска, ввод веб-адресов и составление электронных писем. Если это кажется полезным, вы также можете взглянуть на эти приложения диктовки для вашего телефона Android .
Используйте один из следующих способов, чтобы остановить диктовку:
- Нажмите Fn еще раз
- Нажмите Enter
- Нажмите Готово под микрофоном
Ваши продиктованные слова отображаются подчеркнутыми, пока ваш Mac их обрабатывает. После того, как вы прекратите диктовать, они будут переформатированы, и все слова на вашем Mac не обязательно будут подчеркнуты синим цветом. Нажмите на эти слова, чтобы выбрать альтернативный вариант, или введите цифру вручную, если она была неправильной.
Чем больше вы используете Dictation, тем лучше ваш Mac понимает ваш голос. Это означает, что вы будете видеть меньше ошибок и синих подчеркнутых слов реже.
Как добавить пунктуацию и отформатировать диктовку
Скорее всего, вам нужно добавить пунктуацию к диктовке, чтобы убедиться, что она правильно отформатирована. Это легко сделать, продиктовав текст, сказав знаки препинания, которые вы хотите добавить.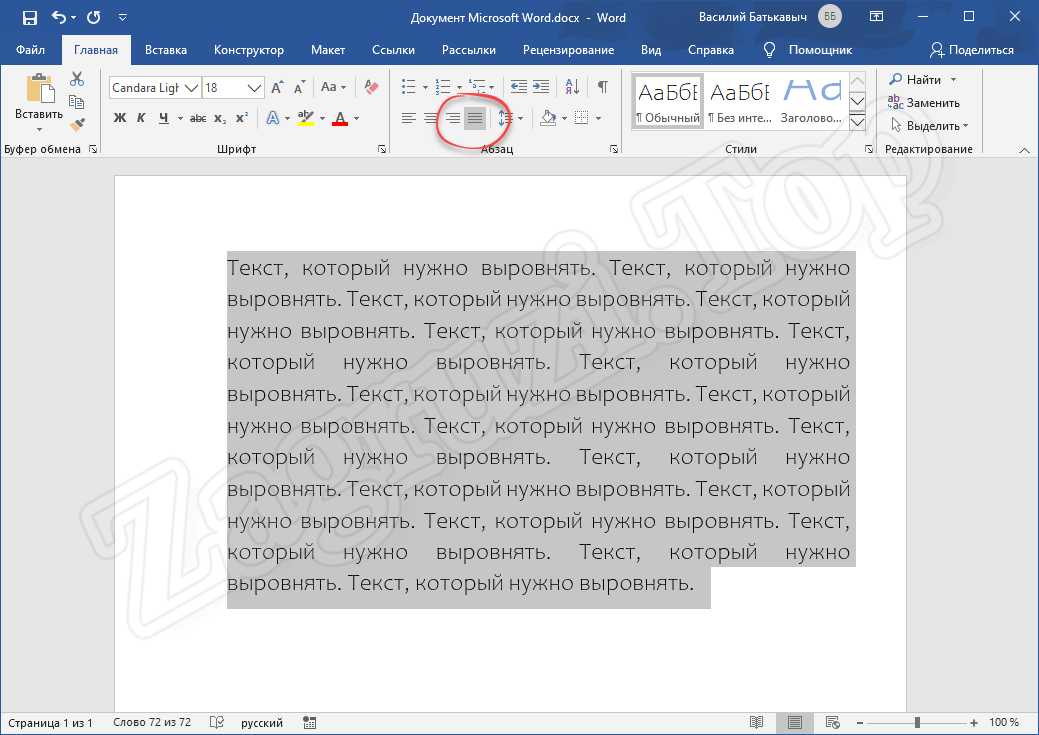
Например, чтобы продиктовать следующий текст:
Привет, меня зовут Дэн. Как ты?
Ты должен сказать:
Привет, запятая, меня зовут Дэн точка, как ты вопросительный знак
Apple включает в себя длинный список из более чем 50 знаков препинания, типографских символов, знаков валюты, математических знаков и голосовых команд, которые можно использовать с Dictation в руководстве пользователя macOS. Посетите страницу команд голосовой диктовки Apple, чтобы посмотреть список.
Помимо добавления знаков препинания, вы также можете использовать небольшой набор голосовых команд, чтобы изменить форматирование текста на вашем Mac.Эти команды включают заглавные буквы, разрывы строк и даже ввод без пробелов.
Произнесите следующие голосовые команды для форматирования текста с помощью Dictation:
- Новая строка: эквивалентно нажатию клавиши Enter один раз
- Новый абзац: эквивалентно двойному нажатию клавиши Enter
- Caps on / off: введите следующие слова в поле «Заголовок»
- Вкл / выкл заглавными буквами : введите следующие слова в «ВСЕХ КОПИЯХ»
- Без пробелов Вкл / Выкл: введите следующие слова «без пробелов» (полезно для URL-адресов веб-сайтов)
Решите проблемы диктовки на вашем Mac
Диктовка — довольно простой инструмент, но он не всегда работает. Существует несколько различных проблем, которые могут помешать вам использовать Dictation на вашем Mac. Вот, что они из себя представляют и как их исправить.
Существует несколько различных проблем, которые могут помешать вам использовать Dictation на вашем Mac. Вот, что они из себя представляют и как их исправить.
Изменить ссылку на диктовку
Если при двойном нажатии кнопки Fn ничего не происходит, возможно, вы изменили ссылку Dictation на своем Mac. Вы можете изменить этот ярлык по своему усмотрению или проверить, что это за новый ярлык, и использовать его вместо этого.
Для этого откройте Системные настройки и перейдите в раздел «Клавиатура»> «Диктовка» . Откройте раскрывающееся меню « Ссылка» и выберите нужную ссылку для диктовки. Чтобы создать свой собственный, нажмите « Настроить» , затем нажмите нужную комбинацию клавиш.
Проверьте свое интернет-соединение
Ваш Mac требует активного подключения к Интернету, чтобы использовать Dictation. Это связано с тем, что Apple обрабатывает ваш голос на своих серверах, используя новейшие лингвистические данные, а не локально на вашем Mac.
Без подключения к Интернету значок микрофона отображается с тремя точками, но исчезает, прежде чем вы сможете начать диктовать.
Чтобы убедиться, что ваше интернет-соединение работает, попробуйте транслировать видео на YouTube. Чтобы устранить проблемы с подключением, перезапустите маршрутизатор Wi-Fi и выполните наши шаги, чтобы снова подключить Mac к Wi-Fi . Обратитесь к вашему интернет-провайдеру за дополнительной помощью.
Выберите другой микрофон для использования
Когда вы навязываете, вы должны увидеть белую полосу на значке микрофона, которая меняется в зависимости от громкости вашего голоса. Это показывает вход микрофона на вашем Mac. Если в микрофоне ничего не появляется, ваш Mac не услышит вас. Вам нужно использовать другой микрофон, чтобы исправить это.
Перейдите в Системные настройки> Клавиатура> Диктовка . Откройте раскрывающееся меню под микрофоном в левой части окна, чтобы выбрать другой микрофон. Если вы не видите свой микрофон, убедитесь, что он подключен к последним установленным драйверам.
Изменить язык диктовки
Чтобы диктовать на другом языке, вам нужно добавить этот язык в Системные настройки и выбрать его на значке «Диктовка». Использование неправильного языка вызывает много ошибок, так как диктовка будет использовать региональное правописание или заменит то, что вы сказали, словами с похожим звучанием из другого языка.
В Системных настройках перейдите в раздел «Клавиатура»> «Диктовка» и откройте раскрывающееся меню « Язык» . Нажмите Добавить язык и установите флажок рядом с любым языком, который вы хотите использовать. Убедитесь, что вы выбрали подходящий регион, если ваш язык используется в нескольких странах.
В следующий раз, когда вы активируете Dictation, вы должны увидеть текущий язык, отображаемый под значком микрофона. Нажмите, чтобы переключиться на другой язык диктовки.
Как сделать диктовку максимально приватной
Диктовка связывается с серверами Apple, чтобы преобразовать вашу речь в текст.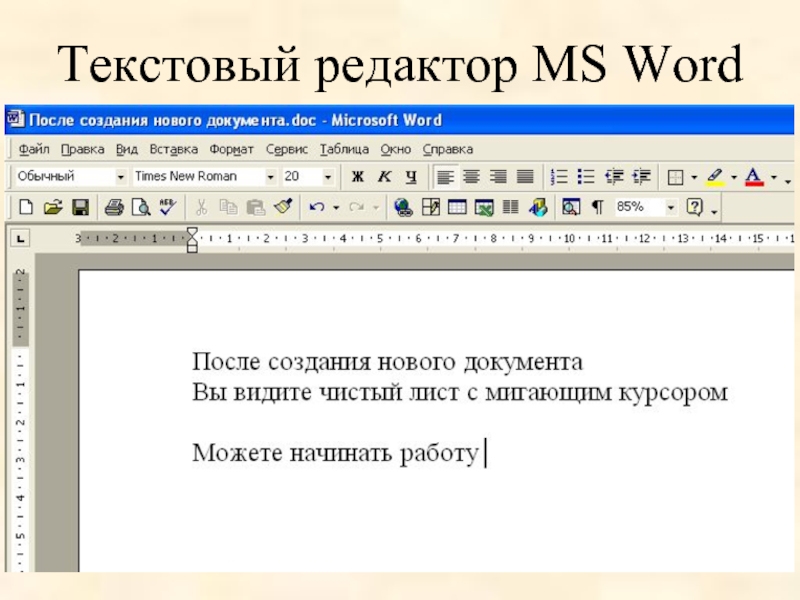 Это означает, что он никогда не бывает полностью закрытым, как объясняется всплывающим сообщением, которое появляется при первом включении диктовки. Тем не менее, есть еще некоторые шаги, которые вы можете предпринять, чтобы восстановить максимально возможную конфиденциальность.
Это означает, что он никогда не бывает полностью закрытым, как объясняется всплывающим сообщением, которое появляется при первом включении диктовки. Тем не менее, есть еще некоторые шаги, которые вы можете предпринять, чтобы восстановить максимально возможную конфиденциальность.
Чтобы изменить данные, используемые Dictation, откройте « Системные настройки» и нажмите « Безопасность и конфиденциальность» . Перейдите на вкладку Конфиденциальность и прокрутите вниз, чтобы выбрать Analytics и улучшения на боковой панели. Отключите опцию улучшения Siri & Dictation, чтобы Apple не могла архивировать или просматривать ваши будущие записи Dictation.
Обычно Apple делает это, чтобы помочь улучшить диктовку. Даже если эта опция отключена, существующие записи все равно должны быть удалены с серверов Apple. Перейдите в «Системные настройки»> «Siri» и нажмите « Удалить историю и диктовку Siri», чтобы сделать это.
Делайте больше с вашим голосом, используя голосовое управление
Хотя многие люди путают их, Dictation и Voice Control — это две отдельные функции на вашем Mac. Как мы уже объяснили, Dictation позволяет вам преобразовывать вашу речь в текст, добавляя знаки препинания и разрывы строк, где это необходимо. Но Voice Control открывает целый мир голосовых команд, которые управляют вашим Mac.
Если вы хотите сохранять документы, переключать приложения, открывать меню и делать многое с вашим голосом, вам нужно использовать Voice Control. Это прежде всего инструмент доступности; позволяет любому управлять Mac, используя только собственный голос. Посмотрите наше руководство по голосовому управлению Mac, чтобы узнать, как оно работает.
Прочитайте статью полностью: Как использовать диктовку на Mac для голосового набора
СвязанныйКак использовать функцию речь-в-текст для диктовки заметок – Справочный центр Evernote
< Назад / Вперед > Как использовать функцию речь-в-текст для диктовки заметок
Самый простой способ создания заметок голосом — это аудиозаметки. Evernote не преобразует аудиозаписи в текст и не позволяет искать аудиозаметки по словам записи.
Evernote не преобразует аудиозаписи в текст и не позволяет искать аудиозаметки по словам записи.
Если вы предпочитаете диктовать заметки в Evernote, вы можете воспользоваться функциями речь-в-текст на вашем устройстве. Самые современные устройства поддерживают преобразование речи в текст, если вы включите эту функцию. Ниже мы расскажем, как диктовать заметки в Evernote.
Обратите внимание: текст-в-речь — это не функция Evernote, а функция вашего устройства. Пожалуйста, обратитесь к документации вашего компьютера или устройства для получения дополнительной информации.
Как настроить голосовую запись
Mac
Диктовка заметок доступна в OS X Mountain Lion и более поздних версиях
Включите или выключите диктовку:
- Выберите Apple > Системные настроки
- Выберите Показать все > Диктовка и речь
- Нажмите Вкл, чтобы включить диктовку, или Выкл, чтобы отключить
Для использования голосовой записи в Evernote:
- Выберите поле для текста
- Нажмите на клавишу fn дважды или выберите Правка > Начать диктовку
- Четко произнесите нужный текст в микрофон компьютера или устройства.
 Ваши слова появятся в поле для вводе текста.
Ваши слова появятся в поле для вводе текста. - Нажмите Готово или клавишу fn
- Компьютер Mac прослушает до 30 секунд речи за раз.
Более подробная информация представлена на сайте Apple.
Windows
Для включения или выключения распознания речи:
- Нажмите на кнопку Пуск .
- Выберите Все программы > Стандартные > Специальные возможности > Распознавание речи Windows.
- Скажите «Начать прослушивание» или нажмите на кнопку микрофона, чтобы запустить режим прослушивания.
- Откройте Evernote для Windows, выберите заметку или создайте новую, выберите место в заметке, куды вы хотите вставить надиктованный текст.
- Четко произнесите нужный текст в микрофон компьютера или устройства. Ваши слова появятся в поле для вводе текста.
Для того, чтобы включить диктовку для использования во всех программах Windows:
- Нажмите на кнопку Пуск .

- Выберите Все программы > Стандартные > Специальные возможности > Распознавание речи Windows
- Произнесите « Показать настройки речи», затем «Включить диктовку везде»
Более подробную информацию вы найдете в статье на сайте Microsoft.
iPhone, iPad и iPod touch
Для диктовки заметок на устройствах iOS нажмите на микрофон на клавиатуре (рядом с клавишей пробела), надиктуйте нужную информацию, и ваше устройство IOS преобразует слова в текст. Нажмите Готово, когда эта кнопка появится на экране. Диктовка завершена.
Android
Для использования диктовки на устройствах Android, откройте любое приложение Android и откройте клавиатуру. Нажмите на микрофон, расположенный в нижней части клавиатуры. Начните говорить в микрофон.
Функция речь-в-текст
- Ни Android, ни iOS не вставляют знаки препинания автоматически. Для того, чтобы записать «Привет, как дела? Все хорошо», вам нужно произнести следующее: «Привет запятая как дела вопросительный знак все хорошо точка».

- Убедитесь, что вы проверили текст после диктовки. Большинство устройств не идеальны, поэтому вам может понадобится клавиатуру для исправления некоторых ошибок и неточностей.
Ключевые слова:
- аудио в текст
- преобразовать аудио
- записать голос
- диктовка
- речь в текст
- преобразование речи в текст
- запись голоса
LANGUAGES_SUPPORT LANGUAGES_INCLUDE=ms
совместная работа и голосовой набор текста
Google: Что он слышит, то он пишет
- Google Документы, или гугл-доксы, нужны мне, прежде всего, для удаленных совместных проектов.
- Google Документы позволяют одновременно смотреть в «один экран» находясь физически на разных континентах. Общаясь «голосом» через мессенджеры или через комментарии в документе, можно уточнять позиции проекта, согласовывать правки.
- Сервис голосового набора текста в Google-документах, когда надиктованный голосом текст преобразуется «буквы» позволяет быстро написать новый текст, что может быть важно в условиях жесткого цейтнота, или когда сидеть за компьютером физически тяжело.

- Все функции Google-документов, в том числе и голосовой набор текста бесплатны, доступны с компьютера, планшетов, смартфона, как IOS и Android.
| Рисунок: Sean T. Collins |
Распознавание и преобразование речи в текст онлайн умеют специальные программы и предложения. таких приложений транскрибации текста я протестировала много, но не пользовалась, пока мне не показали Google Документы.
«Кроме самых коротких заметок, он все диктовал в речепис».
«1984», Джордж Оруэлл, 1948
Google Документы избавляют от необходимости сохранять множество копий на компьютере и позволяют всегда держаться актуальной версии общего документа.
«Инструкцией по применению» Google-документов я уже делилась. Она живет в сети, в свободном доступе, я часто отправляю не неё ссылки своим новым партнерам.
Она живет в сети, в свободном доступе, я часто отправляю не неё ссылки своим новым партнерам.
Когда я начала работать в Google Docs-ах, я открыла для себя много преимуществ перед обычным редактором текстов.
Мы редко пишем только на компьютерах, которых у многих, как минимум, два — рабочий и домашний, а еще есть планшеты и смартфоны. Конечно, есть электронная почта и флэшки, но Google Docs-ы намного удобней.
Мой опыт: у меня Google Документы есть на всех девайсах, и один и тот же документ я могу открыть на любом из них — компьютере, планшете, смартфоне, — и внести изменения. О смартфонах: много лет у меня были айфоны, сейчас — андроид. На скриншоте слева — экран моего смартфона. У айфона значок микрофона расположен иначе.
Но есть у гугла еще одно преимущество: он хорошо распознает речь. Я пробовала много «диктовалок», поскольку вопрос быстрого набора текста для меня очень актуален.
Ввод текста при помощи голоса есть в версии Google-документов для ‘больших’ компьютеров, а также для мобильных устройств. Сейчас у меня смарфон Андроид, а планшет — ios. Голосовой набор теста возможен со всех устройств.
Для совместной работы телефон-компьютер (планшет-компьютер) нужно войти в свой аккаунт с двух устройств. Сделать это нужно один раз, дальше все документы открываются по умолчанию.
Мой любимый способ голосового набора теста в Google-документах:
- Открыть документ на Google-диске на компьютере, к которому в качестве монитора подключен большой телевизор. (Российское телевидение я не смотрю уже много лет).
- Этот же документ я открываю на телефоне (или iPad) и начинаю диктовать текст.
- Правильность набора проверяю на большом мониторе (телевизоре).
- Войдите на Google-диск,
- Откройте или создайте «Новый документ».
- Зайдите в меню в раздел «Инструменты», выберите «Голосовой ввод». Проверьте язык — по умолчанию стоит английский. Если голосовой ввод идет со смартфона, то нужно кликнуть на значок «микрофон» на клавиатуре. «Микрофон» есть и на клавиатуре новых iPad.
- Диктуйте текст. Google запишет.
«Пойти лекцию почитать, может и сам что-то пойму» — часто шутят спикеры. Когда я сажусь за компьютер писать статью, сразу включаются два моих «лучших Я» — прокрастинатор и перфекционист. Первый шепчет в ухо — «пойдем чайку попьем и подумаем еще», второй бурчит в другое ухо — «все плохо-плохо-плохо, ну кто так пишет?» Когда я вхожу в аудиторию, они оба умолкают, и в момент высокой концентрации за несколько минут можно получить готовую статью, над которой корпела не одну ночь. Главное, не забыть во время спичдрайва включить диктофон.
После этого написание статьи — дело техники, причем, в буквальном смысле слова.
- Если запись достаточно качественная — можно просто направить источник звука на микрофон и «курить бамбук», наблюдая за набором текста, который потом нужно будет только отредактировать и отформатировать.
- Если в записи много шума, слушаем ее через наушники (с телефона или компьютера) и в микрофон (iPad, смартфон) диктуем.
Когда нужен диктофон или «диктовалка» для голосового ввода текста?
В 2007 году я работала над книгой. «Курортологию для всех» уже нужно было сдавать на верстку, а я все никак не могла написать введение. Были исписаны горы «утренних страниц», но текст не шел, а муза где-то заблудилась. Они догнали меня на дороге. Многие знают, что при движении нам часто приходят правильные мысли. Я бежала домой, чтобы быстро записать «пойманный» текст. Сегодня я бы просто достала смартфон, открыла Google-Документы, и надиктовала текст. Можно сделать и по-другому — записать текст на диктофон, чтобы потом перевести в текстовый формат.Очень многие статьи, которые «не пишутся», приходят утром или среди ночи. Раньше я держала рядом с кроватью и на кухне блокноты для записи, но уже давно просто включаю диктофон и успеваю записать точнее и быстрее. Потом открываю Google Документы и очень быстро перевожу запись речи с диктофона в текстовый формат.
| «Железнодорожный роман». Доминик Пинон |
Посмотрите фильм «Железнодорожный роман», точнее «Вокзальный роман» в буквальном переводе с французского — триллер режиссера Клода Лелуша. Герой Доминика Пинона «литературный негр» и пишет очередной литературный шедевр по заказу известной писательницы (Фанни Ардан), у которой работает якобы секретарем, но мечтает написать собственный роман. Он постоянно делает записи на диктофон, как писал Джордж Оруэлл еще в 1948 году, — все диктует в речепис (speakwrite).
Дружно меняем любимое выражение всех пишущих:
— «Пишите, Шура, пишите»
на новое
— «Будьте добры, помедленнее, Google записывает».
Голосовой блокнот или голосовой набор в Google Документах?
Рабочий браузер на всех моих компьютерах — Google Chrome. Для него создано специальное расширение: speechpad.ru, которое обеспечивает голосовой набор, в том числе и в соцсетях.
Speechpad позволяет вводить текст, используя микрофон, а также переводить речь из аудио и видео в печатный текст. У меня это приложение установлено, но я им пользуюсь реже, чем голосовым набором в Google-Документах.
«Winston glanced across the hall. In the corresponding cubicle on the other side a small, precise-looking, dark-chinned man named Tillotson was working steadily away, with a folded newspaper on his knee and his mouth very close to the mouthpiece of the speakwrite. He had the air of trying to keep what he was saying a secret between himself and the telescreen*. He looked up, and his spectacles darted a hostile flash in Winston’s direction».
«Уинстон взглянул на стеклянную кабину по ту сторону коридора. Маленький, аккуратный, с синим подбородком человек по фамилии Тиллотсон усердно трудился там, держа на коленях сложенную газету и приникнув к микрофону речеписа. Вид у него был такой, будто он хочет, чтобы все сказанное осталось между ними двоими – между ним и речеписом*. Он поднял голову, и его очки враждебно сверкнули Уинстону».
”1984”, Джордж Оруэлл, 1948
*Телекран (англ. Telescreen; также переводится как телескрин или монитор) — вымышленное устройство, представленное в романе Джорджа Оруэлла «1984» и его экранизациях.
PS. Этот текст написан на восьмой день марафона #текстдрайв, главным условием которого было каждый день написать новый текст и опубликовать в соцсети. Так появились новые посты в блоге:
Как заразить ребенка любовью к чтению? Совет бабушки взрослого внука
Управлять здоровьем, как автомобилем
О пользе чтения: чтение одной главы в день продлевает жизнь на 12 лет.
Я дописала главы неопубликованной книги, которую задумала еще двадцать лет назад. Новые публикации появились и в блоге Pro kurort: история рекламы курортов, лесные ванны или синрин-йоку. Наконец-то дописала две статьи в рубрике «курортное кино»: про французский курорт для худеющих и про лечение Франклина Д. Рузвельта на американском курорте, про то, как в теплых водах закалялся характер президента и зарождалась реабилитационная медицина.
Но пока я была на форуме «Здравница» в Кисловодске, времени для #текстдрайва оставалось не больше часа. Вчера мой пост про Народные ванны в Пятигорске ушел в сеть за одну минуту до полуночи, та-дам, и карета не успела превратиться в тыкву.
Этот текст я набирала вручную на борту самолета. Когда я выйду из зоны турбулентности и войду в зон Интернета, я открою Google Документы, переговорю магическое слово «Google» и он старательно транскрибирует все их по-английски. Останется только только одно действие «copy and paste» в социальную сеть.
Похожие сообщения в рубриках:
Как использовать преобразование речи в текст в Word для записи и редактирования
- Вы можете использовать преобразование речи в текст в Microsoft Word с помощью функции «Диктовать».
- Благодаря функции Microsoft Word «Диктовать» вы можете писать, используя микрофон и свой собственный голос.
- При использовании диктовки вы можете произнести «новую строку», чтобы создать новый абзац, и добавить знаки препинания, просто произнеся знаки препинания вслух.
- Если вас не устраивает встроенная в Word функция преобразования речи в текст, вы можете использовать стороннюю программу, например Dragon Home.
- Посетите техническую библиотеку Business Insider, чтобы узнать больше.
Хотя набор текста, безусловно, является наиболее распространенным способом создания и редактирования документов в Microsoft Word, вы не ограничены использованием клавиатуры.
Word поддерживает преобразование речи в текст, что позволяет диктовать свои тексты с помощью распознавания голоса.
Преобразование текста в Word удобно и удивительно точно, и может помочь любому, у кого есть проблемы с набором текста на обычной клавиатуре.
Преобразование речи в текст в Microsoft Word можно использовать одинаково как на Mac, так и на ПК.
Ознакомьтесь с продуктами, упомянутыми в этой статье: Apple Macbook Pro (от 1299 долларов США в Apple) Acer Chromebook 15 (от 179,99 долларов США в Walmart) Как преобразовать речь в текст в Word с помощью DictateУбедитесь, что к вашему компьютеру подключен микрофон.Он может быть встроенным, как в ноутбуке, или отдельным микрофоном, который вы подключаете к USB-разъему или аудиоразъему.
Неважно, какой тип микрофона вы используете, хотя лучше всего использовать гарнитуру, так как ей не придется конкурировать с таким же фоновым шумом, как встроенный микрофон.
1. В Microsoft Word убедитесь, что вы находитесь на вкладке «Главная» вверху экрана, а затем нажмите «Диктовать».
Нажмите «Диктовать», чтобы запустить функцию преобразования речи в текст Word.Дэйв Джонсон / Business Insider2. Вы должны услышать звуковой сигнал, и кнопка диктовки изменится и загорится красный индикатор записи. Теперь он слушает вашу диктовку.
Вы знаете, что Word слушает, когда кнопка «Диктовать» горит красным светом.Дэйв Джонсон / Business Insider3. Говорите четко, и Word должен транскрибировать все, что вы говорите в текущем документе. Произносите знаки препинания вслух. Вы также можете сказать «Новая строка», что будет иметь тот же эффект, что и нажатие клавиши Enter или Return на клавиатуре.
4. Когда вы закончите диктовать, нажмите «Диктовать» второй раз или выключите его голосом, сказав: «Отключите диктовку.«
Вы по-прежнему можете печатать с клавиатуры, когда диктовка включена, но если вы нажмете кнопку вне Word или переключитесь на другую программу, диктовка отключится.
Хотите изменить язык? Вы можете щелкнуть стрелку вниз на Диктовке , чтобы выбрать, на каком из девяти или около того языков вы хотите говорить. Вы также можете увидеть дополнительные «Языки предварительного просмотра», которые все еще находятся в стадии бета-тестирования и могут иметь более низкую точность.
Откройте раскрывающееся меню кнопки «Диктовать», чтобы увидеть выбранный язык.Дэйв Джонсон / Business Insider Альтернативы преобразования речи в текстВы не ограничены в использовании функции диктовки, встроенной в Word. Хотя они и не так популярны, как когда-то, есть несколько доступных коммерческих приложений для преобразования речи в текст, которые можно использовать с Word.
Самый популярный из них, Dragon Home, выполняет тот же тип распознавания голоса, что и Word’s Dictate, но также позволяет управлять Word, форматировать текст и вносить изменения в текст с помощью голоса.Он работает практически с любой программой, не только со Word.
Как настроить голосовой диктант на компьютере и сохранить ноющие пальцы
Набор текста может вызвать серьезные проблемы со здоровьем: повторяющееся растяжение, или RSI, ежегодно затрагивает сотни тысяч людей.Если вы беспокоитесь о повреждении или просто хотите дать пальцам передышку, вам может помочь голосовая диктовка. Благодаря постоянным улучшениям в инструментах распознавания голоса, когда компьютер интерпретирует ваш устный текст, больше не вызывает разочарования, как раньше. Фактически, в зависимости от вашей скорости набора текста, вы можете быстрее произносить текст, чем печатать его. Кроме того, вам даже не понадобится дополнительное оборудование — встроенный микрофон вашего компьютера должен быть более чем способен улавливать ваши слова.
Какую бы операционную систему и программное обеспечение вы ни использовали, вы можете найти множество бесплатных инструментов и коммерческих пакетов для перевода вашего голоса на печать. В этом руководстве мы сосредоточимся на трех самых популярных текстовых редакторах: Microsoft Word, Apple Pages и Google Docs.
В Windows: Microsoft Word
Если вы используете текстовый процессор Microsoft на компьютере под управлением Windows, у вас есть несколько вариантов распознавания голоса. В этом разделе мы рассмотрим три из них, в основном сосредоточившись на программе распознавания речи Windows, встроенной в эту операционную систему.
Интегрированная служба распознавания голоса будет работать с любым приложением Windows, включая Microsoft Word. Чтобы запустить его, введите «распознавание речи Windows» в поле поиска на панели задач, а затем щелкните приложение, когда оно появится. При первом запуске этого программного обеспечения вам нужно будет научить утилиту распознавать ваш голос. В Windows есть небольшой пошаговый мастер, который проведет вас через весь процесс шаг за шагом. Со временем система должна лучше распознавать ваш голос, и вы также можете обучить ее, щелкнув правой кнопкой мыши консоль распознавания речи, выбрав «Конфигурация» и нажав «Улучшить распознавание речи».
После завершения начальной настройки распознавания голоса вы всегда сможете запустить утилиту с панели задач (как описано ранее). С помощью распознавания речи вы можете управлять всеми видами действий на компьютере, включая запуск программ и поиск на компьютере, используя только свой голос. Если вам это нравится, вы можете настроить автоматический запуск программы при запуске Windows: просто щелкните приложение правой кнопкой мыши, выберите «Параметры» и нажмите «Запускать при запуске».
Чтобы использовать службу с Microsoft Word, потяните консоль распознавания речи на экран, откройте Word и переместите курсор к той части документа, которую вы редактируете в данный момент.Затем нажмите кнопку микрофона и начните говорить. Щелкните микрофон еще раз, чтобы отключить голосовую диктовку. Вы можете перемещаться с помощью разговорных фраз: например, скажите «исправить», чтобы внести изменения, и «перейти к концу предложения», чтобы перемещаться по тексту. Полный список всех поддерживаемых команд, включая команды для пунктуации и форматирования, можно найти в документе поддержки Microsoft.
Хотя распознавание речи Windows существует уже много лет, Microsoft недавно представила бесплатный экспериментальный подключаемый модуль диктовки для Microsoft Word, Outlook и PowerPoint под названием Dictate.Перейдите по этой ссылке, чтобы загрузить его, а затем перезапустите Microsoft Word. Теперь вы должны увидеть новую вкладку «Диктовка» в меню ленты. Чтобы начать произносить слова на странице, откройте эту вкладку и нажмите кнопку «Пуск». По нашему опыту, диктовка не так точна, как распознавание речи Windows, но приложение находится на начальной стадии и со временем может улучшиться. И у него есть то преимущество, что он встроен прямо в сам Word.
Если этих двух инструментов вам недостаточно, попробуйте стороннюю программу.На данный момент явным лидером рынка является Dragon для ПК. Благодаря многолетней разработке, он может похвастаться фантастическим уровнем точности распознавания голоса и аккуратно вписывается во все ваши приложения Windows, включая Word. Если вам нужен полный контроль над своим компьютером с помощью голоса, а собственные инструменты Microsoft просто не работают так, как вам хотелось бы, попробуйте один из пакетов Dragon: вы можете получить домашнюю версию за 75 долларов или заплатить за премиум версия, в которой добавлены такие возможности, как разговор через Bluetooth-гарнитуру, за 175 долларов.
В macOS: Microsoft Word и Apple Pages
Как и Windows, macOS включает встроенную систему голосового диктовки, которая работает с любой программой, включая Microsoft Word и собственный текстовый процессор Apple Pages.
Чтобы настроить его, щелкните меню Apple, выберите «Системные настройки», затем выберите «Клавиатура и диктовка». Включите диктовку и установите флажок «Улучшенная диктовка», чтобы использовать эту функцию в автономном режиме. Затем откройте документ в Microsoft Word или Apple Pages.Либо выберите «Начать диктовку» в меню «Правка», либо нажмите кнопку быстрого доступа. По умолчанию для этого ярлыка установлено два касания функциональной клавиши, но вы можете изменить его на панели «Диктовка» в Системных настройках.
Затем просто произнесите то, что вы хотите ввести. Чтобы добавить знаки препинания, произнесите имя символа, который хотите использовать. Во время диктовки вы также можете использовать такие команды, как «новая строка» и «вводить заглавные буквы». Полный список см. На странице поддержки Apple. Чтобы прекратить диктовку, нажмите «Готово» или один раз нажмите функциональную клавишу.
Если вас не устраивает это интегрированное решение, вы можете переключиться на стороннюю альтернативу. Хотя нам все еще нравится упомянутое ранее программное обеспечение Dragon, Dragon для Mac доступен только в профессиональной версии за 300 долларов. Каким бы мощным он ни был — он включает в себя интеллектуальные возможности глубокого обучения, которые позволяют ему со временем становиться более точным, — это большие деньги. Тем не менее, вы получаете большую отдачу от вложенных средств, включая возможность расшифровывать текст из аудиозаписей и настраивать собственные слова в словаре программного обеспечения.
В любой операционной системе: Google Docs
Для компьютера с Windows или macOS вы можете настроить голосовую диктовку в Документах Google с помощью того же простого процесса. Поскольку Документы представляют собой веб-приложение, вам не нужно устанавливать дополнительное программное обеспечение. Просто используйте тот браузер, который вам больше нравится.
Начните с открытия документа Google Docs на экране, выбора меню «Инструменты» и выбора «Голосовой ввод». Вы также можете нажать сочетание клавиш: Ctrl + Shift + S в Windows и Cmd + Shift + S на Mac.На экране появится новая кнопка микрофона. Нажмите здесь, чтобы начать говорить и диктовать, хотя сначала вам, возможно, придется предоставить вашему браузеру разрешение на использование микрофона компьютера.
Система распознавания голоса Google очень точна, поэтому вам не придется исправлять слишком много слов или символов. Если система не уверена в том, что вы сказали, она подчеркнет нужную фразу, и вы можете щелкнуть правой кнопкой мыши по этим словам, чтобы просмотреть список альтернативных предложений. Чтобы вставить знаки препинания, такие как точки, запятые, восклицательные или вопросительные знаки, или добавить новые строки или абзацы, просто скажите об этом.Кроме того, Google Docs поддерживает множество голосовых команд для выбора и форматирования текста, добавления и редактирования таблиц, перемещения по документу и многого другого. Чтобы увидеть полный список команд, перейдите на страницу поддержки Google Docs. Когда вы закончите диктовку, нажмите кнопку микрофона еще раз или скажите «Хватит слушать».
Как диктовать текст в Microsoft Office
(Изображение: Shutterstock)
Вы можете вводить документы по старинке в Microsoft Word, Excel, PowerPoint и OneNote, но почему бы не диктовать текст вместо? Независимо от того, есть ли у вас инвалидность, заболевание или вы хотите сэкономить время, инструмент Microsoft Dictate поможет вам выполнить работу.
Основанный на проекте Microsoft Garage, который был разработан для тестирования диктовки в приложениях Office, приложение Dictate теперь реализовано в Microsoft Word для Office 365, PowerPoint для Office 365, бесплатном Word для Интернета, бесплатном OneNote для Интернета и бесплатное приложение OneNote для Windows 10. Вы можете получить доступ к встроенному инструменту через значок на ленте любой программы, которую вы используете.
Диктовка в Word для Office 365
Если у вас есть подписка на Office 365, запустите Microsoft Word и откройте документ.Поместите курсор в то место, где вы хотите начать диктовку. Щелкните значок «Диктовать» на главной ленте. В первый раз, когда вы сделаете это, Word может запросить разрешение на использование вашего микрофона. Дайте разрешение, и вы сможете начать говорить.
Диктуйте слова, знаки препинания и конкретные действия, такие как «новая строка» и «новый абзац». Вы можете надиктовать сразу несколько предложений или один абзац, а затем остановиться, чтобы проверить свой текст на предмет ошибок. Чтобы прекратить диктовку, нажмите значок «Диктовать» еще раз.
После активации инструмента щелкните значок «Настройки» в небольшом окне «Диктовать» в нижней части экрана. Здесь вы можете включить автоматическую пунктуацию, чтобы ваша диктовка автоматически включала точки, запятые и другие знаки без необходимости произносить их. Вы также можете включить или выключить фильтр ненормативной лексики. Если этот фильтр включен, любые нецензурные слова отображаются в виде звездочек.
Вы также можете диктовать текст на других языках. Щелкните значок «Настройки» в окне «Диктовать». Перейдите к команде «Разговорные языки» и выберите язык, который вы хотите использовать.
Диктовка в PowerPoint
Запустите PowerPoint для Office 365 и откройте новую или существующую презентацию. Щелкните значок «Диктовать» на ленте и продиктуйте свой текст. По завершении щелкните значок еще раз, чтобы остановить диктовку.
Диктуйте в Word для Интернета
Если вы используете Office в Интернете, перейдите на веб-сайт и войдите в свою учетную запись Microsoft. На главном экране Office щелкните значок Word. Откройте документ, щелкните значок «Диктовать» на главной ленте и продиктуйте свой текст.По завершении щелкните значок еще раз, чтобы выключить Диктовку. Чтобы увидеть другие языки, доступные для диктовки, нажмите стрелку вниз рядом со значком «Диктовать» и выберите язык, который вы хотите использовать.
Диктовка в OneNote
Вы можете диктовать текст в двух разных версиях OneNote. Либо перейдите в Office в Интернете и выберите OneNote, либо используйте приложение OneNote для Windows 10. В любой версии откройте документ OneNote и нажмите кнопку «Диктовать» на главной ленте, а затем начните диктовать.Щелкните его еще раз, чтобы остановиться. Щелкните стрелку вниз, чтобы увидеть другие языки для диктовки.
Диктовка на мобильном устройстве
На устройствах iPhone, iPad и Android есть встроенные функции диктовки, доступные с клавиатуры. Эти инструменты поддерживают приложения Microsoft Office и другие текстовые программы.
Чтобы продиктовать текст в документе Office, коснитесь любой области, чтобы отобразить клавиатуру, и выберите значок микрофона. Затем вы можете диктовать на своем мобильном устройстве. Коснитесь любой области экрана, чтобы остановить диктовку.
Распознавание речи Windows
Инструмент Microsoft Office Dictate не работает с Excel или более ранними версиями Office, а Dictate не предлагает способ легко исправлять ошибки, добавлять слова в словарь или управлять настройками. Одним из вариантов, который может обойти эти ограничения, является инструмент распознавания речи Windows, встроенный непосредственно в Windows 10.
Инструмент совместим с любой программой Windows, включая все версии Office, такие как Office 365, Office 2019 и предыдущие версии.Откройте Word, Excel, PowerPoint или любую другую программу, удерживая клавишу Win и нажмите H, чтобы открыть панель инструментов для диктовки в верхней части экрана. Затем вы можете начать диктовать.
Вы можете диктовать знаки препинания и конкретные действия для перемещения по экрану. Например, произнесите «табуляция», чтобы перейти к следующей ячейке в столбце, или «новая строка», чтобы перейти к следующей ячейке в строке. Или скажите что-нибудь вроде «Отменить», чтобы стереть последнее слово, которое вы надиктовали. Microsoft предоставляет полный список фраз и действий, которые вы можете диктовать с помощью распознавания речи Windows.
Если вы откроете панель управления в Windows 10 и нажмете «Распознавание речи», вы сможете настроить микрофон, обучить распознаванию речи или пройти обучение речи.
Сторонние программы
Если вы не хотите использовать одно из решений Microsoft, существует множество сторонних программ голосовой диктовки, которые работают с Office, другими приложениями и Windows в целом. Некоторые из этих продуктов имеют повышенную цену, но они также обеспечивают большую мощность и гибкость, чем вы найдете во встроенных инструментах Microsoft.
Например, программа Nuance Dragon стоит 200 долларов за домашнюю версию и 500 долларов за профессиональную версию. Между тем, Braina предлагает бесплатную версию Lite и версию Pro, которая стоит 49 долларов в год или 169 долларов за пожизненное использование.
Этот информационный бюллетень может содержать рекламу, предложения или партнерские ссылки. Подписка на информационный бюллетень означает ваше согласие с нашими Условиями использования и Политикой конфиденциальности. Вы можете отказаться от подписки на информационные бюллетени в любое время.
Как преобразовать речь в текст в Microsoft Word
На протяжении многих лет Microsoft находится на переднем крае как аппаратных, так и программных решений для бизнеса.На быстрорастущем рынке программного обеспечения для преобразования речи в текст это не исключение, и Microsoft уже много лет разрабатывает свои технологии распознавания речи и голосового набора. Сегодня мы уверены, что у Microsoft есть одни из лучших программ преобразования речи в текст.
В этой статье мы подробно объясняем, как преобразовать речь в текст в Microsoft Word, и поможем вам улучшить вашу игру с голосовым набором текста.
Как преобразовать речь в текст в Microsoft Word: подготовка
Наиболее важно проверить, есть ли у вас действующая подписка на Microsoft 365, поскольку голосовой набор доступен только платным клиентам.Если вы читаете эту статью, скорее всего, у вашей компании уже есть корпоративная подписка на Microsoft 365. Однако, если вы этого не сделаете, узнайте больше о Microsoft 365 для бизнеса, перейдя по ссылке по этой ссылке .
Второе, что вам понадобится, прежде чем вы начнете голосовой набор, — это стабильное интернет-соединение. Это связано с тем, что программа для диктовки Microsoft Word обрабатывает вашу речь на внешних серверах. Эти огромные серверы и быстродействующие процессоры используют огромные объемы речевых данных для расшифровки вашего текста.Фактически, они используют передовые нейронные сети и технологию глубокого обучения, которая позволяет программному обеспечению узнавать о человеческой речи и постоянно повышать ее точность.
Эти две технологии являются ключевой причиной того, почему технология голосового ввода так сильно улучшилась за последние годы, и почему вы должны быть счастливы, что программное обеспечение для диктовки Microsoft требует подключения к Интернету.
Простая визуализация того, как работает программа преобразования голоса в текст. (Изображение предоставлено Адамом Гейтгей)После того, как у вас есть действующая подписка на Microsoft 365 и подключение к Интернету, вы готовы к работе!
Шаг 1. Откройте Microsoft Word
Просто, но важно.Откройте приложение Microsoft Word на своем устройстве и создайте новый пустой документ. Мы назвали наш тестовый документ «Как преобразовать речь в текст в Microsoft Word — Тест» и сохранили его на рабочем столе, чтобы мы могли легко найти его позже.
Откройте пустой документ и сохраните его где-нибудь, чтобы не потеряться. (Изображение предоставлено Microsoft)Шаг 2. Нажмите кнопку «Диктовать».
После создания пустого документа вы увидите кнопку «Диктовать» и раскрывающееся меню в правом верхнем углу главного меню. .Над ним есть символ микрофона. Отсюда откройте раскрывающееся меню и еще раз проверьте, установлен ли английский язык.
Кнопка «Диктовать» находится в правом верхнем углу главного меню. (Изображение предоставлено Дарси Френч)Одной из лучших частей программного обеспечения Microsoft Word для преобразования текста в текст является его поддержка нескольких языков. На момент написания поддерживались девять языков, а несколько других были указаны как языки предварительной версии. Языки предварительного просмотра имеют более низкую точность и ограниченную поддержку пунктуации.
Программа для диктовки Microsoft Word поддерживает несколько языков. (Изображение предоставлено Microsoft)Шаг 3. Разрешите Microsoft Word доступ к микрофону
Если вы раньше не использовали программное обеспечение Microsoft Word для преобразования текста в текст, вам необходимо предоставить приложению доступ к микрофону. Это можно сделать одним нажатием кнопки при появлении соответствующего запроса.
Стоит подумать об использовании внешнего микрофона для диктовки, особенно если вы планируете регулярно использовать программное обеспечение для преобразования голоса в текст в своей организации.В то время как встроенных микрофонов будет достаточно для большинства общих целей, внешний микрофон может повысить точность за счет более качественных компонентов и оптимального размещения самого микрофона.
Шаг 4: Начните голосовой ввод
Теперь мы переходим к интересным вещам. Выполнив все вышеперечисленные шаги, еще раз нажмите кнопку диктовки. Синий символ изменится на белый, и появится красный символ записи. Это означает, что Microsoft Word начал прислушиваться к вашему голосу. Если у вас включен звук, звуковой сигнал также будет указывать на то, что транскрипция началась.
Использовать голосовой набор так же просто, как произнести вслух слова, которые Microsoft должна расшифровать. Поначалу это может показаться немного странным, но вскоре вы разовьете небольшую последовательность, и каждый найдет свою стратегию и стиль для получения максимальной отдачи от программного обеспечения.
Только эти четыре шага позволят вам начать преобразование вашего голоса в текст. Однако, если вы хотите улучшить свою речь до навыков работы с текстовым программным обеспечением, наш пятый шаг для вас.
Шаг 5. Добавьте команды пунктуации
Программное обеспечение Microsoft Word для преобразования речи в текст выходит далеко за рамки простого преобразования произнесенных слов в текст.С появлением и усовершенствованием искусственных нейронных сетей технология голосового набора Microsoft позволяет прослушивать не только отдельные слова, но и фразу в целом. Это позволило компании представить обширный список голосовых команд, которые позволяют вставлять знаки препинания и другие эффекты форматирования во время разговора.
Мы не можем перечислить здесь все команды пунктуации, но мы назовем некоторые из наиболее полезных. Произнесение команды «точка» вставит точку, а команда «запятая», что неудивительно, вставит запятую.То же правило применяется к восклицательным знакам, двоеточиям и цитатам. Если вы хотите закончить абзац и оставить разрыв строки, вы можете произнести команду «новая строка».
Эти инструменты просты в использовании. В нашем тестировании программа неизменно точно распознавала слова по сравнению с командами пунктуации.
Речевые команды в Microsoft Word. (Изображение предоставлено Microsoft)Резюме
Программное обеспечение Microsoft для преобразования речи в текст — мощное средство. Протестировав большинство основных платформ, мы можем сказать, что Microsoft предлагает, пожалуй, лучший продукт, когда уравновешивает стоимость и производительность.Это связано с тем, что программное обеспечение встроено непосредственно в Microsoft 365, которым уже пользуются многие компании. Если это применимо к вашему бизнесу, вы можете сразу начать использовать технологию голосового набора Microsoft без дополнительных затрат.
Мы надеемся, что эта статья научила вас преобразовывать речь в текст в программном обеспечении Microsoft Word, и теперь вы сможете применить эти навыки в своей организации.
Как использовать функцию «Диктовать» вместо набора текста в Microsoft Word
Если вы плохо печатаете или у вас поврежден большой палец, вы все равно можете взаимодействовать с Microsoft Word, используя его новую функцию «Диктовать».
Изображение: iStock / Prostock-Studio
Искусство диктовки и транскрипции, используемое для создания изображений кого-то, кто записывает сообщение, а затем второго человека в наушниках и нажатия педали для управления записывающим устройством, при этом записанное слово первого человека превращается в печатный документ. Потребовалось два человека — два! Я знаю, что это видение раскрывает мой возраст: я видел, как сильно менялись технологии за свою жизнь.Я никогда не думал, что когда-нибудь просто заговорю, и компьютерные программы мгновенно расшифруют мои слова за меня. В этой статье я покажу вам, насколько легко использовать функцию диктовки Microsoft Word в настольной версии, которая стала доступной в августе 2020 года. Это просто, но это ново, поэтому многие из вас могут не знать об этом.
СМ.Мы обсудим, какие версии для чего вам нужны, а затем узнаем, как использовать Dictate в настольной версии. В следующей статье я покажу вам, как использовать веб-версию.
Я использую Microsoft 365 в 64-разрядной системе Windows 10, но вы можете использовать более старые версии. Нет демонстрационного файла; он тебе не понадобится. Диктовка доступна в настольной версии; в веб-версии доступна более мощная функция Transcribe.
Мои ранние годы работы с технологиями
Здесь я хочу немного рассказать о своем прошлом, связанном с технологиями, чтобы вы могли понять, почему я считаю эту функцию такой захватывающей.Я был музыкальным специалистом и был совершенно не готов к наступившей технической эпохе. Однако я думаю, что обучение музыке очень похоже на компьютерные науки, которые изучаются сегодня (таких курсов даже не существовало, когда я учился в колледже). Один из моих первых работодателей купил настольный компьютер — вам нужно было загрузить DOS, затем загрузить программное обеспечение, а затем загрузить свою программу — чуть более чем за 5000 долларов. Они купили только одну на всю фирму из 150 человек. Сотрудники вводили свои данные, нажимали Calc, уходили и возвращались позже.Это было что-то вроде беспорядка спагетти. Я увидел возможность и воспользовался ею. Я предложил ввести данные, нажать Calc и доставить отчеты. Это прижилось.
SEE: 5 приложений для транскрипции, которые упростят вашу работу (TechRepublic)
Почему я вам это говорю? Потому что никогда в те ранние годы я не представлял себе достижений, которые видел. Моя бабушка прошла путь от конных повозок до людей, путешествующих на Луну. Я перешел от телефонов, соединенных проводом к стене, и совместного использования одного и того же номера с незнакомыми людьми, к каждому человеку в доме, у которого есть свой телефон и номер, который идет с ними повсюду и воспроизводит музыку и телевизор по запросу! (Я думал, что мое бирюзовое транзисторное радио было круто.)
Вернемся к диктовке: мы перешли от того, что кто-то говорит в микрофон, чтобы записать, а затем кто-то слушает эту запись, чтобы расшифровать то, что они услышали, записанными словами: «Компьютер, делай мою работу».
Как одновременно диктовать и транскрибировать
Прежде чем мы продолжим, нам нужно определить несколько терминов. Диктовка — это процесс записи сообщения, а транскрипция — это процесс преобразования записанного сообщения в печатный документ.Word делает и то, и другое, но версии разные. Версия Word для настольных ПК позволяет диктовать сообщение и автоматически расшифровывает для вас. Пока вы говорите, Word создает документ для печати. Но это не учитывает записанное сообщение на каком-то носителе — кассете и так далее. Веб-версия Word делает это, но мы не будем обсуждать это в этой статье.
SEE: Как использовать анимацию увеличения / уменьшения для выделения по одной точке в PowerPoint (TechRepublic)
Начать работу просто: вам понадобится Word и микрофон.Для начала щелкните раскрывающееся меню «Диктовать» (в группе «Голос» на вкладке «Главная»). При необходимости выберите язык из раскрывающегося списка. Word по умолчанию использует язык вашей системы. Когда вы будете готовы начать запись, щелкните значок «Диктовать».
Дайте Word секунду, чтобы начать работу; вы увидите красную точку на значке, когда сможете записывать, как показано на Рисунок A . Говорите, пока не закончите, а затем нажмите «Диктовать», чтобы остановить запись. Word превращает ваши слышимые слова в текст, когда вы говорите. Вы услышите шум, который сообщает о том, что запись началась и остановилась.Вы также можете использовать сочетание клавиш Alt + `для включения и выключения диктовки.
Рисунок A
Word записывает, когда видна красная точка.
Это не идеально; Рисунок A также показывает, что происходит, когда вы начинаете говорить слишком рано; обратите внимание, что первые несколько слов отсутствуют, а Word даже неверно интерпретирует некоторые. Со временем вы поправитесь:
- Говорите четко.
- Говорите медленно — не так медленно, как вы засыпаете, но дайте Word шанс!
Пока вы диктуете , используйте слова для знаков препинания: запятая, точка, новый абзац , открытая кавычка , закрывающая кавычка , прописные буквы и так далее.Word расшифровывает их (вы увидите их на экране), но затем Word вставляет соответствующий символ и удаляет записанные слова. Отредактируйте преобразованный текст, как обычно. Диктовать работает во всех режимах просмотра в режиме чтения. Это невероятно просто и гибко.
SEE: 4 совета по более эффективной работе со сносками и концевыми сносками в Word (TechRepublic)
Следите за обновлениями
Это немного необычно, но эта функция предлагает больше в веб-версии.Вы можете загрузить существующий аудиофайл для расшифровки Word. Эта функция отлично подходит для мозгового штурма и встреч. В следующей статье мы рассмотрим эту новую захватывающую функцию.
Еженедельный бюллетень Microsoft
Будьте инсайдером Microsoft в своей компании, прочитав эти советы, рекомендации и шпаргалки по Windows и Office.Доставка по понедельникам и средам.
Зарегистрироваться СегодняСм. Также
Исправление ошибок диктовки в Word
Первое, что вам нужно будет узнать, когда вы начнете преобразовывать речь в текст, — это как исправлять возникающие ошибки. в результате того, как система распознавания речи интерпретирует ваши слова.
Вначале будет много ошибок. Рассчитывай на это. Но помните, что когда вы научитесь говорить что распознаватель речи может понять, система распознавания речи также будет изучать ваш голос и речь узоры. По мере того, как вы поправляетесь, ошибок будет немного. И вы также научитесь их исправлять.
Так что не сдавайтесь!
Отменить
Для начинающих машинисток клавиша Backspace является наиболее часто используемой клавишей, которая требуется каждый раз, когда нажимается неправильная клавиша.При преобразовании речи в текст наиболее распространенной голосовой командой является «отменить».
Скажите «отменить», чтобы удалить последнюю сказанную фразу. Это похоже на клавишу Backspace, за исключением того, что вся фраза то, что было продиктовано, удаляется. «Отменить это» слова как для диктовки, так и для голосовых команд.
Есть несколько команд, которые вы можете сказать, чтобы отменить последнее изменение, внесенное в документ:
- Отменить
- Удар, который
- Поцарапайте, что
Все они выполняют ту же функцию.Попробуйте использовать их все и посмотрите, какой из них вам больше по душе. Вы можете использовать их как взаимозаменяемые.
Восстановить
Команда «Отменить это» может использоваться несколько раз подряд для отмены ряда продиктованных фраз или команд. Ты будешь рад узнать, что есть также команда повтора, «повторить это», чтобы вы могли восстановить правки в свой документ, если вы измените ваш разум, или вы отменяете слишком много раз.
Процесс диктовки заключается в том, чтобы произносить фразу в документ Word и затем быстро сканирование на наличие ошибок, а затем переход к следующей фразе. Когда вы заметили ошибку в последней произнесенной фразе, вам нужно чтобы принять решение — вы хотите попытаться исправить эту одну маленькую ошибку или просто сказать все заново. Иногда проще просто сказать «отменить» и повторить фразу еще раз, на этот раз более четко.
Или вы можете сказать «исправьте это».
Исправьте это
Команда «исправить это» — замечательная вещь. Когда вы видите ошибку в последней продиктованной фразе, вместо того, чтобы сказать «Отменить», можно сказать «исправить». Эта команда вызовет появление панели коррекции. Панель коррекции будет отобразить список до десяти альтернативных фраз, которые вы можете выбрать для замены только что произнесенной фразы.
Заместители пронумерованы от одного до десяти.Просто произнесите номер заменяющей фразы и скажите «ОК».
Если ни один из вариантов в списке не является тем, что вы хотите, вы можете повторить фразу снова. Это вызовет список альтернативы, которые будут обновлены, исходя из того, что вы только что сказали. Если один из них правильный, просто произнесите номер, а затем «ОК».
Или вы можете просто отказаться и сказать «закрыть», чтобы закрыть панель коррекции, не внося никаких изменений.
Подсказка
Панель коррекции также имеет скрытое назначение.Когда вы вносите исправления с помощью панели исправлений, речь Система распознавания многому учит. Он получает подтверждение, что конкретный звук соответствует определенному слову. И это сохраняет эту информацию на будущее, что помогает повысить точность системы. Так что используйте это!
Исправление отдельных слов
Вы можете сказать «исправить», чтобы выбрать один из вариантов последней фразы, но вы также можете исправить отдельные слова.В слово или слова, которые вы выбираете, могут находиться в последней сказанной вами фразе или в любом месте экрана. Просто скажите «правильно», а затем слово или слова, которые вы хотите изменить.
Выбранное слово будет выделено, и откроется диалоговое окно исправления со списком альтернатив для этого слова. Если нужной замены нет в списке, скажите это еще раз, чтобы увидеть новый список.
Если вы видите нужное слово, произнесите номер и нажмите «ОК».
Когда ничего не помогает: произнесите это по буквам!
Иногда, сколько бы раз вы ни пытались, вы просто не можете найти слово, которое хотите появиться в списке альтернатив в Панель коррекции.Когда это произойдет, вам просто нужно будет написать это по буквам с помощью панели проверки орфографии.
Итак, пока вы смотрите на панель коррекции, произнесите «по буквам», чтобы переключиться на панель правописания.
Панель правописания дает вам окно с прокруткой, в котором вы можете строить слово (или слова) по одному символу за раз. Здесь очень много команды, которые вы можете использовать на панели проверки орфографии, чтобы перемещаться по символам в слове и изменять, вставлять и удалять символы.
- Произнесите букву, цифру или символ клавиатуры, который вы хотите ввести. Этот символ появится, и курсор переместится вправо в следующую позицию в слово.
- Произнесите «заглавная» и букву для заглавных букв, например «заглавная p», чтобы ввести «P».
- Скажите «отменить», чтобы отменить последнее изменение.
- Если у вас возникли проблемы с вводом буквы, потому что система распознавания речи не правильно понимая вас, вы можете сказать, например, «g as in game» или «a as in apple».
- Каждый символ в слове (или слова), которые вы пишете, имеют соответствующий номер над ним. Скажите «перейти к 4» или «выберите 8», чтобы переместить курсор к этому персонаж.
- Произнесите «вставить» с последующим символом, чтобы вставить символ в текущую позицию, например «вставить заглавную. r ”
- Произнесите «удалить», а затем введите номер удаляемого символа.
- Для длинных слов может потребоваться прокрутка вокруг.Просто скажите «прокрутите влево» или «прокрутите вправо».
Практикуйте то, что вы узнали
Попробуйте сами. Используйте панель проверки правописания, чтобы ввести URL-адрес веб-сайта вашей компании. Или попробуйте написать свое имя наоборот.
Начать ввод / прекратить ввод
Существует ярлык, который можно использовать, если вы не хотите открывать панель проверки орфографии. Вы можете в любой момент просто сказать «начать набор текста », и система распознавания речи переключится в режим набора текста.В режиме набора текста все, что вы говорите, будет клавиатурный символ. В режиме ввода нельзя использовать слова.
Чтобы выйти из режима набора текста, просто скажите «прекратить печатать», и вы вернетесь в стандартный режим диктовки.
Подсказка
Не забудьте сказать «хватит печатать», когда закончите. Иначе под диктовку не получится.
Typing Mode можно использовать в любое время
вы хотите ввести что-то, кроме слова, например URL-адрес веб-сайта или номер телефона.Недостаток Typing Mode, так как
по сравнению с панелью проверки орфографии, сложнее перемещаться вперед и назад по тексту, чтобы сделать второстепенные
исправления.
Если вы находитесь в режиме набора и видите, что допустили ошибку, вы можете исправить ее, открыв ее на панели проверки орфографии и исправив ее. там. Скажите «по буквам», и слово появится на панели проверки правописания. Оттуда вы можете вносить изменения.
Практикуйте то, что вы узнали
Используя только речь в текст, попробуйте создать свою личную подпись со своим именем, адресом электронной почты, физическим адресом и номером телефона, чтобы она выглядела примерно так:
Джейн Сузуки
jsuzuki @ myemail.com
123 Main Street
My Town, CA
555-112-5432
Используйте панель проверки правописания и режим набора текста для ввода информации. Без рук!
*** Система профессиональных комментариевБазовая диктовка в Microsoft Word
Microsoft Word не имеет элементов управления для распознавания диктовки или речи. Преобразование речи в текст в Microsoft Word использует общую речь Распознаватель.
Вы можете узнать все о Shared Recognizer в первых двух уроках этого курса диктовки. Просто включи, когда ты запустить Microsoft Word.
Говорите фразами
Вы разговариваете с устройством распознавания речи фразами. Фраза может состоять из одного или двух слов или целого предложения. это за которой последовала короткая пауза. Когда вы делаете паузу, система распознавания речи знает, что пора ввести то, что вы сказали, в Документ Microsoft Word.
Паузы между фразами не должны быть длинными. Просто вдохните и начинайте следующую фразу. Система сможет не отставать с тобой.
Создание документов в Microsoft Word требует сочетания диктовки и голосовых команд. Любая фраза, которую вы скажете, будет рассмотрена как то или другое — речь в текст, который входит в документ, или команда в Microsoft Word, чтобы что-то сделать, например, выбрать слово или переместите курсор.
Подсказка
Нельзя смешивать команды и диктовку в одной фразе.
Основы действительно довольно просты. Просто переведите Shared Recognizer в режим прослушивания, откройте документ Microsoft Word и начни говорить, чтобы преобразовать свою речь в текст!
Каждый раз, когда вы хотите начать или прекратить диктовку, скажите «начать слушать» или «прекратить слушать».
Следите за документ, как вы говорите. Произнесите фразу, и она появится в документе. Вы можете говорить сколько угодно длинную фразу, и когда вы остановитесь, чтобы перевести дух, вы увидите, как это появляется в документе.
Диктовка, что можно и нельзя
Говорите четко
Это самое главное. Говори четче! Говорить с компьютером — это не то же самое, что разговаривать с другим человеком. Ты можешь быть очень ленив в произношении при разговоре с другом, и ваш друг прекрасно вас поймет. Но попробуйте это с Система распознавания речи, и вы увидите очень странные результаты — не слова, которые вы собирались продиктовать.
Подумайте, как говорит радиоведущий или спортивный комментатор. Говорят громко и четко. Каждое слово отличается и Чисто. Именно так вам нужно говорить при преобразовании речи в текст, если вы хотите добиться наилучших результатов. Ты поправишься в этом с практикой, потому что вы получите немедленную обратную связь от компьютера. Ваш диктант был истолкован правильно или он не было.
Говорите с естественной скоростью
Вы должны говорить с удобной для вас скоростью.Вы обнаружите, что можете преобразовывать текст в речь довольно быстро. оценивайте, сохраняя при этом точность, пока вы продолжаете говорить четко. Просто помните, нет правильной скорости.
Произнесите знаки препинания
Это один из способов преобразования речи в текст с набором текста. Вам нужно добавлять запятые и точки, когда вы говорите по-своему предложения.
Вы можете произносить большинство знаков препинания, когда диктуете, и система распознавания речи введет их в документ. как знаки препинания, а не слова.Чтобы произнести знаки препинания, не нужно делать паузу. Знаки препинания не являются командами, они как слова.
Вы можете произносить все эти знаки препинания во время диктовки:
- Период
- запятая
- Восклицательный знак
- Черта
- Двойная кавычка
- Одиночная кавычка
Наконечник
Если вы хотите вставить одно из них как настоящее слово, а не как знак препинания, сначала произнесите «буквальный», как в «буквальном период».Это вставит слово «период» в ваш документ.
Произнесите команды абзаца
Вам также нужно произносить команды, чтобы начать новый абзац. Это нужно говорить сами по себе, а не как часть продиктованного предложение, потому что в отличие от слов с пунктуацией, это настоящие команды.
Можно сказать:
- Введите
- Новый абзац
- Новая линия
«Ввод» и «Новый абзац» создают новый абзац.«Новая строка» начинает ввод с новой строки, но все еще как часть той же пункт. Сказать «новая строка» — это то же самое, что нажать Shift-Enter на клавиатуре.
Не делайте паузы между словами
Говорите непрерывно, без пауз между словами. Это сбивает с толку систему распознавания речи, потому что чем дольше фраза, тем лучше система поймет, что вы говорите. Ему очень тяжело говорить с отдельными словами.
Подумайте о том, чтобы быть на концерте или сидеть в шумном ресторане, и кто-то сказал вам хоть слово.Трудно сделать из-за отсутствия контекста. То же самое и с системой распознавания речи. В системе распознавания речи есть понимание слов, которые часто идут вместе. Таким образом, более длинная фраза дает ему больше информации для работы, и приводит к более высокой точности преобразования речи и текста.
Практика, практика, практика
Чем больше вы используете диктовку в Microsoft Word, тем лучше у вас это получается.И в то же время Речь Система распознавания становится лучше каждый раз, когда вы ее используете. Он сохраняет информацию о вашем голосе и словарном запасе, который вы используете, и со временем становится более точным.
Обучение преобразованию речи в текст во многом похоже на обучение печати. Это умение. Так что не сдавайтесь слишком быстро. Вы должны спланировать используйте его хотя бы несколько недель, чтобы по-настоящему прочувствовать его, и посмотрите, сделает ли вас распознавание речи более продуктивным.

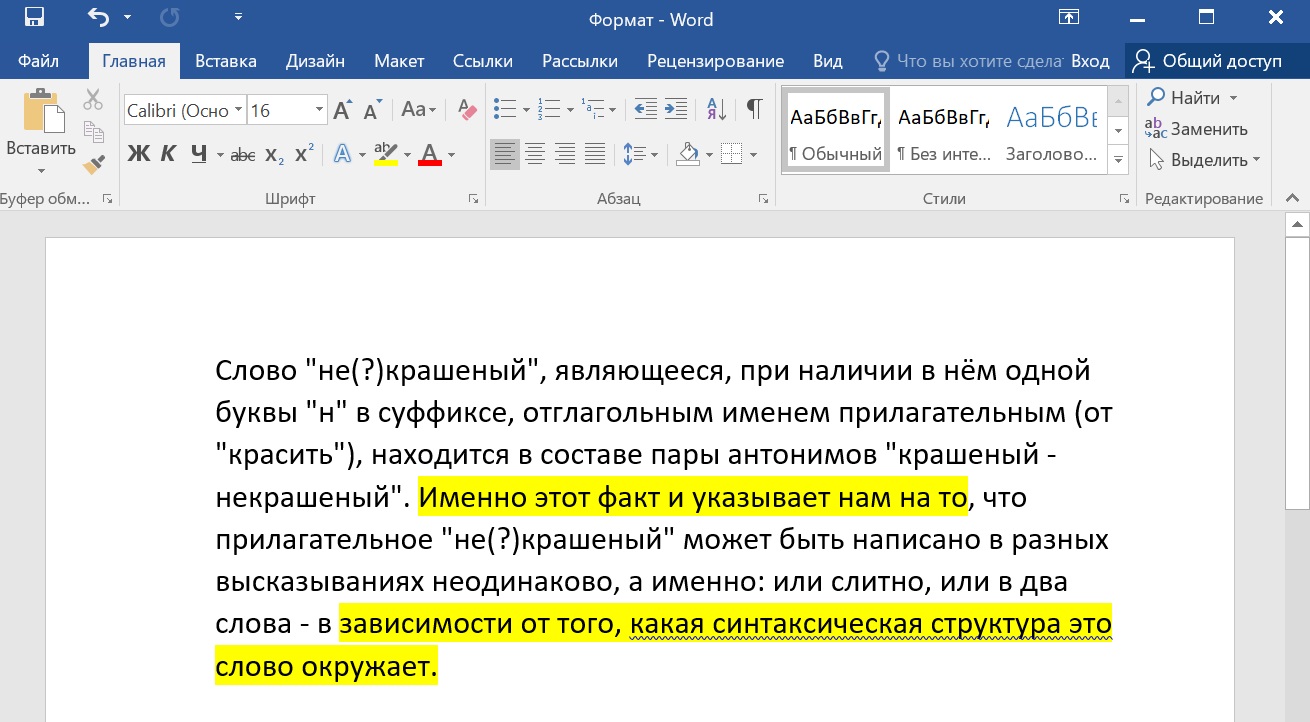

 1
1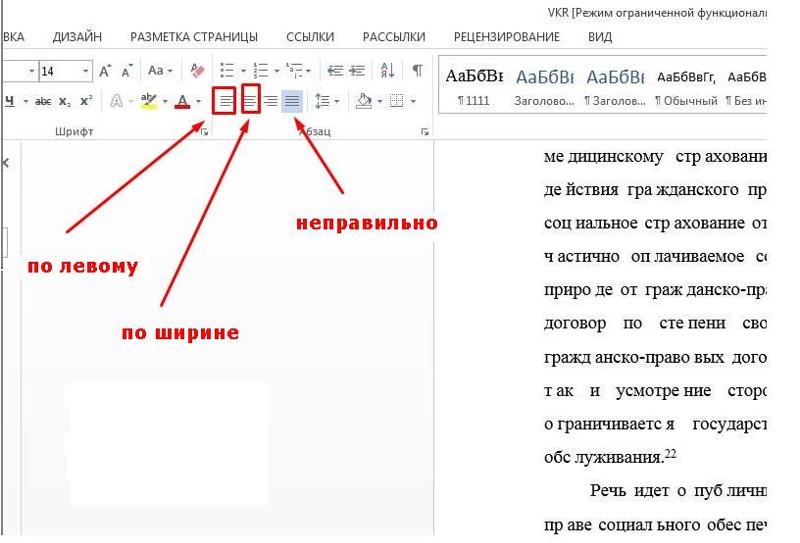 1;
1;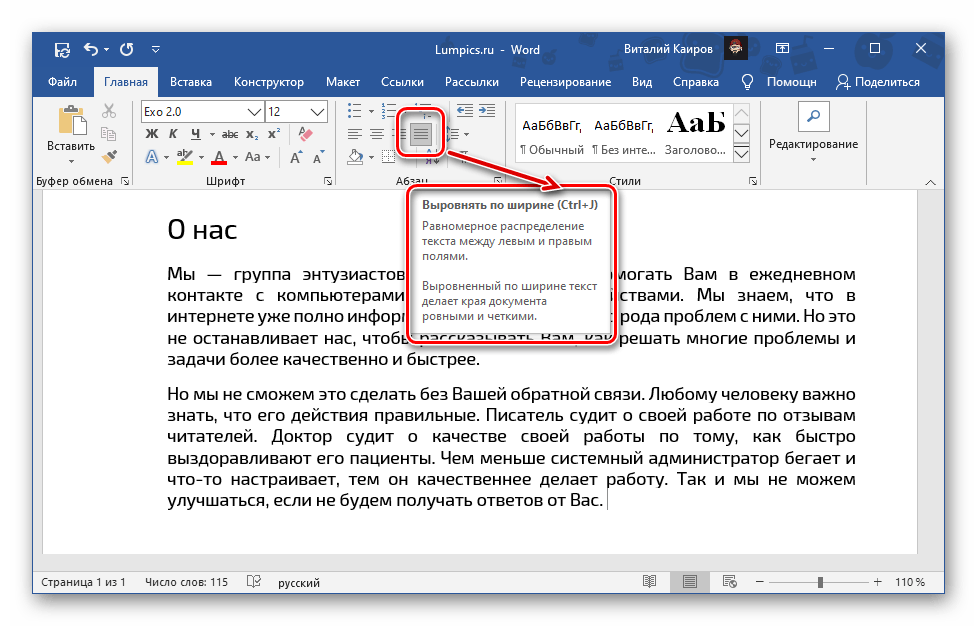 Сделайте правый клик по иконке со звуком.
Сделайте правый клик по иконке со звуком.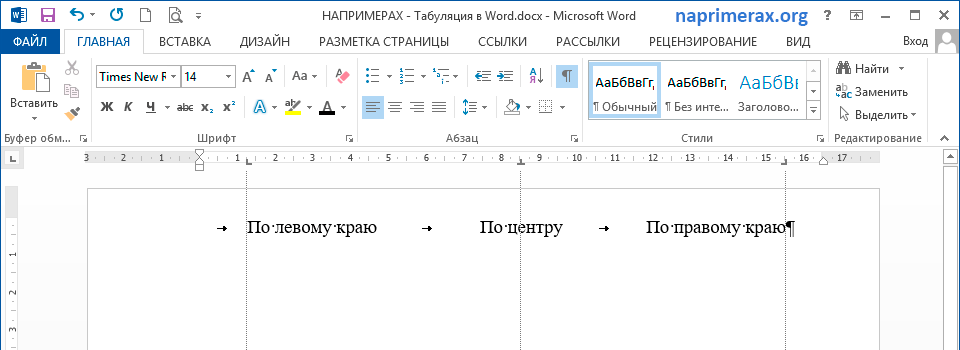 Для остановки записи нужно нажать на кнопку «Stop».
Для остановки записи нужно нажать на кнопку «Stop».
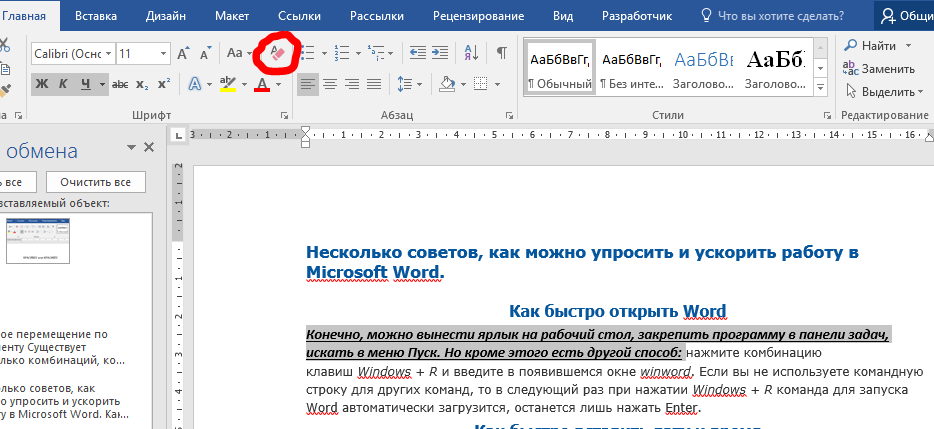 Ваши слова появятся в поле для вводе текста.
Ваши слова появятся в поле для вводе текста.