Mir Pay — просто и удобно – Привязать карту МИР к телефону – Альфа-Банк
Частным лицамМалому бизнесу и ИПКорпорациямФинансовым организациям
ИнвестбанкА-КЛУБ
КартыКредитные карты
Целый год без %
Alfa Travel
Как получить отсрочку по кредитам
Полезные статьи
Дебетовые карты
Альфа-Карта
Альфа-Карта Premium
Alfa Travel
Платёжные стикеры
Специальные условия
Зарплатные карты
Зарплата каждый день
Индивидуальное зарплатное предложение
ВкладыВклады
Альфа-Вклад
Калькулятор вклада
Накопительные счета
Альфа-Счёт
Мили «Аэрофлот Бонус» за остаток на счёте
Бесплатные сервисы для накоплений
Копилка для зарплаты
Автопополнение накопительного счёта
КредитыВсе кредиты
Кредит наличными
Кредит на автомобиль
Кредит под залог на любые цели
Рефинансирование кредита
Кредитные карты
Полезное
Кредитный калькулятор
Погашение кредита
Работа со справками
Полезные статьи
Как получить отсрочку по кредитам
ИпотекаИпотека от 5,6%
Вторичное жильё
Новостройки
Ипотека на дом
Семейная ипотека
Специальные условия
Ипотека с господдержкой
Ипотека для IT-специалистов
Дальневосточная ипотека
Ипотека не выходя из дома
Полезное
Личный кабинет заёмщика
Ипотечный калькулятор
Полезные статьи
База знаний для заёмщиков
ИнвестицииСамостоятельная торговля
Брокерский счёт
Ценные бумаги
Тарифные планы
Обмен валюты на бирже
ИИС
Приложение Альфа-Инвестиции
Терминал Альфа-Инвестиции
Все Альфа-Инвестиции
Альфа-Форекс
Готовые решения для инвестиций
Паевые фонды
ИСЖ
Готовые стратегии ИИС
Доверительное управление
Посмотреть всё
Ещё
Личный кабинет
Поддержка
Для бизнеса
Новости и аналитика
Обучение инвестициям
Тест: какой вы инвестор 🔥
ПремиумПремиум карты
Альфа-Карта Premium
Alfa Travel Premium
Аэрофлот Мир Supreme
МИР Supreme
Платёжное кольцо
Преимущества
Подробнее о премиум сервисе
ЕщёО банке
Самозанятые
Онлайн-сервисы
Платежи и переводы
Подели
Alfa ID
Если у вас уже есть карта Мир Альфа-Банка, подключите её к Mir Pay прямо сейчас.
 Если карты нет — откройте её в приложении Альфа-Банка, добавьте к Mir Pay и сразу пользуйтесь
Если карты нет — откройте её в приложении Альфа-Банка, добавьте к Mir Pay и сразу пользуйтесьСкачать Mir Pay
Как добавить карту в Mir Pay
Шаг 1 Установите приложение Mir Pay на смартфон с Android
Найдите и скачайте его в Google Play.
Шаг 2 Войдите в приложение по учётной записи Google
И нажмите Добавить карту 💳
Шаг 3 Отсканируйте карту, чтобы активировать её
Или введите данные вручную. Можно добавить и дебетовую карту, и кредитку.
Шаг 4 Готово: изображение карты появится на главном экране
Надпись «Для оплаты поднесите телефон к терминалу» значит, что приложением Mir Pay можно пользоваться.
Как оплачивать покупки с помощью Mir Pay
Для оплаты через Mir Pay разблокируйте смартфон и поднесите его к терминалу. Оплата произойдёт мгновенно. В некоторых случаях для оплаты надо ввести пароль доступа к смартфону или отсканировать отпечаток пальца — следуйте подсказкам на экране смартфона.
Оплата произойдёт мгновенно. В некоторых случаях для оплаты надо ввести пароль доступа к смартфону или отсканировать отпечаток пальца — следуйте подсказкам на экране смартфона.
Часто задаваемые вопросы
Можно ли добавить в Mir Pay кредитку?
На каких устройствах можно установить Mir Pay?
Если у меня Huawei, я могу пользоваться Mir Pay?
В каких странах можно расплатиться с Mir Pay?
Как узнать реквизиты цифровой карты Мир?
Что такое «Карта по умолчанию»?
Как расплатиться картой, если она не назначена «Картой по умолчанию»?
Как удалить карту из Mir Pay?
У карты, зарегистрированной в Mir Pay, истёк срок действия. Смогу ли я расплачиваться ей дальше?
Я зарегистрировал карту в Mir Pay. Могу ли я оплатить покупку пластиковой картой в онлайн- или в офлайн-магазинах?
Я удалил карту и зарегистрировал её заново. Но в приложении не отображаются покупки, оплаченные через Mir Pay. Почему?
Но в приложении не отображаются покупки, оплаченные через Mir Pay. Почему?
Я расплатился пластиковой картой в магазине, но не вижу покупку в приложении Mir Pay. Почему?
Как вернуть покупку, оплаченную с Mir Pay?
Какие есть требования Mir Pay к защите данных на смартфоне?
Могу ли я зарегистрировать карту, если нет интернета?
Могу ли я совершать покупки, если нет интернета?
Настройка Apple Pay — Служба поддержки Apple (RU)
Чтобы настроить Apple Pay, добавьте дебетовую, кредитную или предоплаченную карту в приложение Wallet на iPhone, Apple Watch или другом совместимом устройстве.
Для использования Apple Pay вам потребуется следующее.
- Совместимое устройство1 с последней версией iOS или iPadOS, watchOS или macOS.
- Поддерживаемая карта от работающего с Apple Pay эмитента банковских карт.
- Идентификатор Apple ID, с которым выполнен вход на вашем устройстве Apple.

Как добавить дебетовую или кредитную карту на iPhone
- Откройте приложение Wallet и нажмите кнопку «Добавить» .
- Нажмите «Дебетовая карта» или «Кредитная карта», чтобы добавить новую карту.
- Нажмите «Ранее добавленные карты», чтобы добавить карту, которую вы использовали ранее.
- Коснитесь «Продолжить».
- Добавьте новую карту, следуя указаниям на экране.
- Подтвердите свои данные в банке или у эмитента. Прежде чем разрешить использование карты в Apple Pay, они могут попросить вас предоставить дополнительные сведения или загрузить приложение.
- Если у вас есть связанное устройство Apple Watch, вы также можете добавить карту на часы.
Чтобы удалить карту с экрана «Ранее добавленные карты», нажмите «Изменить» > кнопку «Удалить» > «Удалить». Затем выберите «Удалить карту», чтобы подтвердить удаление и удалить карту со всех ваших устройств.
Как добавить дебетовую или кредитную карту на Apple Watch
- Откройте приложение Apple Watch на связанном устройстве iPhone.

- Перейдите на вкладку «Мои часы» и нажмите «Wallet и Apple Pay».
- Нажмите «Добавить карту».
- Нажмите «Дебетовая карта» или «Кредитная карта», чтобы добавить новую карту.
- Нажмите «Ранее добавленные карты», чтобы добавить карту, которую вы использовали ранее.
- Коснитесь «Продолжить».
- Добавьте карту, следуя указаниям на экране.
- При необходимости подтвердите свои данные в банке или у эмитента карты. Прежде чем разрешить использование карты в Apple Pay, они могут попросить вас предоставить дополнительные сведения или загрузить приложение.
Как добавить дебетовую или кредитную карту в Apple Pay на Mac или iPad
- Откройте параметры Wallet на своем устройстве.
- На компьютере Mac с Touch ID перейдите в меню «Системные настройки» > «Wallet и Apple Pay».
- На iPad перейдите в «Настройки» > «Wallet и Apple Pay».
- Нажмите «Добавить карту». 3,4
- Добавьте карту, следуя указаниям на экране.

- Подтвердите свои данные в банке или у эмитента. У вас могут запросить дополнительную информацию.
Если на вашей модели Mac нет встроенного датчика Touch ID, вы можете оплачивать покупки с помощью Apple Pay на совместимом устройстве iPhone или Apple Watch. Для этого на iPhone перейдите в меню «Настройки» > «Wallet и Apple Pay» и включите параметр «Оплата на Mac».
Если не удается добавить дебетовую или кредитную карту в Apple Wallet
1. Убедитесь, что вход в iCloud выполнен на всех устройствах. На устройстве iOS необходимо настроить Face ID, Touch ID или пароль. На Apple Watch необходимо задать пароль. Если вы выйдете из iCloud или удалите пароль, то все кредитные, дебетовые, предоплаченные, транспортные карты и удостоверения учащегося будут удалены с этого устройства.
2. Если вам меньше 13 лет, служба Apple Pay будет недоступна и вы не сможете добавить карту в приложение Wallet. Возраст зависит от страны или региона.
3. В континентальном Китае использовать Apple Pay для оплаты на веб-сайтах в Safari можно только на совместимых моделях iPhone и iPad с iOS 11. 2 или более поздней версии. В Нидерландах использовать Apple Pay для оплаты на веб-сайтах можно только на совместимых моделях iPhone или iPad.
2 или более поздней версии. В Нидерландах использовать Apple Pay для оплаты на веб-сайтах можно только на совместимых моделях iPhone или iPad.
4. В Италии вы не можете добавлять карты Maestro на устройства iPad или Mac. В Австралии вы не можете добавлять карты eftpos на устройства iPad или Mac. В Нидерландах карты Maestro можно добавлять на все совместимые устройства, кроме компьютеров Mac.
Информация о продуктах, произведенных не компанией Apple, или о независимых веб-сайтах, неподконтрольных и не тестируемых компанией Apple, не носит рекомендательного или одобрительного характера. Компания Apple не несет никакой ответственности за выбор, функциональность и использование веб-сайтов или продукции сторонних производителей. Компания Apple также не несет ответственности за точность или достоверность данных, размещенных на веб-сайтах сторонних производителей. Обратитесь к поставщику за дополнительной информацией.
Дата публикации:
Как легко перенести данные с одной SD-карты на другую Android
Автор: Lisa Ou / 20 марта 2023 г., 09:00Мой старый телефон начинает тормозить из-за нехватки памяти. Таким образом, я переместил все свои файлы на SD-карту, чтобы телефон не умер окончательно. Я уже купил новый телефон Android с большим объемом памяти, поэтому планирую перенести свои файлы. Однако я не знаю, как перенести SD-карту на новый телефон. Пожалуйста помоги.
Отставание – это распространенная проблема, когда памяти вашего телефона становится недостаточно. Это связано с тем, что файлы или приложения, которые вы загружаете, занимают память вашего устройства, вызывая его перегрузку. Это, естественно, приводит к медленной работе телефона. Чтобы обойти это, вы всегда можете использовать SD-карту для обмена данными. Но когда вы получаете новый телефон, всегда лучше сохранять файлы во внутренней памяти, чтобы вы могли получить к ним доступ даже без SD-карты.
С современными технологиями вы можете легко найти несколько программ и методов для передачи файлов. Просто обратите внимание, что загвоздка в том, что вам нужно быть умным при установке различных инструментов на ваше устройство. Они могут либо помочь вам решить проблему, либо поставить ваше устройство под угрозу. К счастью для вас, самые эффективные и простые из них уже перечислены ниже. Неважно, удобнее ли вам использовать стороннее приложение, USB-кабель или учетную запись Google. Разнообразные варианты готовятся в следующих частях.
Список руководств
- Часть 1. Как перенести данные с одной SD-карты на другую Android с помощью FoneLab HyperTrans
- Часть 2. Как перенести данные с одной SD-карты на другую Android с помощью USB-кабеля
- Часть 3. Как перенести данные с одной SD-карты на другую Android с помощью учетной записи Google
- Часть 4.
 Часто задаваемые вопросы о переносе данных с одной SD-карты на другую Android
Часто задаваемые вопросы о переносе данных с одной SD-карты на другую Android
Часть 1. Как перенести данные с одной SD-карты на другую Android с помощью FoneLab HyperTrans
Что касается функциональности, FoneLab HyperTrans — одна из лучших программ, которые вы можете попробовать. Этот инструмент пользуется спросом из-за его возможности передачи на многие устройства. Это включает в себя перемещение ваших файлов с SD-карты на другой телефон Android. Он позволяет передавать видео, музыкальные файлы, изображения, контакты, документы, контакты и многое другое. Кроме того, вы можете гарантировать безопасность своих данных, поскольку он может эффективно выполнять свою работу без потери данных. В качестве дополнительного преимущества вы можете использовать бонусные функции программы, включая конвертер изображений HEIC. Эта функция позволяет конвертировать форматы изображений HEIC в JPG или PNG. Дополнительные бонусные функции доступны после того, как вы используете программу на своем компьютере.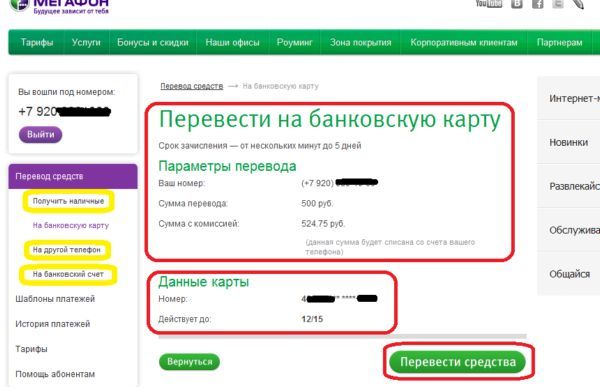
Перенос данных с iPhone, Android, iOS, компьютера в любое место без каких-либо потерь.
- Перемещайте файлы между iPhone, iPad, iPod touch и Android.
- Импортируйте файлы с iOS на iOS или с Android на Android.
- Переместите файлы с iPhone/iPad/iPod/Android на компьютер.
- Сохраняйте файлы с компьютера на iPhone/iPad/iPod/Android.
Скачать бесплатно Узнать больше
Обратите внимание на простые шаги ниже, чтобы усвоить знания о том, как передавать данные с одной SD-карты на другой телефон с помощью FoneLab HyperTrans:
Шаг 1. Найдите веб-сайт FoneLab HyperTrans, чтобы сохранить файл программы, отметив вкладку Бесплатная загрузка . После того, как вы откроете загруженный файл, дайте ему разрешение на появление окна программы. После этого нажмите Установить и подождите несколько секунд, пока индикатор выполнения не заполнится.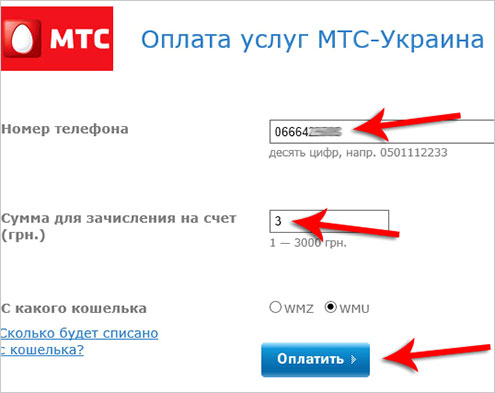 Затем пришло время запустить инструмент переноса на вашем компьютере.
Затем пришло время запустить инструмент переноса на вашем компьютере.
Шаг 2. Вставьте SD-карту в работающий телефон и подготовьте другой Android, на который вы хотите передать файлы. Основной интерфейс FoneLab HyperTrans потребует от вас подключения обоих устройств к компьютеру. Для этого можно использовать Wi-Fi или USB-кабель. Обязательно разрешите установку приложения MobieSync , чтобы вы могли отсканировать с его помощью QR-код, если выберете Wi-Fi.
Шаг 3. Далее выберите устройство с SD-картой в качестве исходного телефона, щелкнув раскрывающееся меню в верхней части. Поэтому, когда вы нажимаете типы данных на левой панели, файлы SD-карты будут отображаться в правой части интерфейса. Выберите все, что вы хотите перенести из внешнего хранилища.
Шаг 4. После того, как вы выбрали все, щелкните вкладку со значком телефона на кнопках под выпадающей панелью. Выберите принимающий телефон из подключенных устройств. Файлы, которые вы выбрали с SD-карты, затем начнут передаваться на другой телефон Android.
Перенос данных с iPhone, Android, iOS, компьютера куда угодно без потери.
- Перемещайте файлы между iPhone, iPad, iPod touch и Android.
- Импортируйте файлы с iOS на iOS или с Android на Android.
- Переместите файлы с iPhone/iPad/iPod/Android на компьютер.
- Сохраняйте файлы с компьютера на iPhone/iPad/iPod/Android.
Скачать бесплатно Узнать больше
Часть 2. Как перенести данные с одной SD-карты на другую Android с помощью USB-кабеля
USB-кабель — один из самых популярных и простых способов передачи файлов между различными устройствами. Он позволяет перемещать или копировать файлы с SD-карты на телефон Android напрямую. Для этого требуется компьютер для подключения отправляющего и принимающего телефонов. Но если вам нужно включить ваши контакты, сообщения, журналы вызовов и т.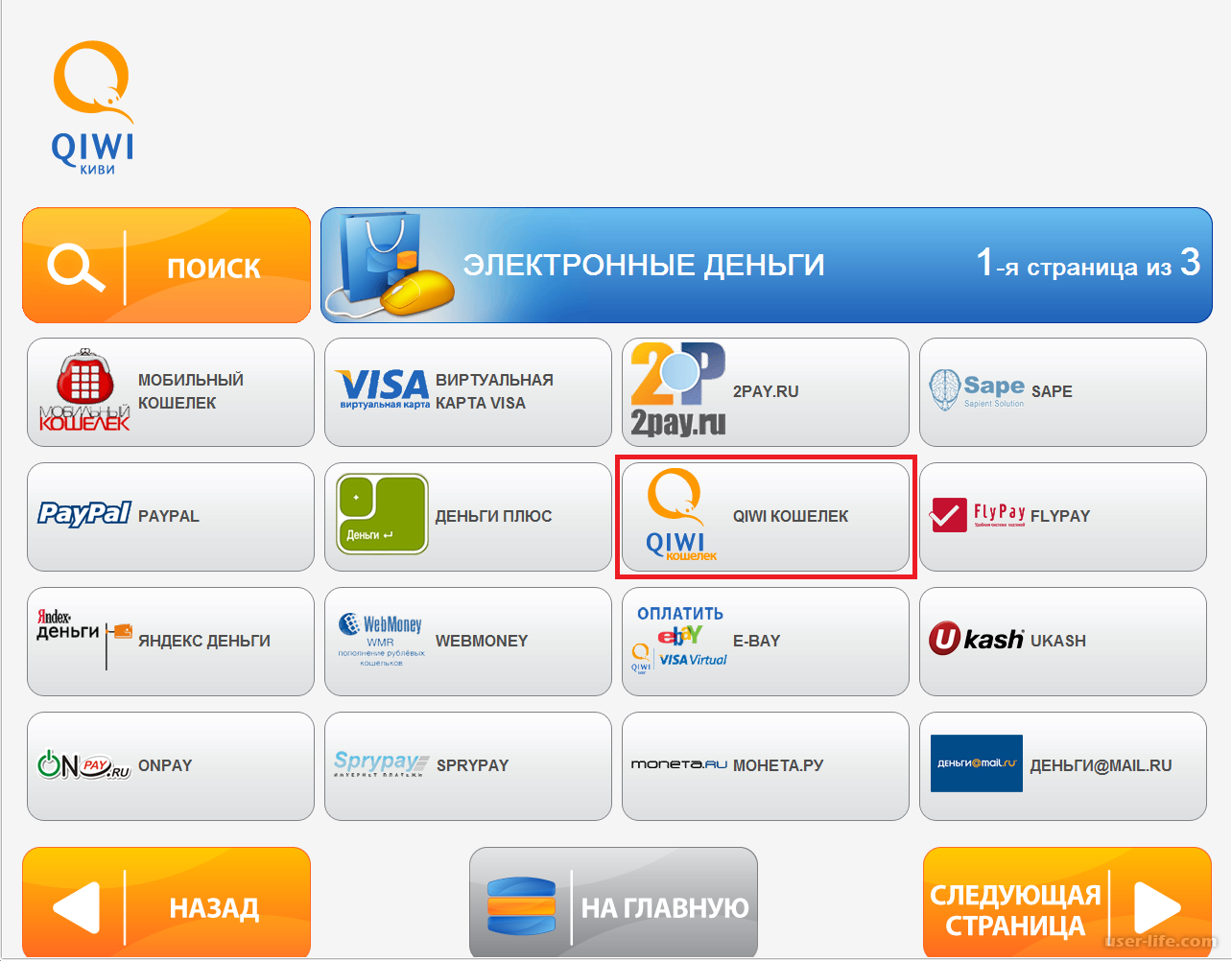 д. на вашем телефоне в передачу, это не подходящий метод, поскольку он не сделает этого за вас. Вы можете попробовать другие в этой статье.
д. на вашем телефоне в передачу, это не подходящий метод, поскольку он не сделает этого за вас. Вы можете попробовать другие в этой статье.
Обратите внимание на следующие простые шаги, чтобы перенести SD-карту в новый телефон с помощью USB-кабеля:
Шаг 1Подключите USB-кабель к телефону с вставленной SD-картой, затем подключите другой конец к одному из USB-портов компьютера. Разрешите все разрешения, необходимые для того, чтобы компьютер мог получить доступ к вашему телефону и данным SD-карты. Сделайте то же самое с другим телефоном Android.
Шаг 2. Перейдите в Проводник и получите доступ к SD-карте. Оттуда выберите файлы, которые вы хотите перенести. Когда все выбрано, щелкните правой кнопкой мыши и выберите Копировать или Вырезать из появившихся вариантов.
Шаг 3. Наконец, получите доступ к другому телефону Android и вставьте файлы в выбранную папку. Затем ваши данные начнут передаваться на несколько секунд.
Перенос данных с iPhone, Android, iOS, компьютера куда угодно без потери.
- Перемещайте файлы между iPhone, iPad, iPod touch и Android.
- Импортируйте файлы с iOS на iOS или с Android на Android.
- Переместите файлы с iPhone/iPad/iPod/Android на компьютер.
- Сохраняйте файлы с компьютера на iPhone/iPad/iPod/Android.
Скачать бесплатно Узнать больше
Часть 3. Как перенести данные с одной SD-карты на другую Android с помощью учетной записи Google
Вы также можете перенести данные своей SD-карты, войдя в свою учетную запись Google на Google Диске. Просто убедитесь, что у вас есть стабильное подключение к Интернету, чтобы избежать сбоев во время процесса.
Обратите внимание на следующие простые шаги для переноса с SD-карты на телефон с помощью вашей учетной записи Google:
Шаг 1. Войдите в свою учетную запись Google на Google Диске, используя телефон, в который вставлена ваша SD-карта.
Шаг 2 Загрузите файлы SD-карты в приложение Drive , щелкнув значок плюса в правом нижнем углу экрана. Затем коснитесь вкладки Загрузить в параметрах.
Шаг 3. После загрузки войдите в свою учетную запись Google на другом телефоне Android. Это позволит вам получить доступ к файлам на обоих устройствах.
FoneLab HyperTransПеренос данных с iPhone, Android, iOS, компьютера в любое место без каких-либо потерь.
- Перемещайте файлы между iPhone, iPad, iPod touch и Android.
- Импортируйте файлы с iOS на iOS или с Android на Android.
- Переместите файлы с iPhone/iPad/iPod/Android на компьютер.
- Сохраняйте файлы с компьютера на iPhone/iPad/iPod/Android.
Скачать бесплатно Узнать больше
Часть 4. Часто задаваемые вопросы о переносе данных с одной SD-карты на другую Android
1. Как перенести все данные с одной SD-карты на другую Android?
Как перенести все данные с одной SD-карты на другую Android?
Если вы используете FoneLab HyperTrans, вы можете выбрать опцию Check All при выборе файлов, которые вы хотите передать. Сделайте это для каждого типа данных, чтобы вы могли быстро перенести все сразу на другое устройство Android.
2. Удаление SD-карты удаляет все?
Ничего не будет удалено, пока вы правильно отключите SD-карту. Если вы этого не сделаете, ваши данные окажутся под угрозой, и есть вероятность, что некоторые или многие из ваших файлов будут удалены.
3. Могу ли я использовать картридер для передачи данных?
Да, можно. Но для использования кард-ридера по-прежнему требуется компьютер. Таким образом, вместо этого рекомендуется использовать такую программу, как FoneLab HyperTrans. Таким образом, у вас может быть больше возможностей и преимуществ при передаче.
FoneLab HyperTrans Перенос данных с iPhone, Android, iOS, компьютера куда угодно без потери.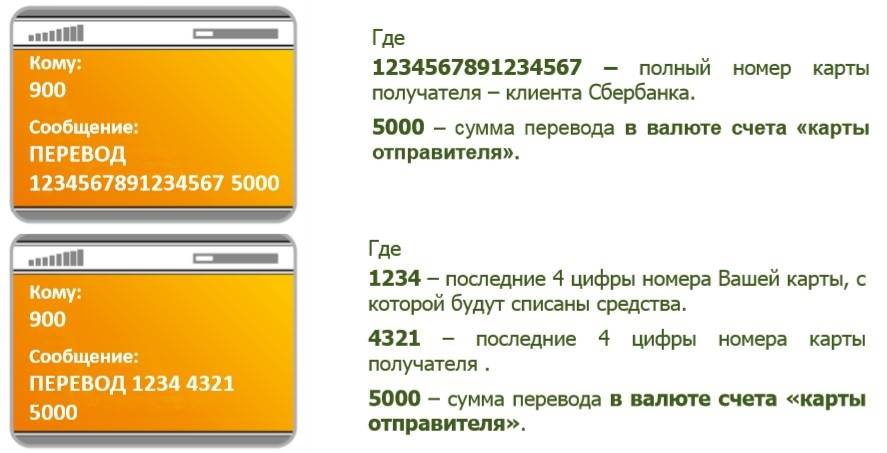
- Перемещайте файлы между iPhone, iPad, iPod touch и Android.
- Импортируйте файлы с iOS на iOS или с Android на Android.
- Переместите файлы с iPhone/iPad/iPod/Android на компьютер.
- Сохраняйте файлы с компьютера на iPhone/iPad/iPod/Android.
Скачать бесплатно Узнать больше
Благодарим вас за то, что вы дочитали статью до конца. Мы надеемся, что методы были успешными и помогли вам в процессе передачи. Вернитесь в любое время для получения дополнительных решений.
Перенос содержимого с помощью внешнего хранилища и Smart Switch
Внешние устройства хранения, такие как карты microSD или флэш-накопители USB OTG, — это отличный способ получить дополнительное место на телефоне, чтобы вы могли хранить больше файлов. И если вы беспокоитесь о том, что вам когда-либо придется передавать файлы с SD-карты, вы будете рады узнать, что внешние устройства хранения работают в сочетании со Smart Switch. Вы можете создать резервную копию своих изображений, видео или документов, которую можно будет легко перенести на новый телефон или устройство.
Вы можете создать резервную копию своих изображений, видео или документов, которую можно будет легко перенести на новый телефон или устройство.
Если у вас много места на внешнем запоминающем устройстве, почему бы не создать резервную копию? Таким образом, перенос ваших файлов на новое устройство будет намного быстрее, и вам не придется перемещать файлы по отдельности.
Если вы собираетесь использовать SD-карту, и оба телефона поддерживают ее, сначала вставьте SD-карту в старый телефон. Вы также можете подключить USB-накопитель или SSD к зарядному порту вашего телефона, хотя для этого вам может понадобиться адаптер OTG.
Далее перейдите и запустите Интеллектуальный переключатель .
Нажмите значок SD-карта в правом верхнем углу, а затем нажмите Резервное копирование .
Выберите, что вы хотите создать резервную копию. Если во внешнем хранилище недостаточно места, вы можете вернуться позже, чтобы перенести все, что вам не подходит.

Коснитесь Создайте резервную копию еще раз, а по завершении коснитесь Готово . Затем удалите внешнее хранилище со старого устройства.
Затем подключите внешнее запоминающее устройство к новому телефону Galaxy, а затем перейдите к Smart Switch и запустите его.
Коснитесь значка SD-карты , а затем коснитесь Восстановить . Выберите, что вы хотите восстановить, а затем снова нажмите Восстановить .
По завершении нажмите Готово . Вы можете повторить этот процесс столько раз, сколько вам нужно для передачи всех ваших данных.
Другие ответы, которые могут помочь
Передача содержимого с устройства iOS с помощью Samsung Smart Switch
Контент, который можно передавать с помощью Smart Switch
Свяжитесь с нами
Свяжитесь с нами
Мы здесь для вас.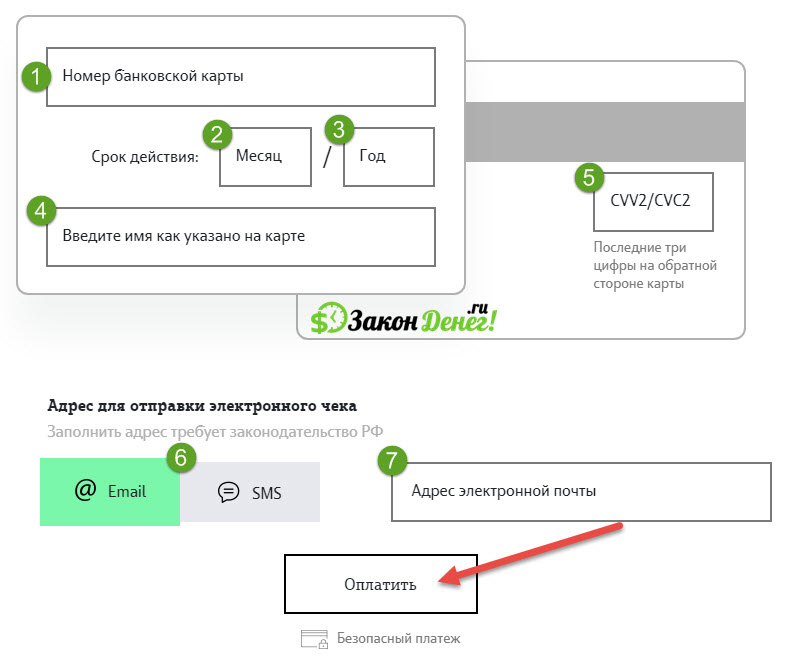
Напишите нам
Напишите нам начать онлайн-чат с Samsung
1-800-САМСУНГ 8:00–12:00 по восточному поясному времени, 7 дней в неделю ИТ/вычисления — с 8:00 до 9:00PM EST с понедельника по пятницу
Помощь в заказе
Акции Samsung
Позвоните или напишите нам Позвоните нам
Нужна помощь прямо сейчас?
Использование электронной почты в качестве средства связи было прекращено с 3 апреля 2019 г. Пожалуйста, свяжитесь с нами через чат для более быстрого ответа.
Пожалуйста, свяжитесь с нами через чат для более быстрого ответа.
Позвоните или напишите нам Позвоните нам
Чем мы можем вам помочь?
1-800-САМСУНГ 1-800-САМСУНГ
1-800-726-7864 1-800-726-7864
Мобильный 8:00–12:00 по восточному поясному времени 7 дней в неделю
Бытовая электроника и техника 8:00–12:00 по восточному поясному времени 7 дней в неделю
ИТ/вычисления 8:00 – 21:00 по восточному поясному времени 7 дней в неделю
Поддержка текста 24 часа в сутки 7 дней в неделю
© Samsung Electronics America, Inc.

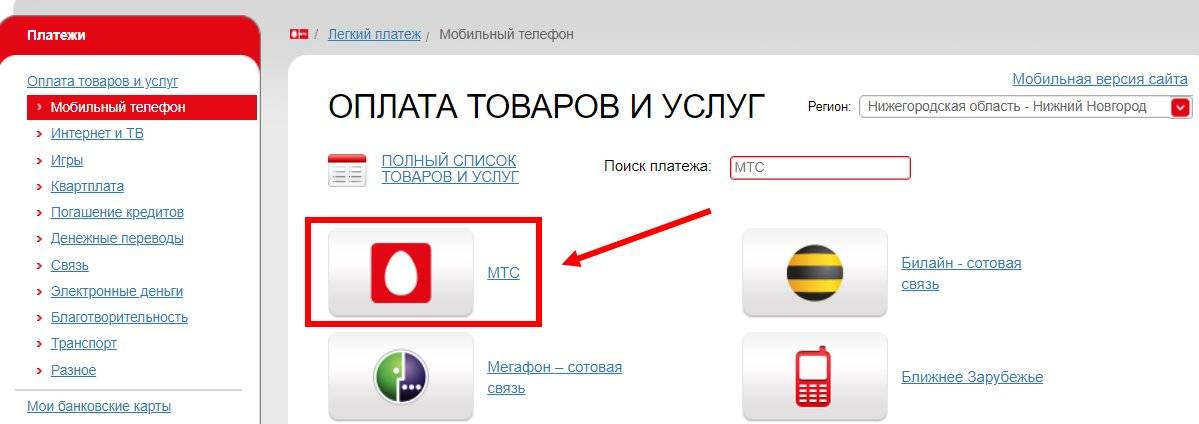
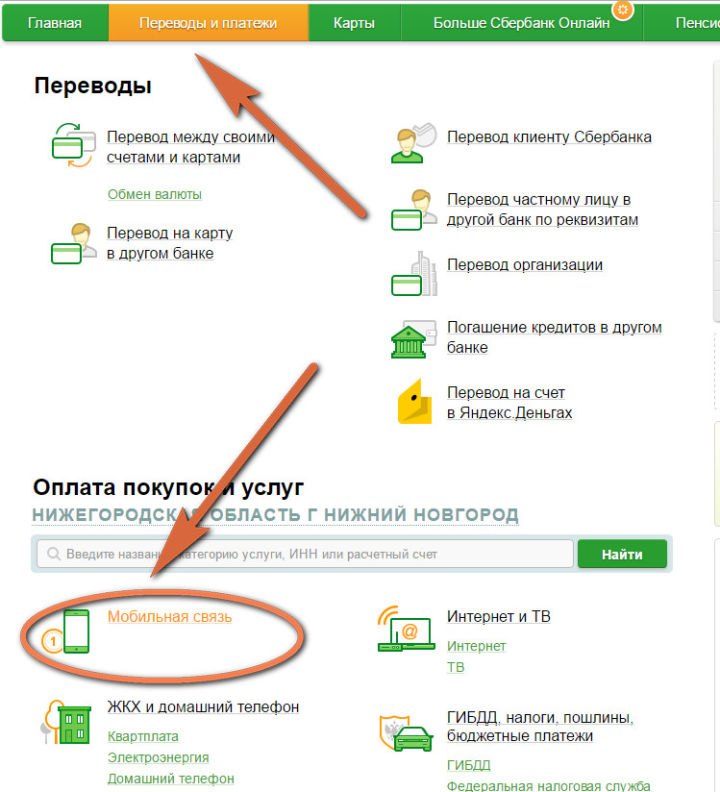
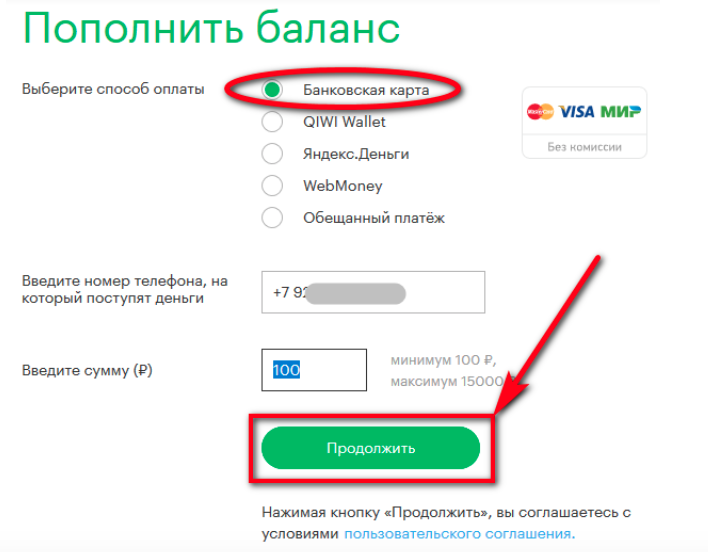
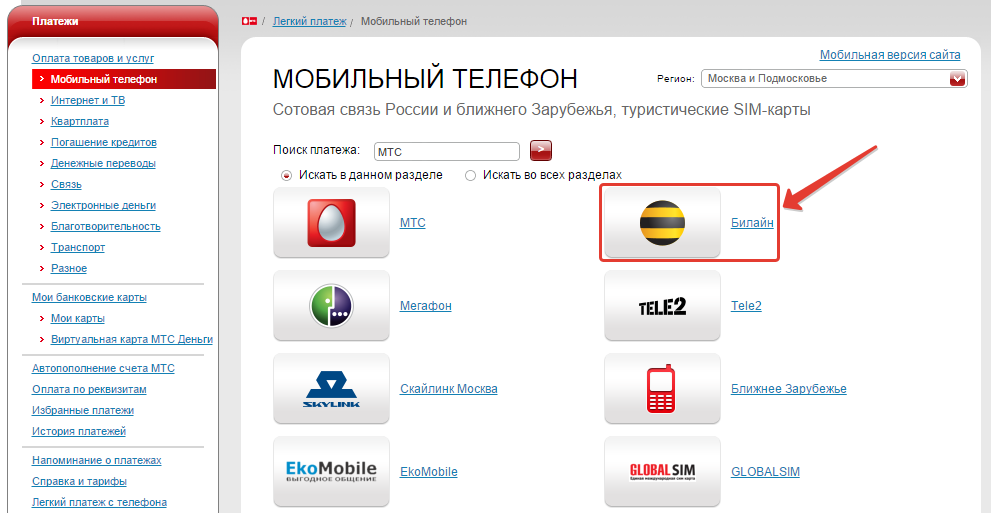 Часто задаваемые вопросы о переносе данных с одной SD-карты на другую Android
Часто задаваемые вопросы о переносе данных с одной SD-карты на другую Android