Как заблокировать человека в вк через компьютер
Заблокировать человека, собеседника ВКонтакте (занести в ЧС, черный список) означает сделать так, чтобы он:
- Не мог писать тебе сообщения.
- Не мог смотреть твою страницу.
Рассмотрим здесь и то, и другое.
Перейти быстро к нужному месту:
Если же ты хочешь пожаловаться на человека, чтобы его вообще заблокировали, читай «Как пожаловаться ВКонтакте».
Как сделать, чтобы человек не мог писать
Как внести человека в ЧС (черный список) через его страницу
- Зайди на страницу человека и в левой колонке, под главной фотографией найди кнопку с тремя точками (меню) — . Нажми на нее, откроется меню.
 Второе нажатие снимает блокировку, как будто ничего и не было.
Второе нажатие снимает блокировку, как будто ничего и не было.Разумеется, в остальном для этого пользователя ВКонтакте ничего не изменится. Он будет так же, как и раньше, пользоваться сайтом, общаться с людьми — короче говоря, все возможности у него останутся, но он не сможет:
- Писать тебе сообщения (пытаясь отправить сообщение, он увидит надпись «Вы не можете отправить сообщение этому пользователю, поскольку он ограничивает круг лиц, которые могут присылать ему сообщения.»).
- Просматривать твою страницу.
Пользуйся этой функцией осторожно и только в крайнем случае, когда тебя кто-то очень сильно достал, потому что иногда можно кого-нибудь заблокировать и забыть об этом. И можно случайно заблокировать друга — несомненно, он будет в недоумении.
И еще учти, что заблокированный человек может создать новую страницу ВК, чтобы еще раз попытаться выйти с тобой на связь. Тогда придется заблокировать и эту страницу, а в особо тяжелых случаях — пожаловаться на человека в администрацию ВКонтакте.
Можно посмотреть всех, кого ты когда-либо заблокировал. Нажми «Мои настройки» и затем выбери закладку «Черный список» — там будут все заблокированные тобой люди. Кстати, там же можно заблокировать кого-нибудь, не заходя на его страницу:
Как заблокировать того, кто меня заблокировал (внести в черный список по имени)
Зайди на его страницу в полной версии ВК, там будет написано «. ограничил доступ к своей странице». В левой колонке нажми «Действия», откроется меню, потом «Заблокировать».
Есть и другой способ — можно занести его в свой черный список по имени или по ссылке на страницу.
- Открой «Настройки» и выбери закладку «Черный список».
- Введи имя человека или ссылку на его страницу (там есть подсказка в том месте, куда это надо вводить).
- Нажми кнопку «Добавить в черный список».
- Если с таким именем есть только один человек, то он сразу заблокируется — появится надпись «Пользователь добавлен в чёрный список».

- Если таких людей несколько, то появится их список, а рядом с каждым человеком будет ссылка «Добавить в бан-лист». Нажми эту ссылку рядом с тем, кого нужно заблокировать.
- Для того, чтобы разблокировать человека, служит ссылка «Удалить из списка» рядом с каждым заблокированным пользователем на этой же закладке «Черный список».
Как заблокировать человека, чтобы он об этом не узнал?
Он не узнает об этом сразу. Когда ты заносишь человека в черный список, ему не приходит об этом никакого сообщения. Сайт ВК никак не подсказывает ему, что ты только что его заблокировал от общения с тобой. Но если он захочет зайти на твою страницу или написать тебе в личку, то он сразу все поймет. Может быть, он даже найдет нашу инструкцию и узнает все подробности: Как узнать, что тебя заблокировали ВКонтакте.
Еще есть интересная возможность отключить уведомления о сообщениях от конкретного человека. То есть он сможет тебе писать, сообщения будут приходить, но уведомления о них не будут выскакивать. Пусть себе пишет — если захочешь, когда-нибудь прочитаешь. Как это сделать, описано здесь: Как отключить или включить уведомления о сообщениях от определенного человека?
Пусть себе пишет — если захочешь, когда-нибудь прочитаешь. Как это сделать, описано здесь: Как отключить или включить уведомления о сообщениях от определенного человека?
Как сделать, чтобы человек не мог зайти на и смотреть ее
Это более мягкий вариант блокировки и более универсальный. Можно разрешить просматривать свою страницу, например, только друзьям, тогда посторонние люди не смогут ее смотреть. Кроме того, можно запретить писать сообщения всем, кроме друзей или определенного круга людей. Удобство здесь в том, что не нужно конкретно выбирать, кого ты хочешь заблокировать — нужно только определить, с кем ты хочешь общаться.
Как сделать, чтобы смотреть мою страницу и писать сообщения
- Если нежелательный человек есть у тебя в друзьях, удали его оттуда:
- Нажми «Мои друзья» и найди в списке этого человека.
- Нажми «Убрать из друзей».
- Нажми «Мои настройки» и выбери закладку «Приватность».

- Найди заголовок «Моя страница». Чуть ниже, напротив «Кто видит основную информацию моей страницы», выбери «Только друзья».
- Найди заголовок «Связь со мной». Ниже, напротив «Кто может писать мне личные сообщения», выбери «Только друзья».
- Если хочешь, посмотри другие пункты на этой странице и тоже оставь там доступ только для друзей.
- Все! Настройки сохранились.
Подсказка
На закладке «Приватность» можно выбирать вариант доступа не «Только друзья», а «Все, кроме. » и вручную указать человека, который не должен видеть страницу или писать тебе сообщения.
Важно!
Если у тебя закрыты личные сообщения от посторонних, не забывай об этом и не предлагай кому-либо написать тебе в личку — у них ничего не получится. Через личные сообщения происходит много общения ВКонтакте, так что следует подумать лишний раз, стоит ли лишать людей возможности написать тебе. Ведь может случиться так, что кому-то очень нужно будет с тобой связаться, а сделать этого он не сможет.
Ведь может случиться так, что кому-то очень нужно будет с тобой связаться, а сделать этого он не сможет.
На заметку: даже если ты закрыл личку от посторонних, люди, с которыми ты переписывался раньше, еще в течение недели смогут присылать тебе сообщения в уже начатый диалог.
Как удалить из друзей человека (отписаться), который меня заблокировал?
Действительно, если вы с этим человеком были друзьями в ВК, а потом он тебя заблокировал (ограничил доступ), то ты остаешься подписанным на него. Как удалиться из подписчиков и перестать видеть его новости?
Ничего сложного нет:
- Зайди в «Мои друзья».
- Открой «Исходящие заявки».
- Найди этого человека.
- Нажми кнопку «Отменить заявку и отписаться».
Все, больше этот человек ничем тебе не напомнит о себе. Если все равно не можешь найти, где эта кнопка, открой свою страницу заявок по этой ссылке: Исходящие заявки.
Также отказаться от подписки на человека можно через свою страницу ВКонтакте, нажав там на «Интересные страницы» и далее «Отписаться» рядом с тем человеком, который тебе больше не нужен.
Как убрать человека из подписчиков?
Если ты не хочешь видеть какого-нибудь человека среди своих подписчиков, добавь его в черный список: открой свою страницу ВК и прямо под аватаркой нажми «Мои подписчики». Затем наведи мышкой на этого человека и нажми на крестик, который появится в правом верхнем углу.
Из черного списка его можно удалить через 15 минут — в список подписчиков он не вернется (чтобы открыть черный список, нажми в меню «Мои настройки» и выбери закладку «Черный список»).
В целом, насчет подписчиков волноваться не стоит: никаких прав у них нет, и на твоей странице они видят то же самое, что и любой другой посторонний пользователь ВК. Того, что у тебя выложено «только для друзей», подписчики не видят.
Как запретить добавлять себя в друзья?
Может потребоваться сделать так, чтобы человек не мог добавить тебя в друзья.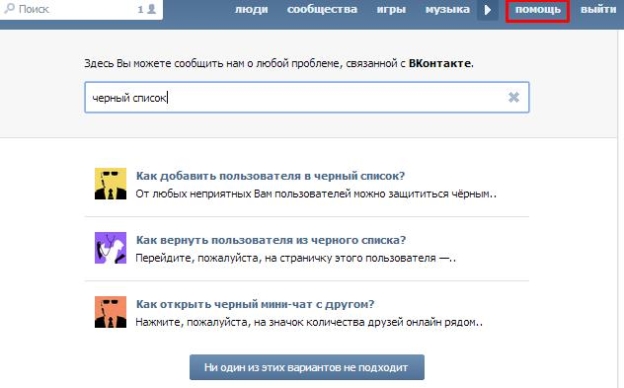 Подавая заявку в друзья, он одновременно пишет сообщение — как это запретить?
Подавая заявку в друзья, он одновременно пишет сообщение — как это запретить?
Сейчас ВКонтакте нет настройки «Кто может добавлять меня в друзья», ее убрали. Но есть способ сделать так, чтобы не приходили заявки в друзья от посторонних людей (тех, кто не является друзьями твоих друзей):
- Нажми «Мои настройки» и выбери закладку «Приватность».
- Под заголовком «Связь со мной» найди пункт «О каких заявках в друзья приходят оповещения».
- Поставь там вариант «От друзей друзей».
Как пожаловаться на человека ВКонтакте, чтобы его страницу заблокировали?
Об этом рассказано в нашей статье «Как пожаловаться ВКонтакте». Учти, что просто так, от балды, никого не заблокируют, даже если ты наговоришь про человека кучу нехороших вещей.
Когда ВКонтакте заблокирован — это что-то другое?
Да, когда человек вообще не может зайти в Контакт и ему выдается сообщение, что доступ запрещен, это означает, что либо у него на компьютере поселилась вредоносная программа, либо он на работе и ему просто закрыли доступ. Если выдается сообщение, что заблокирована страница в ВК, смотри эту инструкцию: Заблокировали ВКонтакте. Что делать? Решение, а если ты не можешь войти в Контакт по какой-то другой причине, читай тут: Не заходит в Контакт? Решение.
Если выдается сообщение, что заблокирована страница в ВК, смотри эту инструкцию: Заблокировали ВКонтакте. Что делать? Решение, а если ты не можешь войти в Контакт по какой-то другой причине, читай тут: Не заходит в Контакт? Решение.
Многие пользователи Вконтакте задаются вопросом, как заблокировать человека в ВК? Функция ресурса позволяет отключить сообщения от надоедливого собеседника или того, кто оскорбил вас. Кроме того, нежелательный гость не сможет найти ваш профиль через поиск и посмотреть его информацию. Существует несколько способов блокировки человека, о которых вы узнаете из статьи.
Как временно заблокировать человека в ВК
Заблокировать чужую страницу в ВК возможно через его профиль, черный список или жалобу администрации. Также вы можете ограничить просмотр определенных данных своего аккаунта для него. Если вы не хотите получать уведомления о сообщениях, то воспользуйтесь функцией ЧС социальной сети.
Черный список
Функция «Черный список» — самый простой способ блокировки пользователя. На его странице ничего не изменится, до сообщения от него не будут вам доставлены.
На его странице ничего не изменится, до сообщения от него не будут вам доставлены.
Процесс блокировки несложен, но и снять ограничения можно в любой момент в несколько кликов.
Добавление аккаунта в черный список возможно только через браузер на ПК или мобильном устройстве. Чтобы заблокировать аккаунт в ВК, сделайте следующее:
- Зайдите в свой профиль и щелкните по аватарке, расположенной в правом верхнем углу.
- В контекстном меню выберите пункт «Настройки».
- Откроется окно, где в блоке справа нужно перейти в раздел «Черный список».
- Нажмите на синюю кнопку «Добавить в черный список».
- В строке поиска введите имя или адрес пользователя, а также вы можете найти его в списке.
- Щелкните по кнопке «Заблокировать», которая находится справа от имени.
Если поиск оказался безрезультатным, то это может значить, что пользователь у вас в друзьях. Чтобы заблокировать человека в ВК через комп или телефон, нужно сначала убрать его из друзей, затем снова попытаться добавить человека в черный список.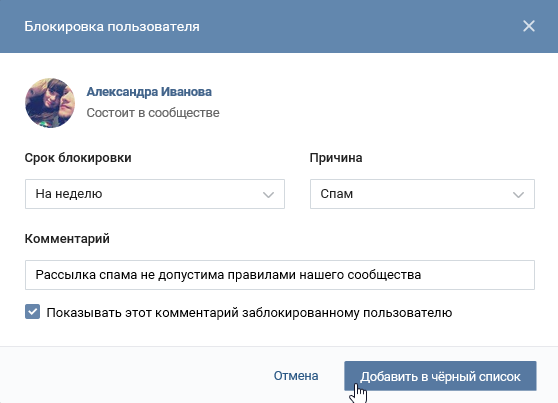
Через страницу пользователя
Блокировка пользователя через его страницу сработает как на компьютере, так и в официальном приложении социальной сети для смартфонов. При это порядок действий веб-версии и от мобильной немного отличается. Перед тем, как заблокировать пользователя в Контакте на телефоне, зайдите на его страницу, затем сделайте следующее:
- Нажмите на значок в виде трех точек, который расположен вверху справа.
- Откроется список действий, выберите параметр «Заблокировать».
- Подтвердите действие в открывшемся диалоговом окне.
Проверить, находится ли человек в черном списке, можно через настройки в соответствующем разделе.
Как заблокировать чужую страницу в ВК на компьютере? Для этого зайдите в профиль недруга нажмите на многоточие рядом с кнопкой «Добавить в друзья» под аватаркой. В выпадающем меню выберите пункт «Заблокировать», после чего подтвердите действие.
Если такого пункта нет в перечне, удалите пользователя из друзей.
Блокировка навсегда
Занесение пользователя в черный список никак не сказывается на его деятельности в социальной сети. Однако существуют способы блокировки аккаунта навсегда. При этом человек больше не сможет зайти в свой профиль и использовать функционал Вконтакте. Чтобы заблокировать чужую страницу в ВК навсегда, можно обратиться техподдержку или через специальные сообщества. О каждом способе следует поговорить отдельно.
Техподдержка
Нужны веские основания и наличие доказательств, чтобы администрация ВК отреагировала на жалобу. В случае, если они у вас есть, то сделайте следующее:
- Зайдите в профиль человека, которого хотите заблокировать навсегда в ВК.
- Щелкните по иконке в виде трех точек, которая находится под фотографией.
- Нажмите на «Пожаловаться на страницу».
- В открывшемся окне выберите причину бана и обоснуйте ее. Подробно опишите в специальном поле доказательства, почему вы хотите заблокировать человека.

После отправки жалобы администрация проверит жалобу и примет меры. Если доводы обоснованы и доказаны, то обидчика забанят навсегда. Сколько жалоб нужно, чтобы заблокировали страницу Вконтакте? Достаточно одной, но аргументированной.
Группы для блокировки пользователей
Существует другой способ, который является неофициальным – специальные сообщества. Найти их можно по следующим запросам:
- «жалоба»;
- «обмен жалобами»;
- «блокировка пользователя».
Если вы хотите заблокировать друга в ВК, вы можете воспользоваться такими группами. Здесь люди оставляют ссылки на страницы, которые нужно забанить. Вы помогаете им, взамен они подают жалобы на пользователя, адрес которого вы оставляете на стене.
Администрация часто блокирует такие группы, потому что нередко причина жалоб становится личная неприязнь. Лучше воспользоваться официальной функцией.
Будьте осторожны, вы можете попасть под заморозку, если будете вступать в такие сообщества.
За что могут заблокировать страницу в ВК? Существует множество причин бана:
- Подозрительная деятельность пользователя, при которой администрации примет человека за бота. Например, рассылка сообщений, лайки и добавление друзей в определенные промежутки времени.
- Оскорбления других пользователей социальной сети, использование нецензурной лексики и причинение неудобств людей.
- Использование разных IP-адресов. Блокировка аккаунта в этом случае пытается обезопасить пользователя от взлома.
- Оскорбление администрации или технической поддержки.
- Распространение порнографических и садистских материалов, а также файлов извращенного характера. Посещение групп таких тематик или просмотр видео могут привести к бану.
Теперь вы знаете, как сделать, чтобы заблокировали страницу ВК другого пользователя. Если на человека поступило более пяти жалоб, то администрация социальной сети уделяет ему особое внимание. В этом случае, бан может быть навсегда. Старайтесь не нарушать правила пользования Вконтакте, чтобы не потерять свой аккаунт. Как заблокировать свою страницу в ВК вы можете узнать на нашем сайте.
Старайтесь не нарушать правила пользования Вконтакте, чтобы не потерять свой аккаунт. Как заблокировать свою страницу в ВК вы можете узнать на нашем сайте.
Добрый день, дорогие гости и постоянные читатели нашего блога. Сегодня тема не самая приятная, но важная и актуальная – как заблокировать человека ВКонтакте.
В социальной сети бывают обстоятельства, когда мы хотим отстраниться от бывшего друга или навязчивого незнакомца, закрыть доступ к информации. А сообщения и комментарии к записям продолжают приходить. Иногда даже приходится получать оскорбления и угрозы. Давайте разбираться, как грамотно уйти от нежелательного общения ВКонтакте.
Черный список
Самый простой способ прекратить вторжения непрошеного гостя на вашу территорию – поместить его в черный список (ЧС). В таком случае на странице пользователя не произойдет никаких изменений. Возмутитель спокойствия продолжит заходить ВК, постить материалы, но не сможет присылать сообщения и просматривать информацию в вашем профиле.
Аккаунт легко заблокировать и так же быстро и без проблем можно снять блокировку, когда вы передумали и помирились.
Способ с помощью настроек
Этот вариант сработает, если открыть сайт в браузере компьютера или телефона.
Чтобы ограничить доступ нежелательному посетителю, нажмите на свою аватарку вверху страницы справа, зайдите в настройки и выберите пункт «Черный список».
Надавите на кнопку «Добавить в черный список» и в строку поиска вбейте адрес аккаунта или выберите из списка. После этого нажмите “Заблокировать”.
Если поиск не дал результата, то возможно человек находится у вас в друзьях. Сначала надо удалить оппонента оттуда, а потом ограничить доступ к информации. Для этого зайдите в меню, напротив нужного пользователя нажмите на кнопку с тремя точками и выберите «Убрать из друзей».
Теперь повторите попытку блокировки бывшего товарища. Должно получиться.
Из меню на странице блокируемого человека
Этот вариант блокировки сработает на компьютере и с телефона через официальное приложение соцсети.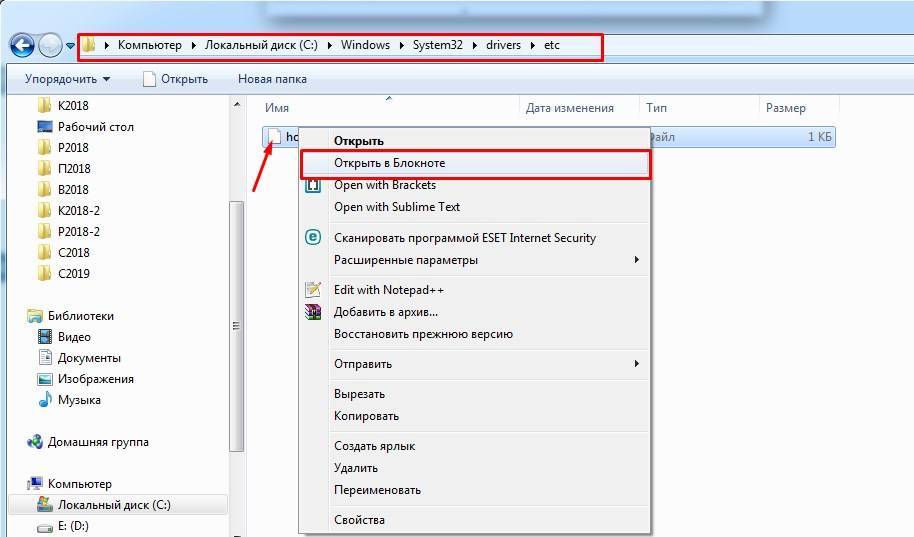 Перейдите в профиль навязчивого знакомого.
Перейдите в профиль навязчивого знакомого.
Если открываете сайт через компьютер, то под фотографией рядом с кнопкой «Добавить в друзья» нажмите на многоточие и в выпавшем меню выберите “Заблокировать…”
Далее подтвердите свое желание ограничить этому персонажу доступ к данным. Если в выпавшем перечне нет такой надписи, то сначала удалите товарища из друзей, как было показано выше.
В приложении процедура выглядит так:
- переходим в профиль своего недруга,
- нажимаем на многоточие вверху экрана справа,
- в списке выбираем «Заблокировать»,
- в появившемся диалоге подтверждаем действия.
Чтобы убедиться, что все выполнено правильно, зайдите в настройки. Выбрав «Черный список», вы сможете посмотреть всех нежеланных гостей.
Если снова хотите общаться с человеком или по ошибке поместили его в перечень нежелательных лиц, нажмите на “Удалить из списка”.
В этом преимущество данного способа: можно быстро добавить, а потом убрать из перечня заблокированных, продолжив отношения. Но такой подход не защит от общения с ним в сообществе или на стене другого человека.
Но такой подход не защит от общения с ним в сообществе или на стене другого человека.
Если он злостно нарушает требования ВКонтакте или законы РФ, вторгается в ваше личное пространство всеми возможными способами, попробуйте полностью лишить его доступа к сайту.
Блокировка страницы пользователя ВК
На оскорбления, распространение спама, ложной информации, призывов к насилию и другого нежелательного контента можно пожаловаться администрации ВКонтакте. Если модераторы решат, что пользователь нарушает правила сайта и наносит вред социальной сети и ее посетителям, аккаунт будет навсегда заблокирован.
Для этого выполните следующие шаги:
Шаг 1. Перейдите в профиль вредителя и, как мы делали при добавлении в ЧС, нажмите на многоточие под фотографией. Если вы зашли через приложение, то нужное меню располагается вверху справа.
Шаг 2. В выпавшем списке выберите “Пожаловаться на страницу”.
Шаг 3. Теперь отметьте причину блокировки пользователя.
Шаг 4. Чтобы вашу просьбу внимательно рассмотрели, следует написать подробности в поле «Комментарий модератору».
Шаг 5. Если вы еще не добавили этого товарища в ЧС, поставьте отметку напротив текста «Закрыть … доступ к моей странице».
Теперь остается только ждать реакции администрации сайта. Они принимают решение на свое усмотрение.
ВКонтакте есть группы, в которых состоят люди, помогающие блокировать аккаунты третьих лиц. Вы можете вступить в такое сообщество и попросить его участников пожаловаться на того, кто оскорбляет вас.
Коллективная жалоба может помочь модераторам сайта принять решение о блокировке страницы. Но, во-первых, это не факт. Во-вторых, вы должны будете так же поддержать коллег в их стремлении забанить недругов.
Администрация ВК не жалует подобные коллективы, и вы сами можете отправиться в бан. Поэтому я не советую состоять в таком сообществе и прибегать к их помощи.
Ограничение доступа к своим данным настройками приватности
Еще один вариант, как можно скрыть информацию от 1 человека или группы лиц – отредактировать свой профиль. Для этого снова идем в основное меню, скрывающееся под вашей миниатюрой в правом верхнем углу сайта. Заходим в настройки, раздел «Приватность».
Для этого снова идем в основное меню, скрывающееся под вашей миниатюрой в правом верхнем углу сайта. Заходим в настройки, раздел «Приватность».
Здесь можно менять видимость данных в профиле от личной информации до групп, фотографий, комментариев. Также тут устанавливаются ограничения на действия гостей у вас на странице. Можно ограничить круг посетителей, которые могут присылать вам сообщения.
Если особы, которую вы хотите заблокировать, нет у вас в друзьях, то она видит ваш аккаунт так же, как любой незнакомец, зашедший в гости. Чтобы узнать, как выглядит профиль со стороны, внизу под перечнем настроек приватности нажмите на строчку «посмотреть, как видят Вашу страницу другие пользователи».
Если хотите детально проработать профиль, в отдельной статье мы составили пошаговую инструкцию по настройке ВКонтакте.
Блокировка в сообществе
Часто бывает так, что в сообществе появляется участник, распространяющий рекламу, спам, провоцирующий других посетителей на ссоры и негатив. Чтобы избавиться от такого подписчика, нужно заблокировать его в группе.
Чтобы избавиться от такого подписчика, нужно заблокировать его в группе.
Существует 2 способа сделать это.
Способ 1. Перейдите в меню “Управление” – “Участники” – “Черный список”.
В открывшемся окне вы увидите всех людей, отправленных в бан ранее. Нажав на кнопку “Добавить в черный список”, можно заблокировать любого участника.
Если нарушитель не состоит в сообществе и не является его подписчиком, но оставляет комментарии и записи на стене, найти его можно по адресу личной страницы. Введите его в строку поиска и нажмите “Заблокировать”.
После этого откроется окно, в котором нужно выбрать настройки. Можно отправить индивида в вечный или временный бан.
Укажите причину и оставьте соответствующее сообщение виновнику. Иногда достаточно одного предупреждения, чтобы вразумить человека. Если игнорирование правил паблика продолжается, смело блокируйте его навсегда.
Способ 2. Рядом с комментарием или записью нажать на крестик, затем удалить все послания нарушителя за последнюю неделю и заблокировать его на определенный срок или насовсем, воспользовавшись настройками.
Заключение
Есть 2 способа отправить человека в черный список: через свои настройки или страницу пользователя. Это оградит вас от общения, он не сможет просматривать информацию у вас в профиле и отправлять сообщения.
Такая же функция доступна администраторам сообществ для борьбы со спамерами, рекламщиками и другими нарушителями.
Избежать нежелательных контактов помогают настройки приватности. Есть также возможность полностью заблокировать аккаунт в ВК, пожаловавшись администрации.
Выбирайте удобный вариант. Делитесь этим материалом в социальных сетях, если считаете его интересным и полезным.
До новых встреч, друзья. И поменьше неадекватных индивидов в онлайне и офлайне!
Как заблокировать сайт ВК на компьютере: простая инструкция
Главная » Разные советы для Windows
Привет дорогой друг! Скорее всего ты зашёл сюда, чтобы решить проблему с социальной сетью «Вконтакте», а точнее – как заблокировать «ВК» на своём домашнем компьютере или ноутбуке. Я, конечно, против любой блокировки, но тут каждый решает сам, что и как ему блокировать. Поэтому не будем мять тесто и начнём.
Я, конечно, против любой блокировки, но тут каждый решает сам, что и как ему блокировать. Поэтому не будем мять тесто и начнём.
Содержание
- Через файл Hosts
- Any Weblock
- BlockSite
- Задать вопрос автору статьи
Через файл Hosts
- Открываем «Мой компьютер» или «Компьютер».
- Далее нам нужно пройти по этому пути: «C:\Windows\System32\drivers\etc»;
- Правой кнопкой кликаем по файлику «hosts» и пытаемся открыть его в блокноте.
- Нам нужно ввести две строчки как на картинке выше. Блокировка действует очень просто, при обращении к сайту по данному DNS, компьютер будет обращаться к себе же и браузер не будет получать результат.
По умолчанию, этот файл закрыт от посторонних пользователей, кроме тех, у кого есть права администратора. Так что, если вы хотите заблокировать VK для отдельного человека – создайте ещё одну учетную запись без прав администратора.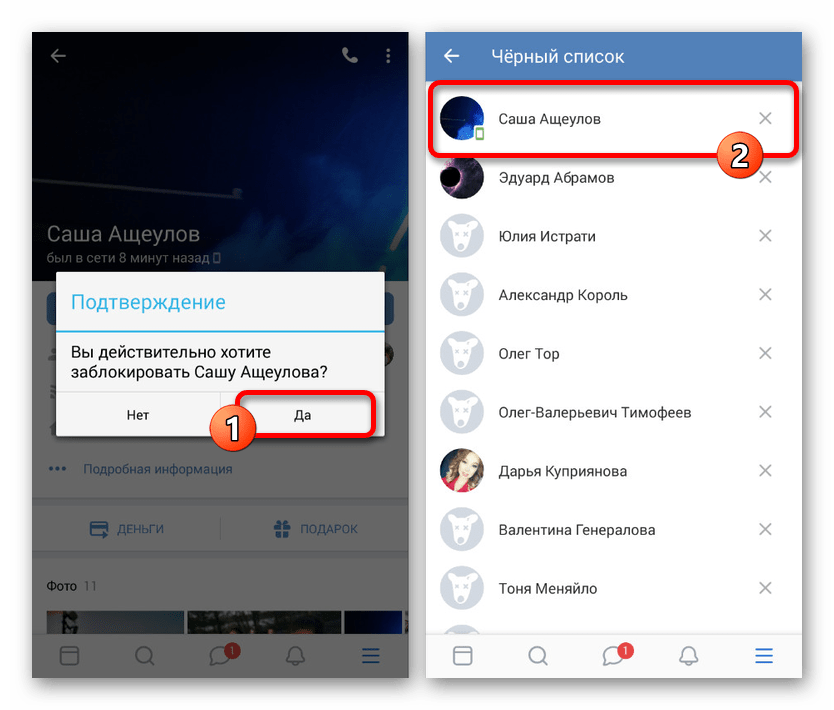 Статья немного не про это, поэтому я не буду на этом останавливаться и объяснять – как это сделать.
Статья немного не про это, поэтому я не буду на этом останавливаться и объяснять – как это сделать.
Any Weblock
Как заблокировать сайт «Вконтакте» на компьютере? Следующий способ потребуем установку дополнительного софта. Если вы боитесь, что программу может кто-то удалить, то устанавливайте её для другого пользователя, который не имеет права администратора.
- Скачиваем и устанавливаем эту программу. Ссылок в интернете уйма, не потеряетесь.
- После запуска надо создать пароль, чтобы никто не смог попасть внутрь программы и сделать изменения. Нажимаем на раздел «Пароль».
- Из выпадающего меню нажимаем «Создать».
- Два раза вводим придуманный пароль. Также можно придумать контрольный вопрос и ответ, на случай если вы забудете ключ доступа.
- Чтобы добавить правило, нажмите на плюсик.
- Вводим название сайта и жмём «ОК».
 Аналогично создайте правило и для мобильной версии.
Аналогично создайте правило и для мобильной версии.
- В конце нужно нажать на кнопку применения и сохранения параметров в правом нижнем углу.
BlockSite
Это специальное расширение, которое можно установить для любого браузера. Конечно, данный способ не очень надёжный, зато легкий. Если у вас один браузер на компе, то можно произвести блокировку таким способом.
- Просто вбиваете название блокировщика в поисковую строку. Далее открываете ссылку для своего браузера. В моём случае это Google Chrome. Далее устанавливаем расширение.
- Заходим в настройку расширения.
- Слева нажимаем на «Заблокированный».
- Вписываем сайт, который хотите заблокировать и нажимаем на кнопку добавления.
- Можно также выставить расписание, когда сайт будет доступен. Все заблокированные сайты будут здесь.
 Также можно вместо блокировки доступа к странице сайта можно его перенаправить.
Также можно вместо блокировки доступа к странице сайта можно его перенаправить.
Советую ещё посмотреть другие пункты меню данного расширения. Помимо блокировки сайтов, можно настроить защиту от опасного контента – особенно это полезно для детей или престарелых членов семьи, который могут попасть на мошеннические сайты.
Помогла ли вам эта статья?
2 817 3
Автор статьи
Бородач 1736 статей
Сенсей по решению проблем с WiFiем. Обладатель оленьего свитера, колчана витой пары и харизматичной бороды. Любитель душевных посиделок за танками.
Roland — Поддержка — VK-77
VK-77 Версия операционной системы 1.04 (ПК) (337K)
Это последняя операционная система, доступная для комбооргана VK-77.

 Поэтому вы должны обращаться с ПРОГРАММНЫМ ОБЕСПЕЧЕНИЕМ так же, как с любым другим материалом, защищенным авторским правом (например, с книгой или компакт-диском). Все права, не предусмотренные настоящим документом, принадлежат Roland. 3. ПРОЧИЕ ОГРАНИЧЕНИЯ (a) Вы не имеете права модифицировать, изменять, перепроектировать, декомпилировать или дизассемблировать ПРОГРАММНОЕ ОБЕСПЕЧЕНИЕ, а также уведомление об авторских правах и защищенный авторским правом логотип.
Несанкционированное копирование, загрузка в другую сеть, распространение, изменение и/или прикрепление этого программного обеспечения к другим носителям или любым другим предметам продажи категорически запрещено.
(b) Вы не должны одалживать, сдавать в аренду, сублицензировать или передавать ПРОГРАММНОЕ ОБЕСПЕЧЕНИЕ, полностью или частично, какой-либо третьей стороне. Но вы можете безвозвратно передать ПРОГРАММНОЕ ОБЕСПЕЧЕНИЕ и сопроводительные печатные материалы при условии, что у вас не останется копий Программного обеспечения, а получатель согласен с условиями настоящего Лицензионного соглашения.
Поэтому вы должны обращаться с ПРОГРАММНЫМ ОБЕСПЕЧЕНИЕМ так же, как с любым другим материалом, защищенным авторским правом (например, с книгой или компакт-диском). Все права, не предусмотренные настоящим документом, принадлежат Roland. 3. ПРОЧИЕ ОГРАНИЧЕНИЯ (a) Вы не имеете права модифицировать, изменять, перепроектировать, декомпилировать или дизассемблировать ПРОГРАММНОЕ ОБЕСПЕЧЕНИЕ, а также уведомление об авторских правах и защищенный авторским правом логотип.
Несанкционированное копирование, загрузка в другую сеть, распространение, изменение и/или прикрепление этого программного обеспечения к другим носителям или любым другим предметам продажи категорически запрещено.
(b) Вы не должны одалживать, сдавать в аренду, сублицензировать или передавать ПРОГРАММНОЕ ОБЕСПЕЧЕНИЕ, полностью или частично, какой-либо третьей стороне. Но вы можете безвозвратно передать ПРОГРАММНОЕ ОБЕСПЕЧЕНИЕ и сопроводительные печатные материалы при условии, что у вас не останется копий Программного обеспечения, а получатель согласен с условиями настоящего Лицензионного соглашения.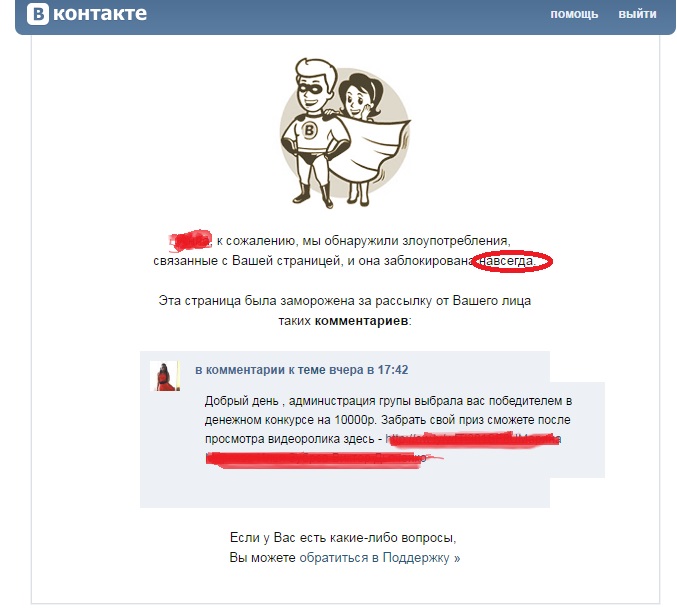
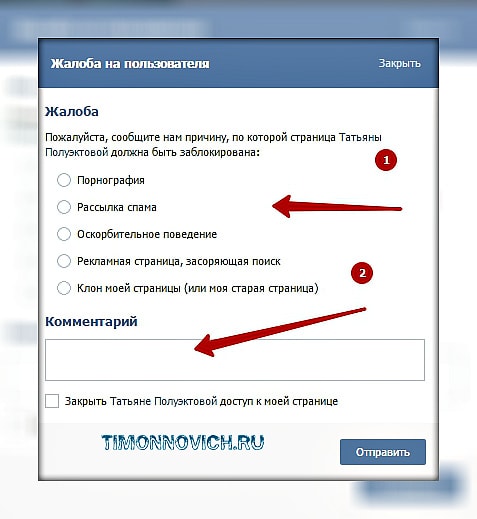 д. (далее именуемой «Лицензия OSS»), и вы должны соблюдать условия Лицензии OSS.
(c) При наличии каких-либо различий между условиями настоящего Лицензионного соглашения и Лицензии OSS, Лицензия OSS имеет преимущественную силу, а условия настоящего Лицензионного соглашения не применяются. 4. ОТСУТСТВИЕ ГАРАНТИЙ Roland не дает никаких явных или подразумеваемых гарантий в отношении любого программного обеспечения, включая, помимо прочего, любые подразумеваемые гарантии товарного состояния или пригодности для определенной цели. 5. НЕТ ОТВЕТСТВЕННОСТИ Компания Roland не может отвечать на запросы относительно этого обновления системного программного обеспечения. Пожалуйста, полностью прочитайте инструкции и обратите внимание, что вы должны использовать ПРОГРАММНОЕ ОБЕСПЕЧЕНИЕ НА СВОЙ СОБСТВЕННЫЙ РИСК.
Ни при каких обстоятельствах компания Roland не несет ответственности перед конечными пользователями за какой бы то ни было ущерб, включая, помимо прочего, финансовый ущерб в связи с упущенной выгодой или потерей информации в результате использования или невозможности использования данного продукта.
д. (далее именуемой «Лицензия OSS»), и вы должны соблюдать условия Лицензии OSS.
(c) При наличии каких-либо различий между условиями настоящего Лицензионного соглашения и Лицензии OSS, Лицензия OSS имеет преимущественную силу, а условия настоящего Лицензионного соглашения не применяются. 4. ОТСУТСТВИЕ ГАРАНТИЙ Roland не дает никаких явных или подразумеваемых гарантий в отношении любого программного обеспечения, включая, помимо прочего, любые подразумеваемые гарантии товарного состояния или пригодности для определенной цели. 5. НЕТ ОТВЕТСТВЕННОСТИ Компания Roland не может отвечать на запросы относительно этого обновления системного программного обеспечения. Пожалуйста, полностью прочитайте инструкции и обратите внимание, что вы должны использовать ПРОГРАММНОЕ ОБЕСПЕЧЕНИЕ НА СВОЙ СОБСТВЕННЫЙ РИСК.
Ни при каких обстоятельствах компания Roland не несет ответственности перед конечными пользователями за какой бы то ни было ущерб, включая, помимо прочего, финансовый ущерб в связи с упущенной выгодой или потерей информации в результате использования или невозможности использования данного продукта.

- Я СОГЛАСЕН И ХОЧУ ПРОДОЛЖИТЬ ЗАГРУЗКУ.
Поддержка
- Верх
- Обновления и драйверы
- Руководства по эксплуатации
- Сопроводительные документы
- Видео с кратким руководством
- База знаний
- Новости поддержки
- Информация об устаревшем продукте
- Прочтите в первую очередь
- Руководства пользователя (0-9)
- Руководства пользователя (A-G)
- Руководство пользователя (H-M)
- Руководство пользователя (N-S)
- Руководство пользователя (T-Z)
- Обновление и драйверы (A-G)
- Обновление и драйверы (H-M)
- Обновление и драйверы (NS)
- Обновление и драйверы (Т-Я)
Быстрые ссылки
Как заблокировать любой веб-сайт на вашем компьютере, телефоне или в сети
Существует несколько причин, по которым вы можете захотеть заблокировать определенные веб-сайты на своем компьютере. Некоторые веб-сайты могут распространять вирусы, содержать откровенный контент или даже пытаться украсть ваши личные данные. Хотя вы вполне можете избегать этих веб-сайтов, но это не так для всех, кто использует ваше устройство. В таких случаях лучше заблокировать определенные веб-сайты.
Некоторые веб-сайты могут распространять вирусы, содержать откровенный контент или даже пытаться украсть ваши личные данные. Хотя вы вполне можете избегать этих веб-сайтов, но это не так для всех, кто использует ваше устройство. В таких случаях лучше заблокировать определенные веб-сайты.
Существуют различные способы блокировки веб-сайтов. Вы можете заблокировать веб-сайты только в определенных браузерах, во всей операционной системе или даже в вашем сетевом маршрутизаторе. Вот как заблокировать веб-сайты.
На вашем компьютере
Если вы хотите контролировать доступ к веб-сайтам только на одной машине, то вы можете настроить блокировку на уровне операционной системы. Этот метод блокировки веб-сайтов не слишком сложен в настройке и будет работать во всех браузерах.
Как заблокировать любой веб-сайт на компьютерах с Windows Одной из основ Интернета является система DNS, которая преобразует легко запоминающиеся (и вводимые) имена, такие как www. google.com, в эквивалентные IP-адреса (8.8.8.8). Хотя вы используете DNS-серверы для доступа к веб-сайтам, на вашем компьютере также есть нечто, называемое файлом HOSTS, в котором эта информация может храниться локально. Это можно использовать для отключения доступа к нежелательным веб-сайтам. Мы проверили этот метод как на Windows 7, так и на Windows 8.
google.com, в эквивалентные IP-адреса (8.8.8.8). Хотя вы используете DNS-серверы для доступа к веб-сайтам, на вашем компьютере также есть нечто, называемое файлом HOSTS, в котором эта информация может храниться локально. Это можно использовать для отключения доступа к нежелательным веб-сайтам. Мы проверили этот метод как на Windows 7, так и на Windows 8.
1. Убедитесь, что у вас есть права администратора на вашем компьютере. Войдите на свой ПК, используя учетную запись администратора, и перейдите в папку C:\Windows\System32\drivers\etc\
2. Дважды щелкните файл с именем «hosts» и выберите «Блокнот» в списке программ, чтобы открыть файл. Нажмите «ОК». Последние две строки вашего файла hosts должны читаться как «# 127.0.0.1 localhost» и «# :: 1 localhost».
2а. Если вы не можете редактировать файл, вам нужно щелкнуть правой кнопкой мыши файл с именем hosts и выбрать «Свойства». Перейдите на вкладку «Безопасность», выберите учетную запись администратора и нажмите «Изменить».
2б. Во всплывающем окне снова выберите учетную запись и установите флажок Полный доступ. Щелкните Применить > Да. Теперь нажмите OK во всех всплывающих окнах.
3. В конце файла можно добавить адреса сайтов для блокировки. Для этого просто добавьте строку в конце файла с 127.0.0.1, а затем имя сайта, который вы хотите заблокировать — это перенаправит имя сайта на ваш локальный компьютер.
4. Чтобы заблокировать Google, например, добавьте «127.0.0.1 www.google.com» в конец файла без кавычек. Вы можете заблокировать столько сайтов, сколько захотите, но помните, что вы можете добавить только один сайт в строку.
5. Повторяйте этот шаг, пока не добавите все веб-сайты, которые хотите заблокировать.
6. Теперь закройте файл hosts и нажмите Сохранить. Перезагрузите компьютер, чтобы изменения вступили в силу, и вы обнаружите, что все эти веб-сайты теперь заблокированы.
Как заблокировать любой веб-сайт на вашем Mac Вот как заблокировать веб-сайты в OS X.
- 1. Убедитесь, что у вас есть доступ администратора к вашему Mac. Теперь откройте Терминал. Вы можете найти его в /Applications/Utilities/Terminal.
- 2. Введите sudo nano /etc/hosts и нажмите Enter. При появлении запроса введите пароль пользователя (логин).
- 3. Это откроет файл /etc/hosts в текстовом редакторе. Введите имя веб-сайта в новой строке в формате «127.0.0.1 www.blockedwebsite.com» (без кавычек). Для каждого веб-сайта, который вы хотите заблокировать, начните новую строку и введите ту же команду, заменив только имя веб-сайта. Когда закончите, нажмите ctrl+x, а затем Y, чтобы сохранить изменения.
- 4. Теперь введите команду sudo dscacheutil -flushcache и нажмите Enter или перезагрузите компьютер, чтобы убедиться, что веб-сайты заблокированы.
Блокировка веб-сайта в любом браузере — самый простой способ выполнить работу.
В Firefox вы можете установить надстройку BlockSite для блокировки веб-сайтов.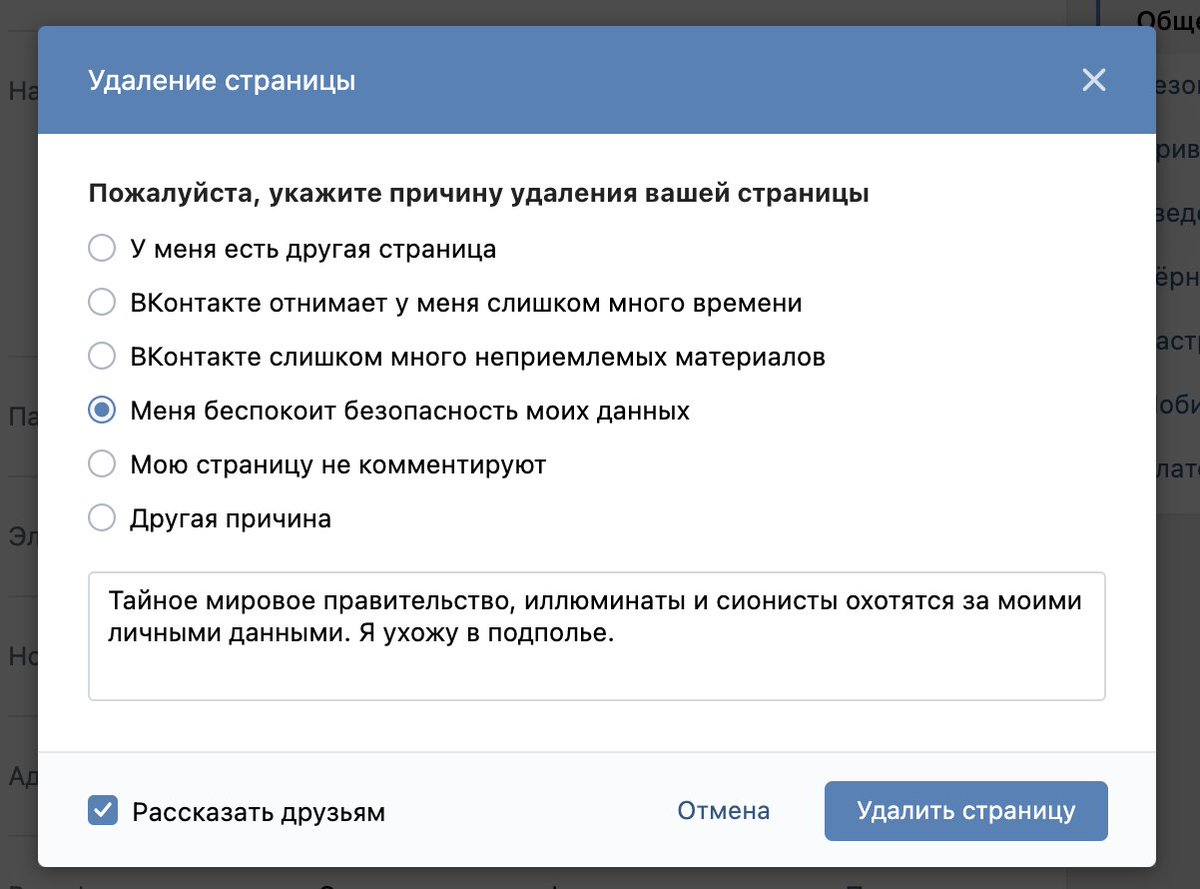
- Установите дополнение, нажмите ctrl+shift+a и нажмите Расширения слева. Теперь нажмите «Параметры» в разделе BlockSite. Во всплывающем окне нажмите «Добавить» и введите имя веб-сайта, который вы хотите заблокировать. Повторите процесс для всех веб-сайтов, к которым вы не хотите получать доступ. Нажмите «ОК».
- Теперь эти сайты будут заблокированы в Firefox. Вы также можете установить пароль в BlockSite, чтобы другие пользователи не могли редактировать список заблокированных веб-сайтов. Это можно сделать через меню опций, описанное в предыдущем шаге.
BlockSite также доступен в Google Chrome.
Internet Explorer позволяет легко блокировать веб-сайты. Вот как.
- Откройте браузер и выберите Инструменты (alt+x) > Свойства обозревателя. Теперь перейдите на вкладку «Безопасность», а затем щелкните красный значок «Ограниченные сайты». Нажмите кнопку «Сайты» под значком.
- Теперь во всплывающем окне вручную введите веб-сайты, которые вы хотите заблокировать, один за другим.
 Нажмите «Добавить» после ввода имени каждого сайта. Когда закончите, нажмите «Закрыть» и нажмите «ОК» во всех остальных окнах. Теперь эти сайты будут заблокированы в Internet Explorer.
Нажмите «Добавить» после ввода имени каждого сайта. Когда закончите, нажмите «Закрыть» и нажмите «ОК» во всех остальных окнах. Теперь эти сайты будут заблокированы в Internet Explorer.
На вашем телефоне или планшете
Как заблокировать любой веб-сайт на вашем iPhone и iPadУ Apple есть несколько удобных инструментов родительского контроля, которые позволяют вам блокировать определенные веб-сайты. Вот как.
- Выберите «Настройки» > «Основные» > «Ограничения».
- Нажмите «Включить ограничения». Теперь установите пароль для ограничений. В идеале он должен отличаться от пароля, который вы используете для разблокировки телефона.
- После установки пароля прокрутите вниз и коснитесь Веб-сайты. Здесь вы можете либо ограничить контент для взрослых, либо разрешить доступ только к определенным веб-сайтам.
- Только для определенных веб-сайтов существует краткий список разрешенных веб-сайтов, включая Discovery Kids и Disney, но вы также можете добавлять сайты, нажав «Добавить веб-сайт».

- Если вы нажмете «Ограничить контент для взрослых», Apple заблокирует веб-сайты, которые считаются нежелательными, но вы можете внести веб-сайты в белый список, нажав «Добавить веб-сайт» в разделе «Всегда разрешать», или занести их в черный список, нажав на него в разделе «Никогда не разрешать».
- Если вы попытаетесь получить доступ к заблокированному веб-сайту, вы увидите сообщение о том, что он ограничен. Нажмите «Разрешить веб-сайт» и введите код доступа «Ограничения», чтобы открыть этот веб-сайт.
На Android есть несколько разных вещей, которые вы можете сделать. Если у вас есть рутированный телефон, вы можете заблокировать веб-сайты, отредактировав файл hosts на своем устройстве, чтобы перенаправить сайты, которые вы хотите заблокировать. Вам понадобится файловый менеджер и текстовый редактор — самый простой вариант — использовать наше любимое приложение ES File Explorer, которое позволяет вам делать обе вещи. Вот как это работает.
Вот как это работает.
- Установите ES File Explorer. Откройте ES File Explorer и нажмите кнопку меню в левом верхнем углу. Нажмите «Локальный» > «Устройство» > «Система» > и т. д.
- В этой папке вы увидите файл с именем hosts — коснитесь его и во всплывающем меню коснитесь текста. В следующем всплывающем окне нажмите Редактор заметок ES.
- Нажмите кнопку редактирования на верхней панели.
- Теперь вы редактируете файл, и для блокировки сайтов вы хотите перенаправить их DNS. Для этого просто начните новую строку и введите «127.0.0.1 www.blockedwebsite.com» (без кавычек, где заблокированный веб-сайт — это имя сайта, который вы блокируете) для каждого веб-сайта, который вы хотите заблокировать. Например, вам нужно ввести 127.0.0.1 www.google.com, чтобы заблокировать Google.
- Перезагрузите Android-устройство.
Если этот метод слишком сложен для вас, вы можете установить антивирусное приложение, например Trend Micro, которое позволяет блокировать веб-сайты.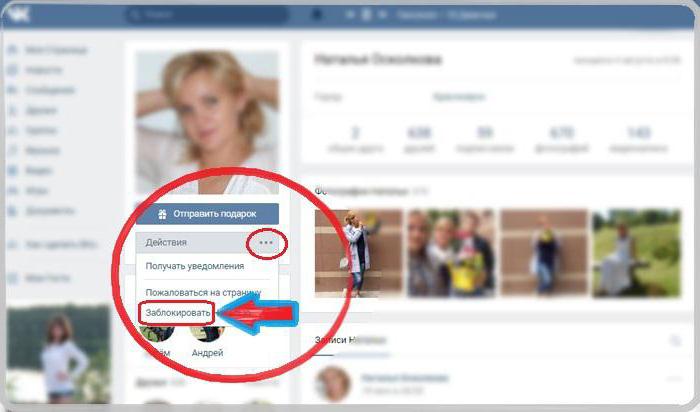
- Установите приложение и запустите его. Выберите «Параметры» > «Безопасный серфинг».
- Теперь перейдите к Родительскому контролю и нажмите «Настроить учетную запись». Создайте учетную запись, и вы увидите в приложении опцию «Список заблокированных». Коснитесь его и коснитесь «Добавить». Теперь добавьте сайты, которые вы хотите заблокировать, по одному. Как только это будет сделано, вы не сможете получить доступ к этим веб-сайтам на своем Android-смартфоне.
Вы не можете полностью заблокировать веб-сайты на Windows Phone, купите и загрузите браузер AVG Family Safety. По умолчанию он блокирует веб-сайты с вредоносным или откровенным содержимым, а если вы приобретете антивирусную лицензию AVG и создадите учетную запись, вы сможете настроить список заблокированных веб-сайтов.
Как заблокировать любой веб-сайт в вашей сети Если у вас дома есть сеть Wi-Fi, то проще настроить блокировку нежелательных веб-сайтов через маршрутизатор Wi-Fi.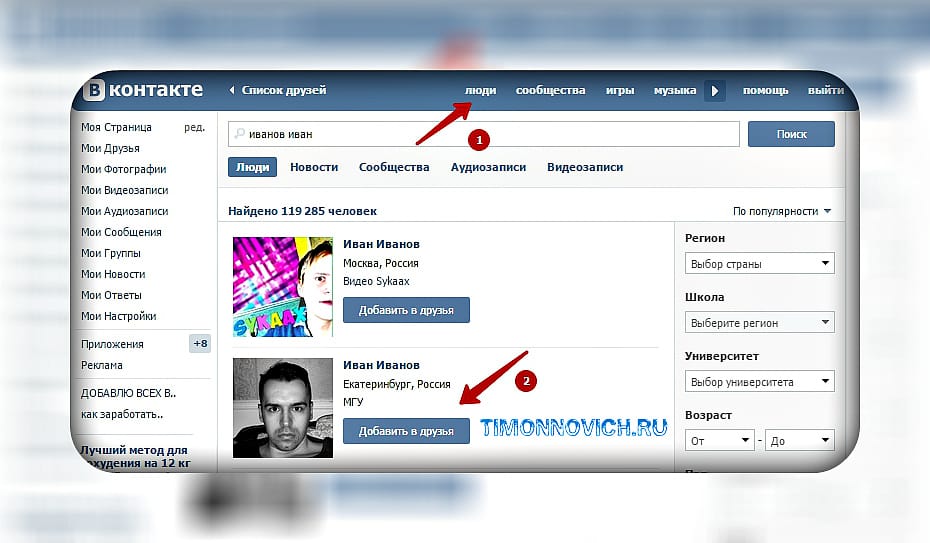 Большинство маршрутизаторов не имеют очень удобных интерфейсов, поэтому это может быть немного сложно, и, конечно, шаги могут различаться для каждого маршрутизатора, но основной процесс, которому вы следуете, очень похож, поэтому, если вы немного терпеливы , это на самом деле довольно легко.
Большинство маршрутизаторов не имеют очень удобных интерфейсов, поэтому это может быть немного сложно, и, конечно, шаги могут различаться для каждого маршрутизатора, но основной процесс, которому вы следуете, очень похож, поэтому, если вы немного терпеливы , это на самом деле довольно легко.
Изменение неправильной настройки может привести к случайному отключению соединения, поэтому, если вы застряли, немедленно позвоните своему провайдеру.
- Мы попробовали это на маршрутизаторе Beetel 450TC1, предоставленном MTNL в Дели, и на маршрутизаторе Binatone, предоставленном Airtel. Шаги были одинаковыми для обоих. Для начала вам нужно зайти в настройки вашего роутера. Откройте любой браузер и введите в адресной строке 192.168.1.1. Нажмите Ввод. Некоторые маршрутизаторы используют другой адрес, поэтому, если это не работает, проверьте, не упоминается ли он в документации вашего интернет-провайдера.
- Теперь вам нужно будет ввести имя пользователя и пароль. Это было бы настроено во время установки вашего соединения — по умолчанию обычно используется имя пользователя: admin и пароль: пароль.
 Если нет, обратитесь к своему интернет-провайдеру и получите правильное имя пользователя и пароль.
Если нет, обратитесь к своему интернет-провайдеру и получите правильное имя пользователя и пароль. - Как упоминалось ранее, интерфейс может отличаться. В нашем маршрутизаторе MTNL мы обнаружили, что можем блокировать веб-сайты в разделе «Управление доступом»> «Фильтр».
- Здесь есть раскрывающееся меню под названием «Выбор типа фильтра». Мы выбрали URL-фильтр и ввели веб-сайт, который хотели заблокировать, в поле URL-адреса ниже. Над этим полем есть опция Active. Здесь мы увидели две кнопки: «Да» и «Нет». Мы выбрали «Да» и нажали «Сохранить». Это заблокировало веб-сайт в нашей сети.
- Вы можете создать 16 списков заблокированных веб-сайтов, каждый из которых содержит 16 веб-сайтов, используя этот метод, что позволит вам заблокировать до 256 веб-сайтов. Опять же, это будет зависеть от маршрутизатора или маршрутизатора.
Это руководство должно было помочь вам заблокировать веб-сайты практически на любом устройстве. Если вы знаете какие-либо другие способы блокировки сайтов, сообщите нам об этом в комментариях.






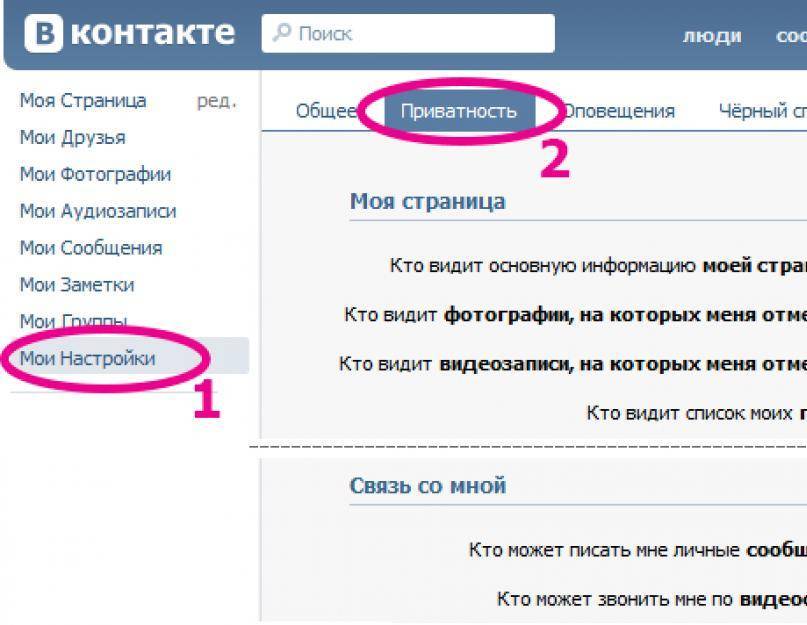 Аналогично создайте правило и для мобильной версии.
Аналогично создайте правило и для мобильной версии.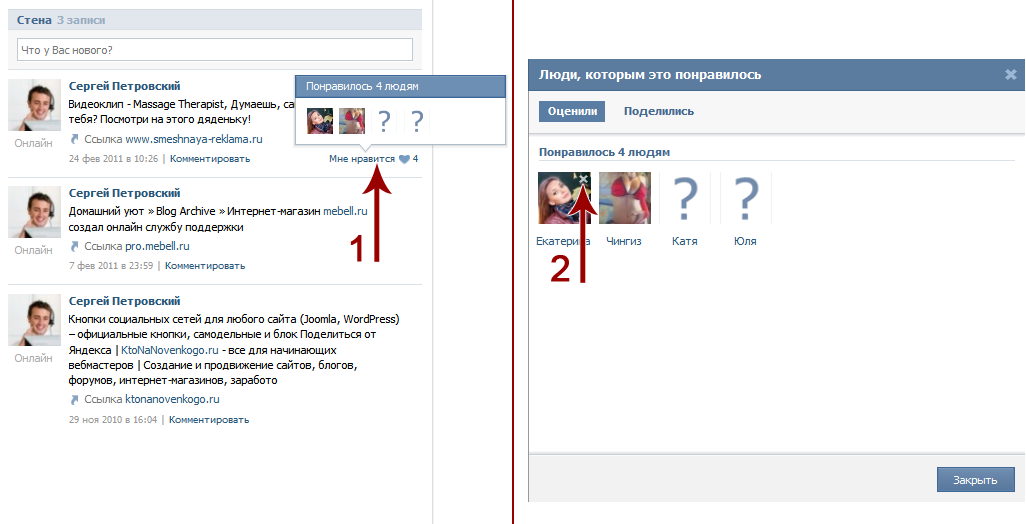 Также можно вместо блокировки доступа к странице сайта можно его перенаправить.
Также можно вместо блокировки доступа к странице сайта можно его перенаправить. Нажмите «Добавить» после ввода имени каждого сайта. Когда закончите, нажмите «Закрыть» и нажмите «ОК» во всех остальных окнах. Теперь эти сайты будут заблокированы в Internet Explorer.
Нажмите «Добавить» после ввода имени каждого сайта. Когда закончите, нажмите «Закрыть» и нажмите «ОК» во всех остальных окнах. Теперь эти сайты будут заблокированы в Internet Explorer.
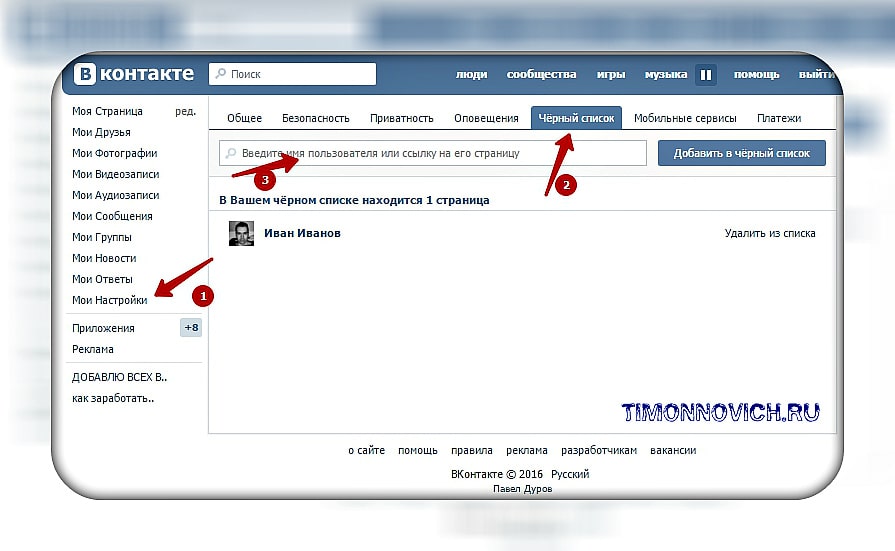 Если нет, обратитесь к своему интернет-провайдеру и получите правильное имя пользователя и пароль.
Если нет, обратитесь к своему интернет-провайдеру и получите правильное имя пользователя и пароль.