2 способа как восстановить удаленную переписку вконтакте
2 способа как восстановить удаленную переписку вконтакте
Всем привет!
Сегодня я хочу поделиться с вами двумя способами, которые помогут вам восстановить удаленную переписку вконтакте. Это может быть полезно, если вы случайно удалили важное сообщение или диалог, или если вы хотите посмотреть старые переписки с друзьями или знакомыми.
Способ 1: Запросить архив со своими данными
Вконтакте позволяет пользователям скачивать и просматривать все личные данные, которые хранятся на сайте, в том числе и переписки. Для этого нужно выполнить следующие шаги:
- В боковом меню слева наведите курсор на пункт «Ещё» и нажмите на кнопку «Защита данных».
- В блоке, где перечислены различные пункты по защите данных, нажмите на «Порядок управления данными».
- В самом конце страницы нажмите «Запросить архив».

- В меню «Подготовка архива с данными» отметьте те пункты, которые вам нужны. Если вам необходимы только сообщения, снимите галки везде, кроме соответствующего пункта «Сообщения». Затем нажмите кнопку «Отправить запрос» и следуйте инструкциям, которые появятся после.
Подготовка архива занимает какое-то время (обычно от нескольких часов), которое зависит от выбранных вами пунктов. Когда архив будет готов, вы получите уведомление на сайте и на почту. Скачайте архив и распакуйте его. В папке «messages» вы найдете файлы с вашими переписками в формате HTML. Открыв их в браузере, вы сможете просмотреть свои сообщения, включая те, которые были удалены.
Способ 2: Проверить электронную почту, которая связана с аккаунтом
Если у вас включена функция, пересылающая сообщения на почту, то вы можете проверить свой электронный ящик. Таким способом пересылаются не только обычные сообщения, но и голосовые — в виде ссылки, перейдя по которой можно прослушать (и даже скачать) сам звуковой файл сообщения. Для этого нужно выполнить следующие шаги:
Для этого нужно выполнить следующие шаги:
- Откройте свою электронную почту и найдите письма от Вконтакте с темой «Новое личное сообщение» или «Новое голосовое сообщение».
- Откройте письмо и прочитайте или прослушайте сообщение, которое вам пришло вконтакте. Если вы хотите ответить на него, нажмите на кнопку «Ответить» в письме и вы перейдете на сайт социальной сети.
Эти два способа являются официальными и безопасными. Не доверяйте сторонним программам и расширениям, которые обещают просмотр удаленных сообщений или восстановление удаленной переписки, — таким образом вы рискуете потерять аккаунт и навредить своему устройству.
Надеюсь, эта заметка была полезна для вас. Если у вас есть вопросы или комментарии, пишите их внизу. Подписывайтесь на мой блог и следите за новыми публикациями. До скорого!
Цифровой апокалипсис неизбежен — подписывайтесь на наш канал и будьте готовы к нему!
Как восстановить удалённую переписку в Telegram
Главным приоритетом мессенджера «Телеграмм» являются конфиденциальность и безопасность общения. Приложение использует криптографический протокол MTProto собственной разработки команды специалистов «Telegram», надёжно защищающий данные пользователей. Высокий уровень шифрования обеспечивает максимальную безопасность общения, чего нельзя сказать о других мессенджерах.
Приложение использует криптографический протокол MTProto собственной разработки команды специалистов «Telegram», надёжно защищающий данные пользователей. Высокий уровень шифрования обеспечивает максимальную безопасность общения, чего нельзя сказать о других мессенджерах.
Возможно, главенствующая роль в защите информации отведена по причине конфликтов основателя «Telegram» Павла Дурова с властями и его желанием сохранить личную жизнь в секрете от всех, в том числе и от представителей закона. Возможность общего доступа к данным есть лишь в публичных сообществах, всё остальное скрыто от чужих глаз за семью печатями протокола шифрования. В «Телеграмме» существует также функция секретного чата, предполагающая усиленную защиту данных. Единственный вариант, при котором личная переписка может стать доступной для третьих лиц – это завладение вашим устройством.
Где хранятся сообщения
В случае обычной беседы данные передаются в зашифрованном виде серверу «Телеграмма», затем, преобразовываясь в читабельный формат, получателю сообщений. Если же вами используется секретный чат, то содержание переписки хранится исключительно на устройствах собеседников. Все сообщения удаляются при выходе из профиля и восстановлению не подлежат. Опция секретного чата позволяет также удалять записи по установленному таймеру, задавая нужное время. Если один из участников решит уничтожить данные переписки, они пропадут на всех устройствах. Удалить можно как одно сообщение, так и весь чат.
Если же вами используется секретный чат, то содержание переписки хранится исключительно на устройствах собеседников. Все сообщения удаляются при выходе из профиля и восстановлению не подлежат. Опция секретного чата позволяет также удалять записи по установленному таймеру, задавая нужное время. Если один из участников решит уничтожить данные переписки, они пропадут на всех устройствах. Удалить можно как одно сообщение, так и весь чат.
Как восстановить переписку в «Телеграмме»
Иногда чат удаляется пользователем случайно или под воздействием эмоций, после чего может появиться желание восстановить удалённые сообщения. По какой бы причине история ни удалилась, функция отменить это действие отсутствует. Восстановить удалённую переписку никак не получится, ни при каких условиях. Мессенджер не предполагает такой функции. Хранение удалённых данных в облачном хранилище «Телеграмма» никому не интересно, поэтому прежде чем заниматься удалением писем, лучше несколько раз подумать.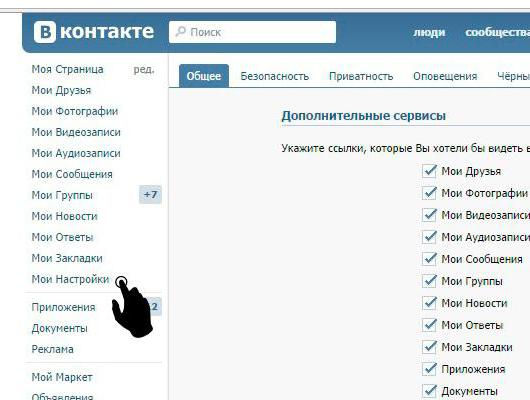
Единственный вариант, при котором вы сможете вернуть удалённый чат или отдельные его фрагменты (не считая секретного), это попросить собеседника переслать сообщения либо сделать скриншоты.
Можно ли восстановить профиль
В случае если пользователь удалил свой аккаунт «Телеграмм», вместе с ним безвозвратно пропадает и вся остальная информация, будь то история переписки, контакты, фото или другие вложения. Процедура удаления аккаунта не совершается случайным нажатием одной клавиши, а хранить дальше ваши данные на сервере не резонно. По этой причине восстановление профиля, который вы удалили, невозможно. Даже если вы начнёте допекать службу поддержки, удалённая учётная запись со всей информацией не сможет возобновиться.
«Телеграмм» – приложение для живых активных пользователей и не любит занимать дисковое пространство «мёртвыми душами». Если не использовать аккаунт более полугода, то можно обнаружить его удалённым. Учётные записи, не проявляющие жизнедеятельность, самоуничтожаются. Пользователю разрешают продлить время жизни профиля до одного года. Восстановление удалённого аккаунта не практикуется и при таком варианте развития событий.
Пользователю разрешают продлить время жизни профиля до одного года. Восстановление удалённого аккаунта не практикуется и при таком варианте развития событий.
Вернуть доступ к активному профилю возможно лишь в случае потери данных для входа, на помощь придёт привязанная сим-карта. Если же она утеряна, то обратившись в техподдержку, можно попробовать подтвердить свою личность другим способом.
Восстановить удаленный контакт в Outlook
Outlook для Microsoft 365 Outlook 2021 Outlook 2019 Outlook 2016 Outlook 2013 Outlook 2010 Дополнительно…Меньше
Нужно восстановить удаленную электронную почту? Попробуйте Outlook.com | Outlook 2013 или 2016 | Перспективы 2010 | Веб-приложение Outlook | Outlook в Интернете |
Вы часто можете восстановить удаленные контакты так же, как удаленную электронную почту из почтового ящика Outlook.
Важно: Вы не можете восстановить папку вложенной папки контактов, которая была безвозвратно удалена. Вы можете восстановить удаленную папку подпапки (со всеми ее контактами), если она все еще находится в папке «Удаленные».
Управляемая поддержка в вашем браузере может предоставить цифровые решения для проблем Office Попробуйте пошаговую поддержку |
Как восстановить удаленные контакты в Outlook
Восстановите контакт, который все еще находится в папке «Удаленные»
org/ListItem»>
Восстановите контакт, которого больше нет в папке «Удаленные»
Восстановление контакта, который все еще находится в папке «Удаленные»
Когда вы удаляете контакт, он перемещается в папку «Удаленные» в вашем почтовом ящике, как удаленное сообщение электронной почты. Папка «Удаленные» — это первое место, куда следует обратиться, если вы пытаетесь найти удаленный контакт. Если контакт есть, вот как его восстановить:В Outlook перейдите к списку папок электронной почты и щелкните Удаленные элементы .
Используйте поле Search Deleted Items (или нажмите CTRL + E ), чтобы найти элемент, который вы хотите восстановить.
 Или вы можете отсортировать по столбцу
Или вы можете отсортировать по столбцу Найдя контакт, щелкните его правой кнопкой мыши и выберите Переместить > Другая папка .
Чтобы переместить контакт обратно в список контактов, нажмите Контакты , а затем нажмите OK .
Совет: Вы также можете переместить удаленные контакты во вложенную папку в папке «Контакты».
Верх страницы
Советы по восстановлению контактов в папке «Удаленные»- org/ListItem»>
Чтобы восстановить удаленный контакт в Outlook.com, см. этот раздел.
Ваш администратор мог настроить политику удаления элементов из папки «Удаленные» через определенное количество дней. Как и при удалении элемента из папки «Удаленные», элементы, удаленные политикой, перемещаются в папку «Элементы с возможностью восстановления».

Если вы удаляете подпапку из папки «Контакты», она перемещается в папку «Удаленные» и отображается как подпапка. Чтобы восстановить подпапку (и все содержащиеся в ней контакты), просто выберите ее в списке папок в разделе «Удаленные», щелкните ее правой кнопкой мыши, нажмите Переместить папку , а затем выберите Контакты , чтобы переместить подпапку обратно в папку «Контакты».
Восстановление контакта, которого больше нет в папке «Удаленные»
Если вы не можете найти контакт в папке «Удаленные», следующим местом для поиска является папка «Элементы с возможностью восстановления». Это скрытая папка, и это место, куда перемещаются контакты, когда вы делаете одно из следующих действий:
Удалить контакт из папки «Удаленные».
Очистите папку «Удаленные».
Удалить контакт навсегда, выбрав его и нажав Shift+Delete .

Вот как восстановить контакты из папки «Элементы с возможностью восстановления»:
В Outlook перейдите к списку папок электронной почты и щелкните Удаленные элементы .
Убедитесь, что выбран
Важно: Если Восстановить удаленные элементы с сервера неактивно или отсутствует:
Возможно, вы работаете в автономном режиме. Сведения о работе в сети см. в разделе Переключение из автономного режима в онлайн-режим.

Возможно, вы не используете учетную запись Exchange. Чтобы проверить, см. Как узнать, есть ли у меня учетная запись Exchange в Outlook. Если у вас нет учетной записи Exchange (например, вы используете Outlook для подключения к учетной записи IMAP или POP), вы не сможете восстановить контакт, который был безвозвратно удален или удален из папки «Удаленные». Если вы подключены к учетной записи IMAP, возможно, вы сможете восстановить контакты из папки «Корзина». Посмотрите, как: восстановить удаленные сообщения при использовании учетной записи IMAP.
Чтобы помочь вам найти определенный контакт в окне Восстановить удаленные элементы , щелкните заголовок столбца Тема , чтобы отсортировать элементы по этому столбцу.
 Найдите имя контакта. Вы также можете сортировать по столбцу From и искать пустые записи, потому что контакты не имеют значения в поле From.
Найдите имя контакта. Вы также можете сортировать по столбцу From и искать пустые записи, потому что контакты не имеют значения в поле From.Выберите контакт, который хотите восстановить, нажмите Восстановить выбранные элементы , а затем нажмите OK .
Куда деваются восстановленные контакты? При восстановлении контактов из папки «Элементы с возможностью восстановления» они перемещаются в папку «Удаленные». Таким образом, после восстановления контакта вы можете найти его в папке «Удаленные», а затем переместить обратно в папку «Контакты». Чтобы найти восстановленные контакты, просто найдите их в папке «Удаленные».
Верх страницы
Советы по восстановлению контактов в папке «Элементы с возможностью восстановления»- org/ListItem»>
Все элементы в папке «Элементы с возможностью восстановления», включая контакты, представлены одним и тем же значком в виде конверта.
Чтобы восстановить несколько контактов, нажмите Восстановить выбранные элементы и нажимайте CTRL , щелкая каждый контакт. Вы также можете восстановить несколько соседних контактов, щелкнув первый элемент, удерживая нажатой клавишу

Ваш администратор мог указать, как долго элементы в папке «Элементы с возможностью восстановления» доступны для восстановления. Например, может существовать политика, которая удаляет все, что находилось в папке «Удаленные» в течение 30 дней, и другая политика, позволяющая восстанавливать элементы в папке «Элементы с возможностью восстановления» еще на 14 дней. По прошествии 14 дней ваш администратор все еще может восстановить элемент. Если вы не можете найти контакт в папке «Элементы с возможностью восстановления», спросите администратора, может ли он восстановить его.
К сожалению, если вы или ваш администратор не можете найти контакт в папке «Элементы с возможностью восстановления», вероятно, он был безвозвратно удален из Outlook и не может быть восстановлен.
Обратите внимание, что дата Deleted On указывает, когда элементы были безвозвратно удалены (с помощью Shift + Delete ) или удалены из папки «Удаленные». Сортировать по Удалено в столбце , чтобы помочь найти контакты из подпапки, которая была удалена без возможности восстановления, поскольку все контакты будут иметь одинаковую дату.
Верх страницы
Как восстановить удаленные контакты Outlook из Outlook
Мэри Ричардсон |
Изменено: 24 января 2023 г. | внешний вид | 4 минуты чтения
| внешний вид | 4 минуты чтения
Итак, если вы здесь, то есть вероятность, что вы хотите восстановить удаленные контакты из Outlook. И здесь, в этом блоге, мы собираемся обсудить способ восстановления удаленной адресной книги из Outlook.
Контакты — это самый важный список людей в нашей адресной книге. Как и любое другое электронное устройство, Outlook отслеживает номера телефонов и адреса электронной почты. Microsoft Outlook также позволяет хранить все ценные контакты, электронные письма и другую информацию в личной папке с именем PST. В результате любое повреждение этого PST приведет к поражению контактов PST и других элементов электронной почты. 9Шаг 1
Выберите контакты, которые вы хотите восстановить. Шаг 4 Если вы хотите переместить элемент в новую папку Шаг 5 Теперь, используя ручной метод, вы можете легко восстановить мягко удаленные контакты Outlook, но что вы будете делать, если вы удалили контакты навсегда? В этой ситуации у вас нет никакого решения, кроме автоматизированного. Здесь, в этом разделе, мы собираемся представить одно из самых загружаемых программ, которое может легко восстанавливать данные из Outlook. Для такого случая вам необходимо приобрести автоматизированную утилиту под названием Средство восстановления Outlook PST , так как она легко помогает восстановить удаленные элементы Outlook . Бесплатная загрузка Купить сейчас
Мгновенный способ восстановить удаленные контакты из Outlook

Получить контакты Outlook с жестких дисков
Как скопировать PST с жесткого диска



 Или вы можете отсортировать по столбцу
Или вы можете отсортировать по столбцу 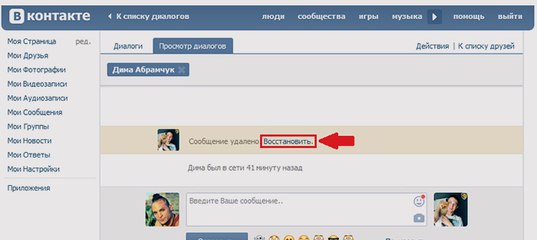
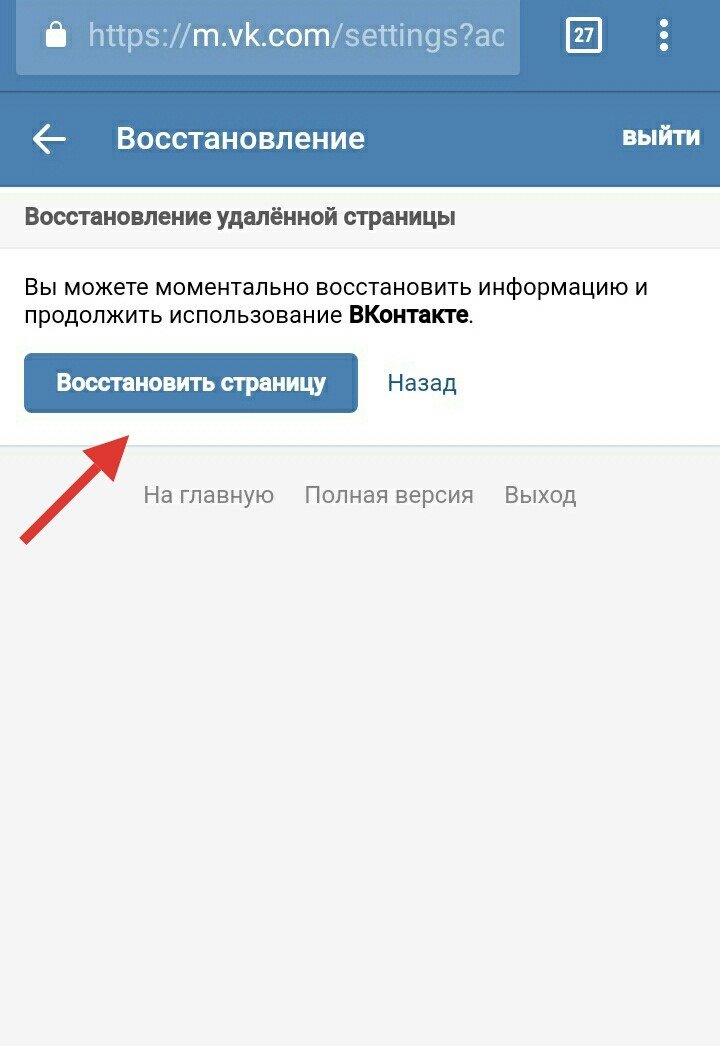

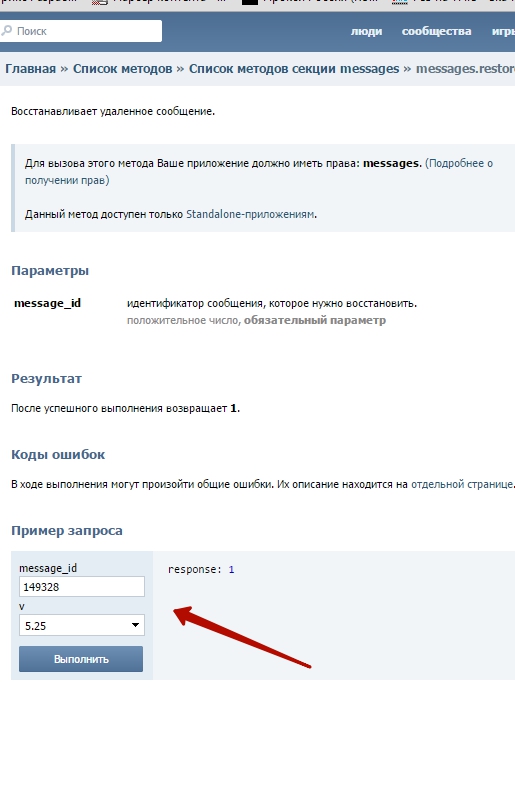 Найдите имя контакта. Вы также можете сортировать по столбцу From и искать пустые записи, потому что контакты не имеют значения в поле From.
Найдите имя контакта. Вы также можете сортировать по столбцу From и искать пустые записи, потому что контакты не имеют значения в поле From.