Как загрузить видео на ютуб с телефона: пошаговая инструкция
Больше половины авторов используют мобильные гаджеты в качестве основного инструмента для просмотра роликов и ведения канала. Определённые преимущества в этом есть, в чём вы сами убедитесь, ознакомившись с инструкцией, как загрузить видео на Ютуб с телефона.
Всего в несколько шагов новый, обработанный ролик будет опубликован и доступен зрителям к просмотру. А простота действий и наличие некоторых функций, точно понравятся тем, кто не любит долго заниматься видеомонтажом.
Шаг 1 – Установите приложение YouTube
Производители заботятся о том, чтобы ходовые приложения были предустановлены в их устройствах. Но иногда нужных сервисов нет (а может, случайно удалились…). Тогда на помощь приходят Play Market и App Store. Чтобы не тратить ваше время на поиски софта, я оставлю ссылки на официальное приложение видеохостинга:
https://play.google.com/store/apps/details?id=com.google.android.youtube&hl=ru
https://apps. apple.com/ru/app/youtube/id544007664
apple.com/ru/app/youtube/id544007664
Перейдите по нужной, а затем коснитесь кнопки «Установить/Загрузить», если она активна.
Шаг 2 – Регистрация или вход в Гугл аккаунт
Дальнейшее использование сервиса потребует наличие у пользователя зарегистрированного аккаунта и открытого ютуб-канала. Иначе, можно только просматривать чужие записи, в качестве гостя. Чтобы открыть полный функционал видеохостинга, пройдите следующие два шага. Если все профили запущены и готовы к работе – переходите сразу к Шагу 4.
Регистрация на Google сервисах осуществится напрямую из приложения Ютуб:
- Для начала, просто коснитесь его иконки – откроется главная страница.
- Найдите в правом углу экрана картинку для входа и выберите из выпадающего списка свой профиль на Gmail.
- Нажмите «+Добавить аккаунт», если создаете новый. А затем руководствуйтесь подсказками на экране, пока не дойдёте до финала.
Для регистрации нового пользователя понадобятся ваши личные данные: имя, фамилия, телефонный номер.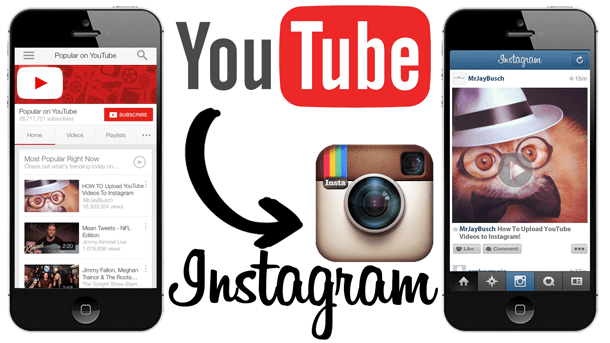 Логин и пароль придумаете уже по ходу дела.
Логин и пароль придумаете уже по ходу дела.
Шаг 3 – Создание канала
До того, как выложить видео на Ютуб с планшета или телефона, нужно будет оформить специальную площадку для их хранения, изменения, проведения аналитики и многого другого – т.е. создать канал.
Краткий порядок действий:
- После авторизации в личном кабинете, нажмите снова по значку с аватаром профиля.
- Откройте «Мой канал» и заполните все поля, которые предложит Ютуб.
Если при выполнении Шагов 2 и 3 возникли вопросы, почитайте на сайте подробные инструкции, как правильно создавать новый профиль и канал, здесь или вот здесь.
А вообще, чтобы сделать все максимально правильно у меня уже написаны две подробнейшие инструкции, как создавать канал с нуля:
Также ютуб позволяет иметь сразу несколько каналов. Как это делается узнайте в пошаговой инструкции, Как создать второй канал на ютуб
Шаг 4 – Как выложить видео с телефона
Интерфейсы приложений для мобильных устройств (планшета, телефона) на базе Андроид и iOS практически идентичны, так что инструкция будет одна для всех.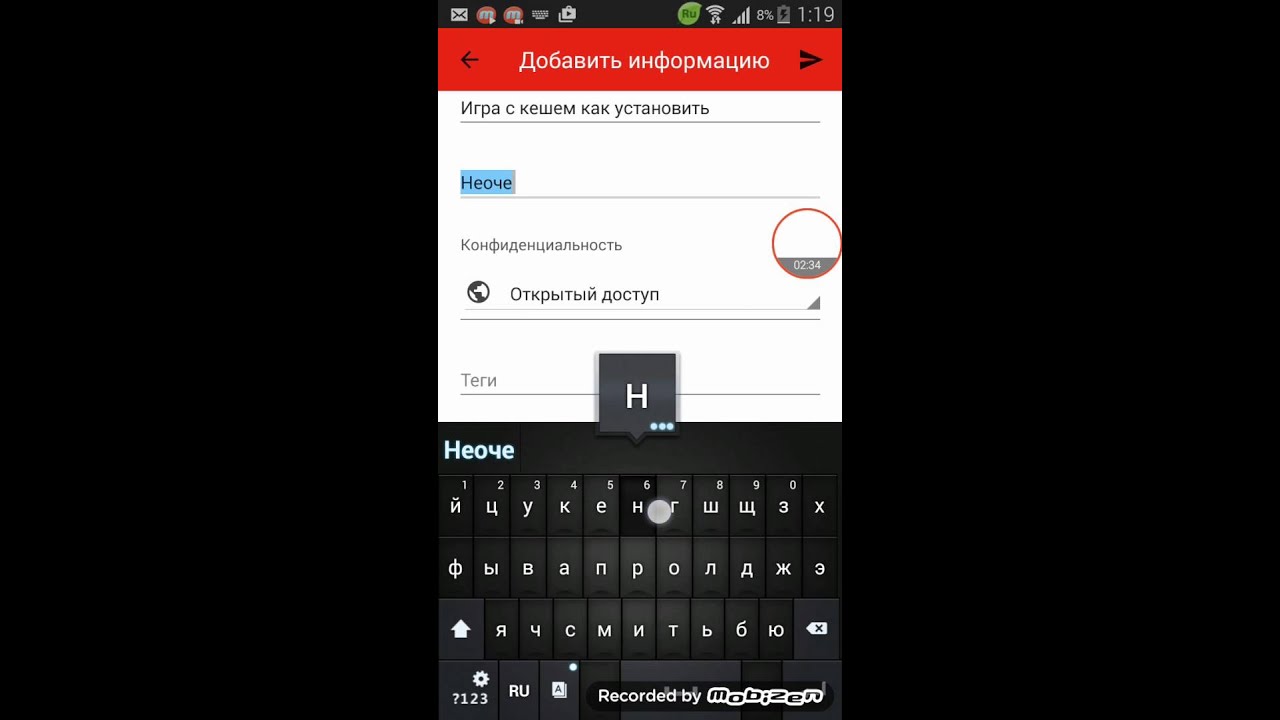
Снимите или выберите видео из вашей библиотеки
- Рядом с фотографией профиля найдите значок видеокамеры и нажмите по нему.
- В первый раз, у приложения может не быть доступа к камере и микрофону телефона, поэтому тапните по кнопке «Открыть доступ» и во всех всплывающих окошках установите отметки «Разрешить».
- Теперь в открывшемся окне можете выбирать один из способов загрузки: снимите новый клип или добавьте существующий из личного альбома.
Обрезка видео
Также, перед тем как добавить с телефона ваше видео на Ютуб, проведите несколько дополнительных настроек: например, сократите длительность записи, установите эффекты или параметры доступа.
Инструмент для обрезки видео находится внизу, под проигрывателем. Чтобы начать, коснитесь ползунков и перетаскивайте их влево-вправо, до необходимого момента съёмки.
Инструмент обрезкиДобавление фильтров
Редактор мобильного ютуб-приложения оснащён несколькими фильтрами.
- Для украшения ролика одним из имеющихся эффектов, коснитесь «волшебной палочки» .
- Подберите нужный фильтр и нажмите по нему, чтобы увидеть, как поменяется внешний вид записи. Изменения сохранятся автоматически, так что, если ничего не подошло, вернитесь к изображению с подписью «Оригинал».
Название и описание ролика
Когда монтаж закончен, прокрутите страницу вниз, и заполните оставшиеся поля:
- Название – вложите в эти 100 символов всю суть вашего творения.
- Описание – расскажите кратко, о чём речь в публикуемом контенте; добавьте ключевые слова и хештеги, при необходимости. Ограничение – 5000 симв.
- Также установите настройки доступа. Например, если ролик не предназначен широкому кругу зрителей, установите доступ по ссылке или ограничьте полностью его просмотр.
- Место съемки – может пригодиться тем зрителям, которым интересно знать, где было отснято видео.
Загрузка
- Для старта загрузки нажмите синюю стрелку в правом верхнем углу окна.
 На обработку качественного материала может уйти до 15 минут. Дождитесь, пока она завершится, постарайтесь не выходить из приложения.
На обработку качественного материала может уйти до 15 минут. Дождитесь, пока она завершится, постарайтесь не выходить из приложения. - По окончании вы увидите, что ролик появился в разделе «Видео» – теперь он доступен зрителям для просмотра.
- Если отснятый материал вам не нравится, можете удалить его, нажав по значку с тремя точками и выбрав «Удалить».
- Загруженный контент можно будет отредактировать в любое время.
К сведению: видеоклип, снятый в HD-качестве, поначалу будет показываться зрителям только в формате 360 р. Через несколько часов станет доступно максимальное качество.
Указание аудитории
После того, как с телефона получилось залить видео на Ютуб, нужно еще указать, разрешено ли смотреть вашу запись детям. Согласно действующим правилам, личные сведения о них находятся под особой защитой. Обязательно пройдите по ссылке studio.youtube.com. Так вы попадете на страницу «Творческой студии» в мобильном браузере, или же, можете скачать одноименное приложение.
Найдите загруженную видеозапись и перейдите к её расширенным настройкам. Затем в графе «Аудитория» поставьте нужную отметку.
Указание аудиторииА музыку можно добавить к ролику?
Раньше в приложении присутствовала такая функция, но в обновленном интерфейсе музыку добавить нельзя. Теперь, чтобы подключить к видеозаписи аудиодорожку потребуется полная версия сайта YouTube, открытая в браузере компьютера или на мобильном устройстве.
В моей статье Фонотека Ютуба и как ей пользоваться простым и понятным языком об этом рассказано.
Как загрузить вертикальное видео
Проигрыватель сервиса подстроится под любое видео – будь оно вертикальным или квадратным. Но для комфортного просмотра записи, самым удачным форматом является горизонтальный.
В чем различие между загрузкой и публикацией?
Загрузка видео – это его импорт на платформу сайта. После публикации, загруженная запись будет доступна для просмотров, комментариев и отметок «Нравится».
Какой длины можно загружать ролики?
До подтверждения вашего аккаунта продолжительность всех добавляемых клипов ограничена 15 минутами. После прохождения «персонификации» по номеру телефона вы сможете залить даже 12-часовой фильм (но не больше!).
Если хотите узнать, как загружать длинные видео на ютуб (до 10 часов), то читайте мою инструкцию, как это правильно сделать.
Также размер файла не может превышать 128 ГБ.
Заключение
Процесс заливки нового видео на канал через приложение Ютуб не отнял много времени и сил. Обнаружились как преимущества, так и недостатки в этом способе публикации роликов. Но думаю, что каждый автор извлечет пользу из прочитанного. Ведь даже сторонникам компьютерного функционала иногда нужно срочно выложить новый материал на канале, а под рукой нет ничего кроме телефона с камерой.
Однако, если вы все-таки хотите узнать, как загружать видео на ютуб с ПК, то читайте эту статью. Разница в том, что с компьютера доступно гораздо больше возможностей при загрузке.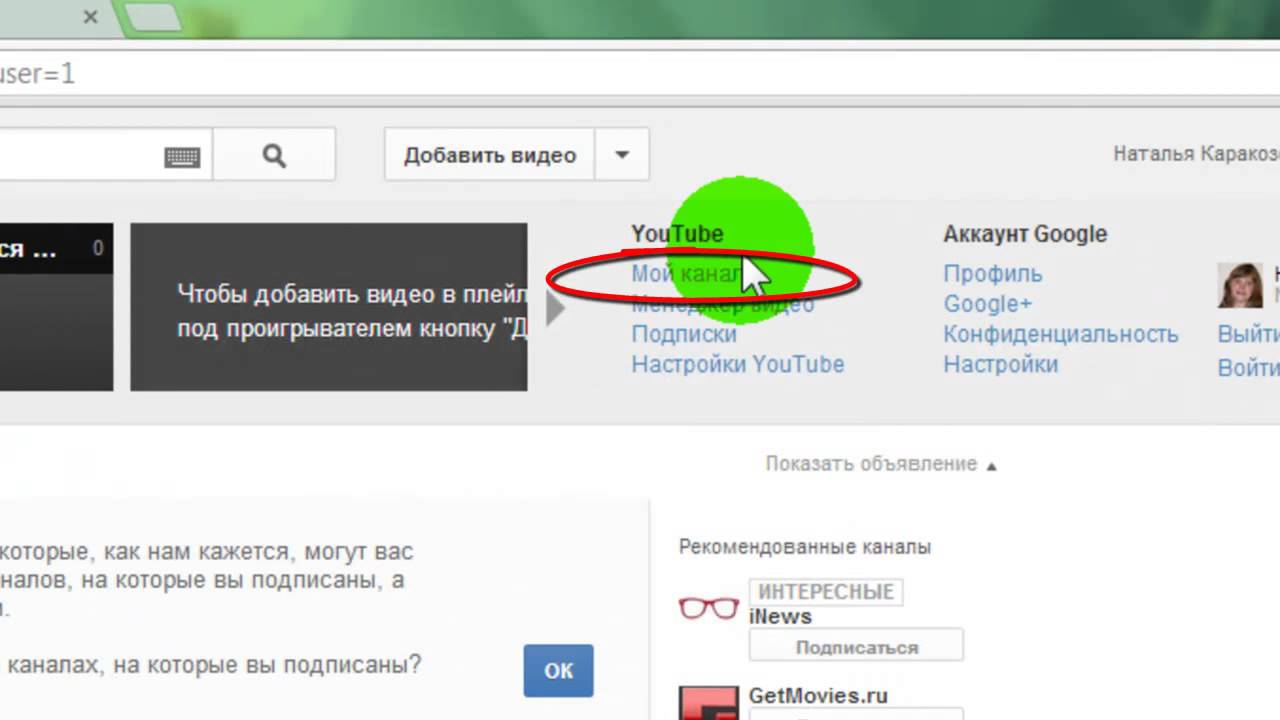 Удачи!
Удачи!
5 1 голос
Рейтинг статьи
Пошаговый гайд по развитию YouTube-канала
Youtube — популярная медийная площадка в России и вторая по количеству пользователей поисковая система во всем мире. Аудитория YouTube составляет миллиард человек, и эта цифра постоянно растет.
Мы подготовили несколько советов, которые помогут вам запустить, улучшить и монетизировать Youtube-канал.
1. Определите целиЕсли вы хотите стать Youtube-звездой, вам придется конкурировать с уже устоявшимися популярными каналами. Топ-10 самых популярных российских каналов в сумме набирают 70 млрд просмотров.
Уже в 2014 в комментарии известных Youtube-блоггеров была одна интересная цитата:
«Если бы мы пришли на эту платформу сегодня, вряд ли бы мы добились такого успеха, было бы слишком поздно».
Однако это отличный инструмент для бизнеса и маркетологов. Для сравнения: топ-10 каналов, которые продвигают свой бренд, набирают 1,8 млрд просмотров. Здесь борьба за зрителя ниже, а значит проще собрать лояльную аудиторию зрителей.
Здесь борьба за зрителя ниже, а значит проще собрать лояльную аудиторию зрителей.
Напрямую рассказывать о своих товарах и услугах — неправильная концепция. Прежде чем заводить канал, нужно понять, зачем вам канал, и о чем на нем можно рассказывать помимо ваших товаров или услуг.
Достичь топ-10 трудно, но занять нишу, где конкуренция ниже — реально. Сам факт, что у вас есть видео на Youtube, повышает шансы быть обнаруженными.
Чтобы привлекать трафик с Youtube, нужно стать партнёром Youtube — собрать 10 000 просмотров видео. Как только вы им станете, вы сможете встраивать кликабельные ссылки прямо в ролики и таким образом работать с трафиком на сайт. Вы также сможете использовать подсказки — интерактивные элементы, в которые можно вставлять изображения, текст и ссылки на сайты.
Youtube для управления репутациейЕсли у вас отличная репутация и поисковая выдача по запросам вашего бренда — это круто, но вы можете продолжать ее усиливать с помощью видеоконтента. Чем больше запросов по вашей отрасли вы сможете контролировать, тем лучше.
Чем больше запросов по вашей отрасли вы сможете контролировать, тем лучше.
Youtube — идеальная для этого платформа. Видео с этого хостинга очень хорошо ранжируются поисковыми системами, особенно редких запросов. Youtube часто отображает подробную информацию о авторе и длине видео, тем самым привлекая больше внимания к результату.
Размещение видео на Youtube даёт возможность:
— рассказать о продукте;
— показать видеоотзывы покупателей;
— показать закулисы вашей компании: сотрудников, выступления с конференций и пр.
Youtube для повышения конверсийВидео хорошо повышают конверсию: вы наглядно показываете, чем хороши ваши товар или услуга. Это доказывает ряд исследований:
— в исследовании за 2011 год говорилось, что покупатель положит товар в корзину после просмотра видео о товаре с вероятностью +144%;
— в другом опросе каждый третий миллениал утверждает, что приобрел продукт исключительно потому, что накануне смотрел с ним видео-демонстрацию;
— Animoto подтвердило, что около 96% опрошенных действительно находили видео полезными в процессе выбора товаров онлайн;
— Wistia обнаружила, что вероятность конверсии у посетителей, взаимодействующих с роликами, выше.
2. Развивайте контент-план для видео
Как и с любым контентом, с видео нужно много работать, придумывать, изобретать. Для систематизации работы можно следовать контент-плану. Это может быть просто календарь будущих публикаций. Пример:
Для создания контент-плана следуйте правилам:
- Анализируйте ключевых слова и тематические запросы, например, с помощью Wordstat или Serpstat.
- Исследуйте разные варианты запросов.
- Оставьте время на производство и продвижение видео.
- Регулярно выкладывайте видеоконтент.
Для поиска вопросов и ключевых слов можно использовать Serpstat. Для работы с кластерами потребуется платный аккаунт:
Кластеризация помогает анализировать похожие запросы, отслеживать тренды и планировать график видеоконтента. Также вы поймете, какие метаданные указывать к видео. Если указать метаданные, которые не отражают суть ролика, его быстро заблокируют.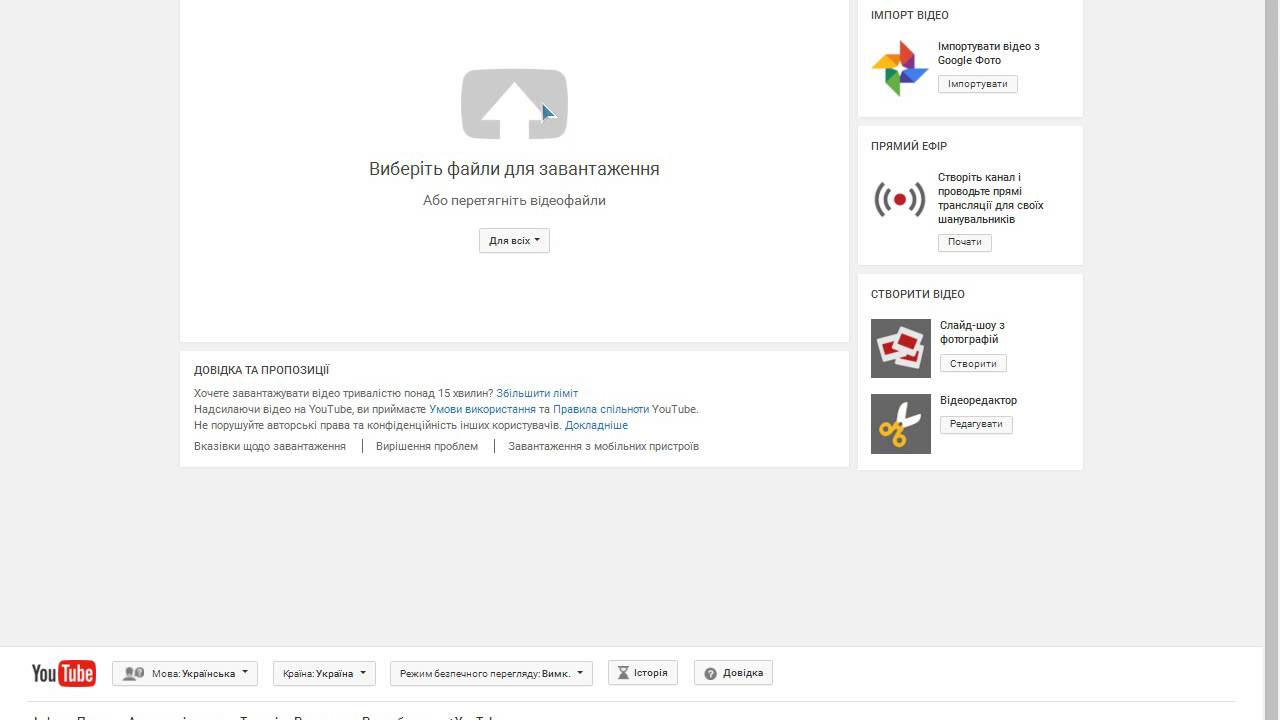
3. Создавайте видео
Производство видео — это необязательно студийное оборудование и куча денег. Производство может быть дешевым, но эффективным. Например, если вы работаете с командой, вам придется им заплатить, но вы сможете отснять материал на несколько роликов вперед.
Попробуйте разные способы производства видео:
Производство видео на домуНеобязательно выделять отдельную комнату для съемок с дорогим оборудованием. Вот несколько идей:
— попробуйте Animatron — инструмент для создания маркетинговых видео;
— используйте Animoto, чтобы создать насыщенные промо-ролики;
— если у вас Mac, попробуйте iMovie: бесплатная программа для создания видео, которую можно освоить за неделю;
— Blue Jeans — отличный вариант для видео-интервью с нишевыми влиятелями;
— ClickMeeting подойдет для презентаций. Проведите вебинар, затем работайте с сохранившейся записью. Вы сможете записать презентацию и выложить ее в свой канал, со своим логотипом:
Отдать производство видео на аутсорсОчевидный вариант — сайт типа freelance.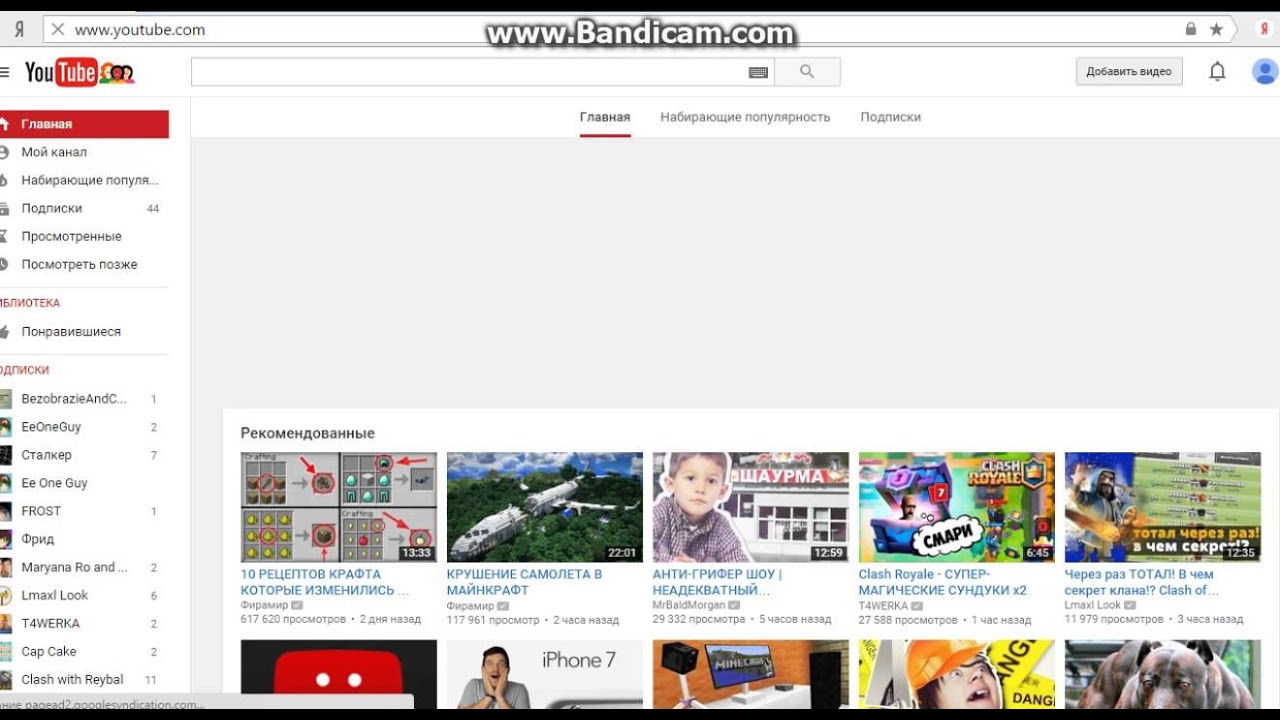
Можно обратиться к Youtube-блоггерам из вашей ниши. Некоторые с радостью помогут, с кем-то можно договориться по бартеру: бесплатная услуга в обмен на релкаму. Предприимчивых людей на Youtube много.
4. Оптимизируйте видео
Уделите время на оптимизацию каждого Youtube-ролика:
- Технические параметры видео. У YouTube есть рекомендаций по техническим настройкам.
- Метаданные видео. Дайте ролику название, описание, теги и заставку, чтобы Youtube понял, о чем ролик.
Название видео. Не загружайте файлы со случайными названиями, вроде MOV1234.avi или Untitled1.mp4. Включите релевантные фразы в название файла:
— основное ключевое слово;
— название продукта и бренда;
— имя спикера, если это интервью или лекция;
— хэштег, название события;
— город, страна.
Следуйте инструкции:
Описание видео/или прикрепленный комментарий должен иметь целый список кликабельного контента.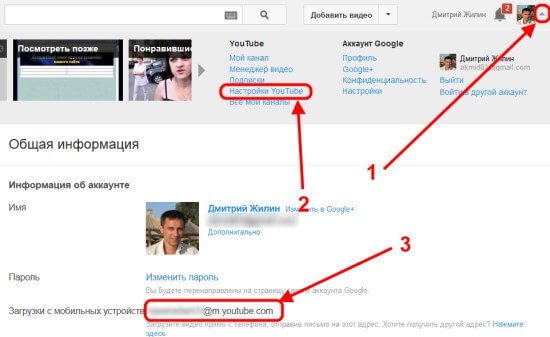 Это позволит подольше удержать тех, кто смотрит ваш ролик, а это повысит ранжирование.
Это позволит подольше удержать тех, кто смотрит ваш ролик, а это повысит ранжирование.
Идеально, если у вас получится сделать субтитры для каждого видео. Таким образом смысл видео не пропадет даже без звука.
Чем больше людей смотрят дальше половины видео — тем лучше. Грубо говоря, если 50% людей посмотрит больше 50% вашего ролика — Youtube сделает вывод, что он качественный (К сожалению, точный процент, с которым работает Youtube, никто не знает — цифры примерные). Это повысит вероятность того, что ролик всплывет у кого-то в рекомендованных.
5. Используйте соцсети для увеличения просмотров
Продвижение видео в соцсетях — простой путь к увеличению количества кликов.
Добавьте видео на сайтВставьте видео на страницу и продвигайте собственный адрес, а не Youtube-страницу.
Встройте видео к себе на сайт и предложите клиентам смотреть его там. Клиент не будет смотреть другие рекомендованные видео, а уйдет к вам на сайт и продолжит взаимодействие с вами. Также, вы избежите автопроигрывания видео (в соцсетях видео проигрывается по умолчанию, поэтому если вы дадите ссылку на ролик во Вконтакте, большинство его сразу же закроют).
Также, вы избежите автопроигрывания видео (в соцсетях видео проигрывается по умолчанию, поэтому если вы дадите ссылку на ролик во Вконтакте, большинство его сразу же закроют).
Подумайте об инвестициях в платную рекламу (например, Facebook ads). Этот способ может сработать для вашей ниши.
Пример удачного использования: выложенные видео размещаем у себя и продвигаем свой сайт:
Создавайте плейлисты
Используя плейлисты, вы создаете более привлекательный облик Youtube-канала и сразу показываете пользователям весь спектр интересов, который покрывают ваши ролики:
Плейлисты дают вам 3 преимущества:
— Пользователи дольше взаимодействуют с вашим брендом — видео из одного плейлиста проигрываются на автомате, пока не закончится плейлист.
— Вы разделяете бизнес по направлениям — адрес плейлистов попадает в поиск как на Youtube, так и Google, что позволяет эффективнее привлекать к ним внимание.
— За счет кастомизации Youtube-канала, вы подчеркиваете лучший контент, который мог быть затеряться среди других роликов.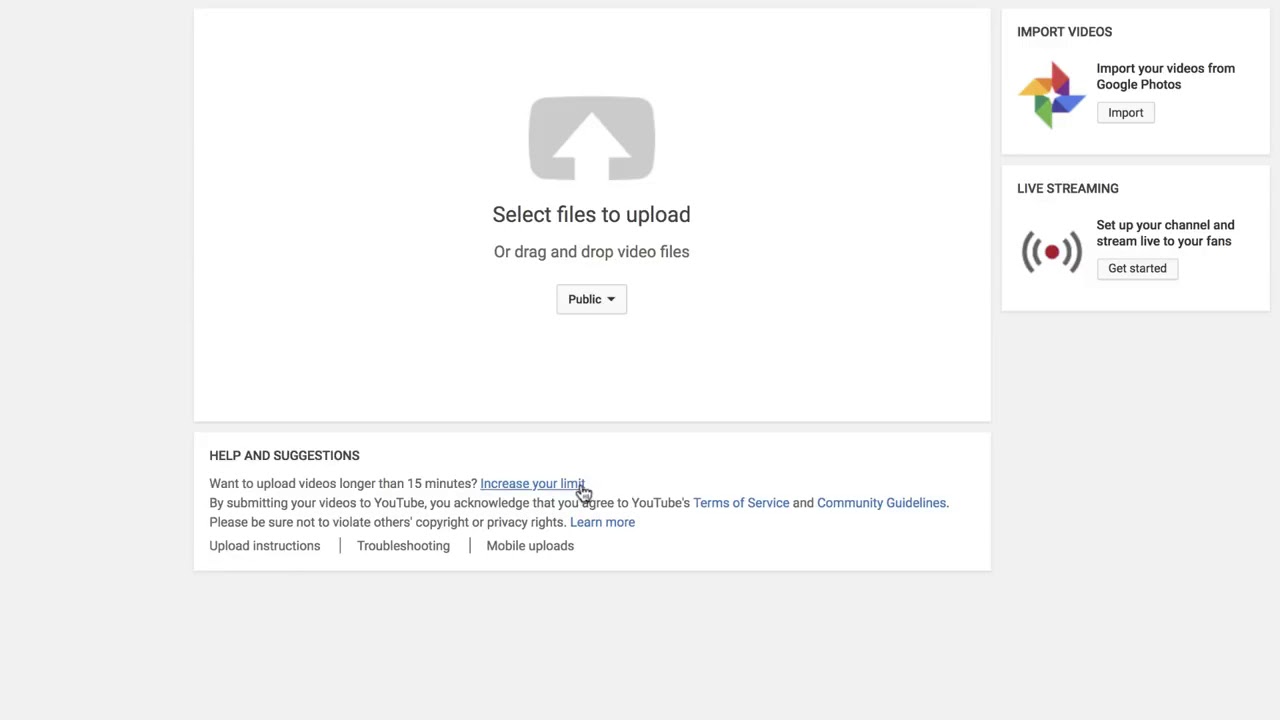
6. Следите за динамикойTopvisor
Topvisor — трекер, который следит за рейтингом Youtube. Вы создадите новый проект для каждого видео и сможете мониторить сразу несколько ключевых слов, связанных с вашими роликами. Стоит обращать внимание на главное ключевое слово, название бренда и другую информацию в названии видео:
Youtube AnalyticsYoutube показывает как выглядит ваше видео и канал в целом. Вы можете проверить:
— источники трафика — места, с которых люди попадают на ваши видео: рекомендованные видео, поиск Youtube, ссылки с внешних сайтов;
— количество раз, когда видео было добавлено в пользовательские плейлисты, список любимого и т.д.;
— среднее время, которое тратится на просмотр ваших роликов;
— количество взаимодействий с вашими видео — лайков, комментариев.
Отчёты по доходам помогают отслеживать прибыль: в них указаны сведения о доходах и общем времени просмотра канала.
Время просмотра помогает понять, насколько видеоролики интересны зрителям. Все основные алгоритмы YouTube связаны со временем просмотра, поэтому важно держать отслеживать и анализировать эти показатели. На основе времени просмотра можно вычислить показатели:
- средний просмотр в минутах,
- средний просмотр в процентах,
- удержание аудитории.
Отчёты по удержанию позволяют узнать, какие художественные и рекламные приемы работают лучше для вашей аудитории:
Вы можете посмотреть статистику как по роликам, так и по плейлистам.
Youtube-канал тяжело создать: придётся регулярно выкладывать видео до того, как вы заметите отдачу. Но не отчаивайтесь: в России это огромная платформа с большим потенциалом, на которой вы сможете продвинуть себя и свой бизнес.
Чек-лист: что делать для движухи на канале
1) Решите, как будете зарабатывать на Youtube. Не рассчитывайте на партнёрскую программу и не отслеживайте результат в лайках. Работайте с другими блогерами и убедитесь, что у вас совпадает целевая аудитория. Выкладывайте видео о том, от чего прет — со временем канал монетизируется.
2) Не накручивайте подписчиков и просмотры. Это испортит «карму аккаунта».
3) Определите аудиторию, продумайте концепцию канала и, при необходимости, меняйте её со временем.
4) Решите все организационные вопросы: правильно оформите канал, сделайте его публичным, рассчитайте бюджет и распланируйте план действий.
5) Снимайте полезные видеоролики, а не рекламу товаров. Трейлер канала — как трейлер к фильму: шанс заинтересовать тех, кто впервые вас смотрит. Удержите внимание, донесите идею, приносите пользу.
6) Просите зрителей подписываться и проявлять активность. Взаимодействуйте с подписчиками, отвечайте на вопросы.
7) Оптимизируйте ролики, используйте хештеги.
8) Плотно работайте с отчётами в Google Analytics и корректируйте свои действия.
Записи вебинаров по теме:
Как легко загрузить видео на Youtube
Автор статьи: Никита Волков 7 ноября 2019Увлекаетесь съёмкой видео и хотели бы делиться творчеством с другими? YouTube – идеальная площадка для этих целей! Ежедневно хостинг собирает перед мониторами миллионы пользователей, которые желают узнать что-то новое, полезное или попросту развлечь себя. К креативному сообществу видеоблогеров может присоединиться любой желающий. Эта статья поможет разобраться во всех тонкостях становления ютубером – вы узнаете, как создать канал, как быстро загрузить видео на Ютуб и как получить больше подписчиков.
Первые шаги в покорении YouTube
YouTube – один из сервисов всемогущего Google, поэтому без личного аккаунта для вас будет закрыт доступ к ведению канала. Если вы уже зарегистрированы в Google, можете сразу переходить к этапам добавления видео. Если нет – выполните простые действия, указанные ниже:
- откройте главную страницу YouTube;
- нажмите на кнопку «Войти»;
Перейти к созданию гугл-аккаунта вы можете прямо с главной страницы YouTube
- в появившемся окне кликните по команде «Создать аккаунт»;
- заполните поля информацией о себе: укажите имя, фамилию, напишите адрес электронной почты и пароль, которые будете использовать для входа в аккаунт;
Придумайте для аккаунта надёжный пароль
- зайдите в указанный почтовый ящик, найдите новое сообщение от Google и подтвердите аккаунт, используя цифровой код из полученного письма.
Готово! Дальше сервис попросит указать ваш пол, дату рождения и мобильный телефон. Последний пункт – опциональный, однако, оставив свой номер, вы сможете в дальнейшем сотрудничать с партнёрской программой Ютуба и получать дополнительную прибыль со своего творчества, что приятно вдвойне.
Даём старт YouTube-каналу
Вход в гугл-аккаунт открывает перед вами больше возможностей на YouTube – вы сможете подписываться на другие каналы, комментировать видео, ставить лайки, составлять плейлисты и многое другое. Однако, перед тем, как загрузить видео на YouTube, нужно создать свой канал. Для этого:
- в правом верхнем углу главной страницы на YouTube кликните по кружку с иконкой пользователя и в выпавшем списке нажмите на строчку «Мой канал»;
Создать канал на Ютубе совершенно свободно может любой владелец гугл-аккаунта
- введите название канала, ознакомьтесь с лицензионным соглашением и подтвердите действия, кликнув по команде «Создать канал»;
- нажмите «Настроить вид канала», чтобы выбрать креативное оформление для страницы – загрузите аватар и баннер. Размер изображения должен быть не меньше 2560х1440 Мп, а объём при этом не превышать 6 Мб.
Настройте для своего канала яркое и привлекательное оформление
Как загрузить видео в Ютуб: стандартный способ
Итак, всё готово для добавления вашего первого видео! В зависимости от размера ролика и скорости Интернет-подключения, загрузка файла может занять от пары минут до часа. Просто следуйте инструкции ниже.
- нажмите на иконку с изображением видеокамеры;
- выберите команду «Добавить видео»;
Нажмите на значок в виде камеры и воспользуйтесь опцией добавления видео
- выберите файл для загрузки – перетащите ролик в окно браузера или найдите папку вручную через Проводник;
Добавьте видео на загрузку удобным вам способом
Обратите внимание: перед тем, как позволить выложить видео в Ютуб, сервис предупредит вас об ограничении – без подтверждения аккаунта вы можете загружать ролики не длиннее 15 минут. Чтобы подтвердить его, нужно пройти несложную процедуру верификации по мобильному телефону – через звонок или SMS на ваш выбор.
- дождитесь окончания закачки – YouTube позволит отслеживать состояние загрузки видео и будет отображать прогресс в процентах;
Скорость загрузки видео на YouTube будет зависеть от скорость вашего Интернет-подключения
- во время загрузки заполните блок с основной информацией о видео – введите название и текст описания, перечислите теги;
Название видео и его описание должны быть информативными и цепляющими. Заголовок не стоит делать слишком длинным (оптимально до 5 слов). Описание, наоборот, можно сделать более подробным, включить в него полезные ссылки на внешние источники, а также на ваши страницы в других социальных сетях.
Теги нужны для того, чтобы пользователи могли найти ваш ролик по тому или иному запросу. Чтобы заполнить эту строку используйте ключевые слова, близкие по теме вашего видео.
Обязательно заполняйте блок с основной информацией для каждого видеоролика
- выберите тип доступа – открытый, ограниченный, по ссылке или по расписанию;
Так как заливать видео на YouTube исключительно для всеобщего обозрения необязательно, сервис предлагает менять настройки приватности ролика. С доступом по ссылке вы сможете сами решать, кто увидит видео, а кто – нет. Если вы захотите поделиться своей работой с кем-то, отправьте ему ссылку, которую сгенерирует Ютуб.
При ограниченном доступе ролик сможете видеть только вы. Публикация по расписанию позволит выбрать дату и время, в которое видеоролик станет доступен для просмотра на канале.
При желании вы можете сделать видео видимым только для себя или для определённой группы людей
- выберите наиболее привлекательный значок, ведь именно по обложке зачастую зритель выбирает, стоит смотреть видеоролик или нет. Для неподтверждённых аккаунтов доступна возможность использовать в качестве значка скриншот. Подтверждённые пользователи могут загружать свои картинки с ПК;
Установите в качестве значка наиболее удачный скриншот из предложенных
- перейдите во вкладку «Расширенные настройки», здесь вы сможете выбрать тематическую категорию для видео (наука и техника, путешествия, спорт и другие), настроить отображение рейтинга и комментариев;
Вы можете включить или, наоборот, отключить возможность комментирования ваших роликов
YouTube автоматически задаёт стандартные настройки в этой вкладке. На начальных этапах, вы можете не вносить никаких изменений, кроме категории и фильтрации комментариев.
- нажмите кнопку «Опубликовать» – видеоролик тут же появится на канале, вы сможете поделиться им с близкими в соцсетях.
Как скинуть видео на Ютуб: быстрый способ
Существует и альтернативный, более быстрый и продвинутый способ заливать видеоролики на YouTube. Для этого понадобится видео конвертер «ВидеоМАСТЕР». Программа позволяет редактировать ролики и тут же загружать их на YouTube-канал, что заметно экономит время.
Чтобы разместить ролик на странице, необходимо выполнить ряд простых действий:
- запустите программу;
- добавьте видеофайл в конвертер с помощью соответствующей кнопки;
Загрузите ролик в программу
- выберите формат для сохранения видео специально для YouTube
Программа позволит сконвертировать ролик специально для YouTube
- запустите конвертацию, кликнув по одноимённой команде;
Длительность конвертации зависит от размера и качества выбранного видео
- поставьте галочку возле строки «Загрузить на YouTube после конвертирования» и дождитесь окончания процесса;
Программа будет показывать прогресс конвертирования в процентах
- в появившемся окне заполните ячейки «Логин» и «Пароль» и дождитесь, когда программа зальёт ролик на ваш канал.
Введите данные от вашего аккаунта, чтобы загрузить видео на YouTube прямо из конвертера
Добавленный таким образом ролик вы тоже можете отредактировать, для этого нужно зайти в «Творческую студию». На этой странице собраны все настройки канала, а также информация о рейтинге и статистике.
Управлять своими роликами вы можете в Творческой студии
Найдите в списке пункт «Видео» и нажмите на него, чтобы получить доступ к управлению загруженными файлами. Наведите мышь на нужный ролик и дважды кликните по нему – так вы откроете доступ к редактированию информации.
Сайт предоставит подробную информацию о статистике каждого загруженного видеофайла
Заполните строки с основными и дополнительными данными, а также выберите значок для ролика. После – останется лишь сохранить изменения и всё готово!
Измените название видео, добавьте описание и проставьте теги
Универсальный помощник блогера-новичка
С программой «ВидеоМАСТЕР» вам больше не придётся думать, в каком формате загружать видео на YouTube. Более того, софт предложит вам ещё ряд дополнительных функций, которые значительно упростят всю работу с видео.
- объединяйте несколько видеофрагментов в один файл;
- вырезайте из видеодорожек ненужные эпизоды;
- добавляйте эффекты в один клик мыши;
- настраивайте цветовой тон изображения по своему вкусу;
- редактируйте аудиосопровождение ролика;
- накладывайте на видео текст или картинки;
- меняйте скорость воспроизведения.
«ВидеоМАСТЕР» поможет значительно усовершенствовать любой видеоролик
Перечисленное – лишь небольшая часть возможностей программы! «ВидеоМАСТЕР» полностью оправдывает своё название. Это не просто конвертер для быстрой замены формата, это полноценный редактор, который позволяет создавать и обрабатывать видеофайлы на высоком уровне.
Одно из ключевых преимуществ «ВидеоМАСТЕРА» в том, что все настройки доступны и понятны для новичков. При этом софт не уступает по набору опций более профессиональным приложениям. Даже если вы делаете самые первые шаги в создании роликов, софт поможет добиться качественного результата на уровне продвинутого видеолюбителя. Не имеет значения, требуется вам конвертер MOD в AVI или программа для нарезки видео на части – «ВидеоМАСТЕР» одинаково эффективно и оперативно справится с любой задачей!
Несколько слов в заключение
Теперь вы знаете, как добавить видео в Ютуб и готовы покорять зрителей полезным и интересным контентом. Не забывайте добавлять описания и теги, отвечайте на комментарии и делитесь своими роликами в социальных сетях. Помните, чем вы активнее – тем больше подписчиков будет привлекать ваш канал. Не стесняйтесь самовыражаться и делайте то, что нравится. А «ВидеоМАСТЕР» поможет добиться должного результата в краткие сроки!
Как видео с Ютуба добавить в Инстаграм: на Андроиде и Айфоне
Как видео с Ютуба добавить в Инстаграм на смартфонах Андроид и Айфон рассмотрим в статье. Чаще всего делятся видео в социальной сети пользователи, имеющие собственный канал на видеохостинге и планирующие привлечь новых подписчиков. Также функция будет полезна, если вы хотите поделиться роликом со своими друзьями и подписчиками в Инстаграм.
Реализовать процесс можно через сторонние программы для ПК или смартфона. Пользователю необходимо загрузить на смартфон нужный ролик с помощью софта, сохранить его и затем опубликовать на своей личной странице. Учитывайте, что в ленту можно выкладывать записи продолжительностью не более 60 секунд, если ролик идет дольше – придется использовать IGTV.
Особенности загрузки роликов с Ютюб в Инсту
Добавить видео на страницу социальной сети Инстаграмм можно с компьютера либо смартфона, вне зависимости от выбранного способа необходимо будет скачать стороннее приложение, скачать нужную видеозапись и только после этого размещать ее на странице.
Можно обойтись без скачивания софта. Существуют онлайн-сервисы, позволяющие скачивать видеозаписи в видеохостинга с помощью веб-интерфейса. К популярным онлайн-сервисам можно отнести:
- SaveFrom.net. Откройте нужную видеозапись на Ютюб с помощью браузера на телефоне или ПК. В поисковой строке щелкните на ссылку ролика и измените ее, вставив буквы ss перед словом Youtube, щелкните на ввод. Откроется страница скачивания, где пользователю предварительно нужно будет выбрать формат и разрешение скачиваемого видео.
- ClipConverter.cc. Пользователь копирует ссылку и вставляет ее в поле «URL to Download», выбирает нужное разрешение и закачивает ролик.
В сети достаточно и других сервисов, работающих по аналогичному принципу.
Добавление видео в Инстаграм
Как видео с Ютюба добавить в Инстаграм, если его продолжительность превышает 1 минуту? Придется воспользоваться специальными программами, позволяющими выполнить обрезку видео, компоновку ролика из отдельных частей. Удобнее всего использовать следующие сервисы:
- InstaVideo. Приложение позволяет создавать и заливать красивые ролики, которые можно выложить в ленте либо в сторис. В программе отсутствуют тонкие специальные настройки для видеороликов, с функционалом смогут разобраться даже новички. Распространяется бесплатно, доступны версии для Android и iOS.
- SaveDeo. Основное назначение приложения – скачивание видео с различных сайтов и дальнейшая загрузка в социальные сети без сложных манипуляций.
Как добавить ролик с Ютюб в Инстаграм
Чтобы разместить на странице понравившийся ролик с Ютюба, достаточно скачать его на смартфон или ПК и опубликовать в социальной сети под своим авторством. При необходимости в комментариях можно добавить ссылку на автора или канал, где был скачан ролик, чтобы не нарушать авторских прав.
Пошаговая инструкция
- Выберите понравившийся ролик на YouTube.
- Щелкните в любом месте окна с видео правой кнопкой мыши, нажмите на пункт «Поделиться», чтобы скопировать ссылку.
- В браузере с мобильного телефона или ПК заходим на сайт www.ru.savefrom.net, вставляем скопированную ранее ссылку в нужное поле.
- Выбираем качество и формат ролика, щелкаем на кнопку «Скачать».
Как выложить видео в Инстаграм с Ютуба на телефоне
Чтобы скачанное видео появилось на странице в социальной сети, необходимо отправить его и опубликовать. Ниже рассмотрим пошаговые инструкции на публикацию роликов через официальное приложение соцсети на Андроиде или Айфоне.
На Андроиде
- Запускаем мобильное приложение на смартфоне, в случае первого запуска авторизуемся под своим логином и паролем.
- Щелкните на значок «+» в нижней части экрана.
- В открывшемся окне перейдите в раздел «Галерея».
- Выберите из предложенного контента нужное видео.
- Щелкните на кнопку «Далее».
- При необходимости выберите фильтры, создайте обложку для видео и укоротите ролик, если он не помещается в 60 секунд. Также в верхней части экрана можно выбрать, будет показываться ролик со звуком или нет.
- Опубликуйте пост на своей странице. При необходимости в описании можно указать ссылку на канал или автора ролика.
На Айфоне
Как добавить видео с Ютуба в Инстаграм на Айфоне просто:
- С помощью магазина приложений скачайте на телефон бесплатную утилиту Workflow.
- Добавьте шаблон Download YouTube, по завершению щелкните на пункт Get Workflow.
- Найдите нужный видеоролик, выберите его и нажмите на кнопку «Поделиться».
- В открывшемся меню нажмите на пункт «Run Workflow».
Видеозапись будет загружена на смартфон и сохранена в разделе «Видеопленка». После завершения загрузки необходимо перейти в приложение социальной сети Инстаграм и опубликовать ролик. Процесс схож с публикацией ролика на Андроид.
Как добавить видео с Ютуба в вк: несколько способов
На видеохостинг YouTube пользователи ежедневно загружают очень много видеороликов. Разумеется, среди них каждый может найти что-то интересное и для себя. Вот представьте, наткнулись вы на очень интересное видео и теперь хотите, чтобы его увидели ваши друзья и подписчики Вконтакте, но, как это сделать, не знаете.
Сейчас мы исправим эту ситуацию. В данной статье я вам расскажу, как видео с Ютуба добавить вк на свою страницу в раздел видеозаписей или опубликовать его на стене. Рассмотрим пошагово все действия для телефона и для компьютера. Также расскажу, чем отличается создание ссылки на ролик, от простой публикации на стене.
Выкладываем видео на стену
Для того, чтобы Вконтакте опубликовать видео из Ютуб на своей стене, нужно создать новую запись со ссылкой на ролик. Сначала откройте YouTube и под окном проигрывателя нажмите на кнопку «Поделиться».
Затем напротив поля со ссылкой нажмите «Копировать». Это вы скопируете ссылку на ролик.
После этого открывайте свою страницу Вконтакте и кликайте мышкой в поле для создания новой записи.
Вставляйте скопированную ранее ссылку: или через Ctrl+V, или правая кнопка мыши – Вставить. Подождите немного и к записи прикрепится ролик. В поле для ввода текста (1) добавьте описание. Ссылку лучше оставить (если видео ваше и вам не безразлична судьба канала) – все-таки, кликнув по ней человек сможете перейти на YouTube канал. Но разместите ее или в конце текста, или где-то в середине.
Чуть ниже укажите, кто может смотреть видео из создаваемой записи (2), когда ее опубликовать (3) и выберите подходящую тематику (4). Теперь жмите «Отправить» (5).
Итак, видео добавлено на стену. В записи у вас есть: активная ссылка на ролик (1), описание и само видео (2).
Если это видео с вашего YouTube канала, то в таком способе его добавления в вк есть минус. Дело в том, что запись будет воспроизводиться во встроенном проигрывателе соцсети. То есть, человек нажмет кнопку воспроизведения (2) и сможет ее посмотреть. Соответственно просмотр будет засчитан не на Ютуб, а во Вконтакте.
Добавление видео в свои видеозаписи
Как прикрепить видео YouTube к записи на стене, мы разобрали, но не всем это нужно. Например, вы в своем профиле создали альбом «Пушистые котята» и добавляете в него все интересные, смешные и понравившиеся вам ролики с котятами. В этом случае, давайте расскажу, какими способами можно добавить видео с YouTube в Вконтакте к себе в профиль в раздел «Видео».
Через создание новой записи
Если вы не хотите заморачиваться с настройками приватности и прочим, то вам подойдет данный способ.
Сначала нужно скопировать ссылку ролика на Ютуб через кнопку «Поделиться», а потом вставить ее в поле для создания новой записи на стене. Эти шаги подробно были описаны в первом пункте.
Теперь кликните на подгруженное в проигрывателе видео.
Внизу будет три кнопки. Чтобы сразу ролик появился в разделе «Добавленные» нажмите по кнопке «Добавить к себе». Если просто навести курсор на кнопку, появится всплывающее меню. В нем можно отметить один из имеющихся в профиле альбомов. Если у вас еще нет ни одного альбома, то выберите «Добавить альбом».
Введите название альбома и укажите, кто может его просматривать. Затем жмите «Сохранить».
После этого закройте окно проигрывателя и удалите видео и текст из новой записи, которую вы начали создавать.
Теперь переходите в меню слева на вкладку «Видео» и вверху открывайте «Мои…». Здесь ролик появится или в разделе «Добавленные», или в том альбоме, что вы выбрали или который создали.
Через раздел Видео
Этот способ хоть и дольше, но с его помощью, вы сможете многое настроить.
Итак, чтобы добавить видео с Ютуб к себе Вконтакт, нужно открыть его и нажать на кнопку «Поделиться», которая расположена под проигрывателем.
Потом скопируйте предоставленную ссылку.
Перейдите на свою страницу Вконтакте и откройте раздел «Видео».
Затем справа вверху нажмите по кнопке «Добавить…».
Откроется небольшое окно, в котором нужно выбрать «Добавить с другого сайта».
В пустое поле вставьте скопированную ранее ссылку.
Секунды через 2-3 окно будет выглядеть так. Автоматически подставится «Изображение» (1), заполнятся поля «Название» (2) и «Описание» (3): данные будут взяты из Ютуб. При желании, все это можно изменить. Дальше вы сами выбираете подходящий «Альбом» (4) (если нужно), и указываете, кто может смотреть и комментировать запись (5). Если отметить галочкой «Опубликовать на странице» (6), то видео появится на вашей стене, а подписчики и друзья увидят его в новостях. Нажимайте кнопку «Сохранить» (7).
Все, у вас получилось выложить видео с YouTube в вк в свой личный профиль. Оно появится в разделе «Добавленные» и в альбоме, если вы его указали.
Что касается публикации на стене, то выглядеть она будет следующим образом. В поле для текста будет только название, никакой ссылки не будет. Также воспроизводиться оно будет через Вконтакте, в текущем окне, а на YouTube просмотры не пойдут.
Создание активной ссылки на ролик
Если вы хотите поделиться Вконтакте не просто интересным видео с Ютуб, а занимаетесь продвижением своего канала на личной странице или в группе, то вам лучше воспользоваться данным способом.
Открывайте ролик на видеохостинге и через «Поделиться» копируйте ссылку на него.
Теперь нам нужно воспользоваться сервисом в Интернете и сократить полученную ссылку. Я перепробовала несколько сервисов, но во время публикации появляется ошибка. Поэтому выбрала сервис bit.ly. Зайдите на него и выполните регистрацию. Дальше жмите «Create» (1) и вверху справа появится поле для вставки исходной ссылки (2) – на скрине его нет. После этого жмите кнопку внизу «Create» (3) и будет создана нужная нам короткая ссылка. Скопируйте ее кнопкой «Copy» (4).
В зависимости от того, хотите вы загрузить в группу видео с Ютуб или на стену, открывайте или свою группу, или личную страницу. Потом в поле для создания записи вставляйте ссылочку.
В результате, у вас появится активная ссылка, которая будет представлена картинкой и названием ролика. Картинку вы можете выбрать другую (2) и название можно изменить. В тексте заметки (1) можно что-то написать. Короткую ссылку или оставьте, или удалите, если она не нужна. Настраивайте внизу параметры заметки (3) и опубликовывайте ее (4).
Что мы получаем в итоге: новую запись с активной ссылкой в описании и кликабельную картинку. То есть изображение – это активная ссылка на видео с YouTube. Кликнув по нему или названию ролика, у пользователя откроется новая вкладка с Ютубом и посмотреть ролик можно будет именно на странице вашего канала.
Какие плюсы данного способа: вам засчитывается просмотр на YouTube, а пользователь, если ему очень понравится, поставит лайк, оставит комментарий, а может даже подпишется на канал, посмотрит другие видео и станет постоянным зрителем.
Из минусов: не всем захочется смотреть данное видео за пределами Вконтакте, поэтому вы можете потерять определенное число зрителей. Но это не критично, поскольку вам важны именно переходы на YouTube из Вконтакте.
Делимся в ВК видео с Ютуб через телефон
Вставить видео с Ютуба Вконтакте можно не только с помощью компьютера. Поскольку сейчас все больше пользователей отдает предпочтение мобильным девайсам, разберем, как это можно сделать с телефона через мобильное приложение.
С помощью кнопки Поделиться
Заходите на YouTube и в режиме просмотра видео нажимайте внизу на кнопочку «Поделиться».
Дальше выберите «VK», из списка установленных у вас на устройстве мессенджеров и соцсетей.
На следующем шаге нажмите по пункту «Опубликовать на стене».
После этого откроется окно для создания записи. В нем уже будет активная ссылка (2). Вам нужно добавить описание (1), выбрать подходящие параметры записи (3) и нажать на галочку для ее публикации (4).
Добавленное таким образом видео появится в ваших записях (2) на стене и его смогут увидеть пользователи в новостях. Если обратите внимание на ссылку под картинкой, то поймете, что она короткая (4). Поэтому добавленное в запись изображение и название ролика (3) – это активная ссылка, и кликнув по ней пользователь перейдет на YouTube для просмотра видеозаписи. Что касается описания, то здесь будет только написанный вами текст, автоматически никакая ссылка не добавится.
Если вам важно, чтобы в тексте записи была именно ссылка, то на Ютуб из списка «Поделиться» выбирайте или «Коп.ссылку», или «Копировать…».
Дальше начните создание новой записи на стене – в новостях нажмите по верхнему полю. Вставьте туда ссылочку (1) и нажмите кнопку ввода (2), для создания новой строки. Должна появится прикрепленная ссылка, как показано на скрине (3). Выберите нужные параметры (4).
Можете дописать свой текст и публикуйте запись.
В результате, вы получите ту же кликабельную картинку, Вконтакте ролик не будет проигрываться, только в описание еще будет вставлена ссылка.
Данный способ также подойдет, если вы хотите загрузить в группу вк видео с Ютуба. Просто нужно открыть страницу группы или сообщества и создать новую запись там.
Добавление в свои видео
Тех, кто не хочет ничего добавлять на свою стену, может интересовать загрузка видео именно в личный профиль. Для этого переходим в меню – три полоски справа внизу, и кликаем по кнопке «Ещё».
Затем открывайте раздел «Видео».
Переходите на вкладку «Мои…» и кликайте по кнопке «Загрузить…».
Откроется небольшое окно, в котором нажмите по пункту «По ссылке с других сайтов».
Дальше сворачивайте ВК и открывайте YouTube. Ищите там нужное видео (1), нажимайте под ним «Поделиться» и, в открывшемся блоке (2), выберите «Коп.ссылку» (3).
Возвращайтесь Вконтакт и вставляйте туда скопированные символы. Жмите «ОК».
Теперь видео появится на вкладке «Мои…» в раздел «Добавленные».
При желании и его можно опубликовать на стене. Нажмите на троеточие напротив ролика и в появившемся меню выберите «Поделиться».
Дальше кликните по кнопке «На своей странице».
Добавляйте текст в верхнее поле, с помощью шестеренки, указывайте «Настройки записи», и жмите «Отправить».
Увидеть ее вы сможете в своей ленте, а друзья и подписчики увидят ролик в новостях. Только обратите внимание, что видео будет воспроизводиться во встроенном проигрывателе (1), соответственно, просмотры будут отдельно считаться в вк (2).
Надеюсь, я описала достаточно способов, как добавить видео с Ютуба Вконтакт. Находите интересные ролики, добавляйте их к себе в профиль и делитесь с друзьями. А если вы хотите продвигать свой YouTube канал, то создавайте активную ссылку в виде картинки, посредством сокращения ссылочки самого видео, или просто делитесь им через телефон.
Когда лучше выкладывать видео на YouTube — подробная инструкция
YouTube-блогеры стремятся сделать качественный контент, увлечь зрителей и задаются вопросом: в какое время выкладывать видео на YouTube лучше всего? Определенные тенденции здесь действительно есть. Как определить, во сколько лучше выложить новое видео, а в какое время не стоит тратить усилия? Разберемся вместе.
Публикация видео на YouTube: какое время лучше для максимального охвата?
Регулярность публикаций видео играет огромную роль. Безусловно их надо выкладывать по расписанию. Нужно отслеживать, сколько видеоролик собирает в первый час после публикации и спустя 48 часов после добавления на канал. Именно эти два показателя вы найдете в Творческой студии YouTube в разделе аналитики.
Спешу заверить, что нет единого, четко определенного успешного времени, которое гарантированно даст большой охват на любой аудитории. Это как «общая температура по больнице».
Чтобы выяснить тенденции конкретно вашего канала, публикуйте видео и изучайте их аналитику. То есть все начинается с фиксации статистики и аккуратных тестов на основе полученных данных.
Как узнать время для публикации видеороликов на YouTube
Сначала изучите Данные в реальном времени в Творческой студии. Они дадут вам понимание, в какое время суток ваша аудитория наиболее активна. Обратите внимание, что данных за сутки бывает мало для основательных выводов. Вам понадобится некоторое время для наблюдений.
Два дня — минимальная база для формирования гипотезы. Поэтому, например, в течение недели через день проверяйте статистику и сохраняйте ее себе на ПК. В будущем оно принесет вам пользу, чтобы выяснить пик просмотров, и в это время публиковать видео.
Как выбрать время публикации видео для канала
Теперь нужно проверить логику полученных данных. Для этого изучите данные об особенностях зрителей вашего канала. В Творческой студии YouTube на вкладке «Аудитория» вы увидите, когда именно они смотрят видеоролики.
География пользователей YouTube
Обратите внимание на географию пользователей в отчете «Страны». Нас в первую очередь интересуют данные о тех, кто смотрел ролики канала. Ваше видео сразу после загрузки первоочередно предлагается именно им.
Сопоставьте часовые пояса — это улучшит качество полученных данных. Нам нужна комбинация из 2-3 стран, у которых время пересекается на 2-6 часов. Для этого используйте карту часовых поясов. Сначала изучите, из каких стран вы получаете максимум просмотров, и в зависимости от этого выберите подходящий часовой пояс.
Пример. Допустим, ваш YouTube-канал активнее смотрят в таких странах: Украина, Россия, Беларусь, Индия, США. Нужно охватить максимум активных стран и предлагать им контент в то время, когда они готовы его смотреть. По этой логике это основные часовые пояса +2.00 GMT …+5.00 GMT.
Что делать с данными?
Благодаря этим показателям вы определите страны, дающие вам максимум просмотров. В соответствии с этим вы можете начинать тестировать выкладку видеороликов в то время, когда начинается активность аудитории интересующих вас стран. Это даст вам максимум стартовых просмотров.
Сезонность времени публикаций
В некоторых тематиках пользователи по-другому могут смотреть видео в определенное время года или праздничные даты. Например, видео для подростков в период каникул будет иметь бОльшую популярность сразу с утра, а не с обеда, когда они ходят на учебу.
Это значит, что сбор данных по времени просмотра лучше вести 1-2 месяца, а иногда и вовсе перепроверять каждые 2-3 месяца.
Старайтесь фиксировать данные о загрузке каждого видео, его производительности в первый час. Для совсем новых каналов статистику стоит собирать на протяжении нескольких дней, такова судьба новичков. Но именно этот показатель даст вам понимание, как охватить максимум подписчиков в лучшее время.
Кстати, не забывайте о «посевах»: дайте ссылку на видео в социальных сетях, где есть лояльная к вам аудитория. Безусловно, те, кто уже подписан на канал, будут проявлять наибольший интерес к видео, если предложить им просмотр в комфортное время.
Как выложить короткое [Shorts] видео на Youtube
Популярные сервисы продолжают повторять за Tik Tok. Ранее уже были попытки создать своё сообщество любителей небольших роликов в ВКонтакте, Likee. К ним желает присоединиться и Youtube. Как здесь выложить свои Короткие видео, мы расскажем далее.
Что такое Youtube Shorts
Новая функция в самом популярном видеохостинге сейчас находится на бета-тестировании. Создатели назвали её — Youtube Shorts. Функция доступна каждому пользователю. Можно снимать небольшие видео до 15 секунд (или до 60 максимум) клипы с вертикальной ориентацией и выкладывать их на своём канале. Если вы не можете создать короткий ролик, возможно родительский контроль или Безопасный режим мешает этому.
Тестирование новой возможности создания видео пока доступно лишь в США и Индии в автоматическом режиме. Несмотря на это можно создать Ютуб Шортс, проживая в любой стране.
Особенности Коротких видео
В Shorts можно будет также добавлять музыку из стандартной ютубовской библиотеки. Или накладывать треки из других подобных небольших видео. Теперь это не будет считаться нарушением авторских прав.
Как и Тик Ток, Youtube позволяет настраивать видео перед публикацией. И здесь можно управлять скоростью воспроизведения. А таймер даёт возможность сделать видео с самим собой. Камера смартфона подождёт, пока вы приготовитесь к съёмке и начнёт в указанное время.
Как сделать видео Youtube Shorts
Жители указанных выше стран могут создавать такие видео без подготовки. Нужно лишь снять ролик с указанным временем, и он автоматически становится Коротким. Нам с вами необходимо сделать его по другому сценарию.
- Создайте клип с любого устройства не менее 5 секунд и не более 60.
- Войдите в свой аккаунт Youtube и загрузите созданный ролик. Напомним, он должен быть снят в вертикальной ориентации.
- Дайте название видео и обязательно в конце поставьте хэштег #shorts.
Остальные параметры публикации заполняйте в обычном режиме. Youtube Shorts больше ничем не отличается от более продолжительных видео. Хэштег в конце имени нужен для того, чтобы ваши подписчики или другие пользователи быстро смогли найти публикацию в виде Шортс. Из-за популярности этого вида контента есть возможность быстро раскрутить свой канал. Даже если вы недавно начали его вести.
Короткие видео отлично просматриваются и легко выходят в ТОП по определённой теме. Наравне с остальными они показываются в рекомендациях, поиске, ленте и других разделах Youtube.
Плюсы и минусы Youtube Shorts
Может показаться, что ролики Shorts являются панацеей для новых каналов. Но не спешите радоваться. Ведь есть и список минусов, с которым тоже нужно ознакомиться.
- Все просмотры, которые принадлежат короткому видео, в общие просмотры не учитываются;
- Нельзя получить доход с этого вида контента. Youtube Shorts не монетизируются. А также владелец канала не сможет получать прибыль от просмотра небольших видео пользователями, которые купили Premium;
- В короткие видео попадают не только новые, но и старые видео, если они соответствуют требованиям (не более 60 секунд).
Такой тип контента годится только для повышения активности на своём канале. Если нужно поднять рейтинг – используйте их. Но также стоит помнить, что короткие видео подвержены проверке на уникальность. И должны соответствовать правилам платформы в той же степени, как и обычные ролики.
Можно найти спонсора, который будет готов напрямую платить за рекламу. Выкладывайте Youtube Shorts со встроенным предложением продукта или сервиса и получайте таким способом доход.
Как загрузить видео прямо с iPhone на YouTube
В этой статье я покажу вам, как загружать видео прямо с iPhone на YouTube. Кто-то может не захотеть отправлять видео на свой компьютер, или компьютер может не принять его или ее iPhone. Возможно, кто-то не знает, как редактировать видео на компьютере. Существует приложение May, которое может редактировать видео на устройстве IOS, они могут редактировать свое видео на iPhone, но не могут его загружать. Это очень простой способ загрузить видео прямо с iPhone на YouTube.В этом методе мы не используем какие-либо приложения для загрузки видео.
Требуется некоторый шаг, чтобы загрузить видео прямо с iPhone на YouTube. Итак, давайте прыгнем в это
Загрузить видео прямо с iPhone на YouTube
На самом деле, то, что мы собираемся сделать, это сделать снимок камеры, и оттуда мы сможем загрузить видео. вы также можете загрузить любое видео, которое захотите, и можете настроить миниатюру, просто используя свой iPhone. Пойдем к ступенькам, не теряя времени.
Шаг №1. Перейти на главную страницу и открыть фотопленку. Если вы не знаете, что такое фотопленка, это камера, с которой вы делаете снимок с помощью оригинальной камеры iPhone или iPad.
Фотопленка
Шаг № 2. Нажмите на все фотографии поблизости, чтобы сделать снимок.
Все фото
Шаг №3. Выберите видео, которое вы хотите опубликовать на YouTube. Вы также не можете выбрать два видео одновременно.
Значок общего доступа
Шаг 4. Нажмите на значок «Сохранить или поделиться», а затем прокрутите вниз, пока не увидите значок YouTube. Нажмите на него, а затем выберите его.
Значок YouTube
Шаг 5. При тапе по значку YouTube. Он попросит войти в систему с вашим Gmail, и, если вы уже вошли в систему, он не будет запрашивать учетную запись Gmail.
Вставьте учетную запись Gmail
Шаг №6. Заполните заголовок, поле описания и теги по своему желанию, а затем выберите эскиз. Когда вы полностью закончите заполнение, нажмите на кнопку «Опубликовать
».Опубликовать
Шаг 7. Просто подождите несколько минут для загрузки, и после завершения загрузки видео будет опубликовано на вашем канале, и вы также сможете найти свое видео на YouTube.
Погрузка
Заключение
Лучше всего загружать видео прямо с iPhone или iPad. Этот метод также работает на любых устройствах iOS с любой версией. Надеюсь, вы поняли что-то из этой статьи. Я постараюсь найти столько товаров, сколько вы хотите. Вы также можете сказать, что мне делать дальше для вас, просто введя команду в разделе команд.Скажите, чего вы не знаете и хотите, чтобы я сделал для вас на iOS и Android бесплатно или бесплатно. Спасибо, что были с нами, и не забудьте подписаться. Посещайте наш сайт каждый день, потому что каждый день мы публикуем новую статью.
Вы можете узнать больше о советах и хитростях iOS.
Как разместить видео на YouTube
Опубликовать видео на YouTube очень просто.
Вы можете сделать это прямо из Promo или загрузив видео на рабочий стол и загрузив его на YouTube вручную.
Перейдите на вкладку «Опубликованные».
Нажмите «Повторно опубликовать» под видео, которое вы хотите использовать, и вы будете перенаправлены на страницу публикации.
3. Выберите широкое соотношение сторон видео (видео, которые вы публикуете на YouTube, должны быть широкими).
4. На странице «Опубликовать» вы можете нажать кнопку «Опубликовать в социальных сетях» с левой стороны или кнопку «Создать публикацию» с правой стороны.
5. Если у вас нет страниц в социальных сетях, связанных с вашей учетной записью Promo, вы будете перенаправлены на страницу, где сможете выбрать канал, на котором хотите разместить видео.Вам нужно нажать на опцию «YouTube».
Примечание : если у вас уже есть какие-либо другие каналы социальных сетей, подключенные к вашей учетной записи Promo, вам необходимо щелкнуть «Менеджер учетных записей» в правом верхнем углу страницы.
В учетной записи Manager, вы можете добавлять новые каналы и отключать уже существующие (после добавления страницы социальной сети она будет сохранена в вашей учетной записи)
6. Выберите учетную запись, к которой вы хотите подключиться, и разрешите Promo доступ к учетной записи Google (это дает у вас есть возможность публиковать сообщения напрямую.Если вы не хотите делиться своими данными — вы можете скачать видео и опубликовать его вручную. Promo не размещает на вашей странице какой-либо контент, кроме видео, которыми вы решили поделиться).
7. Вы можете добавить название видео, описание и теги. Выберите соответствующие настройки конфиденциальности. Вы также можете предварительно просмотреть, как он будет выглядеть после публикации. Затем нажмите «Опубликовать сообщение»
8. Вы будете перенаправлены на экран подтверждения. Если ваше сообщение готово, вы можете нажать «Опубликовать сообщение» или нажать «Назад к редактированию», если вы хотите что-либо изменить в нем.
После того, как вы нажмете «Опубликовать», YouTube обработает ваше видео и автоматически опубликует его, когда оно будет готово.
Как загрузить видео на YouTube
С примерно 500 часами контента, загружаемым каждую минуту, и 2 миллиардами активных пользователей, YouTube является одним из гигантов Интернета. Есть хороший шанс, что вы хотя бы раз на этой неделе смотрели какое-нибудь видео на YouTube. Если вам интересно, как можно загружать собственные видео на YouTube, эта статья для вас.
Как загрузить видео на YouTube
Обычно загрузка видео на YouTube состоит из пяти шагов:
- Войдите в свою учетную запись Google
- Выберите видео
- Добавьте необходимые данные
- Выберите подходящий параметр конфиденциальности
- Публикация или расписание
Вход в систему
Прежде чем вы сможете загрузить видео, вам сначала необходимо войти в свою учетную запись Google.Если вы уже вошли в систему (в правом верхнем углу вы увидите изображение / букву вашего аккаунта Google), вы можете пропустить этот шаг.
1. Перейдите на youtube.com.
2. В правом верхнем углу экрана вы найдете кнопку «Войти». Нажмите здесь.
3. Введите свой Google ID и пароль.
Выбор видео для загрузки
После входа в свой аккаунт Google на YouTube выполните следующие действия:
1. В правом верхнем углу окна YouTube вы найдете ряд кнопок, за которыми следует фотография вашего аккаунта Google (или письмо, если вы не добавляли изображение).
2. Щелкните маленькую кнопку видеокамеры и в раскрывающемся меню щелкните «Загрузить видео».
3. Вы попадете на страницу студии YouTube, где вам будет предложено загрузить видео. Щелкните по кнопке «Выбрать файлы».
4. На своем компьютере найдите и выберите видео, которое хотите загрузить, и нажмите «Открыть».
Добавление необходимых деталей
Чтобы завершить загрузку видео, вам сначала нужно добавить некоторые необходимые детали.Некоторые из них являются обязательными, а другие — необязательными, но рекомендуются.
1. Присвойте вашему видео подходящее название. Обязательно подумайте над заголовком, поскольку он является наиболее важным фактором при определении позиции видео в рейтинге поиска Google.
2. Добавьте краткое описание видео. Обязательно используйте ключевые слова, которые будет искать ваша целевая аудитория.
3. Выберите соответствующий эскиз. Эффектный значок может сыграть жизненно важную роль в привлечении кликов.
4. Вам также необходимо указать, есть ли в вашем видео конфиденциальный контент, не предназначенный для детей. Чтобы добавить ограничение по возрасту, сначала выберите «Нет, это не для детей», затем в разделе «Возрастное ограничение (заранее)» выберите «Да, разрешить просмотр моего видео только для зрителей старше 18 лет».
5. Нажмите «Показать больше», если вы хотите добавить дополнительные сведения, например теги. Это может иметь жизненно важное значение для повышения рейтинга вашего видео. Вам также будет предложена возможность скрыть количество лайков и антипатий к вашему видео.
6. Щелкните «Далее» в правом нижнем углу окна.
7. В разделе «Видеоэлементы» вы можете добавлять карточки и конечную заставку к вашему видео. Вы также можете пропустить этот шаг.
Добавляем необходимые детали Добавление (необязательно) видеоэлементовВыбор подходящей настройки конфиденциальности
Вам нужно будет решить, с кем вы хотите поделиться своим видео.
1. Если вы хотите, чтобы ваше видео могли смотреть только вы и выбранные вами люди, выберите «Личное.”
2. Если вы хотите, чтобы любой, у кого есть ссылка на видео, мог смотреть видео, выберите «Не в списке».
3. Если вы хотите, чтобы ваше видео было доступно всем, выберите «Для всех».
Публикация или планирование вашего видео
Сейчас мы на последнем этапе процесса.
1. Если вы хотите сразу же запустить премьеру вашего видео, нажмите кнопку «Опубликовать» в правом нижнем углу окна. (Игнорируйте шаги со 2 по 5.)
2.Если вы хотите запланировать публикацию видео позже, выберите «Расписание».
3. Установите подходящую дату и время для публикации видео.
4. Если вы хотите установить премьеру для запланированного видео, установите флажок «Установить как премьер». Это создаст общедоступную страницу с обратным отсчетом для вашего видео. Это может быть очень полезно для создания предвкушения.
5. Нажмите кнопку «Расписание» в правом нижнем углу окна.
Поздравляем! Вы только что загрузили свое первое видео на YouTube.После того, как ваше видео будет опубликовано, вы можете поделиться им на различных платформах социальных сетей.
Если вы планируете стать профессиональным ютубером, вам придется регулярно загружать новый контент. Вы также можете подумать о создании персонализированного URL-адреса для своего канала.
Связанный:
Эта статья полезна? да Нет
Сахаш ХаналСахаш Ханал имеет опыт работы в области технологий и в настоящее время работает писателем по технологиям.Мечта его жизни — написать и опубликовать научно-фантастический роман.
Все, что вам нужно знать о размещении видео YouTube в Instagram
Если вы видеоредактор или кто-то, кто создает видеоконтент для публикации на YouTube, вы, вероятно, задаетесь вопросом, как разместить видео YouTube в Instagram. Конечно, вы хотите расширить охват и поделиться своим видеоконтентом с как можно большим количеством людей, поэтому Instagram — отличная платформа для этого.
С другой стороны, возможно, вы только что посмотрели видео на YouTube, которое вам действительно понравилось, и хотите поделиться им со своими подписчиками.
Instagram — это все визуальное. С Reels, IGTV и Stories видео берет верх над Gram.
В таком случае логично, что все больше людей пытаются установить связь между видеогигантами, Youtube и Instagram.
К сожалению, нет прямого способа поделиться видеоконтентом с YouTube в Instagram. На самом деле нет прямого способа поделиться контентом в Instagram с любой платформы социальных сетей.
Не беспокойтесь, мы покажем вам лазейку для публикации видео с YouTube в Instagram!
Зачем размещать видео с YouTube в Instagram?
Значит, нет простого способа сделать это? Зачем вам мучиться только для того, чтобы опубликовать свое видео на YouTube в Instagram? Простой ответ заключается в том, что делиться видео с YouTube в Instagram — это разумно.
Ни у кого нет времени постоянно создавать контент для конкретной платформы. Публикация контента с YouTube на вашей странице в Instagram — это разумное использование вашего времени и ресурсов.Это также максимизирует ваш охват и вовлеченность, поскольку видеоконтент действительно хорошо работает в IG.
YouTube — вторая по популярности платформа социальных сетей, уступая только Facebook. В октябре 2020 года у YouTube было более 2 000 миллионов активных пользователей. У Instagram было 1 158 миллионов, и сегодня любой бренд знает, какое влияние на бизнес оказывает использование Instagram. Сочетание эффекта обеих платформ — это умный брендинг и отличное управление контентом в социальных сетях.
Вы также можете проявить творческий подход к переработке содержимого.Вносите простые правки в видео YouTube с помощью фильтров и стикеров IG, чтобы лучше адаптировать его к вашим пользователям Instagram. Создавайте лакомые кусочки в стиле коллажей из прошлых видеороликов YouTube. Делитесь клипами или тизерами в своей ленте, историях или IGTV с призывом к действию (CTA): «Посмотрите полное видео на нашей странице YouTube !!!»
Это не только максимизирует то, что вы можете делать со своим контентом, но также сделает ваш многоканальный маркетинг более сплоченным и ориентированным на контент. И вашим подписчикам понравится это!
Как разместить видео с YouTube в Instagram
Теперь давайте рассмотрим настоящую причину, по которой вы здесь: как опубликовать видео с YouTube в Instagram…
Шаг 1: Загрузите видео с YouTube
Если у вас есть видео в ожидании славы Instagram в вашей галерее, вы можете пропустить этот шаг.Если у вас нет доступа к видео в галерее вашего устройства, вы можете просто скачать его. Есть довольно много удобных веб-сайтов и приложений, разработанных специально для загрузки видео с YouTube.
Помните: если материал не ваш, перепроверьте все официальные мелкие шрифты. Вы знаете, авторское право и все такое.
Вы можете загрузить с помощью онлайн-платформ загрузки Youtube в своем браузере или загрузить приложение для этого. Просто найдите один, и вы сможете сказать по отзывам, хороший он или нет.
Шаг 2. Настройте видео для Instagram
Instagram имеет всевозможные ограничения на размещение видео. Длина видео зависит от того, какую функцию вы хотите использовать, чтобы поделиться своим видео YouTube в Instagram. Нажмите здесь, чтобы узнать больше об обмене видео на различных каналах Instagram.
Вам нужно отредактировать клип так, чтобы его длина соответствовала типу сообщения. Например, сообщения в ленте не могут длиться более 1 минуты.
То же и с соотношением сторон.Не уверен, что это такое? Ну, а вы когда-нибудь пытались разместить изображение или видео в своей истории, и размер полностью изменился? Это может выглядеть ужасно! Вот что такое соотношение сторон — то, как ваш контент помещается на экране.
Для получения наилучшего вида публиковать истории в Instagram с соотношением сторон 1: 1 или 4: 5. Посты в ленте и IGTV великолепны в соотношении 9:16. VSCO, Canva и пара других платформ позволяют сделать это очень легко. Вы даже можете скачать их на свой телефон.
После того, как вы отредактировали сколько душе угодно, вы можете сохранить материал на свое устройство.
Бонусный совет : Tube 2 Gram — отличный веб-сайт, который позволяет комбинировать шаги 1 и 2. Он преобразует соотношение и предоставляет ссылку для загрузки. Однако вы не можете редактировать клип, и вы ограничены одной минутой подачи. Тем не менее, все еще полезно для публикации видео с YouTube в ленте Instagram! Вы также можете использовать его для конвертации видео для Twitter.
Шаг 3. Загрузите видео в Instagram
Наконец, вы можете загрузить видео со своего устройства в свою историю! В последнем обновлении Instagram вы можете нажать на символ (+) в своем профиле, чтобы выбрать, какой тип публикации вы хотите сделать.Варианты публикации: публикация в ленте, история, выделение истории, видео IGTV, лента и руководство. Вы можете поделиться своим видео на YouTube, используя все из них, кроме Гида.
С эффектной подписью или последним фильтром, вы готовы к работе!
Сделайте так, чтобы отношения между YouTube и Instagram работали на вас
Оптимизация вашей стратегии в социальных сетях требует творчества, приверженности и сообразительности. Не бойтесь использовать один и тот же контент на разных платформах. Это не обязательно должны быть видео.Чтобы продвигать свои видео с YouTube в Instagram, вы можете:
- Поделиться миниатюрой видео с YouTube в своей IG Story с множеством стикеров!
- Вставьте ссылку на YouTube в свою биографию IG и попросите своих подписчиков проверить ее: «Ссылка в биографии». Вы даже можете создать короткий трейлер, чтобы привлечь внимание и заинтриговать своих подписчиков.
- Поддерживайте вкладку «YouTube» со всеми любимыми моментами YouTube.
Когда дело доходит до публикации видео с YouTube в Instagram, мы можем заверить вас, что вам стоит выполнить все шаги.И попробуй свой! Эти две платформы представляют собой контентную комбинацию, созданную в раю для социальных сетей!
Как загрузить видео на YouTube
Как одна из самых популярных платформ потокового видео в Интернете, если вы хотите, чтобы ваш видеоблог, комедийный скетч или музыкальное видео кто-то видел, загрузите его на YouTube. Новичкам в потоковой передаче может быть интересно, как загрузить видео на YouTube. Вот как это сделать всего за четыре простых шага.
Примечание. В этом руководстве мы предполагаем, что вы уже создали свой аккаунт YouTube / Google.Хотя тем, кто начинает с нуля, это необходимо сделать, существует множество элементов, связанных с настройкой и настройкой, которые не рассматриваются в этом руководстве.
Шаг 1. Войдите в свою учетную запись
Перейдите на главную страницу YouTube или в Студию YouTube и нажмите ссылку Войти в правом верхнем углу. Если у вас есть несколько учетных записей, связанных с устройством, которое вы используете, выберите подходящий. Введите свой пароль, и вы вернетесь на главную страницу YouTube.
С точки зрения рекомендаций по видео все может выглядеть немного иначе, но не волнуйтесь — вы уже на правильном пути к загрузке своего первого видео.
Пользователи мобильного приложения YouTube для Android должны войти в свои учетные записи и нажать значок Создать (знак плюса в круге). Затем: Выберите Загрузить видео . Выберите видео со своего устройства. Отредактируйте видео и заполните форму на следующем экране. Нажмите синюю кнопку Далее . Выберите настройки аудитории из двух раскрывающихся меню. Затем нажмите синюю кнопку Загрузить .
Пользователи Apple iOS должны: Нажмите значок Создать .Выберите вариант, позволяющий загружать видео с вашего устройства. Отредактируйте видео по своему усмотрению, а затем нажмите Далее . Заполните информацию о своем видео. Выберите настройки своей аудитории. Затем выберите Загрузить .
Шаг 2. Нажмите кнопку «Создать»
Следующий шаг даже короче первого. Нажмите кнопку Создать — она расположена в правом верхнем углу, обозначенная камерой со знаком плюс, — затем выберите Загрузить видео . Вы перейдете на специальную страницу загрузки, которая проведет вас через процесс загрузки предстоящей вирусной сенсации.
Дэниел Мартин / Снимок экранаШаг 3. Загрузите видео и выберите настройки видео
Дэниел Мартин / Снимок экранаСтраница Загрузить видео позволяет вам выбрать видеофайл на вашем компьютере (нажав кнопку Выбрать файлы ) или перетащить его, чтобы загрузить. После того, как вы загрузили файлы, YouTube предлагает вам на выбор несколько различных вариантов настройки видео, и все они заслуживают рассмотрения.
После выбора видео, которое вы хотите загрузить, вы перейдете к новому экрану под названием Details .Здесь вы заполните сведения о своем видео и начнете выбирать некоторые параметры. В разделе Details вы дадите название своему видео, напишете для него описание, выберете уменьшенное изображение для него, а также сможете выбрать аудиторию и параметры возрастного ограничения. Когда вы закончите здесь, нажмите Далее .
Вы можете добавить в видео дополнительные элементы, такие как конечные заставки или подсказки, в разделе «Видеоэлементы». Такие элементы могут помочь в продвижении другого вашего контента.Когда вы закончите выбирать элементы, нажмите Далее .
Раздел Visibility позволяет вам выбрать, когда ваше видео будет опубликовано и кто будет его смотреть. В разделе Сохранить или Опубликовать вы можете выбрать один из трех вариантов видимости: Частный, Не в списке, или Общедоступный . Private означает, что только вы и люди, с которыми вы хотите поделиться им, можете его видеть. Отсутствует в списке означает, что люди могут смотреть его, если у них есть ссылка на него.Он не просто появится на сайте. Public означает, что любой желающий может его посмотреть. Вы также можете выбрать Расписание , чтобы выбрать дату, когда вы хотите, чтобы видео стало общедоступным. После того, как вы выбрали нужные параметры, нажмите кнопку Сохранить или Опубликовать , чтобы закончить (то, что будет означать эта кнопка, зависит от ваших настроек видимости).
Шаг 4: Управление видео
Через минуту вы увидите загруженную панель Dashboard .Выберите Content из меню в левой части экрана. Это позволит вам просматривать каждое видео, которое вы загрузили в свою библиотеку. Вы также сможете отслеживать количество просмотров и другую полезную статистику для каждого видео. Найдите видео, которое хотите редактировать, и установите флажок слева от него.
Отсюда выберите Редактировать . Вы увидите всплывающее меню с более чем 13 вариантами редактирования, которые можно применить к различным элементам вашего видео.Вы можете изменить заголовок, краткое описание, теги и даже его общедоступные настройки.
Кроме того, вы также можете выбрать Добавить в список воспроизведения или Дополнительные действия . Добавить в список воспроизведения позволяет добавить выбранное видео в один из текущих списков воспроизведения или просто создать новый список воспроизведения для выбранного видео. Нажав Дополнительные действия , вы можете либо загрузить выбранные вами видео, либо удалить их навсегда.
Дэниел Мартин / СкриншотВот и все, ребята.Теперь вы знаете, как загрузить видео на YouTube менее чем за пять простых шагов.
Рекомендации редакции
Как опубликовать видео с YouTube в Instagram
Хотя Instagram, возможно, начинался как место, где можно было делиться своими счастливыми снимками, он быстро превратился в приложение, которое выбирают для всего, что связано с видео. И, как если бы делиться историями и сохранять их в качестве основных моментов, публиковать прямые трансляции в Instagram или размещать видео на IGTV было недостаточно, вы также можете делиться контентом YouTube непосредственно в Instagram.
Зачем размещать свои видео на YouTube в Instagram?
Как вы знаете, контент играет ключевую роль в продвижении ваших услуг в Интернете. Тем не менее, у кого действительно есть время или энергия для создания уникального контента на каждой платформе — от Instagram и Facebook до YouTube и TikTok. Сама мысль о создании всего этого контента утомительна! Переназначение контента на разных платформах — это умный способ максимально расширить охват и увеличить количество подписчиков при минимизации результатов. К тому же, как все мы знаем, видео — это самый эффективный тип контента в Instagram, даже если он немного уменьшится, если вы не создаете его изначально в Instagram.
Как разместить видео на YouTube в InstagramVia Sunny Lenarduzzi
Итак, как вообще разместить свои видео с YouTube в Instagram?
Хороший вопрос. Рад, что вы спросили…Instagram еще не придумал собственное решение для того, чтобы снимать клипы прямо с YouTube и делиться ими на грамм. Но не волнуйтесь, есть некоторые специально созданные сайты, которые были разработаны с единственной целью — позволить вам делать именно это.
Для простоты и простоты мы поделимся с вами самым простым, быстрым и простым в использовании. Он называется туба 2 грамма. И, как следует из названия, он берет ваши видео прямо с YouTube и позволяет загружать их в Instagram
.Как использовать Tube 2 Gram для перепрофилирования ваших видео на YouTube в Instagram
Все, что вам нужно сделать, это взять URL-адрес клипа YouTube, которым вы хотите поделиться, и поместить полосу выделения над 1-минутным разделом клипа, которым вы хотите поделиться в своем Instagram.Затем нажмите «Скачать». Отсюда вы просто сохраняете этот клип как новый файл на свой рабочий стол, загружаете его на свое устройство и публикуете его, как и любые другие медиа-файлы в Instagram.
В то время как вы ограничены загрузкой 1-минутных клипов за раз на Tube 2 Gram, вы можете выполнить описанные выше шаги несколько раз и загрузить более одного видео в виде карусели в свой канал, если вы хотите поделиться более чем минутным видео. именно этот клип.
Где разместить свои видео на YouTube в Instagram
Через EnGadget
Теперь в Instagram так много разных мест, где можно размещать измененные видео! Вы можете разместить его в своих историях, публиковать непосредственно в своей ленте в виде публикации или карусели или собрать несколько фрагментов видео и опубликовать их в IGTV.Поскольку скоро появится собственный ответ Instagram на TikTok, Reels, это также может стать еще одним идеальным местом для демонстрации вашего короткого контента. Когда дело доходит до публикации видеоконтента в Instagram, нет предела!
Итак, поехали, Планировщики! Сделать репост своего видеоконтента в Instagram действительно очень просто. Давай, попробуй! Вы можете сделать так много, если у вас есть ноу-хау … Попробуйте и дайте нам знать, что вы думаете, в комментариях ниже.
Удачного планирования!
Как разместить видео с YouTube в Instagram
Вы когда-нибудь видели видео на YouTube и думали, что «это было бы здорово опубликовать в моем Instagram!» Это может быть более распространенное чувство, чем вы думаете.
Обе платформы невероятно популярны, но Facebook ограничивает Instagram пользовательским контентом, поэтому делиться видео YouTube в Instagram непросто. Хорошая новость в том, что мы знаем как — и покажем вам, как это делается!
В этой статье мы покажем вам, как поделиться видео с YouTube в Instagram, как опубликовать видео с YouTube в Instagram, и расскажем о приложениях, которые вы должны использовать, чтобы сделать весь процесс простым и элегантным.
Мы покажем вам, как размещать видео в Instagram, но сначала давайте поговорим о том, зачем вам это нужно.Если вы собираетесь столкнуться с проблемой загрузки конвертера видео из Instagram, чтобы превратить видео с YouTube в видео, удобное для Instagram, у вас должна быть веская причина! Вот несколько:
Вы нашли что-то забавное . Иногда вам просто хочется поделиться чем-то забавным, что вы нашли на YouTube, так почему бы и нет!
Вы создаете свою собственную компиляцию . Может быть, вы действительно увлекаетесь архитектурой и хотите создать подборку удивительных домов для Instagram. На YouTube есть масса отличного контента, который вы можете скачать и отредактировать.
Это работает для вашего другого проекта . Возможно, в видеоролике YouTube есть фрагмент видео, который вы хотите добавить к своему собственному. Вам нужно будет скачать и сконвертировать его!
Вам не нужно скачивать видео для публикации в Instagram. Фактически, приложение предназначено для того, чтобы вы могли быстро и легко обмениваться фотографиями и видео, которые вы создали! Вот как это сделать:
Как размещать видео в Instagram
После записи видео с помощью описанных выше действий выполните следующие действия, чтобы опубликовать видео:
- Нажмите «Далее» в правом верхнем углу приложения Instagram.
- Добавьте фильтры, обрежьте длину видео или выберите кадр, который вы хотите использовать в качестве обложки.
- Снова выберите «Далее»
- Создайте подпись, отметьте людей, добавьте свое местоположение и выберите, хотите ли вы, чтобы ваш пост Instagram был доступен другим сервисам, таким как Facebook или Twitter
- Выберите «Поделиться» в правом верхнем углу приложения Instagram
Как публиковать видео с YouTube в Instagram
Если вы хотите опубликовать видео с YouTube в своем Instagram, вам нужно сделать несколько шагов.Вам необходимо загрузить видео с YouTube, что должно быть сделано на Mac или ПК. Затем вам нужно загрузить это видео на свой телефон, отредактировать его, чтобы оно соответствовало требованиям Instagram по продолжительности, и, наконец, загрузить в Instagram со своего мобильного устройства.
Все эти шаги являются обязательными для размещения видео с YouTube в Instagram, но есть множество способов сделать этот процесс действительно простым.
Шаг 1. Загрузите видео с YouTube
Поскольку весь процесс начинается с загруженного видео, у вас должен быть прямой способ захвата видео с YouTube.Есть два невероятных приложения, которые упрощают весь процесс.
Elmedia Player имеет специальный браузер прямо в приложении, который позволяет вам ввести любой URL-адрес с YouTube и получить прямую загрузку на свой Mac. Все, что вам нужно сделать, это открыть Elmedia Player, выбрать вариант загрузки, ввести свой URL-адрес и выбрать вариант загрузки, который вам больше всего подходит. Full HD — вариант, если видео HD, но также может быть время, когда вам лучше подходит более низкое разрешение. Elmedia Player упрощает все!
Folx — еще одно замечательное приложение для загрузки видео с YouTube, ориентированное на скорость.Разработанный как торрент-загрузчик, Folx загружает видео с YouTube в 20 раз быстрее, чем его конкуренты. Если вы пытаетесь загрузить видео в рекордно короткие сроки, Folx — ваш ответ.
Шаг 2. Отредактируйте и конвертируйте видео в соответствии с требованиями Instagram.
Как уже упоминалось, у Instagram есть очень специфические требования к видео, размещаемым на его платформе. Видео YouTube просто не соответствуют требованиям, поэтому вам придется немного отредактировать. Вот где в игру вступает Капто.
Capto позволяет с легкостью делать снимки экрана или записывать экран. Для тех, кто хочет загрузить в Instagram, инструмент Capto для записи экрана имеет удобные настройки высоты и ширины, с которыми вы можете повозиться, чтобы получить идеальное разрешение для своей публикации видео в Instagram.
При редактировании в Capto вы можете делать такие вещи, как добавление текста, пузыри комментариев или разметку экрана. Это действительно идеальный инструмент для публикации контента в Instagram!
Если вы предпочитаете загружать видео, а не записывать экран, Capto справится и с этим.Просто импортируйте видео в Capto, и вы сможете редактировать соотношение сторон видео, длину, добавлять аннотации или текст, а также музыку.
Шаг 3. Загрузите видео с YouTube в Instagram
Полное изложение того, как загрузить видео с YouTube в Instagram, выглядит примерно так:
- Загрузить видео с YouTube с помощью Elmedia Player
- Редактировать видео с помощью Capto
- Сохранить видео на Mac
- Передать видео на телефон с помощью синхронизации iCloud, AirDrop или другого типа передачи файлов
- Откройте Instagram на своем телефоне
- Нажмите кнопку «Поделиться» в нижней части экрана приложения Instagram.
- Выберите видео из своей библиотеки фотографий.
- Поделитесь им в Instagram, следуя подсказкам на экране.
Это много шагов! Вы можете избежать этой работы с приложением под названием Grids.
Grids — это клиент Instagram для Mac, который позволяет вам просматривать, ставить лайки, комментировать и искать в Instagram на досуге. Вы также можете загружать видео или фотографии с помощью Grids — даже в свой канал Instagram Stories! Сетки также позволяют обрабатывать ваши личные сообщения на Mac, а также начинать беседы с другими.
Лучше всего то, что Grids полностью встроен в Mac. Вы можете просматривать Instagram в полноэкранном режиме или использовать его в меньшем окне. Выбор за вами!
Еще одно невероятное приложение, которое позволяет просматривать Instagram на Mac, — Uplet.Он имеет очень простой интерфейс перетаскивания как для фотографий, так и для видео, поэтому вы можете быстро и легко загружать загруженные и отредактированные видео с YouTube прямо в Instagram.
Uplet помогает немного ускорить процесс загрузки, когда вы используете его в тандеме с Capto. Запишите свой экран с помощью Capto, соблюдая строгие правила загрузки видео в Instagram по соотношению сторон и длине, затем перетащите файл в Uplet, и ваше видео будет опубликовано. Удивительный!
Размещение видео с YouTube в Instagram не невозможно, но это может быть довольно сложно, если у вас нет подходящего программного обеспечения.Мы даже показали вам, как подходящие приложения могут помочь вам загружать видео с YouTube в Instagram всего за два шага!
Все замечательные приложения, которые мы здесь обсуждали, — Folx, Elmedia Player, Capto, Grids и Uplet — доступны бесплатно, если вы подпишетесь на семидневную пробную версию Setapp, лучшего в мире набора приложений для повышения производительности для вашего Mac. Наряду с этими пятью приложениями вы получите немедленный и неограниченный доступ почти к 200 другим невероятным приложениям для вашего Mac, охватывающим широкий спектр категорий.

 На обработку качественного материала может уйти до 15 минут. Дождитесь, пока она завершится, постарайтесь не выходить из приложения.
На обработку качественного материала может уйти до 15 минут. Дождитесь, пока она завершится, постарайтесь не выходить из приложения.