Как восстановить страницу во ВКонтакте без пароля, телефона и почты
Как восстановить аккаунт во ВКонтакте: подробная инструкция
8 мин на чтение
04.03.2022
Если вы случайно забыли пароль от ВКонтакте, потеряли доступ к контактным данным или вашу страницу взломали злоумышленники ― не стоит отчаиваться, аккаунт можно вернуть. Метод и время восстановления будет зависеть от ситуации и может занять от 2 минут до 2 суток.
Как восстановить доступ, если забыли пароль
Как вернуть аккаунт, если нет доступа к телефону и почте
Как избежать проблем в будущем и защитить свой профиль
Ответы на часто задаваемые вопросы
Как восстановить доступ к странице во ВКонтакте, если забыли пароль
Если у вас есть доступ к Email или номеру телефона, который указан в настройках страницы, то восстановление доступа займет лишь пару минут. Если доступов к контактным данным нет, то переходите к инструкции в следующем разделе.

На странице авторизации во ВКонтакте нажмите «Забыли пароль?» или «Забыли пароль или не можете войти?». Введите Email или номер телефона из анкеты. Далее напишите фамилию, которая указана в профиле.
Обратите внимание, что буквы «е» и «ё» в фамилии соцсеть трактует как разные буквы. Если в профиле указано две фамилии, например, мужа и девичья, то в поле ввода необходимо прописать первую по счету. Например, Елена Иванова (Степанова), в поле нужно написать Иванова.
Далее ВКонтакте найдет вашу страницу. Подтвердите, что это она. Для этого нажмите на кнопку «Это не моя страница», вас перекинет на первый шаг, где снова потребуется ввести электронный адрес или телефон.
- Если вы ввели Email, то после подтверждения страницы, вам придет письмо со ссылкой для восстановления доступа. Перейдите по ней, задайте новый пароль и войдите в ваш профиль.
- Если вы указали телефон, то придет смс с кодом, введите его в специальное поле и задайте новый пароль.

Как вернуть аккаунт, если нет доступа к телефону и почте
Этот метод восстановления является более сложным и долгим. Актуален, если вы забыли, какие контактные данные указали в анкете или у вас нет к ним доступа. Например, потому что был указан старый Email/номер или к вашей странице получили доступ злоумышленники, изменив контактные данные.
Для восстановления доступа будьте готовы сделать фотографию на фоне заявки и прислать подтверждающие документы. Это необходимо, чтобы модерация сравнила фото, ФИО и дату рождения из документа с вашими данными в профиле.
Если во ВКонтакте указаны фамилия и имя не как в документе, модерация все равно может вернуть вам доступ, но в этом случае страница не должна быть пустой, то есть в ней как минимум должны быть ваши фотографии.
Перейдите к специальной форме, либо на стартовой странице ВКонтакте нажмите «Забыли пароль?», далее ― «Я не помню эти данные или они недоступны».
В поле для ввода пропишите адрес страницы.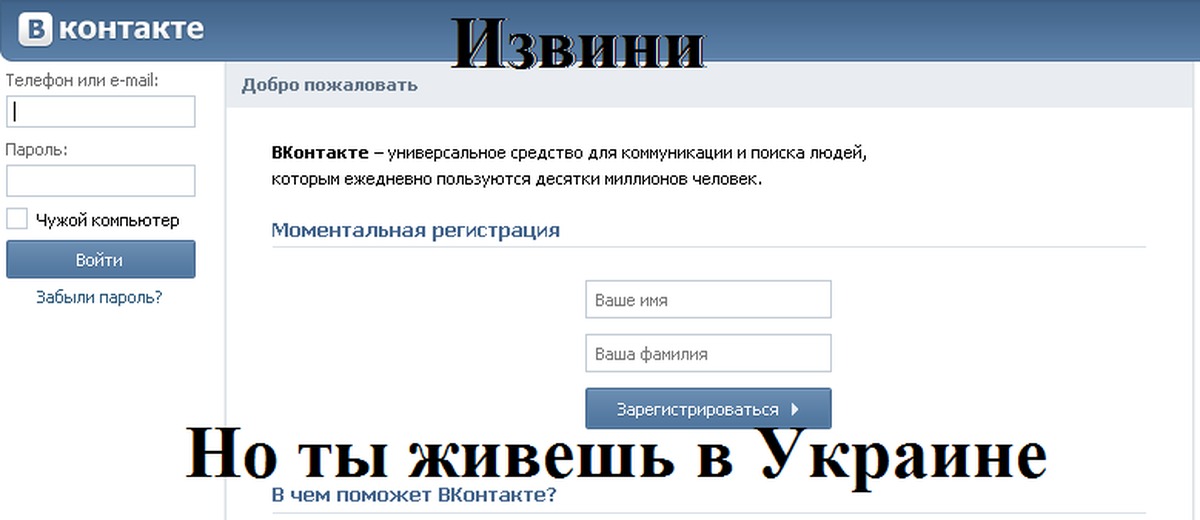 Если вы не помните его, нажмите «Я не могу вспомнить адрес страницы» и в поиске вручную найдите ее. После напротив нажмите «Это моя страница».
Если вы не помните его, нажмите «Я не могу вспомнить адрес страницы» и в поиске вручную найдите ее. После напротив нажмите «Это моя страница».
В поле «Доступный номер телефона» укажите тот, к которому сейчас у вас есть доступ (чтобы получить смс и привязать к странице). К данному телефону не должна быть привязана другая страница во ВКонтакте. После заполнения полей нажмите «Подать заявку».
Далее нужно сделать фото (можно селфи) на фоне страницы с заявкой ― то есть рядом с монитором, на котором видна заявка. Чтобы все прошло успешно, фотография должна быть хорошего качества, а на вас не должно быть солнцезащитных очков и других предметов, которые усложняют идентификацию (головные уборы; волосы, закрывающие лицо и т.п.).
Далее прикрепите фото (цветное, не черно-белое) с документом, удостоверяющим вашу личность. В документе должны быть четко видны фотография, фамилия и имя, дата рождения. Остальные данные можно затереть или закрыть рукой при фото.
В документе должны быть четко видны фотография, фамилия и имя, дата рождения. Остальные данные можно затереть или закрыть рукой при фото.
Укажите в комментарии подробности, которые помогут модерации ВКонтакте понять причины потери доступа к странице. Можно пропустить этот шаг и оставить поле пустым.
Последним шагом нужно подтвердить телефон, который ранее вы указали как доступный (3 пункт). На номер поступит смс с кодом или звонок. В последнем случае кодом будут последние 4 цифры входящего номера телефона.
После подтверждения номера, заявка на восстановление доступа будет принята. Рассматривается в среднем до 48 часов. Ответ по заявке придет в смс.
Как избежать проблем в будущем и защитить свой профиль
Чтобы избежать проблем с восстановлением доступа к странице и обезопасить ее от мошенников, важно придерживаться нескольких простых рекомендаций.
Проверяйте актуальность данных
Следите за тем, чтобы контактные данные в профиле (почта, телефон) всегда были актуальны.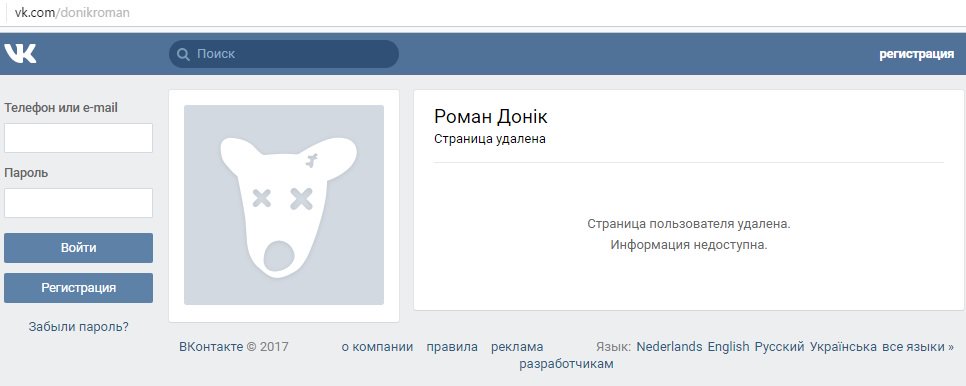 Имея к ним доступ, вы всегда сможете восстановить пароль за пару минут. Также старайтесь указывать настоящее имя и фамилию, добавить несколько фотографий, где хорошо видно ваше лицо. Это увеличит шанс возврата профиля, если восстанавливать доступ придется все же через модераторов ВКонтакте.
Имея к ним доступ, вы всегда сможете восстановить пароль за пару минут. Также старайтесь указывать настоящее имя и фамилию, добавить несколько фотографий, где хорошо видно ваше лицо. Это увеличит шанс возврата профиля, если восстанавливать доступ придется все же через модераторов ВКонтакте.
Подключите двухфакторную аутентификацию
Чтобы уберечь свой профиль от рук злоумышленников, надежнее всего сделать подтверждение входа. Подключив защиту, каждый раз при входе в аккаунт с нового устройства (даже при правильно введенном логине и пароле), будет выслан код на номер телефона. Только после правильно введенного кода, пользователь сможет войти в профиль.
Чтобы подключить двухфакторную аутентификацию, перейдите в настройки профиля, выберите раздел «Безопасность» и нажмите «Подключить» в подтверждении входа. При включении защиты особенно важно выполнить первый пункт ― добавить актуальные контакты, фото и указать реальные ФИО, иначе даже через модераторов восстановить страницу не удастся.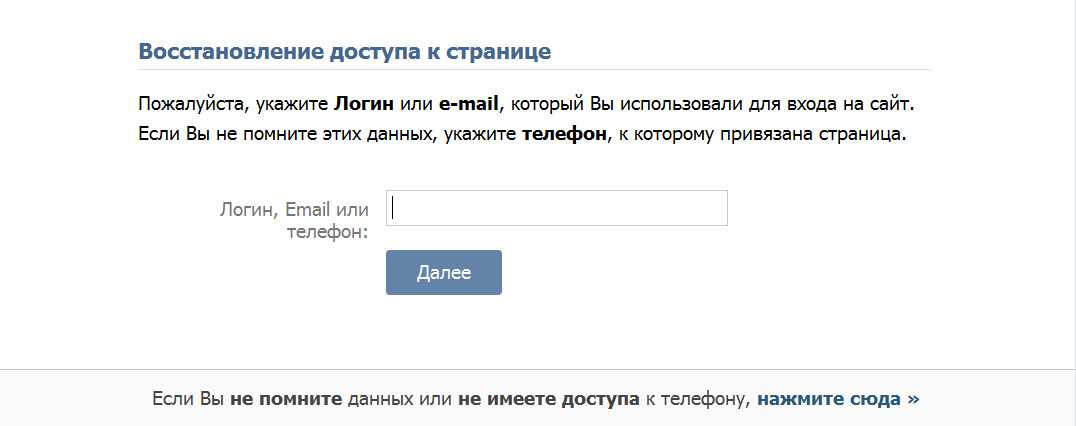
Не используйте сторонние сервисы
Для расширения возможностей соцсети, многие пользователи прибегают к различным расширениям. Например, чтобы накрутить друзей/подписчиков или лайки/комментарии, скачать музыку или изменить внешний вид страницы. Из-за таких программ ВКонтакте может временно заблокировать ваш профиль, а мошенники завладеть профилем.
Ответы на часто задаваемые вопросы
ВКонтакте уверяет, что если у вас подключена двухфакторная аутентификация, то вернуть доступ можно с помощью друзей. Мы опросили наших знакомых и коллег, к сожалению, на практике не встретили ни одного человека, у которого эта функция была бы доступна.
Чтобы проверить, есть ли она у вас, на странице авторизации во ВКонтакте нажмите «Забыли пароль?», введите номер телефона, привязанный к странице, и укажите фамилию. Далее ВКонтакте должен предложить выбрать 5 друзей, в качестве доверенных лиц. Им придут коды из 6 символов, которые вы должны ввести в специальное поле.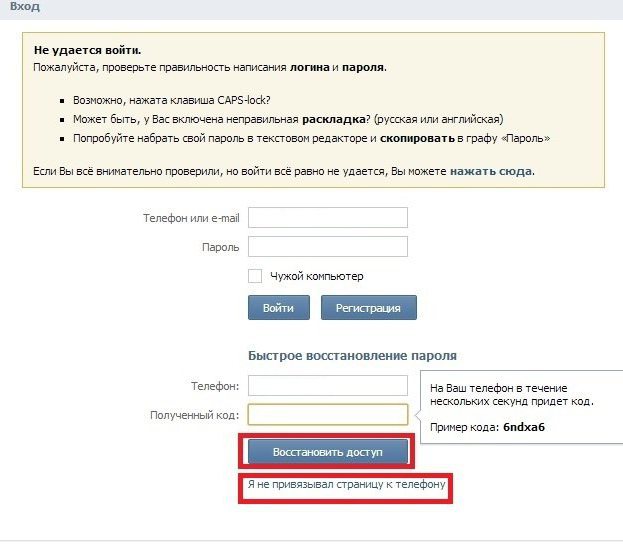
Если прошло менее 7 месяцев, то просто введите логин и пароль от аккаунта в компьютерной или мобильной версии ВКонтакте (в приложении недоступно), таким образом, аккаунт будет восстановлен. Если вы забыли пароль, воспользуйтесь первым методом, если нет доступа к телефону или почте, воспользуйтесь вторым методом восстановления.
Перейдите в раздел «Помощь» и нажмите «Задать вопрос». Время ожидания ответа всегда разное, зависит от загрузки операторов тех.поддержки, в среднем 10-14 часов. Ответ модератора отобразится также в разделе «Помощь» ― «Мои вопросы».
Практичные лайфхаки для работы и важные новости в рассылке
Нажимая на кнопку, вы даете согласие на обработку персональных данных.
Полезное в SMM
Подписывайся сейчас и получи бенчмарки (эталонные показатели) по Инстаграм и ВКонтакте
Популярные статьи
#вконтакте Monday, April 22
Как запустить рассылку сообщений во Вконтакте
Выбрать сервис и настроить рассылку сообщений во Вконтакте только часть задачи. Важную роль играет контент в сообщении, поэтому расписали, как составить продающую цепочку и привели наглядные примеры.
Важную роль играет контент в сообщении, поэтому расписали, как составить продающую цепочку и привели наглядные примеры.
#вконтакте Wednesday, August 28
Как настроить и запустить таргетированную рекламу во Вконтакте
Как настроить и запустить таргетированную рекламу во ВКонтакте самостоятельно: пошаговое руководство и полезные советы.
≈ 8 мин на чтение Thursday, April 1
Как создать сайт из сообщества ВКонтакте
Пошаговая инструкция, как подготовить сообщество ВКонтакте и как сделать из него одностраничный сайт.
≈ 12 мин на чтение Tuesday, March 15
Статистика сообщества во Вконтакте: где смотреть, как анализировать в 2022
Как посмотреть статистику сообществ во ВКонтакте, какие данные можно подтянуть и что означает каждая метрика.
Маркетинговые продукты LiveDune — 7 дней бесплатно
Наши продукты помогают оптимизировать работу в соцсетях и улучшать аккаунты с помощью глубокой аналитики
Анализ своих и чужих аккаунтов по 50+ метрикам в 6 соцсетях.
Статистика аккаунтов
Оптимизация обработки сообщений: операторы, статистика, теги и др.
Директ Инстаграм
Автоматические отчеты по 6 соцсетям. Выгрузка в PDF, Excel, Google Slides.
Отчеты
Контроль за прогрессом выполнения KPI для аккаунтов Инстаграм.
Аудит Инстаграм аккаунтов с понятными выводами и советами.
Экспресс-аудит
Поможем отобрать «чистых» блогеров для эффективного сотрудничества.Проверка блогеров
Как восстановить удаленную страницу ВКонтакте
Восстановить удаленную страницу ВКонтакте можно! Но есть определенные ограничения. Имеет значение, сколько времени прошло с момента удаления. Кроме того, восстановить страницу может только ее хозяин.
Твоя страница точно удалена? Может, ты путаешь — она не удалена, а заморожена (заблокирована)? Прочитай еще раз сообщение на странице — не написано ли там «временно заморозили»? Тогда быстрее сюда: Заблокировали ВКонтакте. Что делать? Решение
В течение какого времени можно восстановить удаленную страницу?
Восстановить удаленную страницу можно в течение 7 (семи) месяцев (точнее, 210 дней) с момента удаления.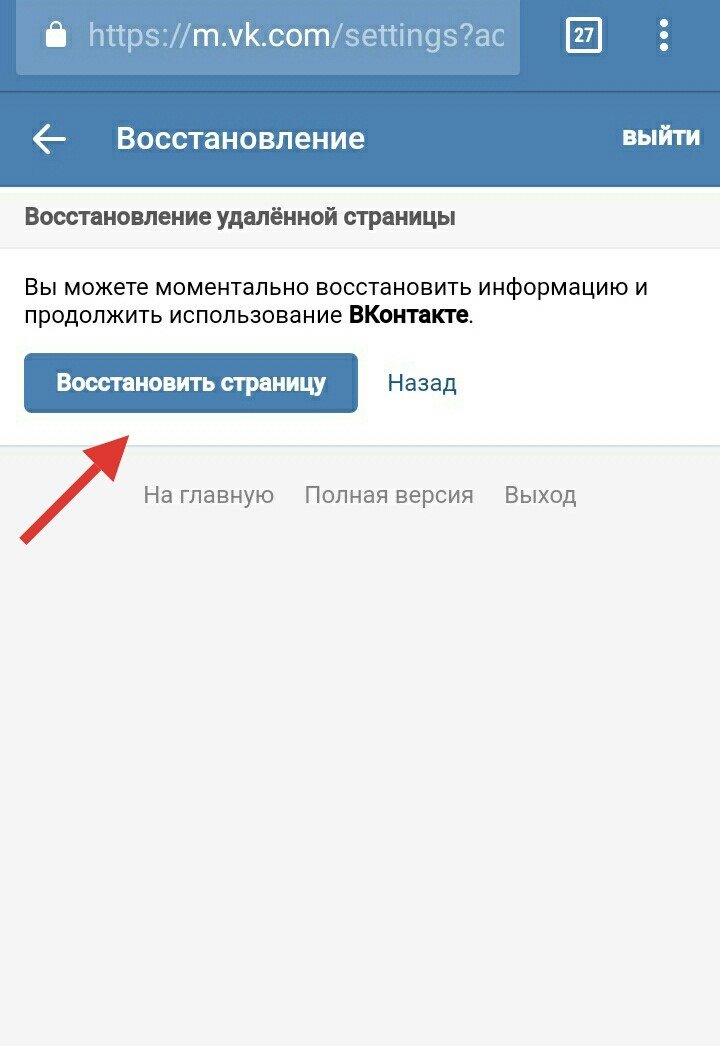 Для этого нужно просто войти на сайт ВКонтакте с логином и паролем от удаленной страницы и затем нажать Восстановить свою страницу. Логин — это номер телефона, привязанный к странице, или адрес электронной почты, если он был там указан.
Для этого нужно просто войти на сайт ВКонтакте с логином и паролем от удаленной страницы и затем нажать Восстановить свою страницу. Логин — это номер телефона, привязанный к странице, или адрес электронной почты, если он был там указан.
Входить в ВК и на другие сайты удобно через стартовую страницу Вход.ру.
Не все понимают, что означает «в течение 7 месяцев». Сейчас объясним. Например, страницу можно восстановить сразу после удаления. Или через неделю. Или через месяц. Или через два с половиной месяца. То есть в любое время, пока идут эти 7 месяцев со дня удаления. А вот если прошло больше семи месяцев, то восстановить страницу уже нельзя. Некоторые думают, что «в течение» означает «через». Это неверно. Ждать семь месяцев не нужно. Наоборот, если пройдет семь месяцев, то возможность восстановления пропадет.
Как определить, прошел срок или нет? Можно ли восстановить страницу?
Нужно просто открыть страницу в полной или в мобильной версии сайта ВК, то есть через браузер (мобильное приложение не подойдет).
Если на странице написано «DELETED» и «Страница удалена её владельцем», значит, срок уже прошел. Страница была по этому адресу, но больше ее нет. И ее никак не восстановить. Никакие данные с нее не достать — ни фото, ни видео, ни переписку. Это невозможно.
Также на невозможность восстановления страницы указывает ошибка «Пользователь не найден» или «Страница не найдена» при попытке восстановления по номеру телефона. Значит, номер уже отвязался от страницы, а самой ее больше нет.
Если же имя пользователя на странице все еще указано, а надпись та же — «Страница удалена её владельцем» при просмотре в браузере — возможно, срок не прошел, и восстановить страницу еще не поздно.
Если удалил страницу недавно и срок еще не прошел, лучше не восстанавливать ее с телефона. Восстанавливай с компьютера, ноутбука, планшета через полную версию ВКонтакте.
Кто может восстановить удаленную страницу?
Если срок восстановления еще не закончился, то восстановить удаленную страницу может ее хозяин, владелец — то есть тот человек, который знает логин, пароль, фамилию на странице, и имеет доступ к привязанному номеру телефона (при необходимости).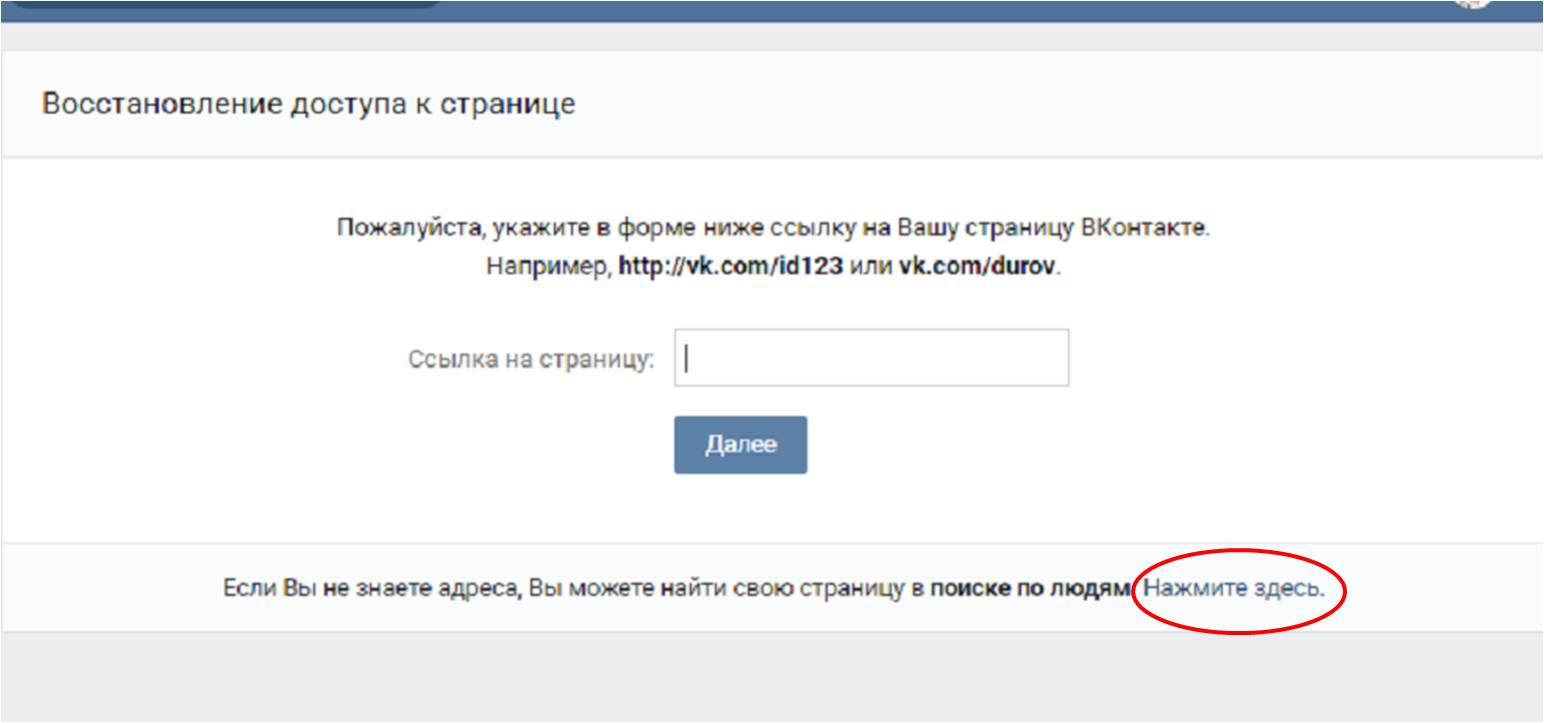
Как восстановить удаленную страницу, что нужно сделать?
Для этого не надо никуда обращаться. Просто зайди на сайт ВКонтакте со своим логином и паролем, как раньше, и страница восстановится, у тебя либо спросят подтверждение (действительно ли ты хочешь это сделать), либо нужно будет нажать на кнопку Восстановить. Логин — это обычно номер телефона, к которому привязана страница.
Бывает, что восстановить удаленную страницу с телефона не получается. В этом случае мы рекомендуем войти на страницу через полную версию ВКонтакте, и лучше это делать с компьютера, ноутбука или хотя бы планшета (не через приложение, а именно через сайт, открывая его в браузере).
Для входа на свою страницу и ее восстановления можно использовать стартовую страницу Вход.ру — открыв ее, нажми ВКонтакте, и ты перейдешь к сайту ВК. Также на Вход.ру есть дополнительные удобные функции.
Если сейчас ты сидишь в ВК с другой страницы, то нужно сначала выйти из нее. Как это сделать, читай здесь:
- Как выйти из ВК.

Не знаешь, как найти удаленную страницу? Найди ее поиском по людям ВКонтакте, вот он вместе с инструкцией:
- Как найти страницу человека ВКонтакте
Как восстановить удаленную страницу, если забыл пароль?
Если ты не помнишь пароль, то восстановить страницу все равно можно. Самый простой способ — по СМС, используя привязанный номер телефона, как при восстановлении забытого пароля:
- Восстановление пароля, доступа ВКонтакте
Некоторые говорят: как я восстановлю забытый пароль, если я удалил страницу? Они думают, что к удаленной странице доступ восстановить нельзя. А на самом деле он восстанавливается точно так же, как и для обычной, не удаленной страницы!
Сделав новый пароль, нужно войти на сайт и нажать Восстановить свою страницу.
Часто у людей бывает, что фамилия и номер не совпадают, когда они пытаются восстановить страницу. Почему так, объясняется здесь:
- ВКонтакте: что делать, если фамилия и номер не совпадают
Если привязанного номера нет, то у тебя ровно два варианта (ну а если ты создал на этот же номер новую страницу, то подойдет только второй):
- Восстановление доступа ВКонтакте, если номера телефона больше нет
Восстанавливается новая страница, а нужна старая.
 Что делать?
Что делать?Ты создал новую страницу на тот же номер, а теперь хочешь восстановить старую страницу. Но к номеру может быть привязана только одна страница, и это — твоя новая. Старую страницу ты можешь восстановить на другой номер телефона по заявке:
- Полное восстановление доступа к странице ВКонтакте: заявка на восстановление
Смотри также здесь:
- Что делать, если создал две страницы на один номер ВКонтакте
Останется ли на моей странице все, что было до удаления, или она будет пустая?
Да, на ней все останется как было. Возможно, за прошедшее время кто-то успел удалить тебя из списка друзей, потому что не надеялся, что ты вернешься, но остальное — сообщения (переписка), фото, видео, группы, информация на странице и прочее — не удалится и будет в таком виде, в каком ты оставил, удаляя страницу. Ничего не пропадет. Страница была как бы закрыта от всех, а после восстановления откроется.
Можно ли восстановить удаленную страницу, если срок уже прошел?
Нет, срок — это срок.
Больше не удаляй свою страницу, ведь это только для тех, кто навсегда уходит с сайта. Есть другие способы решения проблем:
- Заблокировать человека, с которым не хочешь общаться
- Как сделать профиль в ВК закрытым
- Как скрыть информацию на странице от нежелательных людей
- Пожаловаться на что-то или кого-то ВКонтакте в службу поддержки
- Как поступать, если меня шантажируют ВКонтакте
Удаление страницы — это НЕ для того, чтобы «временно не пользоваться сайтом». «Удалять страницу на время» люди придумали сами, данная функция для этого не предназначена.
Есть ли другие способы восстановить страницу, если срок уже прошел?
Нет. Никаких способов нет, если срок уже прошел.
— Может быть, восстановить страницу можно за деньги?
— Нет, нельзя.
— Разве нет резервных копий удаленных страниц?
— Нет никаких резервных копий.
— Но ведь в ВК остались комментарии, лайки, сообщения с этой страницы, ссылки на нее, она осталась в друзьях у людей!
— Да, все следы использования этой страницы в ВК остаются, если ты их сам не удалил. А самой страницы, ее содержимого больше не существует.
— Я верю, что разработчики могут восстановить мою страницу, даже если прошло больше семи месяцев.
— Нет, не могут.
— Может, если отправить письмо в центральный офис администрации ВКонтакте, они восстановят страницу?
— Нет, не восстановят.
Удаляя страницу, ты разорвал отношения с социальной сетью ВКонтакте. Тебе давали время передумать и вернуться. Они не обязаны хранить твою удаленную страницу. Если срок прошел, ее уже никак не восстановить.
Команда поддержки ВК публиковала ответ пользователю, который хотел восстановить страницу, удаленную 5 лет назад:
Понимаю, как вам обидно терять профиль, с которым, вероятно, связано множество приятных воспоминаний. Увы, вернуть его не получится, даже нашими силами. Он уже покрылся слоями виртуальной пыли и затерялся среди удалённых фотографий с бывшими, записей с неактуальными размышлениями и детскими аккаунтами.
Но знаете, вы ведь решили его удалить, и прошло много месяцев, прежде чем вы спохватились. Может, это была не ошибка? Наш мозг очень интересно работает, когда дело касается таких ситуаций. Думаю, вам знакомо, когда лежишь себе спокойно ночью, пытаешься уснуть, а тут мозг зачем-то подкидывает ситуацию пятилетней давности. И всё — сон не идёт, лежишь и думаешь, как было бы лучше поступить. Надо было поехать в Москву на концерт вопреки воле родителей. Надо было сказать однокласснику, что я его любила все школьные годы. Надо было купить другое платье на свадьбу. Но надо ли было?
Думаю, вам знакомо, когда лежишь себе спокойно ночью, пытаешься уснуть, а тут мозг зачем-то подкидывает ситуацию пятилетней давности. И всё — сон не идёт, лежишь и думаешь, как было бы лучше поступить. Надо было поехать в Москву на концерт вопреки воле родителей. Надо было сказать однокласснику, что я его любила все школьные годы. Надо было купить другое платье на свадьбу. Но надо ли было?
Конечно, каждая подобная ситуация это развилка, которая может привести к совершенно другому развитию нашей жизни. Но мне кажется, что мы не просто так выбираем тот или иной вариант. Да, иногда мы совершаем ошибки, но ведь они проводят нас к какому-то результату. Без таких ошибок не было бы и ценного опыта, который мы приобретаем.
Вы удалили профиль, и его не вернуть. Быть может, он вам и не был так нужен, а может, вы сейчас действительно опечалены. Но в любом случае постарайтесь учесть этот опыт, чтобы в будущем не лишиться другой хрупкой виртуальной информации.
Источник
Как всегда быть в контакте с друзьями?
Тебе поможет удобный сайт Вход.ру (Vhod.ru). Поставь его стартовой страницей в своем браузере и пользуйся с удовольствием:
Всегда в контакте — Вход.руСмотри еще по теме
- ВКонтакте: что значит «Страница удалена»?
- К этому номеру телефона не привязана никакая страница ВКонтакте. Что делать?
- Восстановление пароля, доступа ВКонтакте
- Что делать, если забыл фамилию, имя ВКонтакте
- Как найти страницу человека ВКонтакте
- Как обратиться в поддержку ВКонтакте
- Не входит в Контакт? Решение
- Как удалить свою страницу ВКонтакте
В начало: Как восстановить удаленную страницу ВКонтакте
Вход.руКак восстановить удаленные контакты на Android
Вы ранее удалили контакт на своем Android-смартфоне и хотите восстановить его? Вы можете следовать этому руководству, чтобы начать.
Контакт, удалённый в спешке с вашего телефона, трудно восстановить — или нет?
Если вы используете телефон Android, вы можете обнаружить, что на самом деле довольно легко восстановить потерянный контакт, но только если вы достаточно быстры. Большинство пользователей Android хранят свои контакты с помощью своей учетной записи Google, что позволяет легко восстановить ранее удаленный контакт.
Если вы хотите узнать, как восстановить удаленные контакты на Android, следуйте этому руководству.
Как восстановить удаленные контакты с помощью приложения Google Contacts
Лучший и самый простой способ восстановить удаленные контакты — использовать приложение Google Contacts .
Большинство устройств Android, использующих службы Google, попытаются синхронизировать ваши контакты с вашей учетной записью Google. Это сделано специально, чтобы вы могли перейти на другое устройство Android без потери контактов.
Он также предлагает вам отказоустойчивость, поскольку Google не сразу удаляет удаленные вами контакты. Вместо этого он сохранит их в мусорной корзине, чтобы вы могли восстановить их в течение 30 дней.
Вместо этого он сохранит их в мусорной корзине, чтобы вы могли восстановить их в течение 30 дней.
Если вы используете приложение Google Контакты на своем устройстве, вы сможете удалять и восстанавливать свои контакты с помощью этой системы. Другие приложения для контактов (например, приложение Contacts , используемое на устройствах Samsung Galaxy) также будут использовать эту систему. Вы можете восстановить контакты, удаленные в этих приложениях, с помощью контактов Google (и наоборот).
Чтобы восстановить удаленные контакты с помощью Google Contacts:
- Откройте приложение Google Contacts на своем устройстве.
- Коснитесь вкладки Исправление и управление внизу.
- В меню Исправить и управлять коснитесь параметра Корзина или Корзина (в зависимости от вашего региона).
- Здесь будут перечислены контакты, удаленные с вашего устройства за последние 30 дней.
 Если вы недавно удалили контакт, коснитесь его в Корзина или Корзина Папка.
Если вы недавно удалили контакт, коснитесь его в Корзина или Корзина Папка. - В следующем меню нажмите Восстановить , чтобы восстановить его в списке контактов.
- Если вам нужно восстановить удаленные контакты из предыдущей резервной копии (например, контакты, удаленные более 30 дней назад), нажмите Исправить и управлять > Восстановить контакты и нажмите Восстановить , чтобы восстановить контакты из предыдущей резервной копии Google, которую вы создали. сделал.
После восстановления контакт снова появится в вашем списке контактов. С этого момента вы сможете снова отправлять текстовые сообщения и звонить контакту.
Как восстановить удаленные контакты с помощью ПК, Mac или Chromebook
Если у вас нет телефона под рукой, вы можете использовать веб-сайт контактов Google , чтобы восстановить удаленный контакт на вашем ПК, Mac или устройстве Chromebook.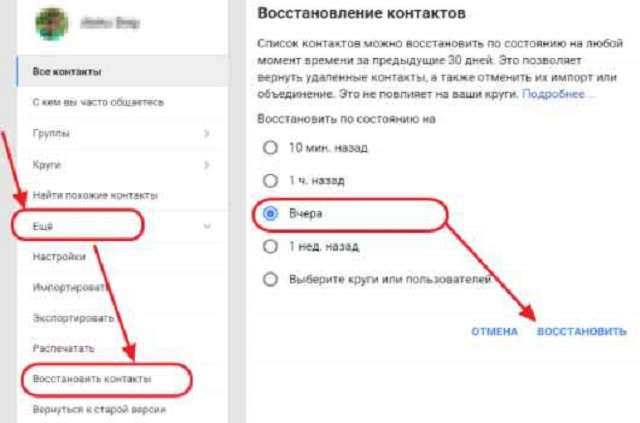 .
.
Это будет работать только в том случае, если ваш Android-смартфон регулярно синхронизирует ваши контакты с вашей учетной записью Google. Если это так, вы сможете восстановить любой контакт, который вы ранее удалили за последние 30 дней.
Чтобы восстановить удаленные контакты с помощью ПК, Mac или Chromebook:
- Откройте веб-сайт контактов Google в веб-браузере и войдите в систему, используя свою учетную запись Google.
- После входа в систему нажмите Корзина или Корзина на панели слева (в зависимости от вашего региона).
- В папке Корзина или Корзина выберите контакты, которые вы ранее удалили за последние 30 дней и которые хотите восстановить.
- Чтобы восстановить контакты, нажмите Восстановить вверху.
Восстановленные контакты сразу же появятся в вашем списке контактов Google. Однако вам может потребоваться подождать, пока ваше устройство синхронизирует изменения, чтобы удаленные контакты снова появились на вашем устройстве.
Если восстановленные контакты не отображаются через короткое время, проверьте настройки синхронизации в настройках устройства Android, чтобы убедиться, что любые внесенные вами изменения синхронизируются правильно. Если это по-прежнему не работает, вам может потребоваться вручную повторно добавить контакт на свой смартфон, но это создаст дубликат контакта, поэтому впоследствии вам нужно будет удалить оригинал.
Отслеживание ваших контактов на Android
Используя описанные выше шаги, вы можете быстро восстановить любые контакты, которые вы удалили на Android. Лучший способ сделать это — убедиться, что вы используете свою учетную запись Google, что позволяет вам обмениваться контактами на разных устройствах (и восстанавливать их при удалении).
Вам нужно перенести свои контакты между устройствами, но не обязательно использовать свою учетную запись Google? Вы можете передавать контакты между Android и Android несколькими способами. Вы также можете перенести контакты на iPhone, если вы перемещаете платформы.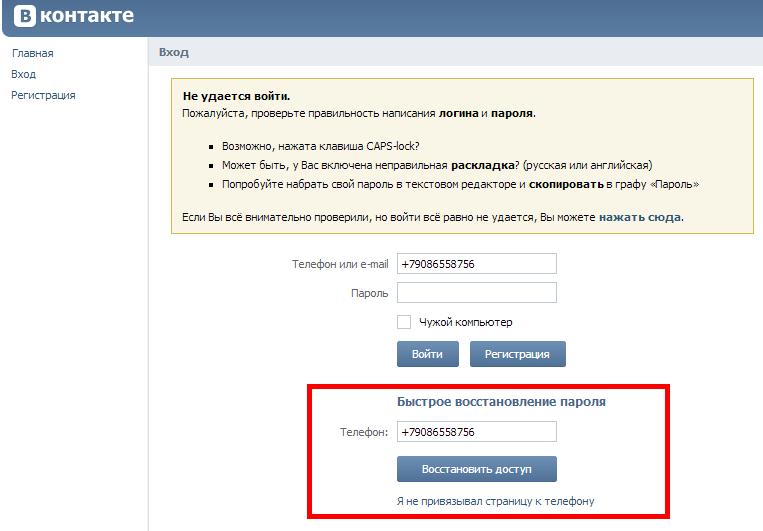
Хотите попробовать новые трюки на Android? Если ваш экран достаточно большой, попробуйте разделить экран на Android и вместо этого начните многозадачность на ходу.
Связанные элементы:Android, Hero
Восстановление контактов, хранящихся в iCloud, на iCloud.com
Искать в этом руководстве
- Добро пожаловать
- Введение в iCloud
- Обзор приложений и функций, использующих iCloud
- О хранилище iCloud
- Как iCloud поддерживает актуальность информации
- Делитесь и сотрудничайте с iCloud
- Обзор iCloud+
- Настроить частную ретрансляцию iCloud
- Что вы можете делать с iCloud+ и функцией «Скрыть мою электронную почту»
- Настройте скрытие моей электронной почты
- Что вы можете делать с iCloud+ и HomeKit Secure Video
- Настройте безопасное видео HomeKit
- Что вы можете делать с iCloud+ и настраиваемым доменом электронной почты
- Настройте собственный домен электронной почты
- Apple ID и iCloud
- Настройте iCloud на своих устройствах
- Управляйте своей подпиской iCloud+
- Проверьте свое хранилище iCloud на любом устройстве
- Используйте iCloud+ с семьей
- Что вы можете делать с iCloud и Книгами
- Настроить книги
- Что вы можете делать с iCloud и Календарем
- Настроить календарь
- Что вы можете делать с iCloud и контактами
- Настройка контактов
- Введение в программу «Найди меня»
- Настройка функции «Найти меня»
- Удаление устройств и объектов из Find My
- Используйте функцию «Локатор» на каждом устройстве
- Что вы можете делать с iCloud и Freeform
- Настроить свободную форму
- Что вы можете делать с iCloud и Home
- Настроить дом
- Что такое резервная копия iCloud?
- Сделайте резервную копию вашего iPhone, iPad или iPod touch
- Просмотр и управление резервными копиями
- Что вы можете делать с iCloud Drive
- Настроить iCloud Drive
- Что вы можете делать с почтой iCloud
- Создайте основной адрес электронной почты @icloud.
 com
com - Настроить почту iCloud
- Что вы можете делать с iCloud и Keynote
- Настроить лейтмотив
- Что вы можете делать с iCloud и сообщениями
- Настроить сообщения
- Что вы можете делать с iCloud и Notes
- Настроить заметки
- Что вы можете делать с iCloud и Numbers
- Настроить номера
- Что вы можете делать с iCloud и Pages
- Настройка страниц
- Что вы можете делать с iCloud Keychain и iCloud Passwords
- Настройте связку ключей iCloud и пароли iCloud
- Что вы можете делать с iCloud и Фото
- Настройка фотографий iCloud
- Настройте общую библиотеку фотографий iCloud
- Настройка общих альбомов
- Что вы можете делать с iCloud и напоминаниями
- Настроить напоминания
- Что вы можете делать с iCloud и Safari
- Настроить Сафари
- Что вы можете делать с iCloud и сторонними приложениями
- Настройте сторонние приложения
- Войдите и используйте iCloud.
 com
com - Настроить домашнюю страницу
- Обзор настроек iCloud на сайте iCloud.com
- Изменить свою фотографию
- Запретить приложениям показывать ваше имя
- Проверьте свой план iCloud
- Проверьте свое хранилище iCloud онлайн
- Управление функциями iCloud+
- Используйте Календарь на iCloud.com
- Создание и редактирование календаря
- Настройте представление календаря
- Изменить часовой пояс
- Удалить календарь
- Создание и редактирование события
- Добавление, просмотр или удаление вложений
- Пригласить людей на мероприятие
- Получать приглашения и отвечать на них
- Удалить или скрыть событие
- Установить оповещение
- Восстановите свои календари и события
- Поделиться календарем
- Закрыть общий доступ к календарю
- Принять приглашение общего календаря
- Получать электронные письма об обновлениях общих календарей
- Обзор контактов на iCloud.
 com
com - Посмотреть контакты
- Создание или изменение контактов
- Создание и управление группами
- Поиск контактов
- Удалить контакты
- Восстановить контакты
- Импорт или экспорт визитных карточек
- Если вы не можете создавать, импортировать, редактировать или удалять контакты
- Обзор контактов на iCloud.
- Добавьте домен, которым владеете
- Купить домен
- Добавить или удалить людей
- Перенос пользовательских доменных адресов электронной почты
- Разрешить все входящие сообщения
- Импорт сообщений электронной почты
- Создание и удаление адресов электронной почты
- Прекратить использование домена
- Обзор поиска устройств на iCloud.
 com
com - Как войти
- Найдите устройство
- Воспроизведение звука на устройстве
- Использовать режим пропажи
- Стереть устройство
- Удалить устройство
- Обзор поиска устройств на iCloud.
- Создание и изменение адресов
- Прекратить использование или повторно активировать адреса
- Обзор iCloud Drive на сайте iCloud.com
- Загружать и скачивать файлы
- Организация файлов и папок
- Переименовывать файлы и папки
- Делитесь файлами и папками
- Добавление или удаление общих файлов и папок
- Удалить общие файлы или папки
- Отправить файлы по электронной почте
- Удалить файлы
- Восстановить удаленные файлы
- Навсегда удалить удаленные файлы
- Основной доклад
- Обзор почты на iCloud.
 com
com - Добавление псевдонимов электронной почты и управление ими
- Используйте собственный домен электронной почты с Mail
- Выберите адрес электронной почты по умолчанию
- Используйте скрыть мою электронную почту в Mail
- Напишите и отправьте электронное письмо
- Ответить или переслать электронное письмо
- Получить напоминание ответить
- Добавить вложение
- Создать подпись электронной почты
- Сохранить и найти адреса электронной почты
- Настроить автоматический ответ
- Читать электронную почту
- Просмотреть все заголовки электронной почты
- Скачать вложения
- Автоматически пересылать электронную почту
- Управлять нежелательной почтой
- Удалить электронную почту
- Организуйте электронную почту с помощью папок
- Поиск, фильтрация и пометка электронной почты
- Настроить правила фильтрации
- Архив электронной почты
- Сделать отправителя VIP
- Распечатать электронное письмо
- Горячие клавиши
- Обзор почты на iCloud.
- Примечания к обзору iCloud.
 com
com - Создание заметок
- Добавить или изменить списки
- Добавить или изменить таблицы
- Организуйте заметки в папках
- Организуйте заметки с помощью тегов
- Просмотр заметок и заблокированных заметок
- Просмотр или загрузка вложений
- Удалить и восстановить заметки
- Поиск заметок
- Делитесь заметками
- Редактировать общие заметки
- Удалить общие заметки
- Примечания к обзору iCloud.
- Числа
- Страницы
- Обзор фотографий на iCloud.
 com
com - Просмотр ваших фото и видео
- Использовать общую библиотеку фотографий iCloud
- Загружать и скачивать фотографии
- Добавьте заголовок или подпись
- Организация фото и видео
- Добавляйте фото и видео в Избранное
- Удаление и восстановление фотографий и видео
- Делитесь фотографиями и видео
- Обзор фотографий на iCloud.
- Напоминания об обзоре iCloud.com
- Создание и удаление напоминаний
- Добавлять и удалять списки напоминаний
- Переместить напоминание в другой список
- Отметить напоминание как завершенное или незавершенное
- Поиск напоминаний
- Восстановить напоминания
- Поделитесь списком напоминаний
- Ответ на приглашение к общему списку напоминаний
- Оставить общий список напоминаний
- Восстановить файлы и информацию
- Войдите и используйте iCloud.
- Используйте iCloud на своем компьютере с Windows
- Получите дополнительную помощь по iCloud
- Юридические уведомления и подтверждения
- Авторские права
Вы можете восстановить свои контакты из более ранней версии, которая была автоматически заархивирована в iCloud.


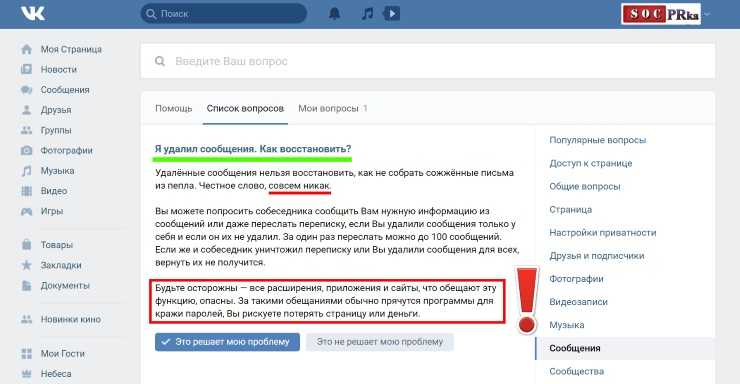
 Если вы недавно удалили контакт, коснитесь его в Корзина или Корзина Папка.
Если вы недавно удалили контакт, коснитесь его в Корзина или Корзина Папка.  com
com com
com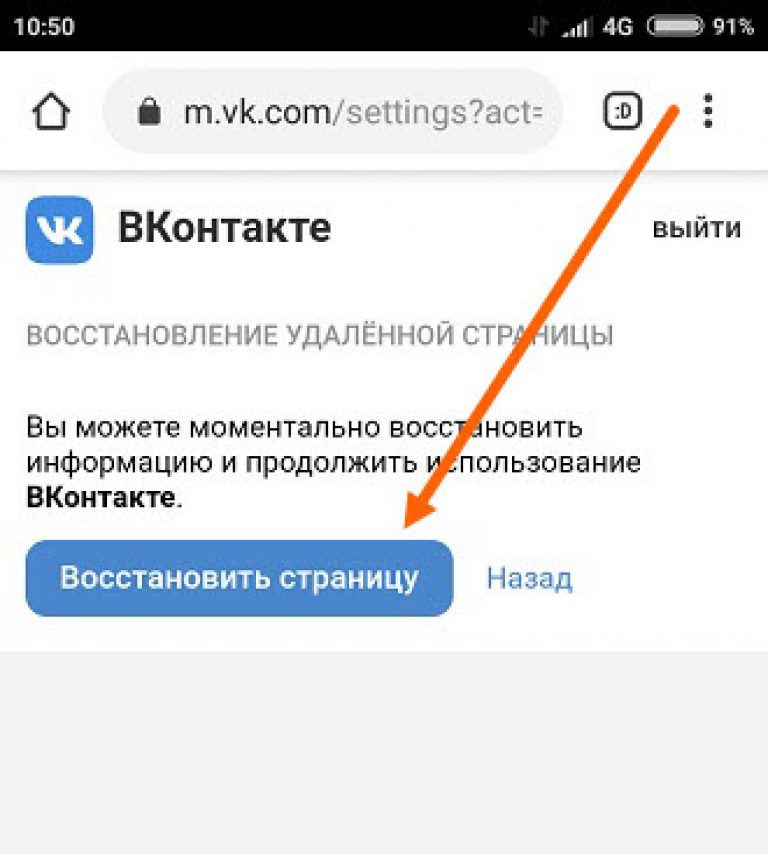 com
com com
com com
com com
com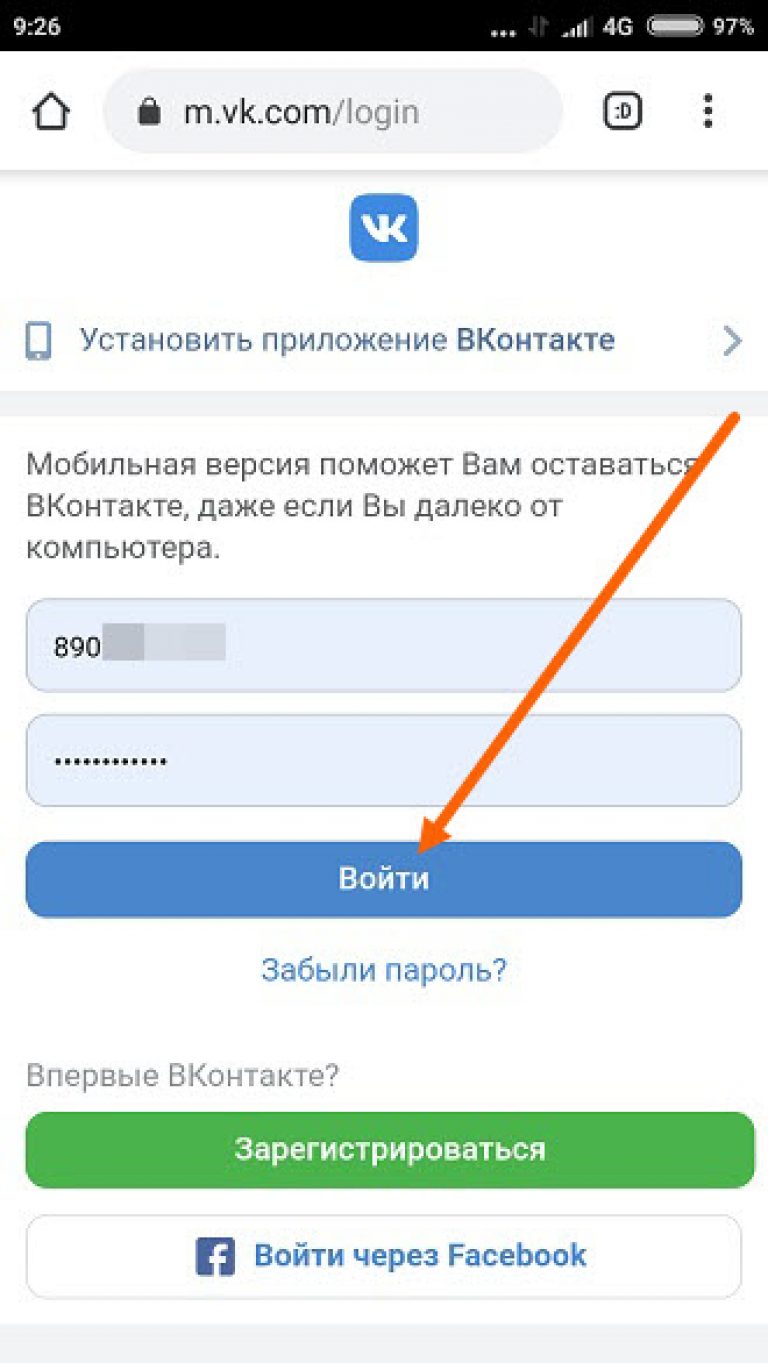 com
com