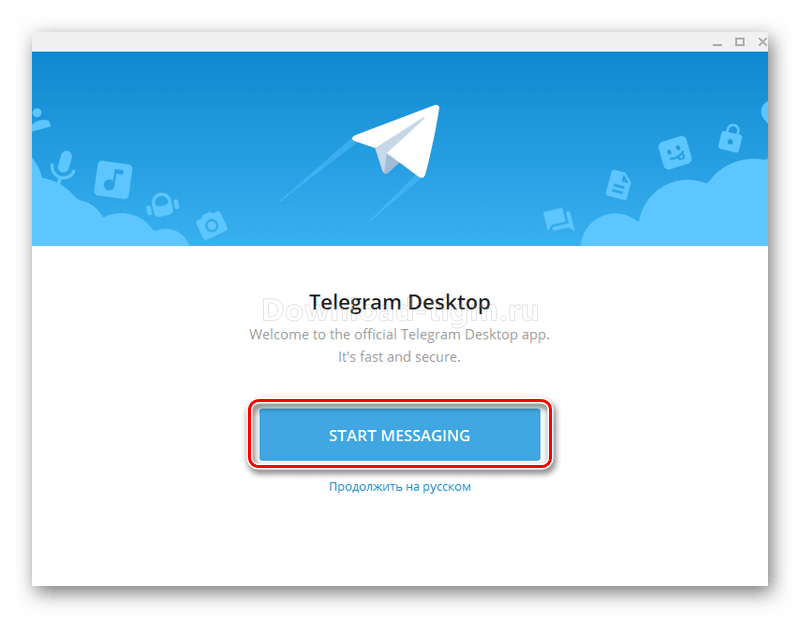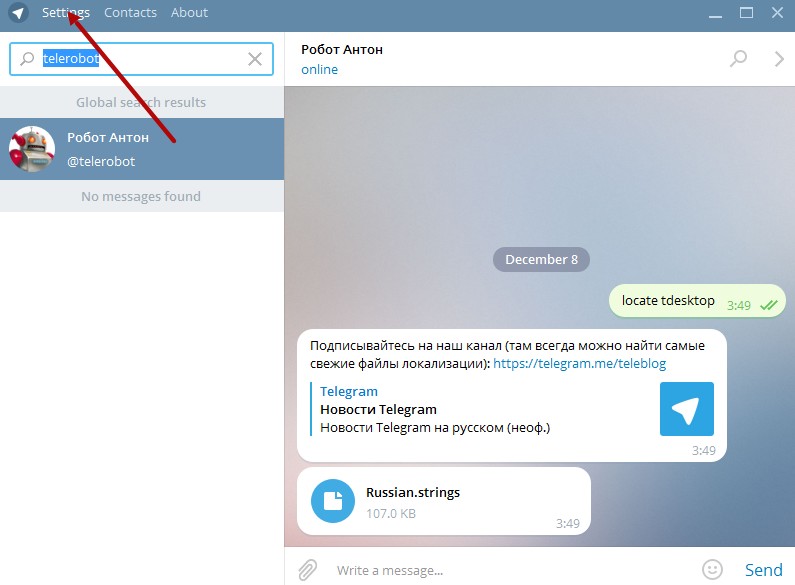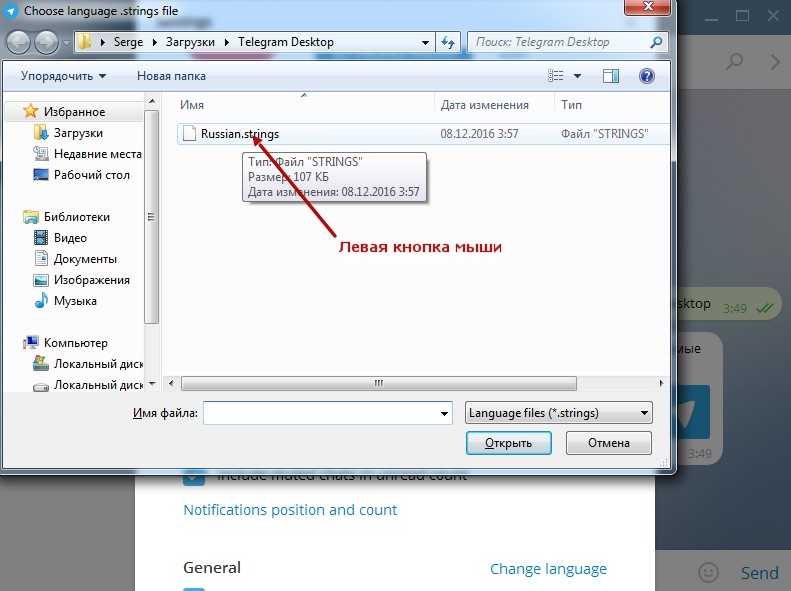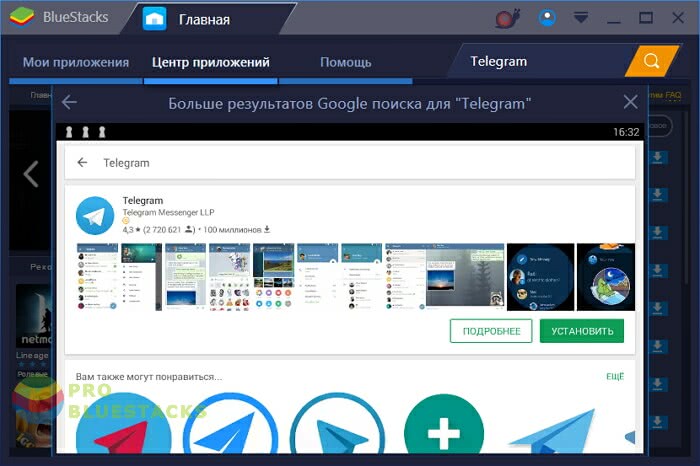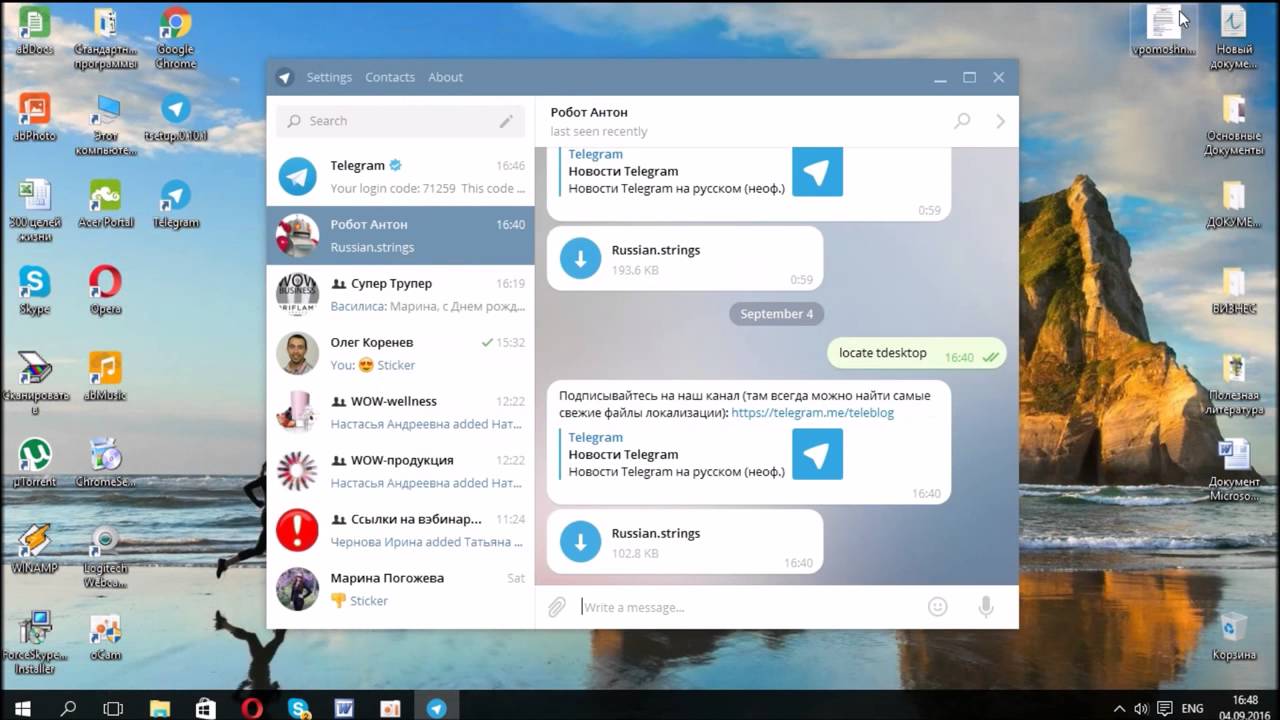Пошаговая инструкция по установке Telegram на компьютер и ноутбук
Телеграмм позволяет своим пользователям обмениваться мгновенными сообщениями. Кроме основного приложения, разработчики предлагают версию программы для компьютеров и ноутбуков, которая идеально подходит для известных операционных систем таких, как Windows, macOS и Linux.
Содержание
- Телеграм на любой компьютер или ноутбук
- Загрузка для Windows
- Загрузка для Linux
- Загрузка для Mac
- Как установить телеграм на ПК
- Инструкция по установке приложения telegram на ноутбук
- В каких вариантах существует телеграмм для компьютера
- Какие версии Telegram можно установить на ноутбук
- В каких вариантах доступен Telegram для Windows
Телеграм на любой компьютер или ноутбук
Для использования Телеграмм подходит практический любое устройство, имеющее выход в Сеть. Это может быть персональный компьютер, ноутбук, планшет или смартфон. Также можно использовать некоторые модели телевизоров и даже умные часы. Для этого лишь нужно загрузить приложение с официального сайта, выбрав версию, которая совместима с компьютером пользователя. И зарегистрироваться.
Для этого лишь нужно загрузить приложение с официального сайта, выбрав версию, которая совместима с компьютером пользователя. И зарегистрироваться.
Загрузка для Windows
Инструкция по установке Телеграмм на компьютер с ОС Windows:
- для начала необходимо открыть официальный веб-сайт и произвести загрузку программы;
- для этого нужно обнаружить на странице ресурса клавишу «Telegram для Windows» и нажать на нее;
- В открывшемся окне определяется место хранения установочного файла;
- после скачивания следует нажать кнопку «Запустить», таким образ произойдет установка программы на компьютер;
- теперь необходимо пройти авторизацию с подтверждением своего номера телефона.
Загрузка для Linux
Загрузку можно произвести с помощью менеджера приложений. В репозитариях Ubuntu имеется сборка приложения как в классическом виде, так и в качестве snap-пакета, что дает возможность загрузить Телеграмм всего лишь за пару минут:
- открыть менеджер-приложений;
- набрать в поисковой строке Телеграмм;
- выбрать из перечня программ Telegram Desktop;
- нажать клавишу «Установить»;
- ввести свой пароль;
- дождаться полной установки;
- запустить Телеграмм.

Загрузка для Mac
Инструкция по установке Телеграм на компьютеры Mac:
- на официальном сайте Телеграмм необходимо скачать установочный файл;
- когда загрузка завершится снизу на экране будет отображаться иконка мессенджера, необходимо открыть программу;
- нажать на «Start messaging»;
- далее — выбрать «Продолжить на русском»;
- теперь осталось пройти активацию; для этого понадобится смартфон, поскольку на него придет шестизначный код, который потребуется ввести на компьютере.
Как установить телеграм на ПК
Скачивание Телеграм на компьютер происходит путем использования трех вариантов. Наиболее простой и понятный — скачать загрузочный файл с официального сайта программы. Далее осуществить установку в соответствии с инструкцией. Для двух других вариантов установка не потребуется — необходимо скачать портативное приложение или открыть Telegram в web-браузере и зарегистрироваться.
Инструкция по установке приложения telegram на ноутбук
Как скачать Телеграмм для ноутбука:
- на официальном сайте найти версию загрузочного файла, подходящего вашей операционной системе;
- загрузить файл на ноутбук;
- открыть окно установки, нажать клавишу «Запустить» и дождаться пока программа установится;
- открыть программу, пройти процедуру активации учетной записи; для этого необходимо будет ввести шестизначный код, который придет на смартфон.

В каких вариантах существует телеграмм для компьютера
Существует особенность, которая отличает Телеграм от подобных приложений. Есть три типа программ Telegram Messenger. Кроме desktop-версии имеется еще мобильная и веб-версия. Все виды Телеграмм русифицированы, кроме третьего варианта.
Какие версии Telegram можно установить на ноутбук
Учитывая платформу ноутбука и установленную на нем операционную систему, доступны такие версии приложения:
- Windows. Продукт совместим с данной ОС. Установка возможна, начиная от Windows XP заканчивая более новой Windows 10. Соответственно, даже если ноутбук пользователя выпущен в начале нынешнего, Телеграмм ему доступен.
- Linux. Данная версия приложения схожа по функционалу и интерфейсу с версией для Windows. Разработчики дают на выбор два варианта для этой операционной системы — 32- и 64-разрядную.
- macOS. Владельцам ноутбуков под маркой Apple предложена наиболее функциональная программа. Например, только в ней на сегодняшний день есть доступ к секретным чатам.

В каких вариантах доступен Telegram для Windows
Имеется три типа сервиса, используемые под этой операционной системой:
- для Windows (TDesktop) — это обособленный клиент, устанавливаемая на диск, которая, если есть потребность, в автоматическом порядке загружается при запуске ОС;
- для Windows (Portable) — главным отличием от предыдущей версии является то, что это приложение не нужно устанавливать, она запускается с помощью внешнего носителя на любом компьютере или ноутбуке;
- Unigram — это полностью самостоятельная и функциональная программа, представленная заинтересованным сообществом пользователей Telegram c пробной версией поддержки звонков.
Как установить или удалить Telegram на компьютер (ноутбук)
Одной из наиболее важных особенностей мессенджера «Telegram» является то, что его можно использовать на любом компьютере, с любой операционной системой. Примечательно, что внешний вид клиентов практически не отличается друг от друга, что значительно облегчает работу, если у вас устройства на нескольких операционных системах.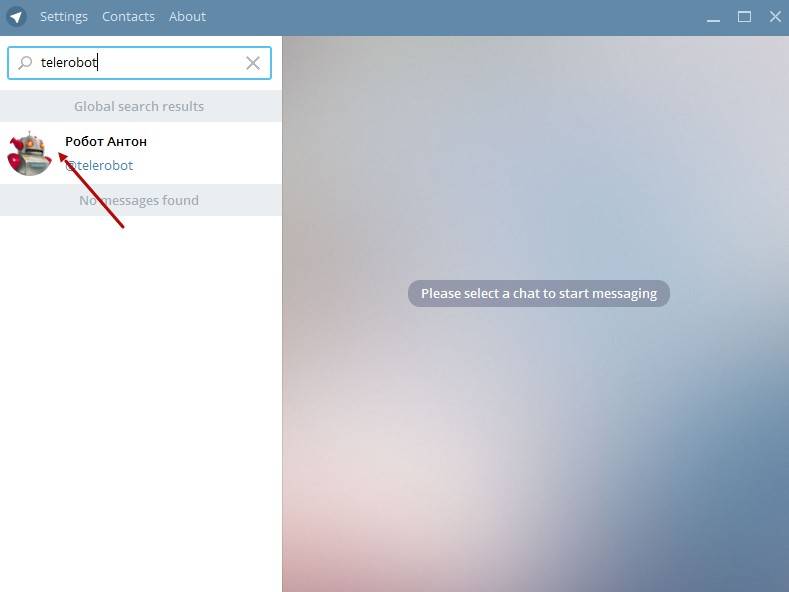 Единственное отличие у клиента, который устанавливается с магазина приложений macOS Store. Там меню и функциональность несколько отличается.
Единственное отличие у клиента, который устанавливается с магазина приложений macOS Store. Там меню и функциональность несколько отличается.
В сегодняшнем материале рассмотрим, как установить «Telegram» на компьютер, а также как его затем удалить. Рассмотрим процедуру для каждой операционной системы.
Windows
Большинство ПК в нашей стране работают именно на этой операционной системе. Установка ничем не отличается независимо от того, какой версией Windows вы пользуетесь. Несколько отличаться будет процесс удаления.
Итак, чтобы установить «Telegram» на Windows, выполните такие шаги.
- Скачайте установочный файл программы с официального сайта мессенджера по адресу https://desktop.telegram.org/. Кликните большую синюю кнопку и выберите папку, в которую хотите сохранить файл.
- Дважды кликните по установочному файлу, чтобы запустить мастер установки. Следуйте его указаниям и без необходимости не меняйте настройки по умолчанию.
Мастер установки Telegram
- Запустите клиент, дважды кликнув по ярлыку на рабочем столе.

- Введите номер телефона, на который зарегистрирован аккаунт, после чего введите пятизначный пароль, который пришлёт система на ваше мобильное устройство.
- Начните общаться с друзьями, поскольку все переписки сразу же будут синхронизированы с телефоном.
Чтобы удалить софт, можно воспользоваться либо встроенными возможностями Windows, либо поставить приложение-деинсталлятор. Наиболее известными являются Revo Uninstaller, Your Uninstaller, а также Uninstall Tool.
Чтобы удалить стандартным методом, выполните такие шаги:
- Если вы пользуетесь Виндовс 7, 8, или XP, нажмите кнопку «Пуск», затем перейдите в «Панель управления» — «Программы и компоненты». Если же у вас Windows 10, кликните правой кнопкой мыши по кнопке «Пуск» и выберите «Приложения и возможности».
- Найдите в списке программ «Телеграмм», нажмите на него, после чего выберите команду «Удалить».
Удаление Telegram с компьютера
Mac OS
Версия «Телеграмм» на ноутбук Mac OS может устанавливаться двумя способами — через архив с официального сайта, а также через магазин приложений Mac OS AppStore. Процедура установки и удаления будет несколько отличаться.
Процедура установки и удаления будет несколько отличаться.
Архив с сайта
- Перейдите на официальный сайт https://desktop.telegram.org/, где нужно кликнуть большую синюю кнопку. Файл сразу же будет скачан и сохранён в папке «Загрузки».
Версия Telegram для Mac OS
- Дважды кликните по скачанному файлу в формате dmg, после чего откроется небольшое окошко, показывающее, что необходимо перенести иконку программы в папку «Приложения».
- Переместите иконку мессенджера в указанную папку, после чего дождитесь окончания установки.
- Запустите программу, введите номер телефона, на который будет отправлен код подтверждения, после чего введите и его.
- Начните пользоваться мессенджером.
Для удаления:
- Запустите с нижней панели быстрого запуска Finder (менеджер файлов), после чего перейдите в папку «Приложения» в левом боковом меню.
- Найдите иконку программы и перенесите её в корзину, которая находится на нижней панели в правой стороне.

- Кликните по значку корзины правой кнопкой мыши и выберите «Очистить корзину».
macOS AppStore
- Откройте клиент AppStore. Её значок располагается на нижней панели.
- В строке поиска введите telegram, после чего, перейдя на страницу программы, выполните установку.
- Перейдите в Launchpad, расположенный на нижней панели, откуда запустите приложение.
- Введите номер телефона и пароль безопасности, который пришёл на телефон.
- Начните переписку.
Для удаления:
- Перейдите в Launchpad и найдите в нём значок «Telegram».
- Зажмите его левой кнопкой мыши, пока все иконки не будут дрожать, а возле значка не появится крестик.
- Нажмите этот крестик, и мессенджер будет удалён с вашего ноутбука Apple.
Linux
Как установить «Телеграмм» на компьютер на операционной системе Linux? Установку можно выполнить несколькими способами. Рассмотрим, как это можно сделать на наиболее популярных Linux Mint и Ubuntu.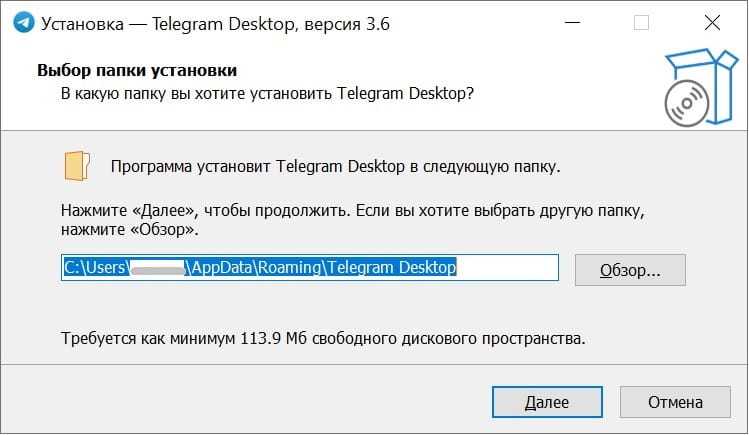
Центр приложений
Если вы пользуетесь операционной системой Ubuntu, установить «Телеграмм» можно через встроенный магазин приложений. Для этого:
- Запустите Центр приложений Ubuntu, после чего в поисковой строке введите telegram.
- В результатах поиска перейдите на первую страницу и нажмите кнопку «Установить».
- Откройте программу, введите номер телефона и код подтверждения.
- Начните пользоваться.
Чтобы удалить:
- Запустите Центр приложений Ubuntu, перейдите во вкладку «Установленные».
- Найдите в списке приложений «Телеграмм», кликните по названию.
- Нажмите кнопку «Удалить».
Архив с сайта
- Перейдите на официальный сайт https://desktop.telegram.org/, где загрузите архив для операционной системы вашей разрядности. Практически все использующиеся сегодня сборки Linux являются 64-битными.
- Распакуйте архив в любую папку.
- Запустите файл «Telegram».
- Введите номер телефона и код подтверждения.

- Начните писать сообщения вашим друзьям и коллегам.
Поскольку при использовании такого способа программа полноценно не устанавливается, для её удаления достаточно удалить папку с распакованным мессенджером.
Терминал
Вариант установки через терминал является наиболее универсальным, хотя и требует определённых навыков, но ничего сложного в этом нет, даже если вы пользуетесь Linux впервые. Итак, для установки «Telegram» на Linux через терминал нужно:
- Запустить терминал, найдя его в списке установленных программ, либо нажав комбинацию клавиш Ctrl + Alt + T.
- По очереди скопировать и вставить следующие три команды:
- sudo add-apt-repository ppa:atareao/telegram;
- sudo apt-get update;
- sudo apt-get install telegram.
- Внимательно смотрите, что у вас будет спрашивать утилита. Не бойтесь подтверждать все действия. Также внимательно вводите пароль суперпользователя, когда система вас об этом попросит.

- Запустить мессенджер, ввести номер телефона и полученный пароль безопасности.
- Теперь можно начинать переписку.
Чтобы удалить софт через терминал, введите команду sudo apt-get remove telegram.
Заключение
Надеемся, у вас не возникнет никаких сложностей в установке и удалении мессенджера «Telegram» с вашего ПК. Если же вопросы есть, оставляйте их в комментариях, а мы в свою очередь постараемся на них ответить.
Как установить Telegram на ПК с Windows 11/10 в 2023 году?
Раджкумар Маурья
Приложение Telegram — это еще одно приложение для чата, такое же, как Whatsapp, но с немного большими возможностями и возможностями, и вы можете бесплатно загрузить Telegram для ПК изначально в Windows, macOS и Linux, кроме приложений Telegram для Android и iOS. Кроме того, он также доступен в виде веб-мессенджера Telegram, что означает, что вы можете использовать Telegram для веб-браузеров без установки какого-либо стороннего клиента или программного обеспечения.
Кроме того, он также доступен в виде веб-мессенджера Telegram, что означает, что вы можете использовать Telegram для веб-браузеров без установки какого-либо стороннего клиента или программного обеспечения.
Установить Telegram на ПК с Windows или на любой другой компьютер, работающий в другой среде операционной системы, так же просто, как установить приложение Telegram на устройствах Android или iPhone / iOS. Вам просто нужно зайти на официальный сайт Telegram и скачать его на свой ПК.
Если вы используете ПК с Windows, загруженное приложение Telegram будет без проблем работать в Windows 7, Windows 10 и Windows 11.
Поскольку мы знаем, что приложение Telegram — это облачная система обмена сообщениями, это означает, что все ваши чаты, сообщения и контакты будут сохраняться на сервере Telegram и синхронизироваться со всеми вашими устройствами. Это означает, что независимо от того, используете ли вы клиент Telegram для ПК или смартфон, вы получите одно и то же сообщение и мультимедиа.
В этом руководстве мы расскажем вам, как загрузить приложение Telegram Messenger для настольного ПК и использовать его в своей компьютерной системе.
Вы также хотели бы увидеть: Как установить Telegram на Linux Mint/ Debian/ Ubuntu
Это пошаговое руководство по загрузке и установке Telegram для ПК без эмулятора Android или стороннего программного обеспечения, как мы делаем для WhatsApp.
- Откройте сайт Telegram , вот ссылка: https://desktop.telegram.org/
- Выберите версию Telegram Desktop для вашего компьютера .
- Теперь загрузите приложение Telegram для ПК с Windows 10 или 11 или acOS , например, здесь мы используем Windows .
- Установите загруженное приложение Telegram.
- После установки запускает его.
- Нажмите Пуск Обмен сообщениями .
- Выберите свою страну.

- Введите ваш Telegram зарегистрированный номер телефона.
- Введите полученный OTP-код.
- И приложение Telegram будет успешно установлено на ваш настольный ПК
- Начать обмен сообщениями.
Пошаговое руководство со снимком экрана для установки приложения Telegram для ПК на Windows/macOS.
Шаг 1: Перейдите на официальный веб-сайт Telegram , чтобы загрузить настольную версию в соответствии с операционной системой компьютера. Здесь мы скачиваем Telegram для Windows. Ссылка: https://desktop.telegram.org/
Вы также можете загрузить приложение Telegram Windows Portable , которое можно сохранить на флешке или внешнем накопителе; просто подключите этот накопитель к любому настольному ПК на базе Windows и начните использовать приложение для обмена сообщениями Telegram, не устанавливая его.
Шаг 2: После загрузки приложения Telegram установите его. Первое окно, которое вы получите, это выбор языка.
Приложение Telegram доступно на нескольких языках, таких как голландский, английский, испанский, итальянский, нидерландский и португальский.
Шаг 3: Выберите имя папки для установки , по умолчанию это Telegram Desktop, но вы можете изменить его, если хотите.
Шаг 4: Выберите папку назначения для установки настольного приложения Telegram , по умолчанию оно находится на вашем диске C, но вы можете изменить его на любой другой. Нажмите «Далее.
Шаг 5: Установите флажок Дополнительный ярлык , чтобы создать ярлык приложения Telegram на рабочем столе.
Нажмите СЛЕДУЮЩИЙ .
Шаг 6: Запустите установленное приложение Telegram и нажмите кнопку НАЧАТЬ СООБЩЕНИЕ .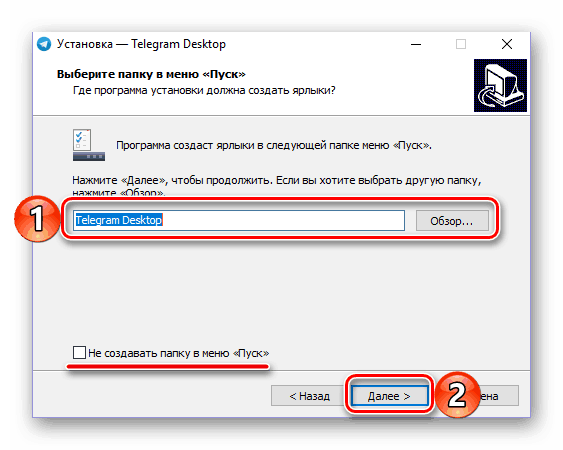
Шаг 7: Выберите свою страну, введите свой номер телефона и нажмите кнопку ДАЛЕЕ.
Примечание : Перед регистрацией приложения Telegram для ПК; убедитесь, что вы уже зарегистрировали его на смартфоне (Android или iOS)
Шаг 8: После ввода вашего зарегистрированного номера в настольное приложение Telegram, код будет отправлен на ваш телефон в SMS. Введите этот код в поле «ВАШ код» и нажмите «ДАЛЕЕ».
Шаг 9: Вы получите красивый экран приложения для обмена сообщениями Desktop Telegram , откуда вы можете напрямую отправлять сообщения своим контактам.
Процедура установки приложения Telegram для ПК одинакова и для macOS, но вам необходимо загрузить установку Telegram в соответствии с вашей компьютерной системой. Видите, все довольно просто, но если у вас возникнут какие-либо проблемы, просто дайте нам знать, поле для комментариев полностью ваше!
ПОСМОТРЕТЬ:
- Как удалить аккаунт в Telegram навсегда — Android и iPhone
- Как связать страницу Facebook с Instagram через Facebook на компьютере
- Лучшие бесплатные альтернативы WinZip и WinRAR с открытым исходным кодом
Как установить Telegram на ноутбук: 5 шагов (с иллюстрациями)
Вы хотите установить Telegram на ноутбук или ПК? Telegram — это приложение для обмена мгновенными сообщениями, которое хорошо известно своими быстрыми и надежно зашифрованными сервисами. Вам не нужно устанавливать какое-либо другое программное обеспечение, чтобы использовать Telegram. Вам необходимо загрузить и установить настольное приложение телеграммы, чтобы начать использовать телеграмму на ПК/компьютере. Мы предоставили пошаговое руководство, чтобы вы точно знали, как установить Telegram на ПК/компьютер.
Вам не нужно устанавливать какое-либо другое программное обеспечение, чтобы использовать Telegram. Вам необходимо загрузить и установить настольное приложение телеграммы, чтобы начать использовать телеграмму на ПК/компьютере. Мы предоставили пошаговое руководство, чтобы вы точно знали, как установить Telegram на ПК/компьютер.
Как скачать телеграмму на ноутбуке
Установите телеграмму на ноутбук за 5 простых шагов
Шаг 1. Найдите телеграмму в Google и нажмите на первую ссылку: Откройте предпочитаемый браузер и введите телеграмму в строку поиска Google.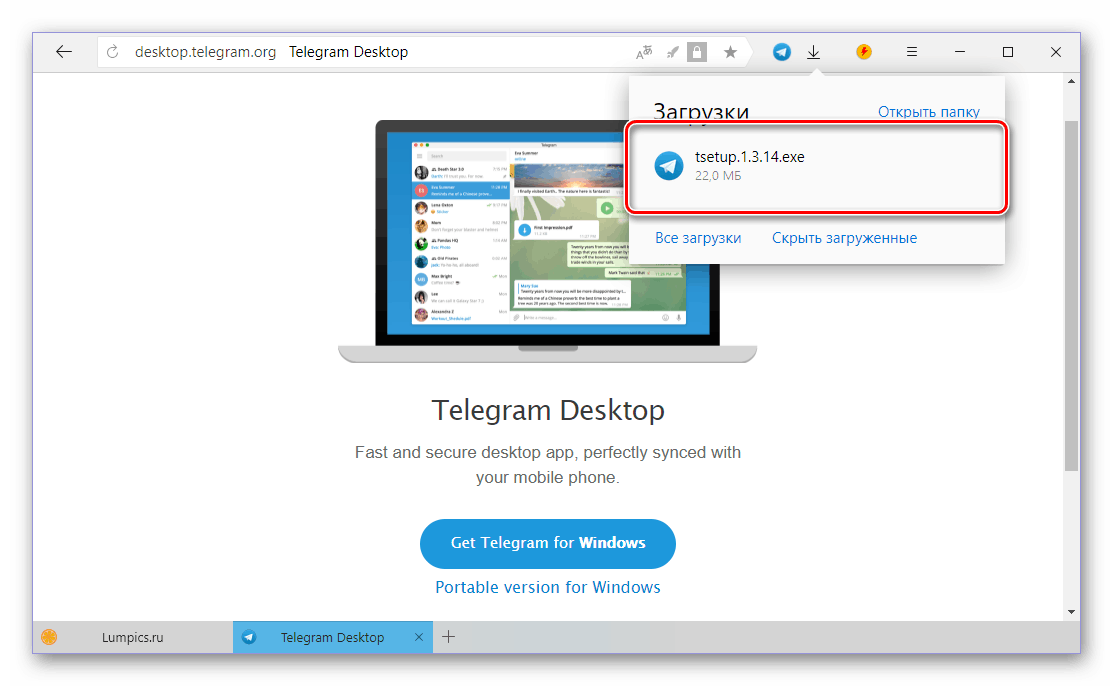 Чтобы скачать настольное приложение Telegram, вам необходимо посетить официальный сайт Telegram.
Чтобы скачать настольное приложение Telegram, вам необходимо посетить официальный сайт Telegram.
- Вы можете сделать это, зайдя в Google и введя «телеграмму» в поле поиска, а затем нажав на первую появившуюся ссылку.
Шаг 2. Прокрутите вниз и коснитесь телеграммы для ПК/Mac/Linux: На главной странице откроется до 4 вариантов с различными экранами, которые разделены на Telegram для Android, iPhone/iPad, ПК/Mac/Linux и macOS. Прокрутите немного вниз, чтобы нажать на Telegram для ПК/Mac/Linux.
Шаг 3. Нажмите на получение телеграммы для Windows и загрузите ее: После того, как вы нажмете на нее, вы попадете на экран, на котором отображается изображение ноутбука и есть опция «Получить Telegram для Windows».
- Нажмите эту кнопку, чтобы загрузить исполняемый файл с именем tsetup, который будет иметь имя последней версии Windows на момент установки после tsetup.
Шаг 4. Откройте загруженный файл и выберите место установки: Этот исполняемый файл автоматически начнет загружаться на ваш компьютер. Подождите, пока он полностью загрузится. Вы можете нажать на файл, чтобы открыть его в папке загрузок после того, как он будет загружен. После этого необходимо выполнить еще несколько шагов. Вы получите всплывающее окно с просьбой запустить файл. Для начала нажмите кнопку запуска.
Откройте загруженный файл и выберите место установки: Этот исполняемый файл автоматически начнет загружаться на ваш компьютер. Подождите, пока он полностью загрузится. Вы можете нажать на файл, чтобы открыть его в папке загрузок после того, как он будет загружен. После этого необходимо выполнить еще несколько шагов. Вы получите всплывающее окно с просьбой запустить файл. Для начала нажмите кнопку запуска.
- После этого появится еще одно всплывающее окно с просьбой выбрать предпочитаемый язык. Язык, который вы выберете здесь, будет таким же, как язык, используемый во время установки.
- Выберите язык по вашему выбору или придерживайтесь английского языка по умолчанию. Затем нажмите на следующую кнопку три раза. Выберите место установки, выбрав папку.
- Для вас будет выбрано место по умолчанию. Нажмите «Обзор», чтобы изменить место, где будет установлен рабочий стол Telegram.
Шаг 5. Нажмите «Установить», и телеграмма будет готова к использованию после установки: Затем в следующем окне будет задан вопрос, куда программа установки должна поместить ярлык программы.