Как выйти из подписки в контакте. Как удалиться из подписчиков ВКонтакте? Возможные сложности при использовании расширения
Подписки – возможность добавляться в друзья, чтобы отслеживать обновления интересных личностей. До принятия предложения дружбы человек находится в подписчиках и это не всегда желанные пользователи, которых хочется видеть в данном разделе. Поэтому приходится блокировать посторонние аккаунты. Как удалить подписчиков ВКонтакте расскажем в статье.
Количество подписанных людей ВКонтакте – важный показатель, указывающий на популярность человека или страницы в социальной сети. Чем больше людей отправило заявку в друзья, тем выше рейтинг пользователя. А также от данного показателя зависит расположение человека в списке возможных друзей в разделе поиска.
Оформить подписку можно тремя способами:
- добавиться в друзья;
- подписаться на новости пользователя, чтобы следить за его обновлениями в социальной сети;
- оставаться в подписчиках, если вас удалили из друзей.

Любой вариант гарантирует одинаковый результат. Остановить процесс роста подписчиков может только владелец своей страницы ВКонтакте.
А также подписчики необходимы для:
- получения прибыли. ВКонтакте – рабочая площадка для ведения своего бизнеса. Чем больше подписчиков, тем выше заработок владельца страницы;
- раскрутки собственных ресурсов. Блогеры создают собственные проекты и продвигают их в массы. Благодаря подписчикам, они могут продавать товары и услуги.
Как удалить
Чтобы удалить нежелательных подписчиков из ВК, отправьте пользователей в чёрный список. Люди, внесённые в ЧС, не смогут писать сообщения, просматривать страницу и следить за обновлениями. Чтобы навсегда убрать человека из подписчиков в контакте на ПК, необходимо:
Существует альтернативный способ блокировки людей во ВКонтакте. Чтобы удалить из подписчиков в социальной сети, нужно:
При необходимости заблокированных пользователей можно убрать из черного списка.
Но в таком случае они не вернуться в раздел подписчиков.
Отмена блокировки откроет людям доступ к данным вашей страницы ВКонтакте.
Социальная сеть ВКонтакте каждый месяц удивляет своих пользователей нововведениями. Для кого-то они оказываются приятными, а кого-то наоборот раздражают. Одним из таких нововведений стало добавление подписчиков. Оказаться в подписчиках пользователя можно в трёх случаях:
- Когда вы сами добавили пользователя в друзья и он не успел рассмотреть вашу заявку.
- Когда пользователь решил не добавлять вас в друзья и оставить в подписчиках.
- Когда вас удаляют из друзей, вы автоматически переходите в подписчики.
Как удалиться из подписчиков в контакте. Способы
Чтобы удалиться из подписчиков в контакте, существуют два верных способа:
- Перейдите на страницу пользователя, на которого вы подписаны. Под аватаркой (фотографией) вы увидите надпись «Отправить сообщение», а под «Отправить сообщение» серыми буквами будет написано «Вы отправили заявку.
 ..(Имя пользователя)». Наведите на эту надпись курсором мыши, чтобы перед вами появилось следующее сообщение: «Вы отправили (Имя пользователя) заявку в друзья, а также подписались на обновления её/его страницы. Отмена.» Нажмите «Отмена».
..(Имя пользователя)». Наведите на эту надпись курсором мыши, чтобы перед вами появилось следующее сообщение: «Вы отправили (Имя пользователя) заявку в друзья, а также подписались на обновления её/его страницы. Отмена.» Нажмите «Отмена». - Зайдите к себе на страницу и нажмите «Мои Друзья». Сверху вы увидите три надписи: «Все Друзья», «Друзья онлайн» и «Заявки в друзья». Нажмите сначала на «Заявки в друзья», а затем «Исходящие заявки». Выберите пользователя у которого вы в подписчиках и нажмите «Отменить заявку и отписаться».
Также пользователь может сам убирать людей из подписчиков, помещая их в чёрный список. Ознакомившись со способами, которые помогут вам удалиться из подписчиков в контакте, вы сможете следить за происходящими изменениями в социальной сети, вовремя отписываться от неинтересных вам пользователей и не стать одним из сотен или тысяч подписчиков, в которые вас хотели зачислить.
Появились подписчики. Если прежде вы подавали заявку и пользователь никак на нее не реагировал, то ничего не происходило. Впоследствии решено было переводить пользователей, подавших заявку, в раздел подписчиков. Правильно это или нет, каждый решает сам, однако чем больше подписчиков, тем, как правило, популярнее страница пользователя. К тому же она лучше ранжируется при поиске пользователей, то есть при всех равных будет находиться выше, чем страницы пользователей, у которых подписчиков меньше.
Впоследствии решено было переводить пользователей, подавших заявку, в раздел подписчиков. Правильно это или нет, каждый решает сам, однако чем больше подписчиков, тем, как правило, популярнее страница пользователя. К тому же она лучше ранжируется при поиске пользователей, то есть при всех равных будет находиться выше, чем страницы пользователей, у которых подписчиков меньше.
В настоящее время в ВК идет едва ли не борьба за подписчиков, поэтому вряд ли кому-то придет в голову их удалять. Тем не менее, такие люди есть, хоть их не так много. Именно им и посвящается наша статья.
Скажем сразу, что если у вас несколько сотен подписчиков или даже несколько тысяч, то процесс затянется на долгое время. Если вас это не беспокоит, тогда приготовьтесь повторять за нами все действия.
Первым делом открываем список подписчиков в разделе «Мои подписчики».
Здесь мы видим всех тех пользователей, что подписались на ваши обновления (или попросту когда-то были вашими друзьями, которых вы удалили из этого списка — они остаются в подписчиках).
Наводим стрелку мыши на аватар пользователя и появляется значок в виде крестика в уголке. Наводим на него курсор, после чего появляется надпись «Заблокировать». Нажимаем.
Система спрашивает нас, хотите ли вы внести пользователя в черный список? Нажимаем на кнопку «Продолжить», подтверждая свое действие.
Пользователь добавлен в черный список. В принципе, на этом можно закончить процесс, поскольку из списка подписчиков пользователь исчез. Проблема только в том, что этот пользователь больше не сможет вам никогда ничего написать. Если для вас это важно, тогда продолжаем.
Что делать дальше? После того, как нужные подписчики занесены в черный список, ничего делать не нужно, просто подождите сутки — не меньше. Далее следуете в . Для этого нажмите «Мои настройки», а затем выберите вкладку «Черный список». Здесь вы увидите всех заблокированных пользователей. Удалите их из списка, нажав на одноименную кнопку.
Зайдите в раздел «Мои подписчики» и посмотрите — пользователь здесь не появился, даже несмотря на то, что вы удалили его из черного списка.
Второй способ
Другой способен неудобен и не работает, если пользователь удален или заблокирован. Вы можете написать человеку сообщение с просьбой удалиться из подписчиков. Другой вопрос — прочитает ли он ваше сообщение вовсе. В общем, этот метод для тех, кто не ищет легких путей.
Иногда пользователи ВК спрашивают, «как в Контакте удалить себя из подписчиков другого человека»? Необходимость такого действия может возникнуть по самым разным причинам.
В их числе в числе:
- большое количество подписок, часть из которых уже не вызывает интереса;
- человек, на которого подписан аккаунт, ранее был в друзьях, но удалил Вашу страницу из контактов, после чего она перешла в число подписчиков;
- желание очистить страницу от лишних подписок после взлома или использования сторонних сервисов.
Последний момент особенно актуален для людей, занимающихся . Они получают оплату своих услуг либо реальными деньгами, либо особыми баллами, получаемыми за выполнение специальных заданий на сервисе.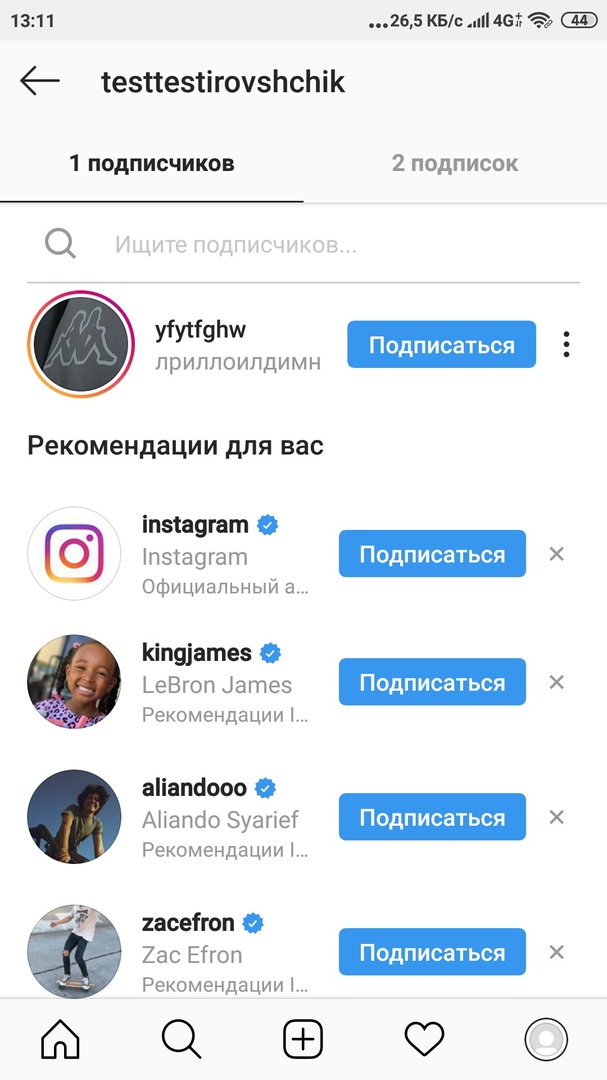
Стоит отметить, что при большом количестве подписок, совершенных за короткий промежуток времени администрация может заблокировать страницу по подозрению во взломе. Чтобы этого не произошло, и не пришлось тратить свое время на снятие блокировки аккаунта, требуется периодически очищать список своих подписок.
Как в Контакте удалить себя из подписчиков другого человека и сообщества
2 варианта отписки от другого человека
Удалить себя из списка подписчиков можно двумя способами — вручную и с помощью специального расширения для браузера.
Первый вариант будет удобен для тех, кто подписан на сравнительно небольшое число пользователей или сообществ. Чтобы воспользоваться им, потребуется зайти на страницу пользователя, подписчиком которого Вы являетесь, и навести курсор на надпись «Вы подписаны на…» под аватаром пользователя. В открывшемся списке будет строка «Отмена», при нажатии по которой подписка будет отменена.
И еще более простой вариант:
- зайдите в пункт меню «Друзья»
- затем жмите «Заявки в друзья»
- выбираем вкладку «Исходящие»
- перед нами разворачивается список тех на кого мы подписаны и здесь же мы можем легко от них отписаться, нажимая соответствующую кнопку «Отписаться» напротив каждого из несостоявшихся друзей.
Отписка от группы
Чтобы отписаться от группы, нужно зайти на страницу, в которой отображаются сообщества. Справа от каждого из них есть иконка, на ней изображены три точки. При наведении на них курсора откроется меню, в котором присутствует пункт «Отписаться». Клик по этому пункту отменит подписку на выбранную группу, однако, перед этим придется дать положительный ответ на запрос подтверждения действия.
Описанный выше способ является наиболее надежным, однако, если пользователь подписан на большое количество групп, он потребует большого количества времени.
Тем, кто хочет быстро отписаться от всех сообществ, или большей их части, поможет специальное расширение для браузера Chrome. В качестве примера можно привести Instrumentum, но существуют и другие варианты.
В качестве примера можно привести Instrumentum, но существуют и другие варианты.
После того, как расширение будет скачано, потребуется открыть его и войти в аккаунт ВК, разрешив приложению доступ к странице. После этого в расширении потребуется кликнуть по клавише «Моя страница» и выбрать «Очистка списка сообществ». Процесс может занять определенное время, напрямую зависящее от количества подписок.
Возможные сложности при использовании расширения
Пользователи, использующие устаревшую версию браузера могут столкнуться с такой проблемой, как невозможность установки расширения. Чтобы исправить ситуацию, потребуется обновить браузер, что не займет много времени.
Еще одна возможная проблема, возникающая далеко не всегда — необходимость вводить капчу. Дело в том, что при выполнении множества однотипных действий система может решить, что их выполняет робот. Поэтому нужно иметь ввиду вероятность того, что потребуется тратить время на ввод капчи.
Главным плюсом использования программы является максимальная автоматизация процесса отписки от сообществ.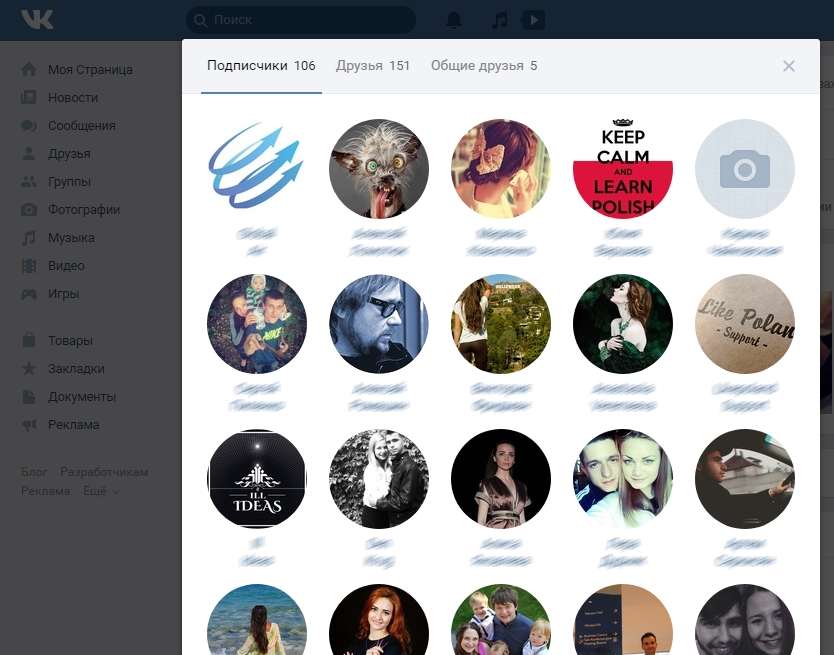 Однако, зная, как в Контакте удалить себя из подписчиков другого человека, можно без использования различных программ, самостоятельно отписаться и от ненужных групп.
Однако, зная, как в Контакте удалить себя из подписчиков другого человека, можно без использования различных программ, самостоятельно отписаться и от ненужных групп.
Любой человек может подписаться на нашу страницу Вконтакте. После этого он начнет получать в свою ленту новостей обновления, которые мы публикуем. Мы увидим его заявку на добавление, и при желании, сможем перевести его в статус друга.
Но если мы не хотим, чтобы наши новости читали, и нам просто не нравиться, что кто-то подписан — достаточно удалить человека из этого списка подписчиков. Этим мы и займемся.
Где отображается счетчик подписчиков?
Кстати, подписчиком станет и тот человек, который был у Вас в друзьях, и вы его удалили. Тогда тем более его нужно убирать, что он не получал наши обновления.
Войдите на свою страницу в Вк (). В случае работы с компьютера, обратите внимание на основной блок информации у Вас на стене. Здесь есть счетчик » Подписчики «. Он показан на картинке ниже.
Если вы работаете с телефона, тогда запустите приложение. Откройте меню в правом нижнем углу. На следующей странице нажмите » Открыть профиль «. Вы перейдете к своей странице. Здесь будет раздел » … подписчиков «. Все шаги можно увидеть на иллюстрации.
Для чего я показал Вам это? Во-первых, здесь вы сможете просмотреть своих подписчиков. А во вторых — с этим разделом мы будем работать дальше.
Как удалить подписчиков Вконтакте?
Самый простой способ — это блокировка пользователя, при просмотре списка подписавшихся на нас. Но здесь один нюанс — человек будет добавлен в черный список. Что это значит? По сути — это полная блокировка доступа к нашей странице. Пользователь не сможет написать нам, просмотреть наш профиль, фотки, записи на стене и т.д. Если этот момент не играет для Вас особой роли, тогда поехали.
Сначала с компьютера
Возвращаемся к себе на страницу, и теперь щелкаем по блоку со счетчиком подписчиков. Откроется окно со списком пользовательских страниц.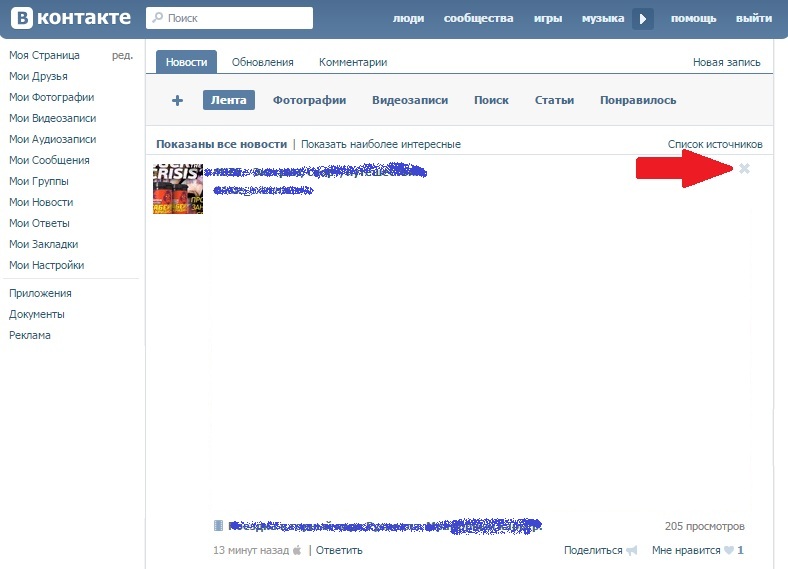 Теперь нужно блокировать.
Теперь нужно блокировать.
Это сделать можно двумя способами.
- Навести курсор мыши на аватарку нужного пользователя. После этого в правом углу появиться значок в виде крестика и подписью » Заблокировать «. Нажмите на него — появиться всплывающее окно. Здесь нажимаем » Продолжить «. Человек будет удален из списка подписчиков.
- Вы можете перейти на страницу к нужному пользователю — щелкнув по нему в этом списке. И уже там, развернуть меню под фотографией профиля, и выбрать пункт » Заблокировать «. Эффект будет тот же.
Обратите внимание. Первый вариант работает для любых страниц. Второй — только для тех, кто активен (не заблокирован). Все эти моменты показаны на видео вставке ниже.
Теперь с мобильного
Открываем раздел с подписчиками (см. первый блок). Щелчком по ссылке мы откроем полный список. Здесь выберите нужного человека, и щелкните по нему, для перехода на его страницу. Здесь нам нужно открыть меню, расположенное в правом верхнем углу.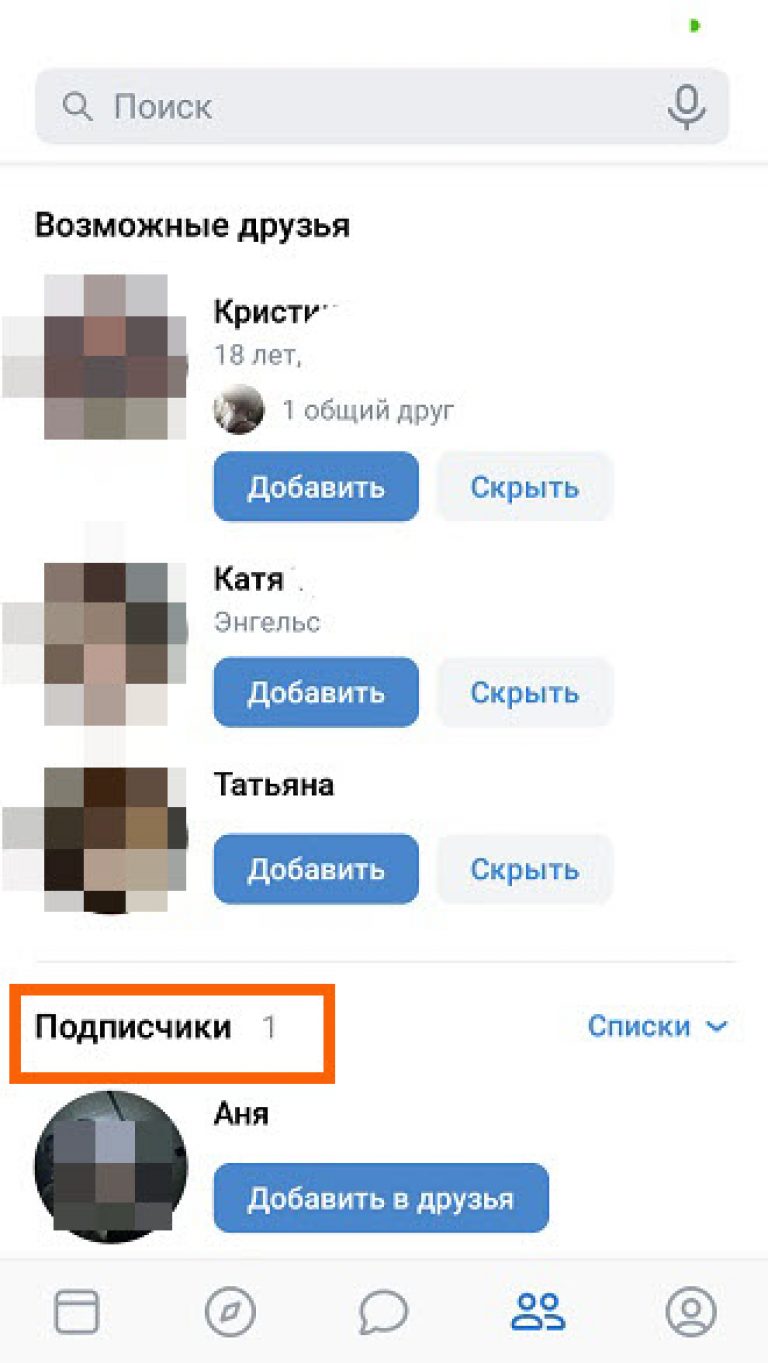 И там выбираем пункт » Заблокировать «. Во всплывающем окне подтверждаем операцию, нажатием на кнопку » Да «. Человек блокируется и пропадает из списка.
И там выбираем пункт » Заблокировать «. Во всплывающем окне подтверждаем операцию, нажатием на кнопку » Да «. Человек блокируется и пропадает из списка.
Пробуем удалить сразу всех подписчиков
Если Вас не устраивает способ, описанный выше, либо людей в списке очень много, можно воспользоваться сторонними программами. Одна из таких — VkCleanAcc . Для скачивания воспользуйтесь кнопкой ниже.
Алгоритм работы предельно прост.
- Скачивайте архив, открываете, запускаете файл VkCleanAcc v1.1.3.exe .
- В меню программы нажимаем » Авторизация «. В появившейся форме водим свой логин и пароль ().
- Затем открываем вкладку » Подписчики «, выбираем нужные критерии, и нажимаем на кнопку » Старт «.
- Проверяем — все люди из списка будут удалены.
Для удобства, воспользуйтесь подсказкой ниже.
Можно убрать человека из списка подписчиков, не добавляя его в черный список?
Не всегда нужно полностью блокировать доступ к нашей странице.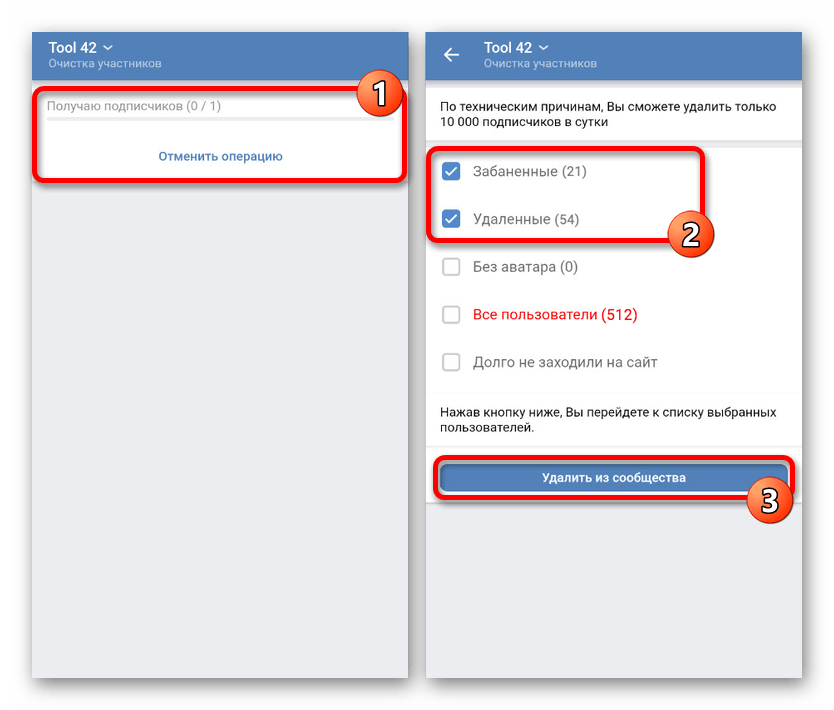 Можно оставить пользователю возможность для связи. Но как сделать это, если удаление, методом выше, обязательно добавляем человека в черный список?
Можно оставить пользователю возможность для связи. Но как сделать это, если удаление, методом выше, обязательно добавляем человека в черный список?
Вы можете человека разблокировать. Но после этого он вернется в список подписок. Замкнутый круг.
При подготовке этого материала, я в сети нашел пару инструкций, в которых авторы заявляют, что нужно подождать некоторое время, пока человек находится в черном списке. Якобы, если он пробудет там несколько часов, а лучше день, и вы его оттуда уберете, он автоматически не вернется в список подписчиков.
При попытке разобраться, у меня возникла путаница. Я удалил несколько страниц, а затем каждую из них разблокировал. В подписчики вернулось 50% удаленных. Поэтому сложно сказать, как работает этот алгоритм.
Но официальная позиция поддержки Вконтакте — убрать подписчика, минуя добавление в черный список — невозможно (см. ). Если Вам удастся сделать обратное, пожалуйста, поделитесь своим способом в комментариях.
Как удалить подписчиков из ВКонтакте?
class=»eliadunit»>Бывают ситуации, когда хочется избавиться от человека или бота в социальной сети Вконтакте: с друзей убрали или не добавляли, но в подписчиках эта страница висит.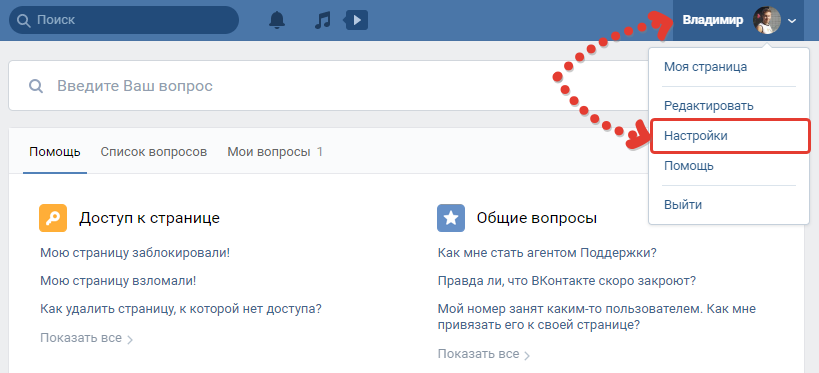 От этого нужно избавляться, ведь человек этот неприятен, или на странице бота непристойная аватарка, или Вы педант и любите везде порядок. На первый взгляд найти кнопочки избавления от подписчиков Вконтакте не так и просто. Но здесь будет указано, как это сделать, и разобраны наиболее частные проблемные ситуации. Построим разбор этой темы в стиле вопрос ответ.
От этого нужно избавляться, ведь человек этот неприятен, или на странице бота непристойная аватарка, или Вы педант и любите везде порядок. На первый взгляд найти кнопочки избавления от подписчиков Вконтакте не так и просто. Но здесь будет указано, как это сделать, и разобраны наиболее частные проблемные ситуации. Построим разбор этой темы в стиле вопрос ответ.
Ближе к теме, как удалить ненужных подписчиков ВКонтакте?
Переходим в «Мои подписчики» (это под аватаркой), наводим на требуемые страницы и нажимаем на крестик, добавляющий страницу пользователя в чёрный список.
Что делать если у меня нет крестика «заблокировать»?
Такое бывает по невнимательности или по ошибки в браузере или при совершении данной операции на некоторых мобильных устройствах. В такой ситуации копируем адрес требуемой страницы и напрямую добавляем в чёрный список.
class=»eliadunit»>Действительно страница исчезла из моих подписчиков, но я не хочу блокировать пользователя, добавляя его в черный список, как быть?
В случае, если вам не подходит блокировка пользователя, например, вам пригодится с ним переписка или возможность ему видеть вашу страницу, то нужно выждать время нахождения этой страницы в черном списке.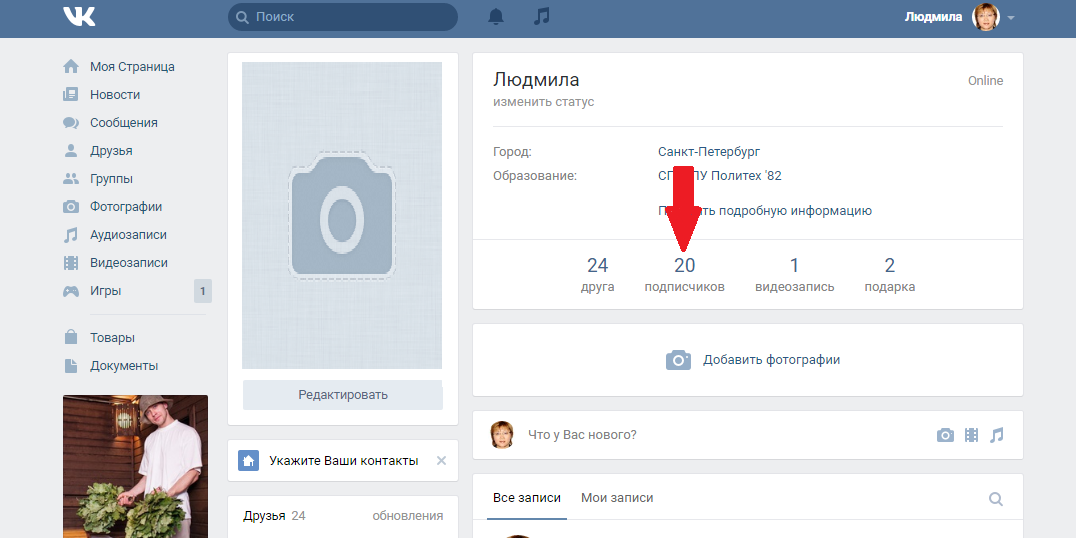 Дело в том, что если какое-то время страница не повесит в вашем черном списке и сразу же после блокировки будет разблокирована, то с огромной вероятностью, она появиться вновь в подписчиках. Поэтому оптимальное время для нахождения этой неприятной страницы в черном списке от несколько часов до суток, если и тогда она высветится в подписчиках – пробуйте увеличить время нахождения в чёрном списке.
Дело в том, что если какое-то время страница не повесит в вашем черном списке и сразу же после блокировки будет разблокирована, то с огромной вероятностью, она появиться вновь в подписчиках. Поэтому оптимальное время для нахождения этой неприятной страницы в черном списке от несколько часов до суток, если и тогда она высветится в подписчиках – пробуйте увеличить время нахождения в чёрном списке.
Заблокировать пользователя было просто, а как убрать её из черного списка?
Не сложнее, чем его туда добавить. Переходим в «Мои настройки» => «Чёрный список» => «Удалить из списка».
Вот собственно и получены ответы на волнующие вопросы. И напоследок небольшой совет, прежде всего, людям занимающимся продвижением в соцсети ВК: помните, количество подписчиков влияет на ранжирование вашей страницы в поиске людей по запросу ВКонтакте, поэтому удаление подписчиков не всегда и целесообразно.
Рекомендуем к просмотру:
Как удалить подписчиков в Контакте?
С некоторых пор в ВКонтакте появились подписчики. Если прежде вы подавали заявку и пользователь никак на нее не реагировал, то ничего не происходило. Впоследствии решено было переводить пользователей, подавших заявку, в раздел подписчиков. Правильно это или нет, каждый решает сам, однако чем больше подписчиков, тем, как правило, популярнее страница пользователя. К тому же она лучше ранжируется при поиске пользователей, то есть при всех равных будет находиться выше, чем страницы пользователей, у которых подписчиков меньше.
Если прежде вы подавали заявку и пользователь никак на нее не реагировал, то ничего не происходило. Впоследствии решено было переводить пользователей, подавших заявку, в раздел подписчиков. Правильно это или нет, каждый решает сам, однако чем больше подписчиков, тем, как правило, популярнее страница пользователя. К тому же она лучше ранжируется при поиске пользователей, то есть при всех равных будет находиться выше, чем страницы пользователей, у которых подписчиков меньше.
В настоящее время в ВК идет едва ли не борьба за подписчиков, поэтому вряд ли кому-то придет в голову их удалять. Тем не менее, такие люди есть, хоть их не так много. Именно им и посвящается наша статья.
Скажем сразу, что если у вас несколько сотен подписчиков или даже несколько тысяч, то процесс затянется на долгое время. Если вас это не беспокоит, тогда приготовьтесь повторять за нами все действия.
Первым делом открываем список подписчиков в разделе «Мои подписчики».
Здесь мы видим всех тех пользователей, что подписались на ваши обновления (или попросту когда-то были вашими друзьями, которых вы удалили из этого списка — они остаются в подписчиках).
Наводим стрелку мыши на аватар пользователя и появляется значок в виде крестика в уголке. Наводим на него курсор, после чего появляется надпись «Заблокировать». Нажимаем.
Система спрашивает нас, хотите ли вы внести пользователя в черный список? Нажимаем на кнопку «Продолжить», подтверждая свое действие.
Пользователь добавлен в черный список. В принципе, на этом можно закончить процесс, поскольку из списка подписчиков пользователь исчез. Проблема только в том, что этот пользователь больше не сможет вам никогда ничего написать. Если для вас это важно, тогда продолжаем.
Что делать дальше? После того, как нужные подписчики занесены в черный список, ничего делать не нужно, просто подождите сутки — не меньше. Далее следуете в черный список. Для этого нажмите «Мои настройки», а затем выберите вкладку «Черный список». Здесь вы увидите всех заблокированных пользователей. Удалите их из списка, нажав на одноименную кнопку.
Зайдите в раздел «Мои подписчики» и посмотрите — пользователь здесь не появился, даже несмотря на то, что вы удалили его из черного списка.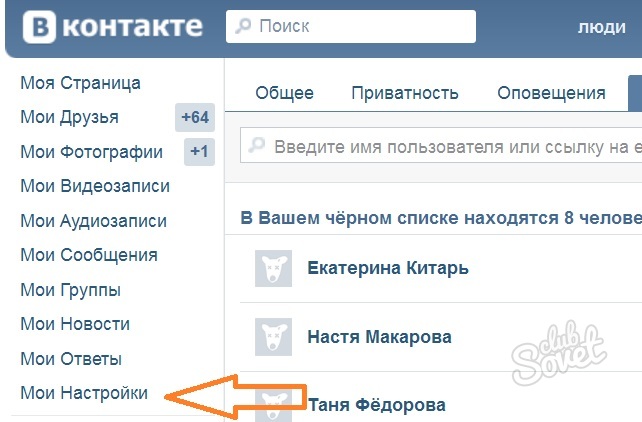 После этого можете продолжать удалять оставшихся пользователей.
После этого можете продолжать удалять оставшихся пользователей.
Второй способ
Другой способен неудобен и не работает, если пользователь удален или заблокирован. Вы можете написать человеку сообщение с просьбой удалиться из подписчиков. Другой вопрос — прочитает ли он ваше сообщение вовсе. В общем, этот метод для тех, кто не ищет легких путей.
Как избавиться от ботов в подписчиках ВК
Владельцы групп и публичных страниц ВК часто сталкиваются с проблемой наличия ботов среди своих подписчиков. Они могут быть накручены недобросовестным SMM-специалистом, которому поручили продвижение сообщества, или конкурентами. Для чего это конкурентам? Например, чтобы группу заблокировали или исключили из поисковой выдачи внутри социальной сети. А еще искусственно созданные аккаунты подписываются на различные группы для собственного пиара или для того, чтобы изобразить активность в соцсети ― для создания мнимой достоверности профиля.
Как с этим бороться? Методы есть.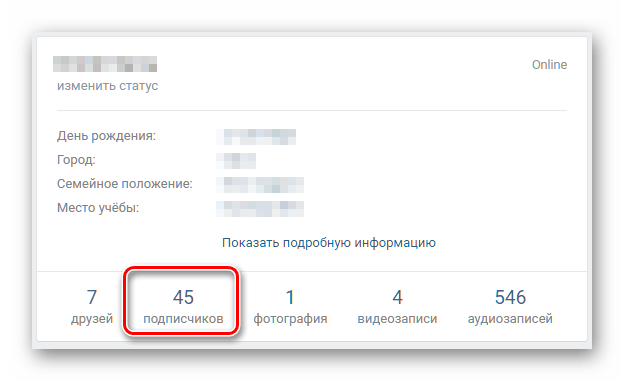 О них мы сейчас и расскажем.
О них мы сейчас и расскажем.
Как обнаружить ботов в своем сообществе
Быть экстрасенсом для этого не нужно. Просто зайдите в группу или паблик, кликните по кнопке «Управление» справа. Она есть только у владельцев и администраторов сообществ.
Перейдите в раздел «Участники». Они отобразятся в виде длинного списка. Пролистайте его и увидите странички, на которых изображена «собачка». Это означает, что пользователь заблокирован или удален. Более 90% ботов со временем «особачиваются», то есть банятся соцсетью за подозрительные действия, связанные с накруткой. Их лучше всего удалить, чтобы в группа не попала под санкции.
Конечно, удалять подобные аккаунты из сообщества можно вручную. Как видите, для этого есть соответствующая функция. Она, кстати, доступна и редакторам. Однако, когда «собачек» сотни или даже тысячи, ручной способ уже не кажется хорошей идеей. Существуют инструменты, которые автоматически удаляют ботов из группы или публичной страницы ВК.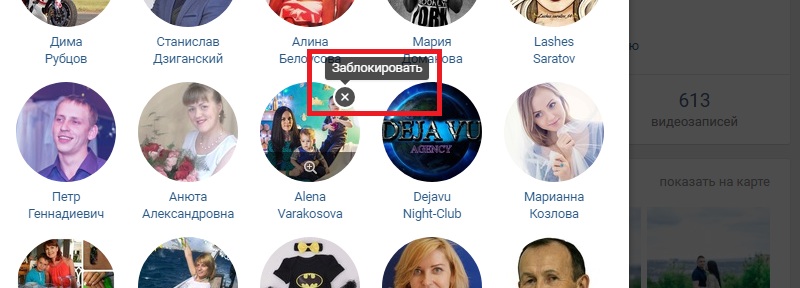
Какие есть инструменты для чистки сообщества от ботов
В интернете есть немало программ и сервисов для удаления заблокированных профилей из группы ВКонтакте. Мы расскажем о тех из них, которые реально работают.
Dog Cleaner
Инструмент бесплатный. Скачайте этот софт, установите на компьютер, запустите от имени Администратора. Дождитесь нескольких секунд, пока открутится реклама, нажмите на кнопку «Закрыть». После этого вы переходите непосредственно к программе для удаления ботов.
Сначала выставьте настройки, указав свой логин и пароль от аккаунта, у которого есть администраторские или редакторские права в сообществе. Пароль от логина отделяется двоеточием. Затем введите ключ от системы антикапчи (поддерживаются Antigate и Rucaptcha). Либо можете не использовать эту функцию, но тогда капчу придется вводить самостоятельно. Нажмите на кнопку «Проверка аккаунтов». Если все ок, идем дальше.
Перейдите на вкладку «Очистка собачек». Укажите логин или id своей группы, из которой вы хотите убрать ботов. Кликните по кнопке «Найти собачек в группе». Дождитесь результатов. В списке справа появятся идентификационные номера заблокированных или удаленных профилей. Чтобы исключить их, воспользуйтесь кнопкой «Удалить собачек из группы».
Укажите логин или id своей группы, из которой вы хотите убрать ботов. Кликните по кнопке «Найти собачек в группе». Дождитесь результатов. В списке справа появятся идентификационные номера заблокированных или удаленных профилей. Чтобы исключить их, воспользуйтесь кнопкой «Удалить собачек из группы».
При желании вы можете удалить и тех пользователей, у которых нет аватарки. Чтобы не удалять всех ботов сразу, а делать это постепенно, укажите количество для удаления. Это можно сделать под списком, введя нужное число.
Программа работает медленно, но делает это за вас, автоматически. За ходом очистки можно следить по статус-бару и логу. Когда процесс завершится, всплывет уведомление.
ViKey Zen
Этот инструмент тоже бесплатный. Это расширение для браузера Google Chrome и мобильного приложения для Android и iOS. Мы покажем, как пользоваться расширением.
Установите дополнение в свой браузер. Авторизуйтесь через ВК, предоставив полный доступ.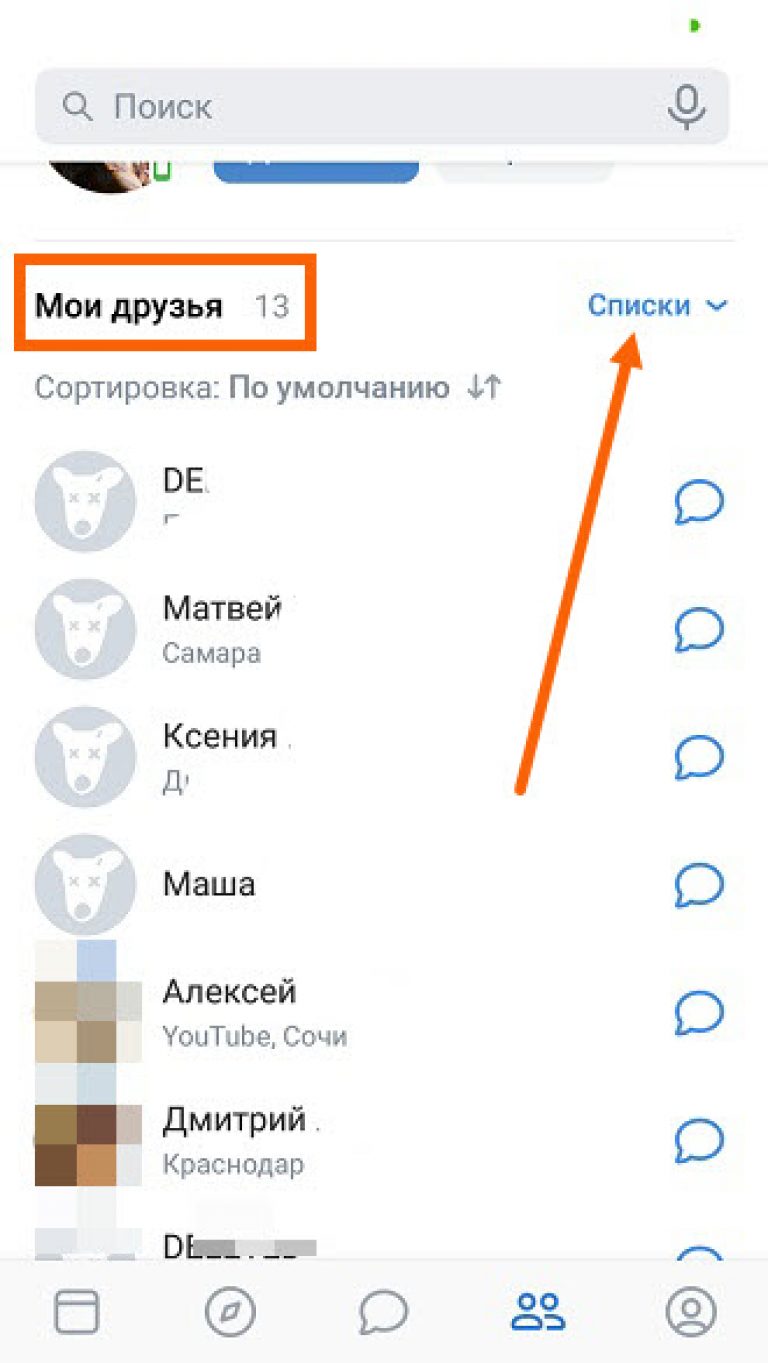 Функции инструмента разделены по категориям. Пролистайте список и найдите рубрику «Сообщества». Кликните по пункту «Удалить мертвых участников из сообщества».
Функции инструмента разделены по категориям. Пролистайте список и найдите рубрику «Сообщества». Кликните по пункту «Удалить мертвых участников из сообщества».
Подтвердите запуск функции.
Выберите ту группу или страницу, которую хотите очистить от ботов.
Укажите, кого именно нужно удалять:
- Только заблокированных подписчиков.
- Только удаленных подписчиков.
- Всех «собачек» (и забаненных и удаленных).
Рекомендуем выбрать третий пункт. После этого нажмите на кнопку «Очистить подписчиков». Чистка происходит гораздо быстрее, чем в предыдущем инструменте.
Пользователи удаляются не по одному, а сразу по 25 человек. В результате вы получите оповещение завершении очистки завершена.
При помощи ViKey Zen вы можете удалить и тех участников, которые слишком долго время не были онлайн. Скорее всего, они потеряли доступ от странички и завели новую. Как бы там ни было, они висят бесполезным грузом, от которого лучше всего избавиться.
Как бы там ни было, они висят бесполезным грузом, от которого лучше всего избавиться.
Вернитесь к главной странице расширения. В том же разделе «Сообщества» найдите пункт «Удалить участников, которые не заходили определенный период». Кликните по нему. Укажите период и нажмите на ту группу, из которой нужно удалить пользователей.
Потом просто следите за ходом очистки. По завершении процесса вы получите уведомление.
VK.BARKOV.NET
Сервис очень функциональный, но платный. Нас интересует на данный момент лишь одна его функция — удаление «собачек» из группы.
Авторизуйтесь в сервисе через ВКонтакте. Перейдите к инструменту очистки. Кликните по кнопке «Нажмите сюда для выдачи доступа приложению».
Разрешите доступ, затем скопируйте из адресной строки ссылку и вставьте в поле ниже.
Пролистайте немного страницу, в блоке под первым шагом будет список ваших групп. Выберите нужное сообщество и воспользуйтесь кнопкой «Начать поиск забаненных участников группы».
Через несколько секунд сервис покажет вам перечень «собачек». Вы можете их удалить разом, выбрав все, либо выборочно, пометив галочкой отдельные профили.
Кликните по кнопке «Удалить из группы всех отмеченных», чтобы запустить очистку. Если у вас уже приобретен доступ к сервису, процесс запустится сразу же. Если пока еще нет, всплывет окно с предложением оплатить один из тарифов.
Как удалить страницу удаленного друга (собачку) ВКонтакте
Активное общение в социальной сети подразумевает множество подписчиков. Далеко не всегда друзья оказываются интересными и полезными – время от времени приходится их блокировать и удалять. Но в свойствах страницы все эти заблокированные аккаунты смотрятся довольно угрожающе, отпугивая потенциальных новых подписчиков.
♥ ПО ТЕМЕ: Как скачать видео из ВК (ВКонтакте) на iPhone или iPad и смотреть без Интернета.

Серые иконки с изображением собачки сразу же бросаются в глаза. Со стороны может показаться, что вы добавляете в друзья вообще всех подряд, или же накручиваете читателей с помощью не вполне легальных способов. Именно поэтому время от времени будет полезно избавляться от упоминания заблокированных пользователей в своем профиле.
Алгоритмы социальной сети ВКонтакте быстро выявляют нарушителей, блокируя их аккаунты и помечая аватаркой с собачкой с крестиками вместо глаз. К счастью, удаление такой информации из профиля ВКонтакте можно осуществить довольно просто, как в веб-версии сервиса, так и в мобильном приложении.
♥ ПО ТЕМЕ: Генератор QR-кодов «ВКонтакте», или как создавать крутые QR-коды с собственным дизайном.
Можно ли автоматически удалять из списка друзей ВКонтакте страницы удаленных или заблокированных друзей (собачек) ?
К сожалению, не существует правильного и безопасного способа автоматического удаления пользователей с «собачками» из списка своих друзей ВКонтакте. Именно поэтому вся процедура потребует ручных действий. Хорошо, если у вас не так много таких проблемных друзей. Если же их в вашем профиле вообще большинство и несколько тысяч, то стоит задуматься об удалении этого аккаунта и открытии нового. Это будет намного проще.
Именно поэтому вся процедура потребует ручных действий. Хорошо, если у вас не так много таких проблемных друзей. Если же их в вашем профиле вообще большинство и несколько тысяч, то стоит задуматься об удалении этого аккаунта и открытии нового. Это будет намного проще.
Для удаления из профиля заблокированных друзей с аватарками-собачками перейдите в раздел «Друзья», выберите проблемного пользователя, нажмите на значок с тремя точками (…) и просто нажмите на кнопку «Заблокировать». Эта процедура позволит переместить аккаунт в раздел обычных подписчиков.
Помните, что по разным причинам временно заблокировать могут и обычного человека, не являющегося ботом. Так что при чистке есть вероятность удалить реального знакомого. Обратите на это внимание!
♥ ПО ТЕМЕ: Как автоматически переключать язык (раскладку) на клавиатуре в macOS или Windows.
Как удалить из списка подписчиков ВКонтакте страницу удаленного или заблокированного друга (собачку) ?
Мы уже рассказали о том, что удаление профиля с собачкой из друзей перенесет его в раздел подписчиков. Осталось почистить это место. Перейдите в раздел «Подписчики», выберите тот самый профиль с собачкой и нажмите на кнопку «Заблокировать».
Осталось почистить это место. Перейдите в раздел «Подписчики», выберите тот самый профиль с собачкой и нажмите на кнопку «Заблокировать».
Это простое действие окончательно разорвет какую-либо связь вашей странички и этого удаленного пользователя.
Смотрите также:
Как удалить подписчиков Вконтакте
Как известно, все пользователи, которые отправляют вам заявки в друзья, автоматичеки становятся вашими подписчиками. Пока вы не одобрите заявку человека, он так и будет висеть у вас в списке. Если подобный перечень вы хотите почистить, не добавляя людей в друзья из подписчиков, а просто удаляя их, то читайте данную статью.
Как посмотреть подписчиков Вк
Заходим на свою страничку и в левом меню кликаем по ссылке «Друзья»:
У нас открывается новая страничка, в правом меню нажимаем на ссылочку «Заявки в друзья»:
Именно во вкладке «Входящие» и находятся все люди, которые на вас подписались:
Данное окошко не предусматривает функции удаления людей из подписчиков. Хотя, конечно, есть один способ: вы можете перейти отсюда на страницу того, которого хотите удалить и заблокировать его уже на его страничке. Но есть еще один более понятный и часто используемый способ, именно к нему мы и переходим.
Хотя, конечно, есть один способ: вы можете перейти отсюда на страницу того, которого хотите удалить и заблокировать его уже на его страничке. Но есть еще один более понятный и часто используемый способ, именно к нему мы и переходим.
Как удалить человека из подписчиков вконтакте в полной версии
Заходим на главную страничку своего аккаунта, и под подробной информацией высвечивается количество тех, кто на вас подписался. На него мы и нажимаем:
Сразу же у нас открывается перечень. Для того чтобы удалить кого-нибудь оттуда нажмите на крестик в правом верхнем углу аватарки:
Нам сообщают, что таким образом мы добавим данный аккаунт в черный список. Мы соглашаемся с этим и нажимаем на кнопочку «Продолжить»:
Вот и все, данный товарищ исчез из подписчиков и попал в черный в вашем аккаунте. Он, конечно же, может там и находиться, но, если вас такое не устраивает, то можно пойти дальше.
Пусть данный аккаунт повисит у вас пару дней в черном списке, а далее уже можно удалять его и оттуда. Если удалить раньше, то, возможно, он опять появится в подписчиках. Как же это сделать. Читаем дальше…
Если удалить раньше, то, возможно, он опять появится в подписчиках. Как же это сделать. Читаем дальше…
Нажимаем на верхнее меню в правом верхнем углу и из выпавшего меню выбираем пункт «Настройки»:
На следующем этапе в этом же правом меню выбираем пункт «Черный список»:
Открывается у нас он. Находим нужного нам и напротив него жмем на ссылочку «Удалить из списка»:
Таким образом, вы удалите человека из подписчиков, не добавляя его в черный.
Как удалить подписчиков вконтакте с телефона
И так, если у вас смартфон либо планшет на платформе Андроид с установленным мобильным приложением Вконтакте, то читаем инструкцию.
Запускаем приложение, и сразу же на главной страничке у вас выводится количество людей, которые подписаны. Нажимаем на него:
Запускается окошко с людьми, которые на вас подписаны. Находим того, которого хотим удалить и нажимаем на него:
Попадаем на страничку человека и в правом верхнем углу находим меню в виде трех вертикальных кнопок. Нажимаем на него и из выпавшего меню выбираем пункт «Заблокировать»:
Нажимаем на него и из выпавшего меню выбираем пункт «Заблокировать»:
Точно также, как и в полной версии, ждем пару дней и удаляем человека из черного листа. Для этого жмем на настройки:
На следующем этапе нажимаем на «Черный список»:
У нас запускается окошко с людьми из черного листа. Для того чтобы удалить оттуда кого-нибудь нажимаем на крестик в правом верхнем углу аватарки:
Ну вот и все, дорогие друзья, мы с вами разобрались с подписчиками вконтакте, научились их искать и удалять.
Как удалить подписчиков в группе ВКонтакте
Когда спрашиваешь где-либо «Как удалить всех подписчиков из группы ВКонтакте?», то частенько нарываешься на встречные вопросы, мол, а для чего это вообще нужно, ведь кушать подписчики не просят 🙂
Основная причина для такого действия — полное удаление группы, когда вы при этом не хотите, чтобы там оставались участники и, возможно, находили друг друга, общались между собой.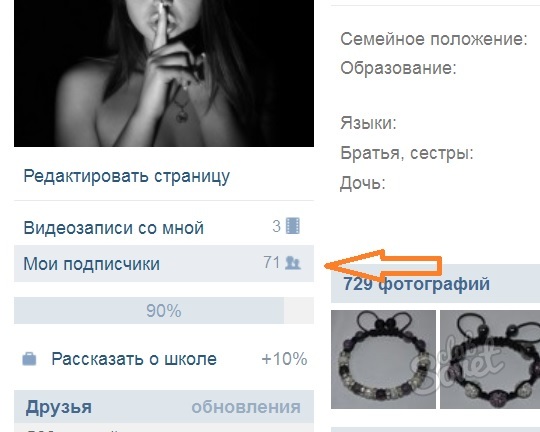
Такое возможно, например, если в группу вливаются мошенники и начинают что-либо втюхивать вашим подписчикам, просто проходя по каждому или выборочно из списка участников группы, а ведь этот список закрыть для уже вступивших в группу никак нельзя. С таким я сам лично уже сталкивался…
Ну а если удалять не всех, то очень часто избавляются, например, от так называемых «собачек», то есть подписчиков, аккаунты которых были заблокированы или удалены. Таких может быть в группе очень много, особенно если подписчики накручивались и в таком случае «собачки» мешают, к примеру, собирать правильную статистику.
Так или иначе, если удалить подписчиков потребовалось, то представьте каков будет объём работы, если делать это вручную, а в группе их, например, тысяч 5000! 🙂 Если пара сотен, то и вручную пожно покликать и удалить каждого, но если тысячи, многочасовая работа!
Поэтому я решил рассказать вам о своём недавнем опыте удаления совершенно всех подписчиков из группы, которая всё больше превращалась в помойку по обсуждению всего и вся (плюс мошенники пожаловали), в автоматическом режиме, при помощи программы бесплатной VK Groups Helper.
Программа простая, функционал строго ориентирован на удаление подписчиков, поэтому ничего лишнего там не будет и разобраться легко. В общем сейчас всё покажу…
Загрузка, установка и запуск VK Groups Helper
Программа VK Groups Helper не принадлежит никакой компании и была написана администраторами группы ВКонтакте для своих нужд в первую очередь — для массового удаления несуществующих (удалённых аккаунтов) из группы и других подписчиков.
Ну а затем, эти товарищи (ох, молодцы ребята!) решили опубликовать своё творение и в свободном доступе, мало ли кому-то ещё пригодится. Вот так я и набрёл на неё в интернете, установил, опробовал и убедился — всё работает! 🙂
Программу можно скачать с Яндекс.Диска вот здесь: скачать »
Просто нажмите «Скачать» и начнётся загрузка на компьютер:
После того как скачаете, запускайте установку, этот процесс элементарный (подробнее об установке любых программ для Windows рассказано здесь »): нажимайте везде «Далее», не меняя пути установки и кликните «Установить», а после окончания установки нажмите «Готово».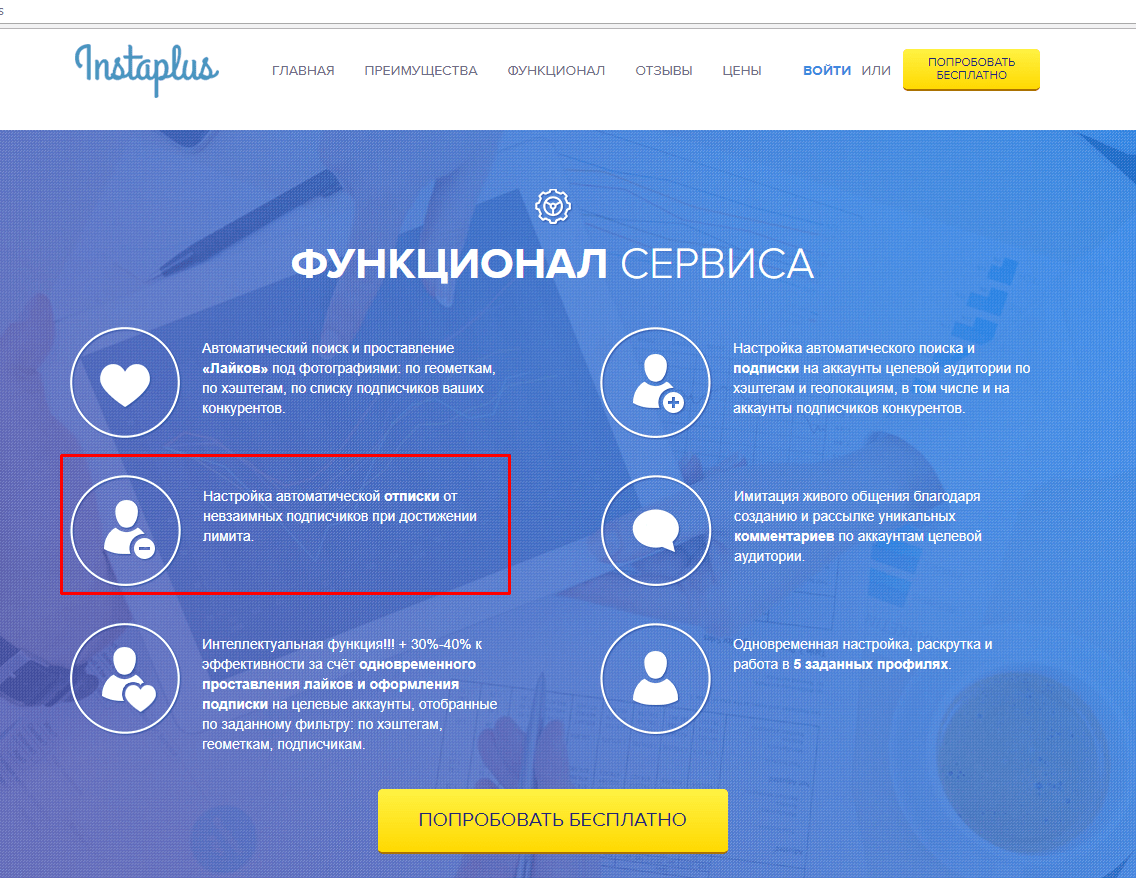 Всё, можно запускать и начинать работать с программой.
Всё, можно запускать и начинать работать с программой.
Если вдруг при запуске программы будет ошибка Net Framework как на изображении ниже, то нажмите «Продолжить», программа будет работать корректно:
Как пользоваться программой
Как только запустите программу, нужно будет сразу войти в свой аккаунт ВКонтакте, у которого, соответственно есть полномочия на удаления подписчиков из нужной вам группы. Введите логин (обычно это номер телефона), пароль и нажмите «Войти», после чего откроется главное окно VK Groups Helper.
Но есть один важный нюанс! В настройках безопасности вашего аккаунта ВКонтакте должна быть отключена функция подтверждения входа через СМС (двухфакторной аутентификацией ещё называют), иначе войти не сможете и программа будет «кричать», что вводите неверный пароль.
Если такая опция для защиты вашего аккаунта включена (это очень хорошо, правильно и делаете!), то можно отключить на время, пока пользуетесь программой и затем сразу включаете снова эту опцию.
На всякий случай покажу как отключить:
Откройте меню вашей учётки (кликните по своему аватару в правом верхнем углу) и выберите «Настройки».
-
Перейдите в раздел «Безопасность» и нажмите «Отключить подтверждение входа»:
ВКонтакте попросит ввести заново пароль, после чего подтверждение будет отключено.
Сама программа — это вот такой простенький интерфейс:
В левой части окна расположены группы, которые находятся под вашим управлением, а справа место для вставки id подписчиков, которых нужно удалить. Принцип работы с программой очень прост: слева выбираете групп, из которых хотите удалить подписчиков, а справа вставляете список id аккаунтов для удаления из группы и нажимаете «Удалить».
Всё вроде просто, но вопрос, откуда взять id участников группы? 🙂 Не вручную же ходить собирать. .. Рассмотрим.
.. Рассмотрим.
Как получить ID подписчиков группы
Для этой цели есть разные средства, я, например, воспользовался вот этим сервисом: https://vk.barkov.net/members.aspx Там нужно лишь вставить ссылку на нужную группу, отметить получение именно ID аккаунтов и начать сбор.
Чтобы получить ссылку на группу, просто откройте её и скопируйте из адресной строки браузера:
Теперь в том сервисе заходим в свой аккаунт ВКонтакте, нажав «Вход / Регистрация через ВКонтакте»:
Если вы уже авторизованы в своём аккаунта ВК в этом же браузере, то останется только подтвердить доступ сервиса к некоторым функциям вашего аккаунта, нажав «Разрешить»:
Теперь на той же странице (если вдруг после входа в ВК у вас открылась другая) вставьте скопированный адрес группы [1], выберите пункт «ID вида 12345» [2] и нажмите «Начать сбор участников групп» [3].
Через несколько секунд подписчики будут собраны и выведены в отдельное окно в виде списка:
Скопируйте этот список себе куда-нибудь в блокнот и можно приступать к удалению через VK Groups Helper.
Процесс удаление подписчиков по сформированному списку
После того как список вы собрали и скопировали, например, в блокнот, нужно этот список немного «почистить»:
Очистить его от лишней информации, то есть удалить всё кроме ID, например:
-
Удалить из списка ID ваш аккаунт и, возможно, тех, кто ещё является администратором группы и кого удалять не нужно 🙂 Для того вбейте свой ID в поиск блокнота или другого редактора, куда вы его скопировали и удалите найденный.
Свой ID можно получить, открыв главную страницу профиля ВКонтакте (раздел «Моя страница») и скопировав цифры после «id» из адресной строки браузера:
Если же вместо ID у вас отображается адрес латинскими буквами (значит вы его сами указывали), то id можно получить, открыв любую фотографию из вашего аккаунта и взяв из адресной строки браузера цифры после слова «photo»:
После того как список готов, скопируйте его весь и вставьте в окно программы (не забудьте проверить, что слева выбрана нужная группа!), проверьте что включена вверху функция «Новая строка» (это разделитесь ID в вашем списке) и нажмите «Удалить».
Начнётся процесс удаления подписчиков из группы, что вы можете наблюдать, перейдя на страницу нужной группы и время от времени обновляя эту страницу. Количество подписчиков будет стремительно уменьшаться 🙂
При этом сама программа этот процесс никак отображаться не будет, как будто бы ничего не происходит, разве что программа подвисает на всё время удаления.
Чаще всего программа не дорабатывает до конца и выводит сообщение о том, что с некоторыми id возникли проблемы:
В таком случае нужно просто очистить окно и заново скопировать туда все ID и повторно нажать кнопку «Удалить». В итоге программа удалит всех или почти всех, которых затем можно удалить и вручную.
Заключение
При помощи вот такого несложного способа вы сможете удалить либо сразу всех подписчиков из группы, либо только нужных, например, тех, аккаунты которых заблокированы или удалены.
Только для выборочного удаления вам потребуется подписчиков собрать, используя определённые критерии, что также можно сделать через упомянутый выше сервис.
Я пробовал пользоваться VK Groups Helper единожды и мне понравилось, поскольку всё просто, без ненужных премудростей и другого варианта я не нашёл (конечно они есть, просто этот попался быстрее). В основном предлагают скрипты, которые запускаются через сам браузер, но это работает не всегда.
Понравилась статья? 🙂 Тогда поделитесь с друзьями в соц.сети, возможно тоже пригодится!
Всего вам наилучшего, увидимся 😉
массовое удаление — удаление пользователей из всех контактов в маркетинговом облаке
В дополнение к моему предыдущему ответу, теперь вы можете удалить контакты с помощью REST API. Я только что это проверил, и это работает.
Удаление контактов — это двухэтапный процесс. На этой и на этой странице есть документация, но она неверна (полезная нагрузка JSON даже недействительна), и по какой-то причине в индексе сайта нет ссылок на эти страницы.
Шаг 1. Извлеките адаптеры
Хост: https: // www. ExactTargetapis.com
POST / контакты / v1 / контакты / действия / удалить / параметры
Авторизация: предъявитель {{accessToken}}
Тип содержимого: приложение / json
{
"context": {
"listType": "аудитория",
"deleteOperationType": "ContactAndAttributes"
}
}
ExactTargetapis.com
POST / контакты / v1 / контакты / действия / удалить / параметры
Авторизация: предъявитель {{accessToken}}
Тип содержимого: приложение / json
{
"context": {
"listType": "аудитория",
"deleteOperationType": "ContactAndAttributes"
}
}
Этот запрос вернет этот ответ. Затем вы можете удалить контакты (см. Первый массив значений) из моделей контактов / списков «Все контакты», «Адреса MobileConnect» и «Подписки MobileConnect». Используйте значения adapterID и iD , полученные из предыдущего запроса, в этом запросе:
Шаг 2.Удалить контакты
Хост: https://www.exacttargetapis.com
POST / contacts / v1 / contacts / actions / delete? Type = keys
Авторизация: предъявитель {{accessToken}}
Тип содержимого: приложение / json
{
"ContactTypeId": 0,
"значения":[
"00Q6F000014XAA7UAO",
"00Q6F000014XAAvUAO"
],
"DeleteOperationType": "ContactAndAttributes",
"optionValues": [
{
"adapterID": 6011,
"adapterKey": "ContactDeleteProcessor. ContactBuilder.Roots",
"значения":[
{
"iD": "5523009a-4174-4dd8-8ba6-c6df7c28a39b",
"value": "True"
}
]
},
{
"adapterID": 6014,
«adapterKey»: «ContactDeleteProcessor.MobileConnect ",
"значения":[
{
"iD": "2f2e5b49-b2d3-4dad-8781-876bc9cd1525",
"value": "True"
},
{
«iD»: «b0580712-a1fe-4bc0-9857-6dcfcd110439»,
"value": "True"
}
]
}
]
}
ContactBuilder.Roots",
"значения":[
{
"iD": "5523009a-4174-4dd8-8ba6-c6df7c28a39b",
"value": "True"
}
]
},
{
"adapterID": 6014,
«adapterKey»: «ContactDeleteProcessor.MobileConnect ",
"значения":[
{
"iD": "2f2e5b49-b2d3-4dad-8781-876bc9cd1525",
"value": "True"
},
{
«iD»: «b0580712-a1fe-4bc0-9857-6dcfcd110439»,
"value": "True"
}
]
}
]
}
Как удалить подписчиков из вашего списка рассылки
От случайного импорта до очистки списка, иногда вам нужно удалить подписчиков из вашего списка.
У вас есть два варианта: либо удалить их полностью, либо вручную отказаться от подписки от их имени.В этой статье мы рассмотрим разницу между этими двумя вариантами и расскажем, когда вы можете использовать каждый из них.
Как удалить кого-либо из вашего списка
Вы можете удалить подписчиков на индивидуальной основе из профиля подписчика, нажав кнопку Удалить подписчика на левой боковой панели:
Или вы можете удалить нескольких подписчиков на один раз через массовое действие.
Как отписаться от кого-то из вашего списка
Вы можете вручную отписаться от кого-либо из его профиля, нажав кнопку Отказаться от подписки на левой боковой панели:
ПРИМЕЧАНИЕ: Невозможно выполнить ручную отписку с помощью массовых действий на этот раз.
В чем разница между удалением и отказом от подписки?
* При удалении подписчика он полностью удаляется из вашего списка вместе с его историческими данными. * Отказ от подписки кого-либо сохраняет их исторические данные и может быть отменен , если у вас есть разрешение подписчика.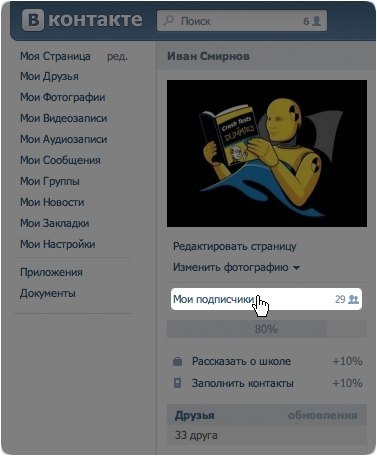
Удаление удобно для таких вещей, как ошибочный импорт, когда подписчик (-ы) никогда не должен был быть добавлен в ваш список в первую очередь, а также для удаления холодных подписчиков, которые все равно не взаимодействовали с вашим контентом.
С другой стороны, если вы вручную отмените подписку кого-либо из своего списка рассылки, это будет так же, как если бы он нажал кнопку «Отписаться» в одном из ваших электронных писем. Их статус в вашем списке станет «Отменено», и вы больше не сможете связаться с ними через ConvertKit.
Тем не менее, их история подписчиков будет поддерживаться, так что вы все еще можете ссылаться на нее, и они могут быть повторно активированы в вашем списке в будущем, если они запросят это.
☝️ Хорошее практическое правило:Нужно ли вам поддерживать исторические данные подписчика (теги, подписки на последовательность, историю отправки и т. Д.)) для дальнейшего использования и / или возможного восстановления в вашем списке?
Если да, откажитесь от подписки. Если нет, удалите их.
Если нет, удалите их.
Примечание о GDPR
Если один из ваших подписчиков из ЕС воспользуется своим правом быть забытым в соответствии с GDPR, пожалуйста, используйте эту форму, чтобы сообщить нам об этом, а не удалять его самостоятельно. Мы позаботимся об удалении всех записей этого подписчика и из вашей учетной записи.
Управляйте подписками ваших контактов
Узнайте, как просматривать типы подписок на электронную почту ваших контактов и управлять ими.Контакты могут управлять своими настройками электронной почты, используя ссылки в нижнем колонтитуле ваших маркетинговых писем. Вы также можете отправить контактам ссылку для управления их собственными настройками электронной почты.
Если у вас включена функция GDPR, чтобы вручную добавить подписки для отдельного контакта из записи контакта:- В своей учетной записи HubSpot перейдите к Контакты > Контакты .

- Щелкните имя контакта.
- На левой панели перейдите в раздел Подписки на связь и нажмите Добавить подписку .
- Щелкните раскрывающееся меню Типы подписки на связь , затем выберите тип подписки .
- Выберите правовое основание для сообщения и введите объяснение для согласия на общение. Кроме того, вам также необходимо добавить законное основание для отслеживания и сохранения контактных данных в вашей базе данных.
- Нажмите Сохранить .
Массовое добавление подписок из панели контактов
Вы можете включить контакты в тип подписки оптом с панели контактов.Вы также можете удалить отказ от всех статусов электронной почты, которые были добавлены вручную пользователем в вашей учетной записи HubSpot.
- В своей учетной записи HubSpot перейдите к Контакты > Контакты .

- Установите флажки рядом с записями, которые нужно отредактировать.
- Щелкните раскрывающееся меню Дополнительно , затем выберите Добавить подписку на связь для контакта .
- Если у вас включена функция GDPR:
- Щелкните раскрывающееся меню Типы подписки на связь , затем выберите тип подписки .
- Выберите подписку , статус контактов.
- Выберите правовое основание для связи с контактом и введите объяснение для согласия на связь для этих контактов. Вам также нужно будет добавить законное основание для обработки, чтобы отслеживать и хранить данные контакта в вашей базе данных.
- Если у вас не включена функция GDPR:
- Щелкните раскрывающееся меню Типы подписки на связь , затем выберите тип подписки .
- Выберите статус подписки контактов.

- Если они были отключены пользователем HubSpot, вы можете включить их снова, выбрав Удалить отказ от всех писем .
- Введите Объяснение согласия на связь для этих контактов
- Нажмите Сохранить .
Обновление статуса подписки контактов с помощью рабочего процесса
Если у вас включена функция GDPR, вы можете включить для своих контактов массовую подписку на связь, используя рабочий процесс на основе контактов.
Обратите внимание: подписку нельзя добавить в рабочий процесс, если контакт ранее отказался от этого типа подписки.
- В своей учетной записи HubSpot перейдите к Automation > Workflows .
- Щелкните Создать рабочий процесс .
- Выберите рабочий процесс на основе контактов, затем нажмите Создать рабочий процесс .
- Щелкните значок карандаша edit и введите имя рабочего процесса.

- Нажмите Установить триггеры регистрации , чтобы выбрать контакты, которые вы хотите зарегистрировать.
- Щелкните значок плюс + , чтобы добавить действия рабочего процесса.
- В разделе Свойства контакта выберите действие Управление статусом подписки .
- Щелкните раскрывающееся меню New opt status , чтобы выбрать opt status .
- Щелкните раскрывающееся меню Типы подписки на связь , затем выберите типы подписки .
- Если у вас включена функция GDPR, выберите законное основание для сообщения и введите объяснение для согласия на общение.Кроме того, вам также необходимо добавить законное основание для отслеживания и сохранения контактных данных в вашей базе данных.
- Нажмите Сохранить .
- Добавьте любые дополнительные действия в рабочий процесс.

- Щелкните вкладку Settings и измените настройки рабочего процесса.
- Когда вы закончите, в правом верхнем углу нажмите Review , затем нажмите Activate .
Отказаться от подписки на контакт
Если вы отключили функцию GDPR, вы сможете отправлять маркетинговые электронные письма контакту без явного их согласия.HubSpot будет отслеживать, когда контакт исключает себя из вашего списка рассылки, но вы также можете отказаться от контакта вручную или отказаться от списка контактов через импорт.
Обратите внимание: ваша команда юристов всегда лучший ресурс, чтобы дать вам совет по соблюдению нормативных требований в вашей конкретной ситуации.
Контакты
Как очистить или удалить список?
Удалить список
Выберите опцию Мои списки из меню списка. Это отобразит все ваши текущие списки.
Это отобразит все ваши текущие списки.
Чтобы удалить список, просто нажмите кнопку Действия справа и выберите удалить .
Примечание: Если отправил рассылку по электронной почте в ваш список в течение последних 15 дней или у вас есть активная форма подписки, прикрепленная к вашему списку, тогда система сообщит вам, что список не может быть удален. Мы должны дать подписчикам время отказаться от подписки, если они захотят.Также нам необходимо собрать статистические данные об этих подписчиках. Мы настоятельно рекомендуем вам не удалять свои списки.
Удалить подписчиков из списка
Выберите опцию Мои списки из меню списка. Это отобразит все ваши текущие списки.
Щелкните заголовок списка. Затем щелкните раскрывающийся список действий List Actions и выберите опцию Remove Subscribers . Это откроет окно удаления подписчиков.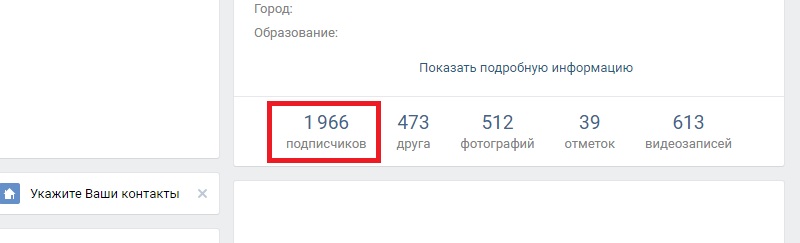
Окно удаления подписчиков имеет три вкладки — отменить подписку , удалить все и удалить отдельного . Чтобы отписаться от контактов, введите их адреса электронной почты (по одному в строке) и нажмите кнопку Отказ от подписки .
Примечание: Если вы отмените подписку участников из списка, вы не сможете снова добавить их в список. Вы сможете добавить их (вручную или импортировать) в другой список.
Чтобы удалить всех подписчиков из списка:
Щелкните вкладку Удалить все , затем
Нажмите кнопку Удалить все .
Чтобы удалить отдельных подписчиков из списка:
Щелкните вкладку Delete Individual Tab,
Введите адреса электронной почты (по одному в строке),
Нажмите кнопку Удалить .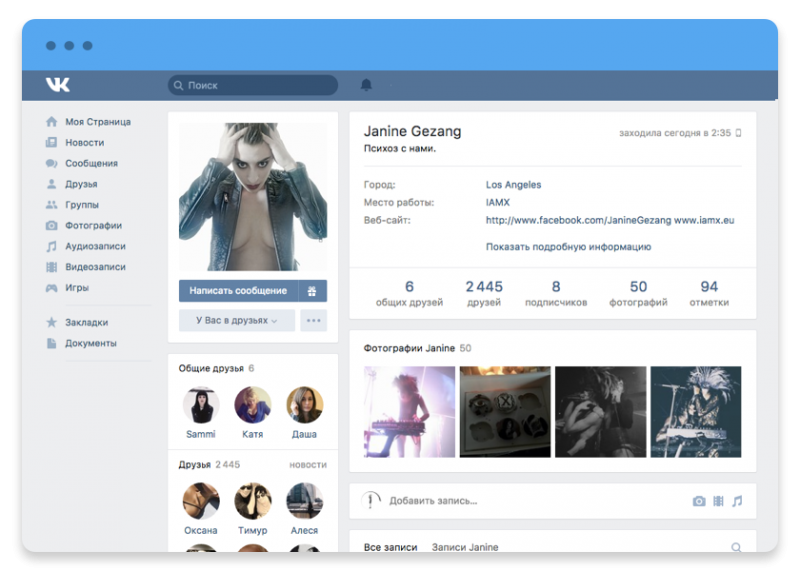
Примечание: Список не может быть удален в течение 15 дней, если в этот список была отправлена кампания. Ограничение предназначено для статистических целей и для того, чтобы подписчики могли отказаться от подписки.
Примечание: Удаление подписчиков из списка удаляет их навсегда. Подписчик больше не будет виден, и любая информация, прикрепленная к подписчику, будет потеряна.
Использование сегмента для удаления подписчиков
Мы рекомендуем пользователям регулярно отказываться от подписки на неактивных подписчиков (т.е.е., не открывали письма в течение определенного периода). Это можно сделать быстро и легко с помощью сегмента.
Создайте сегмент из одного или нескольких списков с помощью фильтра действий ,
В фильтре действий выберите « не открыт» и укажите диапазон дат,
Сохраните сегмент.
Затем в окне «Сегменты» выберите сегмент, установив флажок в левой части таблицы.
Наконец, нажмите на значок отказа от подписки вверху. Это отменит подписку всех подписчиков из списков, включенных как часть сегмента.
Удаление одного абонента
Щелкните имя списка, чтобы отобразить всех подписчиков,
Нажмите на адрес электронной почты подписчика, чтобы открыть его профиль,
Щелкните ссылку Unsubscribe , чтобы удалить их из списка.
Списки рассылкиBuilding — Справка Squarespace
РазделыСписок рассылки — это набор адресов электронной почты. Когда вы будете готовы отправить свою рассылку по электронной почте, вы отправите ее в один или несколько списков рассылки.
Создать список рассылки
На панели управления кампаниями электронной почты щелкните Списки рассылки , затем щелкните Добавить .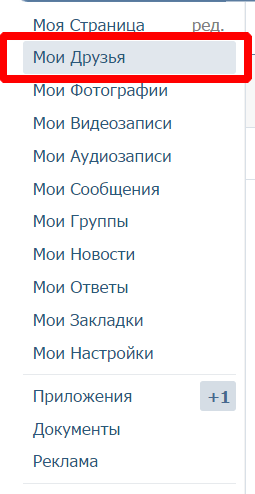
После создания списка вы можете добавлять контакты по отдельности, импортировать их как.csv или подключите свой список к формам подписки на информационный бюллетень.
- Чтобы получить советы по созданию успешного и здорового списка рассылки, ознакомьтесь с нашими лучшими практиками, прежде чем добавлять контакты.
- Контакты отображаются в списках рассылки в алфавитном порядке в зависимости от адреса электронной почты.
- У вас может быть до 20 списков рассылки. Списки рассылки
- не имеют ограничения на количество подписчиков, но если список имеет больше, чем ваш ежемесячный лимит отправки, вы не сможете отправлять кампании в этот список.
Примечание : Убедитесь, что у вас есть разрешение на отправку электронных писем каждому подписчику в вашем списке.Если вы отправляете коммерческие сообщения, ознакомьтесь с юридическими требованиями для вашей страны и страны тех, кому вы пишете по электронной почте, например CAN-SPAM, CASL и PECR.
Добавить контакты по отдельности
Чтобы добавить контакт вручную:
- Щелкните список рассылки.
- Если список рассылки пуст, щелкните Добавить подписчиков вручную . Если в списке рассылки уже есть подписчики, щелкните … , затем щелкните Добавить подписчика .
- Добавьте адрес электронной почты, имя и фамилию подписчика (необязательно).
- Включите переключатель Marketing , чтобы подтвердить, что у вас есть разрешение на отправку этого подписчика маркетинговых электронных писем.
- Нажмите Готово .
Сообщение об ошибке: необходимо ввести действующий адрес электронной почты
Эта ошибка отображается, если введенный адрес электронной почты недействителен. Если адрес электронной почты выглядит правильно, убедитесь, что перед текстом или после него нет лишних пробелов, особенно если вы скопировали и вставили адрес из другого места.
Импорт контактов
Вы можете импортировать файл.csv список контактов, который вы экспортировали из другого почтового маркетингового сервиса или панели профиля.
- Создайте новый список — Чтобы импортировать контакты как новый список, создайте новый список рассылки, затем нажмите Импортировать CSV .
- Добавить контакты в существующий список — Если в списке рассылки есть один или несколько контактов, щелкните список, щелкните … , затем щелкните Импорт списка .
Списки, загруженные в кампании, должны содержать не более 50 000 контактов.Если вы загружаете списки рассылки с повторяющимися контактами, наша система исключит дубликаты.
Ваш CSV-файл может содержать до трех столбцов и должен располагаться в следующем порядке:
- Адрес электронной почты
- Имя (необязательно)
- Фамилия (необязательно)
Если ваш CSV-файл содержит разные данные в первых трех столбцах, наша система все равно будет импортировать их, независимо от того, как они названы или какая информация в них содержится. Например, если в вашем третьем столбце есть отчества, они будут импортированы в ваш список как фамилии.Любые столбцы после первых трех в CSV-файле будут проигнорированы.
Например, если в вашем третьем столбце есть отчества, они будут импортированы в ваш список как фамилии.Любые столбцы после первых трех в CSV-файле будут проигнорированы.
Вот пример того, как должен быть настроен ваш файл:
Используйте только основные буквенно-цифровые символы для имени файла .csv. Имя файла со специальными символами или символами с диакритическими знаками может привести к сбою загрузки.
Примечание : Если кто-то отменит подписку на список рассылки в Squarespace, загрузка .csv с его адресом электронной почты в тот же список рассылки не приведет к повторной подписке.
Сообщение об ошибке: неправильно отформатирован
Если вы видите сообщение об ошибке неправильно отформатирован , исправьте файл.csv на основе указанных выше спецификаций. Убедитесь, что первый столбец содержит адреса электронной почты. В противном случае появляется сообщение об ошибке.
В зависимости от настроек некоторые программы для работы с электронными таблицами могут некорректно экспортировать файлы . csv. Например, они могут использовать точки с запятой для разделения значений вместо запятых. В этом случае обратитесь к поставщику программы для работы с электронными таблицами за помощью в изменении этого параметра или попробуйте экспортировать список рассылки из другой программы и выполнить импорт снова.
csv. Например, они могут использовать точки с запятой для разделения значений вместо запятых. В этом случае обратитесь к поставщику программы для работы с электронными таблицами за помощью в изменении этого параметра или попробуйте экспортировать список рассылки из другой программы и выполнить импорт снова.
Сообщение об ошибке: Ошибка загрузки
Если вы видите сообщение об ошибке Ошибка загрузки , значит, в вашем списке рассылки есть адреса, которые могут вызывать высокие показатели отказов и отчеты о спаме.Ознакомьтесь с нашими лучшими практиками и измените свой список.
Подключите формы к вашему списку
Есть несколько способов добавить формы на ваш сайт, которые связаны с вашими списками рассылки:
- Блок информационного бюллетеня — добавьте форму в любую область вашего сайта, которая принимает блоки, например страницу макета, нижний колонтитул или сообщение в блоге.
- Рекламные всплывающие окна. Создайте всплывающее окно с формой подписки, которое появляется, когда посетители заходят на ваш сайт.

- Checkout — Во время оформления заказа поощряйте клиентов подписываться на ваш список.
- титульные страницы (только версия 7.0) — добавьте форму информационного бюллетеня на страницу-заставку с уникальными стилями.
Для каждого из них подключите область хранения формы к списку рассылки Campaigns. Каждая область хранения может указывать только на один список рассылки, но вы можете подключить несколько форм к каждому списку рассылки. Подписчику необходимо будет подтвердить свою подписку.
Вы также можете подключить форму Squarespace Scheduling к списку рассылки, чтобы клиенты могли подписаться на ваш список при планировании встречи.
Невозможно установить соединение из настроек списка рассылки.
Совет: Чтобы добавить в свою кампанию опцию «Подписка», создайте страницу на своем сайте с блоком рассылки новостей, а затем сделайте ссылку на нее с помощью кнопки.
подписчиков электронной почты Squarespace Point of Sale
Когда вы совершаете продажу через торговую точку Squarespace в приложении Commerce, клиенты могут подписаться на список рассылки при оформлении заказа. Если у вас еще нет опции подписки на рассылку новостей при оформлении заказа, адреса электронной почты подписчиков добавляются в список рассылки по умолчанию в кампаниях электронной почты Squarespace, который называется Default .
Если у вас еще нет опции подписки на рассылку новостей при оформлении заказа, адреса электронной почты подписчиков добавляются в список рассылки по умолчанию в кампаниях электронной почты Squarespace, который называется Default .
Удалить список
Чтобы удалить список рассылки:
- Перейдите в панель управления кампаниями электронной почты и щелкните Списки рассылки .
- Щелкните список, который хотите удалить.
- Щелкните … .
- Нажмите Удалить список , затем снова нажмите Удалить для подтверждения. Вы получите уведомление, если список рассылки по-прежнему связан с формой где-то на вашем сайте.
Если посетители регистрируются через форму, связанную с удаленным списком рассылки, они не будут добавлены в список рассылки, но появятся в разделе Подписчики на панели Профилей.
Удалить контакт
Чтобы удалить подписчика из списка рассылки:
- На панели управления кампаниями электронной почты щелкните Списки рассылки .

- Щелкните список с контактом, который вы хотите удалить.
- Прокрутите вниз до списка контактов, наведите указатель мыши на контакт и щелкните значок корзины .
- Нажмите Удалить для подтверждения.
Совет : Подписчики могут удалить себя, щелкнув ссылку Отказаться от подписки в вашей кампании.
Переименовать список
Чтобы изменить имя списка рассылки:
- На панели управления кампаниями электронной почты щелкните Списки рассылки .
- Щелкните список, который нужно переименовать.
- Щелкните … , затем щелкните Переименовать .
- Добавьте новое имя, затем нажмите Сохранить .
Найти подписчиков
Для поиска подписчика в списке рассылки:
- Щелкните список рассылки, в котором нужно выполнить поиск.

- Прокрутите до списка подписчиков и начните вводить их имя, фамилию или адрес электронной почты в поле поиска.
- Результаты фильтруются в режиме реального времени по мере ввода критериев поиска.
Если поиск по одному критерию, например по имени, не дал результатов, попробуйте выполнить поиск по фамилии или адресу электронной почты.
Редактировать подписчиков
Если у контакта есть только адрес электронной почты и нет имени, либо у него устаревшее или неправильное имя, добавьте новый контакт с тем же адресом электронной почты.Два контакта объединятся, и информация об имени будет обновлена.
Если несколько контактов имеют устаревшие или неправильные имена, вы можете импортировать новый файл .csv с правильной информацией. Импортированный файл .csv заменит существующие поля имени и фамилии подписчика в списке рассылки, если адрес электронной почты не связан с учетной записью клиента или если какие-либо поля оставлены пустыми. Поля, оставленные пустыми в импортированном CSV-файле, сохраняют старую информацию.
Экспорт списка рассылки
Чтобы экспортировать список рассылки Email Campaigns как файл.csv файл:
- На панели управления кампаниями электронной почты щелкните Списки рассылки .
- Щелкните список, который нужно экспортировать.
- Щелкните … .
- Щелкните Экспорт списка .
При этом загружается файл .zip, который включает три файла: подписанных пользователей, неподписанных пользователей и очищенных пользователей.
Перемещение подписчиков между списками рассылки
Если вы хотите переместить подписчиков из одного списка рассылки в другой, экспортируйте первый список рассылки, а затем импортируйте подписанных пользователей.csv файл в новый список.
Экспорт списков рассылки от других провайдеров
Большинство провайдеров позволяют экспортировать контакты в виде списка .csv. Затем вы можете импортировать эти контакты в список рассылки Email Campaigns.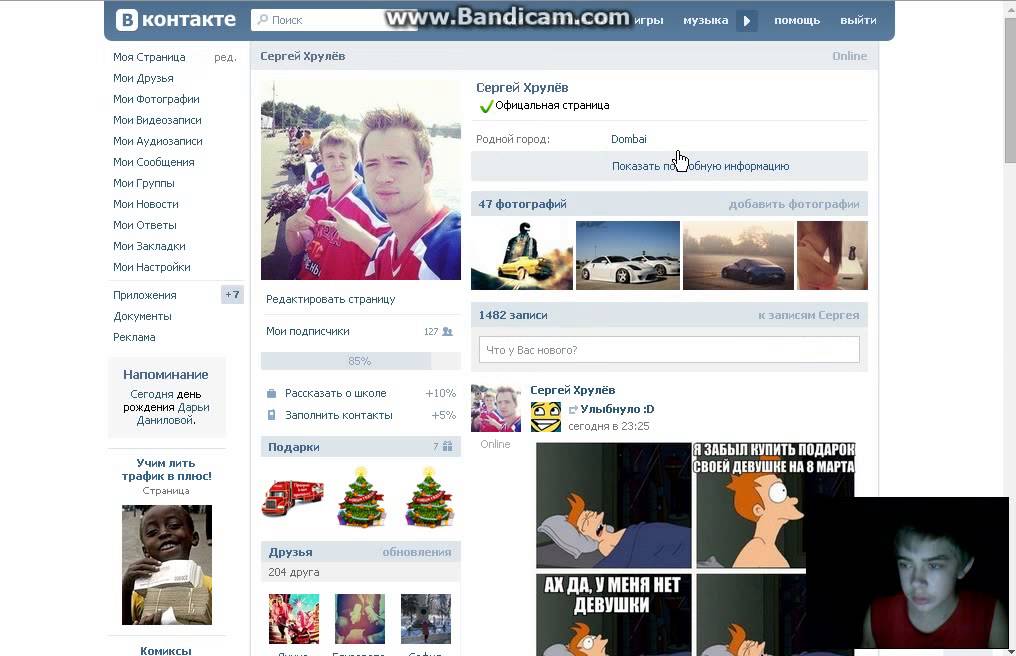
Например, чтобы экспортировать список контактов из Mailchimp:
- Войдите в Mailchimp.
- Щелкните Audiences и щелкните аудиторию, которую хотите загрузить.
- Щелкните Экспортировать аудиторию .
- Появится сообщение Экспорт .
- Сообщение Exporting превращается в сообщение Exported . (Возможно, вам потребуется обновить страницу.)
- Нажмите Экспорт в CSV . Аудитория загрузит на ваш компьютер файл .zip.
- Откройте файл и разархивируйте его. Вы увидите список с подпиской и список без подписки .
- Импортируйте подписанный список в рассылку по электронной почте Squarespace.
Для получения дополнительной помощи посетите документацию Mailchimp.
Чтобы экспортировать списки рассылки от других поставщиков, посетите их документацию:
Письма не отображаются в списке рассылки
Есть несколько причин, по которым электронные письма могут не отображаться в списке рассылки, в зависимости от ситуации.
Подписчик сказал, что зарегистрировался, но их нет в списке
Если у вас включены электронные письма с подтверждением для подтверждения подписчика, подписчики, которые подписываются с помощью блока рассылки новостей, рекламных всплывающих окон или подписки на информационный бюллетень на титульной странице, должны щелкнуть ссылку в этом электронном письме, прежде чем они будут добавлены в список рассылки.
Если человек говорит, что не получил это письмо с подтверждением, попросите его проверить папку со спамом. В некоторых случаях вы можете отключить подтверждение по электронной почте. Чтобы узнать больше, посетите Подтверждение подписчика.
Подписчик был в списке, но его больше нет
Когда кто-то нажимает Отказаться от подписки в нижнем колонтитуле вашей кампании, его имя и адрес электронной почты удаляются из всех списков рассылки. Чтобы узнать больше, посетите страницу «Отписка от рассылки по электронной почте».
Squarespace также автоматически «очищает» (удаляет) адреса электронной почты, которые «отскакивают», что означает, что они не подключены к действующему почтовому ящику. Удаление этих адресов электронной почты снижает показатель отказов и помогает улучшить доставляемость всех ваших кампаний.
Удаление этих адресов электронной почты снижает показатель отказов и помогает улучшить доставляемость всех ваших кампаний.
Отслеживать рост списка рассылки и отказываться от подписки
Вы можете просмотреть рост подписчиков списка рассылки с течением времени и увидеть, какие адреса были удалены или отписаны от списка.
Отправлять кампании в списки рассылки
Когда вы будете готовы отправить свою кампанию, вы выберете один или несколько списков рассылки на вкладке Электронная почта черновика кампании.Чтобы узнать больше, посетите Отправка кампаний по электронной почте.
Вы можете создавать списки рассылки в любое время. После трех бесплатных пробных кампаний подпишитесь на план рассылок по электронной почте, чтобы отправлять больше кампаний.
Управление списками контактов — Справочный центр Mailjet
Сводка
Основа успешной кампании начинается с правильного списка контактов.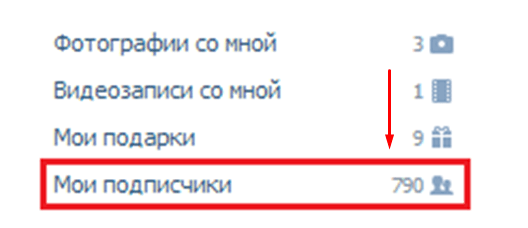 Прежде чем создать свой первый список, уделите несколько минут и просмотрите следующее:
Прежде чем создать свой первый список, уделите несколько минут и просмотрите следующее:
- Mailjet — это служба на основе разрешений.
Это означает отсутствие сторонних списков, никакого веб-скрейпинга, заимствования или использования сторонних списков. Всегда. Хотите узнать больше? Просто прочтите нашу Политику отправки. - Все подписчики должны зарегистрироваться в ваших списках.
Двойная подписка — единственный способ убедиться, что ваши подписчики действительно хотят получать от вас электронные письма. Процесс прост: подписчики регистрируются на вашем веб-сайте, используя вашу собственную форму или наш виджет подписки, и сразу получают электронное письмо с просьбой подтвердить свою подписку.Таким образом, вы уверены, что ваши подписчики действительно зарегистрировались со своим адресом. - Поддерживайте списки актуальными и активными.
Разрешения могут устареть через несколько месяцев, и отправка в старый неактивный список может вызвать жалобы на спам. Регулярно очищайте свои списки, чтобы поддерживать только активных и заинтересованных подписчиков.
Регулярно очищайте свои списки, чтобы поддерживать только активных и заинтересованных подписчиков. - Удалить адреса ролей.
Адреса ролей обычно группируются и не используются для маркетинговых писем. - Спланируйте свои настраиваемые свойства контакта.
Если вы будете импортировать контактную информацию (имя, город и т. Д.) Для отправки персонализированных писем, найдите время, чтобы создать свойства контакта.
Создавайте свои списки, импортируйте свою контактную информацию, определяйте пользовательские значения … Вы узнаете все, что вам нужно знать, чтобы легко управлять своими списками получателей.
Создать список контактов
В меню выберите Контакты → Списки контактов .
Затем нажмите кнопку «Создать список контактов» .
Введите имя списка контактов.
У вас есть несколько вариантов заполнения списка контактов:
- Загрузите файл в формате CSV, TXT или RTF.
- Вручную вставьте информацию о подписчике.
- Создайте пустой список .
Если у вас много контактов, рекомендуем загрузить их в виде файла. (Если вы загружаете файл CSV, убедитесь, что информация отформатирована правильно.).
В этом примере мы добавим контактную информацию вручную, нажав «Вставить вручную» .
Вставьте контактную информацию и нажмите «Продолжить» .
Сопоставьте каждое из свойств контакта, выбрав свойство контакта или создав новое.
Если вы импортируете поле даты, вам будет предложено выбрать формат даты. (Подробнее о поддерживаемых форматах дат.)
Затем нажмите «Продолжить» .
Последний шаг — прочитать и принять политику отправки, отметив «Я подтверждаю это» , а затем нажмите «Создать список» .
Измените имя списка контактов
Щелкните значок карандаша рядом с названием вашего списка. Внесите изменения и сохраните.
Дублировать список контактов
Наведите курсор на раздел Manage , затем щелкните средний значок, чтобы продублировать список. Ваш новый дублированный список появится прямо под исходным с префиксом (1).
Удалить список контактов
Наведите указатель мыши на раздел «Управление» и щелкните появившийся значок корзины. Затем подтвердите удаление этого списка контактов.
Обратите внимание: если список контактов удален, его невозможно восстановить.
Экспорт / загрузка списка контактов
Самый простой способ экспортировать список контактов: щелкните имя списка контактов на странице «Контакты» и прокрутите страницу вниз.
Нажмите кнопку «Загрузить» справа, чтобы экспортировать список в файл CSV или файл с разделителями табуляции.
[вверху]
Mailjet предоставляет набор инструментов, которые помогут вам управлять своими контактами, особенно теми, у кого нет подписки. Фактически, люди, отказывающиеся от подписки на вашу рассылку, должны быть немедленно удалены из вашего списка контактов. Получать жалобу на спам от получателя, получившего нежелательное письмо, нехорошо. Управление вашими отказами от подписки — одна из лучших практик, описанных в нашем Руководстве по доставке.
Проще говоря: вы должны сосредоточиться на отправке сообщения тем людям, которые действительно этого хотят.
На странице «Контакты» наведите указатель мыши на раздел «Управление» , затем щелкните значок карандаша.
На новой странице:
• Выберите «Добавить новые, обновить существующие контакты (не подписываться повторно)»
• Вставьте новую контактную информацию или загрузите через файл (CSV, XLS или TXT)
• Сопоставьте любые свойства контакта
• Отметьте ‘Я подтверждаю, что:’ флажок
• Нажмите кнопку «Редактировать список»
[вверху]
Есть несколько способов удалить контакты из ваших списков.Для каждого из следующих примеров вы можете полностью удалить контакт из списка или просто отказаться от подписки (оставить их в списке, но без отправки).
• Один контакт из множества списков
На странице контактов введите адрес электронной почты в строку поиска.
На странице сведений о контакте выберите имя списка и выберите «Удалить» или «Отменить подписку» .
• Множество контактов из одного списка (через загрузку файла)
Подобно добавлению контактов через файл, вы также можете удалить или отказаться от подписки через импорт файла.Ваш файл должен быть в формате CSV, XLS или TXT, и требуются только адреса электронной почты.
На странице «Контакты» щелкните значок карандаша («редактировать») рядом с названием нужного списка.
На новой странице:
• Щелкните нужное действие («Отменить подписку на контакты» или «Удалить контакты»).
• Вставить новую контактную информацию или загрузить ее в виде файла (CSV, XLS или TXT).
• Проверить »Я подтверждаю, что:« флажок
• Нажмите кнопку «Редактировать список» кнопку
[вверху]
Вы не можете редактировать адрес электронной почты после того, как он был загружен в список контактов.Технически ошибочно набранный адрес электронной почты все еще является адресом электронной почты, но, возможно, адресом не существует и может привести к отказу. Лучше всего удалить его из списка контактов.
Вы можете хранить сведения о ваших подписчиках, которые были предоставлены вам в процессе регистрации, такие как имя, возраст или местонахождение. Эта информация о подписчике может храниться в свойствах контакта.
Контактная недвижимость состоит из:
- Имя (внутренняя метка)
- Тип данных (строка, целое, десятичное, логическое)
Вы можете создать столько свойств контактов, сколько необходимо, и вы можете выбрать, какие списки контактов используют какие свойства.
Чтобы узнать, как создавать, редактировать и удалять свойства контактов, прочтите наш FAQ.
Вы можете редактировать значения свойств контактов подписчика на их странице сведений.
(Чтобы найти страницу сведений о подписчике, перейдите в «Контакты » → «Все контакты» и выполните поиск по их адресу электронной почты.)
Щелкните вкладку «Свойства контакта» , чтобы просмотреть все текущие свойства. Затем нажмите «Редактировать» , чтобы внести изменения.
Если вам нужно обновить значения свойств для нескольких подписчиков в одном списке контактов , вы можете обновить свой список контактов, выбрав «Добавить новые и обновить существующие контакты (не подписываться повторно)» и загрузить файл с новые значения свойств контакта.
[вверху]
Ссылка для отказа от подписки должна быть добавлена к каждому отправляемому электронному письму, если это не транзакционное сообщение (проверка учетной записи, подтверждение заказа и т. Д.). Фактически, это закон в большинстве стран. Также ваши подписчики могут пометить ваши электронные письма как СПАМ, если они не могут найти работающую ссылку для отказа от подписки.
Чтобы узнать больше о маркетинговых и транзакционных электронных письмах, перейдите в раздел «Различные типы писем».
При отправке маркетингового электронного письма (кампании) Mailjet поможет вам интегрировать ссылку для отказа от подписки:
- В паспорте ссылка для отказа от подписки будет добавлена автоматически.Здесь вам не нужно работать 🙂
- Если используется функция импорта HTML, вам просто нужно вставить предоставленные неподтэги, а Mailjet сделает все остальное.
- Для отправки по протоколу SMTP также можно использовать предоставленные Mailjet теги отмены подписки, которые автоматически заменяются ссылками для отмены подписки. Обратите внимание: при отправке через SMTP необходимо использовать адрес электронной почты списка (см. Ниже).
Конечно, если у вас уже есть работающая система, которая управляет вашими контактами, вы можете использовать свою систему отказа от подписки.Просто имейте в виду, что конструктор информационных бюллетеней Passport всегда будет добавлять ссылку для отказа от подписки.
Как обрабатываются отписки:
- При использовании Passport или функции импорта HTML, когда получатель отменяет подписку на ваш информационный бюллетень, он автоматически отписывается от этого только одного списка контактов .
- При использовании SMTP для автоматической обработки отказов от подписки Mailjet вы можете отправлять сообщения на адрес электронной почты списка (также известный как «Волшебный список» Feature).Адрес электронной почты списка можно найти на странице сведений в любом списке контактов. Просто используйте адрес электронной почты списка в поле «to» при отправке информационного бюллетеня.
- Если вы не используете онлайн-конструкторы информационных бюллетеней или функцию Magic List, вам нужно будет вручную проверить наличие отказов от подписки или использовать API событий.
Как Mailjet обрабатывает отклоненные и заблокированные электронные письма
Mailjet автоматически учтет критические статусы из предыдущих отправлений:
- Hard Bounced emails: это постоянная ошибка доставки, вызванная неверным адресом электронной почты (например,грамм. ошибочный адрес электронной почты, несуществующий целевой сервер). Жесткие отказы отрицательно сказываются на репутации отправителя и автоматически блокируются Mailjet.
- Адрес электронной почты, помеченный как «Спам» , также будет систематически заблокирован.
Обратите внимание: рекомендуется регулярно удалять эти адреса электронной почты из списков контактов, чтобы избежать проблем с доставляемостью.
Удаление возвращенных или заблокированных контактов из списка
Удалить все отклоненные или заблокированные контакты (или любой другой статус) из списка контактов довольно просто:
Перейдите на страницу результатов вашей кампании и выберите «Недоставка», статус .
Нажмите кнопку «Управление контактами» . В появившемся новом разделе выберите нужный список контактов и действие «Удалить из списка» . Нажмите «Удалить контакты» , и все готово!
[вверху]
Руководство по очистке списков — Klaviyo
Обзор
Удаление незанятых или неактивных профилей из вашего списка улучшает ряд аспектов качества вашего списка.Это очень важно для поддержания хорошей доставляемости. Процесс очистки вашего списка состоит из двух этапов:
- Создание сегмента незанятых профилей
- Подавление или удаление этих незанятых профилей
Из этой статьи вы узнаете больше о том, как очистить свои списки.
В дополнение к этому руководству просмотрите наши передовые методы создания основного списка заинтересованных клиентов, который включает некоторые рекомендации по созданию списка неактивных подписчиков и взаимодействию с не заинтересованными клиентами.Почему так важна очистка списка
Очистка списка является ключом к поддержанию хорошей доставляемости и уверенности в том, что ваши электронные письма попадают в почтовые ящики получателей. Очистка списка позволяет выполнить следующее:
- Уменьшите количество отказов от подписки и увеличьте количество открытий и кликов
- Повысьте показатели доставляемости с поставщиками электронной почты
Большинство основных поставщиков услуг электронной почты (например, Google и Yahoo) отслеживают, как получатели взаимодействуют с электронными письмами из вашего домена — сколько писем помечено как спам, сколько открыто и т. Д.ESP используют эту информацию, чтобы определить, классифицируются ли ваши электронные письма как спам. Наличие большого количества незанятых людей в вашем списке вредит вашим усилиям по охвату тех, кто действительно хочет получать ваши электронные письма. - Удерживать и привлекать клиентов
Зная, когда люди начинают отказываться от вашего бренда, вы можете знать, когда следует отправлять целевые кампании, чтобы повторно привлечь их. - Персонализируйте контент на основе ваших лучших клиентов
Зная, что ваш список полон реальных, активных и заинтересованных потенциальных клиентов, вы можете начать персонализировать контент вокруг этих людей.
Определение незанятых профилей в вашей учетной записи
Определите своих незанятых клиентов, создав сегмент, охватывающий клиентов, которые получают ваши электронные письма, но не открывают их и не нажимают на них.
В этом сегменте примера мы включаем только данные о событиях электронной почты Klaviyo. Если вы интегрировали свой предыдущий ESP (например, Mailchimp) или вручную импортировали исторические данные об открытии и кликах, вам следует добавить в свой сегмент условия для фильтрации этих данных.
Давайте рассмотрим каждое из условий в этом сегменте.
- Получено 10 писем за все время
10 полученных писем — хорошая отправная точка для этого условия. Однако вы можете изменить это число в зависимости от того, как часто вы отправляете своим клиентам и типа продуктов, которые вы продаете. Если вы отправляете ежедневно, увеличьте это число. Вы можете клонировать этот сегмент несколько раз, увеличивая количество полученных писем на 1 каждый раз, чтобы проверить, какое количество вам подходит.В общем, этот порог должен быть достаточно высоким, чтобы захватить большую часть ваших незанятых профилей, но не настолько высоким, чтобы вы захватили только самые наименее задействованные профили. Например, на скриншоте ниже показаны 5 похожих незанятых сегментов. Количество профилей в сегменте падает, когда я устанавливаю количество полученных писем равным 14. Таким образом, 13 — это порог, который я должен использовать.
- Открывал и не нажимал на электронную почту ноль раз за последние 365 дней
Эти два условия охватывают клиентов, которые не открывали и не нажимали на ваши электронные письма в прошлом году.Соединяя эти условия соединителем И, вы находите наименее вовлеченных клиентов. Кроме того, мы советуем использовать в качестве таймфрейма 365 дней. Если вместо этого вы будете использовать все время, , это может привести к тому, что некоторые клиенты не попадут в этот сегмент, и их следует заблокировать. Например, если вы использовали Klaviyo в течение трех лет, кто-то мог открыть и щелкнуть электронное письмо сразу после подписки на ваши электронные письма, а затем не участвовать в следующие два года; они все равно не выглядели бы незанятыми.365-дневный срок учитывает это за счет включения лиц, которые не были задействованы в прошлом году, без слишком ограничительных сроков для удаления контактов.
Если вы считаете, что 365-дневный таймфрейм — не лучший временной интервал для оценки вовлеченности ваших клиентов, вы также можете протестировать разные таймфреймы, чтобы увидеть, что лучше всего подходит для вас, исходя из покупательских привычек и вовлеченности ваших клиентов, а также того, как часто вы Отправить электронную почту.
- Кто-то не подавлен
Это условие для удобства.Если вы подавите профили, которые вы найдете в этом сегменте, это условие удалит эти профили из сегмента. Таким образом, вы можете использовать этот сегмент в будущем, чтобы отслеживать, сколько у вас новых незанятых клиентов.
После того, как вы создали этот незанятый сегмент, следующим шагом будет подавление или удаление этих профилей из вашей учетной записи.
Подавить или удалить незанятые профили из Klaviyo
Подавление профилей хранит их данные внутри Klaviyo, но никакие электронные письма не могут быть отправлены на подавленные профили.Между тем, удаление профилей из Klaviyo полностью удаляет их данные. Из-за этого почти всегда лучше блокировать незанятые профили. Имейте в виду, что:
- Подавленные профили не засчитываются в лимиты вашего ежемесячного плана платежей
- Подавление профилей сохраняет все связанные с ними данные в вашей учетной записи
- Заблокированные профили могут перестать подавляться, если они снова будут задействованы (например, при подписке на ваш информационный бюллетень)
Запретить контактам получать электронные письма
После создания сегмента из тех, которые вы хотите подавить, экспортируйте этот сегмент как файл CSV.Обратите внимание, что вам нужно только экспортировать и загрузить столбец адреса электронной почты в свой CSV-файл. Удаление дополнительных столбцов ускорит процесс загрузки.
Затем найдите свой список подавления, перейдя на вкладку Профили и щелкнув Подавленные профили в правом верхнем углу. Затем нажмите Загрузить файл и выберите свой CSV.
Когда вы подавляете группу людей, их профили останутся в вашей учетной записи, но вы не сможете отправлять им электронную почту.Нет возможности массово отменить подавление контактов.
Удалить контакты из вашей учетной записи навсегда
Если вы хотите навсегда удалить список / сегмент контактов из своей учетной записи, перейдите в Учетная запись > Настройки> Обслуживание профиля .
Здесь вы увидите раздел Удалить профили , где вы можете выбрать список или сегмент из раскрывающегося меню. Выберите этот список или сегмент и нажмите Удалить людей . Появится всплывающее окно с просьбой подтвердить это решение; если вы хотите продолжить, нажмите OK .
Когда вы удаляете людей, эти профили будут полностью удалены, и история не будет сохранена — это навсегда. Будьте абсолютно уверены, что хотите удалить эти профили, потому что это действие нельзя отменить.
Очистка мягких отскоков
Если ваши электронные письма часто возвращаются или остаются неоткрытыми, почтовые клиенты в конечном итоге начнут отправлять ваши электронные письма в папку для спама. В результате важно регулярно очищать профили, которые продолжают отскакивать. Хотя Klaviyo автоматически подавляет профили, которые мягко отскакивают семь раз подряд, рекомендуется исключать электронные письма, которые мягко отскакивают более четырех раз из ваших кампаний.
Есть два типа отказов:
- Жесткие отказы: Жесткие отказы происходят, когда электронное письмо не может быть доставлено по постоянной причине — например, в том числе из-за неправильного написания или поддельного электронного письма. Klaviyo автоматически удалит электронные письма, которые сильно отскакивают, а затем запретит их отправку в будущем.
- Мягкие отказы: Мягкие отказы всегда вызваны временной причиной, например, переполнение почтового ящика или мгновенное отключение почтового сервера получателя. Klaviyo автоматически подавляет адрес, который мягко отскакивает более семи раз подряд.
Чтобы создать сегмент, который идентифицирует хронические мягко возвращенные электронные письма, используйте следующие условия:

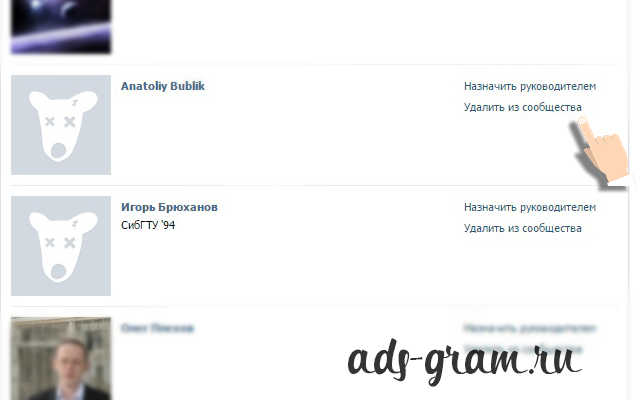
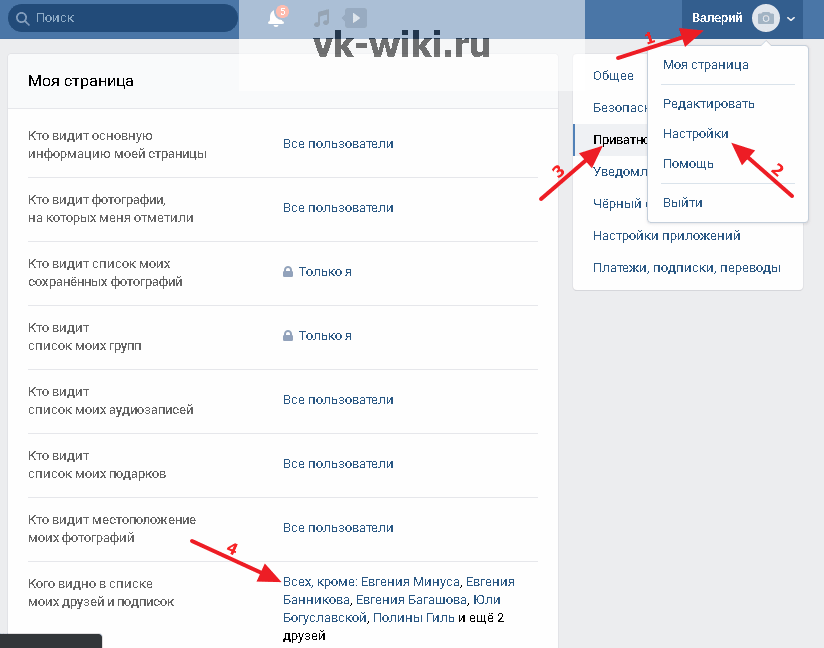 Но в таком случае они не вернуться в раздел подписчиков.
Но в таком случае они не вернуться в раздел подписчиков. ..(Имя пользователя)». Наведите на эту надпись курсором мыши, чтобы перед вами появилось следующее сообщение: «Вы отправили (Имя пользователя) заявку в друзья, а также подписались на обновления её/его страницы. Отмена.» Нажмите «Отмена».
..(Имя пользователя)». Наведите на эту надпись курсором мыши, чтобы перед вами появилось следующее сообщение: «Вы отправили (Имя пользователя) заявку в друзья, а также подписались на обновления её/его страницы. Отмена.» Нажмите «Отмена».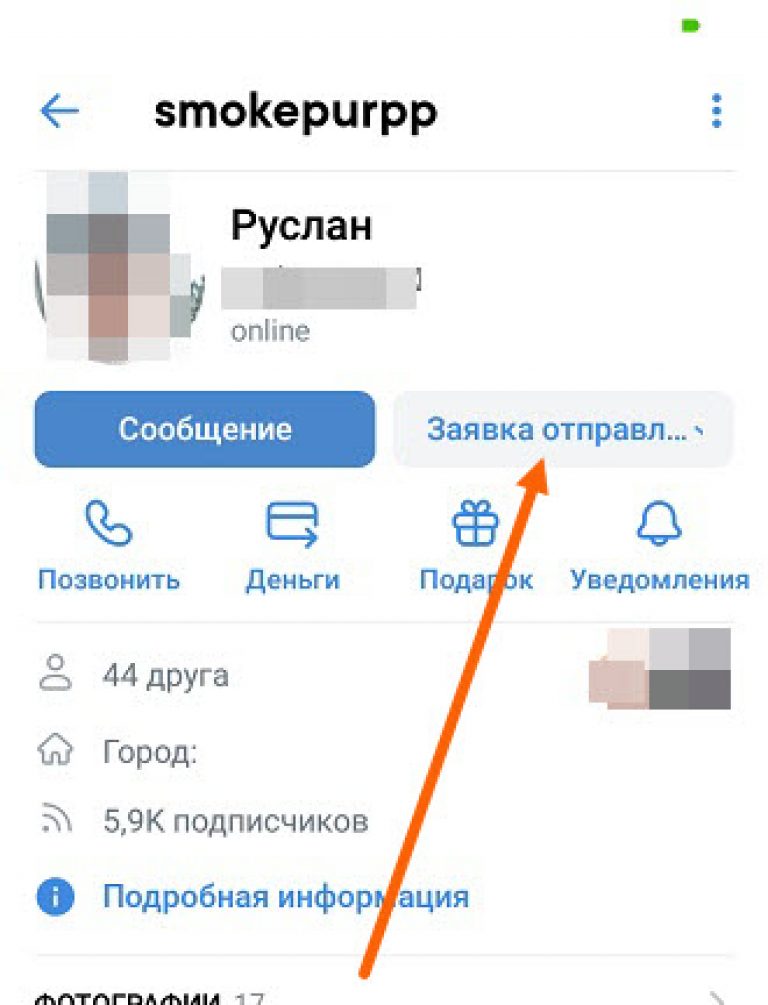
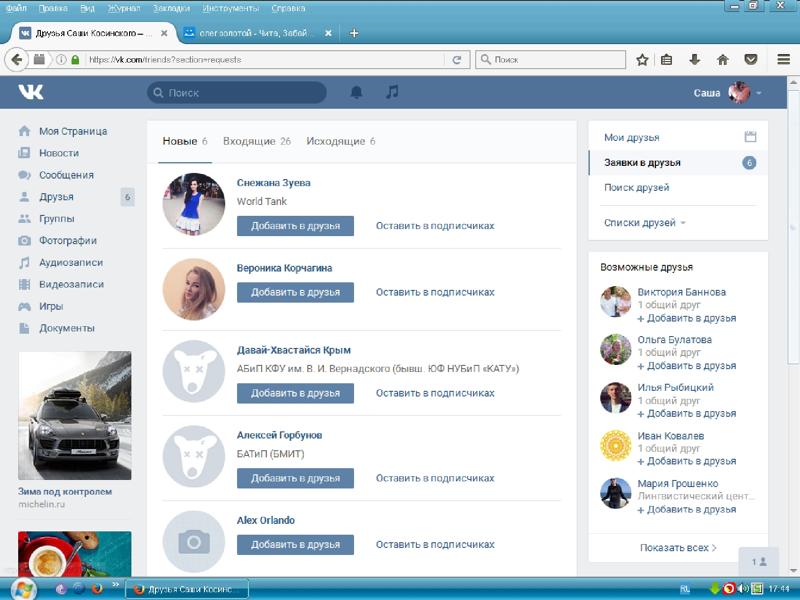 ExactTargetapis.com
POST / контакты / v1 / контакты / действия / удалить / параметры
Авторизация: предъявитель {{accessToken}}
Тип содержимого: приложение / json
{
"context": {
"listType": "аудитория",
"deleteOperationType": "ContactAndAttributes"
}
}
ExactTargetapis.com
POST / контакты / v1 / контакты / действия / удалить / параметры
Авторизация: предъявитель {{accessToken}}
Тип содержимого: приложение / json
{
"context": {
"listType": "аудитория",
"deleteOperationType": "ContactAndAttributes"
}
}
 ContactBuilder.Roots",
"значения":[
{
"iD": "5523009a-4174-4dd8-8ba6-c6df7c28a39b",
"value": "True"
}
]
},
{
"adapterID": 6014,
«adapterKey»: «ContactDeleteProcessor.MobileConnect ",
"значения":[
{
"iD": "2f2e5b49-b2d3-4dad-8781-876bc9cd1525",
"value": "True"
},
{
«iD»: «b0580712-a1fe-4bc0-9857-6dcfcd110439»,
"value": "True"
}
]
}
]
}
ContactBuilder.Roots",
"значения":[
{
"iD": "5523009a-4174-4dd8-8ba6-c6df7c28a39b",
"value": "True"
}
]
},
{
"adapterID": 6014,
«adapterKey»: «ContactDeleteProcessor.MobileConnect ",
"значения":[
{
"iD": "2f2e5b49-b2d3-4dad-8781-876bc9cd1525",
"value": "True"
},
{
«iD»: «b0580712-a1fe-4bc0-9857-6dcfcd110439»,
"value": "True"
}
]
}
]
}
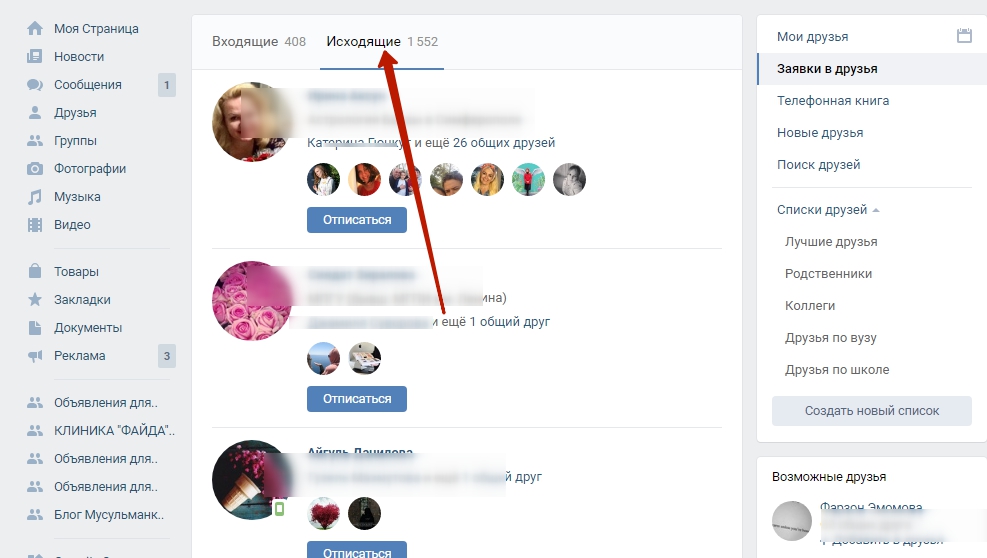



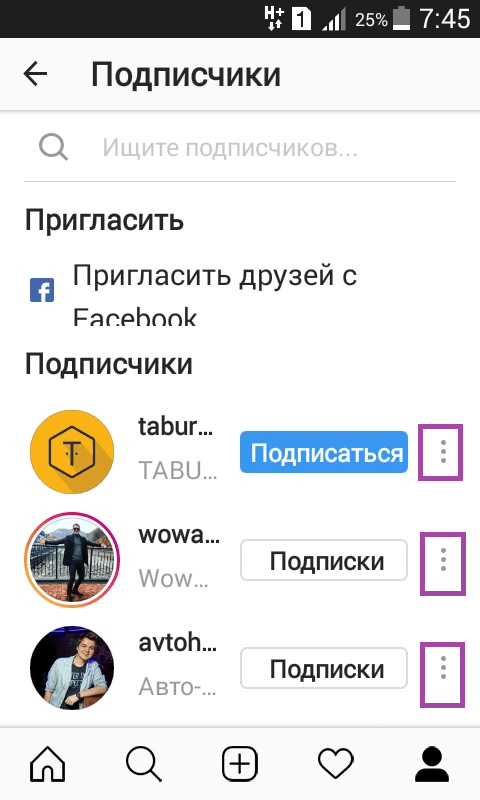



 Регулярно очищайте свои списки, чтобы поддерживать только активных и заинтересованных подписчиков.
Регулярно очищайте свои списки, чтобы поддерживать только активных и заинтересованных подписчиков.