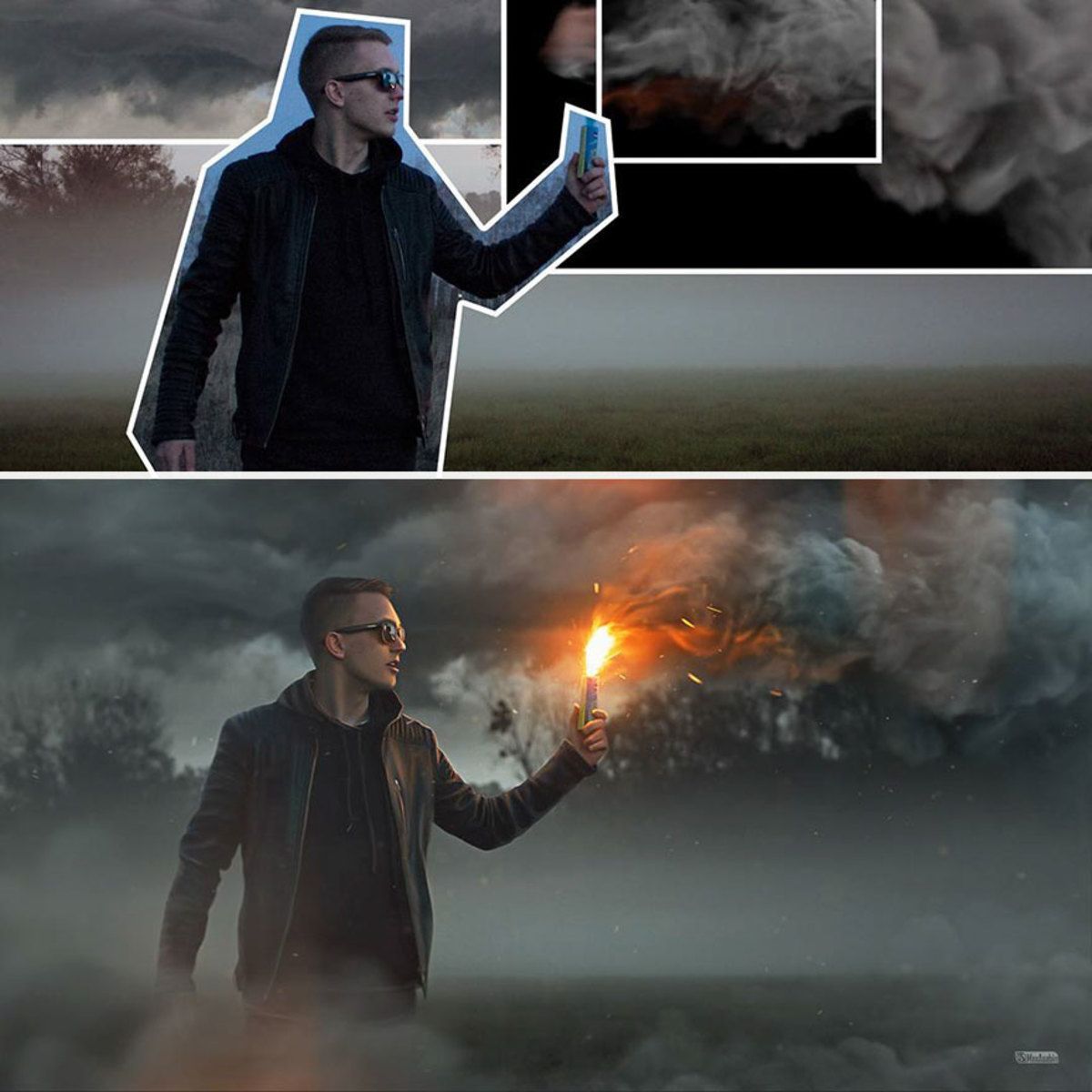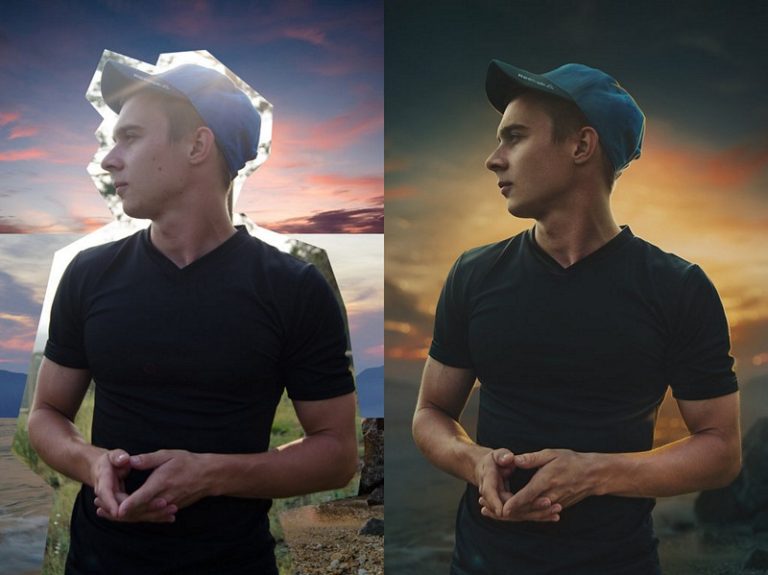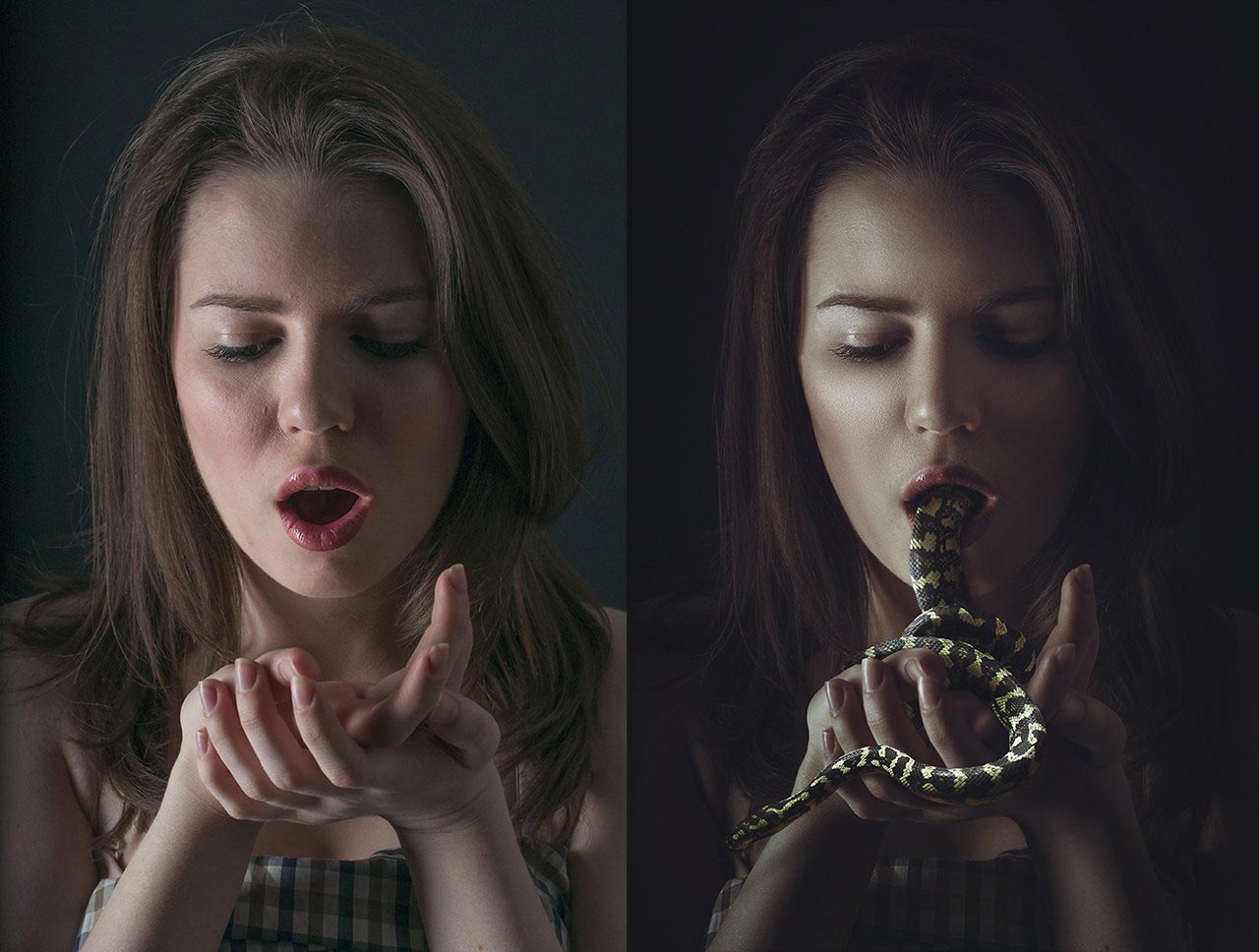Как научиться работать в фотошопе с нуля
Стоит только посмотреть на работы мастеров фотошопа, как у многих загораются глаза, а в голове взрывается мысль: “Я тоже так хочу!” И ведь действительно, освоив фотошоп, можно делать очень крутые вещи удивляя своих друзей, а со временем даже зарабатывать на этом деньги.
Но одно дело загореться желанием научиться работать в фотошопе, и совсем другое – настойчиво осваивать программу. Давайте поговорим, как научиться работать в фотошопе с нуля.
Самым популярным фото редактором, является продукт компании Adobe Systems – Adobe Photoshop. Это действительно шикарная программа и подходит она абсолютно всем. То есть, фото редактор Adobe не делает ограничений и им может пользоваться как профессионал, так и начинающий фотошопер.
Но чтобы осваивая фотошоп не бросить обучение на половине дороги, или даже в самом начале пути, нужно подготовиться и подойти к обучению системно. Я с 2012 года использую фотошоп в своих целях, и скажу откровенно, что очень доволен.
Сейчас без фотошопа, как без рук. Но были моменты, когда я готов был бросить изучение этого инструмента, потому что не всё получалось, не было системы, не мог найти нужные уроки и т.д.
Ниже я постараюсь дать вам полезные рекомендации, как научиться работать в фотошопе с нуля, чтобы вам было легче освоить программу. Поехали!
Содержание статьи
- Подготовка к изучению фотошопа
- Базовый курс Adobe Photoshop
Подготовка к изучению фотошопа
Прежде чем предпринимать какие-то действия в направлении изучения фотошоп, определитесь для чего вам это нужно. Должно быть понимание к чему вы хотите прийти. Какая-то начальная цель, от которой вы будете отталкиваться.
Если вы хотите создавать картинки для своего сайта, то поставьте это начальной целью и более не заморачивайтесь. Когда вы достигнете этой цели, вы поставите следующую, затем следующую, и так дойдёте до мастера фотошопа или остановитесь на любительском уровне, что тоже не плохо.
Скачайте программу на свой компьютер.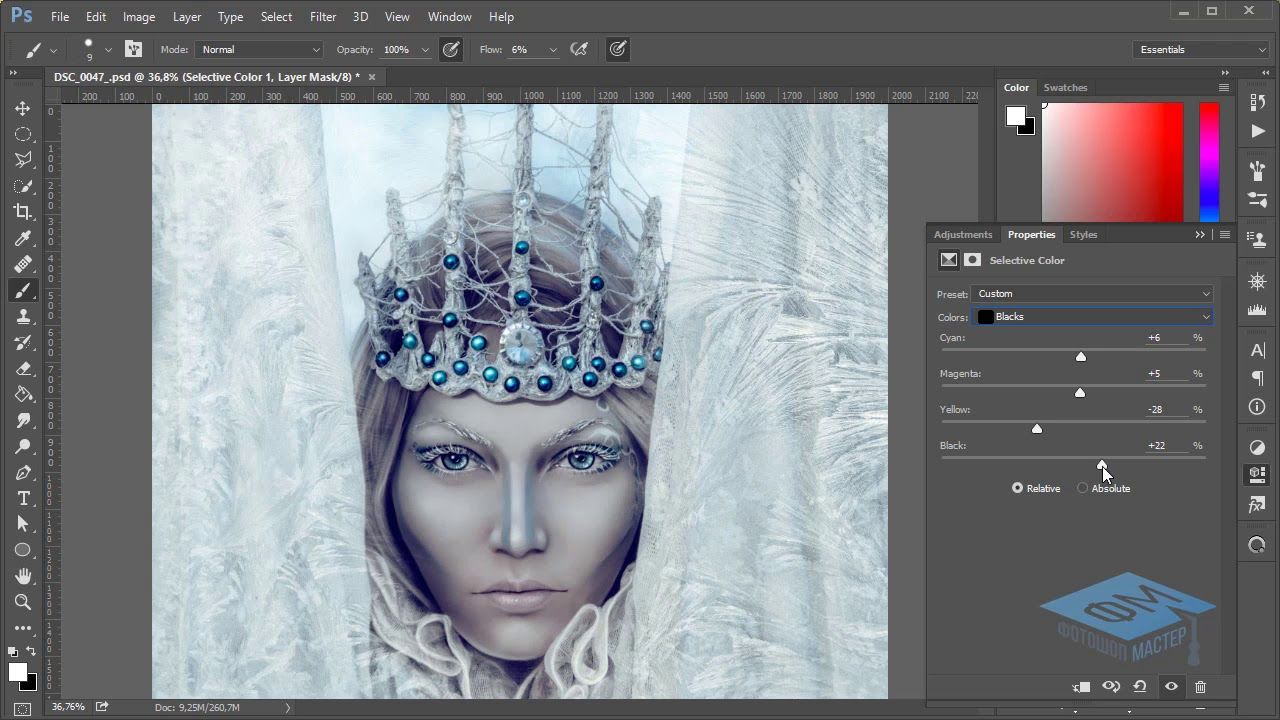 Скачать можно с официального сайта
Скачать можно с официального сайта
или найти в интернете бесплатную, взломанную версию программы. Я советую версию не ниже Adobe Photoshop CS5.
После того, как скачали фото редактор, создайте на компьютере отдельную папку по обучению фотошоп. Можно назвать её “Мой фотошоп” или как-то иначе.
В этой папке вы будете хранить все материалы, касающиеся обучению фотошоп. Когда у вас всё находится в одном месте, да ещё разложено по полкам, то вам намного легче будет работать.
В главной папке создайте основные подпапки:
Уроки фотошоп. В этой папке вы будете хранить ссылки на понравившиеся уроки. Например, вам понравился урок в Ютуб с каким-то эффектом, создайте в папке текстовый документ и добавьте туда ссылку на урок.
Можно и на канале Ютуб сохранять понравившиеся видео, или делать закладки в браузере, но на мой взгляд хранить в папке удобней, и вы не будете путаться с другими закладками. В основной папке вы можете распределять уроки по темам, создавая подпапки.
Исходники. В этой папке вы будете хранить исходники с вашими работами. Исходник – это файл в формате psd. То есть – это файл, который хранит слои, стили, текст и т.д.
Пример 1: вы не успели сделать работу и сохранили незаконченный проект в формате psd. В следующий раз, открыв файл, вы начинаете с того места где закончили в прошлый раз, а не всё сначала.
Пример 2: вы сделали шаблон шапки на свой канал YouTube и сохранили формат psd. Теперь, когда вы захотите что-то изменить, например текст, вы можете открыть готовый шаблон и заменив текст, добавить новую шапку на канал, не создавая её заново.
В папке исходников вы так же можете сортировать файлы по подпапкам.
Готовые работы. В этой папке вы храните готовые работы в формате картинок. Здесь так же можно создавать подпапки с категориями ваших работ.
Инструменты для фотошопа. В этой папке вы храните различные инструменты и дополнения к программе Photoshop. Со временем, а может даже сразу, вы будете дополнять фото редактор разными интересными инструментами. Кисти, шрифты, стили и фоны, всё должно быть рассортировано и разбито по подпапкам.
Со временем, а может даже сразу, вы будете дополнять фото редактор разными интересными инструментами. Кисти, шрифты, стили и фоны, всё должно быть рассортировано и разбито по подпапкам.
Материал для работы. В этой папке вы храните разные картинки для ваших работ. Например картинки на прозрачном фоне, или иконки. Здесь, как и в предыдущих папках вы разбиваете картинки по категориям.
На этом пожалуй всё с подготовкой для обучения фотошоп. Обязательно проделайте эту работу, не игнорируйте. Я вас уверяю, что будет намного легче в обучении.
Базовый курс Adobe Photoshop
Теперь по поводу самой программы фотошоп. Когда вы впервые её откроете и увидите множество инструментов внутри, вам может показаться, что программа слишком сложная. Но это первое впечатление, и я говорю со всей ответственностью, что освоить её может любой.
Функционала в фото редакторе Adobe действительно очень много, но использовать вы будете далеко не все инструменты. Возможно вы вообще никогда не будете пользоваться многими инструментами фотошоп, поэтому не нужно бояться, а нужно методически осваивать программу.
В наших базовых уроках, есть пошаговые действия, как с нуля научиться работать в фотошопе. Откройте урок и программу, а затем повторяйте действия в уроке. Не ленитесь, жмите на паузу и повторите то или иное действие.
Таким образом вы сразу будете закреплять знания. Вот страница //ruslanosharov.com/uroki_adobe_photoshop/, там вы найдёте вход на школу.
И последнее: полюбите программу и не делайте больших перерывов. Практикуйтесь постоянно, и вы гарантированно получите положительный результат.
Надеюсь, статья “Как научиться работать в фотошопе с нуля” поможет вам в изучении программы. Успехов и процветания вам!
Руслан Ошаров
Основатель и технический руководитель серии образовательных проектов Rosh School
Написать
Как работать в «Фотошоп»: инструкция для начинающих
Верхняя панель
Основные действия и настройки проекта заключены в меню верхней панели. Пройдемся по его пунктам.
Фотошоп для начинающих не самая интуитивно понятная программа.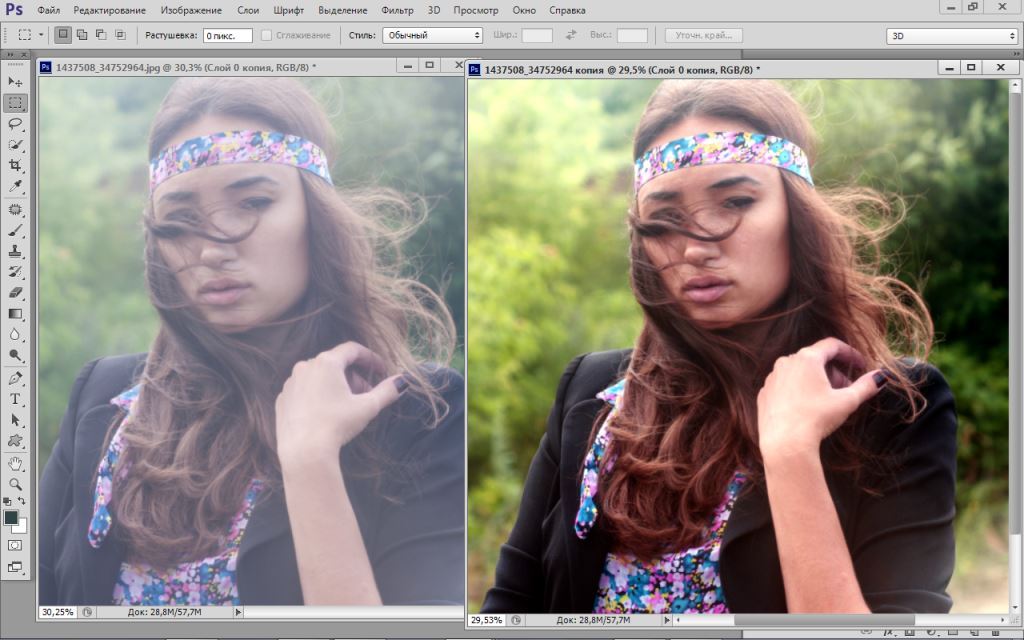 Поэтому начнем по порядку. Как и в большинстве графических редакторов, первым идет пункт «Файл». После клика по нему мышкой выпадает список действий. Все они относятся к базовым манипуляциям. Если вы забыли, как создавать новый проект, как импортировать в него файлы или как сохранять его — смело обращайтесь к меню «Файл». Там вы найдете ответы на все эти вопросы. Обратите внимание, что рядом с большинством команд прописаны сочетания горячих клавиш. Постарайтесь запомнить их. С ними каждый, изучающий фотошоп с нуля, будет работать в 2 или в 3 раза быстрее, не отвлекаясь от монитора.
Поэтому начнем по порядку. Как и в большинстве графических редакторов, первым идет пункт «Файл». После клика по нему мышкой выпадает список действий. Все они относятся к базовым манипуляциям. Если вы забыли, как создавать новый проект, как импортировать в него файлы или как сохранять его — смело обращайтесь к меню «Файл». Там вы найдете ответы на все эти вопросы. Обратите внимание, что рядом с большинством команд прописаны сочетания горячих клавиш. Постарайтесь запомнить их. С ними каждый, изучающий фотошоп с нуля, будет работать в 2 или в 3 раза быстрее, не отвлекаясь от монитора.
Следующий пункт — «Редактирование» — почти ничего не редактирует. Тут собраны рабочие манипуляции с проектом: «Отменить», «Повторить», «Вырезать» — почти как в Word. Но есть и отличия. Через это меню трансформируют изображение, выравнивают слои и выполняют заливку. Можно даже превратить солнечный день в грозовой вечер с помощью инструмента «Автоматическая замена неба».
Далее идет пункт «Изображение». Он отвечает за цветовую составляющую. Через него можно вызвать инструменты цветокоррекции, в том числе автоматической. Также можно быстро изменить настройки холста, кадрировать картинку или повернуть ее на несколько градусов.
Через инструменты пункта «Слои» можно создавать новые слои или дублировать уже имеющиеся. Опытные фотошоперы создают тут корректирующие слои, смарт-объекты и маски. Если вам нужно экспортировать один выделенный слой из большой композиции — это тоже не составит проблем.
Как понятно из названия, меню «Текст» отвечает за более глубокий уровень проработки текста. Его можно растрировать (превращать в пиксели), сглаживать, выдавливать в 3D. Через это меню обычно добавляют новые шрифты в библиотеку adobe photoshop, если возникла такая необходимость.
В меню «Выделение» большой набор подпунктов: выделение объектов поодиночке, группой, даже выделение слоев. Можно выбрать не только область, а задать встроенному алгоритму определенный цветовой диапазон, например все зеленые предметы. Этот же алгоритм легко распознает небо на картинке и отсоединит его от других деталей изображения.
Можно выбрать не только область, а задать встроенному алгоритму определенный цветовой диапазон, например все зеленые предметы. Этот же алгоритм легко распознает небо на картинке и отсоединит его от других деталей изображения.
Пункт «Фильтр» популярен у работающих с фотографией. С его помощью исправляют огрехи съемки: корректируют дисторсию (искажения по краям), убирают шумы, добавляют имитацию глубины резкости, как на камерах с дорогой оптикой. Есть много встроенных фильтров для стилизации фото, если вам захочется сделать его более «нуарным» или «гранжевым». В каждом встроенным фильтре есть предустановленный режим, который можно настраивать и добиваться интересных результатов.
Панель с параметрами инструмента
Редактор фотошоп под верхним меню имеет панель, отображающую параметры каждого активного инструмента. Это контекстно-ориентированная панель. Она не имеет постоянного вида. Если вы выберете, например, инструмент «Штамп» — она отобразит его текущие настройки, а если «Кисть» — настройки и параметры будут совсем другими. Этими настройками можно управлять.
Этими настройками можно управлять.
Панель инструментов
Панель инструментов помещается слева вертикально. Именно к ней вы будете обращаться больше всего при работе в программе. Все инструменты фотошопа располагаются на ней. Но обратите внимание: по умолчанию пиктограммы показывают только базовый элемент инструмента. Нажмите на пиктограмму левой кнопкой мыши и чуть-чуть задержите: раскроется подменю, а в в нем появятся еще и дополнительные варианты этого инструмента. Например, при нажатии на иконку с овалом, появятся и прямоугольник, и другие фигуры на выбор.
Окна
В фотошоп по умолчанию окна, расположенные в правой части экрана, имеют вид, как на картинке ниже. Как мы уже упоминали, под определенные задачи можно выводить разные окна. Вы можете их трансформировать: поместить в другое место, растягивать или сжимать, а также связывать между собой, чтобы их было удобно перетаскивать. Включают или отключают окна в пункте «Окно» верхнего меню. Чтобы сохранить настроенный под себя вид окон, зайдите на вкладку «Рабочая среда» в пункте «Окно», далее — «Новая рабочая среда» — «Сохранить».
Теперь рассмотрим как работать с окнами.
Чтобы сохранить настроенный под себя вид окон, зайдите на вкладку «Рабочая среда» в пункте «Окно», далее — «Новая рабочая среда» — «Сохранить».
Теперь рассмотрим как работать с окнами.
Окно «Цвет» вы увидите в верхней части правого блока. В нем вы будете менять цвет фигур, обводок, линий, фона. В окне четыре вкладки. В первой вы выбираете образец цвета. Во второй вместо простого цвета можно настроить сложный градиент. Третья вкладка предлагает выбрать в качестве заливки какой-нибудь узор.
Ниже расположено окно «Свойства». Как только вы кликните по объекту, оно станет активным и отобразит его параметры, которые можно изменять. На иллюстрации мы видим, что у выделенного эллипса трансформируются перспектива, обводка, заливка, угол наклона.
Окно «Слои». Работа в adobe photoshop построена на многоуровневом расположении слоев. Каждый их них можно редактировать независимо, не затрагивая остальные элементы: изменять его прозрачность, режим наложения, степень заливки.
Получите сертификацию Photoshop — сертифицированный профессионал Adobe
Получите сертификацию Photoshop — сертифицированный профессионал AdobeНачало работы
1. Работа в индустрии дизайнаkeyboard_arrow_down
а также важные юридические, технические и связанные с дизайном знания.
Практические тесты CertPREP Образцы образцов
Курс: Обмен планами проектирования
Курс: Авторское право, разрешения и лицензирование
Курс: Основные принципы дизайна
keyboard_arrow_down
1.1 Цель, аудитория и требования
Официальные рекомендации
- 9 0031 1.1 Определите цель, аудиторию и потребности аудитории для подготовки изображений.
- а. Определите, соответствует ли контент цели, аудитории, потребностям аудитории, пользовательскому опыту и соответствует ли дизайн целевым устройствам.

- и. Ключевые термины: цели клиента, целевая аудитория, демография, доступность и т. д.
- b. Определите требования, основанные на том, как изображение будет использоваться, включая видео, печать и Интернет.
Ресурсы и учебные пособия
Как добиться успеха в качестве цифрового дизайнера
Вводное руководство по дизайн-мышлению
Проектирование доступных интерфейсов в масштабе
keyboard_arrow_down
1. 2 Коммуникации и управление проектами
Официальные инструкции
- 1.2 Сообщайте коллегам и клиентам о планах проектирования.
- а. Продемонстрировать знание методов общения о планах дизайна с коллегами и клиентами.
- я. Ключевые термины: эскизы, спецификации, процесс проектирования, макеты, прототипы, итерации, заказы на изменение, черновики, цикл обратной связи и т. д.
- b. Продемонстрировать знание основных концепций управления проектами
- i.
 Ключевые термины: объем проекта, расширение объема, использование облака и управление файлами
Ключевые термины: объем проекта, расширение объема, использование облака и управление файлами
Ресурсы и учебные пособия
Основы управления проектами
Передовой опыт представления концепций дизайна заинтересованным сторонам
Дизайн Бизнес и этика
keyboard_arrow_down
1.3 Авторское право, разрешения и лицензирование
Официальные инструкции
- 1.3 Определите тип авторских прав, разрешений и лицензий, необходимых для использования конкретного контента.
- а. Определите юридические и этические аспекты использования стороннего контента, такие как авторские права, разрешения и лицензирование.
- и. Ключевые термины: Creative Commons, общественное достояние, интеллектуальная собственность, производная работа, коммерческое использование, указание авторства, работа по найму, добросовестное использование, добросовестное обращение, стоковые изображения и т. д.

- b. Определите, когда и как получить разрешение на использование изображений людей и мест.
- я. Ключевые термины: релиз модели, локальный релиз и т. д.
- ii. Ключевые понятия: разрешение на использование фотографии отличается от разрешения на использование лица или места с ограниченным доступом и т. д.
Ресурсы и учебные пособия
Интеллектуальная собственность
О лицензиях CC
Что такое релиз модели и когда он вам нужен?
keyboard_arrow_down
1.4 Основная терминология
Официальные рекомендации
- 1.4 Продемонстрировать знание ключевой терминологии, связанной с цифровыми изображениями.
- а. Продемонстрировать знание терминологии цифровых изображений.
- я. Ключевые термины: разрешение изображения, размер изображения, типы файлов, пиксель, растр, растровое изображение, вектор, путь, объект, тип, растеризация, рендеринг, повторная выборка, изменение размера, размер изображения, измеренный в пикселях, по сравнению с размером документа, измеренным в дюймах/сантиметрах, и т.
 д.
д. - б. Продемонстрировать знания о том, как создается цвет в цифровых изображениях.
- и. Ключевые термины: цветовой режим, битовая глубина, цветовой охват, CMYK, RGB, оттенки серого и т. д. 02 клавиатура_стрелка_вниз
1.5 Принципы проектирования и лучшие практики
Официальные руководства
- 1.5 Продемонстрировать знание основных принципов дизайна и лучших практик, используемых в индустрии дизайна.
- а. Общайтесь визуально, используя элементы и принципы дизайна и общие методы проектирования.
- и. Ключевые термины: пространство, линия, форма, форма, цвет, текстура, акцент/фокус, единство/гармония, разнообразие, баланс, выравнивание, близость, повторение, ритм, масштаб, движение, негативное пространство, гештальт и т. д.
- б. Определите и используйте общие типографские корректировки для создания контраста, иерархии и повышения удобочитаемости/разборчивости.

- и. Ключевые термины: шрифт, размер, стиль, цвет, выравнивание, кернинг, отслеживание, интерлиньяж, горизонтальный и вертикальный масштаб, длина строки и т. д.
- c. Продемонстрировать знание общих терминов и принципов фотографической/кинематографической композиции.
- и. Ключевые термины: соотношение сторон, правило третей, передний план, фон, цвет, тон, контраст, кадрирование, глубина резкости, поле зрения, баланс белого и т. д.
Ресурсы и руководства
Принципы дизайна
Типография 101: сбои с термин. эффективный рабочий процесс, а также знания об использовании цифровых активов для проекта.
CertPREP Practice Tests Образцы элементов
Курс: Создание документа 9Курс: Управление цветами 030
- 2.1 Создайте документ с соответствующими настройками для Интернета, печати и видео .
- а. Установите соответствующие параметры документа для печатных и экранных изображений.

- и. Ключевые понятия: ширина/высота, ориентация, монтажные области, разрешение, цветовой режим, битовая глубина, фон и т. д.
- б. Создайте новую предустановку документа для повторного использования в конкретных проектах.
Ресурсы и учебные пособия
Создание, открытие и импорт изображений
Монтажные области
Разрядность и настройки
keyboard_arrow_down
2.2 Рабочая область приложения
Официальные инструкции
- 2.2 Навигация, систематизация и настройка рабочее пространство приложения.
- а. Идентифицируйте элементы интерфейса Photoshop и управляйте ими.
- и. Основные понятия: панель параметров, меню, панели, панель инструментов, монтажные области и т. д.
- b. Организация и настройка рабочего пространства.
- и. Ключевые понятия: документы с вкладками; отображение, скрытие, вложение и стыковка панелей; сохранение и сброс рабочих пространств; ярлыки и меню; и т.
 д.
д. - c. Настройте параметры приложения.
- и. Ключевые понятия: единицы и линейки, направляющие, сетки и срезы, производительность, рабочие диски, интерфейс; и т. д.
Ресурсы и учебные пособия
Знакомство с Photoshop
Сетка и направляющие
Основы рабочего пространства инструменты печатного дизайна
Официальные руководства
- 2.3 Использовать непечатный дизайн инструменты в интерфейсе, помогающие в проектировании или рабочем процессе.
- а. Навигация по документу.
- и. Ключевые понятия: панорамирование, масштабирование, вращение холста и т. д.
- б. Используйте линейки.
- и. Ключевые понятия: отображение и скрытие линеек, изменение единиц измерения на линейках и т. д.
- c. Используйте направляющие и сетки.
- и. Основные понятия: добавление/удаление и блокировка/разблокировка направляющих, настройка цвета, отображение/скрытие направляющих и сеток, использование параметров привязки или выравнивания, создание макетов направляющих и т.
 д. Дополнительно
д. ДополнительноСоветы по работе с направляющими в Photoshop. 2.4 Импорт ресурсов в проект.
- а. Открывайте или импортируйте изображения с различных устройств.
- и. Ключевые понятия: файл, камера, сканер и т. д.
- b. Поместите активы в документ Photoshop.
- и. Ключевые понятия: встроенный, связанный, копирование и вставка и т. д.
- г. Используйте интерфейс Adobe Camera Raw для импорта изображений.
Ресурсы и руководства
Получение изображений с камер и сканеров
Размещение файлов
Открытие, обработка и сохранение изображений в Camera Raw
keyboard_arrow_down
2.5 Цвета, образцы и градиенты
Официальные рекомендации
- 2.5 Управление цветами, образцами и градиентами.
- а. Установите активный цвет переднего плана и фона.
- и. Ключевые понятия: палитра цветов, образцы, инструмент «Пипетка», шестнадцатеричное значение и т.
 д.
д. - b. Создавайте, настраивайте и организуйте градиенты.
- и. Основные понятия: панель градиента, редактирование остановок цвета и прозрачности, параметры градиента (например, радиальный и эллиптический), группировка и т. д.
- c. Создавайте, редактируйте и упорядочивайте образцы.
- и. Ключевые понятия: группировка, создание, импорт и экспорт
Ресурсы и учебные пособия
Использовать цвет
Градиенты
Настройка палитр и образцов цвета
keyboard_arrow_down
2.6 Кисти, стили и узоры
Официальные рекомендации
- 2.6 Работа с кистями, стилями и узорами.
- а. Открывайте, просматривайте и ищите библиотеки включенных кистей, стилей и узоров.
- б. Создавайте, используйте, редактируйте и упорядочивайте кисти, стили и узоры.
Ресурсы и учебные пособия
Мастер-класс по Photoshop: Кисти
Создание и изменение кистей
Создание узоров
3. Организация документов
Организация документов keyboard_arrow_down
Эта цель охватывает структуру документа, такую как слои, и управление структурой документа для повышения эффективности рабочих процессов.
CertPREP Practice Tests Образцы элементов
Курс: Слои
Курс: Изменение слоев
Курс: Редактирование
keyboard_arrow_down
3.1 Управление слоями
Официальные рекомендации
- 3.1 Используйте слои для управления элементами дизайна.
- а. Используйте панель «Слои» для управления визуальным содержимым.
- и. Основные понятия: добавление, удаление, скрытие/отображение, блокировка/разблокировка, дублирование и т. д.
- b. Управляйте и организуйте слои в сложном проекте.
- и. Ключевые понятия: переименование слоев, создание групп слоев, удаление пустых слоев, организация панели «Слои», выбор, группировка или связывание, сведение и слияние, компромиссы с возможностью редактирования и размером файла и т.
 д.
д. - г. Распознавайте различные типы слоев на панели «Слои».
- и. Ключевые понятия: фон, пиксель, корректировка, тип, заливка, форма, вектор, смарт-объект (встроенный и связанный), активный/неактивный (скрытый), слои монтажной области и т. д.
Работа со слоями
Более эффективная работа со связанными смарт-объектами
keyboard_arrow_down
3.2 Непрозрачность слоя, режимы наложения и маски
Официальные рекомендации
- 3.2 Изменение видимости слоя с помощью непрозрачности, режимов наложения и масок.
- а. Отрегулируйте непрозрачность слоя, режим наложения и непрозрачность заливки.
- б. Создание и редактирование масок.
- и. Ключевые понятия: маски слоев, обтравочные маски, инструмент «Рамка», применение, удаление, отключение, связывание/отключение и т. д.
Ресурсы и учебные пособия
Непрозрачность слоя и смешивание
Объединение изображений
Как создать эффект неонового света в Photoshop
keyboard_arrow_down
3.
 3 Неразрушающее и неразрушающее редактирование
3 Неразрушающее и неразрушающее редактирование Официальные инструкции
- 9003 1 3.3 Различать и выполнять деструктивное и недеструктивное редактирование в соответствии с проектными требованиями.
- а. Неразрушающее редактирование: смарт-объекты, смарт-фильтры и корректирующие слои.
- б. Деструктивное редактирование: рисование, корректировка, стирание и растеризация.
Ресурсы и учебные пособия
Неразрушающее редактирование
Работа со смарт-объектами
Когда растрировать слои типа и формы
4. Создание и изменение визуальных элементовkeyboard_arrow_down
Эта цель охватывает основные инструменты и функции приложения, а также инструменты, влияющие на визуальный результат документа.
Образцы образцов практических тестов CertPREP
Курс: Типографские настройки
Курс: Retouch Media
Курс: Фильтры и стили
keyboard_arrow_down
4. 1 Основные инструменты и функции
1 Основные инструменты и функции
Официальные рекомендации
восстановить фотографии
Узнайте, как работать с инструментами формы в Photoshop
Точно и легко рисуйте прямые линии и плавные кривые
keyboard_arrow_down
4. 2 Текст и типографика
2 Текст и типографика
Официальные рекомендации
- 4.2 Добавляйте текст и управляйте им, используя соответствующие типографские настройки.
- а. Используйте инструменты шрифта, чтобы добавить типографику в дизайн.
- б. Настройте параметры символов и абзацев в дизайне.
- и. Ключевые понятия: использование шрифта, размера, стиля, выравнивания и цвета для улучшения разборчивости, удобочитаемости и иерархии; кернинг, трекинг, интерлиньяж, горизонтальный и вертикальный масштаб и т. д.
- г. Преобразование текста в графику.
- и. Ключевые понятия: растеризация шрифта
Ресурсы и учебные пособия
Добавление текста и фигур
Дизайн с великолепной типографикой
Мастер-класс по Photoshop: манипулирование типографикой
keyboard_arrow_down 90 003
4.3 Выбор
Официальные инструкции
- 4.
 3 Делайте выборки, управляйте ими и манипулируйте ими.
3 Делайте выборки, управляйте ими и манипулируйте ими. - а. Делайте выбор с помощью различных инструментов.
- и. Основные инструменты: Быстрое выделение, инструмент «Лассо», «Волшебная палочка», инструменты выделения выделения, «Выбор объекта», инструмент «Выделение объекта», «Выбор неба» и т. д.
- b. Измените и уточните выбор, используя различные методы.
- и. Ключевые концепции: модификаторы клавиатуры, растушевка, расширение, сжатие, инверсия, выбор и маска рабочей области, уточнение волос, добавление и вычитание из выделения, отмена выделения и т. д.
- c. Сохраняйте и загружайте выборки как каналы.
Ресурсы и руководства
Выделение
Очистка выделения в рабочей области «Выделение и маска»
Основные сведения о каналах
keyboard_arrow_down
4.4 Преобразование медиа
Официальные рекомендации
- 4.
 4 Преобразование цифровой графики и СМИ.
4 Преобразование цифровой графики и СМИ. - а. Измените холст или монтажные области.
- и. Ключевые инструменты: изменение размера, обрезка, расширение, повторная выборка и т. д.
- ii. Ключевые понятия: понимание разницы между изменением размера и передискретизацией и т. д.
- b. Вращайте, переворачивайте и изменяйте отдельные слои, объекты, выделения, группы и графические элементы.
- и. Ключевые понятия: преобразование, деформация, искажение, перекос и т. д.
Ресурсы и учебные пособия
Регулировка обрезки, поворота и размера холста
Расширенная обрезка, изменение размера, передискретизация
Преобразование объектов
keyboard_arrow_down
4.5 Методы ретуширования
Официальные рекомендации
- 4.5 Использование основных методов реконструкции и ретуширования для работы с цифровой графикой и мультимедиа.

- а. Применять основные методы и инструменты автокоррекции.
- б. Используйте различные инструменты для восстановления и реконструкции изображений.
- и. Ключевые инструменты: инструменты восстановления, инструменты клонирования, инструменты Content-Aware, liquify и т. д.
- с. Оценивайте или настраивайте внешний вид объектов, выделений или слоев с помощью различных инструментов.
- и. Ключевые понятия: корректировки, корректирующие слои, гистограмма, непрозрачность, инструмент «Пипетка» и т. д.
- d. Применяйте фотографические изменения к изображениям с помощью инструментов и настроек.
- и. Основные инструменты: инструмент «Затемнитель», инструмент «Осветление», параметры обесцвечивания и т. д.0003
Области изображения Dodge или Burn
Keyboard_ARROW_DOWN
4.6 Фильтры и стили
Официальные руководящие принципы
- 4.
 6 Модифицируйте внешний вид элементов дизайна с помощью фильтров и стилей.
6 Модифицируйте внешний вид элементов дизайна с помощью фильтров и стилей. - а. Используйте фильтры для деструктивного или недеструктивного изменения изображений.
- и. Ключевые понятия: смарт-фильтры и фильтры и т. д.
- c. Создавайте, управляйте и сохраняйте пользовательские стили слоев.
- б. Применяйте, изменяйте, копируйте и удаляйте стили слоя.
Ресурсы и учебные пособия
Применение фильтров
Эффекты и стили слоя
Как сделать разделение цвета в Photoshop
5. Публикация цифровых медиа 900 07keyboard_arrow_down
Эта задача охватывает сохранение и экспорт документов или активы в отдельных слоях или выделениях.
Практические тесты CertPREP Образцы образцов
Курс: Экспорт изображений
Курс: Форматы файлов
Курс: Форматы файлов
keyboard_arrow_down
5.1 Подготовка изображений
Официальные инструкции
- 5.
 1 Подготовьте изображения для экспорта в Интернет, печати и видео.
1 Подготовьте изображения для экспорта в Интернет, печати и видео. - а. Проверьте документ на наличие ошибок и спецификации проекта.
- и. Ключевые понятия: настройка цветового пространства, разрешения, размера в пикселях, метаданных и т. д.
Ресурсы и учебные пособия
Понимание управления цветом
Размер и разрешение изображения
Метаданные и примечания
keyboard_arrow_down
5.2 Сохранение и экспорт
9000 2 Официальные инструкции- 5.2 Экспорт или сохранение цифровых изображений в файлы различных форматов .
- а. Сохраните в собственном формате файла для Photoshop (.psd).
- и. Ключевые понятия: совместимость, сохранение в виде копии, сохранение локально или в облаке и т. д.
- б. Сохраните в соответствующих форматах изображения для предполагаемой цели.
- и. Ключевые понятия: формат файла, битовая глубина, цветовое пространство, разрешение, размеры в пикселях и т.
 д.
д. - c. Экспорт элементов проекта.
- и. Основные понятия: экспорт слоев, экспорт выделенных фрагментов, экспорт в файлы, экспорт в библиотеки, метаданные. и т. д.
Ресурсы и учебные пособия
Экспорт файлов в Photoshop
Как экспортировать файлы различных форматов из Photoshop
Сохраните фотографию в формате, наиболее подходящем для ваших нужд
Повышение уровня
Объедините свой сертификат Photoshop с сертификатом Adobe Illustrator или InDesign , чтобы получить дополнительные удостоверения специалиста по визуальному, видео или веб-дизайну.
Узнайте больше
Преимущества
Узнайте о преимуществах сертификации.
Подробнее
Экзаменационные руководстваВизуальный дизайн с использованием Adobe Photoshop
Графический дизайн и иллюстрация с использованием Adobe Illustrator *
Публикация в печатных и цифровых СМИ с использованием Adobe InDesign
Визуальные эффекты и анимационная графика с использованием Adobe After Effects
900 02 Цифровое видео с использованием Adobe Premiere ProМногоплатформенная анимация с использованием Adobe Animate *
Веб-авторинг с использованием Adobe Dreamweaver
* только на английском языке
Изучите Premiere Pro
Следуйте руководствам и проектам, чтобы освоить основы, усовершенствовать свои навыки или найти вдохновение.

Серия часов
Станьте сертифицированным специалистом Adobe.
Сертификация стала доступнее, чем когда-либо прежде. Запланируйте онлайн-экзамен или посетите авторизованный центр тестирования Certiport, чтобы продемонстрировать свои навыки.
Начало работы
Изучите основные функции Photoshop на iPad
Узнайте, где находятся инструменты и функции, и изучите основные сочетания клавиш.
Чему вы научились: Ознакомьтесь с интерфейсом Photoshop на iPad
Инструменты и параметры инструментов
- На панели инструментов коснитесь инструмента, чтобы выбрать его. Панель параметров инструмента открывается, если у инструмента есть параметры.
- Перетащите панель параметров инструмента за ручку, чтобы расположить ее в любом месте или прикрепить к нижней части панели инструментов.
- Нажмите и удерживайте или дважды коснитесь некоторых инструментов, чтобы открыть альтернативные инструменты.

- Нажмите значок цвета переднего плана или фона на панели инструментов, чтобы открыть палитру цветов и выбрать цвет.
- Проведите вверх или вниз по цветным фишкам, чтобы переключить их.
Жесты
- Коснитесь значка «Вопрос» > «Просмотреть жесты», чтобы просмотреть список сенсорных жестов. Например:
- Сведите или разведите два пальца, чтобы увеличить масштаб.
- Проведите двумя пальцами для панорамирования.
- Коснитесь двумя пальцами, чтобы отменить действие. Нажмите тремя пальцами, чтобы повторить.
Сенсорный ярлык
Кружок внизу слева — сенсорный ярлык. Это удобный способ получить доступ к дополнительным функциям, особенно если вы не используете клавиатуру. Коснитесь значка «Вопрос» > «Просмотр сенсорных ярлыков», чтобы просмотреть список доступных в данный момент сенсорных ярлыков. Например:
- Выберите инструмент «Перемещение».

- Нажмите сенсорный ярлык и удерживайте его при перетаскивании изображения. Это изменяет поведение для ограничения движения по горизонтали, вертикали или диагонали.
- Нажмите сенсорный ярлык, подведите палец к внешнему кольцу и, удерживая его, перетащите изображение. Это изменяет поведение для дублирования выбранного слоя.
Сочетания клавиш
Вы можете использовать клавиатуру и сочетания клавиш с Photoshop на iPad.
- Коснитесь значка «Вопрос» > «Просмотреть сочетания клавиш», чтобы просмотреть список сочетаний клавиш, например, Command+Z для отмены.
Слои
Слои можно просматривать либо в представлении «Сжатые слои», что дает больше места для работы, либо в представлении «Подробные слои», в котором отображается дополнительная информация. В верхней части панели задач:
- Коснитесь второго значка, чтобы переключиться в режим просмотра подробных слоев.
- Коснитесь первого значка, чтобы переключиться в режим компактных слоев.

- 4.


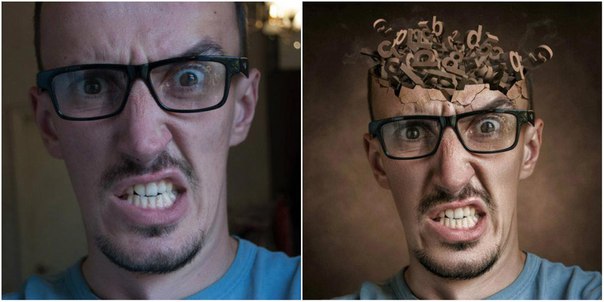 Ключевые термины: объем проекта, расширение объема, использование облака и управление файлами
Ключевые термины: объем проекта, расширение объема, использование облака и управление файлами
 д.
д.

 д.
д.  д. Дополнительно
д. Дополнительно д.
д.  д.
д.  3 Неразрушающее и неразрушающее редактирование
3 Неразрушающее и неразрушающее редактирование  3 Делайте выборки, управляйте ими и манипулируйте ими.
3 Делайте выборки, управляйте ими и манипулируйте ими.  4 Преобразование цифровой графики и СМИ.
4 Преобразование цифровой графики и СМИ. 
 6 Модифицируйте внешний вид элементов дизайна с помощью фильтров и стилей.
6 Модифицируйте внешний вид элементов дизайна с помощью фильтров и стилей. 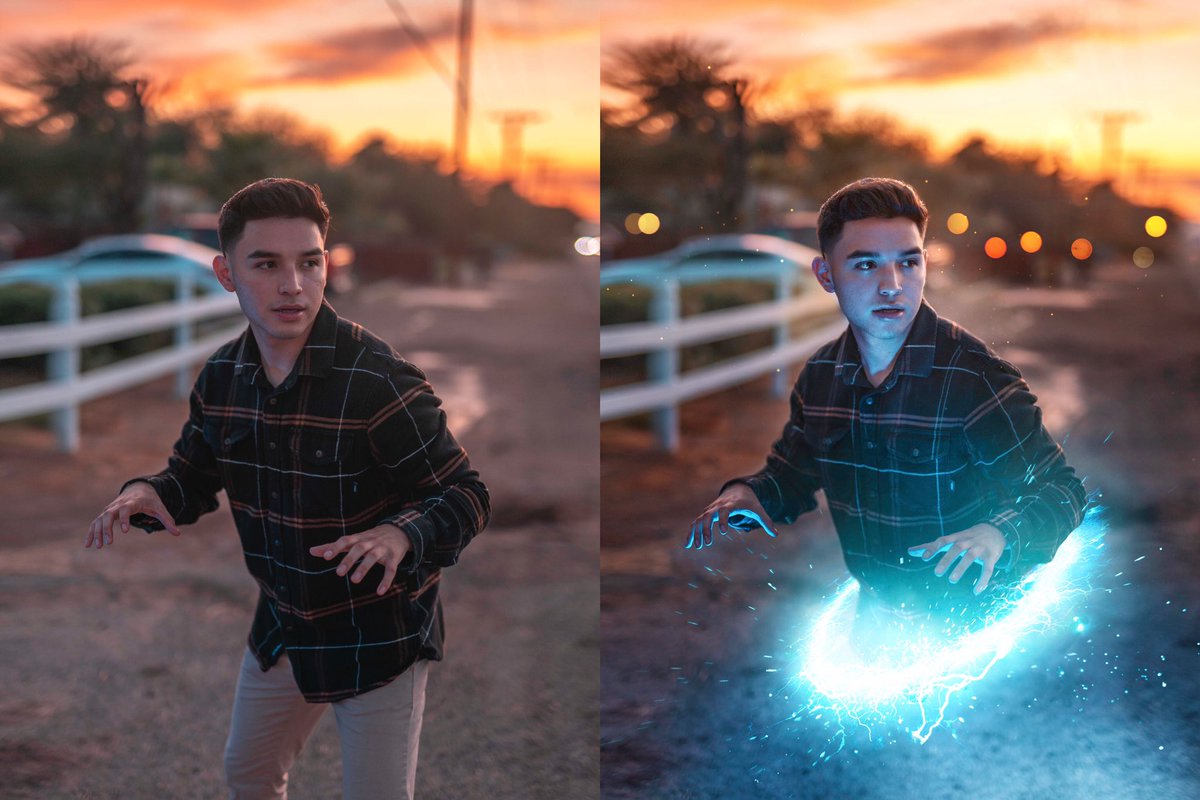 д.
д.