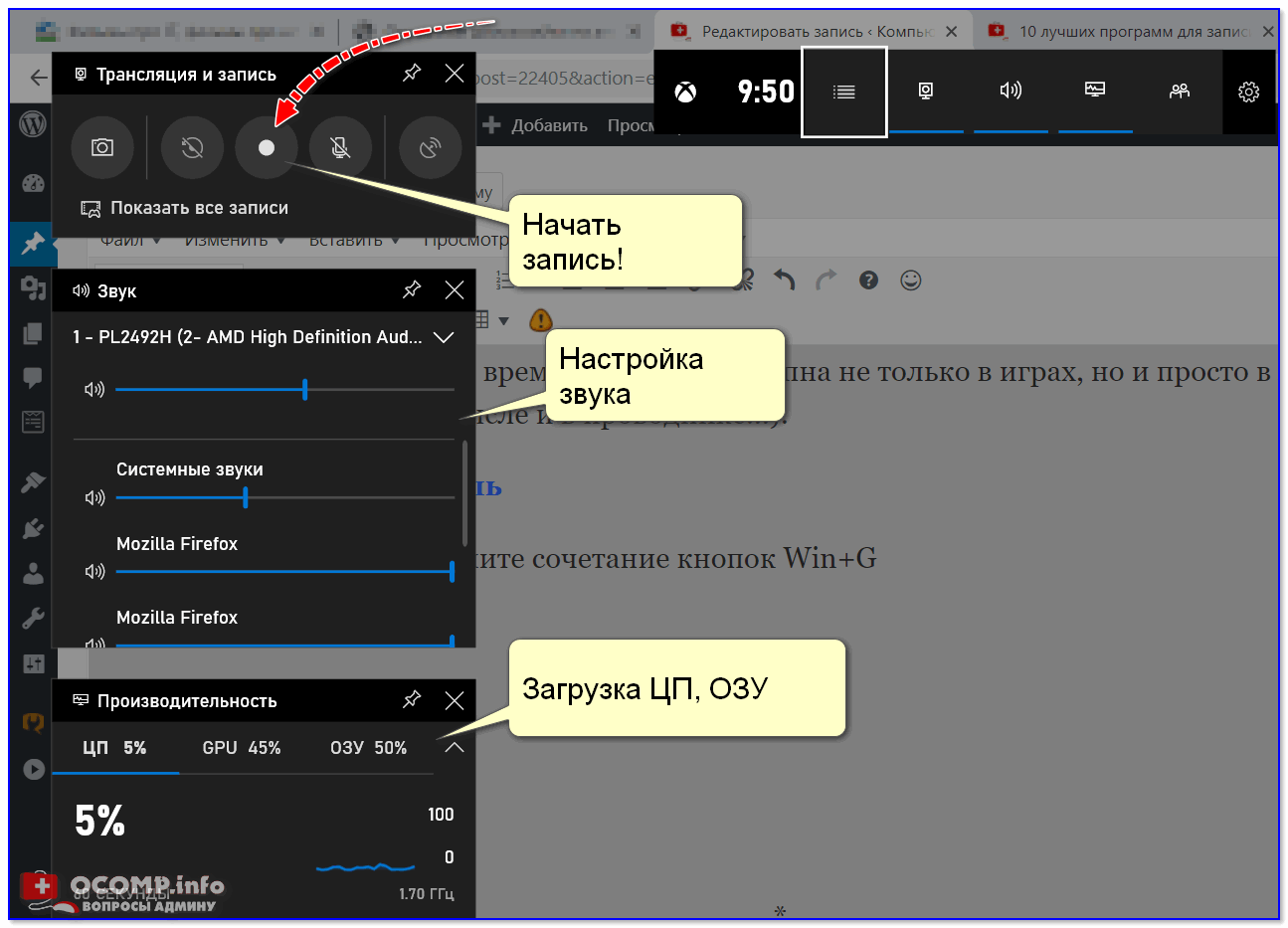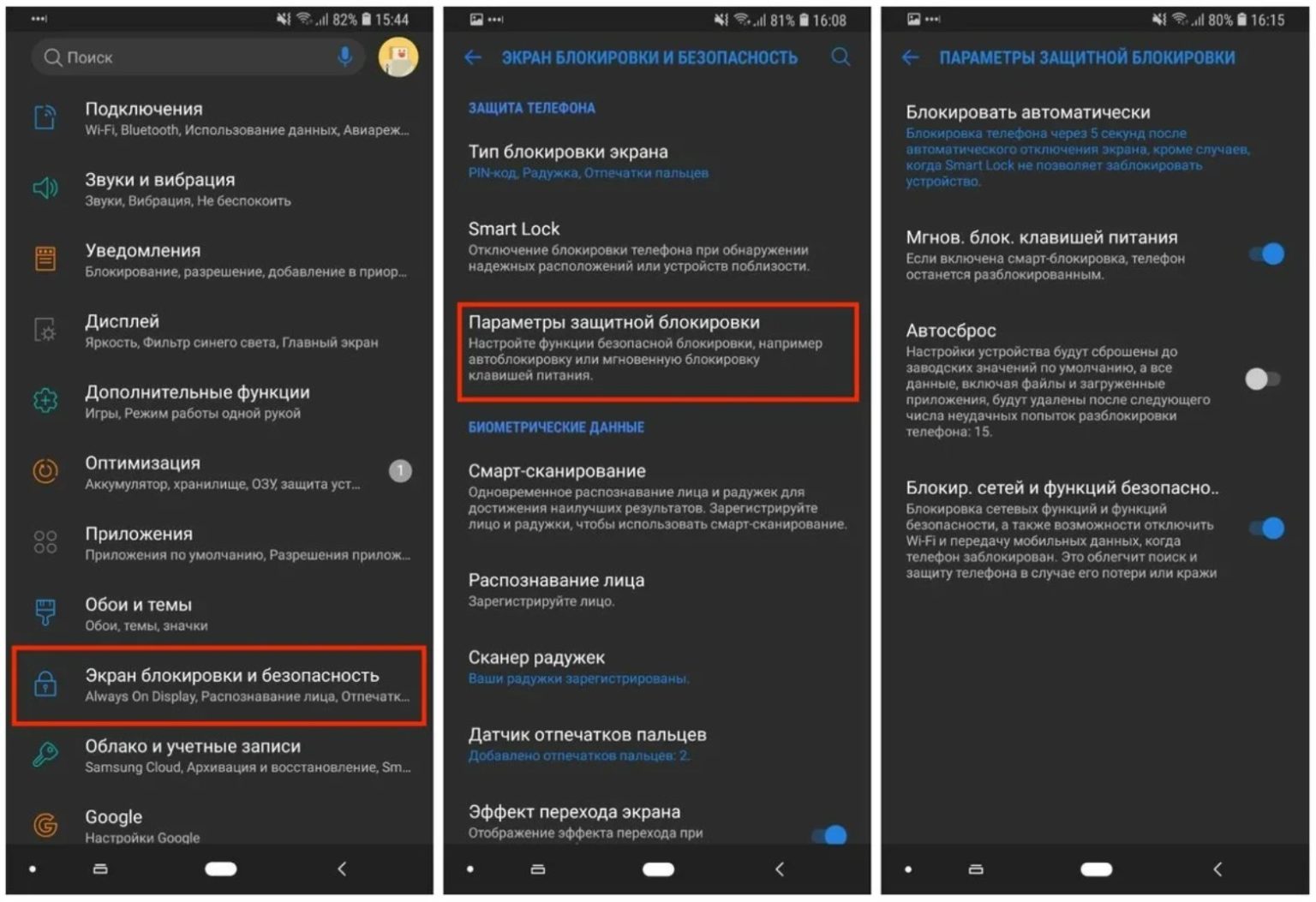Как снять видео с экрана телефона Android/iOS/Windows Phone
Опубликовано: 30.06.2023
Время на чтение: 7 мин
1574
[wpsm_box type=»blue» float=»none» text_align=»left»]
В данной статье мы рассмотрим различные популярные приложения для снятия видео с экрана телефона под популярные операционные системы: Android, iOS и Windows Mobile.
[/wpsm_box]
Если вы снимаете обзоры на приложения, хотите поделиться с другими пользователями записью геймплея или прохождением игры, то важным вопросом станет захват изображения. Скриншотом дело не обойдется: здесь нужно снимать видео с экрана телефона. Способ съемки будет зависеть от платформы, на которой работает мобильное устройство.
Как снять видео с экрана Android
Для Android есть целый ряд приложений, которые умеют снимать видео, захватывая изображение прямо с дисплея. Есть лишь одна оговорка: на Android версии ниже 4.4 для работы такого софта требуется Root. Если на телефоне установлен Android Lollipop и выше, то можно использовать для записи приложение AZ Screen Recorder.
В отличие от других приложений, AZ Screen Recorder не добавляет рекламу на запись в бесплатной версии и не накладывает ограничение по времени. В программе есть таймер обратного отсчета, а также возможность рисовать на экране и быстро редактировать запись после сохранения. Однако некоторые функции, типа обрезки видео, доступны только после приобретения премиум-аккаунта.
Читайте Как снять видео с экрана компьютера/ноутбука на Windows или Mac OS
Среди других приложений для записи, заслуживающих внимание, можно отметить:
- SCR Screen Recorder Pro (требуется Root).
- Rec (Screen Recorder).
- Захват видео с экрана.
На некоторых кастомных прошивках есть встроенная возможность записи видео с экрана. Однако чаще всего они предлагают урезанный функционал, так что для полноценного захвата происходящего на экране все равно приходится пользоваться одним из перечисленных приложений.
Как снять видео с экрана iOS iPhone
В отличие от Android, на iOS установлен строгий запрет на захват видео с экрана, который связан с ограничением политики безопасности.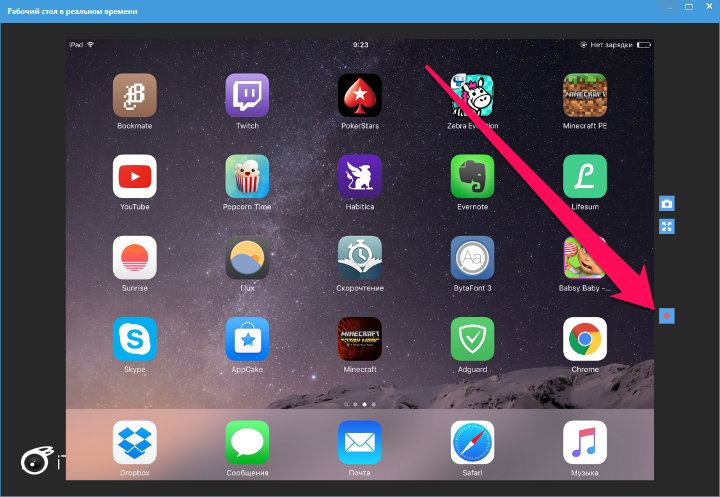 В App Store нет ни одного приложения, предлагающего подобный функционал. Решить проблему поможет джейлбрейк устройства: в Cydia есть бесплатные и платные твики для съемки видео с экрана.
В App Store нет ни одного приложения, предлагающего подобный функционал. Решить проблему поможет джейлбрейк устройства: в Cydia есть бесплатные и платные твики для съемки видео с экрана.
Однако можно обойтись и без джейлбрейка, использовав для записи видео компьютер и специальный софт. Например, вместе с выходом iOS 8 и OS X Yosemite захватывать видео на Mac можно через штатный проигрыватель QuickTime.
- Подключите iPhone к Mac с помощью Lightning кабеля.
- Запустите QuickTime. Раскройте меню «Файл» и выберите «Новая запись».
- Нажмите на стрелочку возле кнопки записи. В полях «Camera» и «Microphone» выберите подключенное устройство.
На экране Mac отобразится дисплей телефона. Для старта записи нажмите на красную кнопку. Остановить запись можно нажатием этой же кнопки. Сохранить видео можно через меню «Файл» в QuickTime.
На компьютере с Windows придется использовать другие способы захвата изображения с экрана. Бесплатно снять видео можно с помощью файлового менеджера iTools.
- Подключите мобильное устройство к ПК.
- Запустите iTools и перейдите на вкладку «Инструменты».
- В поле «Управление оборудованием» выберите «Рабочий стол в реальном времени».
На экране появится дисплей мобильного устройства. Чтобы начать снимать его, нажмите на красную кнопку. Записанные ролики программа сохраняет в папке «Документы». iTools работает бесплатно, однако качество видео не выдерживает критики – для записи геймплея этот способ не подходит. Если нужно видео высокого качества, обратите внимание на две программы:
- Reflector 2.
- AirServer.
Порядок записи у них одинаковый: нужно открыть на iPhone или iPad Пункт управления , нажать AirPlay и выбрать в списке доступных устройств компьютер.
Читайте Как сделать скриншот/снимок экрана на телефоне Android/iOS/Windows Mobile
Обе программы работают бесплатно в течение 7 дней, а затем требуют купить лицензию – это их главный недостаток. Что касается качества записи, то у AirServer оно чуть выше, хотя Reflector 2 тоже вполне можно использовать для съемки прохождения игры или обзора приложения.
Что касается качества записи, то у AirServer оно чуть выше, хотя Reflector 2 тоже вполне можно использовать для съемки прохождения игры или обзора приложения.
Как снять видео с экрана Windows Mobile
На Windows Phone (Mobile) ситуация еще более сложная, чем на iOS. Фактически есть только один проверенный способ захватить видео с экрана телефона, который также подразумевает использование компьютера и дополнительного софта. Для захвата видео понадобится:
- Программа MyProjectionClient на компьютере.
- Включенная функция «Проектор экрана» на телефоне.
- USB-кабель для соединения устройств.
Без подключения смартфона к компьютеру захватить изображение с экрана не получится. Зато видео сразу сохранится на жестком диске, где его можно смонтировать в каком-нибудь видеоредакторе.
- Подключите смартфон к компьютеру.
- Запустите на Windows программу MyProjectionClient.
- Раскройте меню «Device» и выберите телефон.
- Разблокируйте экран смартфона.
 Разрешите использовать Проектор экрана.
Разрешите использовать Проектор экрана.
Чтобы снять видео, нажмите на «Capture» и выберите «Start Capture Screen to Video File». Остановить запись можно в том же меню с помощью пункта «Stop Capture Screen to Video File».
Возможные способы записи экрана Android с помощью ПК
Запись экрана — это процедура, при которой пользователи записывают на видео все, что происходит на их экране Android. Причины этой ситуации могут варьироваться в зависимости от деятельности пользователей. Когда дело доходит до записи экрана Android на ПК, доступны различные встроенные инструменты. Итак, здесь мы собираемся обсудить некоторые инструменты, которые могут записывать экран Android на ПК.
- Метод 1: Как записать экран Android на компьютере с помощью Phone Mirror
- Метод 2: Как записать экран Android другими приложениями
- Метод 3: Как записать экран Android на компьютере с помощью ADB
- Дополнительно: Как записать экран Android на телефоне
Метод 1: Как записать экран Android на компьютере с помощью Phone Mirror
Tenorshare Phone Mirror отображает экрана телефона Android на ПК, чтобы вы могли записать экран Android или делать снимки экрана на своем компьютере. И качество может быть таким же четким, как и то, что вы делаете на мобильном телефоне. В настоящее время он не поддерживает запись голоса во время использования.
И качество может быть таким же четким, как и то, что вы делаете на мобильном телефоне. В настоящее время он не поддерживает запись голоса во время использования.
Первым шагом, конечно, является загрузка Phone Mirror на нашем сайте.
После запуска этого приложения подключите свой телефон к ПК с помощью кабеля USB. И включите отладку USB на Android.
Затем нажмите на кнопку зеркала, чтобы начать зеркалирование. Через несколько секунд будет показано зеркало.
Затем нужно перейти к интерфейсу записи. Нажмите на кнопку записи справа.
- Запись начинается, когда вы нажимаете на кнопку, и заканчивается, когда вы щелкаете ее снова.
- Вы можете щелкнуть «Копировать», чтобы напрямую скопировать её и отправить другим, или дважды щелкнуть по ней, чтобы перейти к поисковику всех ваших записей.
Посмотрите видео ниже, чтобы узнать больше о Phone Mirror для дублирования экрана вашего телефона Android на ПК.
Метод 2: Как записать экран Android другими приложениям
Есть также другие приложения, доступные для записи экрана Android. Но самые рабочие из них — это Apowersoft Mirror и Screen Stream Mirroring. Итак, мы подробно обсудим эти два приложения о том, как с их помощью мы можем записывать экран Android на ПК.
1. Screen Stream Mirroring
Screen Stream Mirroring — одно из самых полезных приложений для записи или дублирования экрана Android на ПК в реальном времени. Используя функцию дублирования экрана Screen Stream, пользователи могут делать важные презентации фотографий, игр и многого другого. Кроме того, вы можете записывать все, что вы показываете, в видеофайлы. Итак, чтобы записать экран Android на ПК с помощью этого замечательного приложения, просто следуйте приведенным ниже инструкциям.
- Скачайте файл Apk на вашем устройстве Android и установите его.
- Приложение попросит разрешения. Нажмите кнопку Да, чтобы дать разрешение.
- Запустите приложение и нажмите на веб-браузер.

- Перейдите на вкладку потоковой передачи и запомните указанную ссылку и нажмите кнопку с шестерёнкой.
- Теперь откройте OBS на экране и добавьте скопированную ссылку в указанное поле. Ваш экран отображается в OBS. И теперь вы можете начать запись экрана Android на ПК.
Вам может понадобиться обновление до платной полной версии, чтобы избежать ограничений и рекламы на вашем устройстве.
2. Apowersoft Mirror
Apowersoft Mirror помогает пользователям записывать функции приложений, игровые клипы, видеозвонки и многие другие типы действий на экране телефонов Android. Он обеспечивает зеркальное отображение экрана со звуком и даёт пользователю потрясающий опыт зеркального отображения экрана, поскольку его можно применять на основных носителях. С помощью этого приложения пользователь может дублировать свой экран Android на телевизоре без каких-либо задержек. Итак, давайте обсудим простые шаги, чтобы выполнить это.
- Перед записью вашего экрана андроида, скачайте Apowersoft Mirror на вашем компьютере и телефоне Android.

- Запустить как приложение, так и программу. Убедитесь, что Вы подключены к одной и той же сети WIFI.
- Начните записывать экран своего телефона Android. Вы можете видеть, что экран вашего мобильного устройства был отображен на вашем ПК с помощью Apowersoft Mirror. Щелкните значок записи на правой панели, чтобы начать запись.
- Когда нужно прекратить запись, нажмите кнопку окончания или остановки. Затем вы можете экспортировать видео на компьютер.
Метод 3: Как записать экран Android на компьютере с помощью ADB
Вы можете записывать экран Android на ПК без рута или стороннего приложения с помощью ADB. Но вам нужен компьютер, на котором можно установить ADB. Важно отметить, что вы можете записывать видео только без голоса. Поэтому, если вам нужно записать звук, вам нужно искать другой метод. Более того, запись ограничена всего 3 минутами из соображений авторского права.
Дополнительно: Как записать экран Android на телефоне
Наконец, самый простой способ добиться записи экрана Android на ПК — это записать экран на самом устройстве. И после того, как вы сохранили файлы записи, вы можете перенести их на свой компьютер через USB или другими способами. Поскольку многие телефоны Android имеют встроенное средство записи экрана или другие популярные приложения для записи, вы можете сделать это самостоятельно.
И после того, как вы сохранили файлы записи, вы можете перенести их на свой компьютер через USB или другими способами. Поскольку многие телефоны Android имеют встроенное средство записи экрана или другие популярные приложения для записи, вы можете сделать это самостоятельно.
Вы также можете захотеть узнать:
1. Как записывать и восстанавливать аудио на Android
2. Как записывать экран на iPhone
Заключение
Устройства записи экрана — это новые функции, доступные на рынке, которые позволяют легко записывать экран для видео. Причины для записи экранов Android могут варьироваться от человека к человеку в зависимости от его работы. Какой бы ни была причина, вы можете легко записать экран Android на ПК после прочтения этого блога. Надеюсь, Вам понравилось.
Tenorshare Phone Mirror
Зеркальное отображение экрана Android на ПК свободно!
- Дублирование Android на ПК без задержки
- Посредованно управляйте устройствами Android с ПК
- Зеркалировать до 5 мобильных устройств одновременно
- Делайте скриншоты и записывайте экран Android на ПК в высоком качестве
- Обмен содержимого между мобильным устройством и ПК
СКАЧАТЬ
7 лучших способов делать снимки экрана на телефонах Android
Существует множество различных способов делать снимки экрана на вашем устройстве Android. Некоторые из них зависят от производителя, некоторые — для всей операционной системы, а некоторые полагаются на специальные приложения из Google Play Store.
Некоторые из них зависят от производителя, некоторые — для всей операционной системы, а некоторые полагаются на специальные приложения из Google Play Store.
Может быть сложно разобраться в вариантах и определить, какой из них лучше всего подходит для вашего конкретного устройства. Давайте рассмотрим наиболее распространенные способы создания скриншотов Android и познакомим вас с двумя лучшими сторонними приложениями для этой работы.
1. Используйте ярлык для создания снимков экрана Android
Во-первых, существует очень быстрый и простой способ делать снимки экрана на большинстве телефонов Android. Нажмите и удерживайте кнопки Power + Volume Down одновременно, и вы увидите короткую анимацию на экране, за которой следует подтверждение в панели уведомлений об успешном выполнении действия.
Есть умение правильно рассчитывать время. Нажмите кнопку питания слишком рано, и вы заблокируете экран своего устройства. Но нажмите кнопку громкости слишком рано, и вы в конечном итоге измените громкость.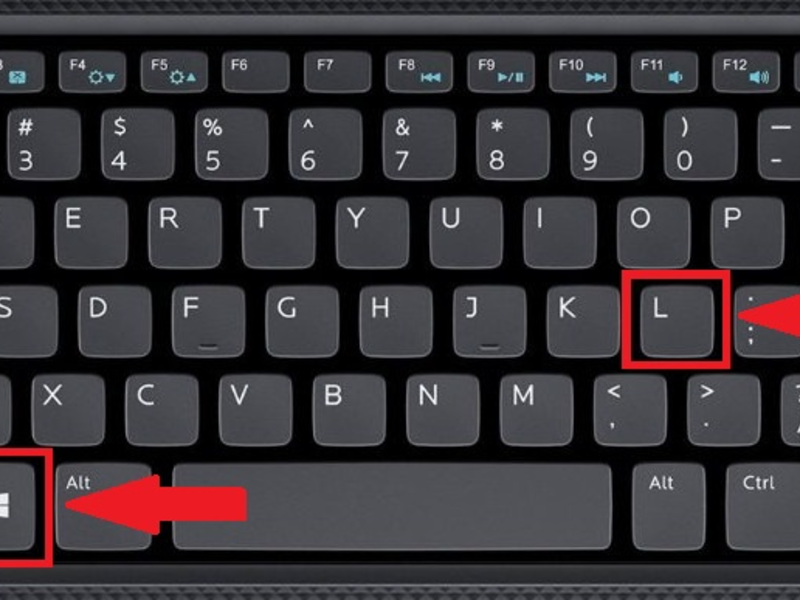 Android Pie добавил ярлык для создания снимка экрана в меню питания, если вы считаете это более удобным.
Android Pie добавил ярлык для создания снимка экрана в меню питания, если вы считаете это более удобным.
2. Используйте ярлыки производителя
Не все телефоны используют стандартный метод Android. Например, старые устройства Samsung требуют, чтобы вместо этого вы нажимали кнопки Power + Home , чтобы сделать снимок экрана, хотя в более новых моделях используется метод Power + Volume Down .
После этого процесс такой же. Вам будет предоставлено подтверждение на экране, и изображение станет доступным для просмотра в приложении галереи. Некоторые телефоны используют стандартный метод, но также имеют дополнительные параметры.
Например, на некоторых устройствах Sony можно нажать кнопку Power , чтобы открыть меню «Параметры». Оттуда вы можете делать снимки экрана и записывать экран вашего Android-устройства. Телефоны от Motorola и Google используют стандартный метод.
3. Использование жестов
Многие устройства Android теперь позволяют использовать жесты для создания скриншотов, что избавляет от необходимости нажимать кнопки.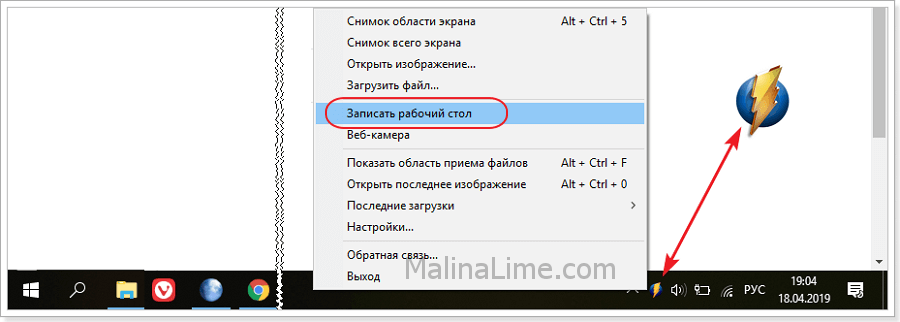 Например, на телефонах Samsung вы можете перейти в «Настройки» > «Дополнительные функции» > «Движения и жесты».0010 и включите Проведите ладонью для захвата .
Например, на телефонах Samsung вы можете перейти в «Настройки» > «Дополнительные функции» > «Движения и жесты».0010 и включите Проведите ладонью для захвата .
Теперь вам просто нужно провести рукой по экрану под углом 90 градусов, чтобы вызвать снимок экрана.
Motorola предлагает нечто подобное; при активации коснитесь экрана тремя пальцами, чтобы сделать снимок экрана. Обратитесь к руководству пользователя, чтобы узнать, есть ли аналогичная опция для вашей модели.
4. Используйте быстрые настройки
Некоторые производители добавили кнопку скриншота в меню быстрых настроек Android. Чтобы открыть меню, проведите пальцем вниз от верхней части экрана. Вы можете увидеть вариант с пометкой Снимок экрана , Снимок экрана или что-то подобное.
3 изображения Если этот параметр не отображается, возможно, он скрыт. В этом случае вам нужно настроить панель быстрых настроек, коснувшись значка карандаша. Здесь вы можете изменить, какие кнопки быстрого доступа отображаются в меню.
Здесь вы можете изменить, какие кнопки быстрого доступа отображаются в меню.
5. Попросите помощника Google сделать снимок экрана
Вы можете сделать снимок экрана на устройстве Android без помощи рук, просто попросив помощника Google сделать снимок экрана для вас. Просто скажите «Привет, Google», чтобы активировать помощника, а затем скажите «Сделать снимок экрана», чтобы сделать снимок. Это очень полезно, например, когда вы готовите или едите во время просмотра YouTube.
Если вы пытаетесь сделать снимок экрана на телефоне Samsung, вы можете предпочесть использовать Bixby, а не Google Assistant. Некоторые пользователи жалуются, что Google Assistant не может сохранить снимок экрана в галерее на телефонах Samsung, а вместо этого позволяет только мгновенно поделиться им; это не проблема с Bixby.
6. Используйте сторонние приложения
Давайте рассмотрим несколько лучших сторонних приложений для создания скриншотов. Их базовая функциональность такая же, как у стандартного метода, но они предлагают некоторые интересные дополнительные функции, которые изначально недоступны.
Скриншот Easy
2 ИзображенияПервым приложением для создания скриншотов, которое нужно проверить, является Screenshot Easy. Это приложение имеет несколько отличных юзабилити-функций. Например, он позволяет делать снимки с помощью кнопки наложения экрана, кнопки на панели уведомлений, встряхивания устройства или с помощью виджета.
Есть также несколько отличных опций пост-шота. Вы можете обрезать свои скриншоты, конвертировать их в ZIP-файл, редактировать цвета и добавлять метки времени и даты. Вы можете сохранять изображения в формате PNG или JPG. Наконец, Screenshot Easy имеет возможности записи экрана, включая поддержку прокрутки снимков экрана.
Загрузить: Screenshot Easy (бесплатно)
Super Screenshot
Super Screenshot можно использовать бесплатно, что делает его отличным выбором для тех, кто хочет иметь чистое и простое в использовании приложение для создания снимков экрана. Возможно, его лучшей особенностью является способность обрезать ваши снимки экрана, прежде чем они будут сохранены в памяти.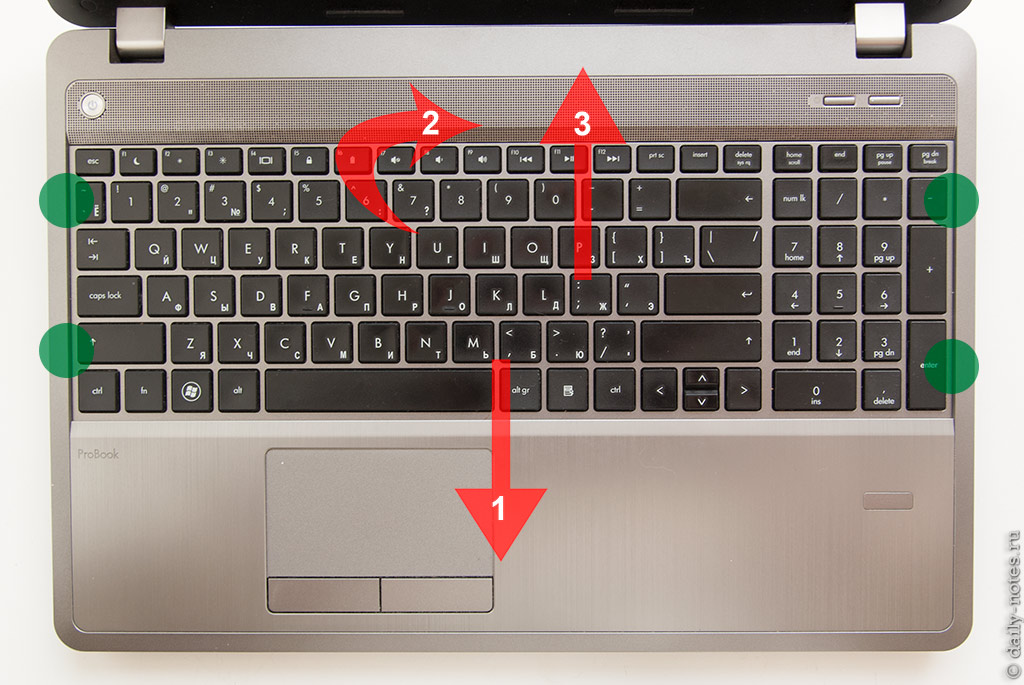
Он также позволяет изменять размер снимков, делать на них пометки, добавлять текстовые заметки и устанавливать различные фильтры. Чтобы добиться тех же результатов, используя стандартный метод Android, вам нужно загрузить приложение для редактирования фотографий. Вы можете сохранять фотографии прямо на SD-карту вашего телефона, чтобы сэкономить место, где это необходимо.
В качестве альтернативы вы также можете подключить свой телефон Android к Windows, чтобы делать снимки экрана.
Загрузка: Super Screenshot (бесплатно)
7. Делайте снимки экрана на устройствах с версией до Android 4.0
До появления Android 4.0 Ice Cream Sandwich в октябре 2011 года не было возможности сделать снимок экрана с помощью операционной системы. . К счастью, не так много людей используют на своих телефонах старые версии Android.
Но если вы вынуждены использовать Gingerbread или Honeycomb — возможно, из-за того, что ваше основное устройство вышло из строя, а вы используете старое запасное — вам также необходимо знать, как делать скриншоты. Лучший способ для нерутированных устройств — использовать Android SDK. Да, это сложно настроить, но это самый надежный подход.
Лучший способ для нерутированных устройств — использовать Android SDK. Да, это сложно настроить, но это самый надежный подход.
Вы можете скачать SDK с официального сайта Android, хотя его установка и настройка выходит за рамки этой статьи.
7 способов сделать снимок экрана на Android
Подводя итог, можно сказать, что пока вы используете Android 4.0 или более позднюю версию (а вы, вероятно, так и есть), ваш телефон может делать снимки экрана по умолчанию. Если вам нужны дополнительные параметры, вам следует обратиться к стороннему приложению.
Для многих, однако, самый быстрый и эффективный способ сделать снимок экрана на Android — это использовать любые причудливые трюки, которые производитель вашего устройства включил в устройство.
Скриншоты и скринкасты
Захват всего экрана или его части в виде изображения
Отправить как файл или вставить из буфера обмена
Сохранение видео вашей активности на экране
Вы можете сфотографировать свой экран (скриншот) или записать
видео происходящего на экране (скринкаст).
Сделать снимок экрана
Нажмите клавишу Печать или запустите Сделать снимок экрана из деятельности обзор.
На наложенном снимке экрана представлены маркеры для выбора области для захват, и обозначает режим скриншота (неподвижного изображения).
Нажмите кнопку указателя, чтобы добавить указатель на снимок экрана.
Щелкните и перетащите область, которую вы хотите для снимка экрана, с помощью маркеров или указатель перекрестия.
Чтобы захватить выбранную область, нажмите большую круглую кнопку.
Чтобы захватить весь экран, щелкните Экран, а затем щелкните большая круглая кнопка.

Чтобы сделать снимок окна, щелкните Окно. Обзор всех открытые окна отображаются с отмеченным активным окном. Нажмите, чтобы выбрать окно, а затем нажмите большую круглую кнопку.
Куда они идут?
Скриншот автоматически сохраняется в Папка Pictures/Screenshots в вашей домашней папке с файлом имя, которое начинается со скриншота и включает дату и время было принято.
Изображение также сохраняется в буфер обмена, так что вы можете сразу вставьте его в приложение для редактирования изображений или поделитесь им в социальных сетях.
Скринкаст автоматически сохраняется в Папка Videos/Screencasts в вашей домашней папке с файлом имя, которое начинается с Screencast и включает дату и время было принято.
Сделать скринкаст
Вы можете сделать видеозапись того, что происходит на вашем экране:
Нажмите клавишу Печать или запустите Сделать снимок экрана из деятельности обзор.


 Разрешите использовать Проектор экрана.
Разрешите использовать Проектор экрана.