Как превратить старый ПК в современный сервер | Мир ПК
Долгие годы ваш старый настольный ПК служил вам верой и правдой, но, в конце концов, перестал справляться с современными задачами и приложениями. Пришла пора заменить его на более современный. И теперь вам предстоит решить, что делать со старой машиной
David Murphy. How to Convert an Old PC into a Modern Server. www.pcworld.com
Можно, конечно, отправить его на свалку. Однако позволим себе предложить другое решение – соорудите из старой развалины локальный сервер. Его можно использовать в качестве хранилища для автоматического создания резервных копий информации, находящейся на ПК, или в качестве файл-сервера, чтобы к нему обращались вы и другие сотрудники компании, находясь в дороге. И это лишь две роли, которые способен взять на себя старый ПК. На практике же он принесет бизнесу гораздо больше пользы.
Программное обеспечение FreeNAS, устанавливаемое на компьютере, точно соответствует своему названию: это бесплатная операционная система для создания сетевых устройств хранения данных (network-attached storage, NAS).
Установка FreeNAS
| Для реализации этого проекта вам понадобится флеш-диск емкостью не менее 2 Гбайт |
Прежде чем приступать к инсталляции FreeNAS, возьмите флеш-диск емкостью не менее 2 Гбайт. Установите FreeNAS на этот диск и загрузите с него компьютер. Дело в том, что операционную систему нельзя ставить на накопитель, где будут размещаться совместно используемые данные.
Альтернативный вариант заключается в том, чтобы купить твердотельный диск небольшой емкости, инсталлировать на него FreeNAS и применять его в качестве загрузочного. Однако покупка твердотельного диска – это лишние затраты. На них имеет смысл пойти, пожалуй, лишь в том случае, если вас всерьез беспокоит, что кто-нибудь унесет флеш-диск с собой, не осознавая всех последствий этого необдуманного шага.
После того как загрузочное устройство найдено, скачайте на свой компьютер последнюю версию FreeNAS с официального сайта операционной системы.
Полученный образ диска (файл. iso) должен соответствовать конфигурации вашего компьютера: x86, если машина оборудована 32-разрядным процессором; и x64, если у вас установлен 64-разрядный. Затем запишите образ на чистый CD и вставьте оптический диск в соответствующий дисковод будущего сервера.
В момент начальной загрузки компьютера укажите в меню BIOS, что машину следует загрузить с оптического диска.
Когда будут выполнены все команды процедуры загрузки системы FreeNAS, созданной на основе FreeBSD, на экране отобразится меню, состоящее из четырех пунктов. Выберите первый из них, указывающий, что установка (или обновление) FreeNAS 8 будет осуществляться на жесткий диск или флеш-диск, и нажмите клавишу . На следующем экране отобразятся все устройства хранения, подключенные к вашему компьютеру. Здесь нужно выделить соответствующий флеш-диск (операционная система создаст на диске два раздела: один — непосредственно для ОС, другой — для будущих обновлений FreeNAS).
| Выберите в меню пункт, указывающий, что установка будет выполняться на флеш-диск |
Затем переведите курсор на флеш-диск, выберите Yes и нажмите клавишу . По завершении процедуры установки FreeNAS выдаст соответствующее сообщение. Нажмите и выберите в главном меню пункт, инициирующий перезагрузку системы. После начала загрузки компьютера повторите процедуру, определяющую, с какого устройства система будет устанавливаться по умолчанию. На этот раз укажите, что загрузка будет производиться с флеш-диска, подключаемого к USB-порту.
| Убедитесь в том, что данные, находящиеся на флеш-диске, вам больше не нужны |
Настройка параметров устройства хранения
Когда завершится загрузка FreeNAS, на экране отобразится консоль с перечнем сетевых параметров, поддерживаемых FreeNAS.
Предположим, что ваша система нормально функционирует с установками по умолчанию (а если она подключена к сети с помощью кабеля Ethernet, то так и должно быть). В этом случае серверу будет присвоен IP-адрес, который открывает доступ к основным настройкам FreeNAS. Введите этот IP-адрес в адресную строку веб-браузера на любом компьютере, подсоединенном к сети, и нажмите клавишу .
В окне настройки конфигурации, отображающейся на экране, первым делом установите пользователю нужные полномочия. На левой панели выберите пункт My Account. В качестве имени пользователя задайте admin, введите пароль и сохраните изменения. Для других пользователей введите другой логин и смените пароль. Безопасность превыше всего!
Чтобы настроить тома хранения, щелкните на кнопке Storage, находящейся в левом верхнем углу экрана настройки конфигурации FreeNAS. Нажмите кнопку Create Volume, отобразившуюся в главном окне.
| Установите себе полномочия администратора, чтобы иметь возможность управлять сервером |
|
ZFS — отличная файловая система, обладающая преимуществами, отсутствующими у UFS |
После завершения работы по созданию разделов, нажмите кнопку Add Volume. Если вы хотите, чтобы к устройству хранения могли обращаться все сотрудники офиса, и желаете избавиться от необходимости индивидуально определять права доступа для каждого пользователя, щелкните на значке Change Permissions и установите право доступа на запись для Group и Other users (убедитесь также, что выбран параметр Set Permissions Recursively).
Нажмите большую кнопку Change, для того чтобы сохранить измененную конфигурацию.
Определение совместно используемых ресурсов
Итак, вы создали том хранения на машине, работающей под управлением FreeNAS. Теперь необходимо установить параметры совместного доступа, с тем чтобы другие пользователи имели возможность осуществлять поиск и получать доступ к содержимому диска.
Если в офисе одновременно применяются системы Mac, Linux и Windows, имеет смысл воспользоваться протоколом CIFS. Если же там имеются только компьютеры Macintosh, лучше обратиться к протоколу AFP (хотя обязательным условием это не является).
| Протокол CIFS целесообразно выбирать тогда, когда в сети развернуты только ПК или ПК и компьютеры Macintosh |
Нажмите кнопку Sharing, находящуюся в левой части экрана настройки конфигурации, и выберите пункт Add CIFS Share. Присвойте общему ресурсу имя и выберите том, нажав кнопку Browse в строке Path. Имя, определенное ранее для тома, должно отобразиться внутри папки /mnt/. Щелкните на этом имени и нажмите кнопку Close. Убедитесь в том, что флажок Allow Guest Access установлен, и нажмите OK.
Присвойте общему ресурсу имя и выберите том, нажав кнопку Browse в строке Path. Имя, определенное ранее для тома, должно отобразиться внутри папки /mnt/. Щелкните на этом имени и нажмите кнопку Close. Убедитесь в том, что флажок Allow Guest Access установлен, и нажмите OK.
Щелкните на кнопке Services, расположенной на левой панели, и выберите Control Services. На основной панели установите переключатель CIFS в положение «включено». В окне Проводника Windows наберите IP-адрес FreeNAS (например, \192.168.0.1) и нажмите клавишу . На экране отобразятся ресурсы, к которым пользователи имеют доступ. Подключите сетевой диск средствами Windows, и вам больше не придется вводить IP-адрес в Проводнике.
| Подключите в среде Windows сетевой диск, и тогда не понадобится запоминать IP-адрес |
Проделав все эти операции, мы не упомянули о нескольких параметрах конфигурации, играющих важную роль при отображении совместно применяемого сетевого диска.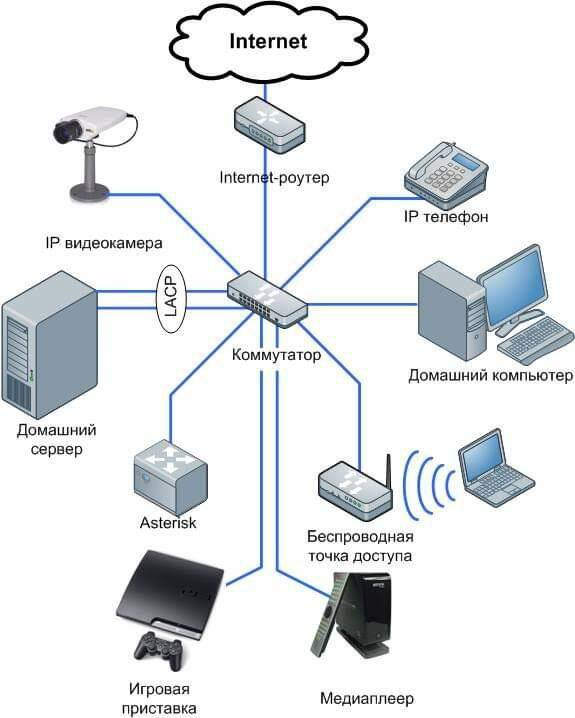
Созданный таким образом простой, совместно употребляемый диск – лишь вершина айсберга возможностей FreeNAS. Настройки позволяют заблокировать доступ к диску определенным пользователям и группам, создать последовательность моментальных снимков для восстановления старых версий документов или полностью удаленных файлов, применять мощное сочетание Dynamic DNS и FTP, для того чтобы упростить удаленным пользователям доступ к нужным им данным.
Резервное копирование
| Операционные системы Windows 7 Профессиональная и Максимальная позволяют создавать резервные копии ПК на сетевых ресурсах и восстанавливать сохраненную там информацию |
Если сервер FreeNAS будет служить хранилищем автоматически создаваемых резервных копий клиентских ПК, нужно выбрать одно из нескольких коммерческих или бесплатных приложений, к которым будут обращаться эти клиенты. На компьютерах, где установлена версия Windows 7.
На компьютерах, где установлена версия Windows 7.
Профессиональная и старше, стоит обратиться к встроенному инструменту «Архивация и восстановление» (младшие версии ОС не позволяют осуществлять резервное копирование по сети).
Запустите приложение в среде Windows 7 и щелкните мышью по ссылке «Настройка резервного копирования». Нажмите кнопку «Сохранить в сети», затем кнопку «Обзор» и выберите созданную вами папку FreeNAS. Если на сервере FreeNAS для вас уже создана учетная запись, введите имя пользователя и пароль. Если нет, применяйте имя пользователя по умолчанию (admin) и пароль, заданный вами ранее.
| Выберите файлы, для которых нужно создать резервные копии, или предоставьте право Windows принять решение за вас |
Можно разрешить Windows выбирать файлы, которые ОС считает наиболее важными, или же указать конкретные файлы и папки самостоятельно.
Затем следует запустить процедуру резервного копирования с выбранными вами параметрами. Процедура архивации будет выполнена в первый раз.
По ее завершении щелкните на ссылке «Изменить параметры и создайте расписание для автоматического выполнения процедуры резервного копирования.
Мини-Сервер своими руками — это просто!
Сервер — это часть компьютерной сети для совместного использования ресурсов. Новичку главное понять, как и для чего, будет использоваться сервер. Ведь именно с этой задумки начинается сборка, установка и настройки сервера. Этапы создания сервера:
— выбор комплектующих
— выбор и установка операционной системы
— настройка сети
— настройка прикладных программ
Mini server — условное название сервера за основу которого взят простой персональный компьютер, проще сказать это домашний сервер, причем его роль может выполнять как простой стационарный компьютер так и неттоп, ноутбук и даже нетбук. Главная цель mini server показать максимальные возможности mini систем, как со стороны стоимости оборудования так и со стороны производительности. Сделанный сервер своими руками не уступает по качеству многим хостинг компаниям и даже во много привосходит некоторые фирмы.
Главная цель mini server показать максимальные возможности mini систем, как со стороны стоимости оборудования так и со стороны производительности. Сделанный сервер своими руками не уступает по качеству многим хостинг компаниям и даже во много привосходит некоторые фирмы.
Для чего нужен сервер — в первую очередь сервер нужен для организации и коллективной работы в сети. Как основы для mini server я выделил несколько типов серверов:
— Игровой сервер
— Web сервер
— Файловый сервер
— Сервер доступа
Для обеспечения корректной работы оборудования необходимо также включать в инфраструктуру сервера и источник бесперебойного питания (ИБП). Для небольших сверверов подойдет линейно-интерактивный (Smart) ИБП. При выборе источника бесперебойного питания для сервера стоит обратить внимание на модели «флагмана» в производстве ИБП для домашних или небольших серверов — компании APC by Schneider Electric. Именно от их серии APC Smart-UPS пошло общее название линейно-интерактивных (Smart) ИБП. В России данная линейка так же широко представлена, как и во всем мире, и постоянно пополняется новыми моделями бесперебойников для серверов и ПК.
Именно от их серии APC Smart-UPS пошло общее название линейно-интерактивных (Smart) ИБП. В России данная линейка так же широко представлена, как и во всем мире, и постоянно пополняется новыми моделями бесперебойников для серверов и ПК.
Установив на Ваш компьютер необходимое программное обеспечение, настроив его и подключив к интернету, Вы получаете игровой сервер. Пользователи, желающие играть на Вашем сервере, так же должны установить на своём компьютере соответствующее программное обеспечение — клиент. Клиенты, зная IP адрес вашего сервера, смогут подключиться к нему и войти в игру.
Администратору не обязательно быть рядом с сервером, в большинстве случаев, все сервера управляются удаленно, через локальную сеть или интернет. Надо учитывать тот факт, что администратор может управлять сервером практически с любого компьютера, т.к. сервер ограничивает доступ клиентам на уровне проверки имени и пароля.
Читать далее >>>
Web сервер — Web
Выполняет функцию хостинга, в собранном сервере своими руками мы можем поместить сайт, например с PHP и базой данных SQL, привязать IP нашего домашнего сервера к имени нашего домена, запустить почтовый ящик для нашего сайта. Удаленное администратирование нашего сервера осуществляется с применением панели управления хостингом ISPconfig, которая построена на открытом исходном коде, и упрощает работу администратора сервера построенного на Linux системах. Панель ISPconfig 3 способна управлять несколькими серверами с одной панели управления и разделять пользователей между собой, таким образом можно вести отдельный учет каждого из клиентов с индивидуальными настройками и правами.
Удаленное администратирование нашего сервера осуществляется с применением панели управления хостингом ISPconfig, которая построена на открытом исходном коде, и упрощает работу администратора сервера построенного на Linux системах. Панель ISPconfig 3 способна управлять несколькими серверами с одной панели управления и разделять пользователей между собой, таким образом можно вести отдельный учет каждого из клиентов с индивидуальными настройками и правами.
На приведенном рисунке изображен самый простой вид хостинга, в котором управление осуществляется удаленно — через интернет, при обращении к одному главному серверу который уже в свою очередь управляет другими. Такая схема помогает разгрузить главный сервер и контролировать нагрузку между другими.
Главная задача такого сервера заключается в предоставлении места под web сайт, это в том случае, если мы говорим о паре сайтов и одном пользователе, а если Ваш сервер своими руками рассчитан на несколько сайтов и пользователей, лучше задуматься о виртуальном сервере, в данном случае нам необходимо полное управление сервером, желательно удаленное, например супер пользователь или администратор web сервера должен иметь полный контроль за пользователями и их сайтами, а так же за их ресурсами. К ресурсам лучше отнести дополнительные возможности, например поддержку PHP, баз данных SQL, создание дополнительных пользователей для FTP доступа к сайту, и самый важный момент это полностью изолировать друг от друга пользователей и их ресурсов, что бы вести общий учет за каждым в отдельности. На моем mini-servere с этой задачей отлично справляется панель управления хостингом ISPconfig и его работу Вы наблюдаете на примере этого сайта и это не хостинг, а простой домашний сервер.
К ресурсам лучше отнести дополнительные возможности, например поддержку PHP, баз данных SQL, создание дополнительных пользователей для FTP доступа к сайту, и самый важный момент это полностью изолировать друг от друга пользователей и их ресурсов, что бы вести общий учет за каждым в отдельности. На моем mini-servere с этой задачей отлично справляется панель управления хостингом ISPconfig и его работу Вы наблюдаете на примере этого сайта и это не хостинг, а простой домашний сервер.
Читать далее >>>
Файловый сервер — файловый
В сети для хранения большого объема информации существуют файловые сервера. Другими словами это большой диск, подключенный к сети. Для обмена файлами между FTP клиентом и файловым сервером используется одноименный протокол FTP (File Transfer Protocol — протокол передачи файлов). Именно на этот протокол в сетях приходится самая большая часть трафика, т.к. с помощью ее мы можем загружать документы, фильмы, картинки, дистрибутивы программ, музыкальные файлы. Именно по этому протоколу мы можем: загрузить страницы нашего сайта в интернете, связать компьютеры между собой для обмена файлами (открываем общий доступ к файлам). Файловый сервер предусматривает авторизацию пользователей для ограничения использования ресурсов, если в этом есть необходимость. Как правило, файловый сервер своими руками не сильно зависит от мощности самого сервера (частота процессора, размера оперативной памяти) и для его роли вполне подойдет устаревший компьютер с увеличенным объемом дискового пространства. Именно HDD (жесткий диск) является самой неотъемлемой и главной частью нашего файловые сервера, как правило, в таких серверах HDD не один. Большим интересом является наличие поддержки RAID массива, именно эта функция позволяет производить независимую копию ваших данных, и ощутимо уменьшает возможность их потери. Такой вид защиты широко применяется не только на файловых серверах, но и во многих других, но взяв во внимание тот факт, что протокол FTP применяется и на других, как главный из протоколов обмена файлами в большинстве серверов.
Именно по этому протоколу мы можем: загрузить страницы нашего сайта в интернете, связать компьютеры между собой для обмена файлами (открываем общий доступ к файлам). Файловый сервер предусматривает авторизацию пользователей для ограничения использования ресурсов, если в этом есть необходимость. Как правило, файловый сервер своими руками не сильно зависит от мощности самого сервера (частота процессора, размера оперативной памяти) и для его роли вполне подойдет устаревший компьютер с увеличенным объемом дискового пространства. Именно HDD (жесткий диск) является самой неотъемлемой и главной частью нашего файловые сервера, как правило, в таких серверах HDD не один. Большим интересом является наличие поддержки RAID массива, именно эта функция позволяет производить независимую копию ваших данных, и ощутимо уменьшает возможность их потери. Такой вид защиты широко применяется не только на файловых серверах, но и во многих других, но взяв во внимание тот факт, что протокол FTP применяется и на других, как главный из протоколов обмена файлами в большинстве серверов. Наличие RAID массива является гарантией сохранности наших данных.
Наличие RAID массива является гарантией сохранности наших данных.
Структурная схема сети ничем не отличается от структуры игрового сервер и наша связь с файловым сервером, так же может работать как в локальной, так и интернет сети.
Читать далее >>>
Сервер доступа — router
Данный вид сети чаще всего называется маршрутизацией, в этом случае сервер своими руками выполняет функцию проводника интернета, в нем преобладает наличие нескольких сетевых карт (в дальнейшем сетевые карты будем называть как INTERNET и LAN). Сам домашний сервер подключается к интернету через карту INTERNET а вторая LAN карта подключается в локальную сеть, где необходимо раздать интернет. Задача самого сервера в этом случае направить трафик именно тем адресам компьютеров (клиентов), которым это необходимо. Сервер доступа может ограничивать возможности клиентов, например если у нас есть необходимость дать выход в интернет только на определенные компьютеры, а другие в этой же сети используются только как локальные. Такая функция ограничения сетевых возможностей клиента называется Фаерволом (Firewall).
Такая функция ограничения сетевых возможностей клиента называется Фаерволом (Firewall).
Ограничения могут быть, как по скорости так и по разрешению доступа клиента в интернет. Самый простой пример это полный запрет на доступ в интернет, так же может быть частичным доступом, ограниченный на уровне портов, а значит можно отдельно запретить доступ в интернет не только компьютеру, но и отдельной программе на этого компьютера. Как и компьютер, каждая программа имеет свой адрес в сети. Компьютерный адрес принято называть IP адресом, тогда как адрес клиент-программы принято называть портом.
Читать далее >>>
Это основная статья сайта www.mini-server.ru проекта mini server всего лишь в сжато отвечает на вопрос для чего нужен сервер, поэтому, каждый подраздел ведет на одну из страниц отдельной категории, для демонстрации самого яркого примера работы одного из видов mini server. Данная страница находится в постоянном обновлении, как и весь сайт, для этого у каждого материала Вы найдете даты последних изменений.
как превратить старый компьютер в веб-сервер
Установка операционной системы
Первым шагом является установка операционной системы на ваш старый компьютер. Вы можете использовать любую операционную систему, которая вам нравится, но Linux — самый популярный выбор для веб-серверов. Он ¡¯ бесплатный, с открытым исходным кодом, и относительно прост в использовании. Вы можете загрузить дистрибутив Linux из Интернета и установить его на свой компьютер. Обязательно выберите версию, совместимую с вашим оборудованием.
Настройка сети
После установки операционной системы необходимо настроить сеть. Это включает настройку IP-адреса, маски подсети и шлюза по умолчанию. Вы можете сделать это вручную или использовать инструмент настройки сети. Обязательно настройте статический IP-адрес, чтобы ваш веб-сервер всегда имел один и тот же адрес.
Установка программного обеспечения веб-сервера
Следующим шагом является установка программного обеспечения веб-сервера.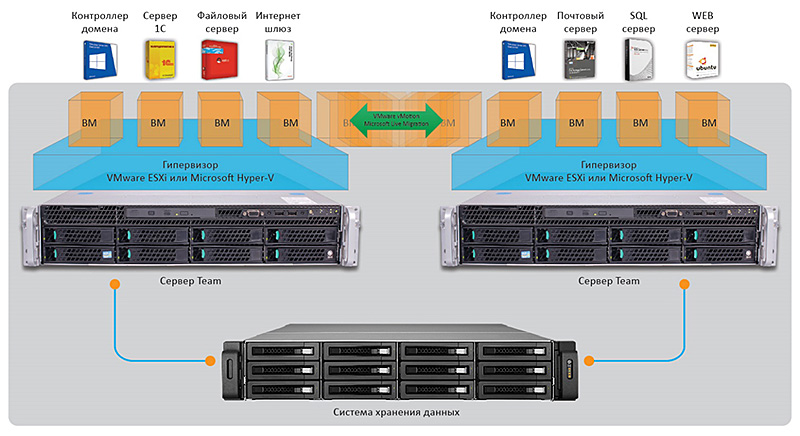 Это программное обеспечение, которое фактически будет обслуживать веб-страницы. Популярные варианты включают Apache, Nginx и Lighttpd. Каждый из них имеет свои преимущества и недостатки, поэтому вам следует провести некоторое исследование, чтобы решить, какой из них лучше всего подходит для ваших нужд. После того, как вы ¡¯ ве выбрали веб-сервер, вы можете загрузить и установить его на свой компьютер.
Это программное обеспечение, которое фактически будет обслуживать веб-страницы. Популярные варианты включают Apache, Nginx и Lighttpd. Каждый из них имеет свои преимущества и недостатки, поэтому вам следует провести некоторое исследование, чтобы решить, какой из них лучше всего подходит для ваших нужд. После того, как вы ¡¯ ве выбрали веб-сервер, вы можете загрузить и установить его на свой компьютер.
Настройка веб-сервера
После установки программного обеспечения веб-сервера его необходимо настроить. Это включает в себя настройку корневого веб-каталога, создание виртуальных хостов и настройку параметров безопасности. Вы можете сделать это вручную или использовать инструмент настройки веб-сервера. Обязательно установите безопасный пароль для веб-сервера, чтобы к нему не могли получить доступ неавторизованные пользователи.
Создание веб-страниц
Следующим шагом является создание веб-страниц. Вы можете сделать это с помощью HTML, CSS и JavaScript. Если вы ¡¯ вновь не знакомы с этими технологиями, вы можете использовать редактор веб-страниц, чтобы упростить процесс. После того, как вы ¡¯ создали веб-страницы, вы можете загрузить их на веб-сервер.
После того, как вы ¡¯ создали веб-страницы, вы можете загрузить их на веб-сервер.
Проверка веб-сервера
После того, как вы настроили веб-сервер и загрузили веб-страницы, вам необходимо протестировать его. Вы можете сделать это, зайдя на веб-сервер с другого компьютера. Обязательно протестируйте все веб-страницы, чтобы убедиться, что они работают правильно. Если вы обнаружите какие-либо ошибки, вы можете исправить их, а затем повторно протестировать веб-сервер.
Обслуживание веб-сервера
После того, как ваш веб-сервер запущен и работает, вам необходимо его поддерживать. Это включает в себя обновление операционной системы и программного обеспечения веб-сервера, мониторинг сервера на наличие проблем с безопасностью и резервное копирование веб-страниц. Вы также должны следить за производительностью сервера, чтобы убедиться, что он работает без сбоев.
Заключение
Превращение старого ПК в веб-сервер — отличный способ получить хоть какую-то пользу от старой машины. Это ¡¯ удивительно легко сделать, и все, что вам нужно, это несколько основных частей программного обеспечения и немного технических ноу-хау. Приложив немного усилий, вы можете превратить свой старый компьютер в мощный веб-сервер.
Это ¡¯ удивительно легко сделать, и все, что вам нужно, это несколько основных частей программного обеспечения и немного технических ноу-хау. Приложив немного усилий, вы можете превратить свой старый компьютер в мощный веб-сервер.
Пожалуйста, внимательно прочитайте этот отказ от ответственности перед тем, как начать пользоваться услугой. Используя эту услугу, вы подтверждаете, что полностью согласны и принимаете содержание этого заявления об отказе от ответственности. Вы можете отказаться от использования сервиса, если не согласны с данным отказом от ответственности. Этот документ создается автоматически на основе общедоступного контента в Интернете, захваченного Платформой машинного обучения для ИИ. Авторские права на информацию в этом документе, такую как веб-страницы, изображения и данные, принадлежат их соответствующим авторам и издателям. Такой автоматически сгенерированный контент не отражает точку зрения или мнение Alibaba Cloud. Вы несете ответственность за определение законности, точности, подлинности, практичности и полноты содержания. Мы рекомендуем вам проконсультироваться со специалистом, если у вас есть какие-либо сомнения по этому поводу. Alibaba Cloud не несет ответственности за любые последствия использования вами контента без проверки. Если у вас есть отзывы или вы обнаружите, что в этом документе используется некоторый контент, в отношении которого у вас есть права и интересы, свяжитесь с нами по этой ссылке: https://www.alibabacloud.com/campaign/contact-us-feedback. Мы будем решать вопрос в соответствии с соответствующими правилами.
Мы рекомендуем вам проконсультироваться со специалистом, если у вас есть какие-либо сомнения по этому поводу. Alibaba Cloud не несет ответственности за любые последствия использования вами контента без проверки. Если у вас есть отзывы или вы обнаружите, что в этом документе используется некоторый контент, в отношении которого у вас есть права и интересы, свяжитесь с нами по этой ссылке: https://www.alibabacloud.com/campaign/contact-us-feedback. Мы будем решать вопрос в соответствии с соответствующими правилами.
Как использовать компьютер в качестве сервера
Могу ли я использовать свой компьютер в качестве сервера?Вы можете использовать свой старый компьютер в качестве сервера для хранения и обмена файлами, выступать в качестве медиацентра или размещать веб-сайт. Вы также можете использовать его в качестве удаленного рабочего стола или игрового сервера.
В чем разница между ПК и сервером? ПК — это персональный компьютер, который используется физическим лицом в личных целях. С другой стороны, сервер — это компьютер, предназначенный для запуска сетевых служб. Это означает, что он отвечает за обработку запросов от других компьютеров в сети и предоставление им необходимых ресурсов. Серверы часто используются в компаниях и организациях для предоставления общего доступа к файлам, приложениям или другим ресурсам.
С другой стороны, сервер — это компьютер, предназначенный для запуска сетевых служб. Это означает, что он отвечает за обработку запросов от других компьютеров в сети и предоставление им необходимых ресурсов. Серверы часто используются в компаниях и организациях для предоставления общего доступа к файлам, приложениям или другим ресурсам.
Преобразование старого ПК в сервер дает несколько преимуществ. Таким образом, вы можете создать свою домашнюю сеть и иметь централизованное хранилище для всех ваших файлов. Кроме того, вы можете использовать сервер для совместного доступа в Интернет с другими устройствами в вашем доме или даже для настройки небольшой офисной сети.
Серверы являются одним из наиболее важных аспектов компьютерного мира. Они хранят данные и управляют ими, обеспечивают безопасность и аутентификацию и обеспечивают бесперебойную работу. Чтобы стать сервером, вам нужно иметь компьютер с определенными характеристиками. Затем вы можете использовать различные программы для преобразования вашего компьютера в сервер.
Затем вы можете использовать различные программы для преобразования вашего компьютера в сервер.
Чтобы превратить ваш компьютер в сервер, вам потребуется установить некоторое программное обеспечение и настроить некоторые параметры.
Если вы хотите использовать свой компьютер в качестве сервера, вам необходимо открыть определенные порты, чтобы трафик мог входить и выходить. Обычный ПК можно превратить в сервер с помощью переадресации портов. Это процесс, при котором вы открываете определенные порты на своем маршрутизаторе и направляете трафик на компьютер, на котором работает серверное программное обеспечение. Делая это, вы можете создать импровизированный сервер, используя оборудование, которое, вероятно, уже есть у вас дома.
Порты связаны с IP-адресами, так устройства в Интернете взаимодействуют друг с другом. Открывая необходимые порты на своем компьютере, вы, по сути, делаете его доступным для использования другими в качестве сервера.
Действительно, компьютер можно использовать в качестве сервера, если на нем есть подключение к Интернету и установлено программное обеспечение веб-сервера. Установив программное обеспечение веб-сервера на свой компьютер, вы сделаете его доступным для других пользователей в Интернете, которые хотят разместить веб-сайт или использовать его ресурсы.
Чтобы использовать компьютер в качестве сервера, вам необходимо иметь общедоступный IP-адрес. Это связано с тем, что всем устройствам, доступным из Интернета, требуется общедоступный IP-адрес, чтобы пользователи могли к ним подключаться. Например, если вы хотите, чтобы люди могли посещать ваш веб-сайт, серверу, на котором размещен ваш веб-сайт, необходим общедоступный IP-адрес.
Общедоступный IP-адрес — это адрес интернет-протокола, который можно использовать для идентификации сети или компьютера, подключенного к данному устройству. Общедоступные IP-адреса часто связаны с сетями, такими как интернет-провайдеры.
Второй способ получить IP-адрес — через частную сеть. Это можно сделать, настроив домашнюю сеть или используя виртуальную частную сеть (VPN). Если вы хотите, чтобы ваш компьютер работал как веб-сервер, ему потребуется публичный IP-адрес.
Это можно сделать, настроив домашнюю сеть или используя виртуальную частную сеть (VPN). Если вы хотите, чтобы ваш компьютер работал как веб-сервер, ему потребуется публичный IP-адрес.
Кроме того, вам потребуется включить сервер DHCP и добавить IP-адрес для клиентов, подключающихся удаленно.
Вам необходимо открыть определенные порты, чтобы можно было осуществлять соответствующие типы связи. Порты всегда связаны с IP-адресом и типом сеанса связи. Например, если вы хотите, чтобы люди могли получать доступ к вашим файлам через Интернет, вам необходимо открыть порт 80 для HTTP-трафика.
Вам необходимо открыть определенные порты, чтобы к серверу можно было получить доступ с других устройств. Порты похожи на определенные каналы или пути в операционной системе, которые идентифицируют определенные процессы. Когда вы открываете порт, вы говорите ОС, что она должна разрешить трафик через этот канал для конкретного процесса, идентифицированного номером порта.
Как превратить компьютер в сервер? Существуют различные способы преобразования ПК в сервер, но наиболее распространенным является использование программного обеспечения для виртуализации.
Программное обеспечение для виртуализации позволяет запускать несколько операционных систем на одном компьютере. Это повышает эффективность ПК и позволяет запускать другие операционные системы вместе с ним.
Существует несколько способов превратить ваш компьютер в сервер. Один из способов — использовать программное обеспечение, такое как Windows Server или Linux Server. Другой способ — использовать аппаратные устройства, такие как HP Proliant Microserver.
Чтобы превратить ваш персональный компьютер в сервер, вам необходимо подключить его к сети, установить специальное программное обеспечение и настроить некоторые параметры.
Шаг 1. Подготовьте компьютер.
Чтобы превратить ваш старый компьютер в сервер, вам необходимо его подготовить. Это означает, что на нем установлено необходимое программное и аппаратное обеспечение. В большинстве случаев вам потребуется установить операционную систему, такую как Windows Server или Linux. Вам также потребуется установить сетевой адаптер и убедиться, что ваш компьютер подключен к Интернету.
Вам также потребуется установить сетевой адаптер и убедиться, что ваш компьютер подключен к Интернету.
Шаг 2: Получите операционную систему.
Для установки и использования программного обеспечения вам потребуется операционная система. Операционная система — это часть программного обеспечения, которая управляет основными функциями вашего компьютера. Наиболее часто используемые операционные системы — Windows и macOS.
Шаг 3: Установите операционную систему.
Чтобы превратить ваш старый компьютер в сервер, вам необходимо установить операционную систему, выполнив следующие простые действия:
1) Загрузите установочный носитель для нужной операционной системы;
2) Запишите файл ISO на CD или DVD; 3) Загрузитесь с установочного носителя и следуйте инструкциям на экране.
Чтобы преобразовать компьютер в сервер, сначала необходимо убедиться, что сервер не работает. Это можно сделать, отключив шнур питания или выключив его через операционную систему. Когда сервер не работает, вы можете подключиться к нему с помощью сетевого кабеля.
Когда сервер не работает, вы можете подключиться к нему с помощью сетевого кабеля.
Сервер — это компьютер, который хранит и распространяет данные на другие компьютеры в сети. Когда вы настроите свой домашний сервер, вы сможете хранить все важные файлы в одном месте и иметь к ним доступ с любого устройства в вашей сети. Вы также можете использовать свой сервер для размещения веб-сайтов и учетных записей электронной почты.
Какие факторы определяют, может ли компьютер быть веб-сервером или нет?Факторы, определяющие, может ли компьютер работать в качестве сервера:
Тип оборудования — оборудование должно быть в состоянии справиться с нагрузкой сервера.
Операционная система — Операционная система должна быть настроена для обеспечения работы сервера.
Установленные приложения — Установленные приложения должны поддерживать многопользовательский доступ.
Чтобы использовать компьютер в качестве сервера, необходимо принять во внимание несколько вещей.
