установить и создать свою на телефоне
Как поменять тему на Хонор? Войдите в приложение «Темы» на рабочем столе смартфона, жмите на кнопку «Категории» и выберите подходящий раздел, к примеру, «ТОП бесплатных». Найдите подходящий вариант оформления, войдите в него и кликните «Бесплатная загрузка». После завершения процесса жмите «Применить». По аналогичному принципу можно установить и платные варианты, а также черный вариант. Ниже рассмотрим, как поменять тему, создать новую или правильно обновить существующую.
Как поменять тему на телефоне
Для начала разберемся, как установить тему на Хонор 7а или другие модели. Наиболее простой способ — поменять оформление с помощью стандартного приложения. Алгоритм действий такой:
- Войдите в одноименную папку, которая находится на рабочем столе.
- Жмите на пункт «Категории» в нижнем меню.
- Перейдите в интересующий раздел.
- Войдите в нужный подраздел. Наиболее популярный — «ТОП бесплатных».

- Выберите подходящую оформление и войдите в него.
- Почитайте описание. Если вы хотите установить тему на Honor, жмите на кнопку «Бесплатная загрузка».
- Кликните на кнопку «Применить».
С помощью встроенных возможностей можно в любой момент поменять стиль и установить тот, который понравился. Чтобы в дальнейшем заменить тему на телефоне Хонор, достаточно проделать рассмотренные выше шаги.
Альтернативный вариант — поменять оформление с помощью лаунчеров в магазине Плей Маркет или App Gallery. Они отличаются по оформлению и особенностям взаимодействия с ОС. Минус в том, что такие программы создают дополнительную нагрузку на телефон и могут привести к проблемам в работе устройства.
До того, как изменить тему полностью на Honor 7a PRO или другой модели, подберите подходящее приложение в любом из рассмотренных выше магазинов. Главное пользоваться только официальными лаунчерами для Хонор, читать описания и отзывы пользователей. Как вариант можно использовать следующие варианты:
Как вариант можно использовать следующие варианты:
- Cool EM Launcher — for EMUI — приложение, позволяющее полностью поменять интерфейс телефона Хонор. Подходит для большинства моделей, позволяет менять оформление рабочего стола, шрифт, эффект анимации и другие данные.
- Launcher For Honor 20 Pro — софт, который подойдет при желании сменить тему на Хоноре 20 ПРО.
В магазине приложений доступны и другие варианты, поэтому перечислять их нет смысла. Чтобы поменять оформление на Хонор, достаточно зайти в любой из магазинов, ввести запрос, а после установить приложение с высоким рейтингом.
Как создать свою тему на Хонор
Многих владельцев смартфонов Honor не устраивают доступные способы оформления, и они находятся в поисках новых вариантов. В таком случае возникает вопрос, как создать свою тему для Honor 10 с Андроид. Для этого можно использовать один из двух методов.
Встроенные возможности
Наиболее простой путь создания нового стиля — применение встроенного раздела, о котором упоминалось выше. Чтобы сделать свою тему на Honor, пройдите следующие шаги:
Чтобы сделать свою тему на Honor, пройдите следующие шаги:
- Войдите в указанную выше папку.
- Жмите на кнопку «Я» в нижнем меню.
- По очереди выбирайте разделы: стиль экрана блокировки, обои экрана блокировки / рабочего стола, значки и шрифт.
- Выберите один из предложенных вариантов, на который вы хотите поменять имеющийся стиль.
- Жмите на кнопку «Применить».
Рассмотренным выше способом можно настроить тему на Хонор в течение 2-3 минут, выбрав индивидуальный шрифт, обои и другие элементы. Такие действия можно сравнить с конструктором, с помощью которого можно собрать свой вариант.
Второй способ, как сделать свою тему на Андроиде Хонор — воспользоваться возможностями операционной системы EMUI. После загрузки можно поменять обои, шрифт, значки с учетом личных предпочтений. Общий алгоритм такой:
- Загрузите любое из доступных оформлений.
- Найдите в телефоне скачанный с расширением hwt файл, после чего распакуйте его любым из архиваторов.

- После распаковки найдите файлы, отвечающие за шрифты, иконки, файлы оформления виджетов, информацию о стиле и т. д. Содержание файлов может быть различным, но принцип во всех случаях идентичный.
- Удалите предложенные разработчиком варианты и замените своими.
- Сохраните внесенные изменения.
Таким способом можно поменять разные элементы под собственное видение.
Как обновить
Для получения новых возможностей необходимо знать, как обновить темы на Хонор 7а или других моделях. Как правило, обновление происходит автоматически или требуется переустановка приложения.
Лучший способ — обновить сразу все приложение. Для этого:
Подключите Хонор к Интернету и лучше всего по беспроводной сети Вай-Фай.
- Войдите в приложение «Темы».
- Кликните на кнопку «Я».
- Жмите на пункт «Настройки» с символом шестеренки.
- Кликните на раздел «Проверка обновлений».
- Жмите на кнопку «Обновить», чтобы поменять старую версию на новую.

В результате данные загружаются целой группой. Если программа была установлена с Плей Маркет, процесс проходит по иному принципу:
- Войдите в Play Маркет на Хонор.
- Жмите на три полоски слева вверху.
- Кликните на пункт «Мои приложения и игры».
- Найдите установленную программу и жмите обновить, если система предлагает новую версию.
- Дождитесь загрузки и установки.
Зная, как поменять тему на Хонор, вы можете изменить оформление мобильного устройства или даже создать свой стиль с учетом личных предпочтений. В комментариях расскажите, как часто вы пользуетесь такой опцией, каким способом предпочитаете создавать варианты оформления, и какие трудности при этом возникают.
Изменение темы и использование ее по умолчанию в Word или Excel
Темы документов упрощают координацию цвета, шрифтов и эффектов форматирования рисунков в документах Word, Excel и PowerPoint, а также позволяют быстро обновлять их. В этом видео показано, как изменить тему целиком, а ниже описано, как настроить шрифты, цвета и эффекты темы.
В этом видео показано, как изменить тему целиком, а ниже описано, как настроить шрифты, цвета и эффекты темы.
В этой статье
-
Выбор стандартной цветовой темы
-
Создание собственной цветовой темы
-
Изменение шрифтов темы
-
Изменение эффектов темы
-
-
Сохранение пользовательской темы для повторного использования
-
Создание новой темы по умолчанию
-
Дополнительные сведения о темах
Выбор стандартной цветовой темы
Создание собственной цветовой темы
На вкладке Разметка страницы в Excel или на вкладке Конструктор в Word нажмите Цвета и щелкните Настроить цвета.
Нажмите кнопку рядом с цветом темы, который вы хотите изменить (например, Акцент 1 или Гиперссылка), а затем выберите цвет в разделе Цвета темы.
Чтобы создать собственный цвет, нажмите Другие цвета, а затем выберите нужный цвет на вкладке Обычные или введите число либо выберите цвет на вкладке Спектр.
В области Образец просмотрите внесенные изменения.
Повторите эти действия для всех цветов, которые необходимо изменить.
В поле Имя введите имя нового набора цветов темы и нажмите кнопку Сохранить.
Совет: Чтобы вернуться к использованию исходных цветов темы, перед нажатием кнопки Сохранить нажмите кнопку Сброс.
Изменение шрифтов темы
-
На вкладке Разметка страницы в Excel или на вкладке Конструктор в Word нажмите Шрифты и выберите нужный шрифт.

Excel
Word
Совет: В верхней части отображаются шрифты текущей темы.
-
Чтобы создать собственный набор шрифтов, выберите Настроить шрифты.
-
В диалоговом окне Создание новых шрифтов темы выберите шрифты, которые следует использовать, в полях
Введите соответствующее имя в поле Имя и нажмите кнопку Сохранить .
Изменение эффектов темы
К эффектам темы относятся тени, отражения, линии, заливки и т. д. Хотя создание собственного набора эффектов темы не предусмотрено, вы можете выбрать подходящий набор эффектов для своего документа.
-
На вкладке Разметка страницы
в Excel или на вкладке Конструктор в Word нажмите Эффекты. . -
Выберите эффект, который хотите использовать.
Переключение или удаление темы
- org/ListItem»>
-
Чтобы удалить форматирование темы только из части документа, выберите фрагмент, который нужно изменить, и измените любое форматирование, например начертание шрифта, размер шрифта, цвет и т. д.
Чтобы изменить тему, просто выберите другую тему в меню Темы. Чтобы вернуться к теме по умолчанию, выберите тему Office.
Сохранение пользовательской темы для повторного использования
Измененную тему можно сохранить для повторного использования. Кроме того, вы можете использовать ее по умолчанию для новых документов.
-
На вкладке Разметка страницы в Excel или на вкладке Конструктор в Word щелкните Темы > Сохранить текущую тему.

-
В поле Имя файла введите имя для новой темы и нажмите кнопку Сохранить.
Примечание: Тема сохраняется как файл с расширением .thmx в папке «Темы документов» на локальном диске и автоматически добавляется в список пользовательских тем, отображающийся при нажатии кнопки Темы.
Создание новой темы по умолчанию
Сохраненную тему можно сделать темой по умолчанию для всех новых документов.
Excel
Примените настраиваемую тему к пустой книге, а затем сохраните ее как шаблон с названием «Книга. xltx».
xltx».
Word
Подробнее о темах
Вы также можете изменить тему Office. Тема Office — это цветовая схема, которая используется для всего приложения Office, в отличие от тем документов, которые используются в отдельных документах Word или таблицах Excel.
Кроме того, вы можете добавить шаблон для приложения Office, изменив фон Office.
См. также
-
Изменение размера шрифта в Word, Excel или PowerPoint
org/ListItem»>
-
Вставка надстрочного или подстрочного текста в Word
-
Добавление и удаление фона листа в Excel
-
Создание собственной темы в PowerPoint
-
Настройка и сохранение темы в Word 2016 для Mac
Изменение междустрочного интервала в Word
Как изменить тему iPhone?
Какова основная цель приобретения устройства? Безупречная, крутая тема для iPad, которая зажжет ваш опыт как хардкорного пользователя? Что ж, Apple не предлагает неограниченных вариантов настройки даже с iOS 14.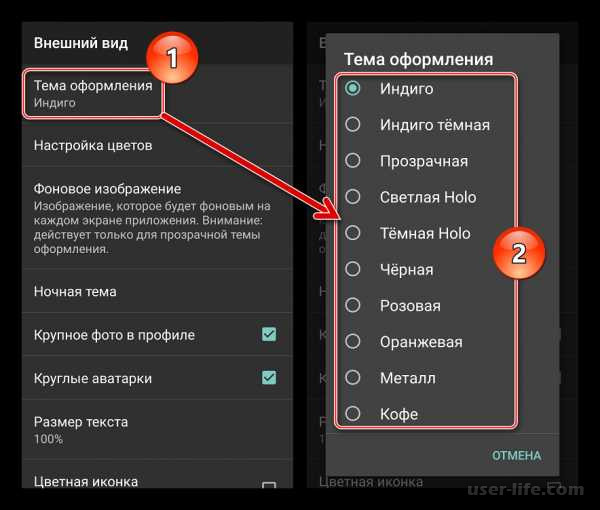 Как пользователь, вам придется «с радостью» изнурять себя, чтобы наслаждаться предпочитаемыми стилями iOS.
Как пользователь, вам придется «с радостью» изнурять себя, чтобы наслаждаться предпочитаемыми стилями iOS.
Не беспокойся, приятель. Вы можете абсолютно точно достичь своей цели — без иронии в виде истощения — всего за несколько минут. Есть варианты, с помощью которых вы можете попытаться достичь своей мечты и насладиться этой цыплячьей астрологической эстетикой. Один из них — загрузка любого количества изображений из Pinterest; установка собранных фотографий в качестве темы. Однако может показаться, что вы тратите слишком много времени, не так ли? 👀
Эй, прими свои эстетические цели, не утомляй себя так! 🤦 Да, вы можете выставлять напоказ тему телефона Apple в виде пакета . Другими словами, вам не нужно заходить и выходить из своей простой темы и заходить в приложения для фотографий. Вам даже не придется страдать от некачественных фотографий после того, как вы обрежете их для своих иконок. Это лучшая поддержка, которую может предложить ScreenKit!
Как тогда изменить тему экрана? Как сделать минималистичные значки приложений, чтобы выразить свою взрослую сторону? Гранж-обои для вашей злодейской стороны? Как насчет виджетов с фотографиями, часами или календарем, не исключая возможностей вашего устройства? 🤔
Обновление 💇 Чтобы реализовать в жизни лучший потенциал, мы должны обновить себя. Это аналогично, если вы еще не обновили свой iPhone 11. Никогда не забывайте обновляться до iOS 14, чтобы максимально использовать потенциал вашего телефона! Побалуйте себя красивыми и красочными темами для iPhone 11. Чтобы обновить, перейдите в «Настройки» , нажмите «Общие настройки» и выберите « Обновление программного обеспечения» . Загрузите и установите его, и теперь вы в пути.
Это аналогично, если вы еще не обновили свой iPhone 11. Никогда не забывайте обновляться до iOS 14, чтобы максимально использовать потенциал вашего телефона! Побалуйте себя красивыми и красочными темами для iPhone 11. Чтобы обновить, перейдите в «Настройки» , нажмите «Общие настройки» и выберите « Обновление программного обеспечения» . Загрузите и установите его, и теперь вы в пути.
Какой у тебя стиль? 🎨 Если вы хотите изменить тему iPhone по умолчанию, спланируйте свою палитру. Какую фоновую тему вы хотели бы рассмотреть на этот раз? Это что-то связанное с вашим любимым цветом? ScreenKit здесь, чтобы запомнить ваш план. Это множество иконок для iOS с более чем 500 темами, из которых вы можете выбирать. Проверьте свой « Apple Store» от до , загрузите это приложение с темами для iPhone и начните наслаждаться им!
Настройка 🔧 После того, как вы установили ScreenKit, вы можете изучить его, открыв приложение. Так что назовите свою тему в уме и воплотите ее в жизнь! Определите лучший стиль, к которому стремились ваши глаза. Не стесняйтесь исследовать наборы значков и обоев в соответствии с желаемой темой!
Так что назовите свою тему в уме и воплотите ее в жизнь! Определите лучший стиль, к которому стремились ваши глаза. Не стесняйтесь исследовать наборы значков и обоев в соответствии с желаемой темой!
Выберите обои 🏩 Просто откройте свой ScreenKit и найдите желаемые обои темы iPhone. Насладитесь его стилем, загрузив его в свой фотоальбом. Открой свой «Настройка» приложения и выберите кнопку «Обои» . Найдите опцию «выбрать новые обои» в верхней части экрана. Вы будете перенаправлены на свой фотоальбом. Выберите фото, которое лучше всего соответствует вашей теме, и установите его в качестве новых обоев рабочего стола. Один вниз, еще несколько шагов!
Меняй иконки 🌈 Давайте делать простые, но полезные вещи. Выберите значок приложения ScreenKit iOS и перейдите к выбранной теме (да, откуда взялись ваши текущие обои!) Нажмите «Простая установка» в нижней части экрана. В этой части выберите значки приложений, которые вы хотите установить. Нажмите кнопку «Изменить значок приложения» . В это время вы можете назвать выбранную вами иконку как угодно. Нажмите «Изменить значок приложения» еще раз, и вы будете перенаправлены на Safari . Нажмите кнопку «поделиться» в нижней части страницы браузера. В последний раз выберите «Изменить значок приложения» и альт. Вы на один шаг ближе к теме iPhone своей мечты!
Нажмите кнопку «Изменить значок приложения» . В это время вы можете назвать выбранную вами иконку как угодно. Нажмите «Изменить значок приложения» еще раз, и вы будете перенаправлены на Safari . Нажмите кнопку «поделиться» в нижней части страницы браузера. В последний раз выберите «Изменить значок приложения» и альт. Вы на один шаг ближе к теме iPhone своей мечты!
Выбрать виджеты 💡 Веселье еще не закончилось, приятель! Чтобы улучшить эту эстетичную тему домашнего экрана, добавьте несколько виджетов и измените его цвет. Это сделано для того, чтобы расширить эстетическое отображение на главном экране и помочь вам вспомнить точную дату вашего дня рождения (шучу!). Создавайте собственные темы для iPhone, настраивая виджеты!
Вы предпочитаете виджет белого цвета под свою черно-белую тему? Вам никто не мешает это сделать! Начните с нашей волшебной формулы 9.0014 : нажмите и удерживайте пустое место на экране. Подождите, пока значки покачаются . Не забудьте нажать значок кнопки добавления и выбрать наш виджет ScreenKit в данный момент. Будьте более активны, выбирая предпочтительный размер, затем нажмите «Добавить виджет» . Ура — это будет цвет по умолчанию! Чтобы изменить на , повторите предыдущие шаги и выберите виджет ScreenKit. Нажмите «выбрать» рядом с панелью «стиль» и выберите, какой конкретный виджет вы хотите выбрать из различных тем. Ну вот! Теперь вы готовы продемонстрировать свои виджеты с эстетическими обоями и значками приложений! 🤳
Подождите, пока значки покачаются . Не забудьте нажать значок кнопки добавления и выбрать наш виджет ScreenKit в данный момент. Будьте более активны, выбирая предпочтительный размер, затем нажмите «Добавить виджет» . Ура — это будет цвет по умолчанию! Чтобы изменить на , повторите предыдущие шаги и выберите виджет ScreenKit. Нажмите «выбрать» рядом с панелью «стиль» и выберите, какой конкретный виджет вы хотите выбрать из различных тем. Ну вот! Теперь вы готовы продемонстрировать свои виджеты с эстетическими обоями и значками приложений! 🤳
Как видите, подбирать темы для iPhone может быть сложно. Это более мучительно, если вы делаете это в ручном режиме; это просто слишком много работы. Также вам придется столкнуться со стрессом от нерешительности, некачественных фотографий, и это будет стоить вам времени. 🤗🤗
Даже если в Интернете можно найти хаки для настройки, мы знаем, что они не удовлетворяют. Всем нам приходится использовать наши iPhone и iPad в трудные дни. Признайте это или нет, изображения на нашем экране влияют на наши взгляды на жизнь — зачем игнорировать это? Если мы ищем что-то, что может повысить нашу креативность и продуктивность, стиль нашего iPhone не причинит нам вреда. У нас есть разные эстетические вибрации, чтобы выразить, учимся ли мы, работаем или тусуемся. Итак, почему бы не втиснуть эту яркую индивидуальность в свою тему? 😉😉😉
Признайте это или нет, изображения на нашем экране влияют на наши взгляды на жизнь — зачем игнорировать это? Если мы ищем что-то, что может повысить нашу креативность и продуктивность, стиль нашего iPhone не причинит нам вреда. У нас есть разные эстетические вибрации, чтобы выразить, учимся ли мы, работаем или тусуемся. Итак, почему бы не втиснуть эту яркую индивидуальность в свою тему? 😉😉😉
Хотите больше классных значков приложений iOS 14? У нас есть лучшие варианты для вас! Свежая и триповая эстетика идет к вам!
Свяжитесь с нами сейчас, если вам нужна помощь в изменении темы вашего iPhone!
Знаете ли вы, что на вашем iPhone можно делать бесплатные логотипы?? Да, ты можешь! Мы покажем вам, как в нашем следующем блоге! 👌
Подпишитесь на нас в Instagram и Twitter !
👇👇👇👇 СКАЧАТЬ ПРИЛОЖЕНИЕ СКРИНКИТ БЕСПЛАТНО (НАЖМИТЕ ЧЕРНУЮ КНОПКУ НИЖЕ) 👇👇👇👇
Как изменить тему WordPress (не нарушая работы вашего веб-сайта)
Изменение темы WordPress занимает всего несколько минут (если не обращать внимания на то, сколько времени уходит на выбор).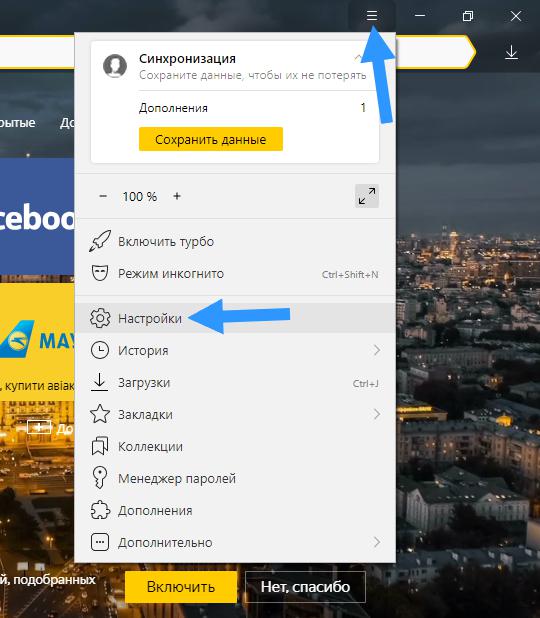 Однако, если вы хотите сделать это безопасно, переключение тем становится более сложным. В конце концов, ваша активная тема настолько укоренилась в функциональности вашего сайта, что изменение может ее сломать.
Однако, если вы хотите сделать это безопасно, переключение тем становится более сложным. В конце концов, ваша активная тема настолько укоренилась в функциональности вашего сайта, что изменение может ее сломать.
Таким образом, процесс смены тем без появления новых проблем может занять немного больше времени, чем просто нажатие на Активировать кнопку . Однако, если вы будете следовать некоторым основным процедурам, вы сможете обеспечить бесперебойную работу вашего сайта после переключения.
Как изменить тему WordPress (без нарушения работы веб-сайта)
Чтобы успешно и безопасно изменить тему WordPress, выполните следующие действия:
- Настройте промежуточную копию своего веб-сайта
- Установите новую тему и просмотрите ее
- Активируйте новую тему
- Устранить ошибки и заменить отсутствующие элементы
- Запустите свой промежуточный веб-сайт
В этой статье мы собираемся объяснить почему смена тем WordPress является таким деликатным процессом .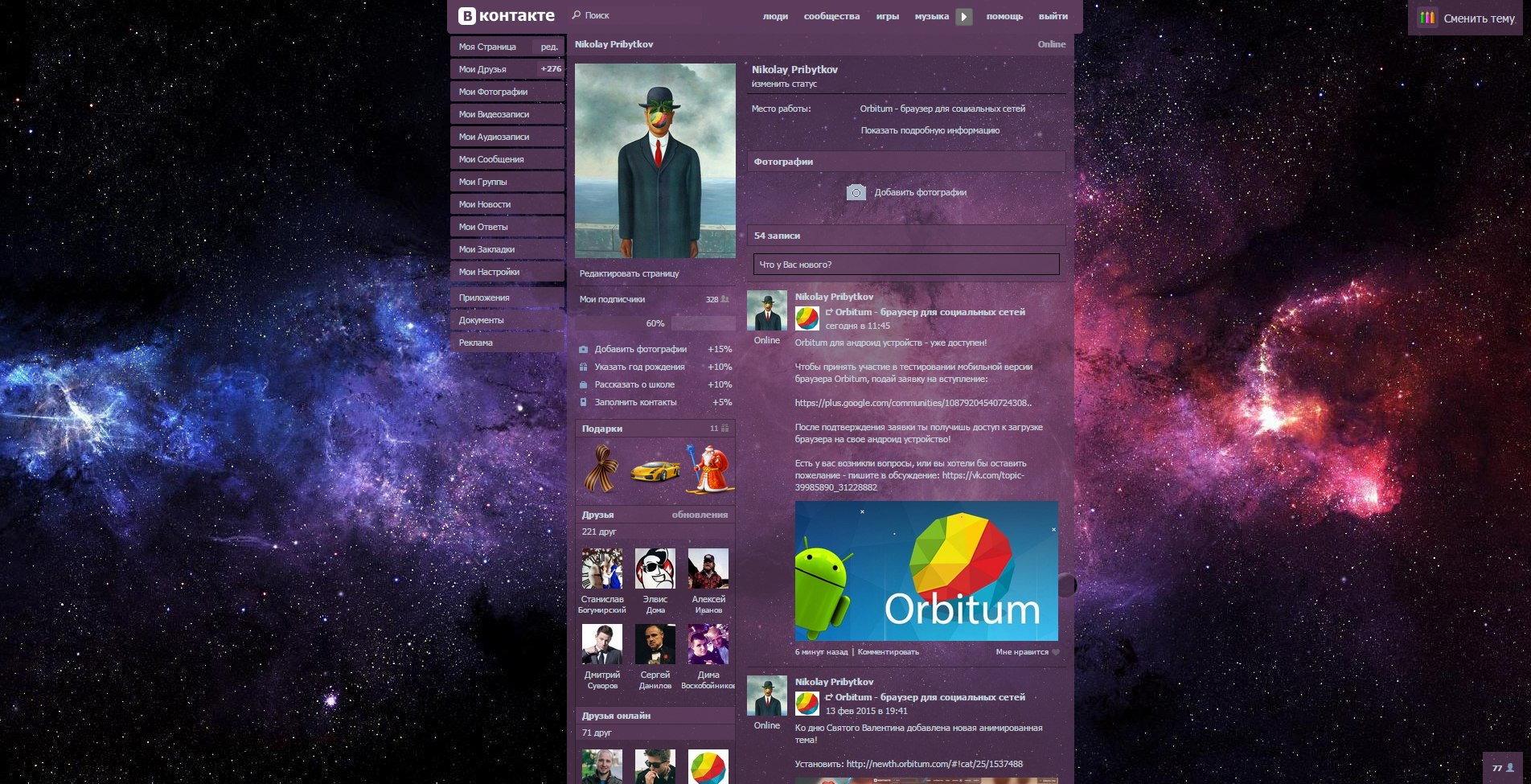 Затем мы рассмотрим пять шагов, необходимых для безопасного выполнения работы. Давай приступим к работе!
Затем мы рассмотрим пять шагов, необходимых для безопасного выполнения работы. Давай приступим к работе!
Почему смена темы WordPress — деликатный процесс
Давайте кратко рассмотрим некоторые из самых популярных бесплатных тем WordPress, которые вы можете использовать на своем сайте:
Самые популярные темы WordPressДаже не углубляясь в каждую из этих отдельных страниц, вы можете увидеть, что между каждым вариантом есть много стилистических различий. Поэтому неудивительно, что когда вы переключаетесь на новую тему, она обычно портит внешний вид вашего сайта и даже его функциональность.
В лучшем случае ваша новая тема ломает только пару элементов, которые вы можете легко заменить или вернуть к предыдущему состоянию. Однако чем больше ваша тема связана с дизайном вашего веб-сайта, тем больше вероятность того, что переход на новую будет иметь серьезные последствия. Это может включать:
- Воздействие на некоторые из основных функций вашего сайта (например, изменение панели навигации, контактных форм, важных разделов на ваших страницах и т.
 д.)
д.) - Отключение любых шорткодов, которые были добавлены вашей предыдущей темой
- Удаление любых тематических виджетов, которые есть на ваших страницах
- Вмешательство в данные схемы ваших страниц
Как правило, чем сложнее тема, которую вы используете, тем сложнее будет ее изменить. Например, если вы используете многоцелевую тему с собственным компоновщиком страниц, вам, вероятно, предстоит очень длительный переход.
Конечно, это не означает, что вам следует держаться подальше от сложных тем WordPress. Каждый веб-сайт уникален, поэтому вы должны использовать ту тему, которая лучше всего соответствует конкретным потребностям вашего сайта. Тем не менее, очень важно знать, как безопасно изменить тему, поскольку проблемы могут возникнуть независимо от того, какой тип темы вы используете сейчас (или переключаетесь на нее).
Нужно перейти на новую тему WordPress? Не портите внешний вид и функциональность вашего сайта. 😭 Следуйте этому 5-этапному подходу, чтобы успешно изменить тему #WordPress! ✌️Нажмите, чтобы твитнуть
Как безопасно изменить тему WordPress (за 5 шагов)
Прежде чем делать что-либо еще, это идеальный момент для создания полной резервной копии вашего веб-сайта WordPress. В идеале у вас уже будет много последних точек восстановления. Однако смена тем — это большое дело, поэтому вы должны быть полностью готовы на случай, если вам по какой-либо причине понадобится вернуться.
В идеале у вас уже будет много последних точек восстановления. Однако смена тем — это большое дело, поэтому вы должны быть полностью готовы на случай, если вам по какой-либо причине понадобится вернуться.
Шаг 1. Настройка промежуточной копии вашего веб-сайта
Промежуточную среду можно рассматривать как лабораторию, где вы можете провести все испытания и внести важные изменения в свой сайт до того, как его увидит публика. С промежуточной копией вашего веб-сайта вы можете вносить любые изменения, не опасаясь. Если вы что-то сломаете, вы можете легко начать все сначала без каких-либо последствий.
В наши дни многие хостинговые платформы WordPress предлагают вам промежуточную функциональность как часть своих пакетов. Здесь, в Kinsta, например, вы можете настроить промежуточную среду всего за пару кликов:
Создайте промежуточную среду WordPress. Поскольку смена тем WordPress — такой деликатный процесс, нет смысла торопиться с этим на вашем действующем сайте. Благодаря постановке WordPress вы сможете увидеть, что происходит с вашим контентом после переключения тем, исправить любые ошибки, а затем опубликовать результат в реальном времени, когда будете готовы.
Благодаря постановке WordPress вы сможете увидеть, что происходит с вашим контентом после переключения тем, исправить любые ошибки, а затем опубликовать результат в реальном времени, когда будете готовы.
Если ваш веб-хост не предлагает промежуточных функций, у вас есть другие варианты, которые вы можете попробовать. Например, вы можете настроить локальную среду WordPress и создать копию своего веб-сайта, используя одну из своих резервных копий.
Этот подход не так прост, потому что вы не можете развернуть свой локальный веб-сайт в Интернете так же легко, как через свой веб-хост. В этом случае вам нужно будет создать еще одну копию сайта, когда вы закончите вносить изменения, а затем загрузить ее на свой сервер.
Если возможно, мы рекомендуем использовать веб-хост, который предлагает промежуточные функции. Это может сделать ваш рабочий процесс намного проще во многих ситуациях, поэтому эта функция заслуживает приоритета.
Шаг 2. Установите новую тему и просмотрите ее
На этом этапе ваш тестовый сайт WordPress должен быть запущен и готов к работе.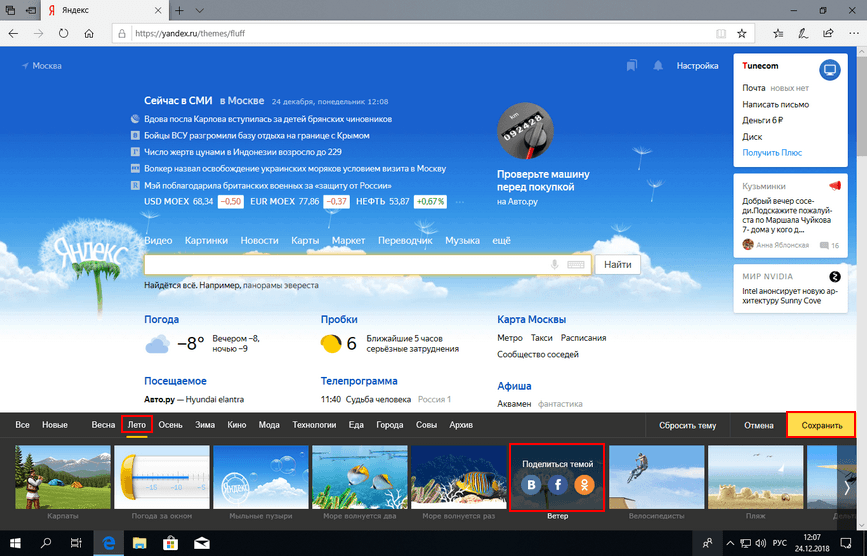 Пришло время получить к нему доступ и установить новую тему WordPress, которую вы хотите использовать.
Пришло время получить к нему доступ и установить новую тему WordPress, которую вы хотите использовать.
Прежде чем активировать тему, перейдите к Внешний вид > Настройка на панели инструментов. Там вы можете внести изменения во внешний вид вашего сайта WordPress. Более того, вы также можете использовать его для предварительного просмотра того, как будет выглядеть ваша новая тема.
Для этого нажмите кнопку Изменить рядом с разделом Активная тема на левой боковой панели:
Как изменить тему в WordPressЗатем выберите тему, которую хотите протестировать, и нажмите кнопку Кнопка Live Preview под ее названием:
Как предварительно просмотреть тему в WordPressПосле этого WordPress покажет, как будет выглядеть ваша домашняя страница после активации новой темы. Найдите минутку, чтобы просмотреть весь ваш веб-сайт в Настройщике и отметить любые очевидные проблемные области или ошибки.
Если вы обнаружите какие-либо проблемы, вам пока не нужно беспокоиться об их устранении.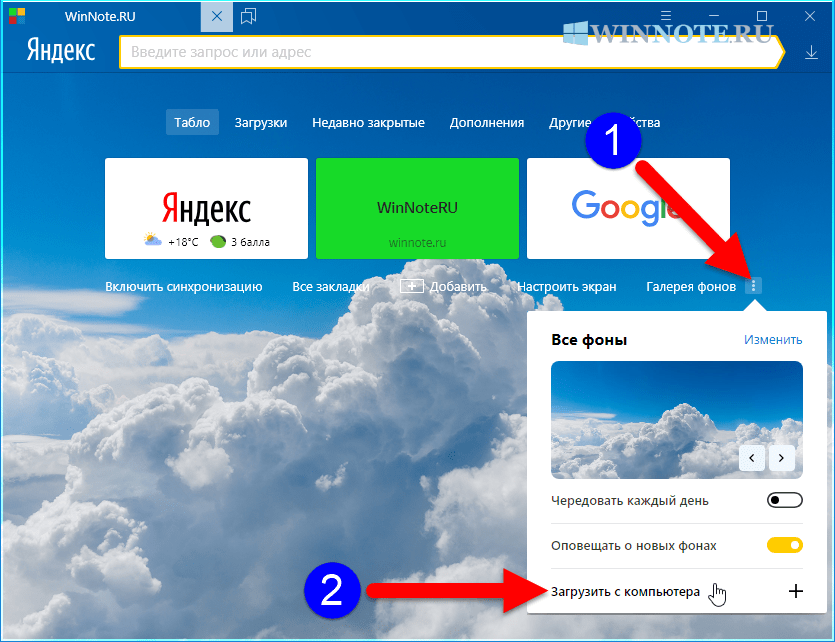 Во-первых, вам нужно активировать новую тему на тестовом сайте.
Во-первых, вам нужно активировать новую тему на тестовом сайте.
Шаг 3. Активируйте новую тему
Вы уже знаете, как будет выглядеть ваш веб-сайт после смены темы, так что пора приступать к работе. Закройте настройщик и перейдите к Внешний вид > Темы вкладка. Затем нажмите кнопку Activate для вашей новой темы:
Как активировать тему в WordPress WordPress может занять некоторое время, чтобы обработать изменение. Затем вы увидите, что ваша новая тема активирована и готова к работе. Теперь он доступен на вашем промежуточном сайте, а это значит, что пришло время убедиться, что все работает правильно.
Шаг 4. Устранение ошибок и замена отсутствующих элементов
В зависимости от того, какие функции были в вашей последней теме, на этом этапе вам, вероятно, потребуется внести некоторые коррективы. По нашему опыту, это шаг, который занимает больше всего времени. Насколько интенсивным он будет в конечном итоге, будет полностью зависеть от того, как переход повлиял на ваш сайт.
Как мы упоминали ранее, смена тем часто приводит к поломке частей вашего сайта, в том числе:
- Виджеты и шорткоды для конкретных тем
- Ваша панель навигации и боковая панель
- Определенные разделы на ваших страницах, обычно из-за проблем с форматированием или отсутствия элементов
- Ваш значок может исчезнуть.
Весь ваш контент должен быть на месте, так как переключение тем не повлияет на эту часть вашего сайта. Что вам нужно сделать сейчас, так это приступить к настройке новой темы WordPress, пока ваш сайт не будет выглядеть именно так, как вы хотите.
Пока вы этим занимаетесь, вам также нужно убедиться, что вы не упустите ни одной ключевой функции. Если ваша новая тема не включает в себя некоторые из функций, которые предлагала ваша предыдущая, вы всегда можете поискать плагины, которые помогут вам заменить их.
Если вы добавили разметку схемы на свои страницы (что вы должны сделать!), помните, что вам также потребуется настроить новую тему для ее правильной загрузки.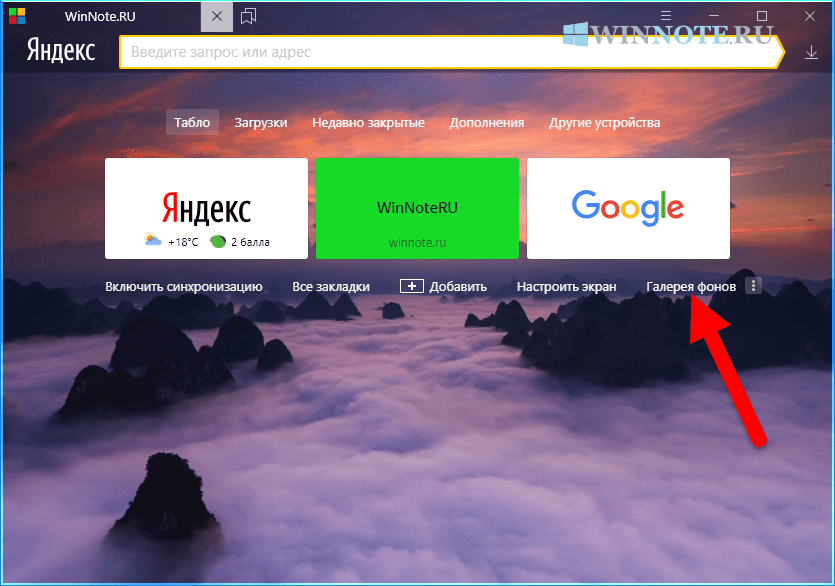 Однако, если вы используете плагин для обработки разметки схемы вместо добавления данных вручную, вы сможете пропустить эту задачу.
Однако, если вы используете плагин для обработки разметки схемы вместо добавления данных вручную, вы сможете пропустить эту задачу.
Шаг 5. Запустите свой промежуточный веб-сайт
После того, как вы убедитесь, что на вашем веб-сайте нет ошибок и он выглядит именно так, как вы хотите, пришло время сделать его общедоступным. Если вы перестраховались, используя промежуточный веб-сайт, как мы предложили, это означает, что вам нужно запустить свой промежуточный сайт. Другими словами, вы замените существующий работающий веб-сайт новой и улучшенной промежуточной копией.
Если вы используете промежуточные функции вашего веб-хостинга, этот процесс должен быть простым. Часто для выполнения работы требуется всего пара кликов:
Kinsta запускает промежуточную версию Имейте в виду, что если вы публиковали новый контент на своем работающем веб-сайте во время настройки новой темы в промежуточной копии, этот контент будет перезаписан. Поэтому, прежде чем запускать тестовый веб-сайт, убедитесь, что вы перенесли весь новый контент на тестовый сайт.
Если вместо этого вы протестировали новую тему на локальной установке WordPress, этот процесс займет немного больше времени. Вам нужно будет сделать резервную копию вашего сайта вручную, а затем загрузить ее на свой сервер. Это может быть немного хлопотно, но не так сильно, как работа с неработающим веб-сайтом, если вы решите не использовать промежуточную копию.
Когда вы закончите, ваш действующий сайт будет готов к работе с новой темой! Рекомендуется сделать еще один проход важных страниц и содержимого, чтобы убедиться, что каждый элемент прошел плавно.
Резюме
Тема очень важна, и большинство пользователей склонны придерживаться одной и той же темы WordPress в течение длительного времени. Мелкие вещи, такие как хлебные крошки и микроразметка, — это вещи, о которых вы не хотите забывать, потому что они могут радикально изменить UX и рейтинг вашего сайта, если вы вдруг что-то измените.
Поэтому неудивительно, что переключение тем может привести к такому хаосу.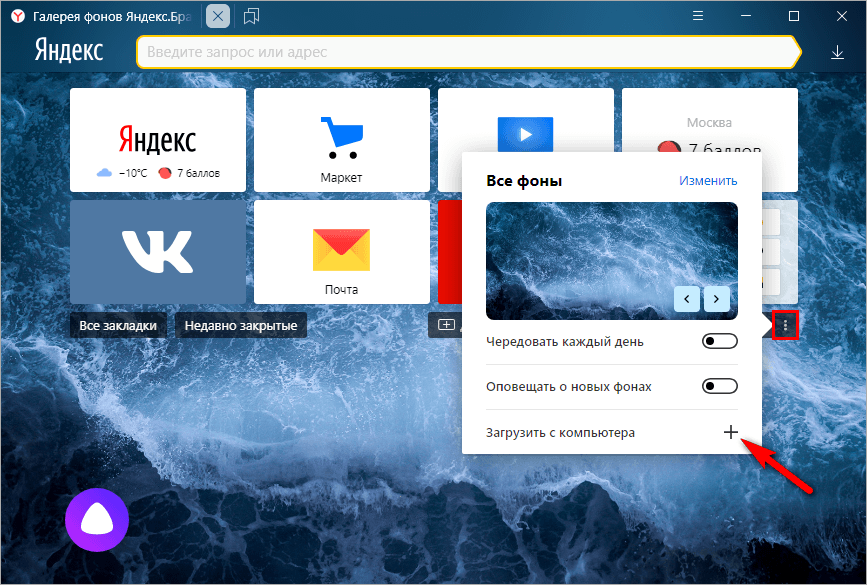


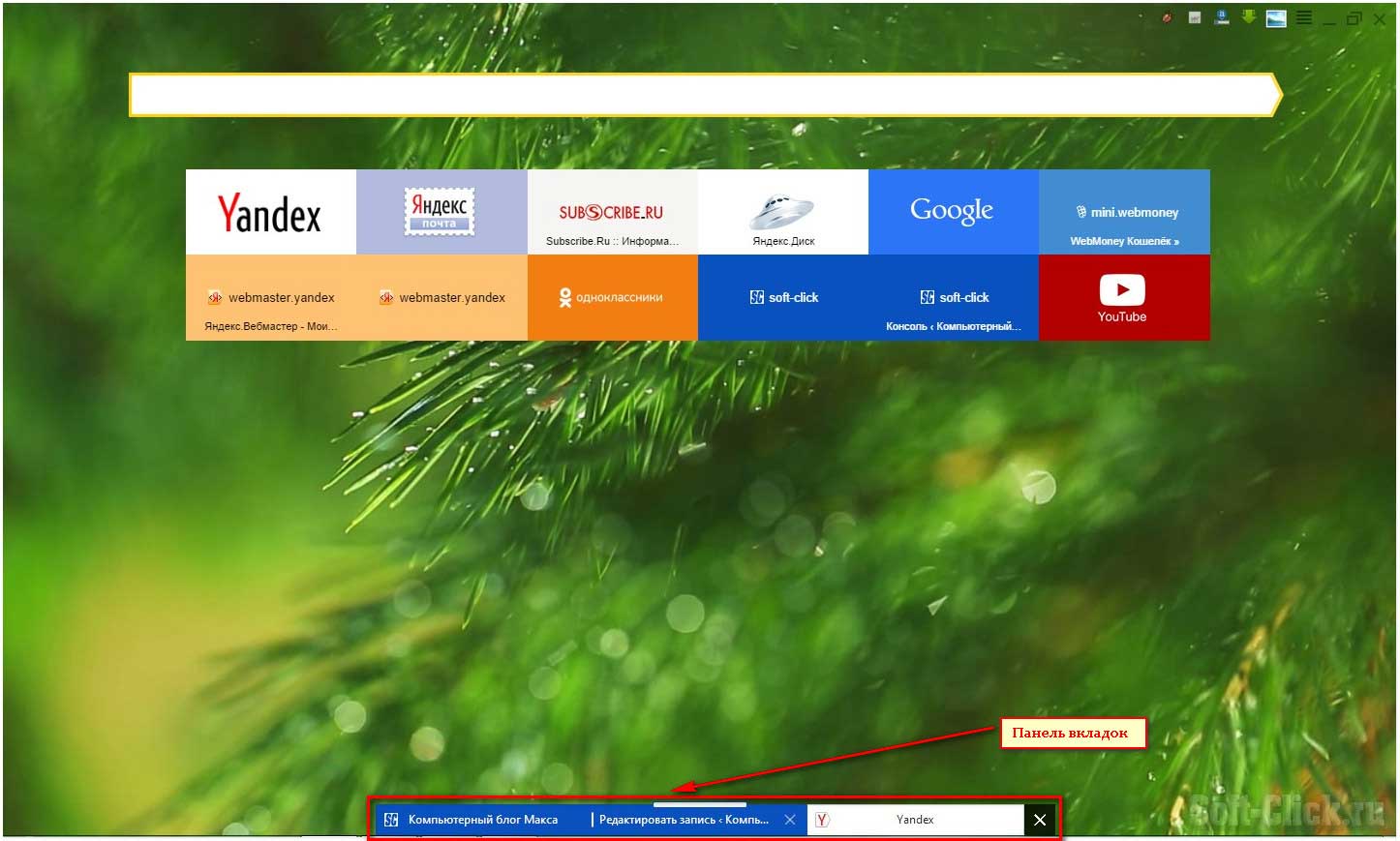



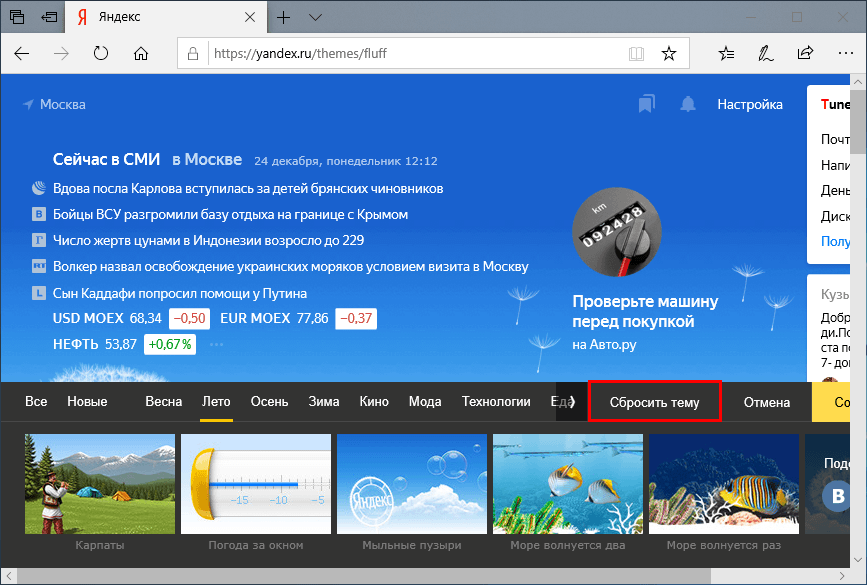 д.)
д.)