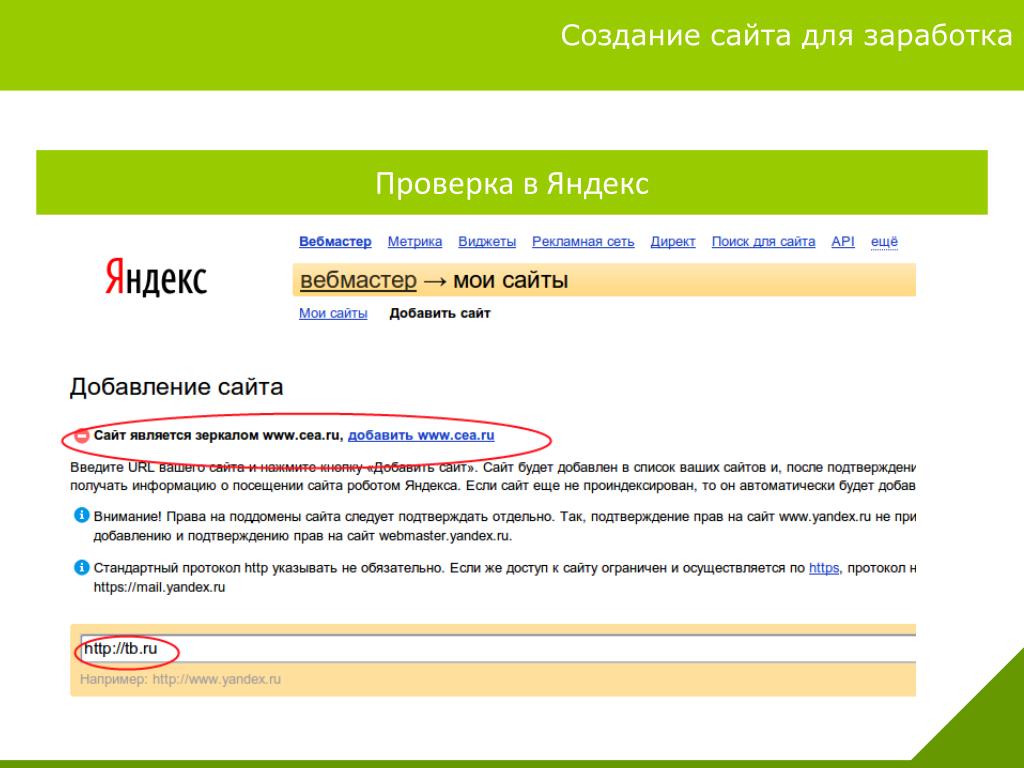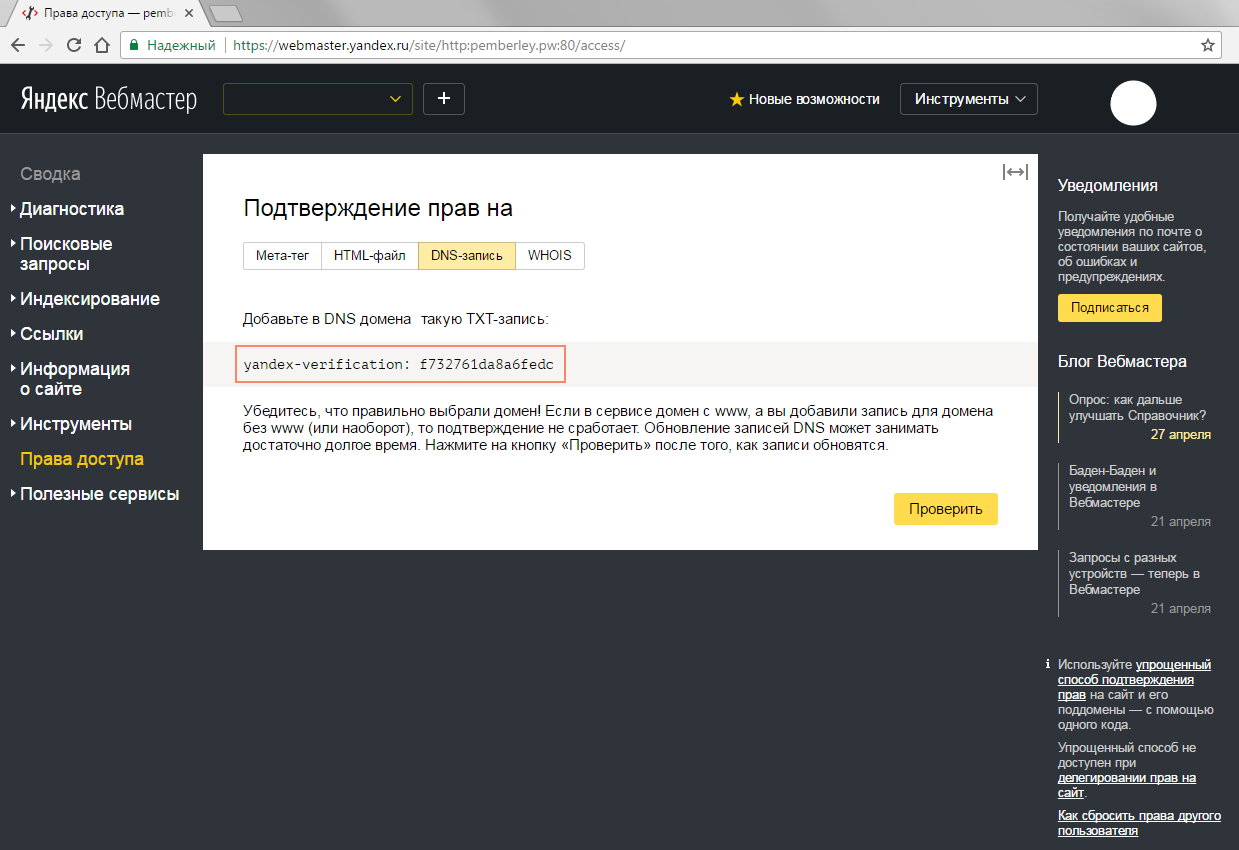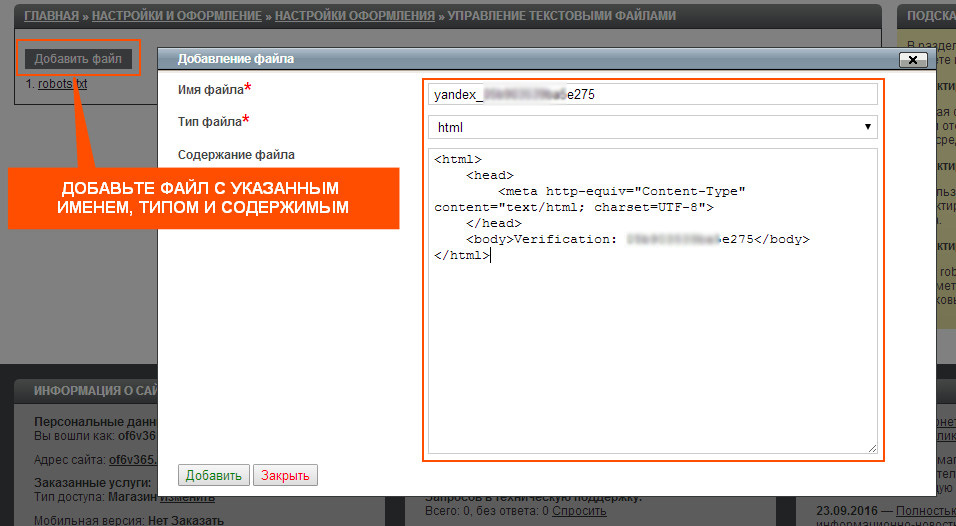Права доступа — Вебмастер. Справка
Если у вас несколько сайтов, то подтвердить права необходимо для каждого сайта в отдельности. Если необходимо подтвердить права на поддомены сайта, вы можете воспользоваться упрощенной схемой.
Добавьте сайт в Вебмастер и на странице выберите способ подтверждения:
- HTML-файл в корневом каталоге (рекомендуемый)
Создайте HTML-файл с заданным уникальным именем и содержимым, и разместите его в корневом каталоге вашего сайта.
Убедитесь, что файл содержит только указанный выше код. Если в HTML-файл автоматически добавляется дополнительный контент, например, элементы дизайна, проверьте настройки вашего сервера. Если вам не удается создать файл с указанным содержимым, используйте другой способ подтверждения прав.
Если сайт работает по IPv4 и IPv6, убедитесь, что по всем IP-адресам сайт отвечает корректно.
Нажмите кнопку Проверить.
Добавьте в DNS-записи сайта запись типа TXT, содержащую указанное уникальное значение.

Проверьте, что адрес сайта в Вебмастере, для которого вы подтверждаете права, совпадает с адресом сайта, для которого создаете DNS-запись. Например, адреса с префиксом www и без него считаются разными сайтами. Записи могут обновляться достаточно долго.
Если сайт работает по IPv4 и IPv6, убедитесь, что по всем IP-адресам сайт отвечает корректно.
Когда DNS-записи обновятся, нажмите кнопку Проверить.
Также вы можете получить права на управление сайтом от другого пользователя с помощью делегирования прав. Таким образом, права на сайт могут получить несколько человек. Список пользователей, подтвердивших права, отображается на странице .
Если вы не можете воспользоваться ни одним из указанных способов, но имеете непосредственное отношение к сайту, обратитесь к сотруднику, который отвечает за поддержку сайта.
Чтобы добавить в Вебмастер сайт и его поддомены, нужно подтвердить права на основной домен и на его поддомены. Для подтверждения прав на основной домен воспользуйтесь одним из способов (с помощью HTML-файла, метатега и т. д.), на поддомены — используйте код, сформированный для основного домена. Рассмотрим пример подтверждения прав с помощью HTML-файла:
Для подтверждения прав на основной домен воспользуйтесь одним из способов (с помощью HTML-файла, метатега и т. д.), на поддомены — используйте код, сформированный для основного домена. Рассмотрим пример подтверждения прав с помощью HTML-файла:
Добавьте основной домен сайта в Вебмастер.
Добавьте в корневой каталог сайта HTML-файл с кодом подтверждения, сформированный в Вебмастере.
Добавьте в сервис поддомен сайта.
Добавьте в корневой каталог поддомена HTML-файл, сформированный для основного домена.
Аналогично можно подтвердить права на поддомен с помощью метатега и TXT-записи в DNS.
Упрощенное подтверждение прав недоступно при делегировании — если права на управление основным доменом сайта были вам делегированы другим пользователем, то при добавлении поддоменов в сервис вам необходимо подтвердить права на управление отдельно для каждого поддомена.
В Вебмастере перейдите на страницу Права доступа и выберите сайт.

Нажмите кнопку Сбросить права. Затем выберите новый метод и следуйте инструкциям.
Как подтвердить права на сайт на Pinterest.com? – Справочный центр Vigbo
Подтвердите права на свой сайт, чтобы имя и изображение вашего профиля отображалось рядом со всеми пинами, добавленными вами на Pinterest.com или сохраненными с вашего сайта.
Вы можете подтвердить права одним из двух способов:
1. Подтверждение прав с помощью мета-тега
2. Подтверждение прав с помощью HTML-файла
Подтверждение прав с помощью мета-тега
1. Авторизуйтесь в вашем аккаунте на pinterest.com и перейдите по ссылке.
2. Нажмите кнопку Подтвердить
напротив раздела Веб-сайты.3. В открывшемся окне выберите способ подтверждения через добавление тега HTML и скопируйте код.
4. Добавьте данный код на сайт перейдя в раздел Настройки > Сторонний код и сохраните изменения.
5. Вернитесь на страницу pinterest.com и нажмите кнопку Продолжить, чтобы перейти к следующему шагу.
6. Далее укажите имя вашего сайта в формате ваш_домен.ru и нажмите Подтвердить.
После проверки вы увидите уведомление, что сайт успешно подтвержден, а также получите оповещение об успешном подтверждении на почту.
Подтверждение способом размещения HTML-файла
1. Авторизуйтесь в вашем аккаунте на pinterest.com и перейдите по ссылке.
2. Нажмите кнопку Подтвердить
3. В открывшемся окне выберите способ подтверждения через загрузку файла HTML и нажмите на кнопку Скачать.
4. Перейдите в систему управления сайтом во вкладку Настройки > Подтверждение прав.
5. Укажите имя скачанного файла в формате имя_файла.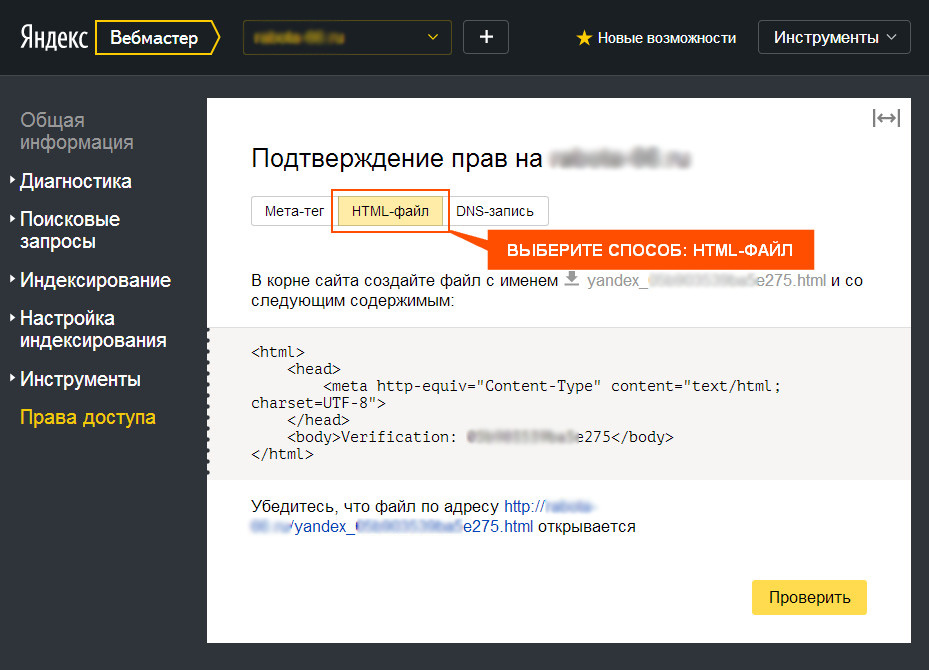 html, как на примере ниже.
html, как на примере ниже.
6. Откройте скачанный файл в текстовом редакторе, например, Блокноте.
7. Скопируйте все содержимое файла и также добавьте его в системе управления. Сохраните настройки.
8. Вернитесь на страницу pinterest.com и нажмите кнопку Продолжить, чтобы перейти к следующему шагу.
9. Далее укажите имя вашего сайта в формате ваш_домен.ru и нажмите Подтвердить.
После проверки вы увидите уведомление, что сайт успешно подтвержден, а также получите оповещение об успешном подтверждении на почту.
Как подтвердить права на сайт или домен
Всем, привет! Как подтвердить права на сайт или домен (владение доменом)? Сегодня тема у нас — верификация сайта или домена. Подтверждать права на свой сайт нужно в основном это — когда вы добавляете новый веб-ресурс в поисковые системы — Google, Яндекс, Поиск Mail.ru и Bing. Даже Pinterest требует подтверждения, что это — ваш сайт.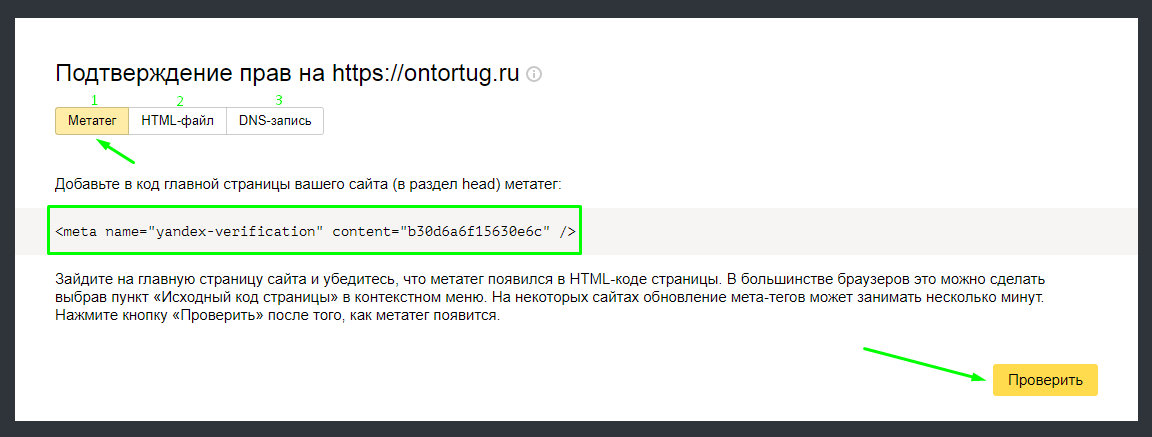 Подтвердить права на владение доменом требуется — когда создаётся например, почта для домена или при настройке персонального домена для блога на Blogger, или у вас нет своего сайта т. д..
Подтвердить права на владение доменом требуется — когда создаётся например, почта для домена или при настройке персонального домена для блога на Blogger, или у вас нет своего сайта т. д..
Поисковые системы должны быть уверены, что вы действительно являетесь владельцем сайта или домена, на который заявляете права. Подтвердив права на управление сайтом, вы получите доступ к информации об индексировании страниц сайта роботом Яндекс, Google, Mail.ru и Bing. Если права на управление сайтом подтверждены в Яндекс.Почте для домена и Почте Mail.Ru для домена, права на сайт в веб-мастере подтвердятся автоматически.
Как подтвердить права на сайт для Яндекс, Google, Bing и Mail.ru
Подтверждение прав на сайт Яндекс, Google, Bing и Mail.ruЕсли у вас несколько сайтов, то подтвердить права необходимо для каждого сайта в отдельности. Подтвердить свои права на сайт можно одним из способов. У всех поисковых систем подтверждение права на свой сайт одинаковы.
У всех поисковых систем подтверждение права на свой сайт одинаковы.
- HTML-файл в корневом каталоге: необходимо создать HTML-файл с заданным уникальным именем и содержимым, и разместить его в корневом каталоге вашего сайта;
- Мета-тег на главной странице: необходимо добавить в HTML-код главной страницы сайта (в раздел head) специальный мета-тег;
- TXT-запись в DNS: необходимо добавить в DNS записи сайта запись типа TXT, содержащую указанное уникальное значение. Данный способ можно использовать даже при отсутствии сайта.
Рассмотрим самые легкие варианты 1 и 2, третий будем рассматривать отдельно, так как, он подходит для подтверждения и для сайта, и только домена (если у вас нет сайта). Обратите внимание, если вы подтверждаете свой сайт, то происходит также верификация домена. И так, приступим.
Верификация сайта используя Мета-тег
В вебмастере выбрать способ Мета тег для подтверждения права на свой сайт. Выглядит это так.
В Яндекс:
Подтвердит право на сайт в Яндекс вебмастереКабинет вебмастера Поиск Mail.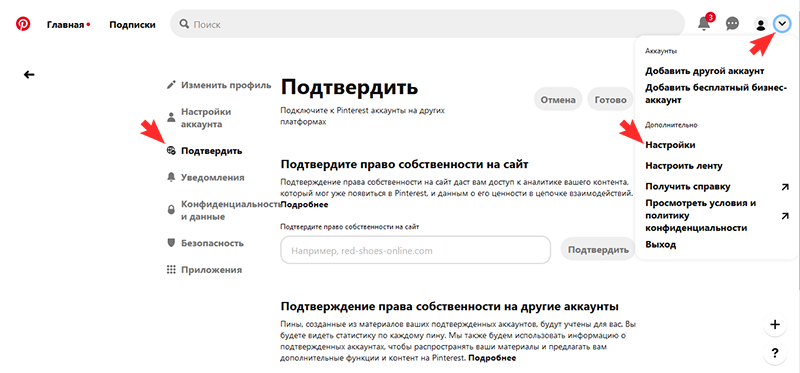 Ru:
Ru:
В Google Search Console:
Подтвердить право собственности на сайт с помощью Тега HTMLОбновите файл и нажимайте кнопку Подтвердить/Проверить в вебмастере. Проделайте эту процедуру для каждого поисковика. Данный способ подтверждения плох тем, что при обновление или смене темы вордпресс вам нужно будет заново вставлять мета тег и подтверждать сайт. Проще прописать мета теги для верификации сайта с помощью плагинов или использовать саму тему (обычно в платном шаблоне предоставляется возможность добавлять код в раздел <head>).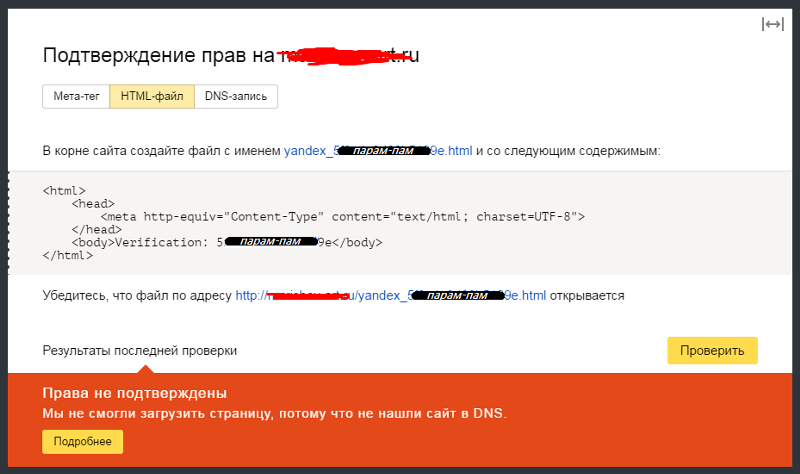
Раздел для верификация сайта в модуле Yoast SEO. Настройки общие — вкладка — Инструменты вебмастеров. Используйте следующие блоки, чтобы верифицировать ваш сайт в разных поисковых системах (майл ру отсутствует) . Эта настройка добавит мета тег верификации на вашу домашнюю страницу.
Введите проверочный код, чтобы подтвердить ваш сайт с помощью инструментов для вебмастеровОбратите внимание что, вам надо вставлять не полностью мета тег, а только его персональный номер. Также и в All in One SEO Pack. Возможность только для Google, Bing и Pinterest:
Подтвердить сайт с помощью All in One SEO PackСохраните изменения и пройдите проверку в веб-мастере. Ну, а для тех, кто не использует Seo плагины, есть универсальный модуль WordPress: LuckyWP Scripts Control. Смотрите и читайте о нём туточки — как добавить код на сайт ВордПресс. Если кратко то — LuckyWP Scripts Control позволяет добавлять и управлять произвольным кодом на сайте — вставка кода перед <body> или перед </body>. Например, вы сможете вставить код Google Analytics или Яндекс.Метрики, мета-тег для подтверждения своего сайта в Google Search Console или Яндекс.Вебмастер, пиксель Facebook, произвольный CSS/JS и другой код без редактирования файлов темы. Да, чуть не забыл, ещё есть этот. Только учтите, если плагины удалите, то опять нужно подтверждать всё с начала.
Например, вы сможете вставить код Google Analytics или Яндекс.Метрики, мета-тег для подтверждения своего сайта в Google Search Console или Яндекс.Вебмастер, пиксель Facebook, произвольный CSS/JS и другой код без редактирования файлов темы. Да, чуть не забыл, ещё есть этот. Только учтите, если плагины удалите, то опять нужно подтверждать всё с начала.
Также есть возможность добавить мета теги в платной теме. В настройках темы предоставляется форма для добавления произвольного кода в раздел head или body, но это опять же, до того момента пока используете данный шаблон на своём сайте. Смените тему и опять всё сначала. Товарищи, переходим к верификация своего сайта навечно.
Следующий способ № 2 это — навсегда (если конечно сам сайт не удалите).
Подтверждение прав на сайт с помощью HTML-файла
Вы можете подтвердить право собственности на сайт, добавив на него специальный HTML-файл. Каждый такой файл связан с конкретным пользователем. Если вы хотите использовать метод «Размещение HTML-файла на хостинге», то выбирайте способ HTML-файл. Все поисковики предлагают скачать готовый файл на свой жесткий диск например, у корпорации добра:
Все поисковики предлагают скачать готовый файл на свой жесткий диск например, у корпорации добра:
Bing веб-мастер, подчеркнуто красным:
Загрузите HTML-файл на свой жесткий дискУ yandex и webmaster mail.ru тоже самое. Скачайте готовый проверочный файл и загрузите его в корень сайта. Корень сайта это — где находятся файлы: .htaccess, wp-config, robots.txt и другие. Вот так это будет выглядеть — Проверочные файлы 4 поисковиков:
HTML-файл в корневом каталоге сайтаЗагрузили HTML файл, подтвердили, что это ваш сайт, а не соседа и забыли. Самый надёжный способ. Рекомендую. Сам так делаю.
Важно! ПС периодически проверяют наличие верификационной информации на сайте. Если по каким-то причинам она была удалена, статистика по сайту станет недоступна и потребуется снова пройти процедуру верификации. Чтобы подтверждение оставалось в силе, не удаляйте загруженный файл даже после успешного завершения процедуры. Далее, у кого нет сайта, а подтвердить право на свой домен нужно.
Как подтвердить права на домен
Подтверждение права на домен или по другому, верификация домена это — вам необходимо добавить в DNS записи сайта запись типа TXT, содержащую указанное уникальное значение. Добавить TXT запись в DNS — данный способ можно использовать даже при отсутствии сайта. Хорошо для создания почты для домена или привязка к blogspot персонального домена.
DNS запись для верификации домена
Выбираете метод подтверждения DNS — запись. У Яндекс и майл ру почти одинаково:
Способ подтверждения домена — запись в DNSВот у Google надо кликнуть на стрелку — Провайдер доменных имен:
Провайдер доменных именНа следующей странице вам надо выбрать из выпадающего списка регистраторов — Другое (только если вашего регистратора домена нет в списке).
Подтвердить права на сайт можно с помощью провайдера доменных именПолучите TXT-запись:
Добавьте следующую TXT-запись в конфигурацию DNSBing пропустим, там надо добавлять запись CNAME в DNS.
Затем, для подтверждения своих прав на домен зайдите на сайт регистратора, у которого находится DNS-зона управления вашим доменом. Перейдите в раздел управления DNS-зонами необходимого домена. Например, на Beget так:
Перейдите в раздел управления DNSВыберете необходимый домен из списка. Убедитесь, что правильно выбрали домен! Нажмите на карандаш (открыть режим редактирования):
Управление записями DNSНажмите добавить запись и затем TXT:
Добавить TXT запись в DNSДобавится новое поле TXT. Добавьте новую TXT-запись с данными, указанными на вкладке DNS-запись на странице подтверждения домена:
Добавьте новую TXT-запись с данными, указанными на вкладке «DNS-проверка» на странице подтверждения доменаСохранить настройки не забудьте. Вернитесь на вкладку DNS-проверка на странице подтверждения домена и нажмите Подтвердить/Проверить. Обновление записей DNS может занимать достаточно долгое время. Не удаляйте эту запись DNS даже после завершения процедуры подтверждения. В противном случае подтверждение может быть отменено.
В противном случае подтверждение может быть отменено.
Какие способы вебмастера чаще всего используют для верификации в Google Search Console?
Большинство вебмастеров выбирают верификацию через HTML и DNS в Search Console.
Google предлагает несколько способов подтверждения прав на сайт в Search Console. Согласно опросам, самыми популярными методами являются верификация через HTML и DNS.
Голоса распределились следующим образом:
- Размещение HTML-файла на сервере – 23,4%;
- HTML-тег – 34,5%;
- Провайдер доменных имен (через запись DNS в системе регистратора доменных имен) – 34,8%;
- Другие – 7,2%.
Учтите, для каждого поисковика — новая запись. Вот, пожалуй и весь мой сказ на сегодня. Друзья, надеюсь, я вам помог подтвердить права на свой сайт или домен. До новых встреч. Заходите в гости ещё. Пока, пока.
Как подтвердить право собственности на домен (с помощью HTML-страницы или записи DNS) | Сертификаты SSL
Примечание. При подтверждении права собственности на домен мы не переходим по ссылкам на другие веб-сайты.
При подтверждении права собственности на домен мы не переходим по ссылкам на другие веб-сайты.
При запросе сертификата SSL от вас может потребоваться подтверждение того, что вы контролируете домен, для которого запрашиваете сертификат. Это можно сделать двумя способами:
| Метод | Принцип работы |
|---|---|
| с помощью страницы HTML; | Загрузите HTML-страницу с указанным контентом в определенный каталог на веб-сайте, для которого используется доменное имя |
| с помощью записи DNS. | Создать указанную нами запись TXT в файле зоны вашего доменного имени (DNS). |
Способ подтверждения зависит от типа запрашиваемого сертификата:
| Тип сертификата | HTML | DNS |
|---|---|---|
| Стандартный | ✓ | ✓ |
| Делюкс | ✓ | ✓ |
| Расширенная проверка | ✓ | ✓ |
| Универсальный | — | ✓ |
| Единый сертификат связи | ✓ | ✓ |
Перейти по одной из следующих ссылок для получения указаний на основе информации, отправленной вам по электронной почте.
Страница HTML
Вы получите от нас электронное письмо с уникальным кодом: «Ваш уникальный код для этих способов: [УникальныйКод]».
- С помощью такой программы, как Notepad или TextEdit, создайте файл с именем
godaddy.html. - Скопируйте уникальный код и только уникальный код в этот файл. Например, если ваш уникальный код — 12345, содержимое нового HTML-файла должно быть следующим:
12345
- В каталоге верхнего уровня веб-сайта, для которого используется доменное имя, создайте папку с именем /.well-known/pki-validation/. Как правило, это корневой каталог веб-сайта, например coolexample.com. Подробную информацию вы найдете в статье Что такое корневой каталог моего веб-сайта?. Примечание. Если вы используете сервер Windows, папку нужно назвать /.well-known./, а не /.well-known/.
- Поместите новый HTML-файл в каталог pki-validation. После того как вы поместите файл в это расположение, URL-адрес файла станет примерно следующим: http://coolexample.
 com/.well-known/pki-validation/godaddy.html.
com/.well-known/pki-validation/godaddy.html. - Убедитесь, что вы можете получить доступ к файлу
godaddy.htmlв веб-браузере, а затем выполните инструкции из раздела Проверка владения именем домена этой статьи.
Если сертификат SSL предназначен для корневого домена, HTML-файл должен находиться по адресу http://coolexample.com/.well-known/pki-validation/godaddy.html. Адрес http://www.coolexample.com/.well-known/pki-validation/godaddy.html работать не будет.
Если с размещенным в нашей среде веб-сайтом возникают проблемы, вам могут помочь следующие статьи:
Запись DNS
Вы получите от нас электронное письмо с записью TXT , которую вы должны создать в файле зоны DNS своего доменного имени. Создание этой записи TXT никак не повлияет на ваш веб-сайт; ее можно будет увидеть только с помощью специального средства, которое выполняет DNS-поиск.
Запись TXT можно создать только в той компании, серверы имен которой используются вашим доменом.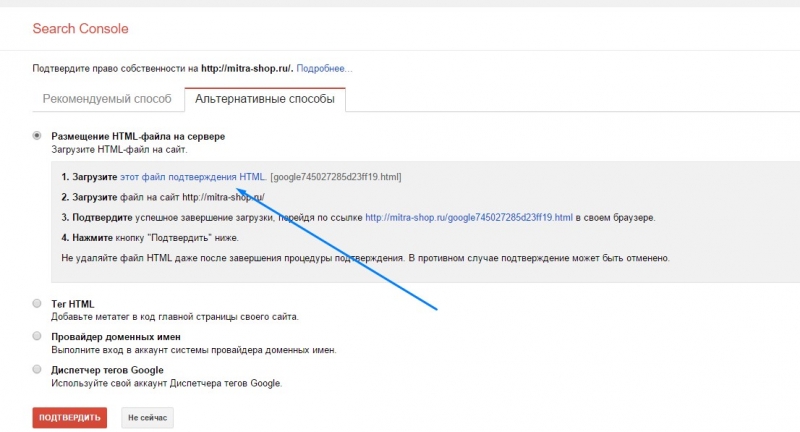 Если ваш домен использует наши серверы имен, обратитесь к статье Управлять записями DNS.
Если ваш домен использует наши серверы имен, обратитесь к статье Управлять записями DNS.
Для создания записи TXT воспользуйтесь следующей информацией:
| Поле | Что ввести |
|---|---|
| Имя (хост) | Введите @. Если для DNS не используется хостинг GoDaddy, оставьте это поле пустым. |
| Значение | Полностью введите значение TXT, которое мы отправили вам по электронной почте. |
Создав запись DNS, выполните инструкции в разделе Проверка владения именем домена этой статьи.
После загрузки страницы HTML или создания записи TXT сообщите об этом нам, чтобы мы могли подтвердить ваше владение доменным именем.
Как подтвердить владение доменным именем
- Войдите в свой аккаунт GoDaddy.

- Щелкните Сертификаты SSL.
- Выберите Управление около сертификата, который хотите использовать.
- Нажмите кнопку Проверить мое обновление.
Для подтверждения может потребоваться 5-10 минут.
Что дальше
- Если сертификат SSL предназначен для основного доменного имени веб-сайта, размещенного на хостинге GoDaddy, мы установим его автоматически.
- Если сервер размещен на другом хостинге, вам потребуется скачать сертификат SSL самостоятельно.
Как заявить права на сайт в Google Merchant Center
Торговые кампании Google Ads быстро превратились из новинки в инструмент мастхэв. Они результативны, плюс — здесь не нужно часами собирать семантику, прописывать уйму расширений и создавать максимально релевантные объявления под каждый товар. Для запуска торговых кампаний необходимы:
- сайт, соответствующий требованиям: наличие доставки до двери, возможности оплаты онлайн и так далее;
- корректный торговый фид;
- аккаунты, зарегистрированные в Google Merchant Center, Google Ads и Google.

Помимо обычной регистрации с указанием всей необходимой информации для Google Merchant Center, необходимо подтвердить URL и заявить права собственности на сайт. Оповещение об этом вы увидите сразу после регистрации аккаунта.
Подтверждаем сайт
Переходим во вкладку «Сведения о компании», выбираем «Сайт» и вводим наш URL. Нажимаем «Сохранить».
Так мы подтвердили наш сайт. Теперь необходимо заявить права на URL.
Способы заявления прав на URL в Merchant Center
Как получить права в Merchant Center:
- с помощью Google Tag Manager;
- с помощью кода отслеживания Google Analytics;
- загрузив метатег HTML;
- загрузив HTML-файл на сервер сайта.
При этом первые два варианта можно выполнить самостоятельно, для других необходимо участие программиста.
Используем Google Tag Manager
Здесь понадобится доступ администратора к аккаунту Google Tag Manager и Google Merchant Center. При этом Google Tag Manager должен быть настроен и установлен на самом сайте. Это подразумевает наличие фрагмента кода GTM на сайте, соответственно, с его помощью и подтверждаются права на сайт.
При этом Google Tag Manager должен быть настроен и установлен на самом сайте. Это подразумевает наличие фрагмента кода GTM на сайте, соответственно, с его помощью и подтверждаются права на сайт.
Когда все перечисленные условия выполнены, нажимаем «Подтвердить URL».
Если URL не удалось подтвердить, появится уведомление:
Вероятные причины ошибки:
- Отсутствие администраторских доступов — убедитесь в их наличии на странице доступа к аккаунту Merchant Center и Google Tag Manager.
- Неустановленный контейнер Google Tag Manager. Чтобы убедиться в установке контейнера можно воспользоваться расширением Google Tag Assistant. Устанавливаем расширение, открываем сайт, запускаем расширение и смотрим на результаты. В данном случаем контейнер не установлен:
При правильно установленном контейнере мы увидим его в результатах:
Используем Google Analytics
Для варианта использования тега Google Analytics необходимы администраторские доступы в Google Analytics и установленный на сайте Global Site Tag (gtag. js):
js):
Если все условия выполнены, нажимаем «Подтвердить URL». В случае ошибки, с помощью расширения Tag Assistant проверяем наличие доступов администратора и настроенного gtag.
Загружаем метатег на главную страницу сайта
В этом случае необходимо скопировать предлагаемый уникальный тег и вставить его на главную страницу сайта. Он должен находиться в разделе <head>, перед первым разделом <body>. После нажимаем «Подтвердить URL».
Важно: после подтверждения, не удаляйте тег из кода сайта. Иначе потеряете права к URL и придется подтверждать их заново.
Загружаем HTML-файл на сервер
- Скачиваем готовый файл в Google Merchant Center.
- Загружаем скачанный файл на сайт. Возвращаемся на страницу подтверждения в Google Merchant Center и переходим по ссылке из пункта 3.
- Нажимаем «Подтвердить URL». Здесь тоже нужно сохранить файл после подтверждения.
Когда URL подтверждён (любым из способов), на почту приходит уведомление из Google Search Console, а в Merchant Center появляются две заветные галочки. Теперь Merchant Center готов к использованию.
Теперь Merchant Center готов к использованию.
Выводы
Подтверждение сайта, заявление прав на него — обязательное условие для функционирования Merchant Center. При наличии доступов в Google Tag Manager или Google Analytics, а также при их правильной установке на сайте этот процесс легко выполнить самому.
Также заявить права на URL можно, используя сервер сайта, загружая туда специфичные для вашего аккаунта теги или файлы.
После заявления прав, аккаунт Merchant Center обретает свой полноценный функционал. Вы можете загружать фиды, включать программы и что самое главное — запускать торговые кампании.
Подтвердить права на сайт — 2021
Как подтвердить права на сайт в Google-вебмастере? #70702
Для подтверждения прав на сайт в Google мы предлагаем один из двух способов:
Через SEO-панель
Шаг 1Чтобы подтвердить права на сайт, для начала необходимо завести почтовый ящик на сервисе Google.
Если у Вас уже есть почтовый аккаунт, необходимо:
- Зайти на сайт Google-вебмастер,
- Выбрать способ «Ресурс с префиксом в URL»,
- Ввести адрес Вашего сайта,
- Нажать кнопку «Продолжить».
В появившемся окне в блоке «Рекомендуемый способ подтверждения» скачайте и сохраните файл подтверждения на компьютере или просто откройте его в окне браузера (также Вы можете скачать его и открыть с помощью, например, блокнота).
Теперь перейдите в систему управления и в списке «Настройки» выберите раздел «SEO-панель».
Откроется окно добавления файла верификации.
- В полях «Название файла» — разместите код (без скобок), находящийся после надписи «Загрузите этот файл подтверждения HTML» (он же — название скачанного файла).
- В поле «Содержание файла» — разместите информацию из сохраненного файла (скопируйте его содержимое и вставьте в данное поле).
Далее — нажмите на кнопку «Сохранить и закрыть».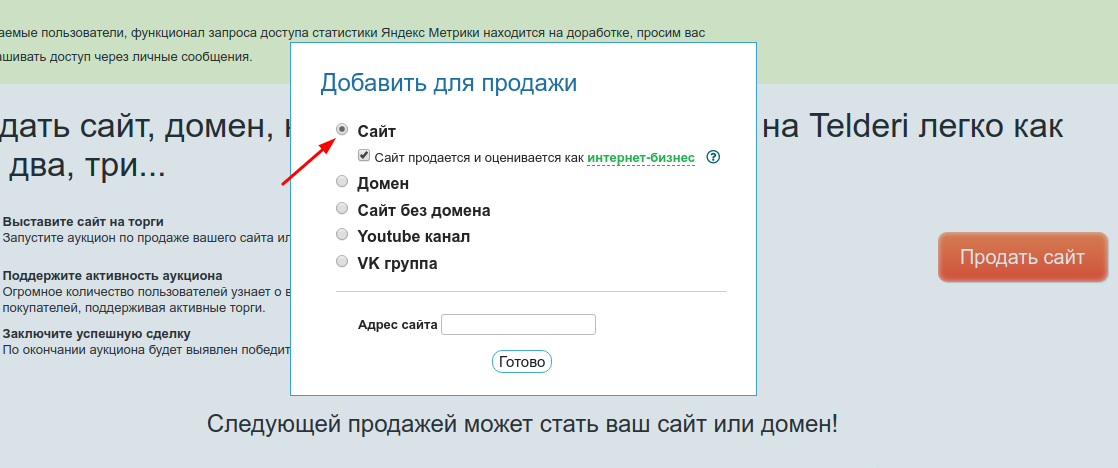
После этого вернитесь на сайт Google-вебмастер и нажмите кнопку «Подтвердить».
Права на сайт будут подтверждены.
Через размещение мета-тега в шаблонах сайта
Зайдите на сайт Google-вебмастер, в блоке «Ресурс с префиксом в URL» введите адрес Вашего сайта и нажмите «Продолжить».
В открывшемся окне в блоке «Другие способы подтверждения» раскройте пункт «Тег HTML» и скопируйте предложенный Вам мета-тег.
Теперь перейдите в систему управления и в списке «Настройки» выберите раздел «SEO-панель».
В блоке «Прохождение верификации Yandex/Google» нажмите на ссылку «Верификация мета-тегом».
В открывшемся окне:
[2]
- В поле «Название» — введите удобное для Вас название файла верификации.
- В поле «Содержание мета-тега» — вставьте скопированный мета-тег.
- Сохраните изменения.
Затем снова вернитесь в аккаунт Google-вебмастера и нажмите кнопку «Подтвердить».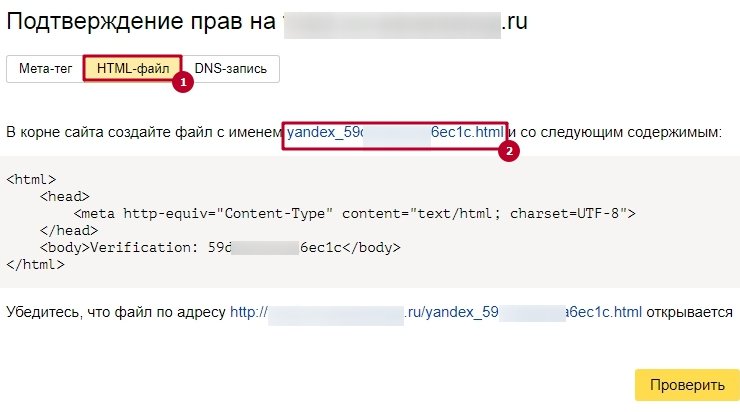
Подтверждение прав на сайт для WordPress в Яндекс Вебмастер
Здравствуйте друзья! Сегодня мы с вами будем подтверждать права на наши сайты в Яндекс Вебмастер. Добавлять сайт на Яндекс Вебмастер необходимо для того чтобы поисковая система быстрее проиндексировала сайт, так же в этом сервисе можно проверить сайт на ошибки, защитить свои тексты от копирования, проверить правильность файла robots.txt, провести анализ файлов Sitemap и многое другое.
Для подтверждения прав на сайт, нам нужно войти на сайт https://webmaster.yandex.ru. И в окошко «Адрес» сайта вписываем адрес своего сайта, лучше взять название с адресной строки, чтобы не ошибиться и нажимаем на кнопку «Добавить».
После этого нам откроется панель с методами подтверждения сайта. Их всего три, но мы будем с вами подтверждать сайт самым простым способом. Выбираем «Метатег», копируем код метатега и переходим в админку нашего сайта.
В админке сайта нам необходимо расположить скопированный код перед закрывающим тегом .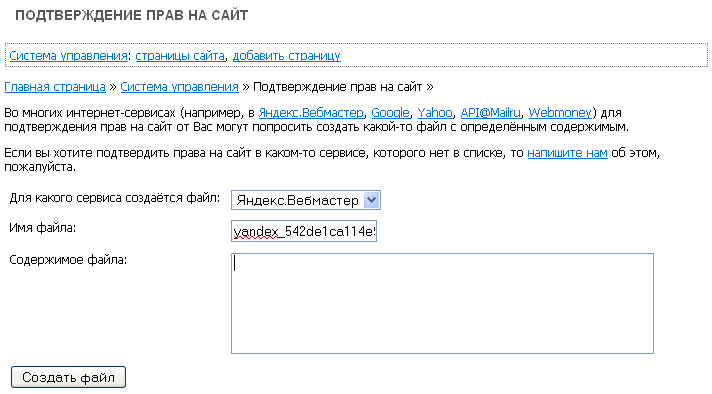 Вы конечно же помните, что мы с вами устанавливали очень удобный плагин LuckyWP Scripts Control, сейчас он нам опять пригодится. Для этого с левой стороны нажимаем «Настройки» затем «Скрипты».
Вы конечно же помните, что мы с вами устанавливали очень удобный плагин LuckyWP Scripts Control, сейчас он нам опять пригодится. Для этого с левой стороны нажимаем «Настройки» затем «Скрипты».
Жмем на кнопку «Добавить код» перед /head и в открывшемся окошке пишем заголовок «Мета-тег подтверждения для Яндекс. Вебмастер». А в окошко «Содержимое» вставляем скопированный код мета-тег и жмем «Добавить».
Возвращаемся на Веб. Мастер и нажимаем на кнопку «Проверить».
Если вы все правильно сделали, то увидите такую картину. И значить ваш сайт подтвержден.
После подтверждения сайта нужно зайти в «Инструменты» «Анализ robots.txt» и проверить нет ли ошибок в этом файле. После проверки, скопируйте самую нижнюю строку в robots.txt/
Перейдите в «Анализ файлов Sitemap» , жмем на URL и в открывшееся окошко вставляем скопированную строку и жмем «Проверить» это нужно для более быстрой проверки и индексирования страниц сайта.
Поздравляю вас, сегодня вы стали полновластным и подтвержденным владельцем своего сайта в Яндекс. Вебмастер
Вебмастер
Этот сервис, в первую очередь, является помощником веб-мастера. С его помощью можно исправить возникающие ошибки на вашем ресурсе, увидеть сколько ваших статей находится в поиске и многое другое.
Это был урок № 12. Если у вас возникли вопросы, то пишите в комментариях, постараюсь всем ответить.
На следующем уроке мы с вами будет регистрироваться в Google Аналитике и Google Search Console. До встречи!
Инструменты веб-мастера (Google Webmaster Tools и Яндекс.Вебмастер)
С помощью инструментов вебмастера вы сможете отслеживать, как страницы вашего сайта индексируются поисковиками. Для того, чтобы подключить инструменты веб-мастера необходимо перейти на страницу « Google Webmaster Tools и Яндекс.Вебмастер » и следовать указанным инструкциям.
Google Webmaster Tools
Чтобы подключить инструменты Google для веб-мастеров к вашему сайту, необходимо:
- Перейдите на сайт «Инструменты Google для веб-мастеров».
- Добавьте свой сайт, нажав на кнопку «Добавить».

- Скопируйте код подтверждения из кода мета-тега (выделен на изображении ниже).
Код подтверждения состоит из буквенно-цифровой комбинации и заключен в кавычки:
- Вставить скопированный код в поле «Код подтверждения для Google» в кабинете компании на странице «Настройка инструментов веб-мастера» в блоке «Подключение к Google Webmaster Tools».
После совершения этих действий сайт вашей компании будет подключён к службе «Инструменты Google для веб-мастеров». Результат подтверждения прав на сайт отображается строчкой:
Яндекс.Вебмастер
Для того, чтобы узнать, как быстро подключить сервис Яндекс.Вебмастер к сайту вашей компании, просмотрите видео-инструкцию:
Подробное описание подключения сервиса Яндекс.Вебмастер
Чтобы подключить службу Яндекс.Вебмастер к вашему сайту, необходимо:
- Кликнуть на пунктирную ссылку « Подтвердить права » .

- Перейти на вкладку «Мета-тег» и скопировать код подтверждения.
Код подтверждения состоит из буквенно-цифровой комбинации.
- Вставить скопированный код подтверждения в поле «Код подтверждения для Яндекс.Вебмастер» на странице «Настройка инструментов веб-мастера» в кабинете компании в блоке «Подключение к Яндекс.Метрике».
После совершения этих действий сайт вашей компании будет подключён к службе «Яндекс.Вебмастер». Результат подтверждения прав на сайт отображается строчкой:
Как подтвердить права на сайт в Вебмастере Mail.ru? #2687
Для подтверждения прав на сайт в Mail.ru мы предлагаем один из двух способов:
1 способ. HTML-файл
Шаг 1Чтобы подтвердить права на сайт, для начала необходимо завести почтовый ящик на Mail.ru.
Если у Вас уже есть почтовый аккаунт, необходимо зайти в вебмастер Mail.ru, ввести адрес Вашего сайта, отметить галочку «Я человек» и нажать кнопку «Добавить сайт».
В появившемся окне отметьте пункт «Разместить HTML-файл».
Теперь перейдите в систему управления и в списке «Настройки» выберите раздел «SEO-панель».
Откроется окно добавления файла верификации. Тут Вам будет необходимо:
- В поле «Название файла» — скопировать имя html-файла из вебмастера.
- В поле «Содержание файла» — скопировать содержимое файла из вебмастера.
Далее — нажмите на кнопку «Сохранить и закрыть».
После этого вернитесь на сайт вебмастера Mail и нажмите кнопку «Подтвердить».
Права на сайт будут подтверждены.
2 способ. Мета-тэг
Если у Вас уже есть почтовый аккаунт, необходимо зайти в вебмастер Mail.ru, ввести адрес Вашего сайта, отметить галочку «Я человек» и нажать кнопку «Добавить сайт» (если почтового ящика на Mail у Вас нет — необходимо сперва завести его).
В появившемся окне отметьте пункт «Разместить мета-тэг» и скопируйте предложенный код.
Теперь перейдите в систему управления и в списке «Настройки» выберите раздел «SEO-панель».
В блоке «Прохождение верификации Yandex/Google» нажмите на ссылку «Верификация мета-тегом».
В открывшемся окне:
- В поле «Название» — введите удобное для Вас название файла верификации.
- В поле «Содержание мета-тега» — вставьте скопированный мета-тег.
- Сохраните изменения.
Затем снова вернитесь в аккаунт вебмастера Mail и нажмите кнопку «Подтвердить».
Для начинающих вебмастеров
Блог рекомендаций для начинающих вебмастеров
Как подтвердить права на сайт (блог)?
Вчера к комментариям к одной моей статье пользователь обратился с вопросом, как подтвердить права на сайт при регистрации в Яндекс.Вебмастер. Подобные вопросы могут возникнуть у многих начинающих вебмастеров, поскольку надобность подтверждения прав на сайт возникает при регистрации сайта не только в Яндекс. Вебмастер, но и в Bing Webmaster Tools, Webmaster Mail.ru. Такая надобность так же возникает при регистрации сайта в парнерках, биржах покупки-продажи ссылок, на биржах по продаже сайтов и еще в ряде случаев.
Вебмастер, но и в Bing Webmaster Tools, Webmaster Mail.ru. Такая надобность так же возникает при регистрации сайта в парнерках, биржах покупки-продажи ссылок, на биржах по продаже сайтов и еще в ряде случаев.
В данной статье рассмотрим порядок подтверждения прав на обладание сайтом на примере регистрации в Яндекс.Вебмастер.
Для этого переходим по ссылке http://webmaster.yandex.ua/ и авторизируемся (для этого у Вам должен быть акаунт в Яндексе). В открывшейся странице Яндекса (см. рисунок снизу) выбираем опцию «добавить сайт».
Перед Вами откроется форма, приведенная на изображении ниже (изображение увеличивается при нажатии на него левой кнопкой мыши).
В строку формы вставляйте адрес Вашего сайта и нажимайте кнопку «добавить». После этого Яндекс предложит Вам подтвердить те самые права на сайт, о которых я собрался писать в данной статье.
Яндекс предлагает нам 4 способа для подтверждения прав на обладание сайтом или блогом. Это через HTML-файл, мета-тєг, txt-файл и через DNS. Два последних довольно заумные и для новичка объяснить порядок бывает достаточно сложно, поэтому опустим их, а на первых двух остановимся более подробно, так как эти два способа встречаются и при подтверждении прав и на других сервисах и биржах.
Это через HTML-файл, мета-тєг, txt-файл и через DNS. Два последних довольно заумные и для новичка объяснить порядок бывает достаточно сложно, поэтому опустим их, а на первых двух остановимся более подробно, так как эти два способа встречаются и при подтверждении прав и на других сервисах и биржах.
Как подтвердить права на сайт с помощью HTML-файла? Это очень просто! И я бы рекомендовал всем начинающим вебмастерам, которые пытаются разработать свой блог на WordPress, DataLife Engine и других прогрессивных движках, подтверждать права на сайт именно с помощью HTML-файла. Так будет проще и гораздо надежнее на будущее.
Например, Яндекс нам предлагает создать файл с примерным названием yandex_5460ec056a9bbdd8.html и примерным содержимым:
PU! — рост молодого сайта
Оптимизация, раскрутка, продвижение — все для мололого сайта
Подтверждение прав на сайт через корневую папку сайта
Этот пост должен быть коротким, но , надеюсь, таким же полезным, как все мои предыдущие статьи.
Очень часто, при добавлении в системы веб-мастеров , нам требуется подтвердить свои права на владение и управление сайтом . Т.к. инструменты, заложенные в этих ресурсах, не должны быть доступны другим посетителям.
Для чего , как и почему это должно быть сделано лучше Яндекса не скажешь. Прочитать это можно по ссылке . Или, если читать лень, то можно посмотреть просто «страшилку»:
Когда я первый раз это читала, то…просто впала в коматозное состояние… Что означают все эти слова и как с этим справиться?
Как подтвердить права на сайт
Корневая папка сайта
Самый легкий способ — это загрузка файла HTML/
1.Скачиваем по ссылке файл себе на компьютер
2. Заходим к себе на хостинг. У меня блог на Timeweb , поэтому скрин будет оттуда, но я думаю, что везде система аналогична.
3. Наша задача – закачать полученный файл в корневую папку сайта. Что это?
(ага, а кстати, слова «вот это здесь» — это не ссылка, где это здесь — ищите сами ).
| Видео (кликните для воспроизведения). |
А теперь, как это выглядит у меня на хостинге:
Заходим в файловый менеджер, там находим папку вашего блога (если у вас их несколько, как у меня), открываем, там заходим в public _ html – это и есть корневая папка сайта (корневой каталог).
И папка, указанная в скрине выше ( wp — config . php ) как вы видите, тоже находится там.
А теперь вам просто нужно закачать туда ваш сохраненный ранее файл. У Timeweb это делается просто – нажимаете «Файл», выбираете «Закачать» и все! Теперь вы видите уже закачанный файл подтверждения.
После возвращаемся в поисковую систему, ради которой мы столько промучались – проходим по ссылке для подтверждения и все.
Ваши права на сайт подтверждены.
[3]
Это самый легкий и быстрый способ. Если же что-то не получается – то проверьте, возможно вы сохранили не тот файл в корневую папку.
Это важно и интересно:
Несколько технических моментов, о которых нельзя забывать:
— как установить на сайт кнопки социальных сетей при помощи сервиса Поделиться.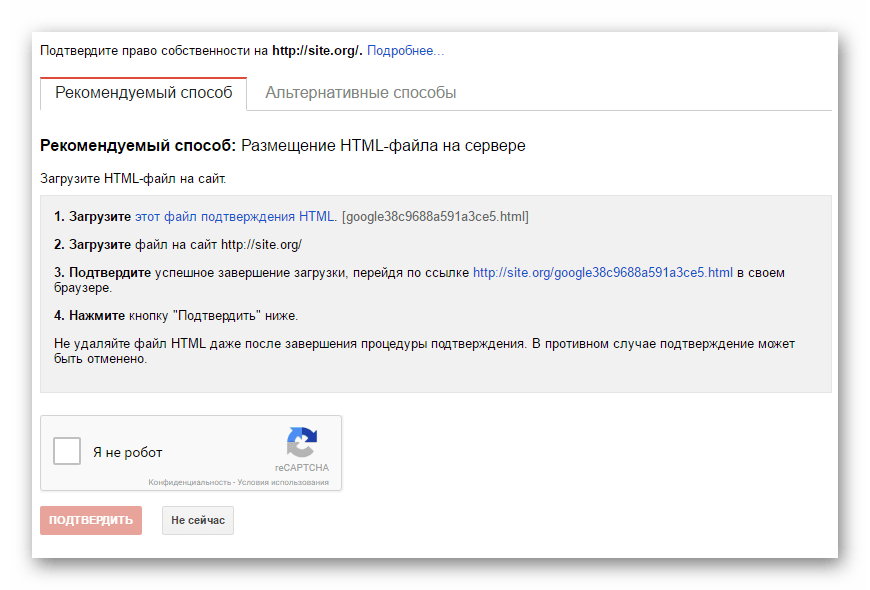 Яндекс;
Яндекс;
— как установить Яндекс.Поиск на сайт и оформить его персонализацию под дизайн вашего блога;
— замечательный сервис для подбора ключевых слов — Мутаген
— как улучшить поведенческие факторы на сайте при помощи одного замечательного плагина;
— не забудьте делать резервные копии сайта, а то мало ли.
— еще много чего интересного вас ждет на старнице Карта СайтоГорода
15 thoughts on “ Подтверждение прав на сайт через корневую папку сайта ”
Помню, помучился я в свое время с этим самым быстрым способом.
Я в свое время на это все убила, как помню, два дня. :wacko:
А в этот раз — все проблемы с подтверждением решились за две минуты .
Спасибо за инфу, только я не поняла, откуда скачивать файл)
Алина, здравствуйте. На скриншоте FAQ Яндекса, а когда вы будете на самой странице регистрации, то там увидите ссылку, откуда можно его скачать на комп
Благодарю за ответ, вчера искала, оказалось, что у меня уже все сделано Сама уже забыла, что и когда делала)
Не за что! С прошедшим праздником Вас!
И Вас, Ирина, с прошедшим праздником!)) :rose:
это не единственный способ подтверждения, можно просто добавить мета тег типа в код индексной страницы
Да, вы правы, Алексей. Этот способ не единственный, и на скрине с Яндекса видно, что предлагается 6 вариантов. Просто этот самый простой.
Этот способ не единственный, и на скрине с Яндекса видно, что предлагается 6 вариантов. Просто этот самый простой.
Ирина, спасибо огромное за статью! Подтверждение прав на сайт я совершенно упустил из виду.
Ага, мы часто забываем про такие мелочи. Даже, хотя и писала статью, в Гугле подтвердилась, а в Яндексе нет, забыла! Вот потом мучилась, когда поиск.Яндекс устанавливала.
Я обычно метатег добавляю в хедер. Очень быстро. :bye: Но и в корневую папку сайта получается очень быстро… как оказалось
Хедер — все равно через коды нужно, а не всякий новичок там захочет ковыряться. А если вы тему меняете, то ведь то, что прописано вручную в хедере — пропадает, насколько я понимаю?
Да, если буду менять, пропадет. В этом смысле, лучше один раз файл на хостинг загрузить.
Вот в этом-то и загвоздка при прописывании различных кодов в файлы сайта. Если что — то нужно не забыть потом что-то где-то дописать, добавить и пр. А это все же лишняя морока. Тем более я , как представительница женского пола, достаточно рассеяна. И я точно что-то забуду, а потом буду голову ломать — почему у меня перестало работать! :unsure:
И я точно что-то забуду, а потом буду голову ломать — почему у меня перестало работать! :unsure:
Как добавить сайт в Яндекс Вебмастер и подтвердить права?
Здравствуйте, друзья!
У вас уже есть свой сайт и даже несколько статей? Тогда настало самое время сообщить о нем поисковой системе Яндекс! В этом нам поможет сервис Яндекс Вебмастер.
Почему следует добавить сайт в Яндекс Вебмастер?
Яндекс Вебмастер — сервис, который сообщает поисковику о новых страницах на сайте, показывает информацию о том, как индексируются страницы и позволяет настроить отображение сайта в поиске.
Без добавления сайта в Яндекс Вебмастер вы будете ждать индексацию сайта очень долго (2-3 месяца, и то не факт). За это время уже можно спокойно получить первый трафик.
Как добавить сайт?
Для работы с инструментами вебмастера у вас должен быть аккаунт в Яндексе. Почта тоже подойдет. Здесь я показывал как создать почту, если у вас до сих пор нет — быстренько создавайте и пойдем дальше.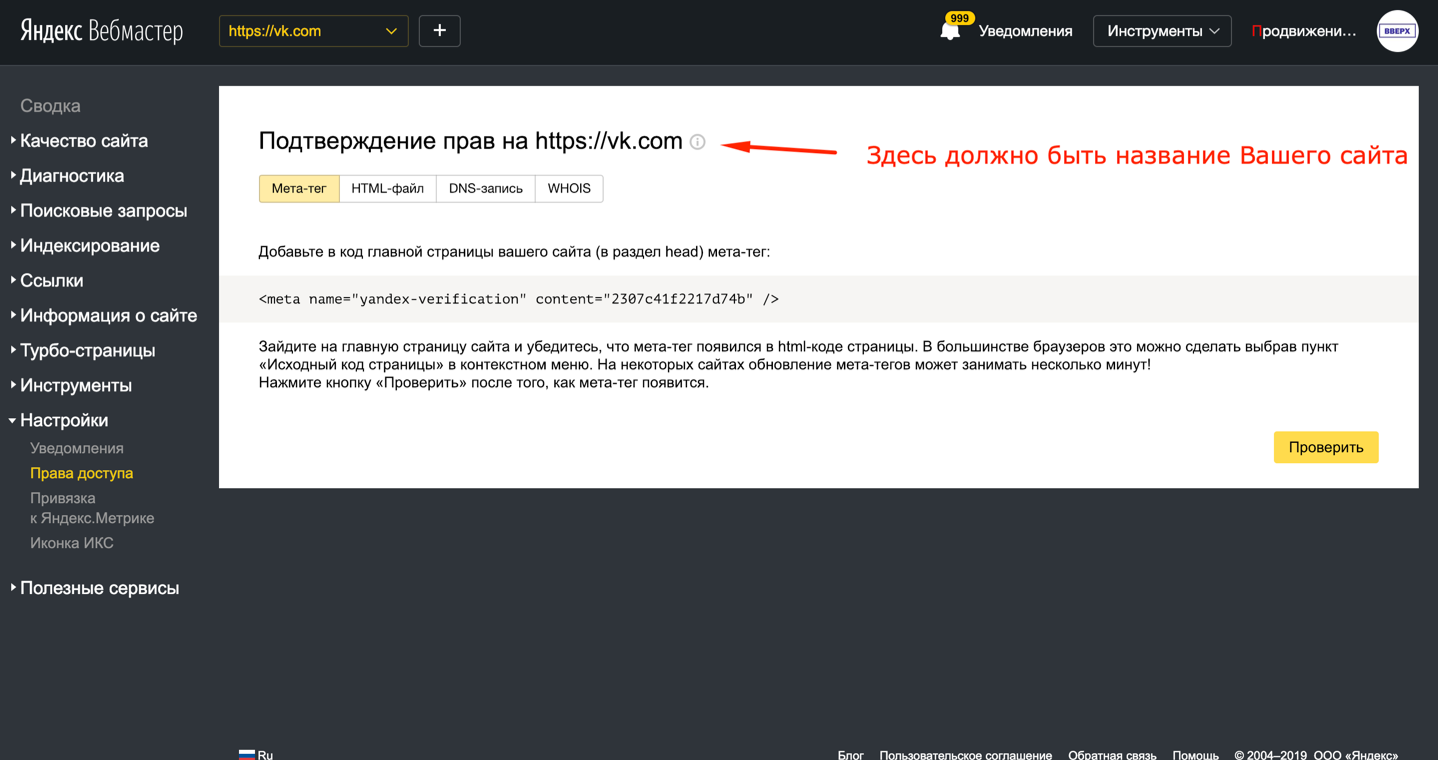
Переходим на страницу https://webmaster.yandex.ru и нажимаем «Начать работу».
Далее переходим по ссылке «Добавить сайт».
Вводим адрес нашего сайта и жмем «Добавить».
Далее идет подтверждение прав на сайт. Рекомендую использовать 1 из 2 способов:
Через DNS — не рекомендую ни я, ни Яндекс. Итак, рассмотрим оба варианта.
Как подтвердить права на сайт в Яндексе через html-файл
Создаем в корневой папке сайта файл с именем, который предлагает нам Яндекс и сохраняем в нем код с экрана. Как работать с файлами через FTP смотрите здесь. Проверяем чтобы файл открывался по ссылке. Если все открывается корректно — нажимаем «Проверить».
Если, по какой-то причине, у вас нет доступов к FTP, подойдет второй способ.
Подтверждение прав на сайт в Яндекс через мета-тег
Открываем вторую вкладку «Мета-тег». Копируем предложенный код.
Переходим в админку нашего сайта, в раздел «Внешний вид» — «Редактор».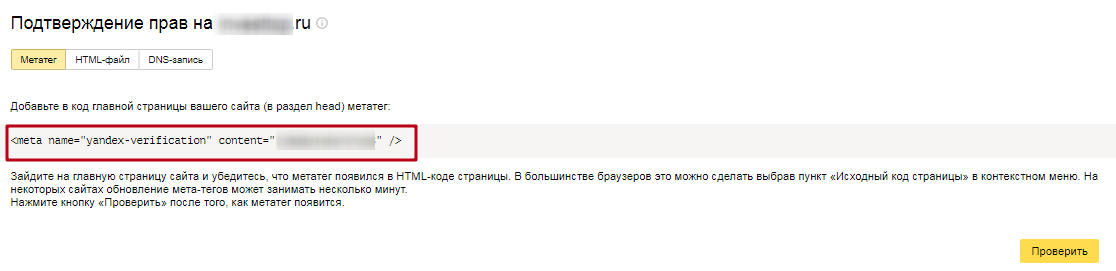 Находим справа в шаблонах файл «header.php». Обратите внимание, файл может называться в разных темах по разному: шапка, заголовок и т. д., главное чтобы под ним была надпись «header.php».
Находим справа в шаблонах файл «header.php». Обратите внимание, файл может называться в разных темах по разному: шапка, заголовок и т. д., главное чтобы под ним была надпись «header.php».
Находим тег
Сохраняем. Переходим обратно в Яндекс Вебмастер и нажимаем кнопку «Проверить».
Если вы все сделали правильно, то попадете на главную страницу инструментов для вебмастеров. У меня она выглядит так:
О работе с инструментами я расскажу уже в следующем уроке. Пока можете сами полазить и изучить новые данные, думаю вам будет интересно.
Внимание! Не удаляйте в дальнейшем этот тег или файл, иначе придется подтверждать права заново.
Лайк, если информация вам помогла). Счастливо, друзья!
Две профессии по цене одной! Только до 15 августа выберите первую профессию , а вторую, бесплатную, можно выбрать до конца ноября.
Лучшее вложение денег — инвестиция в свои знания.
Поздравляю! Вы в шаге от сумасшедшей информации: проверьте вашу почту и подтвердите подписку.
More from my site
Если у вас несколько сайтов или поддоменов на сайте, то подтвердить права необходимо для каждого сайта или поддомена в отдельности.
Кратко и понятно, только уважаемый, в тексте у вас написано » после тега body», а на картинке тег head) я уж догадалась, та как в это папке тега body просто нет.
Не могу подтвердить в яндексе.вебмастер права на сайт
Рекомендуемые сообщения
Join the conversation
You can post now and register later. If you have an account, sign in now to post with your account.
Похожий контент
Требуется помощь по сайту
1. Настроить идентификаторы событий для фиксации конверсий в Google Analytics: отправка форм с сайта, формирование и отправка заказа через корзину, отправка сообщений через Jivosite и Roistat. Настроить pixel VK/FB.
Из-за просчета одного товарища, на сайте появились дубли, а именно:
Не настроили ЧПУ, добавили товар, после выявили проблему с не подключенным ЧПУ, устранили проблему.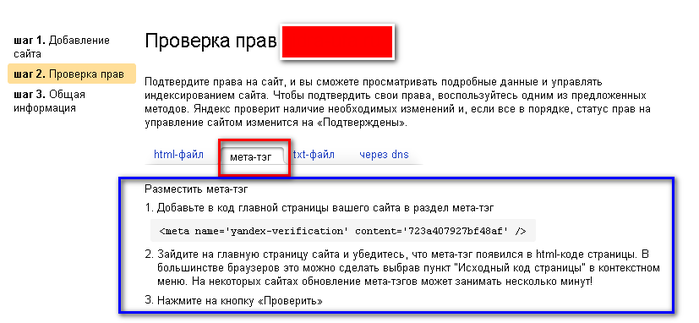 Но теперь появились дубли такого вида:
Но теперь появились дубли такого вида:
одна и та же страница имеет URL:
Https://название магазина/index.php?route=product/product&path=60_154_155&product_ > И новое — Https://название магазина/категория/подкатегория/товар
Так же, есть URL такого вида, после переименования категории:
Сейчас выглядит так — https://название магазина/tabletpc/xiaomi-tablet/
А было так https://название магазина/tabletpc/Xiaomi-Tablet/
И эти страницы есть в поиске. Подскажите, что можно. сделать? Удалить через вебмастер? или как то закрыть в роботс? так как дубли насколько я зная плохо сказываются на сайте.
Приветствую всех.
Еще раз всех поблагодарю, уже не раз меня выручали люди на форуме, на всей стадии моего проекта с 0,знаний было столько же — полный 0, не то что в програмировании в ворде не знал как работать, но с вашей помощью сделал более менее проект.
Собственно к проблеме.
1)Сначала использовал гугловский сайтмап, но он выдавал 624 ошибки с тэгом img, как я понял криминала нету ,то что Яша не умеет читать тэги, но я решил доработать и поставил яндекс сайт мап. (.*)$ https://%% [L,R=301]
(.*)$ https://%% [L,R=301]
[1]
Робот.тхт
User-agent: *
Disallow: /*route=account/
Disallow: /*route=affiliate/
Disallow: /*route=checkout/
Disallow: /*route=product/search
Disallow: /index.php?route=product/product*&manufacturer_ > Disallow: /admin
Disallow: /catalog
Disallow: /system
Disallow: /*?sort=
Disallow: /*&sort=
Disallow: /*?order=
Disallow: /*&order=
Disallow: /*?limit=
Disallow: /*&limit=
Disallow: /*?filter=
Disallow: /*&filter=
Disallow: /*?filter_name=
Disallow: /*&filter_name=
Disallow: /*?filter_sub_category=
Disallow: /*&filter_sub_category=
Disallow: /*?filter_description=
Disallow: /*&filter_description=
Disallow: /*?tracking=
Disallow: /*&tracking=
host: https://lockerstore.ru
Sitemap: https://lockerstore.ru/sitemap.xml
Sitemap: https://lockerstore.ru/yandex.xml
User-agent: Yandex
Disallow: /*route=account/
Disallow: /*route=affiliate/
Disallow: /*route=checkout/
Disallow: /*route=product/search
Disallow: /index.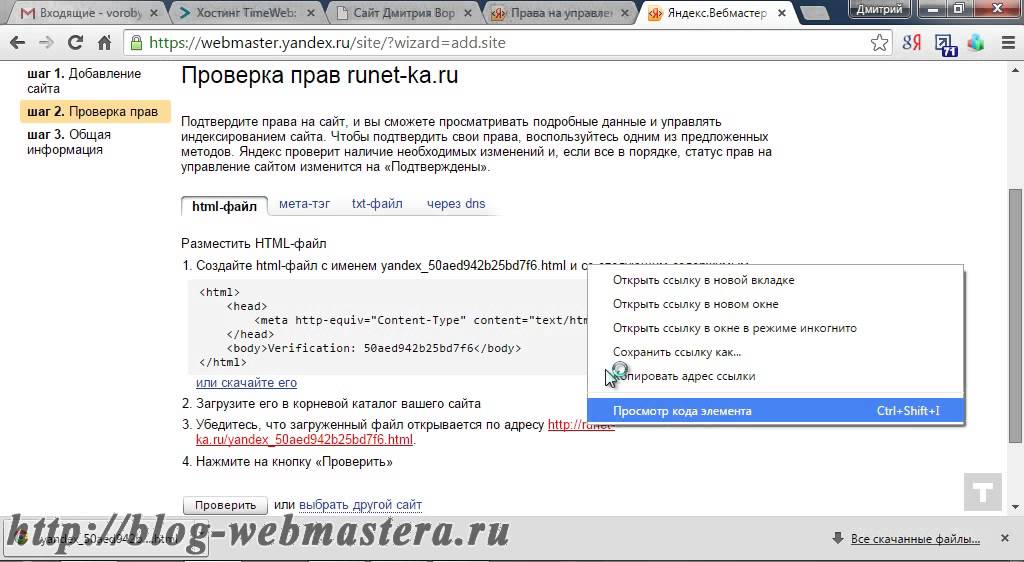 php?route=product/product*&manufacturer_ > Disallow: /admin
php?route=product/product*&manufacturer_ > Disallow: /admin
Disallow: /catalog
Disallow: /system
Disallow: /*?sort=
Disallow: /*&sort=
Disallow: /*?order=
Disallow: /*&order=
Disallow: /*?limit=
Disallow: /*&limit=
Disallow: /*?filter=
Спасибо за внимание.
Ребят подскажите в чем может быть проблема, магазину год мир-кукол.рф все работало нормально, траффик стабильный, 3 дня назад появилась фатальная ошибка При обращении к главной странице сайта не удалось получить HTTP-код 200 OK. Поскольку страница недоступна для робота, она может быть исключена из результатов поиска, теперь все падает, подскажите, что делать?
Последние посетители 0 пользователей онлайн
Ни одного зарегистрированного пользователя не просматривает данную страницу
Как подтвердить права на сайт
Здравствуйте друзья! В статье рассмотрим вопрос, как подтвердить права на сайт. Подтверждение прав на сайт в Яндексе принесет большую пользу его владельцу.
При подтверждении прав на сайт, владелец сайта не получает никаких преимуществ в вопросах индексации статей, продвижения их, но позволяет иметь доступ к информации о своем сайте.
В процессе индексации сайта поисковый робот Яндекса собирает много различной статистической информации о нём, включая и конфиденциальную информацию. Для доступа к этой информации владельцу сайта и надо подтвердить свои права на сайт в Яндексе и Google. Сегодня будем рассматривать подтверждение прав на сайт в Яндексе.
Кстати, в одной из предыдущих статей было написано, что подтверждение прав на сайт в Яндексе, относится к мероприятиям, которые позволяют «понравиться» Яндексу«.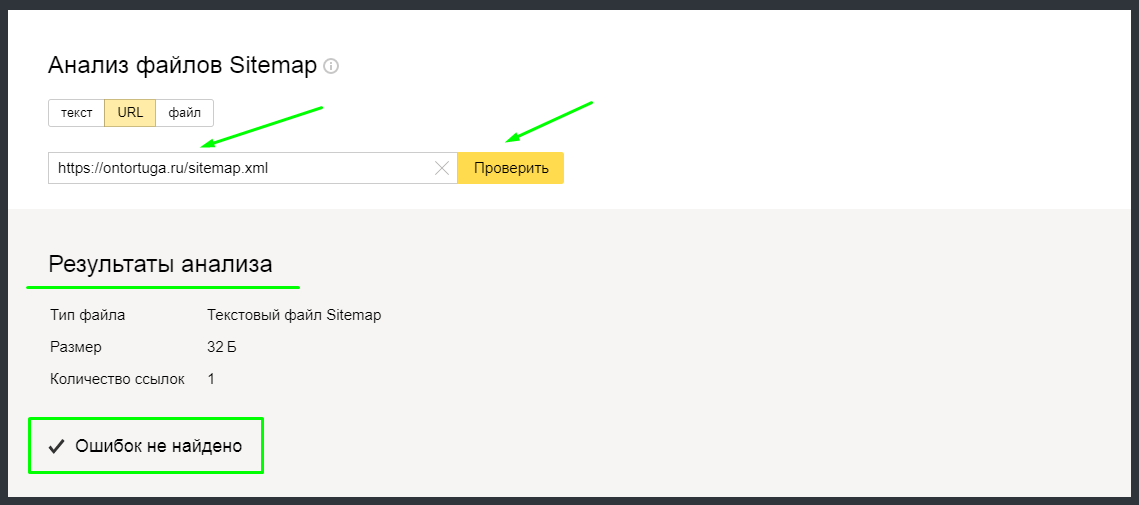
Нам понадобится еще Яндекс почта. Если Вы её еще не завели, то это надо сделать сейчас, там всё просто.
Итак, как подтвердить права на сайт? Для этого в поисковой строке Яндекса набираем http://webmaster.yandex.ru/addurl.xml или просто Яндекс Вебмастер и попадаем на страницу «Яндекс вебмастер» (смотрите скрин).
В новой вкладке нажимаем кнопку «Добавить сайт». Сайт будет добавлен в список Ваших сайтов и после подтверждения на него прав, Вы сможете получать постоянную информацию о нём. Если сайт еще не проиндексирован, то он станет в очередь на индексацию.
В поисковой строке указываем URL нашего сайта (допускается указывать без http) и нажимаем кнопку «Добавить сайт». Бывает, что Яндекс отображает зеркало сайта. В этом случае необходимо добавить адрес зеркального сайта, вместо адреса, введённого ранее (такое не часто бывает). Адрес зеркального сайта Яндекс высвечивает отдельно. Теперь мы попадаем на страницу, где нам предлагается четыре варианта подтверждения прав:
- через html –файл;
- мета тег;
- txt – файл;
- через DNS.

Я делал через html – файл, другие способы не пробовал. Нажимаем кнопку «html-файл».
Теперь необходимо скачать код html и сохранить его сначала на компьютер, можно сохранить на рабочий стол. Далее сохранённый файл необходимо закачать на хостинг в папку public_html нашего сайта (на который мы подтверждаем права). Сделать мы можем это двумя путями, либо напрямую зайти в папку public_html, либо закачать файл туда через FTP клиент. Мы работать будем напрямую.
Идём на свой хостинг. Мой хостинг находится на TimeWeb, но разницы нет на каком хостинге находится сайт, принцип одинаковый. Заходим внутрь хостинга, в панели управления нажимаем «Файловый менеджер». Находим свой сайт, открываем папку сайта, далее появляется папка public_html, открываем её. Теперь загружаем ранее сохранённый файл. Для этого нажимаем кнопку «Файл», далее «Закачать», «Выберите» — выбираем с «Рабочего стола», нажимаем «Открыть» и «Закачать».
Возвращаемся на страницу управления Яндекс Вебмастер и нажимаем кнопку «Проверить». Всё наш сайт добавлен.
Всё наш сайт добавлен.
Теперь мы можем пользоваться представленной информацией. Это Тиц, загруженные роботом страницы и страницы, которые находятся в поиске. На активные цифры можно нажать и посмотреть, например, загруженные страницы и в страницы в поиске, при этом слева появляется панель управления, где можно посмотреть различную информацию.
Например, мы хотим посмотреть информацию по сайту biz-iskun.ru. Выбираем «Мои сайты» и нажимаем на biz-iskun.ru. Слева появляется панель управления с подразделами.
Через указанную панель можно посмотреть много различной информации. Описывать это в статье не имеет смысла, здесь надо просто заходить смотреть и анализировать. Там можно посмотреть и ошибки. Теперь Вы знаете, как подтвердить права на сайт в Яндексе, используйте этот инструмент в полную силу, это Вам здорово поможет.
Кстати, на блоге можете прочитать статьи о том, чем еще Вам может помочь Яндекс Вебмастер, что принесет Вам огромную пользу. Например, по ускорению индексации Ваших статей, можете посмотреть статью Индексация статей и плагин Яндекс ПДС и статью Как избежать воровства статей с блога. Для удобной навигации посетителям по сайту, надо установить «Поиск по сайту«, что нравится Яндексу.
Для удобной навигации посетителям по сайту, надо установить «Поиск по сайту«, что нравится Яндексу.
Права на каждый сайт необходимо подтверждать отдельно, а также делать это и на каждый поддомен.
В одной из декабрьских статей будет рассказано о подтверждении прав на управление сайтом в Google.
Подтверждение прав на сайт в Яндекс.Вебмастер
Автор mcbaby, 13 декабря, 2013 в Курилка
Рекомендуемые сообщения
Join the conversation
You can post now and register later. If you have an account, sign in now to post with your account.
Последние посетители 0 пользователей онлайн
Ни одного зарегистрированного пользователя не просматривает данную страницу
Меню покупок
Важная информация
На нашем сайте используются файлы cookie и происходит обработка некоторых персональных данных пользователей, чтобы улучшить пользовательский интерфейс. Чтобы узнать для чего и какие персональные данные мы обрабатываем перейдите по ссылке. Если Вы нажмете «Я даю согласие», это означает, что Вы понимаете и принимаете все условия, указанные в этом Уведомлении о Конфиденциальности.
Если Вы нажмете «Я даю согласие», это означает, что Вы понимаете и принимаете все условия, указанные в этом Уведомлении о Конфиденциальности.
Подтверждение прав на сайт в Яндексе
» data-medium-file=»https://i2.wp.com/altacademic.ru/wp-content/uploads/2013/06/vm10.jpg?fit=300%2C143&ssl=1″ data-large-file=»https://i2.wp.com/altacademic.ru/wp-content/uploads/2013/06/vm10.jpg?fit=300%2C143&ssl=1″ />После публикации статей об установке поиска и плагина от Яндекса на сайт, в комментариях появились просьбы показать процесс подтверждения прав на сайт в Вебмастере Яндекса.
Оказалось, что не все посетители моего сайта владеют этим вопросом. Предполагаю, что это просто страх работы с файлами хостинга. Хотя на самом деле – все очень просто.
Итак, давайте начнем.
Шаг 1. Добавление сайта
Первое что необходимо сделать – это добавить Ваш сайт в Вебмастер Яндекса. Заходим по ссылке http://webmaster.yandex.ru/ и добавляем ваш сайт, конечно же, если он еще не добавлен.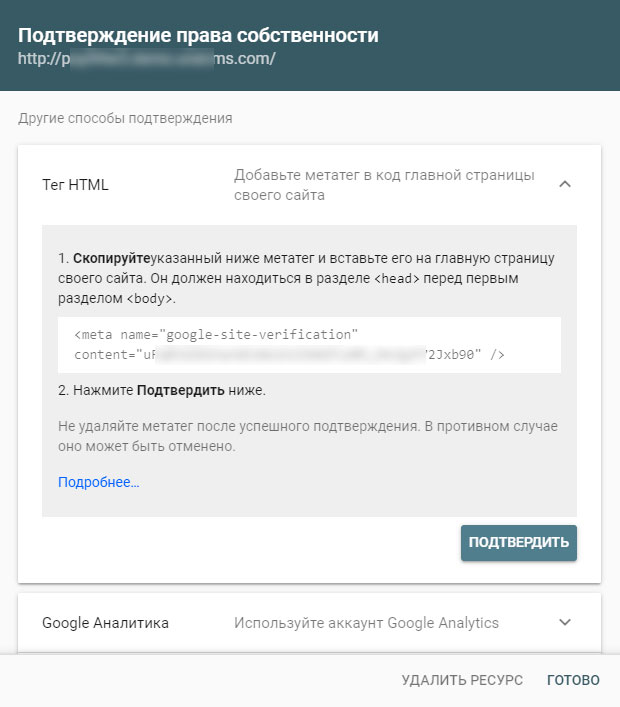
Шаг 2. Подтверждение прав.
На этом шаге нам предлагается несколько вариантов. Мы разберем два, самых простых.
Первый вариант. HTML-файл
Заходим во вкладку – html-файл. И скачиваем этот файл по предлагаемой ссылке, к себе на компьютер. Обратите внимание на то, что Вебмастер уже все для вас подготовил. Надо просто грамотно и внимательно пройти по шагам.
» data-medium-file=»https://i2.wp.com/altacademic.ru/wp-content/uploads/2013/06/vm2.jpg?fit=300%2C138&ssl=1″ data-large-file=»https://i2.wp.com/altacademic.ru/wp-content/uploads/2013/06/vm2.jpg?fit=1024%2C471&ssl=1″ />Теперь, заходим на хостинг, в Файловый менеджер, в корневую папку. Корневая папка – это та папка, в которой находятся такие папки как: wp-content или wp-admin, а также, который исключает дубли на вашем сайте – robots.txt, если, конечно, он у вас загружен. Вы должны понимать, что корневая папка есть у каждого домена. Поэтому зайти надо именно в корневую папку того домена, который вы подтверждаете.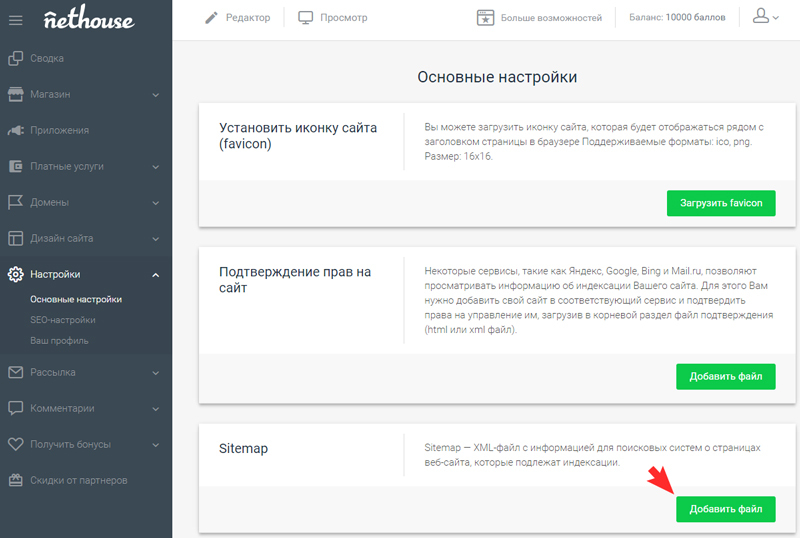
На хостинге Джино – это выглядит так.
Теперь осталось последнее действие – нажать на кнопку – Проверить. И если Вы все сделали правильно, то Вебмастер сразу же вам покажет всю информацию о Вашем сайте.
Вариант 2. TXT-файл
Заходим во вкладку txt-файл и получаем подробную инструкцию.
Создаем обычный txt-файл, но называем его предложенным именем. Просто при сохранении, даем ему имя, генерированное Яндексом. Вот здесь обратите внимание на распространенную ошибку: Яндекс предоставляет имя с расширением txt, и при сохранении файла автоматически присваивается это же расширение. Поэтому внимательно посмотрите. Что бы расширение, не дублировалось. Иначе при подтверждении появится ошибка.
А теперь точно так как и в первом варианте – загружаем файл в корневую папку. Только выглядеть он уже будет иначе.
Теперь проверяем, что наш файл открывается по адресу указанному в пункте 3. И убедившись в этом – нажимаем на кнопку Проверить.
Видео (кликните для воспроизведения).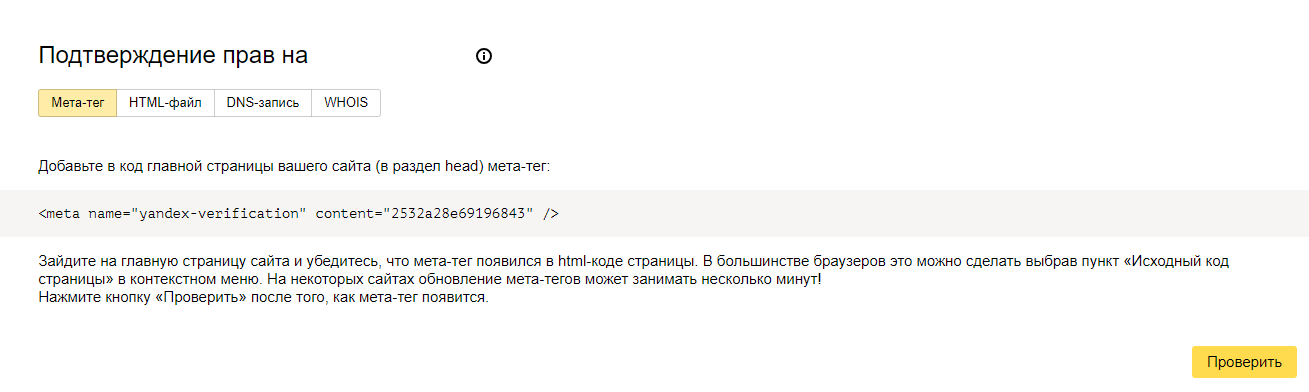 |
Если вы были внимательны, то у Вас все получилось. Теперь права на ваш сайт подтверждены и Вы можете получать полную информацию о нем в Вебмастере Яндекса.
Источники
Гойко, Л.Ф. Судебные были; К.: Украина, 2012. — 208 c.
Смоленский, М. Б. Теория государства и права / М.Б. Смоленский, Л.Ю. Колюшкина. — М.: Дашков и Ко, Наука-Пресс, 2009. — 288 c.
Жбанов, Евгений Вокруг версии; М.: Известия, 2013. — 256 c.- Матузов, Н. И. Теория государства и права / Н.И. Матузов, А.В. Малько. — М.: Дело, 2013. — 528 c.
Подтвердить права на сайт
Оценка 5 проголосовавших: 1Получил высшее образование юриста в г. Санкт-Петербург. Свою юридическую деятельность я начал 8 лет назад. Работал в разных фирмах и сейчас занимаю должность главного юриста в крупной компании.
Как подтвердить права на сайт и установить аналитику от Яндекс и Google
После того, как сайт создан, первым делом нужно озадачиться вопросом его дальнейшего продвижения. Вы же не просто так подарили мальчику-фрилансеру из Украины N-ую сумму денег за создание этого сайта с ним нужно работать, заниматься его продвижением и развитием, да даже просто тупорылая заливка на сайт контекстной рекламы потребует от вас наличия аналитических инструментов, чтобы понимать почему за один день ушел весь ваш рекламный бюджет.
Вы же не просто так подарили мальчику-фрилансеру из Украины N-ую сумму денег за создание этого сайта с ним нужно работать, заниматься его продвижением и развитием, да даже просто тупорылая заливка на сайт контекстной рекламы потребует от вас наличия аналитических инструментов, чтобы понимать почему за один день ушел весь ваш рекламный бюджет.
Подтверждаем права на сайт в Яндекс Вебмастер
Это самое первое, что должен сделать адекватный человек, решивший заниматься продвижением сайта. В новом интерфейсе добавить новый сайт и подтвердить на него права стало до безумия просто.
Заходим на: https://webmaster.yandex.ru, тычем плюс, чтобы добавить новый сайт
Вводим адрес сайта:
Выбираем подтверждение с помощью мета-тэга, потому что сделать это абсолютно несложно, а подвтердить права можно сразу же:
Далее разберем на конкретном примере сайта на CMS WordPress. Для добавления кода к главной странице необходимо зайти во вкладку “внешний вид” – “редактор”:
В открывшемся окне в правом столбце ищем файл “header.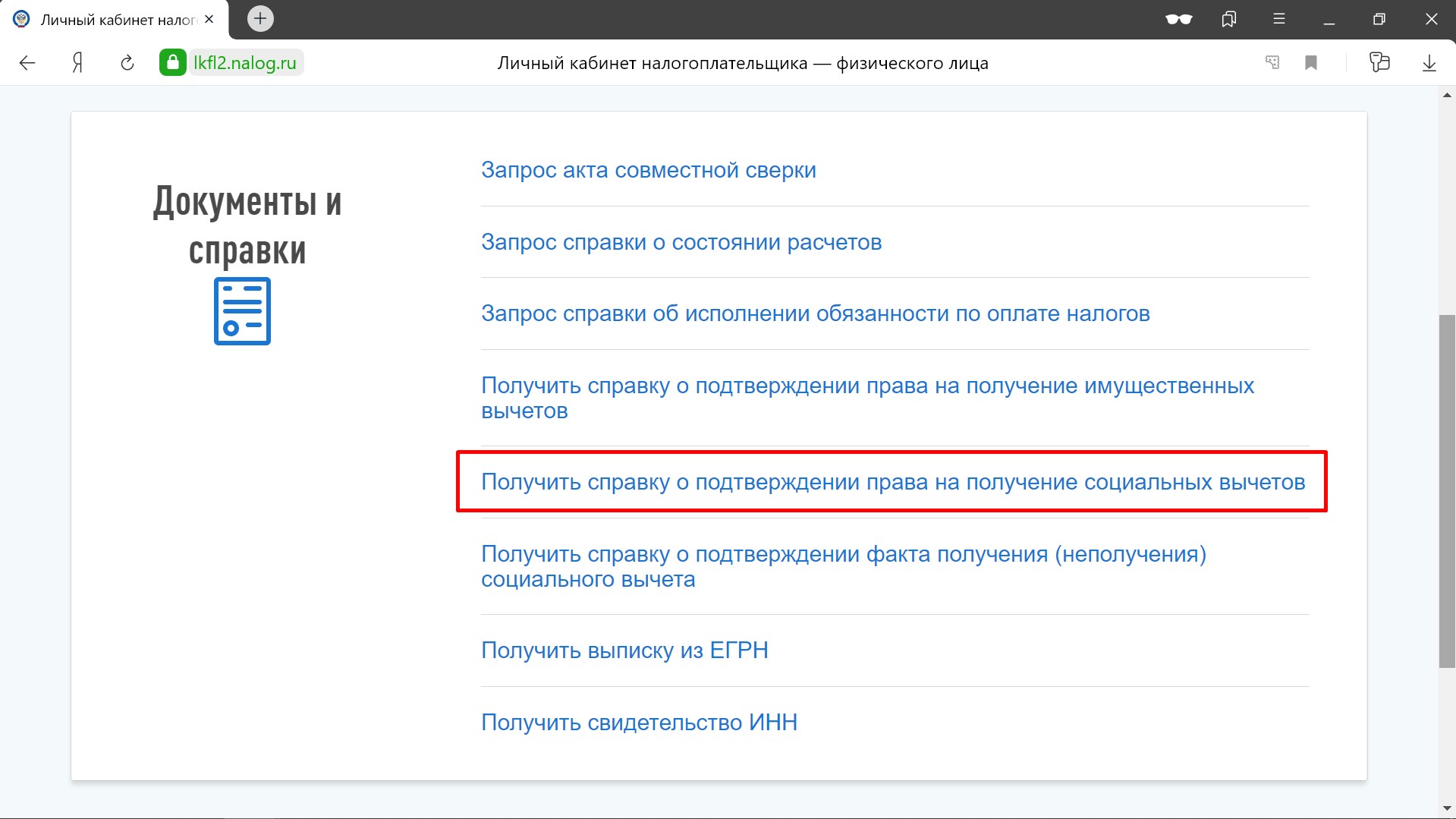 php”, открываем его, внутри файла находим </head> и лепим наш мэта-тэг прямо перед ним строчкой выше:
php”, открываем его, внутри файла находим </head> и лепим наш мэта-тэг прямо перед ним строчкой выше:
Сохраняем изменения кнопкой “обновить” в низу страницы и все, права на сайт в Яндекс Вебмастере у нас подтверждены, сайт отправлен на индексацию.
Подтверждаем права на сайт в Google Webmaster
Картина абсолютно такая же, только интерфейс другой. Заходим на: https://www.google.com/webmasters и нажимаем “Добавить ресурс”:
Далее вводим адрес сайта, а на следующем окошке нажимаем “альтернативные способы”, выбираем “html-тэг”, копируем его и вставляем по аналогии с Яндекс Вебмастером перед тэгом </head> в header.php (см. чуть выше):
После добавления тэга на сайт нажимаем “подвтердить” и все, права на сайт подтверждены, а сайт попал в очередь на индексацию google.
Устанавливаем код Яндекс Метрики и Google Analytics на сайт
Установить код отслеживания Яндекс Метрики и Google Analytics на сайт на WordPress – это тоже очень легко. Все, что нужно – скопировать код и вставить его в footer.php вашей темы. Этот файл находится там же во вкладке “внешний вид” – “редактор”. Код необходимо расположить перед закрывающим тэгом </body> строчкой выше:
Все, что нужно – скопировать код и вставить его в footer.php вашей темы. Этот файл находится там же во вкладке “внешний вид” – “редактор”. Код необходимо расположить перед закрывающим тэгом </body> строчкой выше:
Не забудьте сохранить внесенные изменения в файл путем нажатия кнопки “обновить файл”.
Константин Фримен и проект Заработай или сдохни
9 способов подтвердить свой сайт с помощью Search Console
Хотите добавить свой сайт в Google Search Console? Прежде чем Google разрешит вам добавить ваш сайт, просмотреть его аналитику или отправить карту сайта, он попросит вас подтвердить ваше право собственности на сайт.
По сути, проверка сайта Google — это подтверждение того, что сайт принадлежит вам. Следовательно, вам необходимо завершить процесс проверки консоли поиска Google, прежде чем управлять своими сайтами с помощью инструментов Google.
К счастью, этот процесс довольно прост, и есть множество способов подтвердить свой веб-сайт с помощью Google Search Console. В этом посте будут рассмотрены девять различных методов проверки сайта Google, включая ручные и плагины WordPress.
В этом посте будут рассмотрены девять различных методов проверки сайта Google, включая ручные и плагины WordPress.
Приступим!
5 ручных методов проверки сайта Google
Эти ручные методы проверки сайта Google работают для всех веб-сайтов, включая сайты WordPress.
Чтобы начать работу, откройте панель управления Google Search Console. Отсюда вы можете открыть список свойств слева и нажать Добавить свойство , чтобы подтвердить новый веб-сайт:
Добавление свойства в Google Search Console.
Search Console попросит вас выбрать тип свойства. Вы можете ввести домен или префикс URL. Если вы введете доменное имя, вы сможете подтвердить свой веб-сайт через DNS. Метод префикса URL позволит вам выбрать один из четырех методов проверки:
Выбор типа свойства в Search Console.
Любой подход отлично работает, когда дело доходит до проверки сайта. Однако мы рекомендуем метод URL-префикса , поскольку он дает больше возможностей.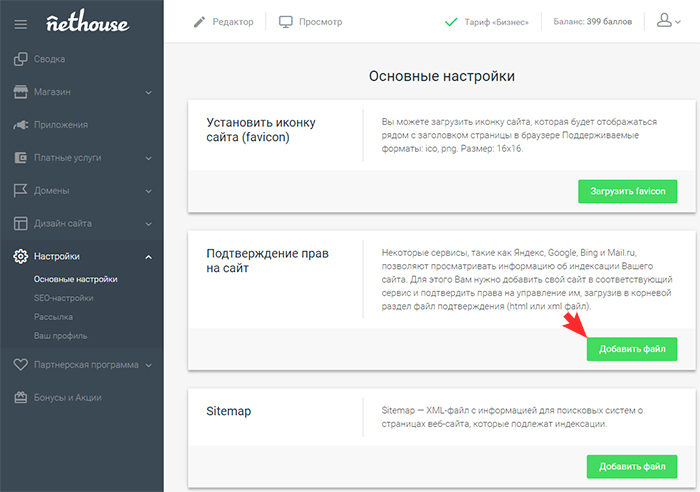
В следующем разделе будут рассмотрены четыре метода проверки, которые можно использовать для выбора типа свойства префикса URL-адреса .Затем мы покажем вам, как подтвердить свой веб-сайт через DNS в конце (вариант Domain ). Идите вперед и введите URL своего сайта под префиксом URL и нажмите ПРОДОЛЖИТЬ .
Прежде чем Google позволит вам добавить ваш сайт, просмотреть его аналитику или отправить карту сайта, он попросит вас подтвердить право собственности на сайт ✅ Узнайте, как это сделать, с помощью этого руководства 👇Нажмите, чтобы твитнуть1. HTML-файл проверки
При использовании этого метода вам необходимо загрузить HTML-файл в корневой каталог вашего веб-сайта.Это просто, но недостатком является то, что вам потребуется доступ к вашему серверу для загрузки файла через FTP / SFTP-клиенты или что-то вроде cPanel File Manager.
Шаг 1. Загрузите файл подтверждения
После того, как вы добавите свой сайт в Google Search Console, вы должны увидеть опцию для загрузки проверочного файла HTML на вкладке Рекомендуемый метод проверки :
Загрузите файл подтверждения из Google Search Console.
Нажмите кнопку рядом с Загрузите файл .Сохраните этот файл где-нибудь, где запомните — он понадобится вам через минуту.
Шаг 2. Загрузите файл через SFTP
Затем вам нужно будет подключиться к своему сайту через FTP / SFTP. Вот инструкции по использованию SFTP в Kinsta.
После успешного подключения загрузите файл, который вы загрузили из Google, в корневую папку вашего сайта (это папка, которая содержит папку wp-content , wp-config.php и т. Д.). Кинста, эта папка называется общедоступная .
После загрузки файл должен выглядеть примерно так:
Загрузите файл подтверждения через FTP / SFTP.
Как только файл окажется в корневой папке вашего сайта, вернитесь в Google Search Console. Пришло время подтвердить вашу собственность.
Шаг 3. Нажмите кнопку «Подтвердить» в консоли поиска Google
После того, как вы загрузили файл на свой сайт, вернитесь в Google Search Console и нажмите кнопку VERIFY , чтобы завершить процесс.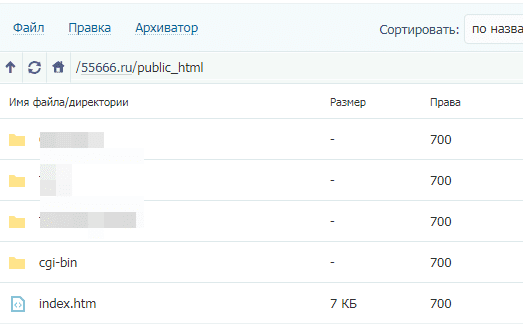 Консоль поиска Google найдет файл на вашем сервере и подтвердит, что вы являетесь владельцем сайта.
Консоль поиска Google найдет файл на вашем сервере и подтвердит, что вы являетесь владельцем сайта.
Вы можете использовать тот же метод для проверки сети доставки контента (CDN) Kinsta с помощью Google Search Console. Проверка вашего CDN в Google Search Console позволит поисковой системе сканировать и индексировать ваши изображения.
2. HTML-тег
Используя метод HTML-тега, вам нужно добавить простой метатег в раздел вашего сайта. Если вы используете WordPress, вы можете сделать это по:
- Добавление тега прямо в заголовок дочерней темы.php файл
- Использование плагина для вставки в заголовок
Мы покажем вам, как это сделать с помощью метода плагина, но также можно добавить его непосредственно в свою тему, если вы используете дочернюю тему (если вы не используете дочернюю тему, вы буду терять подтверждение сайта Google каждый раз, когда вы обновляете свою тему).
Шаг 1. Скопируйте метатег
Чтобы найти метатег, перейдите в раздел Другие методы проверки в интерфейсе Google Search Console:
Метатег HTML.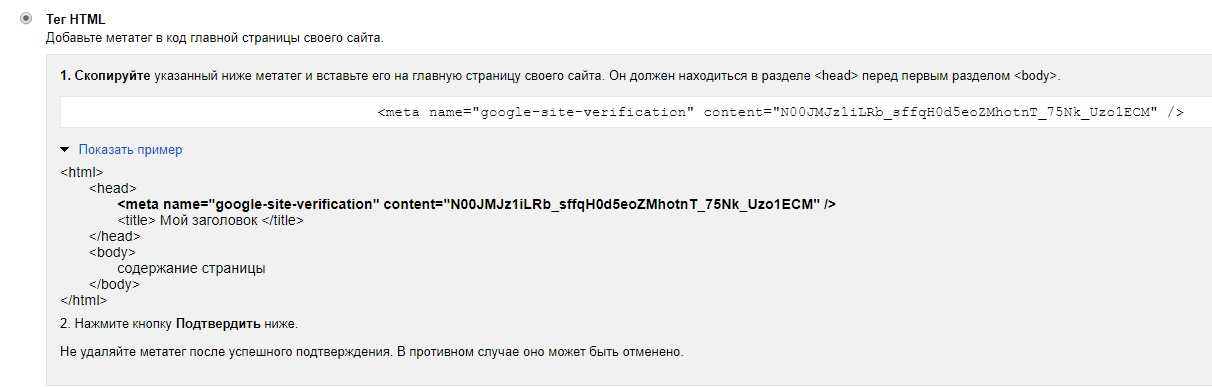
Используйте кнопку COPY , чтобы скопировать метатег в поле. Теперь давайте продолжим и добавим его на ваш сайт WordPress.
Шаг 2. Добавьте метатег с помощью вставки верхних и нижних колонтитулов
Затем вы можете установить на свой сайт бесплатный плагин Insert Headers and Footers. Перейдите к настройкам > Вставить верхние и нижние колонтитулы и вставьте метатег в поле Сценарии в заголовке :
Добавьте метатег HTML в плагин Insert Headers and Footers.
Нажмите Сохранить , чтобы сохранить изменения в заголовке вашего веб-сайта, и все. Вы также можете добавить метатег вручную, но мы рекомендуем использовать плагин, если вам неудобно редактировать основные файлы WordPress.
Чтобы завершить процесс, вернитесь в интерфейс Google Search Console и нажмите кнопку VERIFY . Если вы добавите код на свой веб-сайт, Google Search Console сможет его идентифицировать.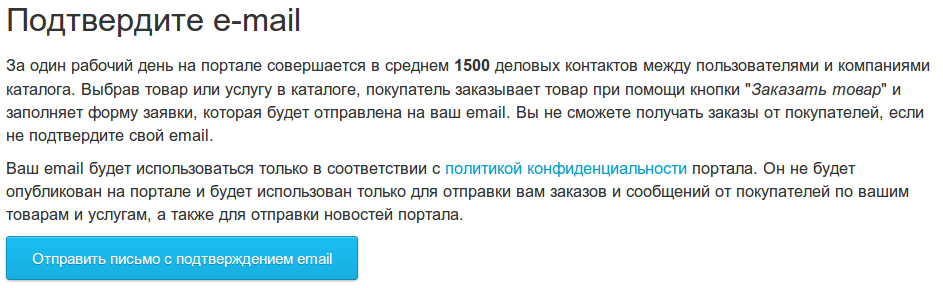
3. Google Analytics
Если на вашем сайте уже установлен асинхронный код отслеживания Google Analytics, вы можете легко подтвердить свой сайт с помощью Google Analytics.Этот процесс сводится к двум простым шагам:
- Выберите Google Analytics под Другие методы проверки .
- Нажмите ПРОВЕРИТЬ .
Экран подтверждения учетной записи Google Analytics.
Если вы добавили Google Analytics в WordPress с помощью плагина, код отслеживания должен быть на вашей домашней странице. Это означает, что вы можете использовать этот метод.
4. Диспетчер тегов Google
Как и Google Analytics, если вы уже используете Диспетчер тегов Google, вы можете подтвердить свой сайт одним щелчком мыши.На вашем сайте должен быть активен фрагмент контейнера Диспетчера тегов Google.
Опять же, нет необходимости в глубоком или сложном процессе. Вот все, что вам нужно сделать:
- Выберите Диспетчер тегов Google под Другие методы проверки .

- Нажмите ПРОВЕРИТЬ .
Экран для проверки вашей учетной записи Google Tag Manager.
Если вы используете Диспетчер тегов Google, этот метод позволит вам практически сразу подтвердить свой веб-сайт в Search Console.
Подпишитесь на информационный бюллетень
Хотите узнать, как мы увеличили наш трафик более чем на 1000%?
Присоединяйтесь к 20 000+ другим пользователям, которые получают нашу еженедельную новостную рассылку с инсайдерскими советами по WordPress!
Подпишитесь сейчас5. Проверка DNS
Если вы хотите подтвердить свой веб-сайт с помощью метода Domain , вам необходимо добавить запись TXT в конфигурацию DNS вашего домена.Вот как выглядит это окно подтверждения:
Google DNS Verification Modal
Если вы используете Kinsta DNS, вы можете добавить эту запись TXT прямо из панели управления MyKinsta.
Сначала выберите опцию Kinsta DNS . Затем выберите Manage для сайта, который вы хотите подтвердить с помощью Google Search Console:
Параметр Kinsta DNS на панели управления MyKinsta.
Затем вы можете нажать Добавить запись DNS и выбрать опцию TXT в поле Тип .Добавьте TXT-запись Google Search Console в Content :
Добавить запись TXT в Кинста.
Имейте в виду, что этот процесс будет зависеть от того, какого провайдера домена вы используете. Если вы хотите передать свое доменное имя в Kinsta, чтобы управлять им с помощью нашего DNS, вы можете следовать этим инструкциям.
4 плагина WordPress для помощи в проверке сайта Google
Если вы используете плагин WordPress для SEO, велика вероятность, что выбранный вами плагин предлагает простой инструмент для проверки сайта Google.Мы покажем вам, как это сделать с помощью трех популярных инструментов WordPress для SEO и одного плагина непосредственно от Google.
6. Yoast SEO
Чтобы завершить процесс проверки консоли поиска Google с помощью Yoast SEO, вы можете начать с перехода к SEO > Общие на панели инструментов WordPress и выбора вкладки Инструменты для веб-мастеров .
Затем найдите поле Код подтверждения Google и добавьте код, который вы можете получить из консоли поиска Google:
Проверка сайта Google в Yoast SEO.
Чтобы найти код подтверждения Google Search Console, выполните следующие три шага:
- Перейдите в раздел Другие методы проверки в интерфейсе Google Search Console.
- Выберите вариант HTML-тег .
- Скопируйте весь тег. Yoast SEO автоматически удалит лишние детали, оставив только код.
Где найти код подтверждения Google.
Теперь вы можете добавить код на страницу настроек Yoast SEO и сохранить в нем изменения.Вернитесь на вкладку HTML-тег в Google Search Console и нажмите кнопку ПРОВЕРИТЬ .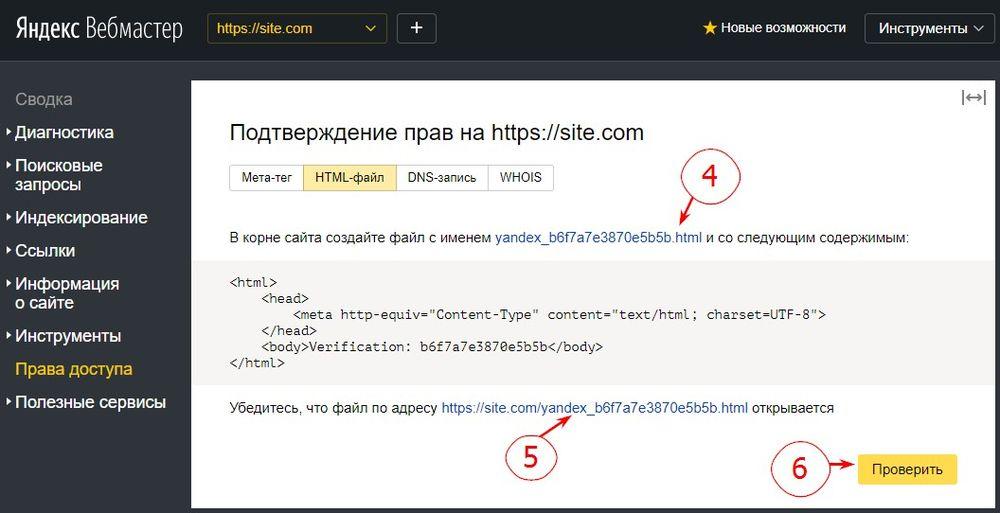
7. SEOPress
Чтобы подтвердить свой сайт в консоли поиска Google с помощью плагина SEOPpress, перейдите в раздел SEOPress> Advanced на панели инструментов WordPress. Здесь прокрутите вниз, чтобы найти запись Проверка поиска Google .
SEOPress упрощает процесс проверки сайта Google.
Здесь необходимо ввести метатег HTML для подтверждения сайта Google.Это будет выглядеть примерно так: . Добавьте метатег подтверждения своего сайта и сохраните изменения.
Мы обсудили, как получить этот метатег для вашего сайта (или «свойство», как его называет Google), в разделе HTML-тег выше.
Теперь плагин автоматически добавит этот HTML-тег на все страницы вашего сайта.
Наконец, нажмите кнопку VERIFY под разделом HTML-тега в Google Search Console.
8. Математика рангов SEO
Если вы используете плагин Rank Math SEO, вы можете подтвердить свой веб-сайт в консоли поиска Google, перейдя на панель инструментов Rank Math > Общие настройки > Инструменты для веб-мастеров .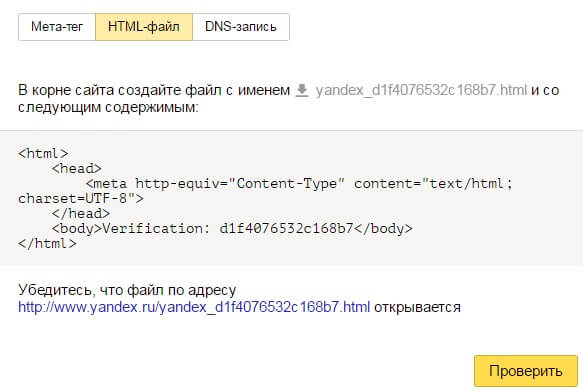 Здесь вы увидите поле с надписью Google Search Console , где находится ваш проверочный код Search Console:
Здесь вы увидите поле с надписью Google Search Console , где находится ваш проверочный код Search Console:
Добавление кода подтверждения Search Console в Rank Math.
Чтобы найти этот проверочный код, вы можете следовать точным инструкциям, как и с другими плагинами WordPress SEO.Перейдите в раздел Другие методы проверки в интерфейсе Google Search Console, а затем выберите вариант HTML-тег . После того, как вы скопируете весь тег, Rank Math автоматически определит проверочный код.
Затем вернитесь в консоль поиска Google и нажмите кнопку ПРОВЕРИТЬ под тегом HTML. Search Console теперь должна распознать ваш сайт.
9. Site Kit от Google
Плагин Site Kit от Google позволяет подключить ваш веб-сайт WordPress к сервисам Google с помощью всего нескольких щелчков мышью.Это официальный плагин, и вы можете использовать его бесплатно.
После установки и активации плагина перейдите к Site Kit > Dashboard на своей панели инструментов и выберите опцию SIGN IN WITH GOOGLE :
Вход в Google через плагин Site Kit.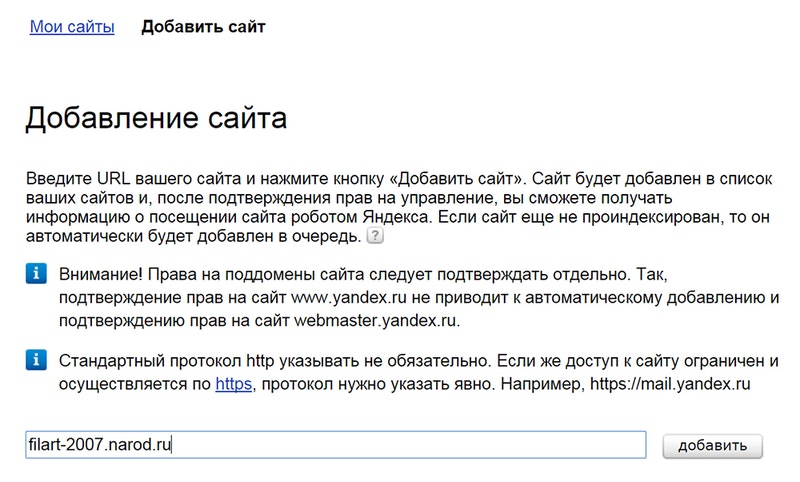
Google предложит вам подтвердить право собственности на веб-сайт и подключить его к Search Console. Чтобы продолжить, нажмите Войдите в систему с помощью Google еще раз:
Мастер установки Site Kit.
Если у вас несколько учетных записей Google, вы сможете выбрать, какую из них вы хотите использовать для учетной записи Search Console, связанной с вашим веб-сайтом. Google попросит вас подтвердить, что вы довольны тем, что Site Kit имеет доступ к следующим типам данных:
Обзор разрешений Site Kit.
После того, как вы нажмете Разрешить , Site Kit попросит вас подтвердить право собственности на сайт для консоли поиска Google. Site Kit делает это, добавляя на ваш сайт немного HTML-кода.Все, что вам нужно сделать, это выбрать Proceed:
Включите Site Kit, чтобы убедиться, что вы являетесь владельцем своего веб-сайта.
Далее Site Kit запросит у вас разрешение и данные вашей учетной записи Google и отобразит их на панели управления.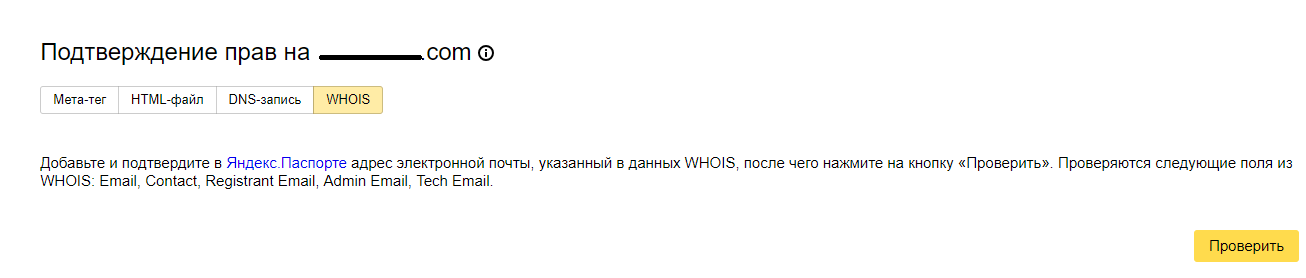 Нажмите кнопку Разрешить еще раз. Затем вы увидите сообщение об успешном выполнении, сообщающее, что ваш веб-сайт подтвержден в Google Search Console:
Нажмите кнопку Разрешить еще раз. Затем вы увидите сообщение об успешном выполнении, сообщающее, что ваш веб-сайт подтвержден в Google Search Console:
Сообщение об успешной установке Site Kit.
Когда вы вернетесь в панель управления Site Kit в WordPress, вы увидите, что он подключен к Google Search Console.Новая вкладка Site Kit > Search Console появится на вашей панели инструментов, предоставляя вам доступ к данным на вашем веб-сайте.
Какой метод следует использовать?
Добавление веб-сайта в Google Search Console занимает всего несколько секунд. Однако было бы полезно, если бы вы подтвердили, что являетесь владельцем сайта, который может различаться по сложности в зависимости от выбранного вами метода проверки.
Если вы используете Google Analytics или Диспетчер тегов, значит, на вашем сайте уже есть код Google.Консоль поиска Google должна идентифицировать этот код и проверять ваш веб-сайт без необходимости добавлять в него что-либо еще.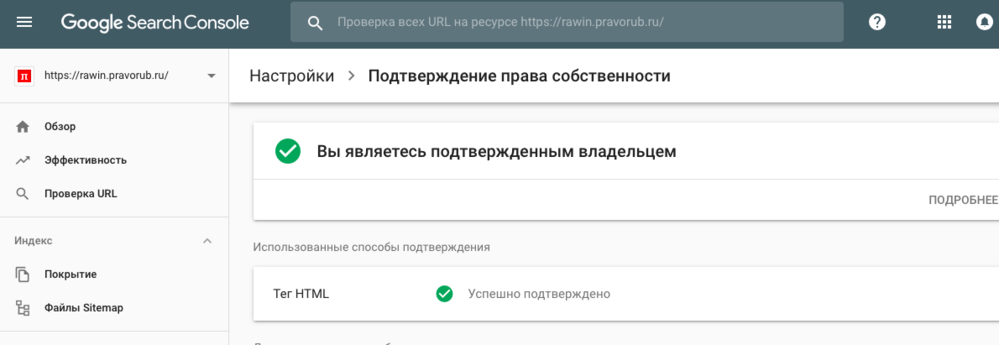 Кроме того, вы можете добавить файл HTML, включить тег или использовать проверку DNS (лучший подход, если вы не хотите добавлять дополнительный код на свой сайт).
Кроме того, вы можете добавить файл HTML, включить тег или использовать проверку DNS (лучший подход, если вы не хотите добавлять дополнительный код на свой сайт).
Наконец, если вы используете плагин WordPress для SEO, наиболее популярные варианты включают в себя функции проверки в консоли поиска Google. Это поможет вам подтвердить свой сайт. Все, что вам нужно сделать, это ввести проверочный код.
Готовы принять участие в процессе проверки в Google Search Console? 👀 Начать здесь ⬇️Нажмите, чтобы твитнутьСводка
Поздравляем! Теперь вы знаете все, что вам нужно, чтобы начать проверку своего сайта в Google.
Просто помните, что Google будет периодически проверять подтверждение вашего сайта. Независимо от того, какой метод вы выберете, важно оставить его на месте — вы не сможете удалить его после подтверждения.
Пришло время начать увеличивать посещаемость вашего веб-сайта.
У вас есть еще вопросы о процессе проверки в Google Search Console? Оставьте комментарий, и мы постараемся помочь!
Если вам понравилась эта статья, то вам понравится хостинговая платформа Kinsta WordPress. Ускорьте свой сайт и получите круглосуточную поддержку от нашей опытной команды WordPress. Наша инфраструктура на базе Google Cloud ориентирована на масштабируемость, производительность и безопасность. Позвольте нам показать вам разницу в Kinsta! Ознакомьтесь с нашими тарифами
Ускорьте свой сайт и получите круглосуточную поддержку от нашей опытной команды WordPress. Наша инфраструктура на базе Google Cloud ориентирована на масштабируемость, производительность и безопасность. Позвольте нам показать вам разницу в Kinsta! Ознакомьтесь с нашими тарифами
Права доступа — Вебмастер. Справка
Если у вас несколько сайтов, вам нужно проверять права для каждого сайта отдельно. Для подтверждения своих прав на поддомены сайта воспользуйтесь упрощенной схемой.
Добавьте сайт в Яндекс.Вебмастер и на странице выберите метод проверки:
- HTML-файл в корневом каталоге (рекомендуется)
Создайте HTML-файл с уникальным именем и содержанием, которое мы предоставляем, и разместите его в каталоге своего сайта. корневая директория.
Убедитесь, что файл содержит только указанный выше код. Если в файл HTML автоматически добавляется дополнительное содержимое, например элементы дизайна, проверьте настройки сервера. Если вы не можете создать файл с указанным содержимым, используйте другой метод для проверки своих прав.

Если сайт работает как по IPv4, так и по IPv6, убедитесь, что сайт правильно отвечает на всех IP-адресах.
Щелкните Проверить.
Добавить в записи DNS сайта запись TXT, содержащую указанное уникальное значение.
Убедитесь, что URL-адрес сайта, права на который вы проверяете в Яндекс.Вебмастере, совпадает с URL-адресом сайта, для которого вы создаете DNS-запись. Например, адреса с префиксом www и без него считаются разными. Обновление записей может занять много времени.
Если сайт работает как по IPv4, так и по IPv6, убедитесь, что сайт правильно отвечает на всех IP-адресах.
После обновления записей DNS щелкните Проверить.
Вы можете получить права на управление сайтом от другого пользователя посредством делегирования прав. Права на сайт могут принадлежать нескольким людям. Список пользователей, подтвердивших права, отображается в.
Если вы не можете использовать ни один из перечисленных методов, но имеете прямое отношение к сайту, обратитесь к коллеге, который отвечает за поддержку сайта.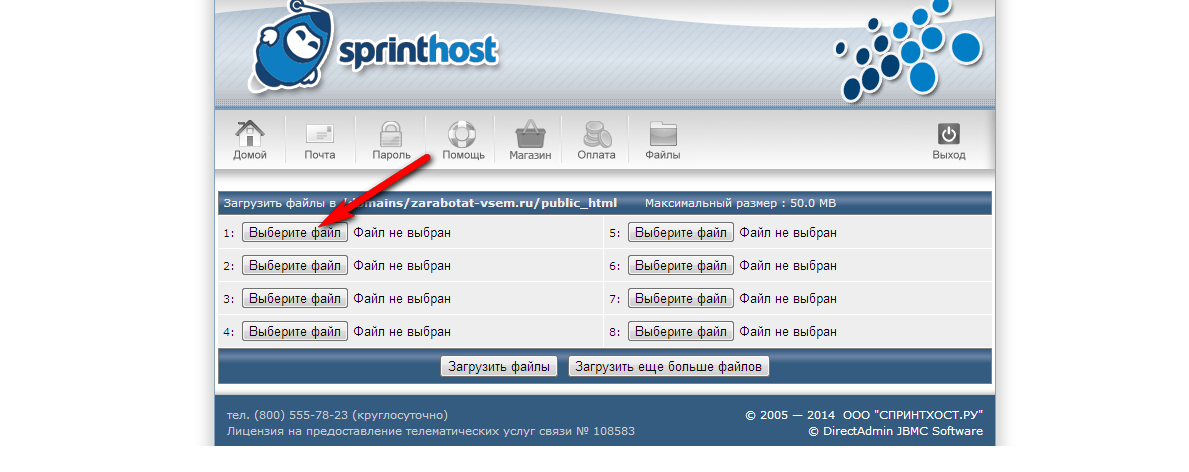
Чтобы добавить сайт и его поддомены в Яндекс.Вебмастер, проверьте права на основной домен одним из способов (HTML-файл, метатег и т. Д.).Затем вы можете проверить права на поддомены, используя код, сгенерированный для основного домена. Вот пример проверки прав с помощью HTML-файла:
Добавьте основной домен сайта в Яндекс.Вебмастер.
Добавьте HTML-файл с кодом подтверждения, сгенерированным в Яндекс.Вебмастере, в корневую директорию сайта.
Добавить поддомен сайта в Яндекс.Вебмастер.
Добавьте HTML-файл, созданный для основного домена, в корневой каталог поддомена.
Аналогичным образом вы можете проверить права на поддомен с помощью метатега и записи TXT в DNS.
Примечание. Упрощенный метод проверки может использоваться для проверки прав на вторичное зеркало после проверки прав на главное зеркало. Дополнительные сведения о зеркалах см. В разделе Что такое зеркало сайта? раздел. Вы не можете использовать упрощенную проверку прав в случае делегирования прав. А именно, если права на управление основным доменом были делегированы вам другим пользователем, вы должны проверить права на управление для каждого поддомена.
А именно, если права на управление основным доменом были делегированы вам другим пользователем, вы должны проверить права на управление для каждого поддомена.
В Яндекс.Вебмастере перейдите на страницу Права доступа и выберите соответствующий сайт.
Нажмите кнопку «Отозвать права». Затем выберите новый метод и следуйте инструкциям.
7 способов подтвердить право собственности на сайт в Google Search Console
Новый выпуск серии Google Search Console Training на YouTube, в которой Daniel Waisberg приводит нас к раскрытию секретов старых инструментов для веб-мастеров , которые американская компания предоставляет каждому, кто владеет или управляет сайтом.Сразу после объяснения того, как использовать Google Search Console, сегодня мы вступаем в решающую фазу — проверку права собственности на сайт .
Google Search Console, как подтвердить право собственности на сайт
Существует 7 методов для правильного выполнения этой процедуры, согласно Search Advocate из Mountain View, и для записи это запись DNS, загрузка файла HTML, тег HTML, Google Analytics, Диспетчер тегов Google, Сайты Google и Blogger, каждый со своим особые характеристики , среди которых каждый может найти «систему, которая наилучшим образом соответствует его потребностям».
Что нужно для проверки для
Проверка — это процедура, которая «позволяет вам доказать, что вы владеете недвижимостью», необходимая для того, чтобы Google был уверен, что «вы являетесь владельцем сайта и не позволяете другим получить доступ к вашим личным поисковым данным». В любом случае, проверка собственности — это «простой отрывок, который доказывает способность обновлять и вносить небольшие и невидимые изменения на ваш сайт», — говорит Вайсберг, и на это у вас уходит «всего несколько минут».
Независимо от метода, который вы решите использовать, процедура проверки всегда начинается одинаково: после последнего прощания с настройкой предпочтительного домена теперь требуется выполнить доступ к Google Search Console и затем нажать «добавить» свойство »или выбрать непроверенное свойство на панели выбора; или, если это первый доступ к непроверенному свойству, вместо этого будет использоваться мастер GSC , чтобы направить процесс.
Второй шаг — указать тип свойства для проверки между двумя доступными вариантами: Домен и URL-префикс , которые соответственно позволяют проверять все URL-адреса и поддомены сайта или только определенные добавленные URL-адреса. Гуглер предлагает по крайней мере создать одно свойство домена для представления сайта, потому что оно предлагает более полную информацию для управления проектом, в то время как префикс URL должен использоваться только для мониторинга одного раздела сайта или для ограничения доступ ко всей информации для возможных внешних подрядчиков.
1. Проверка с помощью записи DNS
Эта система работает с добавлением записи DNS в провайдере доменного имени. Он был реализован в течение последних месяцев и, как подчеркивает Вайсберг, теперь является единственным поддерживаемым методом проверки домена (но его также можно использовать для проверки свойств URL-адреса). Сразу после ввода доменного имени в форму нам нужно выбрать один из двух вариантов, перечисленных в следующем поле: выбрать поставщика нашего доменного имени, если он присутствует в списке, или добавить новую запись TXT .
Он был реализован в течение последних месяцев и, как подчеркивает Вайсберг, теперь является единственным поддерживаемым методом проверки домена (но его также можно использовать для проверки свойств URL-адреса). Сразу после ввода доменного имени в форму нам нужно выбрать один из двух вариантов, перечисленных в следующем поле: выбрать поставщика нашего доменного имени, если он присутствует в списке, или добавить новую запись TXT .
Первый случай и быстрее, и проще: мы попадаем на страницу входа поставщика, где мы можем получить доступ, а затем разрешить связь с Google Search Console , на которую мы будем перенаправлены позже. Проверка обычно происходит в течение нескольких часов или нескольких дней, и при необходимости мы всегда можем повторить весь процесс , если мы опасаемся, что он не прошел, всегда помня, что иногда изменения записи DNS могут быть действительно медленный.
Если имя провайдера на самом деле не указано, нам нужно следовать инструкции Справочного центра , чтобы завершить процедуру, добавив текстовую запись DNS и скопировав токен Google, отображаемый на экране: там мы можем найти инструкцию для множество провайдеров , которые часто имеют разные системы, но завершить операцию не должно быть так сложно.
2. Проверка посредством загрузки файла HTML
Второй метод заключается в загрузке специального HTML-файла на сайт : в этом случае мы сначала перейдем к проверке префикса URL-адреса, а затем к разделу HTML-файла, откуда мы можем загрузить ресурс мы собираемся позже загрузить в корневой каталог нашего сайта.
Например, если мы пытаемся проверить www.example.com, его корневой каталог будет домашней страницей; а если бы проверка была бы на www.example.com/party, корневой каталог — / party /. Для последнего при загрузке файла в / party / все дочерние каталоги также будут проверены.
Файл можно использовать на каждом сайте, который мы хотим проверить, он настроен для нашего пользователя и может быть использован повторно; Более того, подтверждение успеха происходит немедленно, поэтому, если он не работает, мы сразу понимаем, что совершили какую-то ошибку!
3. Проверка с помощью тега HTML
Нам нужно разрешение на редактирование исходного кода домашней страницы, чтобы продолжить проверку с помощью тега для HTML-кода : снова все начинается с выбора префикса URL, но в этом случае GSC предоставляет тег с настраиваемый ключ, связанный с конкретным пользователем. Строку необходимо скопировать, а затем ввести в тег
Строку необходимо скопировать, а затем ввести в тег
4. Подтверждение сайта с помощью кода мониторинга Google Analytics
Чтобы продолжить проверку с помощью кода мониторинга Google Analytics , нам, прежде всего, необходимо использовать ту же связанную учетную запись Google или, по крайней мере, иметь разрешение на редактирование, связанное с веб-ресурсом, над которым мы работаем.Кроме того, нам необходимо убедиться, что на главной странице действительно есть код отслеживания Google Analytics в разделе заголовка страницы (а не в основном разделе, даже если он все еще действует с Analytics).
Система следует тому же пути, который описан для предыдущих случаев: мы нажимаем «Добавить свойство», выбираем префикс URL-адреса и вводим адрес, чтобы затем установить связь с Analytics.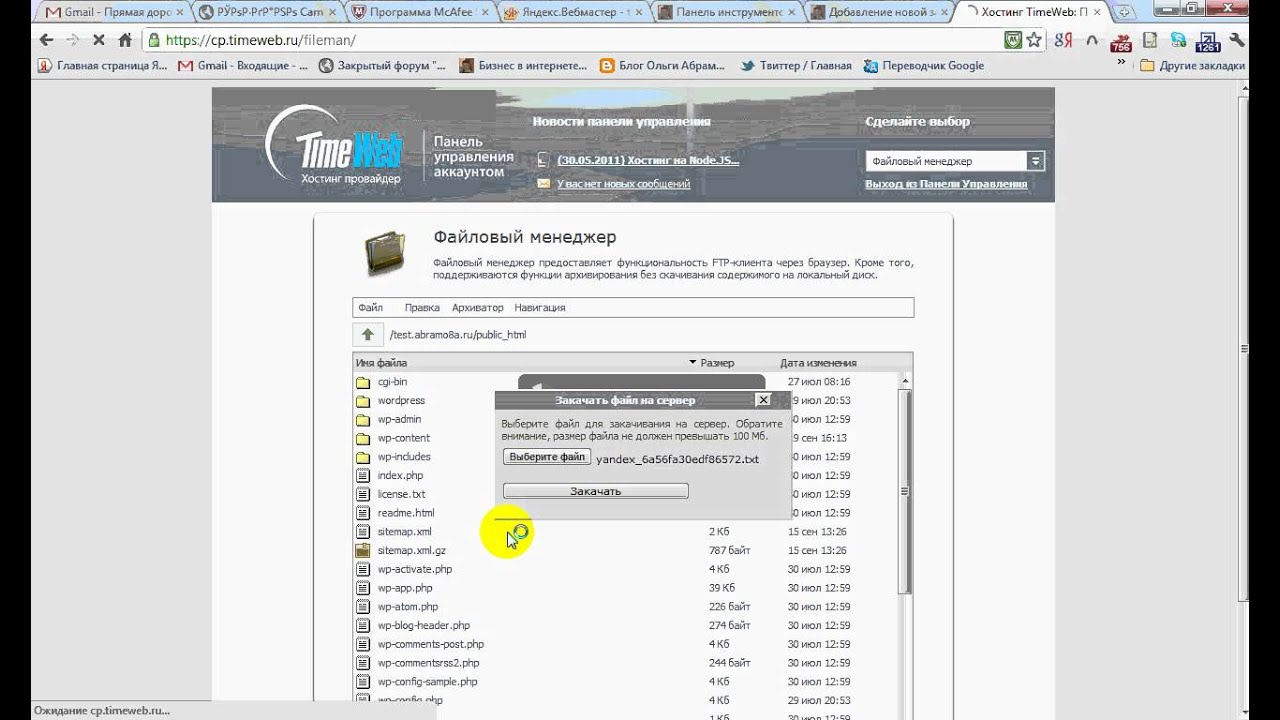 Проверка выполняется немедленно, за исключением ошибок, и в видео подчеркивается, что проверка не предназначена для получения какого-либо доступа к данным Analytics.
Проверка выполняется немедленно, за исключением ошибок, и в видео подчеркивается, что проверка не предназначена для получения какого-либо доступа к данным Analytics.
5. Подтверждение с помощью Диспетчера тегов Google
Если у нас есть учетная запись Диспетчера тегов Google, мы можем подтвердить право собственности на сайт с помощью кода контейнера Фрагмент : прежде всего нам необходимо разрешение на публикацию в контейнере Диспетчера тегов Google, а также необходимость входа в консоль поиска с той же учетной записью и убедитесь, что на нашей домашней странице есть часть кода Менеджера тегов
Работа продолжается по-старому: мы открываем GSC, нажимаем «Добавить свойство» и вводим URL-адрес в префиксе URL-адреса. Если у нас есть все необходимые разрешения, проверка будет произведена сразу после щелчка. Как и в случае с Analytics, здесь мы не связываем аккаунты двух продуктов Google, а только упрощаем проверку.
6. Подтверждение права собственности с помощью Сайтов Google
Если мы хотим подтвердить право собственности на сайт, созданный с помощью платформы Google Sites, нам в первую очередь необходимо получить доступ к нему с той же учетной записью; проверка происходит мгновенно (через префикс URL, как всегда) и автоматически , но не во всех случаях.
Если у нас есть новый сайт или сайт с персональным доменом URL , на самом деле потребуется тот же процесс, который ранее описывался для метода кода мониторинга Google Analytics.
7. Подтверждение через Blogger
Если наш сайт размещен на Blogger (платформа — когда-то известная как Blogspot — которая еще в 2003 году стала частью экосистемы Google), для выполнения проверки вам потребуется войти в Search Console с тем же учетная запись; сразу после добавления свойства в префикс URL откроется экран, подтверждающий успешное завершение операции.Просто и автоматически.
Совет: используйте несколько систем проверки
Перед тем, как закончить второй эпизод сериала, Дэниел Вайсберг предлагает последнее практическое предложение: использовать несколько методов проверки , чтобы быть уверенным, что хотя бы один из них будет успешным в случае проблем, ошибок или трудностей. Более того, для каждого свойства, проверенного в Google Search Console, требуется как минимум один владелец , но лучше иметь еще несколько, как для безопасности, так и для легкого доступа.
Наконец, для вашей собственной безопасности полезно знать, что мы можем проверить список проверенных владельцев в любой момент и, возможно, продолжить удаление этих привилегий , если это необходимо (очень полезно, если мы говорим о сотруднике, покидающем job или мы сменили компанию SEO-консультанта), чтобы предотвратить доступ к конфиденциальным бизнес-данным.
Веб-сайты: пять способов избежать неприятностей — Обзор авторских прав Rich Stim
В этом разделе представлены пять простых правил для вашего сайта.
Предположим, что он защищен
Как правило, разумно исходить из предположения, что все работы защищены законом об авторском праве или товарных знаках, если только окончательная информация не указывает на иное. Произведение не является общественным достоянием просто потому, что оно было размещено в Интернете (популярное заблуждение) или потому, что на нем отсутствует уведомление об авторских правах (еще один миф). Для получения информации об этих и других проблемах общественного достояния см. Раздел «Общественное достояние».
Прочтите соглашения Click-Wrap
Не предполагайте, что картинки, условно-бесплатное, бесплатное программное обеспечение или материалы с пометкой «без лицензионных отчислений» или «без авторских прав» могут распространяться или копироваться без разрешения.Прочтите положения и условия в любых соглашениях «Нажмите, чтобы принять» (часто называемых соглашениями о переносе по клику) или в файлах «Прочтите меня», обычно сопровождающих такие материалы, чтобы быть уверенным, что ваше предполагаемое использование разрешено. Одна компания, которая не выполнила условия соглашения о переносе щелчков мышью, была признана виновной в незаконном распространении трех томов программных картинок. ( Marobie-Fl, Inc. против Национальной ассоциации дистрибьюторов пожарного оборудования , 983 F.Supp. 1167 (E.D. Ill. 1997).)
Удаление неразрешенного материала
Если кто-то жалуется на несанкционированное использование на вашем веб-сайте, немедленно удалите оскорбительные материалы.В случае несанкционированных загрузок, загрузок или ссылок веб-мастер должен отключить доступ к оскорбительным материалам или ссылке. Это не означает, что вы должны поддаваться каждой жалобе. Однако вам следует удалить материалы на период, в течение которого вы исследуете претензию, и, при необходимости, проконсультироваться с юристом. Попытки «сдержать» ущерб, скорее всего, помогут вашему делу, если оно попадет в суд. Продолжение использования оскорбительных материалов после получения уведомления может усугубить иск и вероятность того, что вы привлечете к ответственности, а также увеличит размер ущерба, который вам, возможно, придется заплатить.
Удаление материалов, нарушающих авторские права, также является элементом Закона о защите авторских прав в цифровую эпоху (DMCA), закона 1998 года, устанавливающего, что интернет-провайдер (ISP, компания, предоставляющая доступ в Интернет физическим и юридическим лицам) может избежать ответственности, соблюдая определенные правила, включая быстрое удаление материалов, нарушающих авторские права. Вы можете прочитать краткое изложение Закона США «Об авторском праве в цифровую эпоху» на веб-сайте Бюро регистрации авторских прав США по адресу www.copyright.gov/legislation/dmca.pdf.
Быстрое расследование претензий
Игнорировать заголовок — содержимое подтаблицы
Если кто-то жалуется на несанкционированное использование, быстро расследуйте претензию и запросите доказательства владения авторскими правами и действительности у заявителя.Веб-мастер может проверить факты с помощью исследования авторского права. Веб-мастер должен также расследовать передачу материалов, нарушающих авторские права, если таковые имеются, на сайт и с сайта. Если было скачано копий, сколько и кому? Если копии были загружены, кем?
Ниже приведен образец письма, которое вы можете адаптировать и использовать в ответ на жалобу о нарушении прав со стороны вашего веб-сайта.
Образец ответа на иск о нарушении
Уважаемая мисс Крэнкасл:
Я получил ваше заказное письмо от 1 мая 2019 г., в котором вы заявляете, что на моем веб-сайте «Планета Чихуахуа» содержится несанкционированное воспроизведение фотографии, озаглавленной «Летающий чихуахуа Джимми».«Согласно вашему письму, вы являетесь правообладателем фотографии.
У меня не было возможности изучить вашу претензию. Однако до разрешения спора все копии «Летающего чихуахуа Джимми» были удалены с сайта, а доступ к файлу, содержащему фотографию, был отключен, что предотвратило загрузку.
Я хотел бы быстро решить этот вопрос, и для этого потребуются некоторые доказательства вашего права собственности на авторские права. При первой же возможности пришлите мне свидетельство об авторском праве или другое доказательство того, что вы являетесь владельцем авторских прав на фотографию.Получив эту информацию, я завершу расследование и незамедлительно дам вам ответ.
С уважением,
Дон Дейли
Игнорировать заголовок — содержимое подтаблицы
Если сомневаетесь, ищите разрешения
Игнорировать заголовок — содержимое подтаблицы
Многие веб-мастера управляют личными веб-сайтами или сайтами небольших организаций, например местной теннисной команды. Распространяются ли все правила об авторских правах и разрешениях на такое использование в личных или личных целях? Например, требуется ли разрешение на воспроизведение фотографии, сделанной членом клуба, другом или родственником? Короткий ответ: «Юридически да, практически, может быть.”
Защита авторских прав распространяется на любую оригинальную работу, независимо от того, кто ее создал, и требуется разрешение на воспроизведение, отображение или распространение произведения. Одна из основных причин получения разрешения — избежать судебного процесса. Если веб-мастер уверен, что друг или член семьи дал согласие на использование, беспокойство по поводу судебного процесса уменьшается, как и необходимость в официальном письменном соглашении о разрешении. Устные согласия действительны, хотя иногда их трудно доказать.
Но, если вы сомневаетесь в использовании, всегда обращайтесь за письменным разрешением, даже если материал исходит от друга или родственника.В случае совместных друзей и родственников можно использовать неофициальное освобождение, например, следующее предложение:
Я владею правами на
[ Название работы ]
и разрешите его отображение и воспроизведение на
[ название сайта ]
сайт находится по адресу
[ вставить URL для сайта ]
сроком на
[ продолжительность вставки ]
Если вы хотите включить в соглашение дополнительные элементы, например, требование о том, чтобы на сайте была указана кредитная линия для работы, вы можете добавить их в это краткое соглашение.
ПРИМЕР
Салли является веб-мастером начальной школы Джефферсона и намеревается размещать картины учеников. Салли просит родителей каждого ребенка подписать соглашение о разрешении, состоящее из одного предложения, в котором говорится: «Я разрешаю показ и воспроизведение художественного произведения под названием __________, предоставленного моему ребенку _____________, на веб-сайте начальной школы Джефферсона в течение одного года».
Вероятность того, что вас поймают
По мере роста интернет-торговли возрастает вероятность быть пойманным за несанкционированное использование.Многие компании, такие как McDonald’s, MTV, Levi’s, Marvel, Walt Disney и Coca-Cola, агрессивно патрулируют Интернет на предмет нарушений. Владельцы авторских прав кодируют музыку, иллюстрации, фотографии и текст с помощью цифровых тегов или меток, которые позволяют быстро отслеживать. Если веб-сайт вызывает споры и вызывает недовольство некоторых посетителей, они могут сообщить о предполагаемых нарушениях владельцам авторских прав или товарных знаков. Недовольные сотрудники также являются частым источником сообщений о нарушениях.
Помимо того факта, что Интернет изобилует эффективными способами обнаружения нарушений авторских прав, общее правило состоит в том, что вероятность обнаружения несанкционированного использования будет увеличиваться по мере того, как сайт становится более популярным.Следовательно, если целью сайта является увеличение его посещаемости, ему следует избегать несанкционированного использования с самого начала, поскольку они редко оправдывают потенциальные ухудшения и финансовые потери, которые они могут вызвать.
Подтвердите и отправьте свой веб-сайт в поисковые системы (Google или Bing) — База знаний службы поддержки SpaceCraft
Мы создали простой способ проверки права собственности на ваш веб-сайт в основных поисковых системах.
Когда вы отправляете свою карту сайта в Google или Bing и подтверждаете право собственности на свой веб-сайт для них, это позволяет вам получить доступ к их различным инструментам для веб-мастеров:
— Отслеживайте, как ваш сайт работает в поисковой сети.
— Узнайте, по каким ключевым словам отображается ваш веб-сайт.
— Проанализируйте данные о трафике для каждой поисковой системы.
— Узнайте о других веб-сайтах, которые ссылаются на ваш.
— Получайте оповещения о неработающих ссылках на вашем сайте.
Выполните следующие простые шаги по отправке и проверке вашего сайта в крупнейших поисковых системах в Интернете.
Важно: Существует несколько способов подтверждения домена, но мы считаем, что наш метод является самым простым для наших клиентов.Не существует «лучшего» метода проверки вашего домена.
1. Перейдите к Консоль поиска Google .
2. Вам будет предложено войти в систему или создать учетную запись Google (адрес электронной почты, заканчивающийся на @ gmail.com). После входа в систему вы попадете в Google Search Console или вам будет предложено перейти к ней.
3. Здесь у вас есть возможность «выбрать тип недвижимости». Выберите «префикс URL» и скопируйте и вставьте URL-адрес домашней страницы вашего веб-сайта, включая https: //
4.Если вы добавили на свой сайт Google Analytics, вы пройдете автоматическое подтверждение. Если да, перейдите к Шаг 11 в этом списке. В противном случае вы будете перенаправлены на страницу, на которой вы сможете проверить, используя альтернативные методы. Прокрутите вниз и выберите HTML-тег , чтобы развернуть меню.
5. Скопируйте код в кавычки, как показано ниже.
6. Не закрывая это окно, перейдите на панель инструментов spacecrafted.com в новом окне или вкладке . Выберите значок Настройки на серой панели навигации, а затем выберите SEO под заголовком «Настройки».
7. Вставьте метатег в поле «Код подтверждения сайта Google » (щелкните правой кнопкой мыши и затем вставьте CMD-V на Mac и CTRL-V на ПК).
8. Обновите страницу, чтобы разобрать фактический код (CMD-R на Mac и CTRL-R на ПК).
9. Нажмите зеленую кнопку Опубликовать .
10. Вернитесь на вкладку Google Search Console и выберите «Подтвердить» на экране, куда вы скопировали фрагмент кода HTML. Теперь право собственности на ваш веб-сайт будет подтверждено для Google, и вы получите доступ к полному набору инструментов Google Search Console.
11. На панели управления Google Search Console выберите Sitemaps в левом столбце экрана.
12. В поле с надписью Добавьте новую карту сайта вы увидите URL своего веб-сайта с пустым текстовым полем после него.Введите «sitemap.xml» после обратной косой черты (/).
13. Для завершения выберите Отправить .
Bing (который также включает поиск Yahoo!)
1. Перейдите в Bing Webmaster Tools и щелкните Зарегистрируйтесь с учетной записью Microsoft (или просто войдите в систему, если у вас уже есть адрес электронной почты от Microsoft, заканчивающийся на @ hotmail.com или @ live.com).
2. После входа в систему вы попадете на страницу «Мои сайты».
3.Щелкните Добавить сайт .
4. Введите URL своего веб-сайта в поле URL.
5. В поле Добавить карту сайта введите свой URL, затем «/sitemap.xml» (например, www.mywebsite.com/sitemap.xml)
6. Заполните оставшуюся часть формы на странице и нажмите Сохранить .
7. На следующей странице вы можете подтвердить право собственности на свой сайт. Здесь вы воспользуетесь Вариантом 2. Скопируйте метатег (текст в сером поле, начинающийся «
8. Не закрывая это окно, перейдите на панель инструментов spacecrafted.com в новом окне или вкладке . Выберите значок Настройки на серой панели навигации, а затем выберите SEO под заголовком «Настройки».
9. Вставьте тег в поле «Код подтверждения сайта Bing». Обновите страницу, которая проанализирует фактический код.
10. Нажмите зеленую кнопку Опубликовать .
11. Вернитесь на страницу Bing.Прокрутите страницу вниз и нажмите Проверить .
Право собственности на ваш веб-сайт теперь подтверждено для Bing и Yahoo !, плюс у вас есть доступ к Bing Webmaster Tools.
12 надежных способов проверки подлинности веб-сайта
Читать другие статьи Обновлено 10 февраля 2021 г.Интернет — это постоянно растущий океан знаний, возможностей и удобств.В то же время, огромные пространства этого океана заполнены поддельными веб-сайтами со всех зарегистрированных доменов, мошенничествами и все более эффективными и изощренные способы украсть величайшее сокровище 21 века — личную информацию.
В этом руководстве мы покажем вам 10 приемов, которые помогут вам проверить подлинность веб-сайта. По общему признанию, простые уловки не могут гарантировать 100% безопасность просмотра. Вот почему эта статья также включены сложные меры проверки, используемые наиболее авторитетными инструментами кибербезопасности, разработанными для углубленного и сложного анализа мошеннических веб-сайтов.
Совет от профессионала: Вот способ немедленно проверить подлинность путем категоризации веб-сайта:
Простые приемы проверки подлинности веб-сайта
Делаете ли вы обычные покупки в Интернете, ищете программное обеспечение или собираете информацию, Есть несколько способов сразу проверить, имеете ли вы дело с поддельным веб-сайтом.
1. Проверьте тип подключения
Необязательно быть профессионалом, чтобы понимать тип подключения к веб-сайту.Все, что вам нужно сделать, это нажать в URL-адресе и проверьте, есть ли у рассматриваемого сайта теги «HTTP» или «HTTPS». Тег «https» более безопасный по сравнению с «HTTP».
HTTP — это сокращение от «протокола передачи гипертекста», которое позволяет вашему веб-браузеру и серверу общаться путем обмена данными. HTTP разрешает соединение по запросу и не тратит время обеспечение способов обмена информацией. Это делает основной протокол уязвимым для перехвата. и переделка.
HTTPS, с другой стороны, использует Secure Sockets Layer (SSL) или Transport Layer Security (TLS), который создает зашифрованное соединение между сервером и браузером. Шифрованное соединение основано на алгоритм, который скремблирует или шифрует данные, а затем использует ключ для дешифрования принимающей стороны или расшифровать информацию.
Короче говоря, все, чем вы делитесь через зашифрованное соединение, остается между вами и принимающая сторона. HTTPS абсолютно необходим на любой странице, где вы делитесь своей личной информацией, контактная информация, номера кредитных карт и т. д.
2. Проверьте безопасность сайта
Еще один способ проверить статус безопасности сайта — щелкнуть значок замка в адресной строке. Это отобразит информацию о безопасности подключения к сайту, срок действия его SSL. сертификат и личность его эмитента.
Издатели сертификатов безопасности требуют, чтобы владельцы веб-сайтов предоставили доказательства того, что веб-домен является их юридическая собственность. Кроме того, компании также должны предоставить юридические документы, такие как разрешения, налоговые формы или уставы.
Являются ли эти два шага 100% гарантией того, что вы имеете дело с законным веб-сайтом? К сожалению, это не так.
Интернет-мошенничество действительно может иметь место на веб-сайтах с действующими сертификатами SSL. С небольшой помощью такие технологии, как Cloudflare, SSL-сертификаты можно получить и внедрить бесплатно. Ну и что есть ли другие способы проверить подлинность веб-сайта?
3. Проверьте URL-адрес
Пока вы все еще просматриваете адресную строку, не ищите просто замок и знак «https».Посмотрите на имя домена. Есть ли в нем какие-либо необычные символы, слишком много тире или подозрительные попытки имитировать названия и продукты крупных брендов или других компаний?
Например, этот веб-сайт выглядит как ваш уважаемый рай для покупок в Интернете на Amazon. У него даже есть HTTPS-соединение! Пока … вы не присмотритесь к его доменному имени и не поймете, что у него есть одно дополнительный «х» в конце «амазонки».
Это мелкая деталь, которую не всегда легко заметить, но такие вещи — пустая трата времени. что вы имеете дело с мошенничеством.
Еще одна вещь, на которую вы должны обратить внимание в URL, — это расширения домена верхнего уровня, те, которые находятся в конец адреса веб-сайта. Не все из них легко получить. Например, следующие расширения доменов были определены как распространенные расширения для сайтов со спамом:
- .biz
- .info
- . Наука
- . Поток
- . Мужчин
- . Партия
- .top
С другой стороны, вот некоторые из наиболее надежных доменных расширений, основанные на их рейтинге по Google.
- .edu
- .gov
- .com
- .org
- .net
- .io
Первые два получить труднее всего, так как они используются образовательными и правительственными учреждениями. учреждения. Остальные также доказали свою приличную репутацию.
Поддомен, известный «www» несколько сложнее заметить, потому что браузеры больше не автоматически отображать их в адресной строке. Вот где более изощренные мошенники прыгают с поддоменом. угон — как этот:
Если вы развернете URL-адрес в адресной строке, вы заметите, что субдомен в этом URL-адресе «Ситибанк.com.my », а фактическое доменное имя и субдомен -« tripeproducoes.com »и« br ». соответственно. Да, это полноценный фишинговый сайт.
4. Проверить содержание сайта
Просмотр всего веб-сайта требует времени, но может быть довольно надежным способом проверки веб-сайта. подлинность.
Для торгового сайта некоторые из зеленых огней будут четкими описаниями продуктов, качественными фотографии товаров и прозрачные цены. Авторитетные компании также четко заявили о возмещении. политика, информация о доставке и политика конфиденциальности.Если вы ищете другой вид бизнеса или организации, хороший способ проверить их авторитет — поискать их партнеров или доверие уплотнения.
Знаки довериячасто используются компаниями-разработчиками программного обеспечения как способ повысить свой авторитет и рынок. продукт. Знаки доверия — это логотипы клиентов, которые поддерживают рассматриваемый бизнес или организацию. Они выглядят так:
Наконец, проверьте контактную информацию. У законных веб-сайтов, предприятий и организаций нет причина спрятаться.Таким образом, их контактная страница будет содержать их полное имя, представителей, физические адрес или адрес электронной почты для поддержки клиентов и запросов.
Обратите внимание на домен адреса электронной почты — проверьте его так же, как и с URL-адресом. Для Например, [адрес электронной почты защищен], безусловно, не тот адрес, который предоставит вам ответ или возврат — не разу. Вы также можете использовать онлайн-инструменты, которые могут помочь вам с проверкой электронной почты, но мы подробнее о них вы узнаете в одном из следующих разделов.
Другие красные флаги поддельного веб-сайта включают плохую грамматику, орфографические ошибки, тарабарщину в тексте веб-сайта или содержание блога, а также множество навязчивой рекламы.
5. Проверьте социальное доказательство веб-сайта
Плохие новости быстро распространяются в цифровом мире, поэтому проверка отзывов пользователей также может помочь вам проверить подлинность сайта. Погуглите организацию! Хотя у некоторых компаний есть много отзывов автоматически отображается Google, некоторые требуют более глубокого изучения.
В этом случае вы можете погуглить организацию, добавив ключевое слово, такое как «обзоры», «мошенничество» и т. Д. Это может помочь вам получить отзывы в социальных сетях или сообщения в блогах и комментарии о веб-сайте.
Наконец-то не секрет, что отзывы можно купить. Даже на уважаемом и реальном Amazon, до 70% отзывов — поддельные — представьте, как это может быть где-то еще.
Итак, мы все еще в тупике. Алгоритмы и пользователи становятся умнее и осторожнее, но мошенники догоняют.Немного разбираясь в технологиях, они могут запустить веб-сайт, который выглядит полностью заслуживающий доверия и надежный. Что тогда происходит?
6. Отчет о прозрачности безопасного просмотра Google
Мошенничество в Интернете и кибератаки не в интересах Google, поэтому их алгоритмы для обнаружение мошеннических веб-сайтов становится лучше с каждым днем. Фактически они изучают сотни тысячи URL-адресов, когда вы читаете это, накапливая миллиарды адресов в своей базе данных.
Отчет о прозрачности безопасного просмотра Google позволяет проверить учетные данные веб-сайта, просто вставка URL-адреса в строку поиска.Google составляет отчет, сканируя разделы своего веб-сайта. index для выявления потенциально взломанных веб-сайтов. Они тестируют их, используя виртуальную машину, чтобы увидеть если машина заразится.
Итак, Google хорош в том, что делает, но огромная цифровая сфера может позволить большому количеству злонамеренных сайты проскальзывают. Например, мы запустили веб-сайт Washingtonpost.com.co в режиме безопасного просмотра. отчет. Веб-сайт был идентифицирован как веб-сайт поддельных новостей, имитирующий существующий веб-сайт. Вашингтон Пост.Его больше нет, но, согласно отчету Google, он жив, в порядке и денди.
Что это значит? Это означает, что на данный момент Google хорошо обнаруживает фишинговые сайты, вредоносное ПО. или скомпрометированная безопасность. Однако проверка его прозрачности ограничивается техническими аспектами безопасность веб-сайта и не учитывает все факторы, подтверждающие подлинность веб-сайта.
Изощренные приемы проверки подлинности веб-сайта
К этому моменту вы можете почувствовать разочарование, думая: «Как я могу быть уверен, что имею дело с безопасный веб-сайт? » Обычных проверок иногда просто недостаточно, чтобы убедиться, что сайт безопасен.В таких случаях мы рекомендуем потратить время на углубленный анализ с небольшой помощью авторитетные онлайн-инструменты, ориентированные на киберугрозы и разведку.
Вы, наверное, слышали о знаменитом API WhoisXML, который отслеживает безопасность веб-сайтов более десятилетие. Их база данных содержит более одного миллиарда записей и покрывает 99,5% IP-адресов. адреса, которые используются в настоящее время. Со временем WHOIS разработал инструменты, адаптированные к различным индивидуальным и бизнес-потребности — и вот как они могут помочь вам проверить подлинность веб-сайта.
7. Используйте API анализа угроз
Перейдите в Threat Intelligence API и вставьте целевой домен или IPv4-адрес, чтобы запустить полный подробный отчет. о безопасности сайта. Мы создали отчет для популярного SEO-инструмента Moz.
Несмотря на то, что веб-сайт имеет твердую оценку безопасности 97,95%, вы также можете взглянуть на некоторые из его слабые места безопасности. Если вы хотите получить о них более подробную информацию, все, что вам нужно сделать, это просто нажать на проблема.
В разделе разрешения IP вы можете увидеть основные серверы инфраструктуры, известные поддомены и подключенные домены.
Отчет API аналитики угроз также включает:
- Анализ веб-сайта
- Анализ сертификата SSL
- Обнаружение вредоносного ПО
- Запись WHOIS
- Анализ почтовых серверов
- Анализ серверов имен
Кажется, кусок пирога? Должно быть, потому что это так — по крайней мере, для отдельного пользователя, желающего запустить быстрая проверка веб-сайта, на который они наткнулись. Но что произойдет, если вам нужно подтвердить сайт подлинность в большем масштабе? Вы обращаетесь к решениям API и этим советам, в зависимости от масштаба анализ, который требуется вашему бизнесу.
8. Проверьте конфигурацию сертификата SSL и цепочку
Мы уже объяснили, почему нажатие на зеленый замок — хорошая быстрая проверка, но не гарантия того, что вы имеете дело с безопасным веб-сайтом. Единственный способ быть полностью уверенным — это проанализировать Конфигурация и цепочка SSL.
Используя API анализа конфигурации SSL, вы можете установить и протестировать SSL-соединение с хостом и проанализируйте, как он настроен. Это позволит вам понять, кто выдал, проверил и подписал сертификат, а также срок действия сертификата SSL, поддерживаемые протоколы, расширения и уязвимости.
Дальнейшее внимание цепочке сертификатов SSL также может раскрыть ценную информацию о веб-сайте, такую как в качестве страны, провинции, города, организации, адреса и бизнес-категории субъекта с использованием сертификат. Вы можете узнать, используется ли данный сертификат по назначению, так как а также его положение в иерархии цепочки сертификатов (конечный пользователь, промежуточный или корневой).
9. Проверить доменную инфраструктуру и репутацию
Если вы хотите проверить, какие домены опасны и подвержены взлому или имитации, API анализа инфраструктуры домена может помочь вам проанализировать их послужной список на основе имени целевого домена.Он предоставит вам отчет о своих веб-серверах, почтовых серверах и серверах имен, а также о поддоменах. Каждый отдельный хост из списка поставляется с подробной информацией, включая IP-адрес, геолокацию и информация о подсети.
Эти данные помогут вам провести более подробный анализ репутации домена.
При анализе доменного имени или IPv4-адреса такой инструмент, как Domain Reputation API, предоставляет вам оценка, рассчитанная с учетом множества факторов, в том числе:
- Содержание сайта
- Отношения с другими доменами
- Конфигурация хоста
- SSL-сертификаты домена
- Наличие в фидах данных вредоносных программ
- Послужной список WHOIS домена
- Почтовые серверы домена
- IP-адреса домена
Это пример быстрого расчета, но вы также можете выбрать более подробные отчеты.
Более глубокое исследование IP-адресов также может быть выполнено с помощью API геолокации IP. путем сбора данных о местоположении до уровня города. Настоящий веб-сайт вряд ли будет иметь IP-адреса в оффшорных странах.
10. Провести категоризацию веб-сайта
Категоризация веб-сайтов — это трюк, который может максимально приблизить вас к 100% уверенности. проверка подлинности сайта.
Категоризация веб-сайтов обеспечивается путем выполнения анализа веб-сайтов в реальном времени с помощью компьютера. обучение, искусственный интеллект и методы проверки человеком.Сложные онлайн-инструменты которые классифицируют веб-сайты, фильтруют и классифицируют информацию на трех уровнях:
- Ответ веб-сайта — определение активности веб-сайта во время сканирования, процедура процесс парсинга, хранения и организации контента веб-сайта. Это первый способ проверить вредоносные домены.
- Машинное обучение и правила — извлечение важной информации и ключевых слов с веб-сайта. Эта информация анализируется на основе обработки естественного языка способом, имитирующим взаимодействие человека с веб-контентом.
- Надзор со стороны человека — собранная информация подтверждается надзорными органами, чтобы гарантировать точность в классификации веб-сайтов по 25 категориям. Это позволяет конечным пользователям этого инструмента не только проверять веб-сайты на наличие вредоносных программ, но также для подтверждения действий и целей, стоящих за сайтом.
WhoisXML API Инструмент поиска категоризации веб-сайтов и API сообщают вам обо всех категориях, к которым веб-сайт подпадает с двумя нижние уровни на основе списка Бюро интернет-рекламы (IAB).Вот пример запроса на категоризацию веб-сайтов. результат для whoisxmlapi [.] com:
WhoisXML API предлагает различные услуги для компьютерных, охранных и технологических компаний в целом и производит хорошее количество контента по смежным темам. Таким образом, были определены основные категории, в частности «Технологии и вычисления» и «Информация. и сетевая безопасность »с высокими показателями достоверности (т. е. соответственно« 0,950 »и« 0,842 »из диапазона 0, т.е. от минимального до 1, являющегося максимальным) соответствуют характеру сайта.
Инструменты категоризации веб-сайтовтакже можно комбинировать с инструментами анализа угроз, которые мы ранее упоминается для углубленного анализа и высокого уровня безопасности. Кроме того, категоризация веб-сайтов — это хороший выбор для предприятий, которые могут использовать этот инструмент для повышения эффективности таргетинга, выявления выгодные возможности и предотвратить потенциальный ущерб своим брендам.
Давайте посмотрим на этот инструмент в действии. Допустим, ваш ежедневный мониторинг показал, что несколько сотрудников имеют доступ к домену. israelnationalnews [.] co. Это незнакомый домен, и быстрый поиск в Интернете может указать вам на эта статья, в которой говорится, что это могло быть связано с кампанией дезинформации Mayfly.
Запрос на категоризацию веб-сайта сообщит вам, что он классифицируется как «Книги и литература», как показано приведенный ниже снимок экрана с не очень высокой степенью достоверности (т.е. 0,575).
Это кажется странным, учитывая доменное имя, которое содержит строку «новости». В таком домене естественно ожидайте, что вы попадете на новостной сайт.Эта точка и неоптимальный показатель достоверности уже являются причинами для дальнейших подозрений. Случай может потребовать более глубокого изучения.
Дальнейшая проверка с использованием инструмента поиска снимков экрана даст следующий результат:
Как видите, домен в настоящее время выглядит припаркованным и не содержит новостей, как следует из его названия. Те элементы в сочетании с тем фактом, что домен может быть связанным артефактом дезинформации Mayfly, должны квалифицировать его поскольку, вероятно, работать с ним небезопасно.
11. Проверьте поток данных недавно зарегистрированного домена
Кибер-злоумышленники известны тем, что используют недавно зарегистрированные домены (NRD) для злонамеренных кампаний, поскольку это помогает им уклоняться обнаружение и блокировка. Эксперты, по сути, заявили, что большинство NRD представляют собой риски для организаций. сети.
Помимо прямой блокировки NRD в корпоративных сетях, которая, вероятно, является слишком строгой, компании также могут отслеживать и проверять потоки данных, чтобы определять подлинность конкретного веб-сайта.Хорошо зарекомендовавший себя и самый законный предприятия, если они, конечно, не стартапы, обычно используют старые домены для своих веб-сайтов. А иногда даже недавно созданные организации предпочитают использовать старые или просроченные домены для поисковой оптимизации (SEO) целей.
Если вы получили подозрительное письмо, например, от домена analysis-microsoft [.] Com, регулярный мониторинг Ежедневные ленты NRD сообщают вам, что это может быть нелегальный домен, принадлежащий Microsoft, поскольку он был зарегистрирован только 2 Февраль 2021 г.Домен присутствует в ленте .com NRD на указанную дату.
Дополнительная проверка инструмента поиска WHOIS может подтвердить, действительно ли он принадлежит Microsoft. Как его запись в WHOIS ниже показывает, что владелец регистрации analysis-microsoft [.] com защищен конфиденциальностью, чего нельзя сказать о некоторых другие домены.
12. Используйте базу данных WHOIS
Еще одним полезным инструментом для проверки подлинности веб-сайта является база данных WHOIS. Запись WHOIS домена может сказать вам кто его регистратор, сколько ему лет и кому он принадлежит.Знание этих вещей важно, так как вы можете сравнивать сведения в записи WHOIS сомнительного домена на данные о законном домене компании, которая может быть спуфинг.
Используя тот же пример, приведенный выше — analysis-microsoft [.] Com — мы можем сравнить его запись WHOIS с записью microsoft [.] com, чтобы узнать, принадлежит ли рассматриваемый домен организации, увидев, что она использует его бренд. название.
В записи WHOIS Microsoft [.] Com указаны следующие данные:
- Дата создания: 1 мая 1991
- Дата последнего обновления: 3.06.2020
- Срок годности: 2 мая 2021 г.
- Имя регистранта: Администратор домена
- Организация: Microsoft Corporation
- Адрес: One Microsoft Way Redmond Washington 98052 U.С.
- Адрес электронной почты: [электронная почта защищена] [.] Microsoft
- Телефон: 14258828080
- Факс: 14259367329 Между тем, данные WHOIS
Analysis-microsoft [.] Com:
- Дата создания: 1 февраля 2021 г.
- Дата последнего обновления: 1 Февраля 2021
- Срок годности: 1 февраля 2022 г.
- Имя регистранта: Частный
- Организация: доменов по доверенности, LLC
- Адрес: DomainsByProxy [.] com Скоттсдейл, штат Аризона, 85260, США,
- Адрес электронной почты: analysis-microsoft [.] [Электронная почта защищена] [.] Com
- Телефон: 14806242599
- Факс: 14806242598
Как показано, ни одна из обычных точек данных в записи WHOIS доменов, принадлежащих Microsoft, не может быть обнаружена в запись analysis-microsoft [.] com. Исходя из этого, можно с уверенностью предположить, что рассматриваемый домен не Принадлежит Microsoft и не является подлинным.
Заключение
Создание безопасного онлайн-опыта для себя и других — это бесконечная задача. Шесть простых уловки — проверка типа подключения, безопасности сайта, URL, контента, социального доказательства и отчета Google — должно стать частью вашего обычного просмотра.
Если вы работаете продавцом или поставщиком услуг, что гарантирует безопасность вашего бизнеса и клиентов в Интернете. требует больше, чем обычный осмотр. В этом случае для проверки подлинности веб-сайта требуется сложные онлайн-инструменты, которые могут решать как технические, так и человеческие аспекты просмотра.
Threat Intelligence API и API категоризации веб-сайтов — идеальное сочетание решений для этой задачи, пользуется доверием таких гигантов отрасли, как AT&T, Symantec, Amazon, eBay, Apple, Cisco, и поддерживается многочисленные тематические исследования. Хотите попробовать и бесплатно проверить подлинность любого веб-сайта прямо сейчас? Щелкните здесь и узнайте, что мы приготовили для вас!
Получите бесплатный доступ к нашему API. 100 бесплатных кредитов ежемесячно. Кредитная карта не требуется.
Уже есть аккаунт? Авторизоваться Читать другие статьиПодтвердите свой сайт с помощью консоли поиска Google — Поддержка LexBlog
Консоль поиска Google оптимизирует ваш сайт и отслеживает его эффективность в результатах поисковой системы Google.
После запуска сайта вам следует подтвердить свой сайт в Google Search Console.
Перед тем, как начать, вам понадобится учетная запись Google.
Ступеньки
- Войдите в свою учетную запись Google со страницы https://www.google.com/webmasters/tools/.
- Щелкните Добавить свойство .
- В окне «Добавить свойство» введите URL-адрес вашего сайта, который отображается при посещении домашней страницы. Включите www, если применимо. Щелкните Добавить .
- На странице Подтверждение владения щелкните вкладку Альтернативные методы . Выберите HTML-тег .
- Скопируйте код подтверждения внутри content = «xxxxxx» .
- Откройте новую вкладку браузера и войдите на свой сайт.
- Перейдите к Настройки сайта > SEO .
- В Search Engine and Analytics вставьте код подтверждения в Google Search Console Verification . Щелкните Отправить .
- Вернитесь на вкладку браузера Google Search Console и нажмите Проверить . Если вы получили сообщение «Нам не удалось подтвердить ваш объект», возможно, вам придется подождать несколько часов и повторить попытку.
- Если вы получили сообщение с поздравлением, щелкните Продолжить .
После подтверждения вашего сайта мы рекомендуем следующие шаги:
- В консоли поиска Google перейдите к Search Traffic > International Targeting и выберите страну вашей целевой аудитории.
- Перейдите к Сканирование > Файлы Sitemap и нажмите Добавить / протестировать файл Sitemap . Введите sitemap_index.xml в поле sitemap .
- Нажмите Отправить . Возможно, вам потребуется обновить страницу, чтобы увидеть статус вашей карты сайта как Ожидающий.

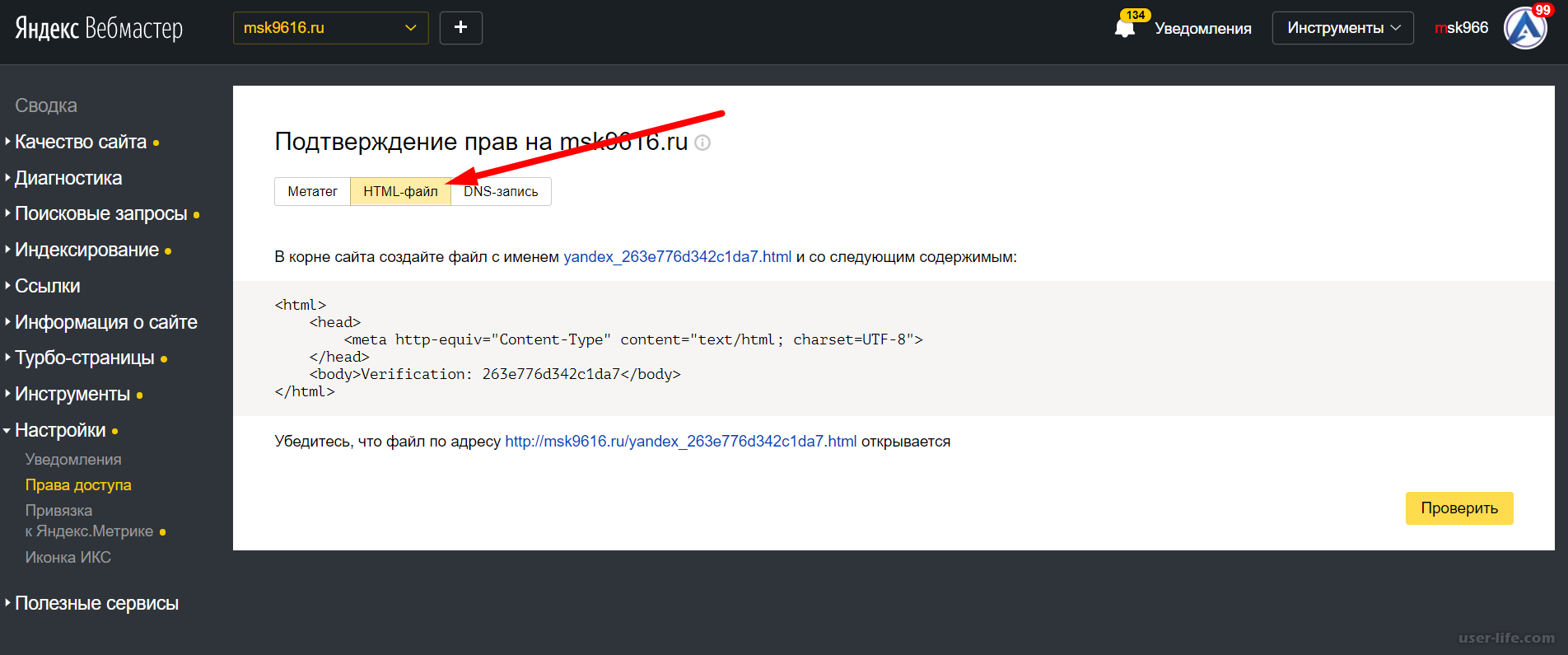
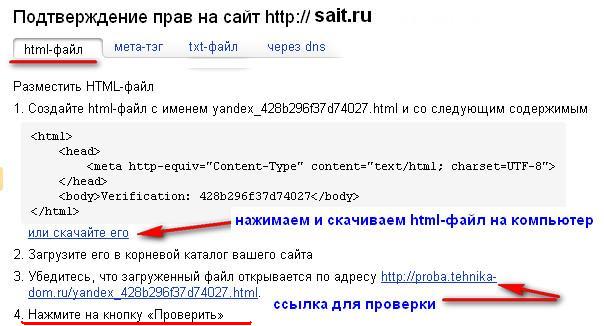
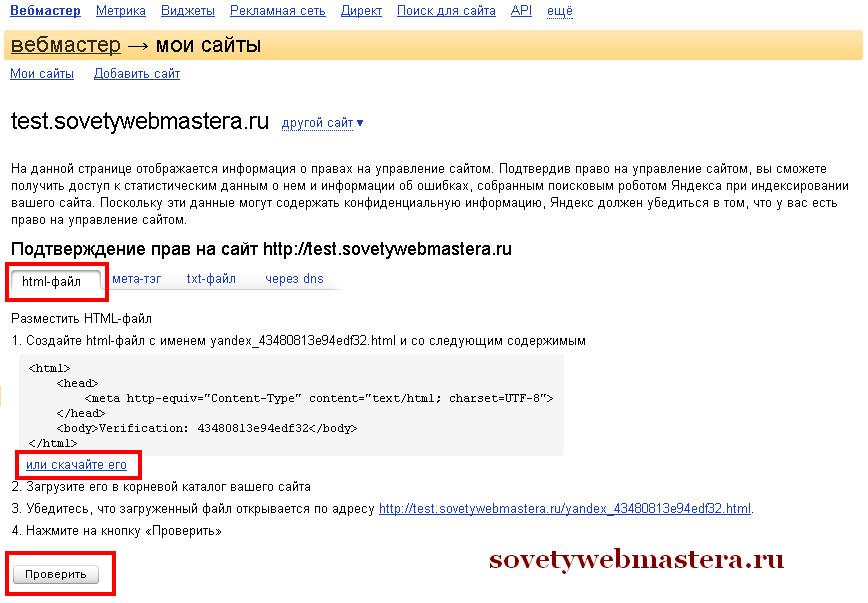 com/.well-known/pki-validation/godaddy.html.
com/.well-known/pki-validation/godaddy.html.