способы, о которых вы могли не знать — Журнал Ситилинк
Чтобы сделать скриншот на компьютере с Windows, не обязательно скачивать отдельную программу, достаточно знать и использовать встроенные инструменты и комбинации клавиш. Они довольно удобные. Делимся разными способами.
Быстрый скриншот в буфер обмена и на диск
Подойдет, если нужен простой скриншот, без выделения отдельных элементов. Такой скриншот вы сможете сразу вставить в сообщение в Telegram или прикрепить к электронному письму. Достаточно установить курсор в текстовое поле и использовать простую команду «Вставить» — Ctrl + V. Если картинка понадобится позже, вы сможете найти ее в разделе «Изображения», она автоматически сохранится там в формате PNG.
Скриншот всего экрана: PrtScr или Win + F11 на ноутбуке без цифрового блока клавиш.
Скриншот активного окна: Alt + PrtScr или Win + Alt + F11 на ноутбуке без цифрового блока клавиш.
Вызов панели скриншотов: Win + Shift + S. В верхней части экрана появится меню с кнопками для четырех разных скриншотов.
Для скриншотов области экрана или отдельного окна после нажатия на кнопку нужно мышкой выделить часть изображения, которое хотите сохранить. Скриншот всего экрана автоматически скопируется в буфер обмена после нажатия на кнопку.
В режиме «Скриншот отдельного окна» оно подсвечивается ярче, чем неактивное. Выбрать нужное окно в панели скриншотов можно с помощью команды Alt + Tab
Скриншот с помощью программы «Ножницы»
«Ножницы» удобно использовать, если нужно быстро обработать скриншот: выделить фрагмент, добавить стрелки или подчеркнуть слово маркером. Картинку можно не только скопировать в буфер обмена, но и сохранить в разных форматах.
По умолчанию программа «Ножницы» установлена только в Windows 10. На компьютере с Windows 11 ее нужно скачать и установить из магазина приложений Microsoft Store.
Чтобы открыть программу, нажмите на клавишу Windows на клавиатуре, в поле поиска напишите «Ножницы» и нажмите Enter. Приложение появится первым в списке.
Меню поиска в Windows 10
Меню поиска в Windows 11
Если собираетесь часто делать скриншоты, поместите иконку программы «Ножницы» на рабочий стол или панель задач в нижней части экрана — для быстрого запуска. Просто захватите ее левой кнопкой мыши и перетяните.
Просто захватите ее левой кнопкой мыши и перетяните.
Как сделать скриншот. В окне программы «Ножницы» нажмите на кнопку «Режим» в верхней части меню, чтобы выбрать формат скриншота — «Произвольная форма», «Прямоугольник», «Окно», «Весь экран». Затем нажмите на кнопку «Создать» в левом верхнем углу.
Программа «Ножницы» для Windows 10 и 11 выглядит по-разному, но набор функций везде одинаковый.
«Ножницы» в Windows 10
«Ножницы» в Windows 11
После того как вы сделаете скриншот, на экране появится окно для редактирования. В верхней панели можно выбрать инструмент: перо, маркер или ластик. В Windows 10 изображение можно перенести в программу Paint и редактировать в ней. Для этого нажмите на кнопку с разноцветной каплей в панели инструментов. В Windows 11 для этого нужно нажать на кнопку экспорта (кнопка со стрелкой в правом верхнем углу) и выбрать Paint.
Меню редактирования скриншота в программе «Ножницы» в Windows 10
Меню редактирования скриншота в программе «Ножницы» в Windows 11
После редактирования скриншота его можно скопировать в буфер обмена, сохранить на компьютер или отправить через электронную почту или мессенджер.
Программа позволяет сохранить скриншот в формате JPEG, PNG или GIF. Доступные варианты будут видны в поле «Тип файла». По умолчанию файлы сохраняются в папке «Изображения» в формате PNG.
- PrtScr или Win + F11 (для ультрабуков) — быстрый скриншот всего экрана.
- Alt + PrtScr или Win + Alt + F11 (для ультрабуков) — скриншот активного окна.
- Win + Shift + S — скриншот произвольной области (нужно выбрать в панели скриншотов).
- «Ножницы» — если нужно сделать и быстро отредактировать скриншот.
Как изменить папку скриншотов Windows 10
В Windows 10 присутствует широкий набор встроенных возможностей создания снимков экрана (подробнее: Как сделать скриншот в Windows 10) и если мы хотим создать скриншот, который сразу сохранится как файл в папке достаточно нажать сочетание клавиш Win + Print Screen (Win — клавиша с эмблемой Windows).
При этом файл скриншота будет сохранен в системной папке Изображения/Снимки экрана (фактический путь: C:\Users\имя_пользователя\Pictures\Screenshots). При желании мы можем изменить папку сохранения скриншотов и далее о том, как это сделать.
При желании мы можем изменить папку сохранения скриншотов и далее о том, как это сделать.
Изменение папки сохранения скриншотов
Для того, чтобы изменить папку скриншотов Windows 10, сначала создайте папку, в которую вы хотели бы сохранять снимки экрана по умолчанию при нажатии сочетания клавиш Win+Print Screen.
После этого выполните следующие простые шаги:
- В проводнике перейдите в системную папку «Изображения».
- Нажмите правой кнопкой мыши по папке «Снимки экрана» и выберите пункт «Свойства». Если такая папка отсутствует, создайте скриншот с помощью упомянутого выше сочетания клавиш, папка будет создана автоматически.
- В свойствах папки откройте вкладку «Расположение» и нажмите кнопку «Переместить».
- Перейдите внутрь папки, где вы хотели бы сохранять снимки экрана и нажмите «Выбор папки».
- Примените сделанные настройки. При подтверждении изменений вам будет предложено переместить уже имеющиеся файлы из старой папки скриншотов в новую — здесь выбор на ваше усмотрение.

- Обратите внимание: после изменения папки сохранения скриншотов, имя новой папки будет отображаться в Windows 10 как «Снимки экрана», хотя фактический путь к ней будет именно тем, который вы задавали. Например, вы выбрали папку «remontka.pro» на рабочем столе для нового расположения, после этого эта папка на рабочем столе будет видна под именем «Снимки экрана», хотя получить доступ к ней можно будет и по реальному её имени.
В реестре
Изменить папку сохранения скриншотов можно и с помощью редактора реестра. Способ может быть полезным, если, изменяя расположение стандартными средствами вы напортачили и требуется вернуть всё в исходное состояние. Привожу пример для возврата папки скриншотов в расположение по умолчанию.
- В редакторе реестра перейдите в раздел
HKEY_CURRENT_USER\SOFTWARE\Microsoft\Windows\CurrentVersion\Explorer\User Shell Folders
- В правой панели вы увидите параметр со значением
{B7BEDE81-DF94-4682-A7D8-57A52620B86F} - Он отвечает за место хранения скриншотов.
 Чтобы вернуть папку по умолчанию, создаем папку Screenshots в папке Изображения, а в реестре дважды кликаем по указанному параметру и вписываем (именно так, по-английски):
Чтобы вернуть папку по умолчанию, создаем папку Screenshots в папке Изображения, а в реестре дважды кликаем по указанному параметру и вписываем (именно так, по-английски):%USERPROFILE%\Pictures\Screenshots
Закрываем редактор реестра, перезапускаем проводник (через диспетчер задач это можно сделать или просто перезагрузить компьютер).
Видео инструкция
На этом процесс завершен. Если в будущем вы захотите вернуть изначальное расположение папки, зайдите в свойства новой папки скриншотов и на вкладке «Расположение» нажмите кнопку «По умолчанию».
remontka.pro в Телеграм | Способы подписки
Где найти снимки экрана в Windows 11 и 10
Вы можете сделать снимок экрана разными способами на компьютере с Windows. Вы можете сделать это с помощью кнопки PrintScreen, используя сочетания клавиш, инструмент Snipping или игровую панель. Однако место хранения скриншотов меняется в зависимости от того, как вы их сделали. Давайте рассмотрим различные сценарии, чтобы понять, где можно найти снимки экрана, сохраненные в Windows 11 и 10.
Однако место хранения скриншотов меняется в зависимости от того, как вы их сделали. Давайте рассмотрим различные сценарии, чтобы понять, где можно найти снимки экрана, сохраненные в Windows 11 и 10.
Обратите внимание, что некоторые методы создания снимков экрана не сохраняют их автоматически. Вам придется вручную сохранить их на свой компьютер. Но не волнуйтесь, мы рассмотрели и это. Давай начнем.
Способ 1. Куда поступают снимки экрана Print Screen (PrntSc) в Windows
Если вы использовали традиционный метод нажатия клавиши Print Screen (PrntSc) на клавиатуре для создания снимков экрана на компьютере, ваши снимки экрана не сохранятся автоматически. Однако они будут скопированы в буфер обмена.
Итак, вам нужно будет использовать любое приложение для редактирования фотографий (подойдет даже Paint), чтобы получить скриншот из буфера обмена. Вот как:
Шаг 1: Откройте приложение MS Paint на своем компьютере и нажмите кнопку Ctrl + V, чтобы вставить снимок экрана в приложение.
Шаг 2 : Нажмите «Файл», а затем «Сохранить как». Затем выберите формат файла для сохранения изображения. Откроется диалоговое окно Сохранить как. Сохраните скриншот в нужном месте.
Совет для профессионалов: Используйте сочетание клавиш Windows + V для просмотра других элементов, находящихся в буфере обмена вашего компьютера.
Способ 2. Где найти снимки экрана кнопки Win + Print Screen (PrntSc)
Если для создания снимков экрана используется сочетание клавиш Win + PrntSc, полноэкранные снимки экрана автоматически сохраняются на вашем компьютере. Вы найдете их в папке «Изображения» >
Вы можете использовать то же расположение для доступа к снимкам экрана, если используете следующие сочетания клавиш:
- Windows+Fn+Print Screen (на старых компьютерах Surface)
- Windows + уменьшение громкости (ноутбуки с сенсорным экраном)
- Power+Volume Down (ноутбуки с сенсорным экраном)
Совет для профессионалов: Узнайте, как исправить ситуацию, если ваш компьютер с Windows не делает снимки экрана.
Способ 3. Куда инструмент «Ножницы» сохраняет изображения
Ранее инструмент «Ножницы» не сохранял снимки экрана автоматически. Но теперь он сохраняет их на ваш компьютер.
После создания снимка экрана с помощью инструмента «Ножницы» (или Shift + клавиша Windows + сочетание клавиш S), если в уведомлении указано «Снимок экрана скопирован в буфер обмена и сохранен», это означает, что ваш снимок экрана был скопирован в буфер обмена и также сохранен автоматически. на вашем ПК.
Вы найдете его в папке «Мои рисунки» > «Снимки экрана», доступ к которой можно получить из «Этот компьютер\Изображения\Скриншоты» или из «C:\Users\[ваше имя пользователя]\Изображения\Скриншоты».
Профессиональный совет: Узнайте, как сохранить снимок экрана в другом месте.
Если же в уведомлении написано «Снип скопирован в буфер обмена», значит у вас старая версия инструмента Snipping или отключено автоматическое сохранение скриншотов.
Следовательно, вам нужно вручную сохранить снимок экрана инструмента «Ножницы», что можно сделать двумя способами. Давайте проверим, как сохранять и находить скриншоты с помощью ножниц.
Давайте проверим, как сохранять и находить скриншоты с помощью ножниц.
1. Сохраните снимок экрана из уведомления
Шаг 1: Сделайте снимок экрана с помощью инструмента «Ножницы» и нажмите на появившееся уведомление.
Скриншот откроется в редакторе инструментов Snipping, где вы сможете аннотировать изображение.
Шаг 2: Чтобы сохранить снимок экрана на свой компьютер, щелкните значок «Сохранить» вверху.
Шаг 3: Выберите папку назначения в диалоговом окне «Сохранить как» и нажмите кнопку «Сохранить». Затем вы найдете скриншот в той же папке, в которой вы его сохранили.
Совет: Узнайте, как исправить инструмент Snipping, который не работает в Windows.
2. Вставьте снимок экрана из буфера обмена
Поскольку снимки экрана с помощью инструмента «Ножницы» автоматически копируются в буфер обмена, вы можете вставить снимок экрана в Paint или любое другое приложение для редактирования фотографий, как и в первом способе кнопки «Печать экрана». То есть сделайте снимок экрана с помощью инструмента Snipping, откройте приложение Paint и нажмите кнопку Ctrl + V. Затем нажмите «Файл», а затем «Сохранить как».
То есть сделайте снимок экрана с помощью инструмента Snipping, откройте приложение Paint и нажмите кнопку Ctrl + V. Затем нажмите «Файл», а затем «Сохранить как».
Совет для профессионалов: Ваши снимки экрана могут быть временно сохранены в папке C:\Users\[ваше имя пользователя]\AppData\Local\Packages\Microsoft.Windows.ShellExperienceHost_cw5n1h3txyewy\TempState\ScreenClip.
Как автоматически сохранять снимки экрана с помощью инструмента «Ножницы»
Если снимки экрана не сохраняются автоматически с помощью инструмента «Ножницы», убедитесь, что его настройка включена в приложении, как показано ниже.
Шаг 1: Введите Snipping tool в поиске Windows и щелкните его в результатах поиска.
Шаг 2: Откроется приложение Snipping tool. Нажмите на значок с тремя точками вверху и выберите «Настройки».
Шаг 3 : Включите переключатель рядом с пунктом Автоматически сохранять снимки экрана.
Способ 4. Зарегистрируйтесь в папке OneDrive
Если вы используете OneDrive на ПК с Windows, есть вероятность, что ваши скриншоты из Win + Print Screen или инструмента Snipping будут сохранены в папке OneDrive, а не на вашем ПК. Перейдите в папку C:\Users\[ваше имя пользователя]\OneDrive\Pictures\Screenshots, чтобы найти снимки экрана.
Если вы хотите запретить OneDrive сохранять снимки экрана, щелкните значок OneDrive на панели задач. Затем нажмите значок «Настройки», а затем «Настройки». Перейдите на вкладку «Резервное копирование» и снимите флажок «Автоматически сохранять снимки экрана, которые я делаю, в OneDrive». Теперь это сохранит ваши снимки экрана в папке «Изображения» на вашем компьютере.
Способ 5. Где найти снимки экрана игры
Если вы используете игровую панель Xbox для создания снимков экрана, выполните следующие действия, чтобы найти место хранения снимков экрана:
Шаг 1 : Откройте «Настройки» на своем ПК и перейдите в «Игры», а затем в «Захваты».
Шаг 2: Вы увидите папку, указанную в разделе «Захваты». Нажмите «Открыть папку», чтобы открыть папку со скриншотами.
Бонус: как найти снимки экрана, если их нет в папке «Изображения»
Если на вашем компьютере нет папки «Снимки экрана», возможно, она переместилась в другое место. Скриншоты можно найти следующими способами:
1. Использование Windows Search
Щелкните строку поиска или значок Windows в нижней части экрана и введите снимок экрана. Вы увидите недавно сделанный снимок экрана. Щелкните его правой кнопкой мыши и выберите «Открыть расположение файла». Это откроет расположение файла папки со скриншотами.
Совет : узнайте, как исправить неработающий поиск на ПК с Windows.
2. Использование приложения «Фотографии»
Откройте приложение Microsoft Photos, и вы найдете недавно сделанный снимок экрана. Щелкните правой кнопкой мыши снимок экрана и выберите «Открыть в проводнике», чтобы просмотреть папку со снимками экрана.
3. Использование поиска в Проводнике
Откройте Проводник на ПК и выберите Диск C. Введите datemodified:сегодня в строке поиска. Вы должны увидеть свой скриншот. Щелкните правой кнопкой мыши снимок экрана и выберите «Открыть расположение файла».
4. Использование этого ПК
Откройте «Этот компьютер» (или «Мой компьютер») и нажмите «Главная» (или «Быстрый доступ»), и вы найдете раздел «Последние». Найдите скриншот. Затем щелкните его правой кнопкой мыши и выберите «Открыть расположение файла».
Отрезать и сохранить
Мы надеемся, что вы смогли найти свои скриншоты в Windows, используя описанные выше методы. Кроме того, узнайте, как сохранить снимок экрана в формате PDF и как автоматически делать снимки экрана на ПК с Windows.
Как сделать снимок экрана в Microsoft Windows XP, Vista и Windows 7
Главная > Документы > Как сделать снимок экрана в Microsoft Windows XP, Vista и Windows 7?
Как сделать снимок экрана в Microsoft Windows XP, Vista и Windows 7? Что делать, если при использовании Классического меню для Office 2010 или Классического меню для Office 2007 возникают проблемы? Служба поддержки Classic Menu может попросить вас прислать снимок экрана для помощи.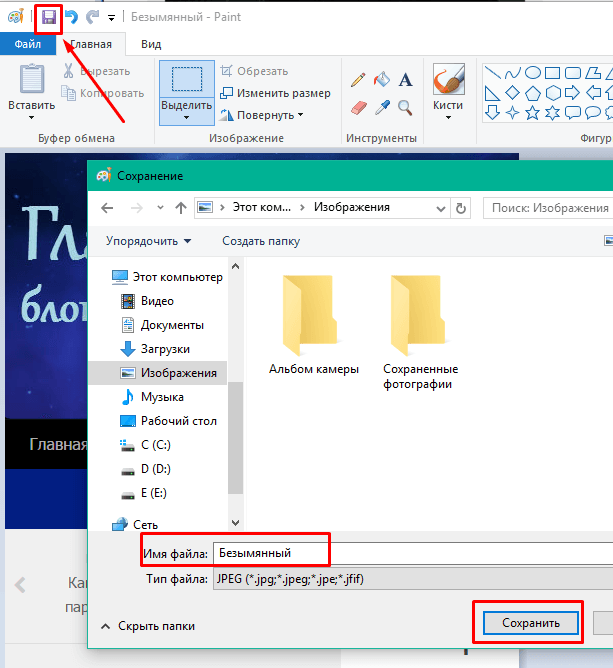
- Сделать снимок экрана в Windows XP
- Сделать снимок экрана в Windows Vista
- Сделать снимок экрана в Windows 7
|
Вы также можете получить сообщение об ошибке при использовании Microsoft Windows, и сделать снимок экрана с внутренними проблемами компьютера, чтобы проиллюстрировать ваши точки зрения по электронной почте, может быть лучшим и более быстрым способом решения. Кроме того, снимки экрана могут быть полезны, когда вам нужно продемонстрировать какую-то информацию на вашем экране другим людям или сохранить ваш экран.
Кроме того, снимки экрана могут быть полезны, когда вам нужно продемонстрировать какую-то информацию на вашем экране другим людям или сохранить ваш экран.
Как сделать снимок экрана остается проблемой для некоторых людей. В Интернете есть различные программы для захвата экрана, которые вы можете выбрать. Но мне плевать на программное обеспечение для захвата экрана. Вы можете сделать снимок экрана и получить точное изображение того, что на экране, с помощью Microsoft Windows.
В Microsoft Windows XPПримечание. Вы не можете сделать снимок экрана только тогда, когда вы входите в свой компьютер и когда вы воспроизводите видео в Microsoft Windows Media Player.
1. Нажмите сочетание клавиш для снимка экрана, которое используется на клавиатуре для создания снимка экрана.
Щелкните окно, которое хотите захватить. Нажмите ALT+PRINT SCREEN, удерживая нажатой клавишу ALT, а затем нажав клавишу PRINT SCREEN. Клавиша PRINT SCREEN находится в правом верхнем углу клавиатуры. (Точное название сочетания клавиш для снимка экрана может немного отличаться в зависимости от типа вашей клавиатуры.) Или вы можете сделать снимок экрана всего рабочего стола, а не только одного окна, нажав клавишу PRINT SCREEN без удерживая клавишу ALT.
Клавиша PRINT SCREEN находится в правом верхнем углу клавиатуры. (Точное название сочетания клавиш для снимка экрана может немного отличаться в зависимости от типа вашей клавиатуры.) Или вы можете сделать снимок экрана всего рабочего стола, а не только одного окна, нажав клавишу PRINT SCREEN без удерживая клавишу ALT.
2. Откройте Microsoft Paint.
Для этого нажмите Пуск > Все программы > Аксессуары > Paint .
3. Перейдите в меню «Правка» и нажмите «Вставить» или нажмите и удерживайте «Ctrl» и нажмите «V».
В окне Paint нажмите 900 13 Отредактируйте и выберите Паста . Тогда вы можете обрезать, если хотите.
4. Щелкните Файл > Сохранить как.
В появившемся окне измените « Сохранить как тип » на PNG или JPG и введите имя файла для вашего изображения.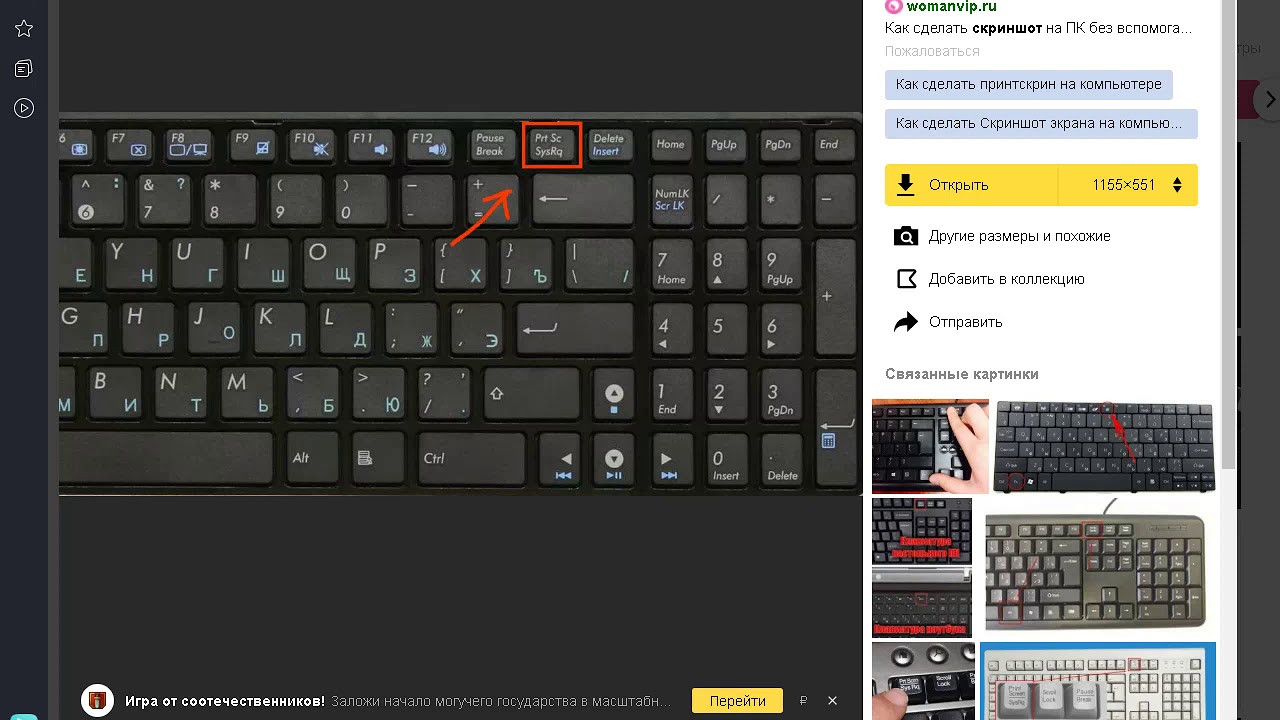 Выберите место для сохранения, например Рабочий стол, и нажмите Сохранить .
Выберите место для сохранения, например Рабочий стол, и нажмите Сохранить .
Вы также можете узнать, как сделать снимок экрана в Microsoft Windows XP, по адресу: http://www.microsoft.com/windowsxp/using/setup/tips/screenshot.mspx
В Microsoft Windows Vista
1. В Windows Vista (кроме Home Basic) есть инструмент под названием Snipping Tool.
Чтобы открыть его, щелкните меню Start , введите snip, затем нажмите Введите на клавиатуре (последняя версия Windows Vista обновляет результаты поиска по мере ввода каждой буквы).
2. Нажмите на Snipping Tool.
3. Откроется инструмент «Ножницы», и на экране будет применена белая маска. В раскрывающемся меню кнопки «Создать» выберите фрагмент произвольной формы, прямоугольный фрагмент, фрагмент окна или полноэкранный фрагмент.
4. В режиме произвольного фрагмента обведите область, которую хотите захватить. Перетащите прямоугольник в режиме прямоугольного фрагмента. Для режима фрагмента окна выберите окно, которое вы хотите захватить. В полноэкранном режиме достаточно просто выбрать его из выпадающего меню, чтобы сделать снимок.
5. Отрезанное изображение затем открывается в Snipping Tool, но также копируется в буфер обмена Windows для использования в других приложениях.
В Windows 7
Если вы хотите делать снимки экрана в Windows 7, к ней прилагается небольшая программа Snipping Tool, которую можно найти в меню Пуск / Все программы 900 14 / Аксессуары .
Вы можете сделать снимок всего экрана, окна или только выбранного экрана.
В Windows 7 вы также можете сделать снимок экрана, нажав Alt, Print Screen. Вы должны удерживать Alt, когда вы нажимаете экран печати.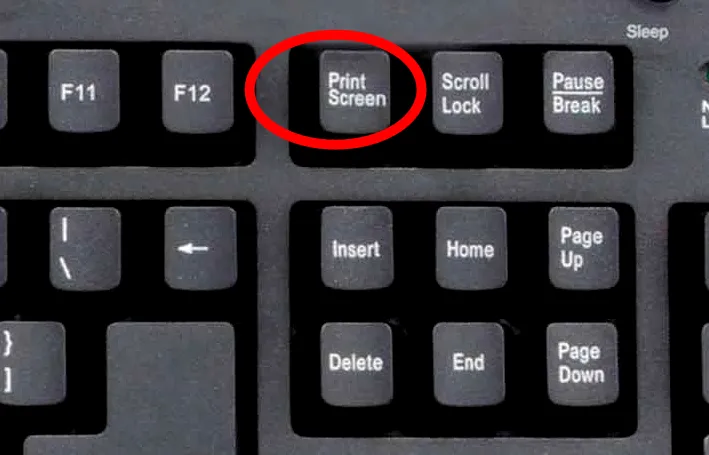


 Чтобы вернуть папку по умолчанию, создаем папку Screenshots в папке Изображения, а в реестре дважды кликаем по указанному параметру и вписываем (именно так, по-английски):
Чтобы вернуть папку по умолчанию, создаем папку Screenshots в папке Изображения, а в реестре дважды кликаем по указанному параметру и вписываем (именно так, по-английски):