Программы для перевода голоса в текст
Любой пользователь компьютера может столкнуться с ситуацией, когда необходимо голосом ввести какой-либо текст на компьютере. Помимо стандартных решений Windows, существуют сторонние приложения, позволяющие сделать это. Предлагаем рассмотреть лучшие из них.
MSpeech
Первым делом рассмотрим бесплатную утилиту MSpeech от независимого разработчика Михаила Григорьева, распространяющего свой продукт бесплатно с открытым исходным кодом. В основе решения лежит технология Google Voice API, предназначенная для распознавания человеческой речи и дальнейшего ее преобразования в текст. Распознанный текст вводится в специальное окно, откуда его можно легко перенести в другие приложения разными способами. Поддерживается порядка 50 различных языков, включая русский. Доступны горячие клавиши для удобной активации и завершения записи.
Предусмотрен простой текстовый редактор, в котором можно выполнить первичную коррекцию полученного текста: заменить определенные слова другими или изменить первые буквы предложений на прописные.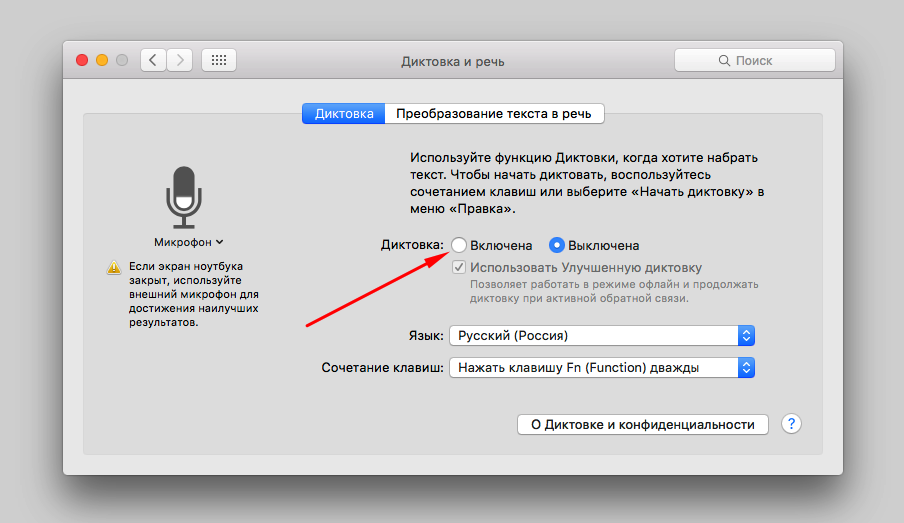
Скачать последнюю версию MSpeech с официального сайта
Читайте также: Голосовой ввод текста на компьютере
Lossplay
На очереди еще одно простое приложение для транскрибации, которое изначально создавалось командой разработчиков с разных стран. Сейчас в качестве создателя выступает один независимый программист, продолжающий развивать его. LossPlay можно использовать не только для перевода голоса в текст, но и в качестве обычного плеера для прослушивания музыки и других аудиофайлов. Решение поддерживает любое актуальное расширение от MP3 до WMA. Управление воспроизведением осуществляется с помощью настраиваемых горячих клавиш.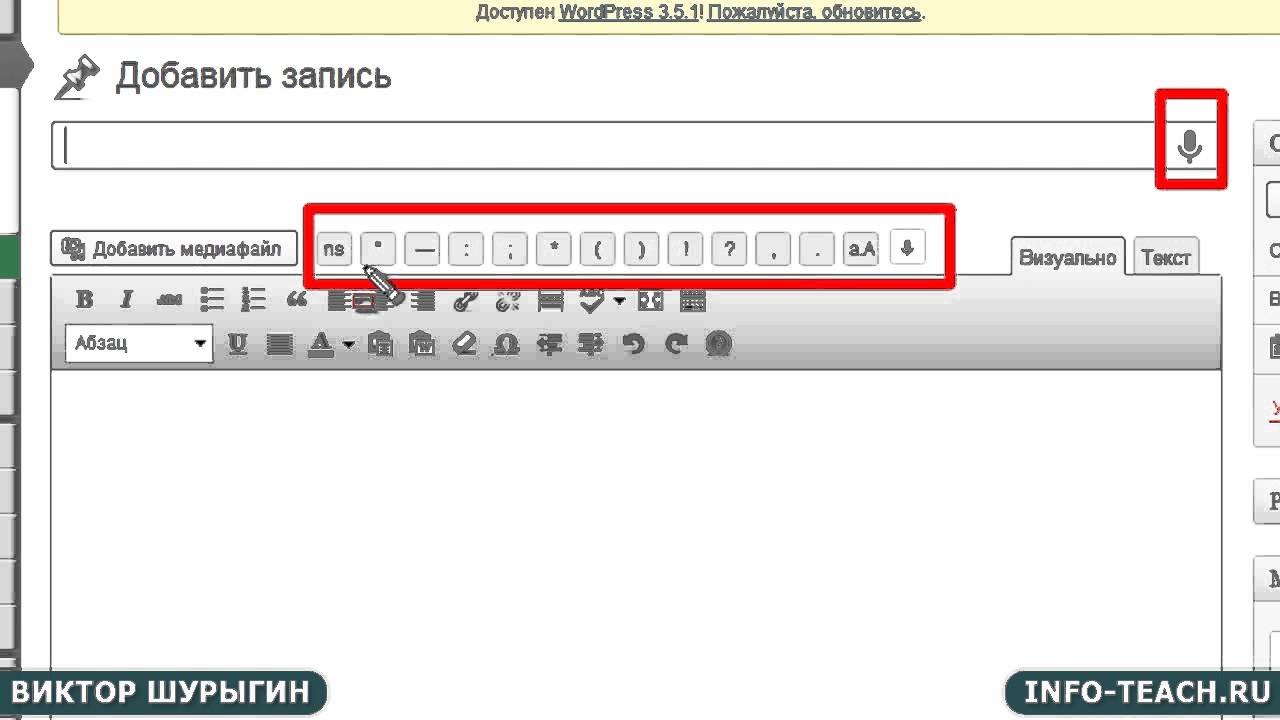
LossPlay оптимизирован для работы с текстовыми документами Microsoft Word. Распознаваемый текст вводится в программе без участия пользователя. Помимо этого, предусмотрена функция автоматической вставки тайм-кодов всех фраз. Интерфейс рассматриваемого решения представлен в виде привычного плеера с дополнительными функциями. При этом с меню справится даже начинающий пользователь. LossPlay распространяется на бесплатной основе на русском языке.
Скачать последнюю версию LossPlay с официального сайта
Читайте также: Набираем текст голосом в Документах Гугл
Transcriber-Pro
Transcriber-Pro — программа от российских разработчиков, предназначенная для ручной расшифровки аудио и видеофайлов в текст. Присутствует встроенный текстовый редактор со всеми необходимыми функциями для качественной транскрибации: вставка временных меток и дикторов, простая навигация по записи, коррекция без повторного прослушивания, формирование профессиональное стенограммы и др.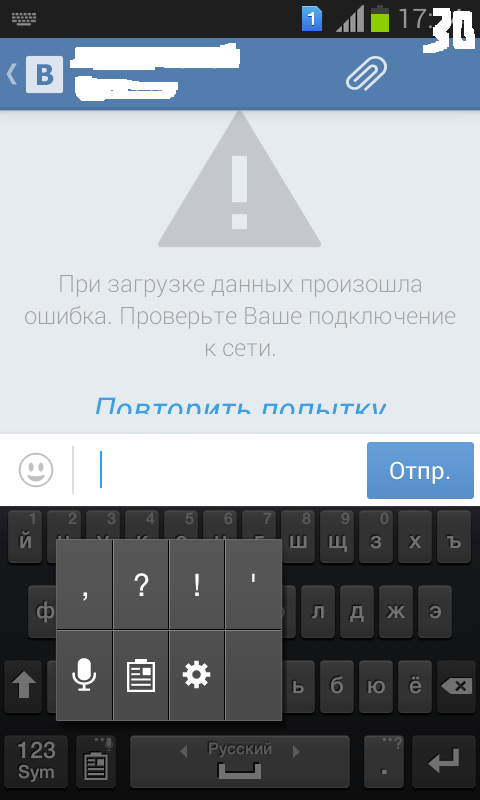
Рассматриваемое приложение позволяет работать в команде над одним проектом. Предусмотрена оперативная техническая поддержка для обладателей платной лицензии. Подписка оформляется на год. На официальном сайте можно ознакомиться с системными требованиями, посмотреть наглядный видеоролик по работе с Transcriber-Pro, а также увидеть подробное руководство пользователя.
Скачать последнюю версию Transcriber-Pro с официального сайта
Читайте также: Программы для озвучки текста
Express Scribe
Express Scribe — многофункциональный инструмент для ручной расшифровки аудиозаписей, представленный в виде удобного плеера с дополнительными возможностями. В одном интерфейсе сосредоточен звуковой и текстовый модуль, что избавляет пользователя от необходимости переключаться между окнами. Среди примечательных особенностей стоит отметить возможность переключаться между звуковыми дорожками, переходить к конкретным ее частям, а также добавлять заметки с тайм-кодами.
Для открытия файла можно использовать директорию компьютера, FTP-сервер, компакт-диск, электронное письмо или внешние накопители. Помимо этого, Express Scribe поддерживает портативное аудиозаписывающее оборудование. Рассматриваемое решение работает с огромным количеством звуковых форматов: WAV, MP3, WMA, VOX, AU, DSS и др. Поддерживаются расширения диктофонов Philips Digital Recorder, GSM 6.10, ALaw, DSP и т. д. Стоит отметить, что некоторые форматы недоступны в демо-версии, а русский язык здесь вообще не предусмотрен.
Скачать последнюю версию Express Scribe с официального сайта
Voco
Voco — простая утилита для автоматического распознавания человеческой речи и преобразования в текст. Она работает в фоновом режиме, а соответствующий значок можно найти в трее. Микрофон запускается при нажатии комбинации горячих клавиш, после чего пользователь произносит нужные слова и уже через несколько секунд они появляются на экране. Благодаря совершенным алгоритмам система практически не ошибается, а скорость ее работы превышает опытных стенографистов.
Механизм Voco позволяет выставлять знаки препинания голосом и переводить курсор на новую строчку или абзац. Помимо этого, предусмотрена функция расшифровки аудио или видеофайла, но она доступна только в платной версии. Утилита имеет развивающийся словарный запас, который может пополнить любой пользователь. База уже насчитывает более 85 тысяч слов. Для получения демо-версии необходимо заполнить специальную анкету. Присутствует русская локализация.
Скачать последнюю версию Voco с официального сайта
Это были наиболее надежные и популярные средства для перевода голоса в текст. Одни из них работают в автоматическом режиме, где достаточно загрузить аудиофайл или воспользоваться микрофоном, другие же представляют собой лишь вспомогательный инструмент, значительно упрощающий ручную транскрибацию.
Мы рады, что смогли помочь Вам в решении проблемы.Опишите, что у вас не получилось. Наши специалисты постараются ответить максимально быстро.

Помогла ли вам эта статья?
ДА НЕТГолосовой набор текста на компьютере
Программ, которые могут преобразовать голос в текст, существует не так уж и много. Но для некоторых людей они могут стать незаменимыми помощниками. Например, Вы – блогер, и много печатаете каждый день, или Вам нужно сделать электронный вариант книги, а может, Вы просто медленно набираете на клавиатуре.
В общем, какая бы не была причина, надиктовывать текст голосом, который будет тут же преобразовываться в печатный текст, гораздо проще, чем набирать его с клавиатуры. Поэтому в этой статье я расскажу Вам, какие существуют способы, чтобы преобразовать голос в текст.
Голосовой блокнот
Это бесплатное приложение разработанное компанией Google Chrome. Соответственно работает оно только в этом браузере, который, для использования блокнота, лучше обновить до последней версии.
Для установки голосового блокнота зайдите в меню браузера Chrome и выберите там «Настройки».
В настройках перейдите на вкладку «Расширения» и кликните по ссылке «Интернет-магазин Chrome».
Теперь в строке поиска наберите «Голосовой блокнот».
И в разделе «Приложения» кликните в соответствующей строке на кнопку «Установить». Появится информационное окошко, в котором подтвердите установку приложения.
Найдите установленное приложение в «Сервисах» и откройте его кликом мышки.
На сайте Вы можете ознакомиться с основными возможностями блокнота для речевого ввода. Нажав на черную стрелочку вверху названия, можно убрать информацию для ознакомления. Блокнот отлично распознает голос, если говорить четко, расставляет знаки пунктуации и заглавные буквы.
Выберите язык из выпадающего списка, нажмите кнопочку «Включить запись» и начните диктовать текст.
Еще одно интересное приложение для браузера Google Chrome – это Войснот II.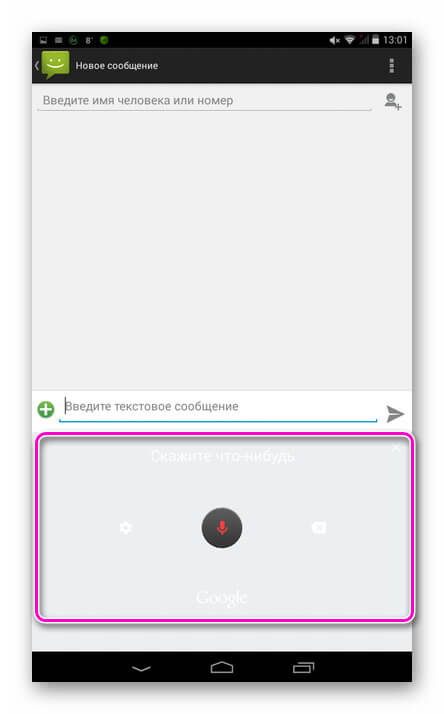 Найдите его в Интернет-магазине Chrome, как было описано выше, и установите.
Найдите его в Интернет-магазине Chrome, как было описано выше, и установите.
Работать с ним очень легко. Выберите язык ввода текста, затем надиктуйте его, выделите, скопируйте и вставьте в нужный документ.
SpeechPad
SpeechPad – расширение для Google Chrome, которое позволит выполнять голосовой набор текста в необходимые поля на веб страницах.
Для его установки перейдите: «Меню браузера» – «Настройки» – вкладка «Расширения» – ссылка «Интернет-магазин Chrome». В строке поиска введите «speechpad».
Дальше в разделе «Расширения» выберите «Голосовой ввод текста – SpeechPad» и нажмите напротив него «Установить». В всплывающем окне подтвердите установку расширения.
Теперь, например, нажмите в строке поиска Google правой кнопкой мыши и выберите пункт «SpeechPad».
Подождите, пока поле для ввода текста подсветится розовым цветом, и говорите текст.
Пользоваться расширением SpeechPad можно на любом сайте и в любой социальной сети.
Теперь Вы сможете набирать текст с помощью голосового набора прямо на веб страницах в Интернете, или надиктовывать текст в приложение, а затем с легкостью копировать его и вставлять в необходимый документ.
Оценить статью: Загрузка… Поделиться новостью в соцсетях
Об авторе: Олег Каминский
Вебмастер. Высшее образование по специальности «Защита информации». Создатель портала comp-profi.com. Автор большинства статей и уроков компьютерной грамотности
Как использовать голосовой набор в Windows 10
Обновление Windows 10 Fall Creators делает голосовой набор намного проще в использовании. Теперь вы можете сразу начать диктовать, нажав клавишу Windows + H на клавиатуре. Вам не нужно заходить в панель управления и сначала устанавливать что-то.
Старая утилита распознавания речи по-прежнему доступна через панель управления.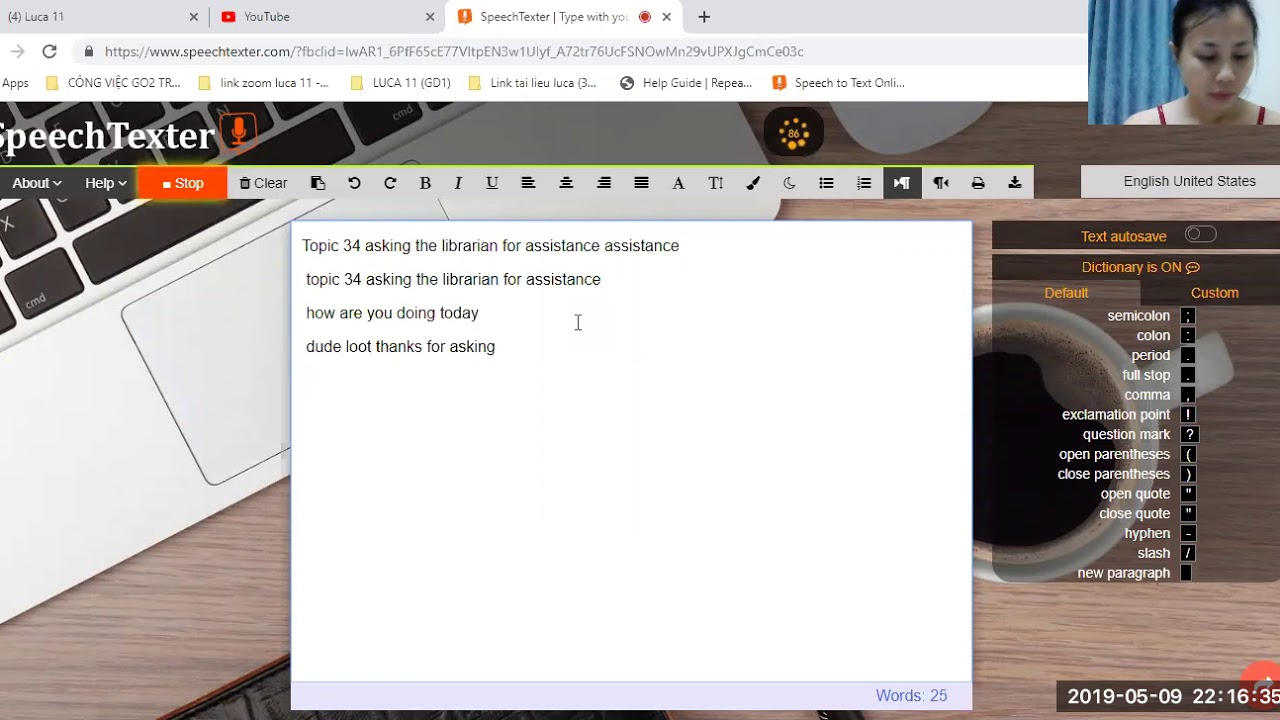 В ней появились некоторые дополнительные функции, которые вы не найдете в новом инструменте набора, например, возможность навигации по вашему компьютеру с помощью голосовых команд. Но большинство людей предпочтут новый инструмент для более простого голосового набора.
В ней появились некоторые дополнительные функции, которые вы не найдете в новом инструменте набора, например, возможность навигации по вашему компьютеру с помощью голосовых команд. Но большинство людей предпочтут новый инструмент для более простого голосового набора.
Как начать диктовать
Чтобы начать диктовать из любого места в Windows, выберите текстовое поле и затем нажмите Windows + H на клавиатуре. Появится панель с надписью «Прослушивание».
Вы также можете начать диктовать, нажав кнопку микрофона на сенсорной клавиатуре. Фактически, нажатие Windows + H просто вызывает мини-версию сенсорной клавиатуры.
Как диктовать текст и добавлять знаки препинания
Просто начните говорить после нажатия Windows + H или нажатия кнопки микрофона. Пока отображается «Прослушивание …», Windows будет слушать ваш голос. Для этого вам понадобится микрофон, подключенный к компьютеру, но микрофоны, встроенные в современные ноутбуки, должны работать нормально.
Пока виден текст «Прослушивание …», а значок микрофона синий, то, что вы говорите в микрофон, будет отображаться как текст в приложении, в который помещается текстовый курсор.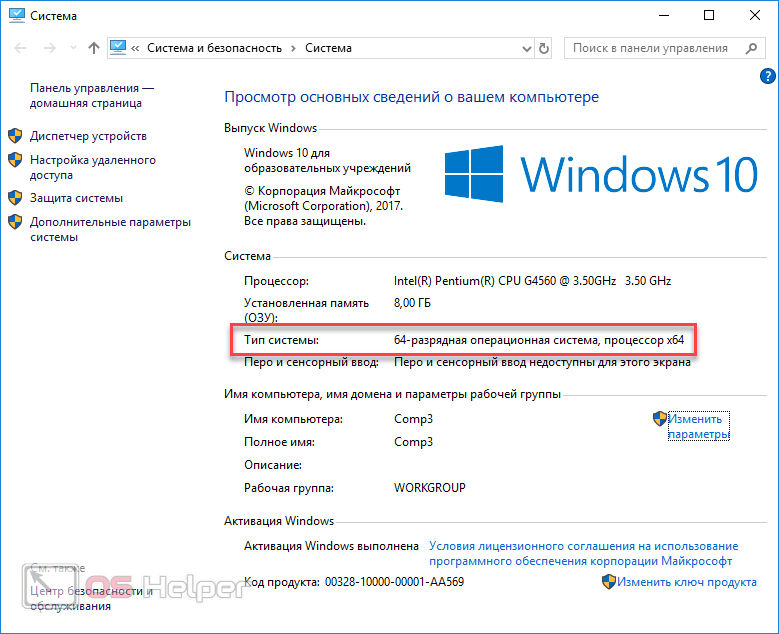
Через пять секунд или когда вы произнесете «прекратить диктовать» вслух, значок микрофона снова станет черным, «Прослушивание …» исчезнет, и ваш компьютер перестанет слушать ваш голос. Windows также прекратит прослушивание после того, как вы начнете вводить что-то с клавиатуры. Вы услышите быстрый звуковой сигнал, когда Windows 10 начнет или перестанет слушать ваш голос.
Чтобы снова начать диктовать, нажмите Windows + H или щелкните значок микрофона.
Говорить простые фразы может быть хорошо для записи некоторых быстрых заметок или выполнения веб-поиска, но, вероятно, это будет плохо для написания документа или электронной почты. Это потому, что диктовка автоматически не вводит знаки препинания. Вы должны проговаривать пунктуацию, которую хотите использовать.
Просто скажите вслух такие вещи, как «точка», «запятая», «восклицательный знак», «открыть кавычки» и «закрыть кавычки».
Некоторые, но не все голосовые команды, которые работают с распознаванием речи, также работают с голосовой диктовкой. Например, вы можете сказать «нажмите« назад », чтобы вставить символ обратного пробела,« выберите [слово] », чтобы выбрать конкретное слово,« удалить это », чтобы удалить выбранное вами« отчистить выбор», чтобы очистить выделение и «Начать после слова [слова или фразы]», чтобы поместить курсор сразу после окончания определенного слова или фразы. Windows предложит вам многие из этих голосовых команд с помощью подсказок, отображаемых на панели набора.
Например, вы можете сказать «нажмите« назад », чтобы вставить символ обратного пробела,« выберите [слово] », чтобы выбрать конкретное слово,« удалить это », чтобы удалить выбранное вами« отчистить выбор», чтобы очистить выделение и «Начать после слова [слова или фразы]», чтобы поместить курсор сразу после окончания определенного слова или фразы. Windows предложит вам многие из этих голосовых команд с помощью подсказок, отображаемых на панели набора.
Голосовые команды не всегда надежны
К сожалению, мы обнаружили, что многие из этих голосовых команд еще не работают как надо. Функция диктовки понимала слова, которые мы говорили, но часто просто добавляла слова «удалить это», а не обрабатывала их как команду, например. Мы видели эту же проблему, о которой сообщают другие веб-сайты, которые протестировали эту функцию. Хотя базовое распознавание голоса работает очень хорошо, ненадежность голосовых команд означает, что это еще не так сильно, как платное программное обеспечение, например Dragon NaturallySpeaking.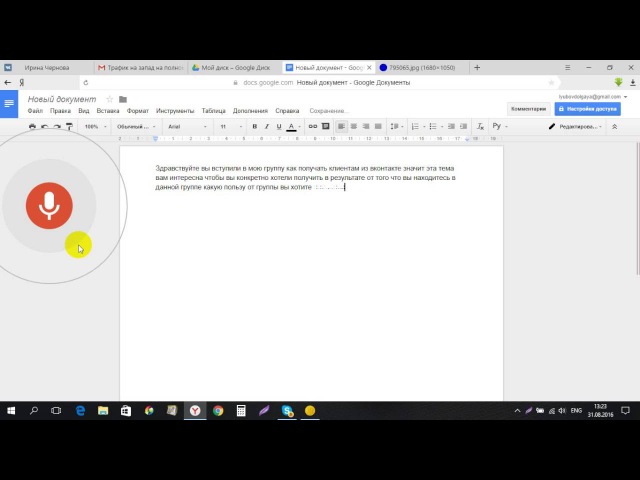
Отсутствие надежных голосовых команд для редактирования – настоящая проблема, так как вам придется редактировать текст с помощью клавиатуры. И, когда вы начнете печатать, Windows перестанет слушать ваш голос. Вам нужно будет нажимать Windows + H каждый раз после того, как вы используете клавиатуру, чтобы возобновить разговор. Это довольно неудобно, если вам часто нужно редактировать текст с помощью клавиатуры.
В отличие от старой функции распознавания речи, похоже, не существует способа вручную настроить функцию голосового набора.
Хотя эта функция является частью Windows 10, она довольно новая. Как и во многих частях Windows 10, эта функция кажется незавершенной. Microsoft, надеюсь, улучшит её, сделав более надежной и гибкой в будущих обновлениях.
Перевод статьи: “How to Use Voice Dictation on Windows 10“
Как настроить голосовой набор номера
Современные смартфоны обеспечивают множество удобств для владельца, всячески облегчая его использование. Одной из таких опций является голосовой ввод текст на Андроиде. Благодаря этой интегрированной опции, текст можно набирать, не используя руки. Это удобно как при наборе коротких сообщений, так и при наборе больших объемов текста. Голосовой ввод позволяет экономить время, особенно если человек не умеет быстро печатать. Функция пригодится:
Одной из таких опций является голосовой ввод текст на Андроиде. Благодаря этой интегрированной опции, текст можно набирать, не используя руки. Это удобно как при наборе коротких сообщений, так и при наборе больших объемов текста. Голосовой ввод позволяет экономить время, особенно если человек не умеет быстро печатать. Функция пригодится:
• Водителям (при совместном использовании с hands-free)
• Копирайтерам, авторам, редакторам
• Преподавателем, студентам, школьникам
• Людям с ограниченными возможностями
• Руководителям, секретарям, бизнесменам
• Пожилым людям, которым неудобно пользоваться клавиатурой и пр.
Опция голосового ввода может быть неактивной, для этого ее нужно настроить, выполнив ряд простых действий.
Управление голосовым вводом
В смартфонах, работающих под управлением OS Android, есть интегрированная функция, распознающая надиктовку голосом. После включения опции, на виртуальную клавиатуру будет добавлена пиктограмма микрофона, и им можно будет пользоваться в любое время, при наборе sms и пр.
Чтобы включить голосовой набор на Андроид нужно:
1. Зайти в «Настройки» телефона, выбрать пункт меню «Язык и ввод» или «Язык и клавиатура» – точное наименование зависит от модели девайса.
Затем выбрать пункт «Клавиатура и способы ввода» или «Клавиатура Android».
2. В этом меню выбрать клавиатуру от Гугл Gboard.
и установить переключатель – включить
3. Система покажет место, где может располагаться пиктограмма микрофона – на основной клавиатуре или она будет скрыта в меню спецсимволов.
Для удобства подключения опции желательно скачать клавиатуру Google Keyboard из Google Play. Отключить опцию легко – достаточно переместить ползунок в неактивное положение.
Как пользоваться голосовым вводом
После активации функция будет доступна во всех приложениях, использующих текстовой ввод –мессенджеры, программы и пр. Чтобы пользоваться опцией и начать диктовать текст, нужно нажать поле ввода сообщения, и на клавиатуре (не в приложении) нажать 1 раз на микрофон. Появится надпись: «Говорите», после чего можно начинать надиктовку, которая тут же будет преобразована в слова на экране.
Появится надпись: «Говорите», после чего можно начинать надиктовку, которая тут же будет преобразована в слова на экране.
Когда набор закончится, останется только нажать клавишу «Отправка». Интересно, что знаки пунктуации также можно расставлять, для этого достаточно озвучить «Запятая», «Воскл. знак», «Двоеточие» и т.д.
Набранный голосом текст может отражаться подчеркнутым, при необходимости его можно отредактировать, а потом уже отправить.
Приложения для голосового набора текста
Помимо интегрированного способа преобразования голоса в текст, можно использовать и сторонние приложения. Например, установив бесплатно из Play Market приложения для распознавания речи. Наиболее популярные из них – это Speech To Text и Voice To Text.
Speech To Text
Это приложение для голосового ввода на Андроид, обеспечивающее непрерывное распознавание речи. Оно поддерживает до 60 языков. У пользователя есть возможность создать свой словарь, куда будут входить знаки препинания, адреса, номера телефонов и прочее.
У пользователя есть возможность создать свой словарь, куда будут входить знаки препинания, адреса, номера телефонов и прочее.
Используя программу , можно создавать неограниченное количество заметок, сообщений, пользуясь только голосом. Оно также отличается высокой скоростью распознавания, и может работать в автономном режиме, без интернета.
Voice To Text
Приложение поддерживает 30 языков, набранный текст можно передать через «Голубой зуб», отличается высокой точностью распознавания, но не предназначена для больших объемов текстов. Рекомендуется использовать для мессенджеров, электронной почты и пр.
Перейти к приложению
Совместная работа с компьютером
Для использования голосового набора на ноутбуке или стационарном ПК потребуется подключение микрофона и установка десктопных версий мессенджеров. В таком случае можно будет диктовать информацию в микрофон, но текст будет отображаться в виде звуковых файлов.
Чтобы создать текст при помощи голоса, можно использовать приложение «Голосовой блокнот MSpeech» ( требует инсталляции на ПК) или онлайн-сервис Speechpad.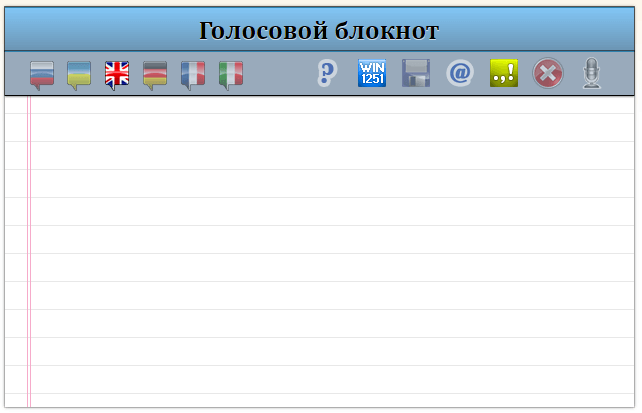 После надиктовки информации в микрофон, расшифрованный текст отображается в окне, откуда его можно скопировать и вставить в текст сообщения мессенджера.
После надиктовки информации в микрофон, расшифрованный текст отображается в окне, откуда его можно скопировать и вставить в текст сообщения мессенджера.
При работе с документами в Google.doc (в облаке), открываете документ на двух устройствах ПК и смартфон. При вводе текста голосом на мобильном устройстве изменения синхронно будут происходить на ПК.
Использование голосового набора в Вайбер, WhatsApp
Чтобы использовать голосовой набор сообщений Ватсап, Viber на Android, нужно сделать следующее:
- Запустить мессенджер.
- Открыть чат с нужным собеседником;
- Нажать на строчку сообщения, чтобы открылась виртуальная клавиатура.
- Найти пиктограмму микрофона на нижней панели и выбрать ее;
- Произнести слова – они тут же появятся в поле набора текста, после этого останется только нажать на кнопку отправки.
Можно использовать встроенный микрофон мессенджера, но в этом случае, собеседнику придет звуковой файл, а не текст.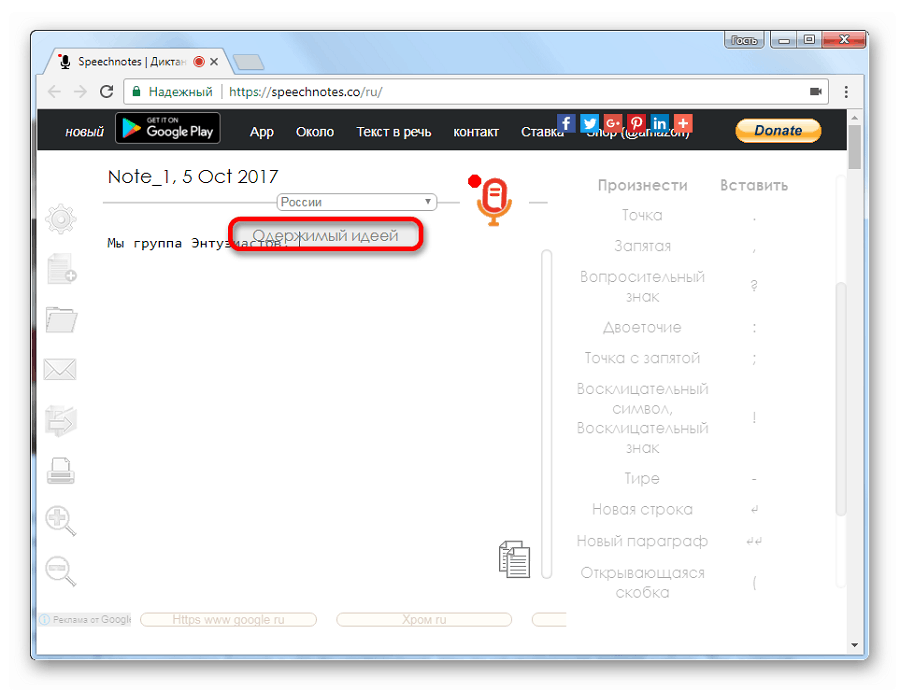 Чтобы отправить такое сообщение, потребуется нажать и удерживать микрофон, после того, как он будет отпущен, сообщение в виде аудиофайла будет доставлено получателю.
Чтобы отправить такое сообщение, потребуется нажать и удерживать микрофон, после того, как он будет отпущен, сообщение в виде аудиофайла будет доставлено получателю.
Для лучшей работы программ рекомендуется произносить слова громко и четко, желательно, чтобы рядом не было посторонних звуков. Тогда можно гарантированно получить отличный результат, сэкономить свое время, используя голосовой набор.
Корпорация Google начинала свою деятельность как поисковик, и на данный момент поиск информации с помощью мобильных устройств так и остается одним из главных направлений развития. С каждым обновлением системы телефона/планшета, Google Play Services и отдельных программ появляется все больше новых функций, призванных облегчить жизнь пользователю. В этой статье я расскажу о наиболее полезных голосовых командах, контекстном поиске Now on Tap, а также покажу, как настроить телефон для выполнения любых голосовых команд, в том числе с помощью Tasker. Ведь именно об этом мы так мечтали, читая произведения фантастов в детстве.
Традиционно все новейшие разработки от «корпорации добра» внедряются на устройствах линейки Nexus. Так было и с голосовым управлением, и с Google Now, системой подачи информации в виде набора кaрточек. За Google Now, простой поиск Google и голосовой поиск отвечает одно приложение, это Google . Оно входит в комплект стандартных приложений от компании Google и доступно на любом сертифицированном Android-смартфоне.
Ранее голосовое управление активировалось только при нажатии на значок микрофона при открытой программе поиска (или на виджеты на рабочем столе). Затем появился лаунчер Google Старт , который позволил выполнять голосовые команды прямо с рабочего стола (с помощью фразы «Ok, Google»). Начиная с Android 4.4 та же возможность стала доступна и в других лаунчерах, но только при условии, что лаунчер явно поддерживает такую возможность (почти все популярные лаунчеры поддерживают).
Также существует несколько смартфонов с продвинутой функцией голосового управления, активируемoй, даже если экран смартфона выключен.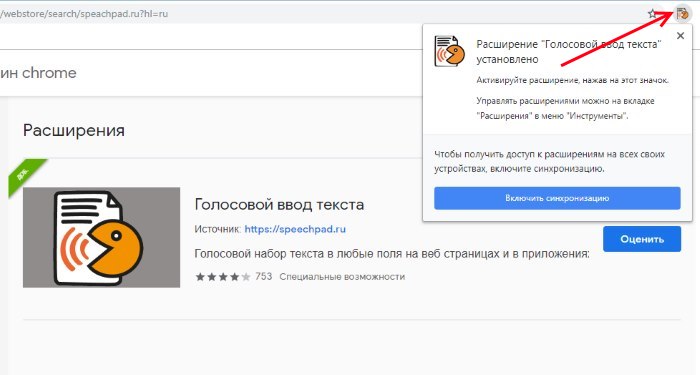 Например, MOTO X содержит отдельный процессор с очень низким энергопотреблением, который только и занимается, что в фоновом режиме слушает все окружающие звуки на предмет ключевой фразы.
Например, MOTO X содержит отдельный процессор с очень низким энергопотреблением, который только и занимается, что в фоновом режиме слушает все окружающие звуки на предмет ключевой фразы.
Виджет поиска на рабочем столе
Голосовое управление
Простой поиск информации, конечно же, самая главная функция Google Now. Причем он достаточно интеллектуален, чтобы понимать контекст, а значит, команды можно объединять в цепочки. Например, если сказать: «О’кей, Google, кто президент Никарагуа?», то поиск выдаст ответ «Даниэль Ортега». А если далее спросить «Сколько ему лет?», то ответ будет «Семьдесят лет». Google Now понимает массу команд, приведу десять наиболее полезных.
- Карты и навигация – «поехали/навигация #названиеулицы #номер дома». Запустит Google Maps в режиме навигатора по указанному адресу. Также можно указывать город, магазин, организацию и так далее.
- Калькулятор – «тринадцать процентов от пяти тысяч». Выдаст ответ и форму калькулятора в окне поиска.
 Голосом можно надиктовывать сложение, вычитание, умножениe, деление, корень числа. Также можно переводить меры весов, длин и прочего.
Голосом можно надиктовывать сложение, вычитание, умножениe, деление, корень числа. Также можно переводить меры весов, длин и прочего. - Отправка СМС/сообщений – «написать смс Олег текст я за рулем, перезвоню позже». Отправлять сообщения также можно через WhatsApp, Viber и еще несколько популярных мессенджеров. По упрощенной схеме можно диктовать «сообщение #программа #контакт #текст». Например: «сообщение WhatsApp Олег я за рулем». После этого также голосом можно подтвердить отправку командой «отправить».
- Набор номера – «позвонить маме». Также можно продиктовать произвольный номер, которого нет в записной книге. При команде «позвонить сестре/брату» можно указать номер из контактов (если записано по-другому), тогда в следующий раз набор будет проходить автоматически.
- Напоминания и будильники – «разбудить меня в субботу в восемь утра» или «напомнить мне выключить плиту через десять минут». Также можно добавлять мероприятия в Google-календарь. События можно привязывать не только ко времени, но и к месту. Если добавить «напомни мне распечатать текст на работе», то при включенной геолокации и указанном адресе работы (места на карте) напоминание на телефоне всплывет автоматически. Обычный встроенный в приложение «Часы» таймер заводится так же легко.
- Угадай мелодию – «что это за песня». Запустит раcпознавание играющей музыки.
- Музыка/видео – «слушать (музыку) #группа #песня». Запустит указанную музыку в Play Music или клип на YouTube. Нормально работает с русскими названиями, но так как английские слова и исполнителей определяет, иногда неправильно интерпретируя под русский язык, то срабатывает не всегда.
- Фото/видео – «сделай фото / записать видео». Запустит камеру в выбранном режиме.
- Управление настройками – «выключи вайфай», «включи фонарик».
- Заметки – «заметка для себя тестовый пароль для сервиса один два три четыре». Добавит заметку в Google Keep.
Now on Tap
Описанию этого сервиса было уделено отдельное пристальное внимание на презентации Android 6.0 Marshmallow. И преподносился он как одна из основных особенностей новой прошивки. Но более-менее нормальную функциональность в России мы получили только в декабре. В официальном русском переводе он называется контекст от Now .
Как это работает? «Когда вы запускаете контекст от Now, Google анализирует все, что вы видите на экране, и ищет информацию в соответствии с этими данными» – вот официальное описание со страницы поддержки. На деле это значит, что вместо того, чтобы выделять и копировать интересующие фразы на экране, затем открывать поиск и вставлять фразу, можно просто нажать и удерживать кнопку «Домой». После этого Google предложит варианты для найденных ключевых фраз. Это могут быть картинки, видео, предложение открыть это место на картах, новости. Может предложить открыть сайт организации или сделать звонок, открыть профиль Facebook или посмотреть Twitter-аккаунт знаменитостей, добавить заметку. При наличии соответствующих приложений на устройстве после тапа на иконке страница откроется сразу внутри приложения. При прослушивании музыки из разных приложений можно одним нажатием вызвать подробную информацию об исполнителях, альбомах, клипах на YouTube и прочем.
Пасхалки в поиске Google
Так же как и в десктопной версии поиска, в голосовом поиске есть пасхалки. Приведу только несколько команд, остальные можешь узнать по этой ссылке . К сожалению, почти все они срабатывают только на английском языке и с английским интерфейсом или при выбранном в настройках только английском языке.
«Do a barrel roll».
«Make me a sandwich!»
«Sudo make me a sandwich!»
«When am I?»
«Beam me up, Scotty!»
«Up up down down left right left right».
«What does the fox say?»
Tasker
Если после всего прочитанного тебе все равно не хватает команд для воплощения своих фантазий, то, имея немного времени, можно настроить Google Now на выполнение практически любых команд. Для этого нам понадобятся прежде всего и плагин AutoVoice .
С помощью Таскера можно совершать множество действий: запускать приложения, контролировать звук, запускать скрипты, управлять экраном, проводить манипуляции над файлами, нажимать кнопки на экране, управлять media, делать запросы HTTP Get и Post и реагировать на них, управлять расширенными настройками телефона. И все это можно делать, отдавая голосовые команды. А с помощью множества плагинов функциональность расширяется еще больше.
Для начала работы необходимо включить пункт Google Now Integration внутри AutoVoice. В Таскере необходимо создать отдельный профиль для каждой команды или группы команд. Как обычно, для составления профилей рекомендую в настройках Таскера включать английский. Для тестового профиля составим голосовую команду выключения звука. Для этого создадим новый профиль с параметрами Event → Plugin → AutoVoice Recognized. Заполняем следующие поля:
- Command Filter – тут вводим необходимую голосовую команду, в нашем примере: «выключи звук». Если нажать на строку Speak Filter, то команду можно надиктовать.
- Exact Command – если поставить галочку, то будет срабатывать только на точную команду, иначе может сработать на каждое отдельное слово или форму слова.
- Use Regex – использовать регулярные выражения. Позволяет настроить распознавание нескольких слов в одном профиле. Если в первом поле ввести «(выключи|выключить) (звук|громкость)» без кавычек, то профиль будет срабатывать на команды «выключи звук», «выключи громкость», «выключить звук» и «выключить громкость».
Для действия используем Audio → Ringer Volume и Audio → Notification Volume. Для контроля срабатывания можно добавить всплывающее уведомление через Alert → Flash и в поле Text ввести «Выключил».
Команды «выключи вайфай» работают сразу в Google Now, а «выключи звук» предлагает открыть настройки. И после перехвата команды через Таскер и ее выполнения все равно остается на текущем экране с запросом. Поэтому к действиям дополнительно добавим App → Go Home. Ну а чтобы позабавить друзей, во всех профилях для управления голосом можно первым действием поставить Alert → Say и ввести фразу «слушаюсь, хозяин». Тогда телефон в ответ на команды будет реагировать голосом.
С помощью дополнительных плагинов, например AutoRemote , можно управлять другими устройствами на Android. А если на комп поставить EventGhost , то с помощью многочисленных плагинов можно сделать немало интересного. Одним из самых полезных применений будет настройка умного дома, но это отдельная большая история. У Жуана Диаса (Joao Dias), разработчика всех Auto*-плагинов, есть также дополнение и для компа, что позволяет интегрировать управление мобильными устройствами через голосовой помощник Cortana на десктопе.
Немного хитростей
Таскер – это хардкор. Можно творить потрясающие вещи, но для этого нужно освоить много информации, разбираться в переменных, регулярных выражениях и прочем. Для тех, кто не хочет возиться с Таскером, есть большое количество программ, которые используют возможности голосового управления, но имеют более понятный и доступный интерфейс и просты в обращении. Остановлюсь на трех.
Программа позволяет изменить ключевую фразу с «Ok, Google» на любую другую. К сожалению, после одного из обновлений сервисов и запроса от Google перестала работать с Google Engine, оставив только PocketSphinx. В связи с этим для ключевой фразы подходят только английские словосочетания, но раньше можно было удивлять присутствующих обращением к телефону «эй, ты» или «слушай команду».
Тем не менее разработчик обещает все поправить в следующих обновлениях. Из других функций можно отметить запуск распознавания по датчику приближения (два взмаха руки) и по встряске телефона. Как и MOTO X, поддерживает распознавание при выключенном экране, но, к сожалению, это очень сильно отражается на батарее, поэтому актуально для телефона на зарядке или автомобильных медиацентров на Android с постоянным питанием. Работает с Bluetooth-гарнитурой, имеет интеграцию с Таскером, может зачитывать текстовые сообщения.
Еще одна программа от разработчика Open Mic+. Интегрируется с Google Now и позволяет использовать расширенный набор команд. В списке поддерживаемых есть следующие: включить/выключить беспроводную точку доступа, приостановить/возобновить музыку, следующая/предыдущая песня, непрочитанные СМС/gmail (озвучит их голосом), громкость, блокировка телефона, сделать снимок, сделать селфи. Также можно включить диктофон, управлять подсветкой, автоповоротом экрана. С рутом можно выключить/перезагрузить телефон, очистить уведомления, включить режим «В самолете». Для поддерживаемых функций можно менять команды на свои. Также имеет интеграцию с Таскером, позволяя включить для каждой задачи срабатывание по названию Task. Есть модуль для Xposed, позволяющий использовать Commandr с Android Wear.
Ассистент Дуся
Ну и наконец, детище российских разработчиков – русскоязычный голосовой ассистент Дуся, который объединяет в себе все преимущества описанных приложений и утилит. Как и Tasker, Дуся позволяет создавать свои голосовые функции (они называются «скрипты»), причем в намного более понятной и простой форме (есть справка на русском, видеоуроки) и с более мощными функциями работы именно с речевыми командами. Вдобавок здесь есть и свой онлайн-каталог готовых скриптов, созданных другими пользователями. На момент написания статьи их было около ста.
Так же как и Commandr, Дуся умеет интегрироваться с Google Now, а также имеет множество видов других бесконтактных активаций – встряхиванием, взмахом, гарнитурой, поднесением к уху и в том числе и своей фразой активации на русском. А если хочется использовать интерфейс, то и он есть, очень простой, быстрый и функциональный. Среди функций есть 25 наиболее часто востребованных, есть даже управление умными домами и домашними кинотеатрами.
Выводы
Сегодня функции голосового поиска в смартфонах очень развиты, и, как ты смог убедиться, разработчики предлагают нам не просто набор команд для поиска информации, а полноценную систему управления смартфоном, которую при определенных усилиях можно интегрировать с домашним компом и даже умным домом. Так что, если тебе удобнее управлять всем этим с помощью голоса, у тебя есть для этого все необходимое.
Last updated by at Ноябрь 18, 2016 .
– предлагаем вашему вниманию весьма практичное и удобное приложение от разработчика Hakuna_Matata, которое по достоинству оценят водители транспорта, так как с помощью голосовых команд в данном приложении можно, набирать номер, звонить, искать необходимый контакт, прокладывать маршруты, открывать программы, а так же VoiceButton озвучит входящие звонки и автоматически включит громкую связь и многое, многое другое. Активация программы происходит с помощью Bluetooth и проводной гарнитуры.
Подробнее о работе программы :
Приложение может работать в двух режимах:
Обычный – режим в котором программа не будет разговаривать с вами. При определении контакта с высокой точностью может быть совершен автоматический набор номера через заданное в настройках время. Этот режим может быть использован при отсутствии гарнитуры.
За рулем – режим в котором программа будет синтезировать голосовые сообщения. Этот режим полезен при использовании гарнитуры или тогда, когда ваши руки заняты.
Режимы могут автоматически переключаться при подключении и отключении гарнитуры. В каждом режиме могут использоваться персональные настройки, заданные вами. Запускать программу можно с помощью Bluetooth или проводной гарнитуры. Обычно для запуска с Bluetooth гарнитуры нужно нажать и держать кнопку вызова. Для уточнения ознакомьтесь с инструкцией на конкретную модель. В некоторых случаях запуск программы с гарнитуры не работает. Причина может быть как в гарнитуре, так и в самом телефоне. Для запуска с проводной гарнитуры нажмите и удерживайте кнопку гарнитуры. Чтобы работал запуск при блокировке активируйте пункт в настройках. Для всех команд можно использовать псевдонимы (слова для автоматической замены). Программа использует встроенные в систему голосовой ввод и синтезатор речи. Для поиска мест и навигации голосом программа поддерживает Яндекс навигатор и Google карты. Предусмотрено резервное сохранение и восстановление настроек, списка псевдонимов.
Работа c контактами
Для поиска контакта нужно запустить распознавание программы и после звукового сигнала произнести текст для поиска.
Поиск контакта работает по имени, номеру или его части, типу, названию организации
Пример: Алексей Иванов, Антон 911, Мама домашний, Антон рабочий. Для точной идентификации контакта можно использовать псевдоним. Данная функция доступна онлайн и оффлайн.
Работа c программами
Для запуска программы нужно произнести команду «открой приложение» + «имя программы».
Например: открой приложение галерея.
Если использовать псевдоним, можно запускать программы используя более простые слова. Например вместо «Открой приложение галерея» можно сказать «покажи картинки», если конечно вы создадите такой псевдоним. Псевдонимы можно использовать для открытия программ со сложными названиями. Данная функция доступна онлайн и оффлайн.
Работа с навигатором Яндекс
Для поиска ближайшего места нужно произнести команду «навигатор» + «название места или адрес». Для поиска используется сервис народной карты Яндекс. Если у вас установлен яндекс навигатор и место найдено, будет запущен навигатор и выполнена прокладка маршрута. Данная функция доступна только онлайн.
Работа с картами Google
Для поиска ближайшего места нужно произнести команду «карта» + «название места или адрес». Для поиска используется сервис Google. Если у вас установлены карты Google и место найдено, будет запущена программа с предложением прокладки маршрута. Данная функция доступна только онлайн.
Текущее время
Чтобы узнать текущее время просто скажите команду «время» и программа скажет вам его.
Данная функция доступна онлайн и оффлайн.
Функция набора голосом позволяет посылать вызов, произнося записанную для контакта голосовую метку.
Голосовые метки обеспечивают посылку вызовов без набора номера. Голосовыми метками могут быть любые слова,
например, имена.
В память телефона можно записать определенное количество голосовых меток.
Имя следует произносить в точности так же, как оно было произнесено при записи.
Фоновый шум мешает нормальной работе системы распознавания голоса, поэтому рекомендуется записывать и
Слишком короткие метки не воспринимаются телефоном; используйте достаточно длинные голосовые метки и не
записывайте похожие метки для разных номеров.
Записать голосовую метку можно для любого контакта, который сохранен в памяти телефона. Сохраните или
скопируйте в память телефона контакты, для которых требуется записать голосовые метки. Голосовые метки можно
добавить и для номеров, сохраненных на SIM-карте, однако в этом случае при замене SIM-карты потребуется сначала
удалить старые голосовые метки и затем добавить новые.
1. В режиме ожидания нажмите
и выделите контакт, для которого требуется записать голосовую метку.
и четко произнесите слова, которые требуется записать в качестве голосовой метки. По окончании
записи телефон воспроизводит записанную метку.
сопровождаемое звуковым сигналом. Рядом с номером, для которого добавлена голосовая метка, в списке
требуется воспроизвести, изменить или удалить.
Если в телефоне открыто приложение, использующее соединение GPRS для приема или передачи данных, закройте
это приложение перед работой с голосовыми метками.
1. В режиме ожидания нажмите и удерживайте нажатой клавишу выбора
. Телефон подаст короткий звуковой
сигнал, и на дисплее появится сообщение
секунды автоматически начнет набор номера.
Информационные номера ислужебные номера
На SIM-карте могут храниться информационные или служебные номера, сохраненные поставщиком услуг.
. Выделите требуемый информационный или
служебный номер и нажмите
, чтобы вызвать этот номер.
Телефонные номера, присвоенные SIM-карте, хранятся в меню
(если такая функция поддерживается SIM-
картой). Для просмотра номеров нажмите
. Выделите требуемое имя
или номер и нажмите
К о н т а к т ы
Copyright © 2004 Nokia. All Rights Reserved.
Переписка с друзьями и близкими или постоянный ввод большого количества текста могут быть неудобными на обычной клавиатуре мобильного телефона. Решением в этой ситуации станет голосовой набор текста, позволяющий быстро и удобно надиктовывать сообщения или другую информацию. О том, как активировать эту функцию и правильно настроить для дальнейшего использования, расскажет Appsetter.ru
Как активировать набор голосом
Скачивать приложения для ввода текста голосом на ОС Android не потребуется, потому что такая функция в ней доступна по умолчанию. Всё, что нужно — активировать её в настройках операционной системы. Для этого нужно кликнуть по кнопке «Настройки» и открыть раздел «Язык и ввод», а в нём отыскать подраздел «Клавиатура и способы ввода».
В этом разделе находится голосовой поиск Google, для включения устанавливают метку напротив этой строки или сдвигают бегунок, в зависимости от версии ОС. При необходимости функция отключается аналогичным образом.
Как использовать голосовой ввод текста
Чтобы воспользоваться голосовым вводом текста на Андроид, открывают ввод текста. На появившейся виртуальной клавиатуре появится кнопка с нарисованным микрофоном. Нажав на него, пользователь услышит звуковой сигнал, а на дисплее появится сообщение «Говорите». Нужно продиктовать сообщение, чётко проговаривая каждое слово, чтобы они были правильно определены приложением. Знаки препинания называют словами — «Запятая», «Точка» и т.д. Расшифрованный программой текст будет подчёркнут, в дальнейшем его можно отредактировать и отправить собеседнику.
Настройка функции
Для корректной работы и удобного использования голосового ввода его потребуется правильно настроить. Перейти к настройкам можно, открыв «Язык и ввод», а затем кликнув по кнопке напротив строки «Голосовой ввод Google». Ещё одно решение — кнопка с изображением шестерёнки, появляющаяся после клика по микрофону для надиктовки текста сбоку от него.
Можно изменить следующие параметры:
- язык ввода — по умолчанию русский или английский, в том числе и в режиме оффлайн. Чтобы использовать другие языки, их скачивают на мобильное устройство, нажав «Распознавание речи онлайн», выбрав «Все» и кликнув по нужному или работают с ними онлайн, подключившись к Интернету.
- Активировать поиск в Google фразой «Ок, Google». Если интернет-браузер запущен, после произнесения этой фразы диктуют поисковой запрос. Веб-обозреватель его распознаёт и выводит результат на экран.
- Установить распознавание нецензурных слов и включить их замену символами ***.
- Активировать управление голосом с проводной или беспроводной (Bluetooth) гарнитуры.
- Включить озвучивание всех голосовых запросов или только полученных через гарнитуру.
При правильной настройке сервиса гораздо удобнее работать с голосовым поиском, а клавиатуру владелец гаджета будет использовать гораздо реже.
Заключение
Голосовой поиск от Google — полезная функция, которая понравится пользователям, регулярно переписывающимся в WhatsApp, Telegram, других мессенджерах или по СМС с друзьями и близкими или по другим причинам набирающим текст в больших количествах. Эта опция позволяет надиктовывать сообщения, после чего они распознаются сервисом и преобразовываются в текст, а также даёт возможность искать голосом информацию в Интернете через браузер Google. Функция включается в настройках мобильного гаджета, там же её потребуется правильно настроить для комфортной и удобной работы.
Голосовой ввод в word. Печатать голосом или речевой ввод текста кому сложно набирать текст, а также говорунам
Голосовой ввод в word. Печатать голосом или речевой ввод текста кому сложно набирать текст, а также говорунам — в самый раз
Лидером среди программ для голосового управления компьютера на русском языке является программа Горыныч 5.0. В прочем английский язык также подвластен данной программе. С помощью «Горыныча» можно задавать различные голосовые команды компьютеру: запустить программу, закрыть окно, создать новый документ, перезагрузить или выключить компьютер. Фактически голосовым управлением вы контролируете большинство процессов пользовательской работы в системе Windows без помощи клавиатуры и мышки. Голосовое управление программы позволяет набирать текст на компьютере без использования клавиатуры и мышки. Но здесь возникает несколько нюансов. Один из плюсов программы Горыныч это слушаться голоса только своих хозяинов. И для этого нужно предварительно настроить программную базу команд. Нужно самостоятельно научить своим голосом русскому языку Горыныча. С помощью микрофона вы формируете свой словарь записываемый именно вашего с голоса. Команды голосового управления компьютером могут быть пользовательские, но для набора документов приодеться приложить усилия, чтобы сделать базу богатой словарным запасом. Поэтому для голосового набора все же лучшим решением будет онлайн-серис от Google.
Полезные программы для голосового набора текста на компьютере с поддержкой русского языка.
Горынычем лучше других программ русским голосом управлять компьютером, а голосовой набор текста рекомендуется производить в онлайн-приложении Google Web Speech. Оно доступно только для браузеров Chrome. Web Speech поддерживает 32 языка (среди них даже японские и китайские иероглифы). Для того чтобы напечатать текст с помощью колоса нужен только интернет, браузер Chrome и микрофон. Русский язык программа прекрасно понимает и выдает результат целыми словами переводя устную речь в печатный текст. Сейчас уже закончились разработки платного приложения для аудио и даже видео распознании речи компьютером. Программа RealSpeaker способна распознать не только голос, но и мимику пользователя. Для ее использования подойдет обычная веб-камера с помощью, которой программа будет «читать по губам» пользователя компьютера. Такой подход повышает эффективность во голосовом управлении с помощью преобразования не только речи, но и мимики в текстовые команды. RealSpeaker уже сегодня имеет поддержку русского и еще 10 популярных языков. Программа рассчитана для платформ Windows7 / 8. После инсталляции программу следует настроить. Голову нужно держать ровно, нежелательно допускать частых потерь контакта лица с веб-камерой. Расстояние от веб-камеры желательно не превышать 40-ка см. Присутствует словарь с русским языком, который можно расширить. Но в целом, по сравнению с Горынычем, RealSpeaker более удобен для преобразования голоса в текст.
Работая над голосовым управлением компьютеров, было создано много программ.
Распознанием речи с помощью компьютера программисты-разработчики посвящали свои труды голосовому управлению еще со времен Windows 95. За это время было создано много программ для русского голосового управления компьютера и преобразования речи в текст. Среди них набрали популярность такие программы:
- Диктограф 5;
- Перпетуум мобиле;
- КОМБАТ Vocative Russian ASR Engine.
Для английской речи были популярными программы:
- MedSpeak;
- Sakrament ASR Engine;
- ViaVoice;
- Voice_PE;
- Lucent;
- VoiceType;
- Sakrament;
- Voice Xpress Pro;
- iVoice;
- Philips FreeSpeech 98;
- SR-TTSC.
На сегодняшний день программы лидеры в данной области:
- Горыныч 5;
- Web Speech;
- RealSpeaker;
- Dragon (только для английского языка).
Эти четыре программы выдают наиболее оптимальный результат в компьютерном преобразовании речи в команды и текст. Можно сказать, что особо выбирать нет из чего. Проблема речевого преобразования в компьютерные команды и текст является все еще актуальной. Это пока еще свободная ниша для программистов-разработчиков. Еще очень мало создано достойных продуктов в этой отрасли.
Добрый день, друзья!
Сегодня я хочу представить Вашему вниманию очень полезную статью от Елены Конахевич, о том, как быстро напечатать большой фрагмент текста. Итак, читайте и не забывайте оставлять свои комментарии под статьёй.
Набор текста голосом онлайн – помощь для копирайтера
Копирайтер – профессия, которая очень востребованная по сегодняшним меркам. И у копирайтера есть свои инструменты – это пальцы рук. О том, что копирайтеру нужно уметь быстро печатать я уже и не говорю, это как само собой разумеющееся. Как же сегодня в условиях нехватки времени еще больше научиться высвобождать свое время? Научиться еще большей скорости по набору текста? Тоже было бы неплохо.
Но я о другом. Сейчас, когда «космические корабли бороздят просторы Вселенной», есть одна фишка, которая может облегчить поставленную задачу. Это всевозможные программы голосового набора. Возможно, кто-то скептически отнесется к таким возможностям, скажет, что человек просто лениться…. Ну а если посмотреть с другой стороны? Я бы назвала это увеличением своей продуктивности!
Преобразование речи в текст
Существует ряд программ, которые могут преобразовывать голос в текст, которые нужно установить на компьютер. Я же больше поклонник сервисов голосового набора текста именно онлайн.
Опцию голосового набора предлагает нам и . Эта функция встроена в Google документ, и чтобы она работала, нужен только микрофон. Чтобы ею воспользоваться, открываем Google документ, в меню «Инструменты» выбираем микрофон. Затем на него нужно нажать и начать говорить. Вот и вся премудрость.
Нюансы по использованию набора текста при помощи Google
Если данная функция используется впервые, браузер может спросить разрешение для подключения микрофона.
Если хотите аудио дорожку просто набрать текстом, исп
Яндекс.Диктовка – набор текста голосом | Советы вебмастера
Яндекс.Диктовка – набор текста голосом
Здравствуйте, друзья! Буквально недавно я описал два полезных приложения: первое из них — это мобильное приложение Snapstеr для обмена фотографиями, а второе — это расширение для поиска картинок в браузере Google Chrome. Но, как говорится, Бог любит троицу, поэтому я решил все-таки сделать трилогию и познакомить Вас с еще одной полезностью — мобильным приложением Яндекс.Диктовка, которое позволяет набирать текст голосом.
Приложение Яндекс.Диктовка относительно новое и постоянно дорабатывается. Оно будет полезно как школьникам, так и людям многих профессий, в том числе и блогерам. С его помощью можно надиктовать любой текст, описывать словами свои впечатления, мысли…, чтобы потом перенести это все на бумагу, оформить в конкретную статью, вставить заметку в свой микроблог или личный дневник. Поскольку само по себе приложение мобильное, то и применять его можно в любой подходящей ситуации и сэкономить при этом свое время.
В принципе, в Интернете таких решений много. Например, голосовой блокнот Speechpad, про который я уже писал в этой статье. Он конечно более раскрученный по сравнению с Яндекс.Диктовкой и для него доступно расширение в Google Chrome, но его мобильную версию мне так и не довелось найти.
Кроме этого, несмотря на продвинутость функционала, на мой взгляд он уступает Яндекс.Диктовке по набору заложенных словоформ. В добавок ко всему Яндекс.Диктовка умеет расставлять знаки препинания не только посредством их продиктовки, но и ориентируясь на смысловые интонации и паузы говорящего. В ее арсенале есть голосовое управление основными функциями, возможность обучения специфическим речевым оборотам и словам, правка непосредственно на экране мобильного телефона, функция прослушивания набранного текста. Очень удобно, что текст сохраняется автоматически в памяти приложения. Eго можно сохранить на Яндекс Диск и поделиться им с друзьями в социальных сетях или отправить по электронной почте.
Конечно, окончательно править статью и расставлять нужные ссылки придется уже на компьютере, но это все равно быстрее, чем набирать весь текст руками. Да и об уникальности можно не беспокоиться.
Напоследок скажу, что, если честно, то для работы в сервисе Speechpad нужен более или менее приличный микрофон. В случае с Яндекс.Диктовкой таких проблем уже не будет, поскольку гарнитуры современные мобильных телефонов имеют прекрасные характеристики.
Единственная проблема, которая действительно влияет на распознавание речи (причем в любом подобном сервисе!) – это дикция говорящего. Но это дело поправимое. Дикцию можно тренировать элементарными упражнениями, например, такими, как в этой заметке. Лишним не будет, особенно тем, кто проводит вебинары и записывает свои видеоуроки.
Так что попробуйте Яндекс.Диктовку в деле. Дополнительно ознакомиться с ее возможностями и скачать приложение можно на официальном сайте. Места на телефоне она много не займет, но помочь Вам явно сможет. Я вообще сторонник максимального использования в жизни достижений технологии: если купил крутой компьютер, то уж надо извлечь выгоду из его крутизны, а не просто престиж владения. Или у Вас другая точка зрения? Оставляйте комментарии, подискутируем… Ну и конечно поделитесь своими впечатлениями о новинке Яндекса.
С уважением, Евгений Вергус
Спасибо Вам за то, что поделились статьей в социальных сетях!
Вконтакте
Телеграм
Твитнуть
Облачная телефонная системадля голосовых вызовов — Microsoft Teams
Перейти к основному содержанию MicrosoftMicrosoft 365
Microsoft 365Microsoft 365
- Главная
- Команды Microsoft
- Особенности
- Ресурсы
- Планы и цены
- Скачать команды
- Больше
- Все Microsoft
Топ-5 жалоб на VoIP и способы решения этих проблем
Топ-5 жалоб на VoIP.
Что вы можете сделать, чтобы их исправить.
1) Я не принимаю все свои звонки.
2) Я есть Интернет, но нет гудка и нельзя звонить.
3) Моя звонки звучат прерывисто.
4) Я слышу эхо.
5) Я слышу статический.
ПРОБЛЕМА №1: Потеря входящих звонков.
Если IAD (также известный как ATA) не может зарегистрироваться у вашего VoIP-провайдера, то возможность для приема входящего звонка больше нет. * Если у вас включена голосовая почта в вашей учетной записи VoIP, а затем у вашего провайдера, что не позволяет заставить IAD ответить перенаправит вызов на вашу голосовую почту. Если вы сделаете не включена голосовая почта, не будет куда направлять звонок и после нескольких звонков вызов не будет выполнен, и вызывающий абонент либо услышит быстро занято или сообщение о том, что вызов не может быть переведен как набранный. Считайте одно из следующего наиболее вероятным:
ПРИЧИН:
- Потеря подключения к Интернету.
- Потеря мощности.
- Блокировка передачи сигналов к IAD либо брандмауэр или сбой маршрутизатора правильно транслировать NAT.
ИСПРАВЛЕНИЕ : Если вы потеряли подключение к Интернету, попробуйте выключить и снова включить модем и маршрутизатор / IAD.Если это не удается, позвоните своему интернет-провайдеру.
Опцией, которую предлагают некоторые провайдеры VoIP, является функция «Позвонить Пересылка при потере регистрации ». Если эта функция включена, то в случае потери вашего интернет-соединения звонок будет автоматически переадресовать на предварительно установленный номер.
Вы можете рассмотреть возможность включения голосовой почты вашим провайдером VoIP, чтобы они могли перенаправить ваш звонок.
* На Linksys RT31P2 индикатор телефона будет указывать если IAD зарегистрирован постоянным зеленым свечением.
ПРОБЛЕМА №2: У меня есть подключение к Интернету, но нет гудка.
Проверьте наличие соответствующего индикатора на телефоне 1, если у вас есть маршрутизатор Linksys / IAD. Если у вас нет индикатора, перезагрузите IAD. Если у вас есть свет телефон 1, затем рассмотрите эти возможности:
ПРИЧИН:
- Неисправный разветвитель или телефонный кабель.
- Беспроводной телефон, который потерял заряд.
- Устройство (например, отдельный идентификатор вызывающего абонента, система сигнализации и т. Д.), Которое вмешательство в систему VoIP.
ИСПРАВЛЕНИЕ : попробуйте подключить телефон напрямую к IAD без каких-либо устройств или разветвителей. между IAD и телефоном. Поменяйте телефонные кабели и / или телефон.
ПРОБЛЕМА № 3: Мои звонки прерывистые.
Прерывистый звук обычно вызван недостаточной пропускной способностью или Перегрузка Интернета, замедляющая соединение (задержка). Если проблема не исчезла, проверьте следующее:
ПРИЧИН:
- Это компьютерное приложение (например, или онлайн-игры) не отвлекает полосу пропускания от VoIP-соединения. Проверьте, нет ли на вашем компьютере вредоносных программ, запускающих приложение без вашего ведома.
- Проверьте доступную пропускную способность, выполнив Тест пропускной способности.
- Проверьте наличие необычной задержки или потери пакетов на вашем подключение.
ИСПРАВЛЕНИЕ : уточните у своего интернет-провайдера более высокий уровень сервис с большей пропускной способностью.Если вы обнаружите высокий уровень задержки или пакета потеря, позвольте провайдеру проверить ваше соединение.
Многие провайдеры VoIP предлагают более сжатый кодек или настройка экономии трафика. В некоторых случаях может помочь смена кодека.
ПРОБЛЕМА №4: Я слышу эхо.
Эхо — это звук, повторяемый вашим собственным голосом с более поздним интервалом. Обычно это вызвано одной из следующих причин:
ПРИЧИН:
- Акустическая обратная связь от вашего голоса, выходящего из мундштука в другой вызывающие абоненты заканчивают и возвращаются в мундштук.
- Другие устройства на ближнем конце IAD, например отдельный идентификатор вызывающего абонента или разветвитель, который может создать рассогласование импеданса.
- Электрически через телефонные линии низкого качества.
ИСПРАВЛЕНИЕ: Отрегулируйте громкость телефонов от минимума до предотвратить обратную связь. Выньте все отдельные идентификаторы вызывающего абонента или разветвители , которые могут отвечать за импеданс. несоответствие вызывает эхо на ближнем конце.
ПРОБЛЕМА № 5: Я слышу статический электричество.
Гудящий или статический шум, скорее всего, является результатом аналоговых помех в телефонные линии или телефон. Это электрическое Помехи могут быть вызваны одним из следующих факторов:
ПРИЧИН:
- Электрическое напряжение, добавляемое в линии системой сигнализации, отдельный идентификатор вызывающего абонента или неисправная проводка.
- Беспроводные устройства создают помехи беспроводному телефону.
- Слабые сигналы от беспроводных телефонов.
- Использование неправильного источника питания для IAD или ATA устройство.
ИСПРАВЛЕНИЕ : убедитесь, что беспроводной телефон
Что делать, если ваш микрофон не работает в Windows 10
Windows 10 хорошо известна своими проблемами с микрофоном.Если вы столкнулись с одной из этих проблем, не беспокойтесь: мы создали это руководство, чтобы избавить вас от неприятностей.
Выберите языкEnglishDeutschEspañolFrançais 한국어 日本語 Tiếng Việt 中文 (中国)
Обновлено 8 июля 2020 г.
Решение 1. Установите правильные разрешения на доступ к микрофону
Как пользователь Windows 10, первое, что нужно проверить Проблема с микрофоном — это страница настроек конфиденциальности микрофона:
Откройте Windows Settings из меню «Пуск».
Теперь на левой панели выберите Микрофон и затем проверьте эти три настройки:
- Если вы видите «Доступ к микрофону для этого устройства отключен», нажмите кнопку Изменить и затем включите «Доступ Microsoft для это устройство».
- Если для параметра «Разрешить приложениям доступ к микрофону» установлено значение Выкл. , переключите его на Вкл. .
- Проверьте список приложений и убедитесь, что разрешен доступ для тех, которые вы пытаетесь использовать.
Решение 2. Установите устройство записи по умолчанию
Нажмите клавишу с логотипом Windows + R , чтобы запустить Выполнить.
Введите Панель управления и затем нажмите Введите или щелкните ОК .
Щелкните Оборудование и звук .
Вы можете увидеть список ваших записывающих устройств на вкладке «Запись», щелкните правой кнопкой мыши пустую область в списке и установите флажки Показать отключенные устройства и Показать отключенные устройства .
Щелкните правой кнопкой мыши каждое из записывающих устройств и убедитесь, что все они включены (если устройство уже включено, вы увидите параметр «Отключить» в меню).
Теперь говорите в микрофон. Убедитесь, что вы находитесь подальше от других микрофонов, чтобы избежать путаницы на следующем этапе.
Говоря в микрофон, посмотрите, заметите ли вы на экране какие-либо зеленые полосы. Если вы видите, что рядом с определенным устройством растут зеленые полосы, то это то, что вы ищете.Выберите его и нажмите кнопку Установить по умолчанию .
Обратите внимание, что эта кнопка будет неактивна, если у вас есть только одно устройство в списке или если устройство уже установлено как устройство по умолчанию.
Решение 3. Отключите монопольное управление приложениями
На предыдущем шаге, если вы могли идентифицировать свой микрофон, заметив, что при разговоре с ним поднимаются зеленые полосы, примените следующие шаги к этому записывающему устройству. Если вы по-прежнему не можете распознать микрофон, о котором идет речь, примените эти действия ко всем записывающим устройствам в списке:
Выберите микрофон из списка записывающих устройств и нажмите Свойства .
На вкладке «Дополнительно» снимите флажки с обоих вариантов: «Разрешить приложениям получать монопольный контроль над этим устройством» и «Давать приоритет приложениям в монопольном режиме».
Решение 4. Убедитесь, что ваше оборудование совместимо с микрофоном.
Существует 4 основных типа микрофонов:
- Гарнитура с двумя отдельными разъемами 3,5 мм: один для микрофона, один для звука.
- Гарнитура или наушники с одним разъемом: 2 в 1 (микрофон и звук в одном 3.Разъем 5 мм)
- USB-гарнитура / наушники с микрофоном.
- Гарнитура / наушники Bluetooth с микрофоном.
Первые два типа немного сложны. Читать дальше.
Если в вашей гарнитуре / наушниках есть два отдельных разъема 3,5 мм , то ваш компьютер / ноутбук также должен иметь два отдельных порта 3,5 мм (обычно один зеленый и один красный): один для звука, а другой — для микрофона. Одного домкрата не хватит.
Если у вас есть только один разъем на компьютере, вам потребуется либо гарнитура с одним разъемом, либо преобразователь, который заменяет двойной 3.5-мм разъемы к одному разъему 3,5 мм.
Если в вашей гарнитуре / наушниках имеется только одно гнездо 3,5 мм для звука и микрофона, на вашем ноутбуке также должен быть один порт для гарнитуры 3,5 мм для захвата звука и звука с микрофона. Популярным примером этого являются наушники, которые поставляются со старыми iPhone.
К другим типам преобразователей относятся:
- Преобразователь одинарного 3,5 мм в двойной 3,5 мм (он предназначен для гарнитур с одним разъемом, чтобы подключить их к ноутбуку с двумя аудиопортами)
- A single 3.Преобразователь 5 мм в USB
- Двойной преобразователь 3,5 мм в USB
Решение 5. Подключите Bluetooth-гарнитуру вручную
Обычно, когда Bluetooth вашего компьютера и Bluetooth-гарнитура включены, они подключаются друг к другу автоматически. Иногда этого не происходит. Иногда они подключены, но вы по-прежнему не можете получать звук и отправлять звук через его микрофон.
Если ваша гарнитура подключена, но звук не выходит из гарнитуры, у вас есть три варианта:
Вы можете щелкнуть значок динамика , затем маленькую стрелку, чтобы переключиться обратно на динамик компьютера / ноутбука, а затем переключиться обратно снова к гарнитуре Bluetooth.Убедитесь, что вы выбрали вариант (громкая связь или гарнитура), а не (Стерео), чтобы микрофон работал правильно.
Вы можете перейти на панель управления > Оборудование и звук > Звук , где вы можете найти гарнитуру, указанную на вкладке записывающих устройств. Щелкните его правой кнопкой мыши и выберите Отключить , а затем снова щелкните правой кнопкой мыши и выберите Подключить . Это должно сбросить соединение и исправить возможные неправильные соединения.
Вы всегда можете отключить Bluetooth , а затем снова включить его и посмотреть, решит ли это проблему.
Если Bluetooth-гарнитура еще не подключена, вы можете удалить устройство, перевести гарнитуру в режим сопряжения и повторно выполнить сопряжение. Чтобы временно удалить устройство, перейдите к Настройки > Устройства > Bluetooth и другие устройства , затем выберите гарнитуру и выберите «Удалить устройство».
Кроме того, не забудьте установить флажок внизу той же страницы, чтобы загрузить необходимые драйверы Bluetooth, даже если у вас установлены лимитированные соединения.Не беспокойтесь об этом, обычно это небольшая загрузка.
Решение 6. Установите правильный аудиодрайвер для вашего компьютера
Обычно производитель вашего ноутбука или материнской платы должен иметь аудиодрайвер, подходящий для вашего оборудования, на своем официальном сайте. Рекомендуется просмотреть там, загрузить и установить подходящий официальный драйвер (совместимый с вашим оборудованием и операционной системой), а затем перезагрузить компьютер. Это должно сработать.
Если по какой-либо причине получить официальный драйвер сложно, а тот, который вы установили, работает некорректно, выполните следующие действия, чтобы изменить драйвер по умолчанию:
Во-первых, отключите любое другое подключенное устройство на столько, сколько вы можно и оставить подключенными только микрофон или гарнитуру.
Щелкните правой кнопкой мыши на кнопку «Пуск» или нажмите клавишу с логотипом Windows + X и выберите «Диспетчер устройств».
Разверните Звуковые, видео и игровые контроллеры , щелкните правой кнопкой мыши Аудиоустройство высокой четкости и выберите Обновить драйвер .
Выберите второй вариант: Найдите на моем компьютере программный драйвер .
Щелкните эту опцию внизу: Позвольте мне выбрать из списка доступных драйверов на моем компьютере .
Выберите Аудиоустройство высокой четкости , а затем щелкните Далее .
Появится предупреждение, подтверждающее, что вы вносите изменения в этот драйвер, нажмите Да .
Теперь перезагрузите компьютер и проверьте, работает ли микрофон.
Решение 7. Удалите микрофон, если он существует в разделе «Устройства и принтеры».
Некоторые микрофоны и гарнитуры — Bluetooth и USB — отображаются в списке «Устройства и принтеры» на панели управления.
В этом случае вы всегда можете извлечь устройство, отключить или отключить его, а затем снова подключить — это может переустановить его, а иногда и решить проблему.
Нажмите клавишу с логотипом Windows + R , чтобы запустить Выполнить.
Введите Панель управления и затем нажмите Введите .
Щелкните Просмотр устройств и принтеров , чтобы просмотреть список ваших устройств.
Щелкните правой кнопкой мыши гарнитуру, микрофон или USB-ключ, подключенный к микрофону, и выберите Удалить устройство .
Нажмите Да , чтобы удалить устройство.
Теперь вы можете отключить устройство и снова подключить его и посмотреть, работает ли оно.
Решение 8. Удалите подозрительные приложения VOIP
VOIP означает «голос поверх IP», что в основном означает аудиочат или видеочат.
Иногда, даже если вы запрещаете монопольный контроль над приложениями (см. Решение 3), некоторые программы VOIP, такие как Skype, Zoom, Viber, TeamSpeak и т. Д., Могут самостоятельно изменять настройки вашего микрофона и мешать его правильной работе.
Вот почему рекомендуется проверить установленные голосовые приложения и удалить те, которые могут вызвать такую проблему, включая предустановленный Skype, если вы на самом деле его не используете.
Решение 9. Выполните обновление Windows
Известно, что Windows 10 имеет постоянные обновления; обычно вам нужно последнее обновление для безопасности и исправлений совместимости микрофонов. Это может решить вашу проблему.
Откройте Windows Settings из меню «Пуск».
Щелкните значок Обновление и безопасность .
Нажмите кнопку Проверить обновления . Если есть обновление, убедитесь, что оно загружено и установлено.
После завершения обновления снова проверьте микрофон.
Внутриполосная сигнализация: двухтональный многочастотный набор
Однажды поздней ночью много десятилетий назад я случайно наткнулся на техническое описание системы Touch-Tone. В книге, которую я читал, было объяснение того, как каждая клавиша на телефоне передает комбинацию двух тонов по проводу, и, более того, в ней перечислены семь звуковых частот, необходимых для стандартной 12-клавишной панели набора номера.Я взглянул на свой Commodore 64, и воодушевился — , если я смогу использовать два из трех аудиоканалов C64 для генерации двойных тонов, держу пари, я смогу набрать номер телефона! Я вскочил с кровати и начал выклевывать базовую программу, и в предрассветные часы я наконец заставил ее генерировать узнаваемые сенсорные сигналы телефонного номера моей девушки. Я поднес мундштук своего телефона к динамику монитора, запустил программу и приложил трубку к уху, чтобы услышать ее телефонный звонок! Ее родители были не слишком впечатлены моим достижением, поскольку оно произошло в 4:00 утра, но я был в восторге от этого.
С той роковой ночи я всегда задавался вопросом, как работает система Touch-Tone, и, углубившись в тему, я обнаружил, что это часть гораздо более широкой области технологии управления, называемой внутриполосной сигнализацией , или использованием звуковые или субзвуковые сигналы для управления передачей аудио или видео. Это довольно интересный материал, даже если он не используется, чтобы ненароком позвонить кому-нибудь посреди ночи.
Два сигнала, без ожидания
Система Touch-Tone, которую я изучал в тот вечер, была попыткой AT&T обновить систему импульсного набора, которая доминировала в телефонной сети с момента ее создания.Импульсный набор номера прерывает непрерывность цикла, создавая поток импульсов, кодирующих каждую набранную цифру. Несмотря на то, что импульсы были прочными и надежными, они не особо полезны для чего-либо, кроме шагового электромеханического контакта в центральном офисе и установления прямого соединения между двумя абонентами. Для междугородных звонков требовались люди-операторы, и ни одна из функций, которые мы теперь попеременно принимаем как должное или проклинаем вслух, например голосовая почта или системы автоматического голосового ответа, даже не была возможна.
DTMF был разработан, чтобы вылечить эти недуги и открыть широкий спектр потенциально прибыльных услуг. AT&T работала над кнопочным набором номера с начала 1940-х годов, сначала используя механические системы, в которых использовались вибрирующие язычки. Вторая мировая война прервала большую часть того, над чем работала Bell Labs, но изобретение транзистора после окончания войны проложило путь для компактной электроники, необходимой для производства генераторов, достаточно малых, чтобы поместиться в телефонный аппарат.
Станционный циферблат типа 35. Источник: The Beatrice CompanyBell Labs провела исчерпывающее исследование, чтобы определить лучшие методы тонального набора. Они остановились на системе DTMF для управляющих тонов, а исследования человеческого фактора привели инженеров к расположению 12 клавиш для 10 необходимых цифр. Две дополнительные клавиши были помечены знакомой звездочкой («звездочка») и решеткой («знак фунта»). Каждый ключ будет закодирован двумя звуковыми сигналами: один для строки, в которой находится ключ, и один для столбца.Четыре тона строк были более низкими тонами, от 697 Гц до 941 Гц, а три столбца — от 1209 Гц до 1477 Гц. Четвертый столбец тонального сигнала 1633 Гц также был описан стандартом, что позволяет использовать клавиатуру набора с 16 клавишами. Лишь немногие из них когда-либо предлагались на потребительском рынке, но возможность кодирования 16 символов оказалась бы важной для молодой компьютерной индустрии.
Как и все проекты Bell Labs, спецификация DTMF была тщательно проработана. Звуковые тона для группы низких и высоких частот были тщательно выбраны, чтобы избежать гармоник, которые могут помешать декодированию тонов.Полная акустическая энергия между двумя тонами была тщательно сбалансирована, и были определены строгие минимальные временные интервалы для цифр и периодов между цифрами, что особенно важно, поскольку как внутриполосная схема передачи сигналов, декодирование DTMF не может запускаться человеческим голосом на тот же канал и должен быть устойчивым к другим тональным сигналам, которые могут присутствовать, например, тональным сигналам занятости или тональным сигналам набора.
Кодировка DTMF
Клавиатура DTMF типа 35. Щелкните для увеличения изображения. Источник: Telephone Collectors InternationalПервоначальная панель тонального набора для набора номера была тщательно спроектирована, сделана настолько простой и надежной, насколько это возможно.В то время как сегодня у нас есть чипы DTMF для генерации тональных сигналов, у Western Electric, производственного подразделения AT&T, на выбор были только самые простые компоненты. Они построили свой классический станционный циферблат типа 35 на основе однотранзисторного генератора; каждая нажатая клавиша будет включать в цепь две разные индуктивности с ответвлениями для получения двухтонального звукового сигнала. Другие переключатели управляли мощностью схемы генератора, а также ослабляли «боковой тон», слышимый в телефонной трубке, поскольку тональные сигналы, передаваемые по линии, должны были быть слишком громкими, чтобы приемник мог их декодировать.
Было выпущено много версий станционного циферблата типа 35. Классическая 12-клавишная клавиатура с квадратными серыми клавишами, знакомая читателям определенного года выпуска, пожалуй, самая узнаваемая, как и усиленная версия, используемая в телефонах-автоматах — помните телефоны-автоматы? По мере развития технологий циферблаты типа 35 были даже подключены к считывающим устройствам с магнитной полосой, так что звонящие могли просто провести кредитной картой, чтобы заплатить за звонок. Но основная схема кодирования осталась почти такой же.
Декодирование DTMF
Оригинальный DTMF-декодер Bell System.Из Ciarcia’s Circuit Cellar, Vol. 3 copyright 1982Что касается приема, то DTMF-тоны легко декодируются — по крайней мере, сейчас. У нас есть микросхемы DSP для выполнения этой работы в одном корпусе, или мы можем создать простую схему из контуров фазовой автоподстройки частоты. Но как телефонная компания сделала это в 1960-х?
Удивительно, но найти достоверную информацию об исходных схемах декодирования DTMF сложно. Большинство оригинальных журнальных статей Bell Labs находится за платным доступом, поэтому копаться в первичной литературе сложно.Мне удалось найти несколько ссылок на оригинальные схемы декодирования, представляющие собой громоздкие и дорогие массивы полосовых фильтров, которые незаменимый Стив Чиарсия кратко обсудил в Ciarcia’s Circuit Cellar, Volume 3 от 1982 года. В той же статье, которая была построена. системы домашней автоматизации, использующей управление DTMF, Ciarcia использует более 100 отдельных компонентов для создания полнофункционального декодера на основе чипа декодера 567 тонов. Ясно, что до появления микросхем DSP и аппаратных реализаций алгоритма Герцеля декодирование DTMF было намного более сложной задачей, чем кодирование, но это нужно было делать только на коммутаторе.
DTMF везде
Трудно сказать, действительно ли инженеры, разработавшие систему DTMF для внутриполосной передачи сигналов, знали, что они начали. Они искали более гибкий пользовательский интерфейс для телефонной сети, который упростил бы и автоматизировал бы процесс установления соединений и включил бы такие функции, как ожидание и переадресация вызовов, за которые люди будут дорого платить. Да, их система дала нам ненавистную «тюрьму для голосовой почты», но DTMF видит внутриполосные обязанности далеко за пределами первоначальных намерений Bell Labs, от контроля радиолюбительских ретрансляторов до сигнализации местным телеканалам, когда включать и выключать их филиал сетевые каналы.
В следующих выпусках этой серии мы будем изучать другие методы внутриполосной сигнализации.
применений технологии обработки голоса в телекоммуникациях | Голосовая связь между людьми и машинами
стр. 309
Proceedings of the DARPA Speech and Natural Language Workshop, pp. 7-14, Harriman, N.Y., February 1992.
Хатчинс, У. Дж. И Х. Л. Сомерс, Введение в машинный перевод, Academic Press, N.Ю., 1992.
Джейкобс, Т. Э., Р. А. Суккар и Э. Р. Берк, Эксплуатационные испытания систем автоматического распознавания речи интеллектуальной сети Испании и Соединенного Королевства, в материалах 1-го семинара IEEE по интерактивным голосовым технологиям для телекоммуникационных приложений, Пискатауэй, штат Нью-Джерси, октябрь 1992 г.
Ли, К., С-Н. Линь и Б-Х. Хуанг, Исследование по адаптации динамиков параметров скрытых марковских моделей с непрерывной плотностью, IEEE Trans, 39 (4): 806-814, апрель 1991 г.
Ленниг, М., Использование распознавания речи в телефонной сети, Компьютер, 23 (8): 35-41, август 1990.
Ленниг, М., Испытание автоматизированного двуязычного справочника в Bell Canada, in Proceedings of the 1st IEEE Workshop on Interactive Voice Technology for Telecommunications Applications, Piscataway, N.J., October 1992.
Ленниг М., Д. Шарп, П. Кенни, В. Гупта и К. Прекода, Гибкое словарное распознавание речи, Proc. ICSLP-92, стр. 93-96, Банф, Альберта, Канада, октябрь 1992 г.
Маркус, М., ред., Труды пятого семинара DARPA по речи и естественному языку, издательство Morgan Kaufmann Publishers, Сан-Матео, Калифорния, 1992.
Meisel, W., ed., ОБНОВЛЕНИЕ распознавания речи, TMA Associates, Encino, Calif., 1993.
Моримото, Т., Х. Иида, А. Куремацу, К. Шикано и Т. Айзава, Разговорный язык: к реализации автоматического перевода по телефону, в Proceedings of the Info JAPAN ’90: International Conference of the Information Processing Society of Japan , стр.553-559, 1990.
Мурвейт, Х., Дж. Бутцбергер и М. Вайнтрауб, Сниженная зависимость от канала для распознавания речи, в Proceedings of the DARPA Speech and Natural Language Workshop, pp. 280-284, Harriman, N.Y., февраль 1992.
Накацу, Р., Ансер — приложение речевой технологии в банковской сфере Японии, Компьютер, 23 (8): 43-48, август 1990 г.
Обертойфер, Дж., Изд., ASR News, Voice Information Associates Inc., Лексингтон, Массачусетс, 1993.
Поддон, Д., Краткое изложение сеанса тестирования производительности DARPA Resource Management и ATIS, и других статей, Speech and Natural Language, стр. 49-134, февраль 1991 г.
Пирс, Дж. Р. Куда идет распознавание речи? J. Acoust. Soc. Am., 46 (4): 1029-1051, 1969.
Труды семинара DARPA по речи и естественному языку. Гарриман, штат Нью-Йорк, январь 1993 г.
Рабинер, Л. Р. и Б. Х. Хуанг, Основы распознавания речи, Прентис-Холл, Энглвуд Клиффс, Нью-Джерси, 1993.
Роу, Д.и Дж. Уилпон, Распознавание речи куда-то — 25 лет спустя, IEEE Trans. on Commun., ноябрь 1993 г., стр. 54-62.
Роу, Д. Б. и др., Переводчик разговорного языка для контекстно-свободных языков ограниченной области, Speech Commun., 11: 311-319, 1992.
Рохличек, Дж., У. Рассел, С. Рукос и Х. Гиш, Непрерывное скрытое марковское моделирование для независимого от говорящего определения слов, Proceedings of the ICASSP ’89, pp. 627-630, March 1989.
Роуз Р. и Э. Хофстеттер, Методы независимого от задачи выделения слов в непрерывных речевых сообщениях, в Proceedings of the ICASSP ’92, март 1992.
Розенберг А. и Ф. Сунг, Оценка системы распознавания говорящего с векторным квантованием в текстово-независимом и текстозависимом режимах, Comput. Speech Lang., 22: 143157, 1987.
. .
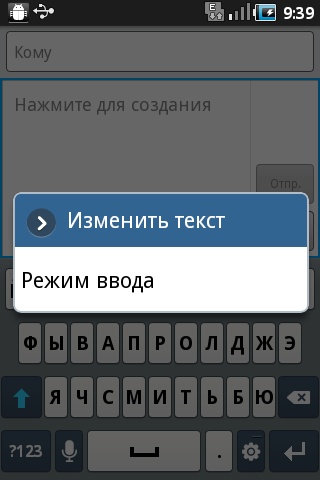 Голосом можно надиктовывать сложение, вычитание, умножениe, деление, корень числа. Также можно переводить меры весов, длин и прочего.
Голосом можно надиктовывать сложение, вычитание, умножениe, деление, корень числа. Также можно переводить меры весов, длин и прочего.