Редактирование изображений RAW в DPP
Переход от создания изображений JPEG, которые можно использовать сразу после переноса, к съемке в формате RAW может казаться слишком сложным, однако это необходимый шаг для каждого фотографа. Редактирование фотографий не должно быть чем-то утомительным — несколько удобных инструментов помогут превратить обычную фотографию в произведение искусства. Что мы хотим вам сказать? Все гораздо проще, чем кажется.
В формате RAW камера сохраняет все данные об изображении, что попали на датчик, без какой-либо их обработки — именно поэтому файлы RAW занимают значительно больше места, чем изображения JPEG. Это позволит изменять свойства изображения на этапе постобработки и добиваться максимального качества. Digital Photo Professional (DPP) — это программа Canon для редактирования изображений RAW, созданных на камеры EOS и модели PowerShot продвинутого уровня с поддержкой этого формата. В этой статье мы расскажем вам об основных инструментах редактирования в DPP, которые помогут улучшить ваши фотографии RAW.
DPP регулярно обновляется, и в новых версиях появляются новые функции, поэтому проверьте наличие обновлений и установите последнюю версию программы перед началом работы.
Запустив DPP, вы увидите главное окно, на котором представлены ваши фотографии. Выберите одно или несколько изображений, а затем нажмите кнопку Edit Image (Редактировать изображение) в левом верхнем углу или перейдите к меню View (Вид) и выберите Edit Image (Редактировать изображение). (DPP использует множество сочетаний клавиш для ускорения работы; их можно найти в руководстве.)
На главном экране DPP выполняется предварительный просмотр изображений, где можно выбрать одно или несколько из них для редактирования.
Настройка яркости изображения
Настраивайте яркость всего изображения или выбирайте темные и светлые его участки.
Фотографии снега и пляжей зачастую выглядят слишком темными, поскольку камера пытается компенсировать чрезмерную яркость этих объектов. Если изображение получилось слишком темным или светлым, это можно изменить с помощью настройки яркости в DPP. Ползунок Brightness Adjustment (Настройка яркости) на панели инструментов отвечает за общую яркость изображения.
Ползунок Brightness Adjustment (Настройка яркости) на панели инструментов отвечает за общую яркость изображения.
Чтобы определить слишком темные и слишком светлые участки изображения, воспользуйтесь кнопкой Shadow/Highlight warnings (Предупреждения о тенях/засветке) в нижней части окна. По умолчанию области с черными тенями будут подсвечиваться синим, а области с полной засветкой — красным, однако вы можете выбрать уровни яркости, для которых будет появляться подсветка.
Пролистайте панель инструментов, чтобы найти элементы настройки Shadow (Тень) и Highlight (Свет) в разделе Advanced (Расширенные). С их помощью можно сделать тени чуть светлее и снизить яркость в светлых участках, не меняя яркость других областей изображения.
Регулировка параметров Shadow (Тень) и Highlight (Свет) помогла сделать это изображение более сбалансированным.
Установка баланса белого
Примените разные параметры баланса белого для изменения тонов изображения в сторону теплой или холодной цветовой гаммы.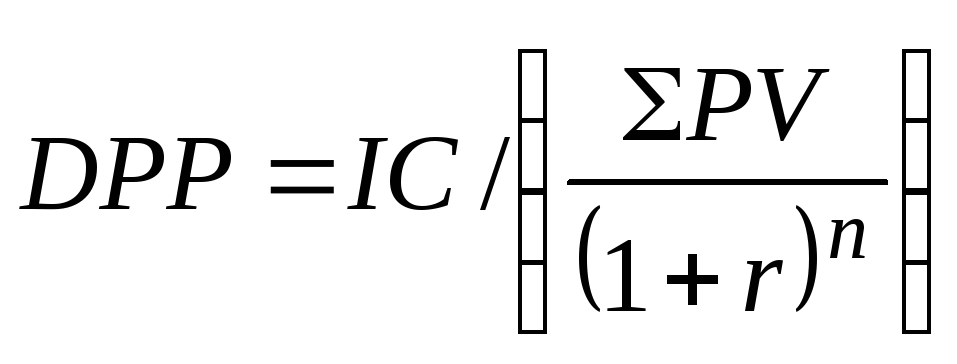
Вид цветовой гаммы меняется в соответствии с окружающим освещением, поэтому лист бумаги белого цвета имеет синеватый (холодный) оттенок ранним утром и оранжевый (теплый) на закате. Параметр баланса белого на камере может адаптироваться к разным условиям, чтобы вы могли запечатлеть естественные цвета или изменить цветовую гамму для достижения творческого эффекта. Например, в пасмурный день вы сможете сделать фотографии более яркими и привлекательными. Съемка в формате RAW позволяет менять баланс белого уже после создания изображения.
Открывая фотографию RAW в DPP, вы по умолчанию применяете к ней исходное значение баланса белого, выбранное на момент создания, однако его можно легко изменить на другое, выбрав нужную предустановку из списка. Выберите Click White Balance (Выбрать баланс белого) и нажмите на нейтральный тон на изображении, чтобы сбросить общий баланс белого для фотографии на основании этого выбора. Экспериментируйте с балансом белого, чтобы понять, что лучше подходит для конкретной фотографии.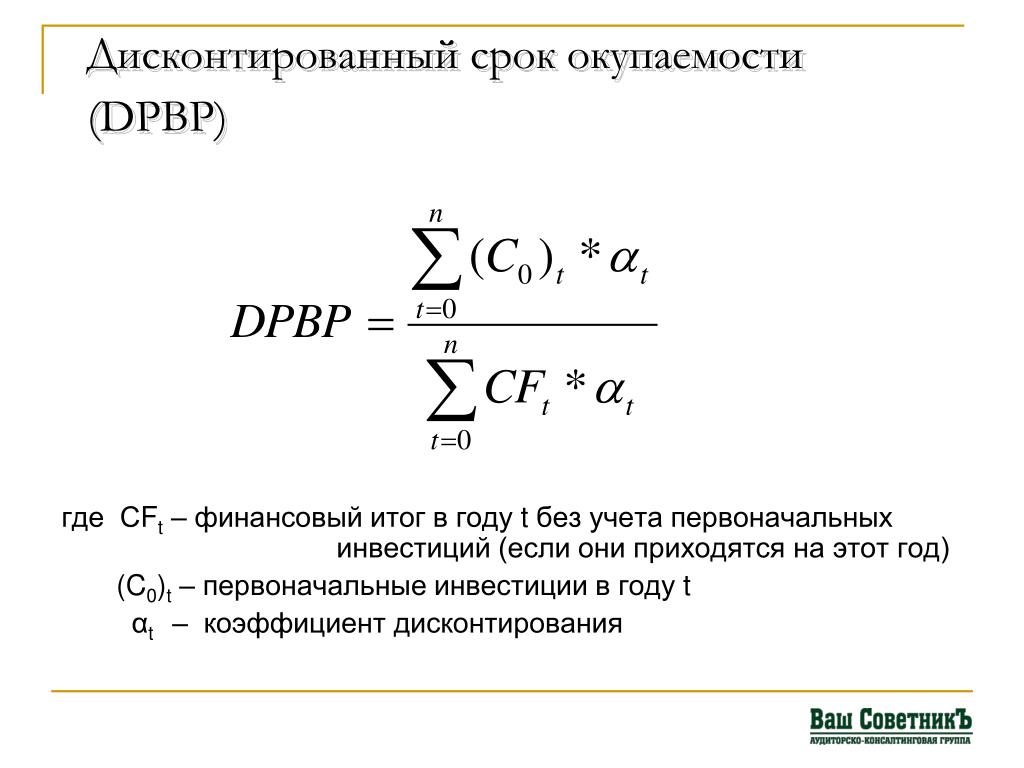
Сравните изображения «до» и «после», чтобы увидеть разницу между изображениями с теплой и холодной цветовой гаммой. Обратите внимание, что роза выглядит более оранжевой в левой части изображения и синеватой в правой его части.
Другой вид фотографий со стилями изображения
Примените одновременно целый ряд изменений с помощью стилей изображения.
Стили изображения определяют общий внешний вид изображений, применяя к ним пакет настроек. Некоторые из них созданы для выравнивания тонов кожи, что подойдет для редактирования портретов, а некоторые обеспечивают вид HDR, повышая четкость изображений, их контрастность, насыщенность и другие свойства. Когда вы открываете изображение RAW в DPP, к нему применяется стиль изображения, который был выбран при создании изображения, однако стиль изображения можно изменить для придания фотографии другого внешнего вида. Чтобы сделать фотографию черно-белой, выберите Monochrome Picture Style (Монохромный стиль изображения).
Попробуйте другие стандартные стили, чтобы понять, какой из них будет смотреться лучше. Вы также можете открыть Picture Style Editor (Редактор стилей изображения), чтобы создать уникальные стили изображения и применить их к вашим фотографиям.
Вы также можете открыть Picture Style Editor (Редактор стилей изображения), чтобы создать уникальные стили изображения и применить их к вашим фотографиям.
Кадр воспринимается совершенно иначе после применения монохромного стиля изображения.
Эффектные композиции и кадрирование
Улучшите композицию изображения путем обрезки и поворота.
Иногда при создании изображения композиция выглядит не лучшим образом, однако инструмент Crop (Обрезка) в DPP поможет вам привлечь внимание зрителя к основному объекту. Выберите инструмент Crop (Обрезка) и на появившейся панели выберите фиксированное соотношение сторон или свободную форму кадра. Нажмите на изображение и передвиньте его, чтобы выбрать нужную часть фотографии. Чтобы изменить выбор, нажмите внутри выбранной области и перетащите ее. Для поворота изображения и выравнивания уровня горизонта либо создания динамического эффекта переместите курсор за выбранную область.
Обрезка и поворот этого изображения помогли сделать акцент на нужном объекте.
Снижение уровня шума на изображении
Устраните цифровой шум на изображениях, созданных при слабом освещении или при высоких значениях ISO.
Шум появляется на изображении при съемке в условиях слабого освещения и/или использовании высоких значений ISO. Шум выглядит как небольшие точки, которые покрывают темные участки изображения (шум яркости) или области определенного цвета (хроматический шум). DPP считывает значение ISO и информацию об экспозиции, которая хранится в файле RAW, а затем автоматически оптимизирует параметры шумоподавления, чтобы добиться изображений с высокой детализацией и без лишнего шума. Этот параметр можно настроить на вкладке Adjust Image Detail (Настройка информации об изображении), чтобы самостоятельно определить окончательный внешний вид изображения — чрезмерное шумоподавление может привести к смазанности. Перед тем как продолжить работу, лучше всего увеличить масштаб и оценить результат работы функции шумоподавления.
Шумоподавление в DPP может повысить четкость изображения.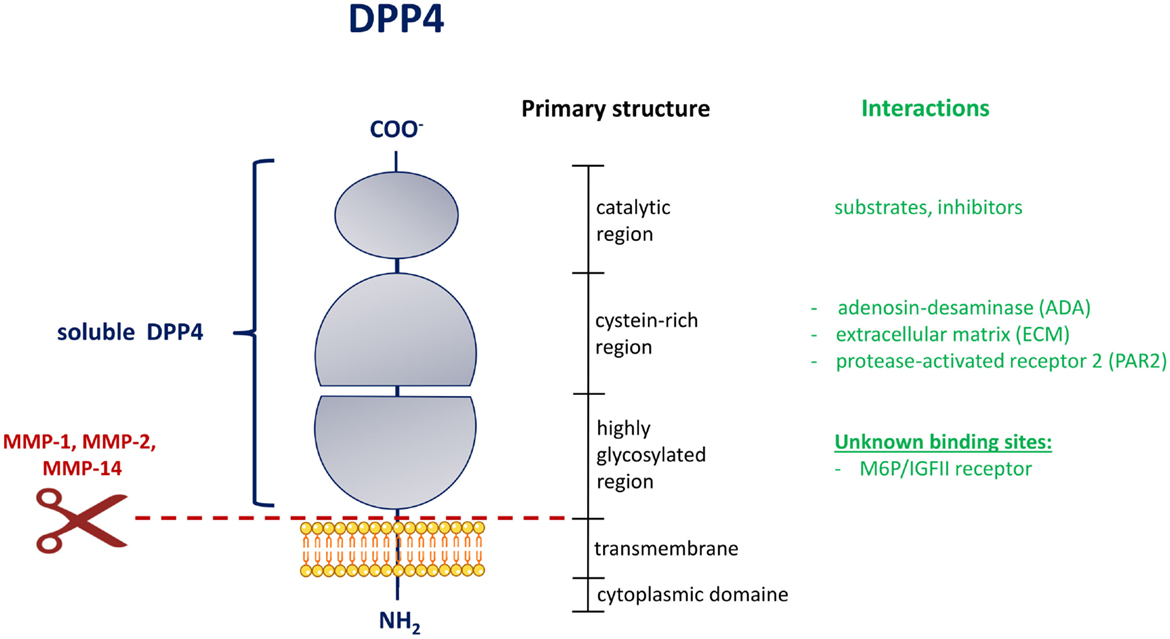
Четкие кадры
Все цифровые фотографии выглядят лучше с повышением четкости, однако не стоит злоупотреблять этой функцией!
Все цифровые изображения можно улучшить с помощью повышения четкости, которое усиливает контрастность контуров и повышает детализацию, однако эта функция не исправит изображение со сбитой фокусировкой.
DPP располагает двумя инструментами повышения четкости. Базовый инструмент Sharpness (Четкость) подойдет для простого редактирования, однако инструмент Unsharp Mask (Маска снижения четкости) позволяет раздельно настраивать три параметра — Strength (Сила), Fineness (Точность) и Threshold (Порог). Эти три параметра позволяют задать степень повышения четкости, а также настроить области изображения для применения. Вам не нужно выбирать одинаковые значения для всех параметров — поэкспериментируйте, чтобы увидеть, за что отвечает каждый из них. Чрезмерное повышение четкости создаст эффект свечения вокруг резких контуров, поэтому используйте масштабирование для оценки результатов. Для просмотра изображения на экране не требуется значительное повышение четкости, однако оно потребуется для печати в высоком качестве.
Для просмотра изображения на экране не требуется значительное повышение четкости, однако оно потребуется для печати в высоком качестве.
Повышение четкости помогло выделить контуры, в результате чего объект лучше выделяется на фоне заднего плана.
Используйте рецепты для быстрого редактирования
Сохраните сразу несколько изменений в качестве рецепта и применяйте их одновременно к другим изображениям.
Параметры, которые вы выбрали для обработки изображения RAW, можно скопировать и использовать для других изображений. Таким образом вы сможете быстрее редактировать похожие изображения. Перейдите в меню Edit (Изменить) > Select and copy recipe settings (Выбрать и скопировать параметры рецепта), затем выберите настройки, которые хотите скопировать из этой фотографии, и нажмите OK. Затем в окне просмотра изображения вы сможете выбрать другие фотографии и применить к ним рецепт с помощью команды Edit (Изменить) > Paste recipe (Вставить рецепт).
Рецепты также можно сохранить на компьютере в виде файлов, чтобы использовать их в будущем — просто выберите Edit (Изменить) > Save recipe in file (Сохранить рецепт как файл), а для применения такого рецепта к другому изображению выберите Edit (Изменить) > Read and paste recipe from file (Найти и применить рецепт из файла).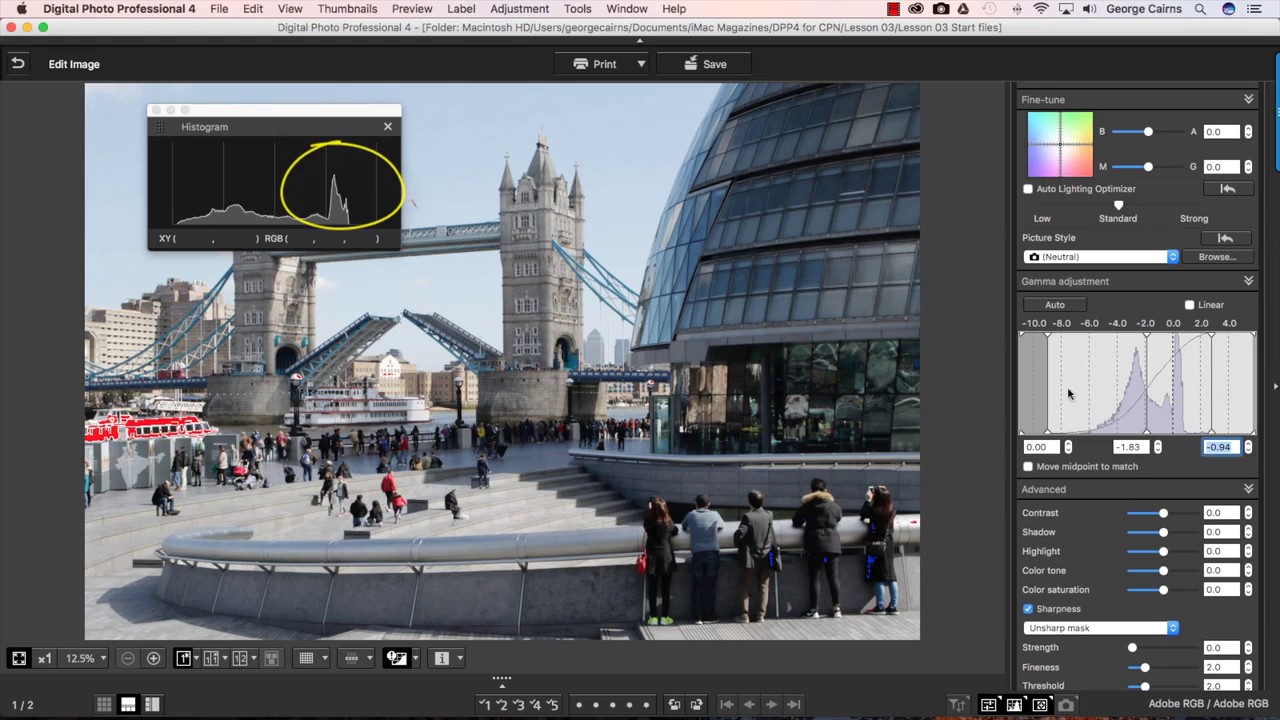
Изменения, которые вы применили к изображению, автоматически сохраняются в файле RAW при выходе из DPP. Это означает, что вы можете открыть файл позже и все равно скопировать рецепт. Это применимо, даже если файлы RAW были перенесены в другое место — рецепт «путешествует» вместе с файлом RAW.
Создание обработанных изображений для публикации
Сохраните изображение RAW в формате JPEG или TIFF для публикации или печати.
После обработки файла RAW необходимо сохранить конечную версию изображения. Вы можете выбрать один из двух форматов — JPEG или TIFF. Файлы JPEG имеют меньший размер, удобны в отправке и поддерживаются любыми программами. Формат TIFF поддерживает максимальное качество и идеально подходит для создания печатных версий большого размера. Для экспорта одного изображения нажмите File (Файл) > Convert and save (Конвертировать и сохранить), а для нескольких файлов вам нужно выбрать File (Файл) > Batch process (Пакетная обработка). Выберите формат (JPEG или TIFF) и папку, в которой будут сохранены файлы. С пакетной обработкой вы также можете менять размер и переименовывать изображения. Вы можете продолжать пользоваться DPP во время пакетной обработки.
С пакетной обработкой вы также можете менять размер и переименовывать изображения. Вы можете продолжать пользоваться DPP во время пакетной обработки.
Сортировка фотографий с функцией рейтинга
Когда вам предстоит сортировать сотни или даже тысячи фотографий, нужен способ, который позволит их организовать. В DPP вы можете использовать отметки, рейтинг или обе функции для быстрого поиска лучших изображений в будущем. Для быстрого добавления выберите инструмент Quick Check (Быстрая проверка), нажмите на миниатюру изображения, чтобы показать его, а затем коснитесь номера от 1 до 5 на клавиатуре, чтобы добавить соответствующее количество отметок или звезд рейтинга. Если рейтинг был добавлен с помощью камеры, он будет отображаться в DPP и может быть изменен. Отметки отображаются только в DPP. Вы можете сортировать, выбирать и фильтровать изображения на основании присвоенного им рейтинга. Будьте объективны в оценке фотографий, поскольку это поможет вам находить свои лучшие фотографии в будущем.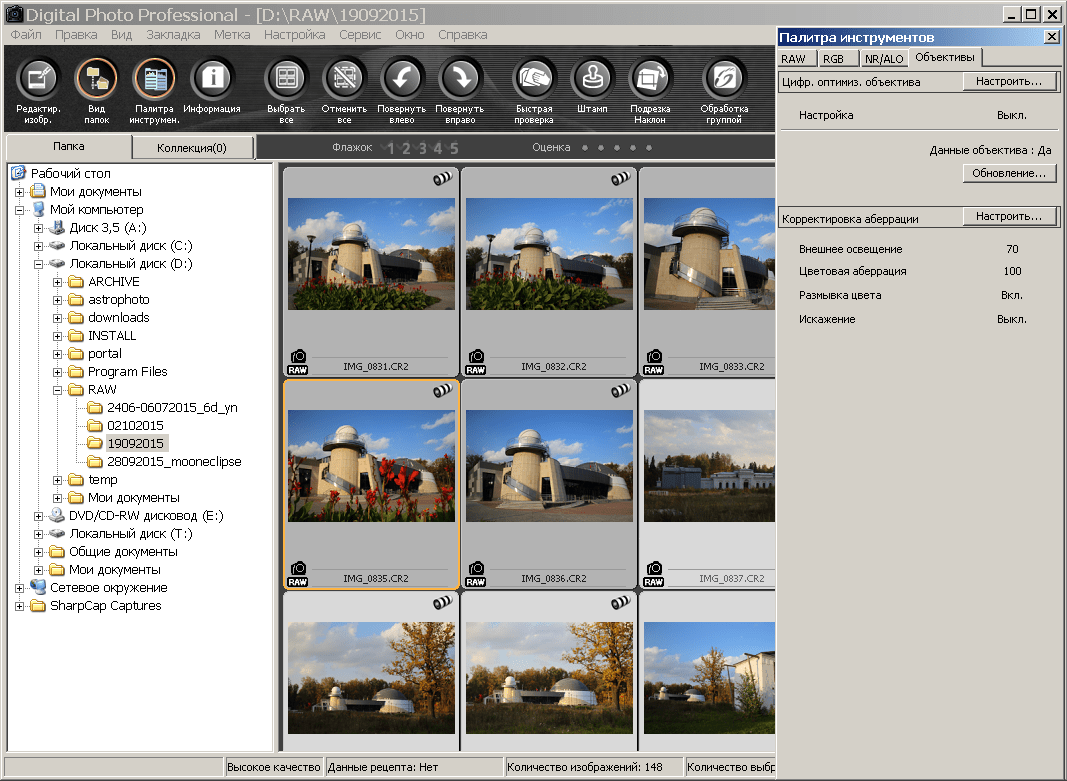
Бесплатный облачный сервис image.canon станет идеальным местом для прямой отправки ваших изображений с камеры и дальнейшей их отправки в другие веб-сервисы и на другие устройства — новые камеры Canon с поддержкой Wi-Fi даже могут отправлять изображения в автоматическом режиме*. Изображения RAW, перенесенные в image.canon с совместимых камер*, можно автоматически загружать на компьютер для редактирования в DPP.
Используйте отметки, рейтинг или оба инструмента для организации, сортировки и поиска изображений.
Как и в любом начинании, практика поможет вам стать мастером. Экспериментируйте с инструментами, представленными в этой статье, и используйте все возможности программы, чтобы понять, на что способна каждая из них. После того как вы отредактируете несколько изображений, вы начнете понимать, что от вас требуется для повышения качества создаваемых фотографий. Когда вы узнаете, как исправлять свойства изображений, вы сможете еще на этапе съемки создавать изображения более высокого уровня.
Автор: Брайан Уорли
* Не все камеры Canon поддерживают автоматический перенос файлов в фоновом режиме; не все камеры поддерживают прямую выгрузку файлов RAW (CR2). Другие совместимые камеры Canon с поддержкой Wi-Fi располагают функцией простого ручного переноса файлов в image.canon. Полный список совместимых камер см. на http://image.canon. Совместимая камера должна быть подключена к Интернету через Wi-Fi.
Редактирование фотографий с помощью DPP
Редактирование фотографий с помощью DPP — Canon KazakhstanТЕХНИЧЕСКИЕ ПРИЕМЫ
Узнайте о преимуществах ПО для обработки и редактирования фотографий Canon RAW Digital Photo Professional, включая мощный нейросетевой инструмент обработки изображений.
ПО для обработки и редактирования файлов Canon RAW
Digital Photo Professional (DPP) предназначено для эффективной работы с файлами формата RAW с камер Canon, а мощный нейросетевой инструмент обработки изображений даже может автоматически улучшать изображения, используя искусственный интеллект и глубинное обучение.
Постобработка — это неотъемлемая часть работы любого фотографа и необходимый шаг при работе в формате RAW, но уверены ли вы, что правильно обрабатываете свои фотографии? В Digital Photo Professional (DPP), программе для обработки и редактирования фотографий RAW от Canon, вы найдете гораздо больше функций, чем можно ожидать.
Почему стоит выбрать DPP? DPP идеально подходит для обработки файлов RAW, поскольку она была создана специально для работы с файлами, полученными с камер Canon, то есть обеспечивает оптимальную поддержку функций, таких как стили изображения, автокоррекция яркости и коррекция аберраций объектива. Это будет особенно заметно, если вы создаете файлы RAW в монохромном стиле изображения: откройте файл в стороннем ПО, и перед вами предстанет цветное, а не монохромное изображение. Конечно, в DPP вы можете удалять и изменять параметры стиля изображения, а также выбирать другие стили, но важнее всего то, что другие обработчики файлов RAW, несмотря на приблизительное распознавание изображения, не могут расшифровать ваши параметры изображения, а это пользовательский баланс белого, улучшенное шумоподавление и ряд других параметров.
Последняя версия программы DPP 4.17 еще больше расширяет возможности, предлагая пользователям мощный новый нейросетевой инструмент обработки изображений. Этот доступный по подписке инструмент на основе искусственного интеллекта и глубинного обучения автоматически анализирует различные области изображений и применяет ряд выборочных улучшений для достижения беспрецедентного уровня качества. Он также поможет вам сэкономить время, что делает его идеальным вариантом для занятых профессионалов и требовательных фотографов, у которых нет времени на обработку изображений.
ПО Canon Digital Photo Professional позволяет выполнять творческую обработку изображений формата Dual Pixel RAW, который поддерживается на камерах Canon, таких как EOS R5 и EOS R6 Mark II. В список функций программы входит точная корректировка положения максимальной резкости и смещение областей с эффектом боке.
Если вы хотите выполнить точную настройку изображения, в DPP вы найдете преимущества по сравнению с обработчиками RAW от сторонних производителей.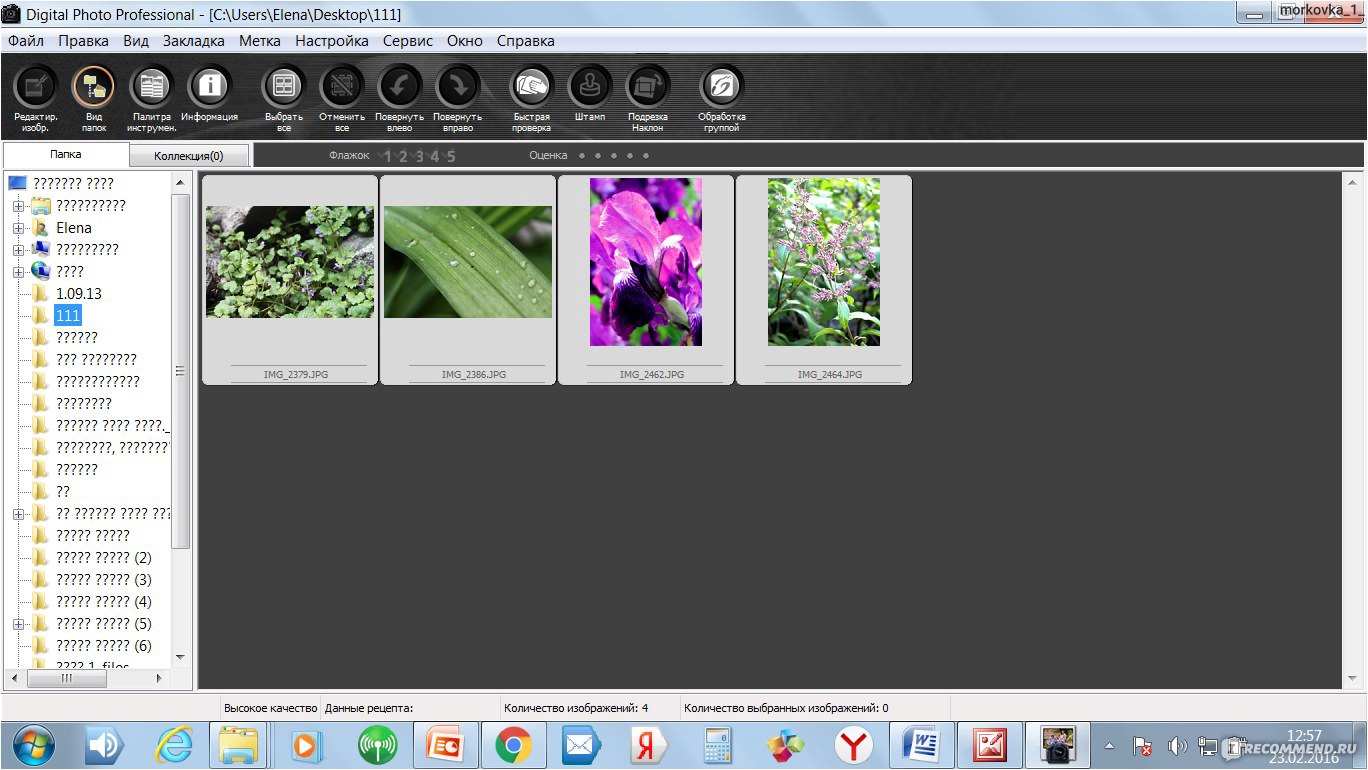 К примеру, в DPP доступен ряд продвинутых функций, таких как инструмент Depth Compositing (Стекинг по фокусу), который позволяет объединить ряд фотографий с разным положением фокусировки в одно изображение с большой глубиной резкости, то есть обеспечить четкость по всему кадру, будь то макроизображение или пейзаж. А если вы используете камеру с поддержкой формата Dual Pixel RAW, DPP распознает карту глубин DPRAW и позволяет выполнять точную настройку положения максимальной резкости. В других программах вы можете применить последний набор параметров к следующему файлу RAW, но в DPP можно сохранять наборы параметров в виде рецептов, каждый из которых может включать любое число корректировок, и в любое время применять рецепты к другим изображениям.
К примеру, в DPP доступен ряд продвинутых функций, таких как инструмент Depth Compositing (Стекинг по фокусу), который позволяет объединить ряд фотографий с разным положением фокусировки в одно изображение с большой глубиной резкости, то есть обеспечить четкость по всему кадру, будь то макроизображение или пейзаж. А если вы используете камеру с поддержкой формата Dual Pixel RAW, DPP распознает карту глубин DPRAW и позволяет выполнять точную настройку положения максимальной резкости. В других программах вы можете применить последний набор параметров к следующему файлу RAW, но в DPP можно сохранять наборы параметров в виде рецептов, каждый из которых может включать любое число корректировок, и в любое время применять рецепты к другим изображениям.
Есть ли у вас оборудование Canon?
Зарегистрируйте свое оборудование и получите доступ к бесплатным консультациям экспертов, обслуживанию оборудования, интересным мероприятиям и специальным предложениям — участвуйте в программе Canon Professional Services.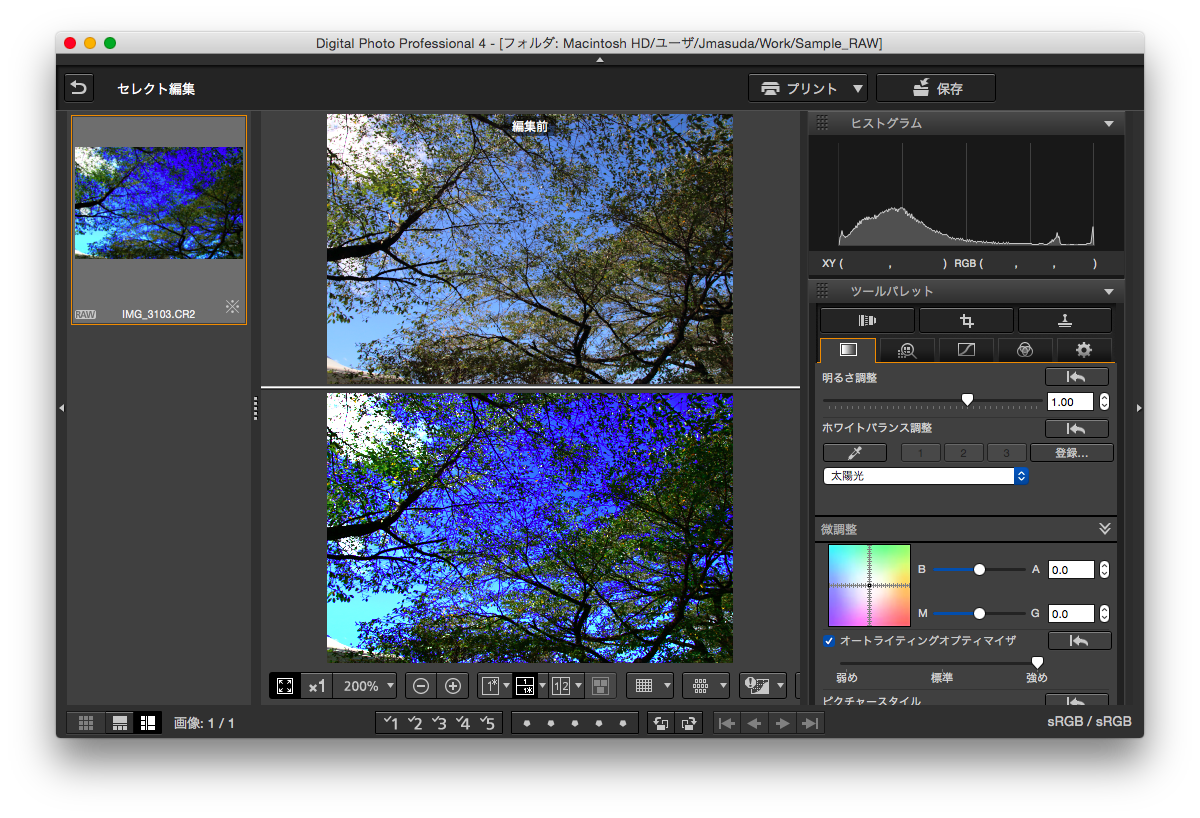
Присоединиться к CPS
В этой статье мы рассмотрим некоторые ключевые функции DPP, а Майк Бернхилл, старший специалист по продукции Canon Europe, даст ряд советов по их эффективному использованию. Мы регулярно обновляем DPP, чтобы программа поддерживала новые камеры Canon и их функции, поэтому регулярно проверяйте наличие новой версии и устанавливайте ее для эффективной обработки изображений.
В нейросетевом инструменте обработки изображений в DPP 4.17
цифровой оптимизатор объектива был значительно улучшен по сравнению с его предыдущими версиями. Новая система включает в себя типы коррекции на основании карты данных для каждого объектива Canon и любых комбинаций параметров, которая объединяется со сведениями о каждой области выбранного изображения. Благодаря возможности распознавать линии и края объектов, а также области кадра, где требуется высокая детализация, нейросетевой инструмент обработки изображений обеспечивает высокую четкость диагональных линий и геометрических форм без образования артефактов и дефектов.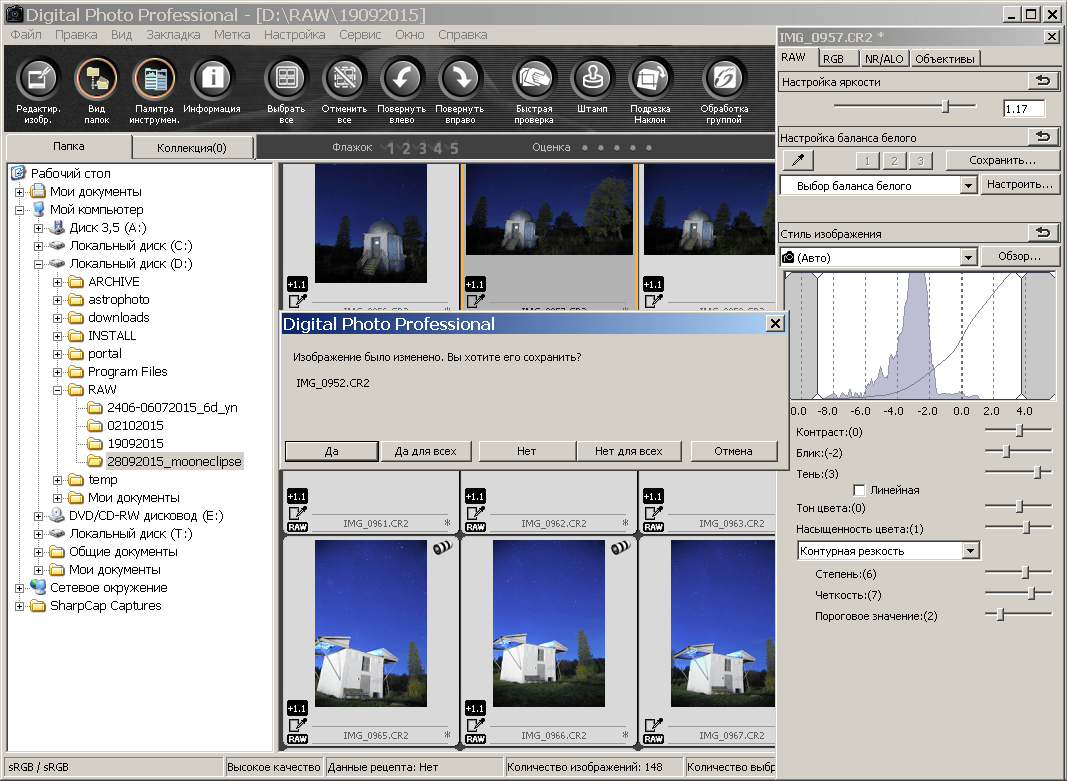 Этот инструмент особенно хорошо работает в макрорежиме и при съемке крупным планом, предлагая непревзойденный уровень детализации.
Этот инструмент особенно хорошо работает в макрорежиме и при съемке крупным планом, предлагая непревзойденный уровень детализации.
1. Раскройте потенциал нейросетевой обработки изображений
Нейросетевая обработка изображений — это принципиально новая система, которая использует искусственный интеллект и глубинное обучение. Она впервые стала доступна в image.canon в 2022 году, а теперь предлагается в DPP 4.17 по подписке. Этот инструмент анализирует разные участки выбранного изображения, затем применяет определенные улучшения с помощью алгоритмов повышения качества, оптимизации объектива и шумоподавления в нейронной сети.
«Некоторые области изображения могут иметь более высокую детализацию, чем другие, — объясняет Майк, — например волосы человека или перья птицы на фоне синего неба. Система может распознавать объекты в разных участках кадра и анализировать их для дальнейшей раздельной обработки и оптимизации. В некоторых областях изображения возможно образование эффекта муара и цветового свечения, однако нейронная сеть также может исправить их и вместе с тем повысить четкость для различения небольших деталей.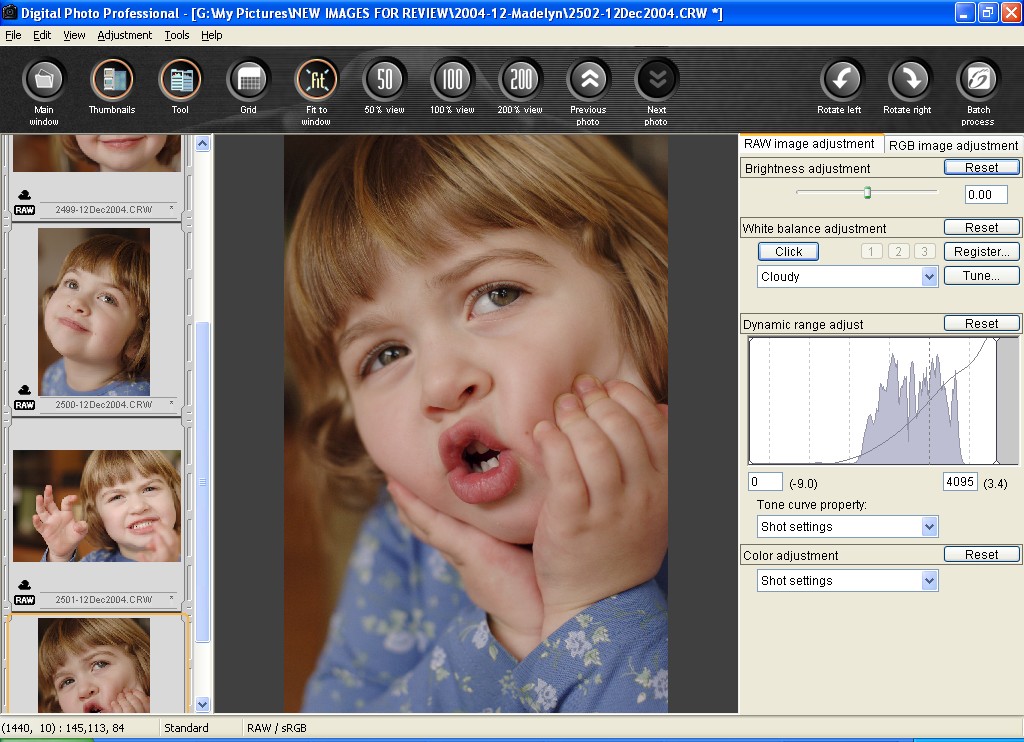 И наоборот, ряд объектов на снимке, например небо, не требуют повышения резкости; в противном случае шум на изображении может стать более заметным. Искусственный интеллект позволяет системе автоматически адаптироваться — это сравнимо с тем, как художник выбирает разные кисти для различных объектов на холсте».
И наоборот, ряд объектов на снимке, например небо, не требуют повышения резкости; в противном случае шум на изображении может стать более заметным. Искусственный интеллект позволяет системе автоматически адаптироваться — это сравнимо с тем, как художник выбирает разные кисти для различных объектов на холсте».
«Вместо попиксельного анализа, — продолжает Майк, — ИИ действует шире и анализирует большие области в кадре. Он может распознавать геометрические формы и линии, а затем автоматически применять алгоритмы для повышения детализации без появления артефактов и дефектов. Для шумоподавления в участках кадра с более или менее высокой детализацией автоматически применяется световое или хроматическое шумоподавление в той мере, которая необходима для поддержания оптимальной четкости и текстуры при минимальном уровне цифрового шума и цветных точек. Если проводить аналогию, такое повышение детализации и шумоподавление помогут вам оптимизировать изображение, созданное с ISO 25 600, до уровня ISO 6400».
Эта система также делает более эффективными коррекцию дефектов объектива в DPP. «Мы создали цифровую карту наших объективов и их поведения при разных значениях выдержки и расстояниях до объекта, а также разных фокусных расстояниях для зум-объективов, — говорит Майк. — Однако искусственный интеллект в нашей системе на основе нейронной сети выводит это на новый уровень, анализируя изображение и оценивая происходящее на снимке для выбора оптимальных улучшений. Наряду с повышением четкости и шумоподавлением он также может автоматически исправлять хроматические аберрации, искажения и периферийную освещенность».
Если вы снимаете в монохромном режиме и даже выбираете композицию таких изображений с помощью электронного видоискателя беззеркальных камер Canon EOS R, программа DPP позволит эффективно работать со стилями изображения, в то время как ПО сторонних производителей проигнорирует параметры метаданных и не позволит добиться желаемого результата.
После того как вы правильно настроите параметры одного изображения, в DPP вы сможете применить этот набор параметров к другим изображениям, созданным в рамках той же или других фотосессий, — сохраните набор настроек в качестве рецепта и применяйте его одним нажатием кнопки.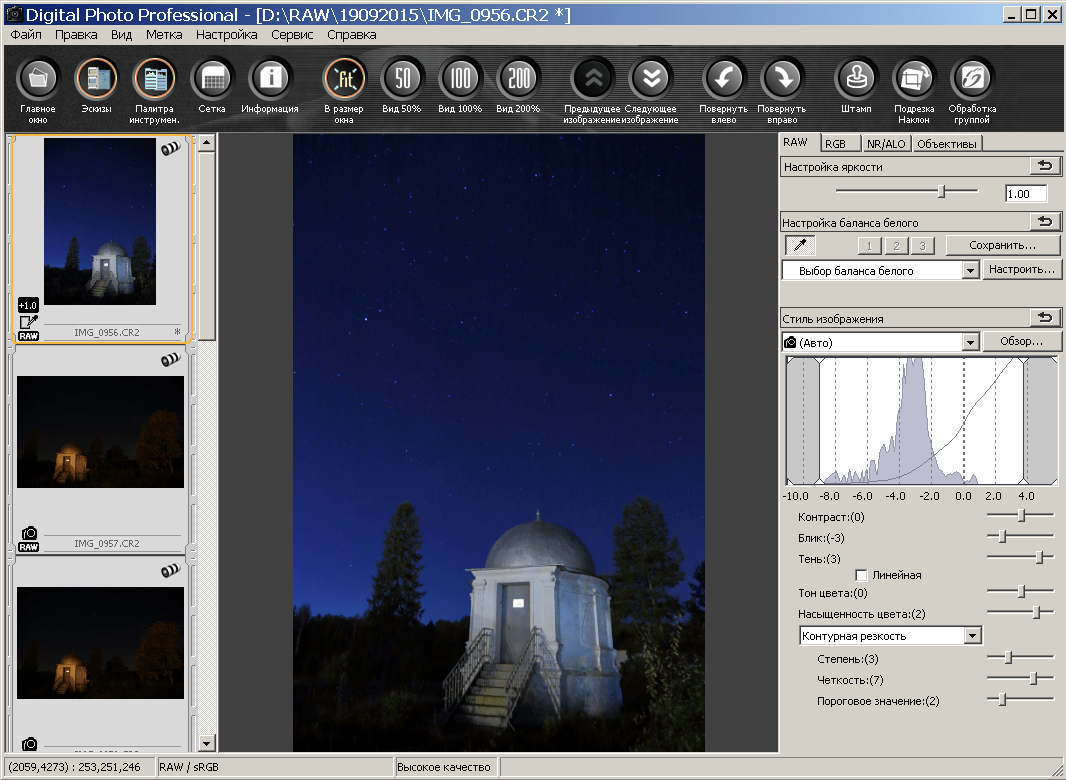 Перейдите к меню Edit (Изменить) и выберите Copy selected recipe settings (Скопировать выбранные параметры рецепта), чтобы указать, какие именно параметры будут включены в рецепт.
Перейдите к меню Edit (Изменить) и выберите Copy selected recipe settings (Скопировать выбранные параметры рецепта), чтобы указать, какие именно параметры будут включены в рецепт.
2. Работа с файлами HEIF и дисплеями HDR
В камере Canon EOS-1D X Mark III, которая поступила в продажу в январе 2020 года, появился новый формат изображения HEIF, который по сравнению с JPEG предлагает более широкий динамический диапазон и расширенную цветовую гамму, а также совместим с новыми HDR-мониторами, включая мобильные устройства и HD-телевизоры. Этот формат файла теперь также доступен на многих других камерах, включая модели EOS R3, EOS R5, EOS R6, EOS R7 и EOS R10.
При съемке в формате HEIF файлы изображений, как и в случае с JPEG, обрабатываются камерой. «Файлы HEIF — это тот же JPEG, но с 10-битной глубиной цвета, значительно более широким динамическим диапазоном и возможностью расширенной обработки без уменьшения числа тоновых градаций», — говорит Майк. С доступным для бесплатной загрузки кодеком Canon HEVC файлы HEIF можно обрабатывать в DPP, а файлы RAW сохранять в качестве изображений HEIF.
С доступным для бесплатной загрузки кодеком Canon HEVC файлы HEIF можно обрабатывать в DPP, а файлы RAW сохранять в качестве изображений HEIF.
Монитор HDR, в частности с поддержкой цветового пространства Rec.2020, поможет вам получить более широкое цветовое пространство и плавную градацию цветов в светлых участках изображений HEIF. Но если вы не используете такой монитор, DPP может создать эффективную имитацию эффекта на старых мониторах (или SDR-мониторах).
12 ответов на часто задаваемые вопросы о системе Canon EOS R
Подойдет ли вам полнокадровая беззеркальная камера? Мы отвечаем на 12 часто задаваемых вопросов о камерах EOS R3, EOS R5, EOS R6, EOS R и EOS RP, а также объективах RF.
Узнать больше
В DPP вы найдете ряд эффективных инструментов для корректировки цветовых оттенков — от быстрых исправлений до точной подстройки цветовой температуры и расширенного управления цветовым балансом.
3. Удаление цветовых оттенков
Для коррекции цветовых оттенков на изображении есть простой и эффективный метод — нейтрализовать оттенок с помощью пипетки White Balance (Баланс белого), которую можно найти в палитрах Basic (Базовая) и Tone Adjustment (Настройка тона) в DPP. Выберите пипетку и нажмите на область изображения, которая должна быть белой, но не засвеченной, и содержать детали. Все цвета изображения будут скорректированы на основе этого выбора. Если на изображении нет объектов белого цвета, вместо этого можно выбрать область нейтрального серого цвета.
Выберите пипетку и нажмите на область изображения, которая должна быть белой, но не засвеченной, и содержать детали. Все цвета изображения будут скорректированы на основе этого выбора. Если на изображении нет объектов белого цвета, вместо этого можно выбрать область нейтрального серого цвета.
Для точной настройки или создания творческих эффектов можно воспользоваться ползунком цветовой температуры или указать температуру в градусах Кельвина (с шагом 10 К). Также можно настроить ползунки Blue-Amber (Синий-янтарный) и Magenta-Green (Пурпурный-зеленый) на панели Fine Tune (Точная настройка) либо перетащить к ним цветовое поле.
Если вы работаете с физическим подключением (через кабель) и используете EOS Utility, с помощью DPP можно корректировать цвет для точного соответствия окружению, в котором вы снимаете. «DPP 4 считывает баланс белого изображений RAW, в точности воссоздавая данные, записанные камерой Canon, — говорит Майк. — Вы можете выбрать точку и задать с ее помощью баланс белого в окне Image Preview (Предварительный просмотр) на экране компьютера, а затем он сохранится в камере и применится к файлам RAW на камере».
Новая система нейросетевой обработки изображений также автоматически устраняет ложные цвета в кадре.
Общее повышение насыщенности может привести к тому, что яркая одежда на человеке будет выглядеть слишком пестрой. Вместо этого цвета были выборочно скорректированы, чтобы увеличить насыщенность неба и моря и отрегулировать другие оттенки.
4. Выборочная настройка цвета
Вместо общего цветового оттенка фотографам часто требуется настроить определенные цвета, к примеру чтобы сделать пасмурное небо более насыщенным, при этом не искажая передачу тонов кожи. Для этого перейдите к панели инструментов Colour Adjustment (Настройка цвета) в DPP, где вы найдете восемь вариантов палитры и три ползунка для каждой из них. С помощью этих ползунков можно настроить значения параметров Hue (Оттенок), Saturation (Насыщенность) и Luminance (Яркость) для определенной гаммы цветов в соответствующей палитре. Нажмите стрелку влево под палитрой, чтобы отменить изменения, примененные к этой гамме.
Выборочная настройка — это отличный способ точно настроить цвета, которые были переданы не совсем так, как должны были. «Из очевидных примеров можно взять небо, листву и тона кожи — цвет каждого из этих объектов можно настроить отдельно, не воздействуя на другие, — говорит Майк. — Например, чтобы сделать небо темнее, переместите ползунок L (Яркость) для цветов Aqua (Морская волна) и Blue (Синий) влево от центрального положения».
«В верхней части палитры находятся два ползунка для настройки оттенка (Hue) и насыщенности (Saturation), — добавляет Майк. — Эти ползунки отвечают за общую настройку, то есть несмотря на возможность с их помощью настроить общий уровень насыщенности, лучше применять их после выборочной настройки для управления общей цветовой гаммой».
Предупреждения DPP о засветке и тенях (красное и синее соответственно) могут помочь определить области, которые близки к границе динамического диапазона. Вы можете настроить предельное значение, чтобы более точно определять результаты корректировки во время работы над проектом.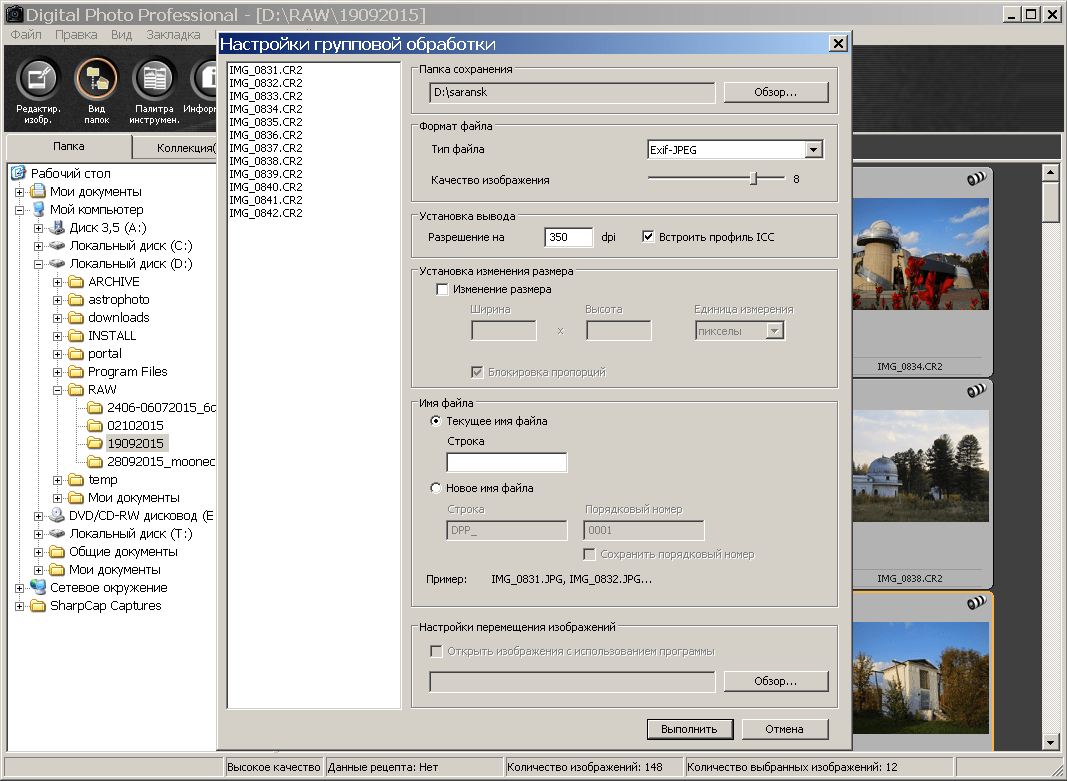
Ползунок Shadow (Тень) в DPP позволяет повысить детализацию в тенях, не влияя на другие тона.
5. Восстановление деталей в тенях
Если вы создаете фотографии с высоким контрастом и экспонируете по светлым участкам для сохранения в них деталей, вы наверняка хотите сохранить некоторое количество деталей и в тенях несмотря на недодержку. В DPP есть несколько инструментов, которые помогут исправить положение, однако лучшим вариантом будет настройка ползунков Shadow (Тень) и Highlight (Свет) на панели инструментов Basic Adjustments (Основные настройки) -> Advanced (Дополнительно). Эти ползунки позволяют точно управлять уровнями яркости в нужных участках диапазона тонов, в то время как основная настройка Brightness (Яркость) также повлияет на другие тона.
Перед настройкой параметров лучше включить предупреждения для светлых и темных областей, чтобы понимать, какие участки находятся на границе динамического диапазона. «Измените предельное значение диапазона, чтобы не упустить момент, когда детали будут утеряны, — советует Майк. — Возможно, вы захотите поэкспериментировать, однако можно начать со значения 5 для теней и 250 для светлых областей, если на изображении есть яркие участки, — таким образом при печати эти области будут переданы максимально близко к черному и белому цвету».
— Возможно, вы захотите поэкспериментировать, однако можно начать со значения 5 для теней и 250 для светлых областей, если на изображении есть яркие участки, — таким образом при печати эти области будут переданы максимально близко к черному и белому цвету».
Мощная цифровая оптимизация объектива в DPP позволяет автоматически устранять различные аберрации с помощью специальных профилей для объективов Canon. В программе DPP 4.17 эта функция была значительно усовершенствована, в то время как нейросетевой инструмент обработки изображений анализирует кадр и применяет улучшения и коррекции более выборочно.
6. Коррекция объектива
Инструменты коррекции объектива в DPP можно использовать для ручной коррекции хроматических аберраций, искажений и других артефактов объектива с помощью простых и эффективных ползунков. Однако эту процедуру можно автоматизировать и добавить к ней ряд дополнительных корректировок, используя цифровую оптимизацию объектива с применением метаданных объектива — просто загрузите бесплатный профиль для каждого из ваших объективов.
«Это невероятно мощная функция, — говорит Майк. — Цифровая оптимизация объектива с профилем объектива позволяет корректировать эффект дифракции и используемый камерой фильтр нижних частот, а также аберрации, специфические для выбранной модели объектива. Эта функция гораздо эффективнее, чем профили объективов, предлагаемые сторонними издателями, поскольку также устраняет свечение, эффект комы и осевые хроматические аберрации. Система нейросетевой обработки изображений в DPP 4.17 применяет принципиально новую цифровую оптимизацию объектива, обеспечивая максимальную детализацию и текстуру при минимальном уровне цифрового шума».
На обычной панели инструментов Lens Correction (Коррекция объектива) убедитесь, что рядом с пунктом Lens Data (Данные объектива) отображается значок Yes (Да). Если нет, нажмите изогнутую стрелку слева, выберите объектив, с помощью которого было создано изображение, и нажмите Start (Начать) для загрузки отсутствующего профиля объектива. По завершении установите флажок на Digital Lens Optimizer (Цифровая оптимизация объектива). С помощью ползунка настройте, насколько сильным будет эффект автоматической коррекции профиля, и выберите другие исправления, если это необходимо.
С помощью ползунка настройте, насколько сильным будет эффект автоматической коррекции профиля, и выберите другие исправления, если это необходимо.
«Если просто добавить их, коррекция будет выполнена в полном объеме, однако вы можете настроить силу коррекции, если это необходимо, — говорит Майк. — К примеру, иногда небольшой эффект виньетирования улучшает изображение. Не снимайте флажок, но переместите ползунок для настройки силы коррекции. Также выберите нулевое значение увеличения резкости или отключите эту функцию перед запуском цифровой оптимизации объектива, поскольку так вам будет проще оценивать результат».
Возможности Unsharp Mask (Маска снижения четкости) в DPP позволяют точно управлять уровнем резкости изображения и избегать появления артефактов, таких как свечение и шум.
7. Увеличение резкости
«По умолчанию каждая камера имеет различные параметры резкости, которые варьируются в зависимости от используемого фильтра нижних частот и возможностей обработки изображений в камере», — говорит Майк.
DPP поддерживает данные о точке фокусировки, которые сохраняет камера Canon, и их можно использовать для проверки области фокусировки. Нажмите кнопку под изображением для отображения сетки автофокусировки и выберите Show AF points in focus (Показать точки AF в фокусе). Теперь воспользуйтесь увеличением, чтобы проверить уровень резкости при 100%-ом увеличении. На панели инструментов Advanced (Дополнительно) во всплывающем меню выберите Unsharp Mask (Маска снижения четкости) вместо Sharpness (Резкость).
Вы увидите три ползунка. Strength (Сила) определяет уровень усиления (повышения контрастности контуров), а Fineness (Качество) управляет распределением контрастности по контурам и может использоваться для управления свечением и другими артефактами. Threshold (Порог) определяет, какая разница контрастности будет считаться минимальным контуром, то есть фактически управляет применением эффекта двух других ползунков. Лучше всего выбрать нулевое значение для параметра Threshold (Порог) и передвинуть два других ползунка, чтобы добиться максимальной резкости с минимальным проявлением артефактов, после чего выбрать Threshold (Порог) 1.0 или 2.0. «Этот ползунок работает в обратную сторону, уменьшая эффект по мере его перемещения вправо», — говорит Майк.
Threshold (Порог) определяет, какая разница контрастности будет считаться минимальным контуром, то есть фактически управляет применением эффекта двух других ползунков. Лучше всего выбрать нулевое значение для параметра Threshold (Порог) и передвинуть два других ползунка, чтобы добиться максимальной резкости с минимальным проявлением артефактов, после чего выбрать Threshold (Порог) 1.0 или 2.0. «Этот ползунок работает в обратную сторону, уменьшая эффект по мере его перемещения вправо», — говорит Майк.
Если вы создали изображение с помощью функции Dual Pixel RAW на совместимой камере, то сможете выполнить точную корректировку положения максимальной четкости благодаря карте глубины в файле DPRAW. Откройте изображение DPRAW с небольшим сдвигом фокуса вперед или назад, затем перейдите в меню Tools (Инструменты) и выберите Start Dual Pixel RAW Optimizer (Запуск оптимизации Dual Pixel RAW). Установите флажок на пункте Image Microadjustment (Точная настройка изображения), а затем с помощью ползунка сдвиньте точку максимальной четкости вперед или назад, пока положение фокуса не будет выставлено в соответствии с вашими предпочтениями.
С помощью нейросетевого инструмента обработки изображений в DPP 4.17 детализация и текстура могут быть автоматически улучшены, в то время как в прочих областях изображения будет обеспечена плавная градация цветов и минимальный уровень шума.
Автор Kevin Carter, Alex Summersby and Matthew Richards
СТАТЬЯ
Управление бизнесом: 8 советов для фотографов
Успешным создателям визуальных историй нужно не только делать фотографии и видео — от них также требуется организация процесса. Здесь мы собрали для вас 8 лучших советов по управлению бизнесом.
Узнайте больше
Подпишитесь на рассылку
Нажмите здесь, чтобы получать вдохновляющие истории и интересные новости от Canon Europe Pro
Если вы видите это сообщение, вы просматриваете веб-сайт Canon с помощью поисковой системы, которая блокирует необязательные файлы cookie. На вашем устройстве будут использоваться только обязательные (функциональные) файлы cookie. Эти файлы cookie необходимы для функционирования веб-сайта и являются неотъемлемой частью наших систем. Чтобы узнать больше, ознакомьтесь с нашим Уведомлением о файлах cookie.
На вашем устройстве будут использоваться только обязательные (функциональные) файлы cookie. Эти файлы cookie необходимы для функционирования веб-сайта и являются неотъемлемой частью наших систем. Чтобы узнать больше, ознакомьтесь с нашим Уведомлением о файлах cookie.
Удалите элемент или очистите [category], поскольку существует ограничение на 8 продуктов. Нажмите «Изменить»
Сбросить весь выбор?
ДПП Домашний
Электронные планы только для заявок на разрешение на строительство
1 июня 2023 г.
Начиная с 1 июля 2023 г. DPP будет принимать заявки ePlans только для ВСЕХ разрешений на строительство, требующих планов, и больше не будет принимать бумажные планы. (100% готовые к строительству бумажные планы, которые были представлены не позднее 30 июня 2023 г. в 16:30, могут оставаться в том виде, в котором они были представлены в бумажном виде. Срок действия любых бумажных планов, находящихся в настоящее время в очереди, истекает через 365 дней после даты подачи заявки на разрешение.
[ ROH Раздел V Глава 18 Раздел 18-6.4(a)]). DPP будет продолжать принимать бумажные планы для гражданских чертежей, связанных с заявками на получение разрешений на коммерческое строительство, до тех пор, пока в конечном итоге не будет установлен поэтапный процесс.
В заявках на получение разрешений потребуется та же информация, что и на веб-сайте. После подачи заявки на получение разрешения на строительство в Интернете вы получите ссылку для отправки оставшихся планов/документов через ePlans. Все сообщения будут обрабатываться через ePlans.
Все планы должны соответствовать контрольному перечню формата плана разрешения на строительство, иначе они будут отклонены. Единственное изменение от бумажных планов к ePlans будет заключаться в том, что бот обеспечит наличие необходимого места для штампа утверждения в верхнем правом углу и соответствующий формат имени файла для каждого листа.
Управление прибрежной зоной в Оаху
18 мая 2023 г.

Посмотрите, как правила Особого управления и отступа береговой линии защищают пляжи Оаху, и узнайте, чем вы можете помочь, в этих новых видео!
Собрание сообщества по изменению специального района и зоны Halawa TOD
4 мая 2023 г.
Собрание сообщества по поводу предлагаемых изменений специального района и зоны Halawa TOD состоится 16 мая 2023 г. в 17:30 в столовой начальной школы Aiea . Для получения дополнительной информации, включая карты изменений зоны и границы особого района, посетите страницу района Halawa TOD.
Зарегистрируйтесь СЕЙЧАС на конференцию HCPO 2023
1 мая 2023 г.
Открыта регистрация на Гавайский конгресс должностных лиц по планированию (HCPO) этого года «Повернуть вспять волну», организованный городом и округом Гонолулу, Департаментом планирования и Получение разрешений в отеле Sheraton Waikiki, 6-8 сентября 2023 г. Информация и регистрация.
Нам нужны студенты-волонтеры для помощи во время конференции.
 Выделите 4 часа и посетите конференцию бесплатно! Больше информации.
Выделите 4 часа и посетите конференцию бесплатно! Больше информации.Временные строительные нормы (IBC 2018 г.) Вступают в силу
20 апреля 2023 г.
Следующее издание норм недавно стало временными нормами в соответствии с HRS 107-28(b). Прочие действующие коды см. на странице соответствующего постановления DPP.
Международный строительный кодекс 2018 г. с поправками штата
Вступает в силу 20 апреля 2023 г. для любых новых заявок на получение разрешений. Существующие заявки на получение разрешений должны быть выданы до 20 апреля 2024 года в соответствии с кодом, действующим на момент подачи заявки.
Посмотреть все объявления
Полный календарь всех мероприятий DPP
июль 2023 Публичные слушания по делу Митча Кинга 05 июля 2023 г., 10:30 — 9 0073 УВЕДОМЛЕНИЕ О ОБЩЕСТВЕННЫХ СЛУШАНИЯХ
НАСТОЯЩИМ ДАЕТСЯ УВЕДОМЛЕНИЕ об общественных слушаниях, которые должны быть проведены Департаментом планирования и разрешений города и округа Гонолулу под особым управлением . Узнать больше |
Июль 2023 Публичные слушания по делу Rainin Residence 12 июля 2023 г., 13:00 — УВЕДОМЛЕНИЕ ОБЩЕСТВЕННОСТИ H КОШЕНИЕ НАСТОЯЩИМ ДАЕТСЯ УВЕДОМЛЕНИЕ о проведении публичных слушаний Департаментом планирования и выдачи разрешений города и округа Гонолулу под особым управлением A… Узнать больше |
Июль 2023 9007 3 Семинар сообщества 9 по обновлению плана Waiʻanae007515 июля 2023 г. с 08:00 до 12:00 86-120 Farrington Highway План устойчивого развития сообществ Вайанаэ обновляется! Пожалуйста, присоединяйтесь к нам на Waiʻanae Mākeke, чтобы быть в курсе нашего прогресса и внести свой вклад. Посетите веб-страницу обновления t… Узнайте больше |
Июль 2023 Семинар сообщества по обновлению плана Waiʻanae 15 июля, 2023@09:00 — 14:00 89-102 Фаррингтон шоссе План устойчивого развития сообществ Вайанаэ обновляется! Пожалуйста, присоединяйтесь к нам на открытом рынке Нанакули, чтобы быть в курсе нашего прогресса и внести свой вклад. Подробнее |
Июль 2023 Публичные слушания по поводу усовершенствований Waikiki Shell 20 июля 202 3@10:30 — УВЕДОМЛЕНИЕ О ОБЩЕСТВЕННЫХ СЛУШАНИЯХ НАСТОЯЩИМ ДАЕТСЯ УВЕДОМЛЕНИЕ о проведении публичных слушаний Департаментом планирования и выдачи разрешений города и округа Гонолулу под особым руководством… Подробнее |
Дон Такеучи Апуна
Директор
Поо
Дзиро Сумада
Заместитель директора 9007 3 Хоуп Поо
Разрешения на строительство
Разрешения должны быть направлены в различные агентства для соблюдения норм. Ответственность за то, чтобы все планы были одинаковыми, лежит на заявителе.
*Если ваши планы были отправлены через систему ePlans, а агентство не участвует в ePlans, вам нужно будет отправить свои планы непосредственно в агентство для проверки и представить их одобрение в папке «Утверждения внешним агентством».



 Выделите 4 часа и посетите конференцию бесплатно! Больше информации.
Выделите 4 часа и посетите конференцию бесплатно! Больше информации. ..
.. Vis…
Vis… King St — 1st Floor 9 0073 Гонолулу, Гавайи 96813
King St — 1st Floor 9 0073 Гонолулу, Гавайи 96813
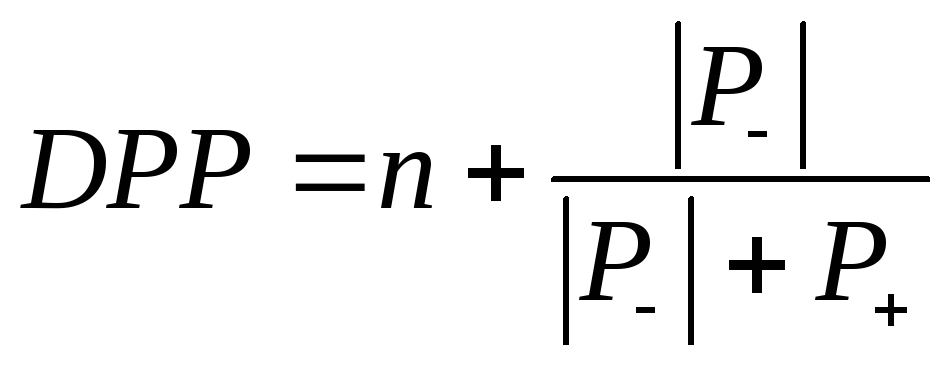
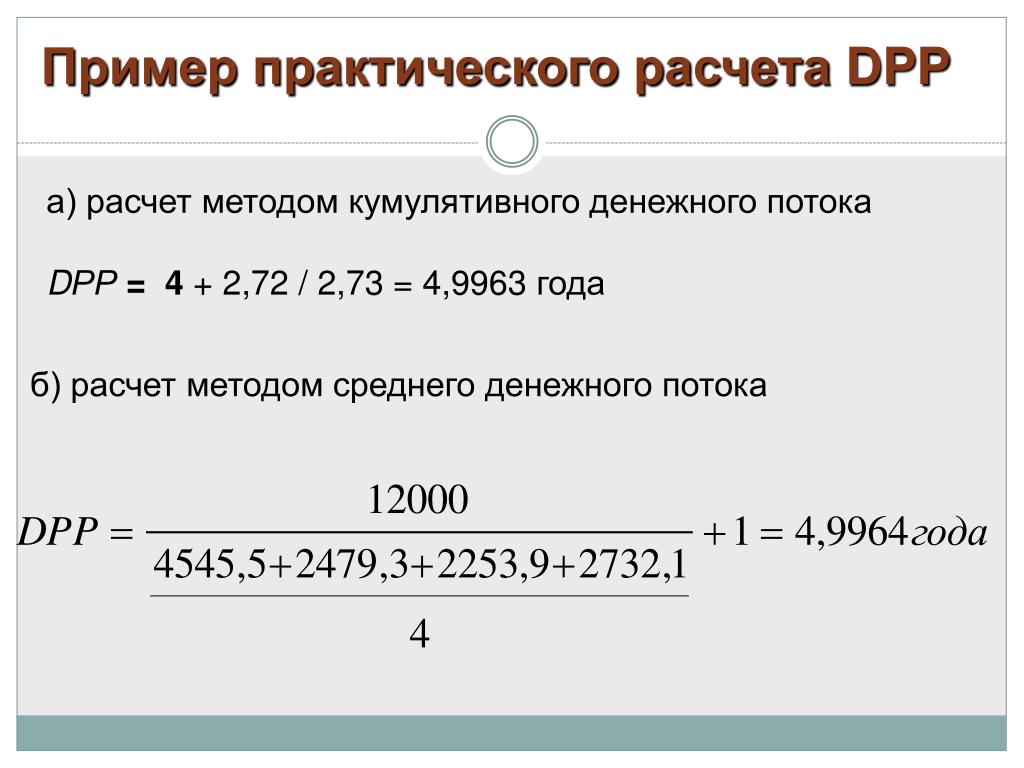 У вас должен быть включен JavaScript для просмотра.
У вас должен быть включен JavaScript для просмотра.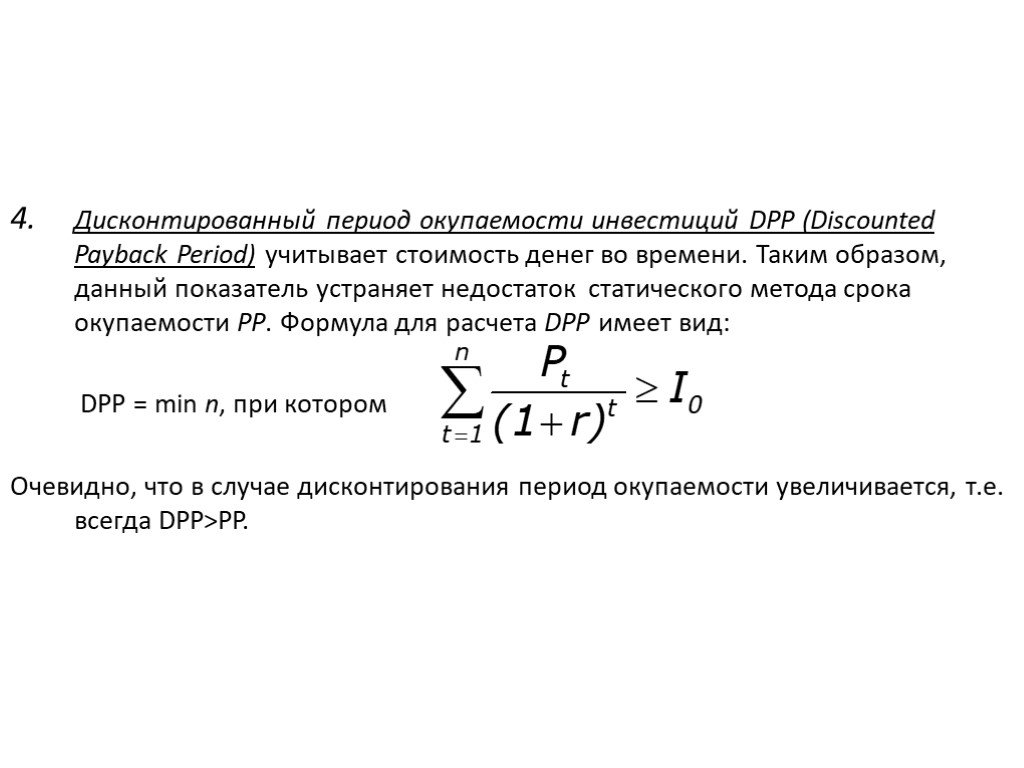 King St – 1st Flr 9 0009
King St – 1st Flr 9 0009
 У вас должен быть включен JavaScript для просмотра.
У вас должен быть включен JavaScript для просмотра.