Добавление нового приложения – Справка VK Рекламы
Если вы хотите запускать рекламу с оптимизацией на установки и события внутри приложений, следить за статистикой по событиям внутри приложения и создавать новые аудитории на основе этих событий, приложение нужно добавить в свой рекламный кабинет.
Способ добавления приложения зависит от того, было ли оно подключено раньше:
- приложение подключается впервые
- приложение уже было подключено и имело владельца в myTarget и при регистрации в VK Рекламе вы импортировали кабинет-владелец
- приложение уже было подключено и имело владельца в myTarget и при регистрации в VK Рекламе вы не импортировали кабинет-владелец
Если вы хотите получить доступ к приложению, у которого уже есть кабинет-владелец в VK Рекламе, отправьте запрос на получение доступа по этой инструкции.
Обратите внимание, Агентский кабинет VK Рекламы не может выступать владельцем мобильного приложения, при этом кабинет Клиента агентства — может. Подробнее о Клиентах
Подробнее о Клиентах
Первое подключение
Вы подключаете приложение впервые, добавьте приложение и настройте интеграцию с мобильным трекером.
Как добавить приложение
Чтобы добавить приложение, перейдите в раздел «Мобильное приложение», нажмите «Добавить приложение» и введите ссылку на приложение. Система сгенерирует код. Скопируйте его и перейдите к настройке интеграции с трекером. Код необходимо вставить в поле App ID в настройках трекера.
Доступ будет подтверждён после того, как трекер передаст в VK Рекламу хотя бы одну установку или событие. До этого у приложения будет статус «Проверяем доступ».
После добавления приложения вы сможете оптимизировать рекламу на установки и события внутри приложения, просматривать подробную статистику и настраивать новые аудитории на основе этих данных.
Как подключить и настроить мобильный трекер
Чтобы подключить трекер, воспользуйтесь инструкцией по подключению.
Трекер регистрирует статистику кампаний и передает эти данные в VK Рекламу.
После получения первого постбэка из трекера с кодом привязки приложение получит статус «Владелец» (master).
Если вы захотите разрешить другим аккаунтам VK Рекламы или myTarget использовать это приложение, выдавать права необходимо из этого кабинета VK Рекламы.
Импортированное приложение
Если приложение было подключено в myTarget и при регистрации в VK Рекламе вы импортировали кабинет-владелец приложения, то добавлять приложение и настраивать интеграцию с трекером не нужно: оно появится в кабинете автоматически, а ваш аккаунт VK Рекламы будет иметь статус «Владелец» (master).
Если вы захотите разрешить другим аккаунтам VK Рекламы или myTarget использовать это приложение, выдавать права необходимо из этого кабинета VK Рекламы.
Неимпортированное приложение
Если приложение было подключено в myTarget и при регистрации в VK Рекламе не был импортирован кабинет-владелец приложения, то владельцем приложения останется аккаунт myTarget.
Чтобы продвигать приложение через VK Рекламу, вам нужно запросить доступ. Для этого:
Для этого:
- В вашем кабинете VK Рекламы перейдите на вкладку «Мобильные приложения».
- Нажмите «Добавить приложение», введите ссылку и нажмите «Отправить запрос».
Далее необходимо участие владельца приложения в myTarget:
- Зайти в кабинет-владелец приложения на вкладку «Список приложений» и нажать на ссылку «Права доступа» на карточке приложения.
- После этого отметить права доступа, которые нужно выдать аккаунту VK Рекламы.
Доступ к чужому приложению
Если ваш аккаунт не назначен владельцем приложения в VK Рекламе, вы можете запросить доступ к приложению. Для этого:
- В вашем кабинете VK Рекламы перейдите на вкладку «Мобильные приложения».
- Нажмите «Добавить приложение», введите ссылку и нажмите «Отправить запрос».
Ваш запрос появится в кабинете владельца приложения на вкладке «Список приложений». Владельцу необходимо нажать на ссылку «Права доступа» на карточке приложения и отметить права доступа для вашего аккаунта.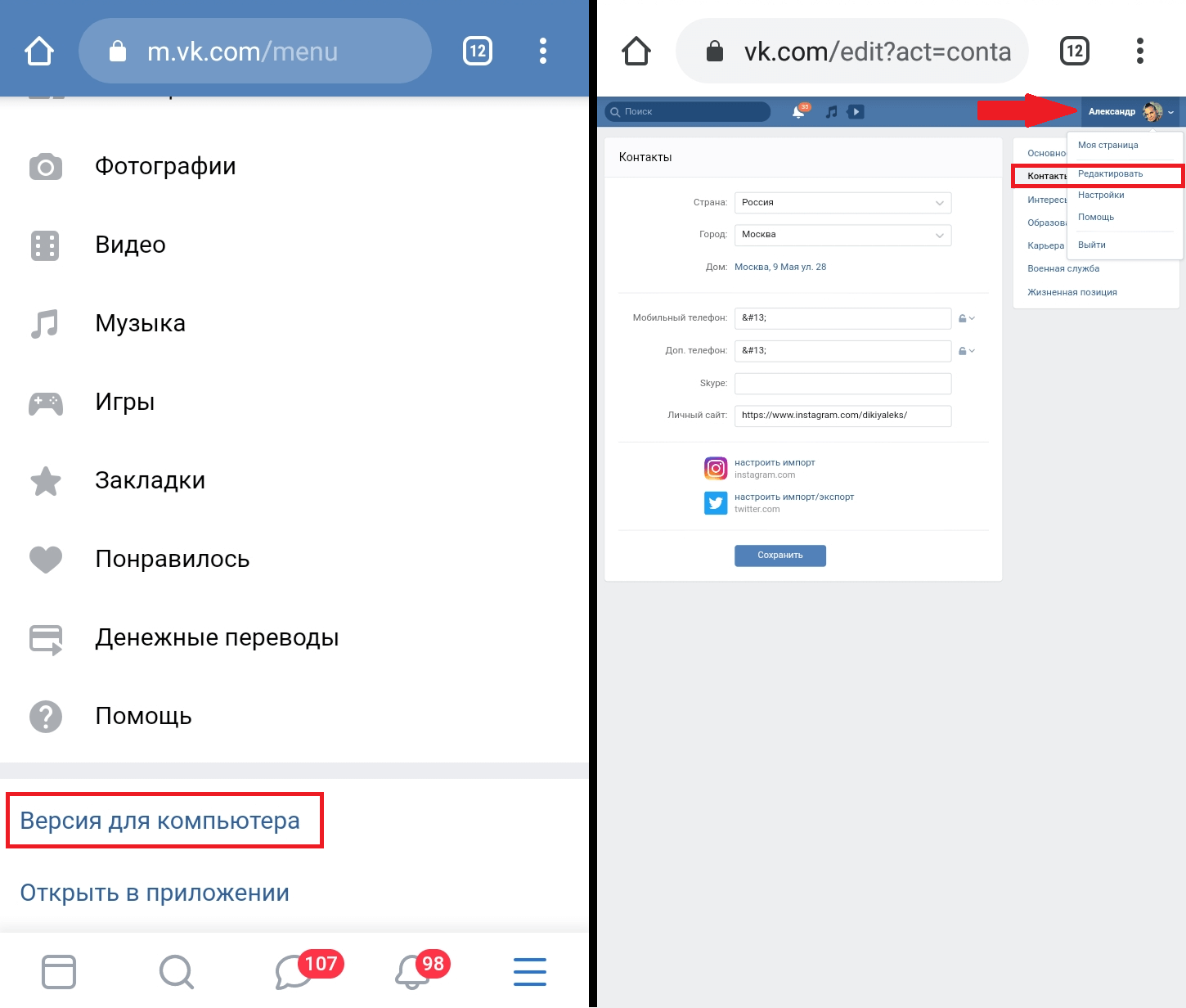
Права доступа
Владелец приложения может:
- размещать рекламу приложения из своего кабинета;
- настраивать категории событий внутри приложения и просматривать статистику по этим событиям;
- применять оптимизацию на установки или события внутри приложения;
- предоставлять доступ приглашенного пользователя для других кабинетов с помощью вкладки «Доступ» в карточке приложения.
Приглашенный пользователь может:
- размещать рекламу приложения из своего кабинета;
- применять оптимизацию на установки или события внутри приложения, если владелец выдал соответствующий доступ;
- таргетировать объявления на события внутри приложения, если владелец выдал соответствующий доступ.
Если у вас остались вопросы по подключению приложения, обратитесь в нашу Службу заботы и поддержки: [email protected]
- Проверяем доступ — доступ к приложению появляется после того, как мобильный трекер передаст VK Рекламе данные о хотя бы одной установке или событии.
 Вот несколько причин, почему вы видите этот статус:
Вот несколько причин, почему вы видите этот статус:— Мы ещё не получили ни одной установки или события с кодом, который был выдан в момент добавления приложения.
Если вы включили передачу только атрибутированных событий, значит, не произошло ни одной установки, полученной при помощи VK Рекламы. Чтобы получить доступ быстрее, мы рекомендуем включить передачу неатрибутированных событий.
— Вы не добавили код App ID в трекер.
— Вы добавили код App ID, но не включили передачу установок и событий. - Владелец — вы назначены владельцем приложения в VK Рекламе.
- Запрошен доступ — вы отправили владельцу приложения запрос на доступ.
- Есть доступ — владелец выдал вам доступ, подключение приложения завершено.
- Отклонено — владелец отказал в доступе.
Для рекламных кампаний можно использовать только приложения со статусами «Есть доступ», «Владелец», «Проверяем доступ».
Оглавление
Может пригодиться
Запуск рекламы приложения
Интеграция приложения с трекером
Интеграция приложений из RuStore с трекерами
Инструкция как добавить товар в сообщество ВК – Размещение и удаление товаров и услуг в Вконтакте
12 минут на чтение13 июня 2023
Продукты из этой статьи:
Группа в ВК может продавать: для этого нужно публиковать в сообществе продающий контент, стимулировать подписчиков к заказам, а также размещать продукты и услуги на онлайн-витрине. Как работать с витриной во ВКонтакте — рассказываем в этой статье.
Как работать с витриной во ВКонтакте — рассказываем в этой статье.
Как сделать магазин в ВК
Онлайн-витрина сообщества ВК — это набор карточек с продуктами или услугами. Чтобы создавать карточки, сначала нужно создать каталог. Для этого необходимо активировать раздел «Товары» или «Услуги». Во ВКонтакте настройки этих разделов похожи, мы разберём процесс на примере магазина, который продаёт продукцию.
В настройках сообщества нажмите «Разделы».
Спуститесь в блок «Товары». По умолчанию здесь стоит настройка «Отключены». Нажмите на эту надпись, появится меню выбора режимов работы:
- базовые;
- расширенные.
Разница между режимами — в функциональности.
Базовый режим ВК
Содержит витрину и карточки продуктов или услуг. Пользователи ВКонтакте могут зайти в ваше сообщество, открыть карточку и сделать следующее:
- посмотреть информацию о продукции;
- связаться с вами в группе или по телефону;
- перейти на внешний ресурс — например, в ваш интернет-магазин.

Используя базовый режим, вы ведёте весь процесс продажи вручную:
- отвечаете на звонки и сообщения клиентов во ВКонтакте;
- оформляете заказы;
- принимаете оплату;
- организуете доставку.
При этом часть работы всё же можно автоматизировать, но не средствами платформы ВКонтакте, а сторонними инструментами. Например, к сообществу можно подключить чат-бот для ВК. Это программа, которая общается с посетителями группы:
- помогает выбрать продукт;
- отвечает на частые вопросы;
- принимает заявки и заказы;
- рассказывает о доставке и оплате.
Чат-бот снимает нагрузку с менеджера сообщества ВК. Если правильно настроить чат-бот, то программа сможет самостоятельно обрабатывать до 70% обращений клиентов. А настроить сценарий несложно, для этого создан визуальный онлайн-конструктор, где вы можете сделать бот для ВК на базе готовых шаблонов.
Расширенный режим ВК
Режим включает в себя больше возможностей:
- витрина с карточками продуктов или услуг, как и в базовом режиме;
- корзина;
- управление заказами прямо из сообщества;
- блоки доставки и оплаты.

В расширенном режиме группа ВКонтакте выполняет основные функции онлайн-магазина. Оформление и оплату заказа, доставку, учёт остатков на складе — весь процесс продажи можно перенести в ВК и автоматизировать.
Режим подходит для магазинов с широкой аудиторией и большим количеством заказов. К группе тоже стоит подключить чат-бот, чтобы быстро отвечать на вопросы клиентов и помогать им с выбором. Также можно настроить бот на выполнение других функций, например:
- продавать дополнительные продукты и услуги;
- создавать персональные предложения на основе истории покупок клиентов;
- рассказывать посетителям группы об акциях и скидках;
- отслеживать статусы заказов;
- собирать отзывы.
Создать и протестировать бот для ВКонтакте можно бесплатно.
Как настроить каталог ВК
После выбора базового или расширенного режима нужно настроить раздел «Товары». Это можно сделать в списке всех разделов, нажав «Показать настройки».
Настройте каталог в меню управления разделом. Для этого нужно:
Для этого нужно:
- указать регионы, в которых вы продаёте продукцию и оказываете услуги;
- разрешить или запретить комментарии;
- выбрать валюту магазина;
- добавить кнопку, по которой клиент сможет позвонить или написать вам;
- добавить информацию об оплате, доставке и возврате; каждое описание — текст до 3000 символов.
В расширенном режиме также можно настроить уведомления о поступлении заказов и выбрать действие для продуктов, которых нет в наличии.
Далее настройте порядок отображения блоков на странице вашего сообщества. Это можно сделать в настройках раздела или на главной странице по иконке с шестерёнкой.
Чтобы показывать каталог в верхней части сообщества, перетащите блок «Товары» на первое место. Если этого не сделать, то каталог будет отображаться в правом меню.
Инструкция по наполнению каталога
Как добавить товар
После активации раздела «Товары» на главной странице сообщества появится блок с продукцией. Это онлайн-витрина, которую нужно наполнить карточками.
Это онлайн-витрина, которую нужно наполнить карточками.
Для этого перейдите в раздел «Товары».
Нажмите «Добавить товар» и заполните карточку:
- категория — начните вводить название категории, и система предложит выбрать подходящий раздел единого каталога ВКонтакте;
- название, артикул, описание — текстовые поля:
- название — не более 120 символов с пробелами;
- артикул — не более 50 символов;
- описание — не более 4000 символов;
- фотографии:
- загрузите до пяти изображений продукта;
- максимальный вес файла — 25 МБ;
- одно из изображений сделайте обложкой;
- цена — укажите стоимость; для продуктов и услуг со скидкой также укажите старую цену;
- габариты и масса — эти данные нужны для расчёта доставки, если вы продаёте продукцию через расширенный режим ВК;
- количество в наличии — укажите, сколько единиц есть на складе; когда продукция закончится, будет выполнено действие, которое вы ранее выбрали в настройках раздела;
- сопутствующие товары — укажите продукты и услуги, которые также могут заинтересовать пользователя.

После сохранения карточка появится в группе на онлайн-витрине. Если вы работаете в расширенном режиме, то управлять карточками можете в списке товаров из меню настроек раздела.
Добавляйте остальные продукты по такому же алгоритму. В расширенном режиме для импорта большого количества позиций можно сделать YML-файл и импортировать данные из него.
Как настроить свойства
В расширенном режиме можно указать свойства продукта, например:
- цвет;
- тип;
- модель;
- материал.
У каждого свойства может быть несколько значений. Например, можно сделать свойство «цвет» и задать группу значений: «красный», «чёрный», «белый», «металлик».
Нажмите кнопку «Настроить свойства» и создайте свой набор параметров. Чтобы указать значения, нажимайте «Добавить значение свойства». Чтобы сделать новое свойство, нажмите «Добавить свойство».
Можно создать до 30 свойств на весь каталог. Одному продукту можно назначить не более двух свойств.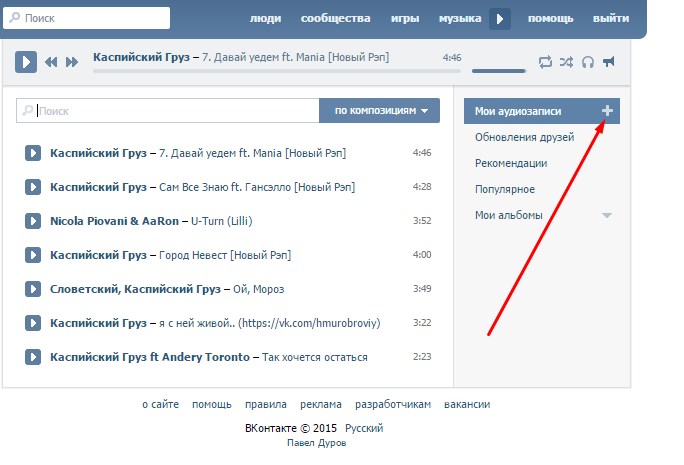 Для этого рядом с карточкой нажмите иконку «Управление вариантами».
Для этого рядом с карточкой нажмите иконку «Управление вариантами».
В выпадающих меню выберите нужные параметры.
Если в каталоге много однотипных продуктов, которые отличаются только цветом, техническими параметрами и другими свойствами, то можно сделать дублирование таких позиций. Для этого в карточке исходного продукта нажмите «Управление вариантами», а затем иконку в виде плюса. Появится дубликат, для которого остаётся настроить только свойства.
С помощью данного способа можно быстро создать позиции одной товарной группы: например, смартфоны разных моделей, обувь разных цветов, одежду разного размера.
Как удалить позицию
В карточке продукта выберите пункт «Удалить» в выпадающем меню. В расширенном режиме откройте список карточек, наведите курсор на продукт и нажмите иконку в виде крестика.
Советы по оформлению карточки
Информация о продуктах на онлайн-витрине должна отвечать двум требованиям: соответствовать правилам ВКонтакте и стимулировать пользователей к покупке.
Название
Укажите фразу, точно описывающую суть предложения. Пишите название позиции целиком: например, «Питьевая вода BestWater». Если ввести просто «BestWater», то пользователи не смогут найти ваш продукт или услугу через общий поиск в разделе «Маркет» ВКонтакте.
В названии запрещено указывать:
- призывы сделать заказ;
- цену;
- email и прочие контактные данные;
- восклицательные знаки, пробелы и другие символы, использованные с целью привлечения внимания пользователей.
Название должно подходить указанной товарной группе, соответствовать фото и описанию в карточке продукта. Все слова, кроме названий брендов, нужно писать на русском языке.
Описание
Укажите характеристики и особенности продукта, добавьте информацию о скидке и другие данные, необходимые пользователю для принятия решения о покупке. Стоимость в описании указывать не нужно — для этого предусмотрено специальное поле.
Нельзя использовать:
- ссылки;
- контактные данные;
- название раздела и товарной группы;
- спецсимволы;
- эмодзи;
- слова, набранные заглавными буквами;
- лишние знаки препинания.

Создавая описание, ориентируйтесь на правила русского языка, закон, этические нормы и требования ВК.
Фото
В одну карточку можно добавить до пяти фотографий. Минимум — одно фото: совсем без изображений разместить продукт в каталоге не получится.
На фотографиях старайтесь показать продукцию с разных ракурсов. Если создаёте коллаж, то объединяйте не более двух фотографий. Изображения из большего числа фрагментов могут не пройти модерацию.
Соблюдайте требования ВКонтакте к авторству контента. Изображения не должны иметь логотипов, водяных знаков и маркировок сторонних сайтов или сообществ в соцсетях.
Фотографии могут содержать текст, но не более 20% общей площади изображения. Нельзя добавлять на фото номера телефонов и другие контактные данные, а также слоганы и призывы к действию: «Внимание», «Распродажа», «Спешите».
Цена
Если продаёте продукт или услугу по сниженной стоимости, укажите две цены: старую и новую. Тогда в карточке старая цена будет перечёркнутой, и система рассчитает скидку.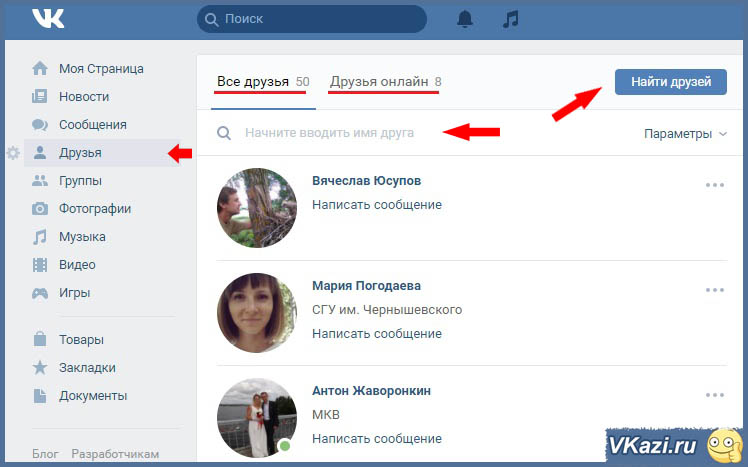
Сопутствующие предложения
В настройках карточки укажите продукты, которые тоже могут понравиться пользователю.
Привяжите к основной продукции аксессуары, средства ухода и другие дополнения. Примеры:
- если продаёте одежду, то предлагайте сумки и украшения;
- продаёте обувь — предлагайте губки, стельки, обувную косметику;
- продаёте корм для домашних животных — предлагайте лакомства и витамины.
К одной карточке можно добавить до 10 сопутствующих позиций. Это необязательная опция, однако использовать её стоит: продавая дополнительные продукты, вы повышаете средний чек и общую прибыль магазина.
Продукты из этой статьи:
Добавление новых приложений – Справка VK Ads
Подключив ваше приложение к рекламному аккаунту, вы сможете запускать рекламу, оптимизированную для установок и внутренних событий, отслеживать статистику внутренних событий и создавать новые аудитории на основе таких событий.
Способ добавления приложения зависит от того, было ли оно уже подключено:
- вы подключаете приложение впервые
- приложение уже подключено и имеет владельца в myTarget; вы успешно импортировали мастер-аккаунт при регистрации в VK Ads
- приложение уже подключено и имеет владельца в myTarget; вы не импортировали мастер-аккаунт при регистрации в VK Ads
Если вы хотите получить доступ к приложению, у которого уже есть владелец аккаунта в VK Ads, отправьте запрос на доступ, следуя этим инструкциям.
Обратите внимание, аккаунт агентства VK Ads не может быть владельцем мобильного приложения, а аккаунт клиента агентства может. Подробнее о Клиенты
Первое подключение
Если вы подключаете приложение впервые, вам необходимо добавить его и интегрировать с мобильным трекером.
Добавление приложений
Чтобы добавить приложение, перейдите на страницу A pps , нажмите кнопку Добавить приложение и введите ссылку на свое приложение. Система сгенерирует код, который вам нужно будет скопировать и вставить в поле App ID в настройках трекера, чтобы интегрировать ваше приложение с трекером.
Доступ будет подтвержден после того, как трекер отправит данные хотя бы об одной установке или событии в VK Ads. Прежде чем это произойдет, ваше приложение будет иметь Проверка статуса доступа .
После подключения приложения вы сможете оптимизировать рекламу для установок и внутренних событий, отслеживать статистику и на основе этих данных настраивать новые аудитории.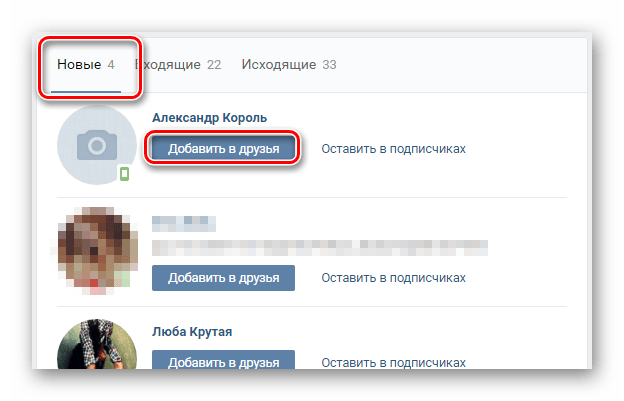
Подключение и настройка мобильного трекера
Чтобы подключить трекер, следуйте нашим инструкциям по подключению.
Трекер регистрирует статистику кампании и отправляет эти данные в VK Ads.
После получения первого постбека от трекера с кодом привязки приложение получит Мастер статус.
Если вы хотите разрешить другим аккаунтам VK Ads или myTarget использовать это приложение, вам необходимо выдать права от этого аккаунта VK Ads.
Импортированное приложение
Если приложение уже было подключено к myTarget и вы импортировали мастер-аккаунт приложения при регистрации в VK Ads, вам не нужно добавлять приложение и интегрировать его с трекером — оно появится в вашем автоматически, и ваш аккаунт VK Ads получит статус Master .
Если вы хотите разрешить другим аккаунтам VK Ads или myTarget использовать это приложение, вам необходимо выдать права от этого аккаунта VK Ads.
Неимпортированные приложения
Если приложение было подключено к myTarget и вы не импортировали мастер-аккаунт приложения при регистрации в VK Ads, владельцем приложения останется ваш аккаунт myTarget.
Для продвижения приложения через VK Ads вам потребуется запросить доступ. Вот как это сделать:
- Перейдите на страницу Приложения в своем аккаунте VK Ads.
- Нажмите Добавить приложение , введите ссылку и нажмите Отправить запрос .
Следующие шаги должен выполнить владелец приложения в myTarget:
- Войдите в основную учетную запись приложения, перейдите в список приложений и нажмите Разрешения в карточке приложения.
- После этого владелец сможет давать любые необходимые разрешения аккаунту VK Ads.
Получить доступ
Если ваш аккаунт не закреплен за владельцем приложения VK Ads, вы можете запросить доступ к приложению. Для этого:
- Перейдите на страницу Приложения в своем аккаунте VK Ads.
- Нажмите Добавить приложение , введите ссылку и нажмите Отправить запрос .
Ваш запрос появится в учетной записи владельца приложения на вкладке Список приложений . Далее владелец должен нажать на Разрешения в карточке приложения и проверить права доступа для своей учетной записи.
Далее владелец должен нажать на Разрешения в карточке приложения и проверить права доступа для своей учетной записи.
Разрешения
Владельцы приложений:
- размещать рекламу приложений со своего аккаунта;
- настроить категории событий в приложении и просмотреть статистику событий;
- оптимизировать рекламную кампанию, чтобы максимизировать количество установок или событий в приложении;
- предоставить приглашенным пользователям доступ к другим учетным записям, используя вкладку Доступ в карточке приложения.
Приглашенные пользователи:
- размещают рекламу приложения со своего аккаунта;
- оптимизировать для установок и событий в приложении, если владелец предоставил соответствующие разрешения;
- таргетированная реклама для событий в приложении (если доступ предоставлен).
Если у вас есть дополнительные вопросы о том, как вы можете подключить свое приложение, свяжитесь с нашей службой поддержки и поддержки по телефону 9. 0009 [email protected]
0009 [email protected]
- Проверка доступа — доступ к приложению появляется после отправки мобильным трекером данных хотя бы об одной установке или событии в VK Ads. Вот несколько причин, по которым вы видите этот статус:
— Мы еще не получили никаких установок или событий с кодом, который был выдан во время добавления приложения.
Если вы включили передачу только атрибутированных событий, значит, не произошло ни одной установки, полученной с помощью VK Ads. Для более быстрого доступа мы рекомендуем включить неатрибутированная передача события.
— Вы не добавили код App ID в трекер.
— вы добавили код идентификатора приложения, но не включили установку и обмен событиями.
- Владелец — вы назначены владельцем приложения в VK Ads.
- Запрошен доступ — вы отправили запрос на доступ владельцу приложения.
- Есть доступ — владелец предоставил вам доступ, подключение приложения завершено.
- Denied — владелец запретил доступ.

Для рекламных кампаний можно использовать только приложения со статусом Доступ запрошен, Владелец, Проверка доступа .
Содержание
Читайте также
Реклама в мобильных приложениях
Интеграция приложений с трекером
Интеграция приложений RuStore с трекерами
Видеореклама – помощь VK Ads
Продвижение ВКонтакте акте видео и стримы, используйте кампании с видео и Потоки цель. Мы покажем вашу рекламу тем пользователям ВКонтакте, которые с наибольшей вероятностью заинтересуются вашим контентом: посмотрите трансляцию, сохраните видео или поделитесь им в сообщении и т. д.
Этот тип кампании подходит для блогеров, стримеров, владельцев малого и среднего бизнеса, которые размещают рекламу самостоятельно или через агентство.
В настоящее время видео и стримы объективно доступны только пользователям, авторизованным через VK ID. Для других аккаунтов цель будет доступна позже.
Создание кампании
Шаг 1. Чтобы создать новую кампанию, в разделе Кампании на вкладке Кампании нажмите Создать .
Чтобы создать новую кампанию, в разделе Кампании на вкладке Кампании нажмите Создать .
Шаг 2. Выберите цель Видео и потоки .
Шаг 3. Заполните поле Сообщество : выберите доступное сообщество из выпадающего списка. Чтобы сообщество появилось в списке, вы должны быть администратором сообщества и войти в VK Ads под своим VK ID с тем же логином (через ту же страницу ВКонтакте, которая назначена администратором сообщества).
Шаг 4. Настроить рекламную кампанию.
- Видео . В раскрывающемся меню выберите несколько видео или потоков, которые вы планируете продвигать. Вы можете выбрать до 10 видео одновременно.
- Целевое действие . Определяет группу пользователей, на которых должен ориентироваться интеллектуальный алгоритм. Сейчас доступно только одно целевое действие —
 Кампания будет оптимизирована таким образом, чтобы рекламу увидели пользователи, которые с большей вероятностью посмотрят стрим или видео.
Кампания будет оптимизирована таким образом, чтобы рекламу увидели пользователи, которые с большей вероятностью посмотрят стрим или видео. - Стратегия назначения ставок кампании . Позволяет ограничить максимальную ставку или минимизировать расходы для достижения наилучших результатов в рамках заданного бюджета. Узнать больше
- Оптимизация бюджета кампании . Настройка позволяет распределить выделенный бюджет между всеми вашими объявлениями, чтобы вы получали больше целевых действий. Алгоритм оптимизации определяет, какие объявления работают лучше, и выделяет на них большую долю ежедневного бюджета кампании. Это позволяет кампании работать лучше. Оптимизация бюджета включена по умолчанию. Узнать больше
- Бюджет . Параметр ограничивает сумму, которую вы можете потратить в день или на протяжении всей кампании. Подробнее
Шаг 5. Настройте таргетинг для группы объявлений. Подробнее о таргетинге
Вы можете иметь одно или несколько объявлений в одной группе с общими настройками.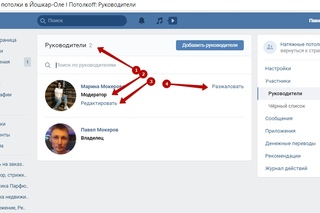 Чтобы создать несколько объявлений в одной группе:
Чтобы создать несколько объявлений в одной группе:
- Задайте нужные параметры группы.
- Перейти к шагу создания объявления, заполнить все необходимые поля.
- В меню слева нажмите «…» рядом с названием группы и выберите Добавить объявление . Другой вариант — продублировать созданное вами объявление, а затем внести изменения. Для этого нажмите на «…» рядом с названием объявления и выберите
Вы также можете создать несколько групп объявлений с разными настройками в рамках одной кампании. Для этого нажмите на «…» в меню слева от кампании и выберите Добавить группу .
В блоке Placement вы можете выбрать площадки, на которых будет транслироваться ваша реклама. Пока для продвижения видео доступна только лента ВКонтакте (мобильная и веб-версии).
Шаг 6. Настройте свое объявление. Здесь вы можете добавить описание, загрузить изображение, удалить или поменять местами видео.

 Вот несколько причин, почему вы видите этот статус:
Вот несколько причин, почему вы видите этот статус:
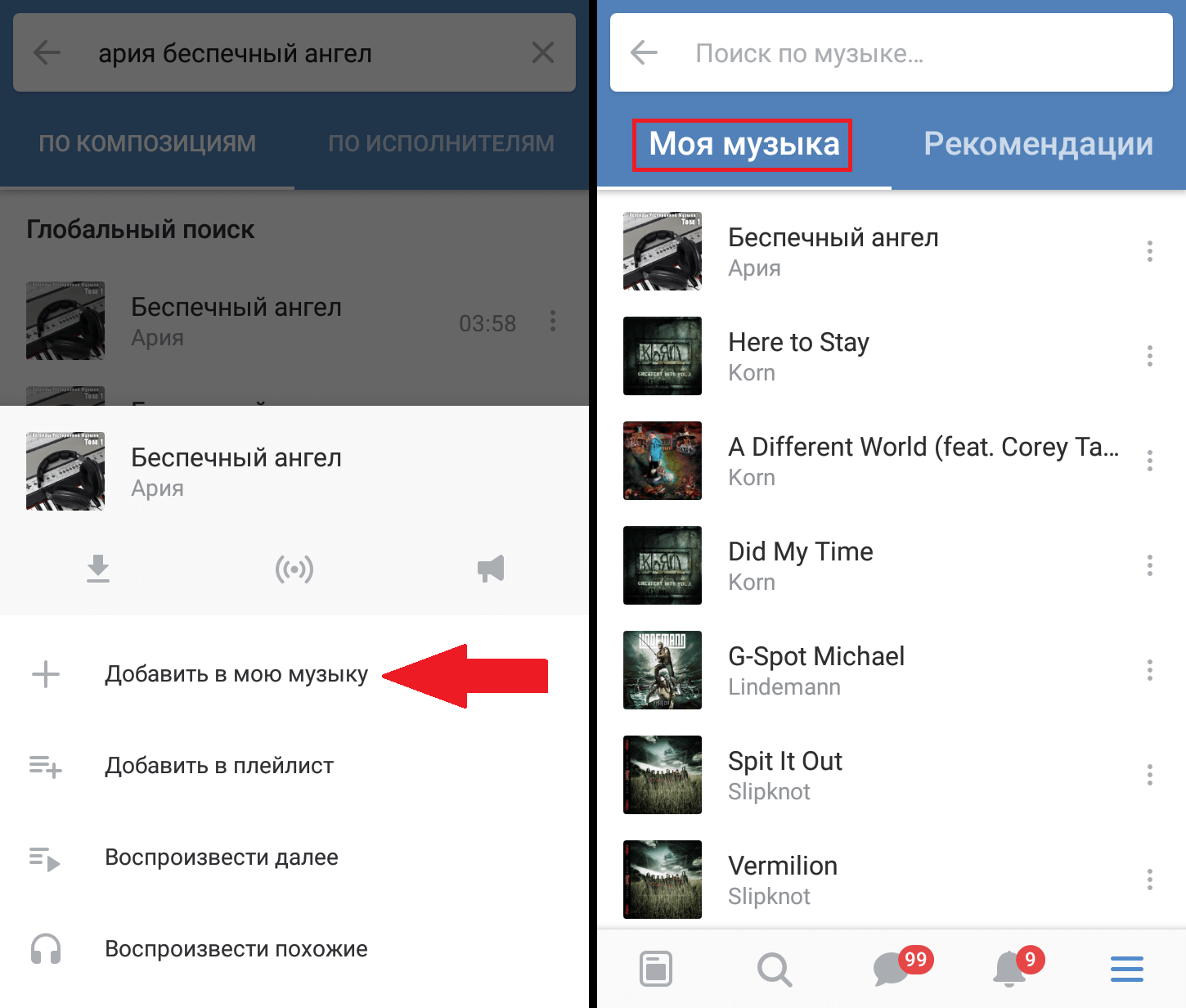
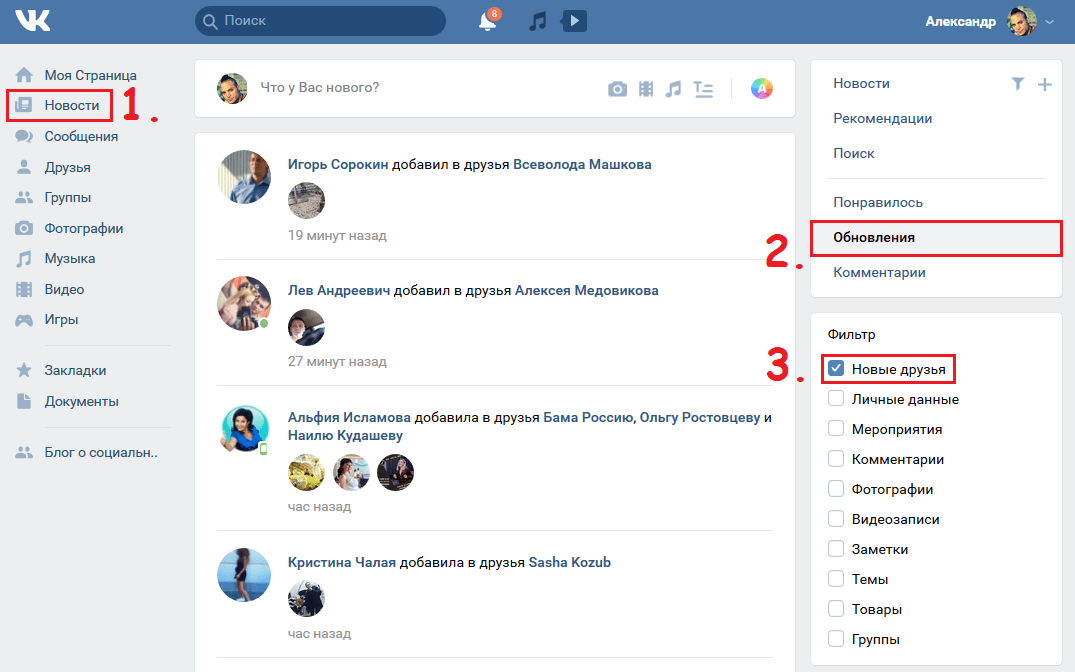


 Кампания будет оптимизирована таким образом, чтобы рекламу увидели пользователи, которые с большей вероятностью посмотрят стрим или видео.
Кампания будет оптимизирована таким образом, чтобы рекламу увидели пользователи, которые с большей вероятностью посмотрят стрим или видео.