Что такое буфер обмена? | Компьютер для чайников
Практически все компьютерные чайники, сталкиваясь с понятием «буфер обмена» с трудом понимают, что это такое и какая от него польза. Услышанные от более продвинутых пользователей такие термины, как: «скопировать в буфер обмена», «вставить из буфера обмена», «вырезать в буфер обмена» зачастую приводят изучающего компьютер с нуля в состояние легкого ступора. В этой статье будет дано разъяснение, что такое буфер обмена, как с ним работать и где он находится.
- Что такое буфер обмена простым языком
- Где находится буфер обмена
- Как работать с буфером обмена
- Еще по теме:
Что такое буфер обмена простым языком
Буфер обмена – это место в оперативной памяти компьютера, предназначенное для промежуточного хранения любого вида информации (текст или часть текста, фото и видеофайлы, аудиофайлы и прочие типы файлов). Буфер предназначен для обмена (поэтому он так и называется) данными между программами. Т.е. скопировав в буфер данные из одной программы, пользователь может вставить их копию в другую программу.
Т.е. скопировав в буфер данные из одной программы, пользователь может вставить их копию в другую программу.
Для лучшего понимания буфер обмена можно сравнить с передачей музыки с одного компьютера на другой с помощью флешки. Например, вы скопировали музыкальные треки со своего компьютера на флешку, вынули ее и понесли своему другу, где скопировали уже на его компьютер. В этом примере флешка является буфером обмена, а компьютеры – программами, между которыми происходит обмен. Только в отличие от флешки информация в буфере обмена компьютера хранится до тех пор, пока ее не заместят другие данные или до выключения или перезагрузки компьютера.
к оглавлению ↑Где находится буфер обмена
Буфер обмена находится в части оперативной памяти компьютера, под которую выделяется место операционной системой или определенной программой. Большинство приложений, предназначенных для обработки файлов, используют собственный буфер обмена, который обладает расширенным функционалом по сравнению с буферов операционной системы. Например, популярный тестовый редактор Word из офисного пакета Microsoft Office позволяет хранить до 20 различных копий текста или его частей. В то время как штатный буфер, предоставляемый операционной системой Windows способен хранить только одну копию. Кроме того, существует большое количество программ, расширяющих возможности штатного хранилища для обмена.
Например, популярный тестовый редактор Word из офисного пакета Microsoft Office позволяет хранить до 20 различных копий текста или его частей. В то время как штатный буфер, предоставляемый операционной системой Windows способен хранить только одну копию. Кроме того, существует большое количество программ, расширяющих возможности штатного хранилища для обмена.
Как работать с буфером обмена
Работа с буфером обмена производится с помощью контекстного меню или комбинаций клавиш (так называемые горячие клавиши). Как правило, указания на горячие клавиши всегда находятся в строке меню (выбранную для проведения операции) справа. Рассмотрим на примере переноса уже набранного текста в стандартном блокноте Windows для его последующей обработки в текстовый редактор WordPad.
- Выделим часть нужного текста или весь текст. Для полного выделения выберите в строке меню блокнота Правка>Выделить все или нажмите комбинацию клавиш <CTRL+A>.
 Для частичного выделения подведите курсор мыши к началу нужного фрагмента текста, зажмите левую кнопку мыши и выделите необходимый фрагмент.
Для частичного выделения подведите курсор мыши к началу нужного фрагмента текста, зажмите левую кнопку мыши и выделите необходимый фрагмент. - Щелкните правой кнопкой мыши в окне блокнота для вызова контекстного меню и выберите в нем пункт Копировать или просто нажмите комбинацию клавиш <CTRL+C> На этом этапе выделенный текст будет скопирован в буфер обмена, но визуально эта операция никак не будет обозначена.
- Откройте текстовый редактор WordPad с помощью Главного Меню Пуск>Все программы>Стандартные>WordPad
- Щелкните правой кнопкой мыши в окне редактора WordPad и выберите пункт меню Вставить или нажмите комбинацию клавиш <CTRL+V>. В результате этой операции будет произведена вставка хранящегося в буфере обмена текста, с которым вы можете производить дальнейшие манипуляции.
Кроме распространенных команд Копировать и Вставить в операциях с буфером обмена используется команда Вырезать, которая предназначена для помещения в буфер информации с ее удалением из источника.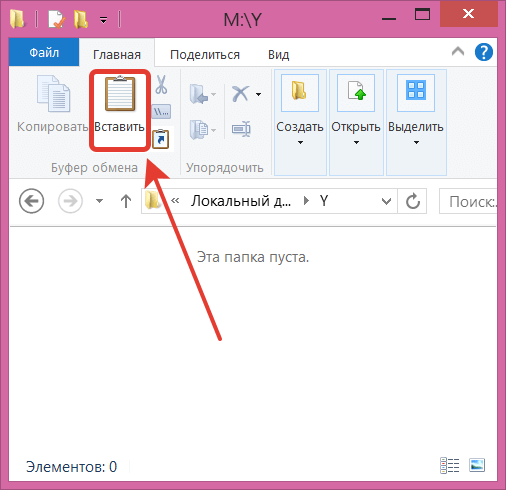 Например, если в вышеприведенном примере использовать вместо Копировать, команду Вырезать, то выделенный текст в Блокноте будет не скопирован, а перемещен в буфер с удалением выделенной части из блокнота (вырезан).
Например, если в вышеприведенном примере использовать вместо Копировать, команду Вырезать, то выделенный текст в Блокноте будет не скопирован, а перемещен в буфер с удалением выделенной части из блокнота (вырезан).
Наверное, вы когда-нибудь в интернете сталкивались или столкнетесь с такими терминами, как: «копипаста», «копипастер». Копипастой называют информацию, которая один в один скопирована с одного сайта на другой, а копипастер – это человек, который копирует информацию. Произошли они как раз от команд работы с буфером обмена
к оглавлению ↑
что это такое, где он находится и как его посмотреть?
Честно говоря, каждый из нас пользуется буфером обмена, когда работает на компьютере. Ну почти каждый, а в некоторых случаях мы пользуемся им по сотне-другой раз в день. Вот только многие пользователи даже не знают, что это такое. Сегодня я заполню этот пробел.
Ну почти каждый, а в некоторых случаях мы пользуемся им по сотне-другой раз в день. Вот только многие пользователи даже не знают, что это такое. Сегодня я заполню этот пробел.
Буфер обмена (от английского clipboard) — это промежуточное хранилище данных, которое предоставляет программное обеспечение. Оно необходимо для копирования или переноса между приложениями или частями приложения с помощью операций копировать, вырезать и вставить. В большинстве случаев приложения используют буфер обмена, который предоставляется операционной системой, как, например, в случае с Windows. Некоторые приложения имеют свой буфер обмена, доступный для использования только самим приложением.
Интересно, что приложение может записывать в буфер обмена одну информацию в различных форматах. Например, вы выделяете текст на странице в браузере и копируете его. Если вы попытаетесь вставить его в простой текстовый блокнот, то увидите только лишь текст. А вот если вы попытаетесь перенести его в текстовый редактор, скажем, Word от Microsoft, то он будет перенесен вместе с картинками и даже разметкой.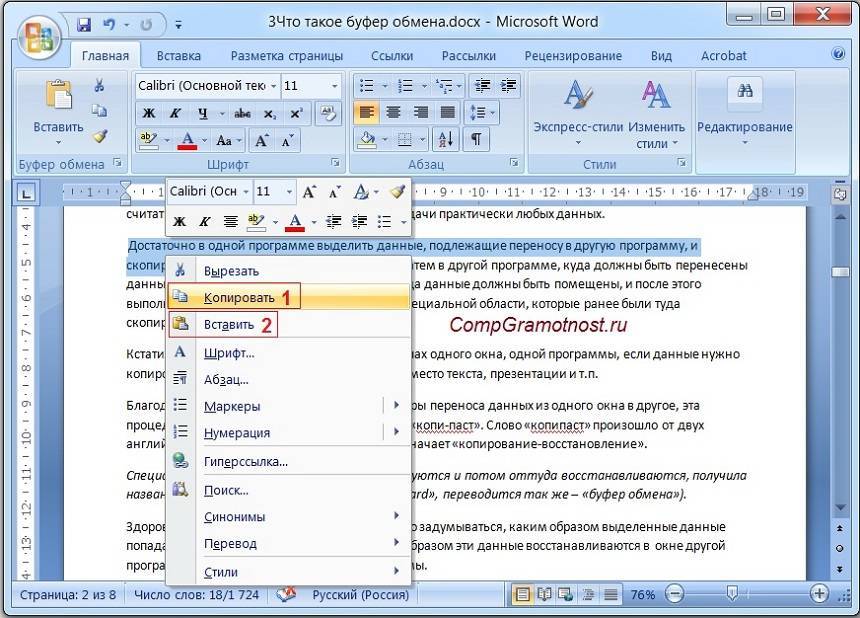
Теперь давайте с примерами. Допустим, вы скопировали некий текст, который перенесли в текстовый документ. Все время, пока вы не скопируете что-либо еще, этот текст будет находиться в буфере обмена и его можно будет вставить в любой другой текстовый документ. Что бы удалить эту информацию, необходимо скопировать что-нибудь еще. Это может быть как текст, так и картинка или любой другой файл. После выключения компьютера, само собой, буфер обмена очищается.
Если вы используете операционную систему Windows 7 или Vista, то с просмотром содержимого буфера обмена возникнет затруднение. А все потому, что здесь такой возможности не предусмотрено. Хорошо это или плохо, судить не мне, но факт остается фактом.
Несмотря на это, в системе есть приложение, которое отвечает за буфер обмена. Называется оно clip.exe и находится в папке Windows/system32. Открыть вы его не сможете, но если навести на него мышку, то увидите такое описание: «Clip — копирование данных в буфер обмена». Честно говоря, иногда бывает жаль, что нет возможности просматривать содержимое буфера, поскольку эта информация может оказаться очень нужной. Я рекомендую вам использовать виджеты для буфера обмена, коих в сети предостаточно. Они могут не только показывать скопированный текст или файл, но и запоминать весь скопированный материал за определенное время. Очень удобно в отдельных случаях.
Честно говоря, иногда бывает жаль, что нет возможности просматривать содержимое буфера, поскольку эта информация может оказаться очень нужной. Я рекомендую вам использовать виджеты для буфера обмена, коих в сети предостаточно. Они могут не только показывать скопированный текст или файл, но и запоминать весь скопированный материал за определенное время. Очень удобно в отдельных случаях.
В этом плане куда больше повезло тем пользователям, которые продолжают использовать ОС Windows XP, поскольку в ней есть возможность просматривать содержимое буфера без каких-либо сторонних программ или приложений. Для этого зайдите в папку Windows/system32 и найдите там файл clipbrd.exe, запустите его, после чего увидите скопированный материал. Открыть файл можно чуть проще: нажмите на сочетание клавиш WINDOWS+R, введите clipbrd.exe (без кавычек и прочих символов) и нажмите Enter, после чего увидите окно с текстом или расположением скопированного файла.
Тут, в общем-то, ничего сложного нет. Наоборот, проще простого. Копировать, вырезать и вставлять файлы или текст можно с помощью мышки (выделяете текст или файл, правая кнопка мыши, затем выбираете нужный пункт). Также существуют так называемые горячие клавиши, которые позволяют более быстро и удобно работать с буфером обмена:
Наоборот, проще простого. Копировать, вырезать и вставлять файлы или текст можно с помощью мышки (выделяете текст или файл, правая кнопка мыши, затем выбираете нужный пункт). Также существуют так называемые горячие клавиши, которые позволяют более быстро и удобно работать с буфером обмена:
- Копирование выделенного объекта: CTRL+C
- Вставка объекта из буфера обмена: CTRL+V
- Вырезание выделенного объекта для его перемещения: CTRL+X
Надеюсь, теперь вам все понятно. А если у вас возникли вопросы, не забывайте, что вы можете задать их с помощью комментариев.
Скопируйте и вставьте с помощью буфера обмена Office
Excel для Microsoft 365 Word для Microsoft 365 PowerPoint для Microsoft 365 Access для Microsoft 365 Publisher для Microsoft 365 Excel для Microsoft 365 для Mac Word для Microsoft 365 для Mac Outlook для Microsoft 365 для Mac PowerPoint для Microsoft 365 для Mac Excel 2021 Word 2021 PowerPoint 2021 Access 2021 Publisher 2021 Excel 2021 для Mac Word 2021 для Mac Outlook 2021 для Mac PowerPoint 2021 для Mac Excel 2019Word 2019 PowerPoint 2019 Access 2019 Publisher 2019 Excel 2019 для Mac Word 2019 для Mac Outlook 2019 для Mac PowerPoint 2019 для Mac Excel 2016 Word 2016 PowerPoint 2016 Access 2016 Publisher 2016 Excel 2016 для Mac Word 2016 для Mac Outlook 2016 для Mac PowerPoint 2016 для Mac.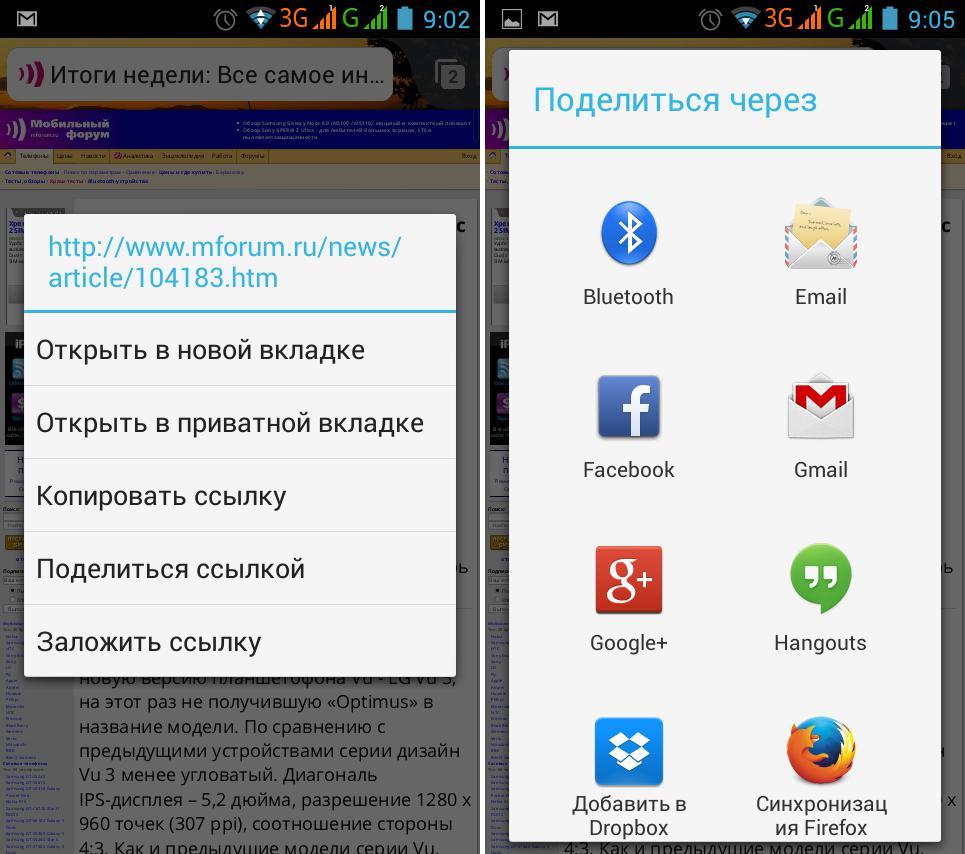
Буфер обмена Office позволяет копировать до 24 элементов из документов Office или других программ и вставлять их в другой документ Office. Например, вы можете скопировать текст из сообщения электронной почты, данные из книги или таблицы и графику из презентации, а затем вставить их все в документ. Используя буфер обмена Office, вы можете упорядочить скопированные элементы в документе так, как вы хотите.
Вы не ограничены только вставкой последнего скопированного или вырезанного элемента при использовании Буфер обмена Панель задач. Панель задач Clipboard содержит многие из последних изображений и текста, которые вы скопировали или вырезали.
Примечание. Вы по-прежнему можете выполнять простые операции вырезания, копирования и вставки привычным для вас способом, используя кнопки на ленте или сочетания клавиш CTRL+X (Вырезать), CTRL+C (Копировать).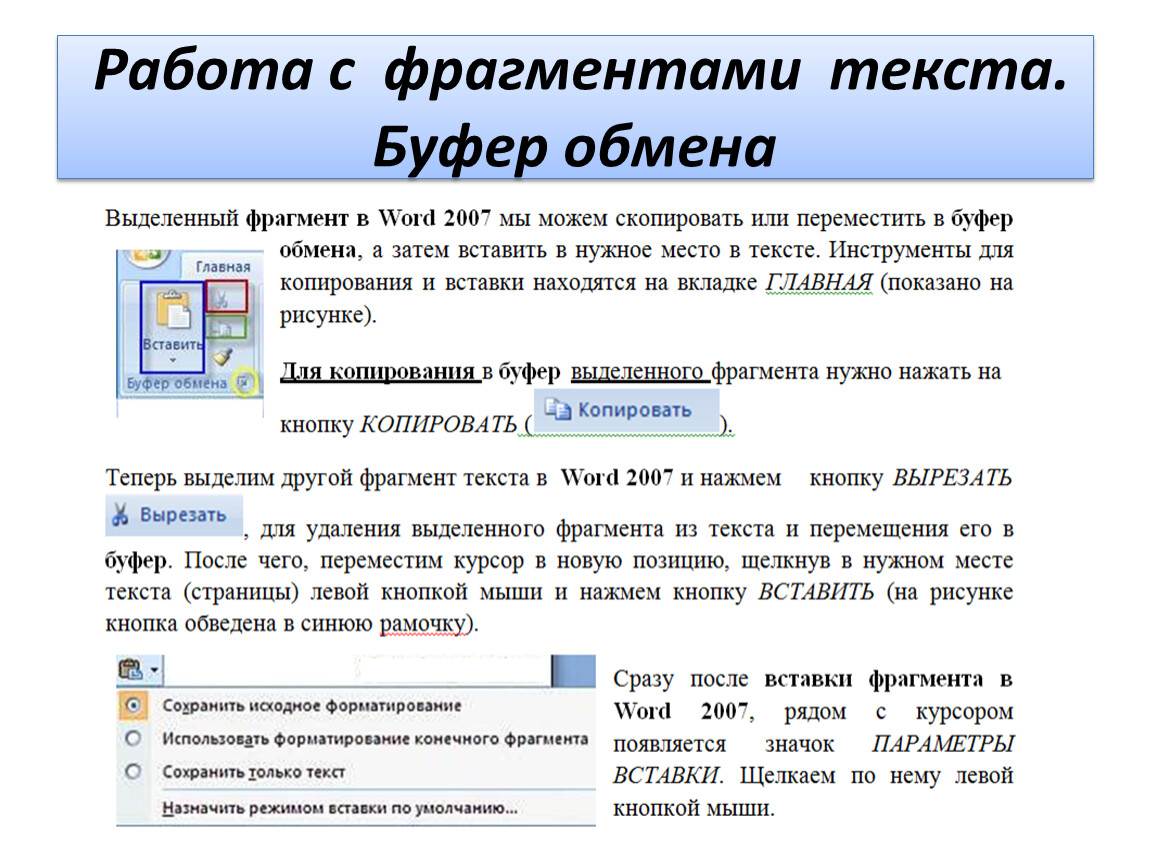 или CTRL+V (Вставить).
или CTRL+V (Вставить).
Открытие области задач буфера обмена Office
Чтобы открыть панель задач Clipboard , щелкните Home , а затем щелкните кнопку запуска диалогового окна Clipboard ( выделена розовым цветом на снимке экрана ниже ):
Дважды щелкните изображение или текст, который хотите вставить.
Примечание: В Outlook , чтобы открыть панель задач Clipboard : Откройте сообщение, перейдите на вкладку Message , а затем щелкните кнопку запуска диалогового окна Clipboard ( выделена розовым на снимке экрана выше ) в буфере обмена Группа .
Копирование и вставка нескольких элементов с помощью буфера обмена Office
Откройте файл, из которого вы хотите скопировать элементы.
Выберите первый элемент, который вы хотите скопировать, и нажмите CTRL+C.
Продолжайте копировать элементы из тех же или других файлов, пока не соберете все нужные элементы. Буфер обмена Office может содержать до 24 элементов. При копировании двадцать пятого элемента первый элемент в буфере обмена Office удаляется.

Когда элементы добавляются в буфер обмена Office, в области задач буфера обмена отображается запись. Самая новая запись всегда добавляется вверху. Каждая запись включает значок, представляющий исходную программу Office, и часть скопированного текста или миниатюру скопированного изображения.
Щелкните место, куда вы хотите вставить элементы. Вы можете вставлять собранные элементы в любую программу Office.
Выполните одно из следующих действий:
Чтобы вставить элементы по одному, в области задач Буфер обмена дважды щелкните каждый элемент, который нужно вставить.

-
Чтобы вставить все элементы, которые вы скопировали, в Буфер обмена панель задач, щелкните Вставить все .
Удаление элементов из буфера обмена Office
Вы можете удалять элементы из буфера обмена Office по отдельности или все одновременно.
В Буфер обмена область задач, выполните одно из следующих действий:
Чтобы очистить один элемент, щелкните стрелку рядом с элементом, который требуется удалить, а затем щелкните Удалить .

Чтобы очистить все элементы, нажмите Очистить все .
Управление отображением буфера обмена Office
Чтобы управлять отображением буфера обмена Office, щелкните Параметры в нижней части панели задач.
Опция | Описание |
|---|---|
Автоматическое отображение буфера обмена Office | Автоматически отображает буфер обмена Office при копировании элементов. |
Показать буфер обмена Office при двойном нажатии CTRL+C | Автоматически отображает буфер обмена Office при двойном нажатии клавиш CTRL+C. |
Собирать без отображения буфера обмена Office | Автоматически копирует элементы в буфер обмена Office без отображения области задач буфера обмена . |
Показать значок буфера обмена Office на панели задач | Отображает значок Office Clipboard в области состояния системной панели задач, когда буфер обмена Office активен. |
Показать статус рядом с панелью задач при копировании | Отображает сообщение о собранном элементе при копировании элементов в буфер обмена Office. Эта опция включена по умолчанию. |
Буфер обмена — это место на вашем компьютере, где вы можете временно хранить данные (текст, изображения и т. д.). Когда вы что-то копируете, ваш выбор сохраняется в буфере обмена, где он остается до тех пор, пока вы не скопируете что-то еще или не выключите компьютер. Это означает, что вы можете вставлять одни и те же данные несколько раз и в разные приложения. Буфер обмена содержит только последний скопированный фрагмент.
На Mac вы не можете просматривать или очищать буфер обмена.
Выберите данные, которые вы хотите скопировать.
На панели инструментов Standard нажмите Копировать .
Щелкните место, куда вы хотите вставить данные.
На панели инструментов Standard нажмите Вставить .
Кнопка «Параметры вставки», отображаемая в документе, является временной.
 Вы можете щелкнуть его, чтобы изменить форматирование вставленного элемента. Чтобы закрыть его, щелкните в любом другом месте документа, нажмите клавишу ESC или начните вводить текст.
Вы можете щелкнуть его, чтобы изменить форматирование вставленного элемента. Чтобы закрыть его, щелкните в любом другом месте документа, нажмите клавишу ESC или начните вводить текст.Советы:
Сочетание клавиш для копирования — + C, а для вставки — + V.
Для сохранения и повторного использования текста и графики, даже если вы выключите компьютер, вы можете использовать альбом для вырезок.
Скопируйте и вставьте в Office Online
Специальная вставка
Что такое буфер обмена и как копировать и вставлять?
СОДЕРЖАНИЕ СТРАНИЦЫ:- Что такое буфер обмена?
- Как копировать и вставлять?
Что такое буфер обмена?
Любое устройство, позволяющее копировать и вставлять, имеет буфер обмена (также известный как монтажный стол). Это место в памяти вашего телефона, планшета или компьютера, в котором хранятся вырезанные или скопированные данные, такие как текст и изображения. Как только вы сохраните что-то в буфере обмена, вы можете вставить это куда угодно.
Это место в памяти вашего телефона, планшета или компьютера, в котором хранятся вырезанные или скопированные данные, такие как текст и изображения. Как только вы сохраните что-то в буфере обмена, вы можете вставить это куда угодно.
Буфер обмена хранит последнюю информацию до тех пор, пока вы не скопируете или не вырежете что-то еще. Кроме того, он теряет информацию о нем при выходе из компьютера. Вот пример, чтобы сделать его более простым, вы можете скопировать текст из Microsoft Word и вставить его в сообщение электронной почты.
Кроме того, скопированную или вырезанную информацию можно вставлять несколько раз; вам не нужно каждый раз возвращаться к копированию перед вставкой. После того, как информация была скопирована, ее можно повторно вставить.
1. Что такое буфер обмена на компьютере?
Как описано в предыдущем разделе, буфер обмена позволяет копировать и вставлять информацию на различных платформах. Буфер обмена на компьютере имеет историю буфера обмена, где вы можете получить доступ к информации, которая была ранее скопирована, не совершая серию поездок между источником и местом назначения.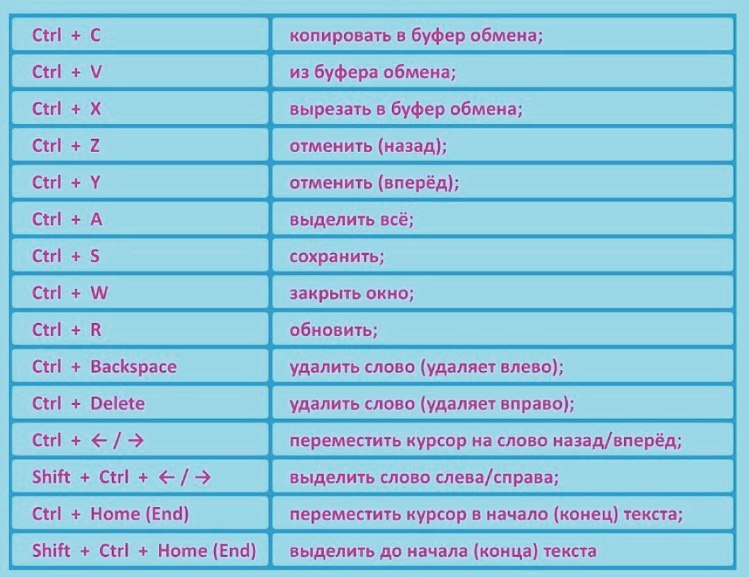
В Windows 10/11 историю буфера обмена можно включить в меню «Настройки» > «Система» > «Буфер обмена», а затем включить учетную запись буфера обмена.
Чтобы открыть инструмент буфера обмена в системе Windows, используйте клавишу Windows + V . Затем вы можете выбрать элемент, который хотите вставить, из недавно скопированных.
2. Что такое буфер обмена на iPhone и Android?
Большинство устройств не позволяют вам видеть свой буфер обмена; они позволяют ему работать в фоновом режиме. Это отличается для устройства Android.
На Android:
Gboard предустановлен и является официальной клавиатурой большинства телефонов Android. Вы можете установить его из Google Play Store, если ваше устройство не предустановлено. У него есть несколько фантастических функций, которых нет у других обычных клавиатур, одна из которых — история буфера обмена.
Чтобы просмотреть буфер обмена при использовании Gboard, коснитесь значка буфера обмена в верхнем ряду во время ввода; это прямо перед шестеренкой настроек. Появится новая страница, из которой вы можете включить буфер обмена.
Появится новая страница, из которой вы можете включить буфер обмена.
На iPhone:
В отличие от Android, буфер обмена на iPhone работает по-другому, и его нельзя извлечь как доступный файл или приложение из настроек телефона. iPhone не сохраняет историю буфера обмена, а хранит только самую последнюю информацию. Поэтому обязательно используйте вырезанную или скопированную информацию, прежде чем копировать другую, иначе вы потеряете предыдущие данные в буфере обмена.
Чтобы предотвратить утечку данных из буфера обмена, вы можете очистить историю буфера обмена в Windows.
Как копировать и вставлять?
Процесс копирования и вставки информации отличается на разных устройствах. Следовательно, вам нужно знать, с каким устройством вы работаете, прежде чем начинать.
1. Как скопировать в буфер обмена?
На компьютере:
Чтобы скопировать в буфер обмена на компьютере, вы можете выделить текст, объект или изображение, которое хотите скопировать, и щелкнуть правой кнопкой мыши перед тем, как выбрать вариант копирования.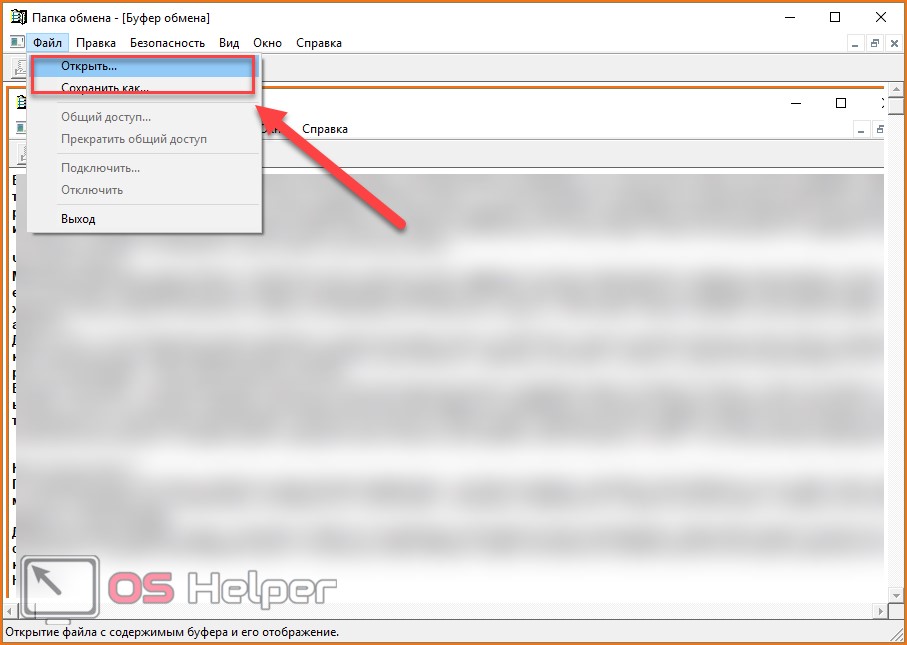 В случае с ридером его можно выделить перед копированием. Кроме того, вы можете использовать ярлыки, такие как Command + C на Mac и Ctrl + C на ПК с Windows.
В случае с ридером его можно выделить перед копированием. Кроме того, вы можете использовать ярлыки, такие как Command + C на Mac и Ctrl + C на ПК с Windows.
Кроме того, функцию вырезания можно использовать для перемещения завершения текста из одной программы в другую. Следуйте тому же процессу, указанному в первом абзаце, и используйте Ctrl + X или Command + X на Windows и Mac соответственно.
На мобильном устройстве:
Вы также можете использовать функцию копирования на мобильном устройстве, выделив текст или картинку пальцем. Затем вы можете либо скопировать, либо вырезать, в зависимости от ваших потребностей.
2. Как вставить из буфера обмена?
Вставить с клавиатуры можно только после копирования или вырезания в буфер обмена. В противном случае буферу обмена будет нечего вставлять из памяти.
На компьютере:
Вы можете вставить текст, объекты или изображения, щелкнув правой кнопкой мыши пустую область и выбрав вариант вставки.

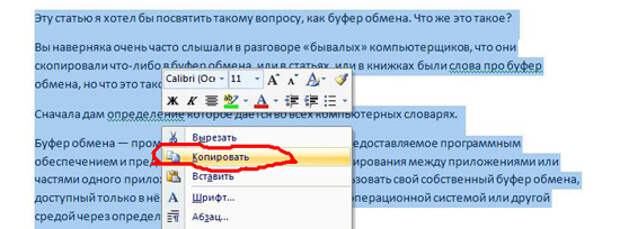 Для частичного выделения подведите курсор мыши к началу нужного фрагмента текста, зажмите левую кнопку мыши и выделите необходимый фрагмент.
Для частичного выделения подведите курсор мыши к началу нужного фрагмента текста, зажмите левую кнопку мыши и выделите необходимый фрагмент.

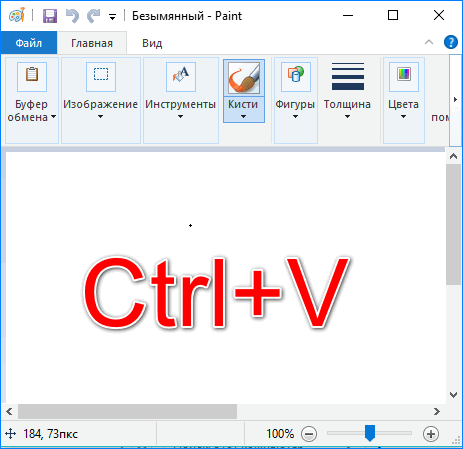
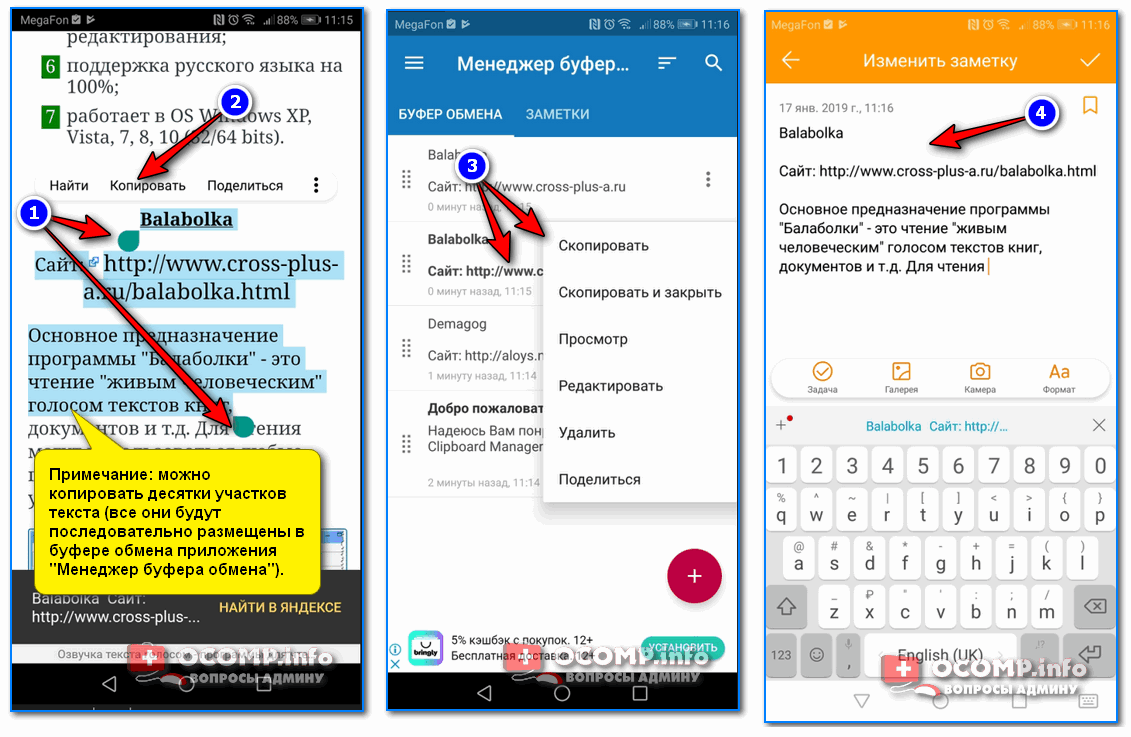
 Эта опция включена по умолчанию.
Эта опция включена по умолчанию.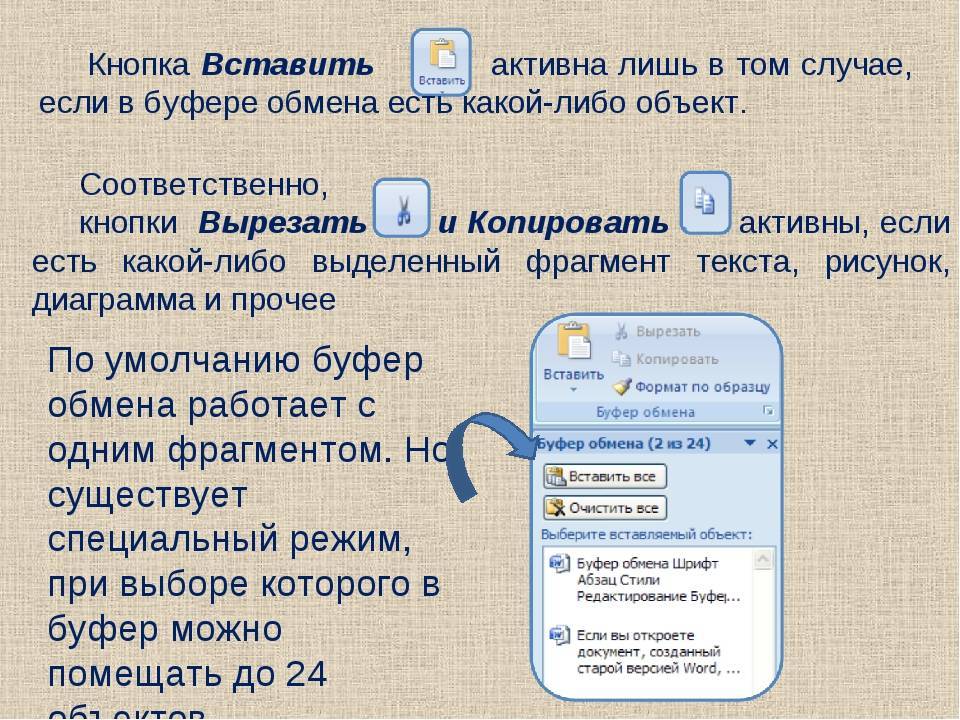 Вы можете щелкнуть его, чтобы изменить форматирование вставленного элемента. Чтобы закрыть его, щелкните в любом другом месте документа, нажмите клавишу ESC или начните вводить текст.
Вы можете щелкнуть его, чтобы изменить форматирование вставленного элемента. Чтобы закрыть его, щелкните в любом другом месте документа, нажмите клавишу ESC или начните вводить текст.