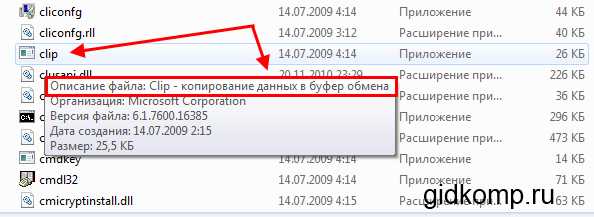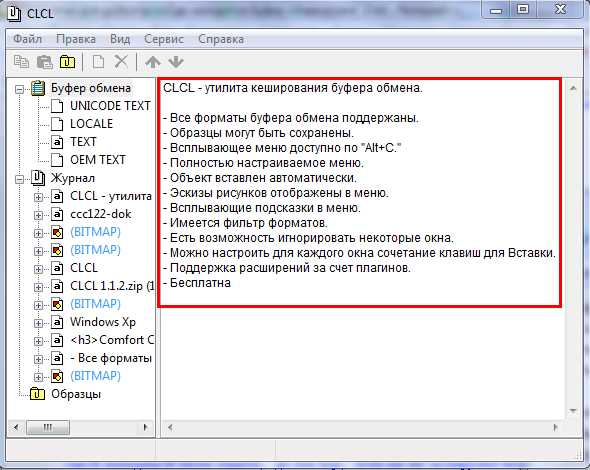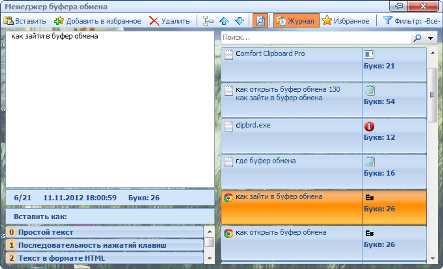Копирование и вставка с использованием буфера обмена Office
Буфер обмера Office позволяет скопировать до 24 элементов из документов Office или других программ и вставить их в другой документ Office. Например, можно скопировать текст из сообщения электронной почты, данные из книги или таблицы и рисунок из презентации, а затем вставить их все в документ. С помощью буфера обмена Office скопированные элементы можно разместить в документе в нужном порядке.
При использовании области задач Буфер обмена можно вставлять не только последний скопированный или вырезанный объект. Область задач Буфер обмена содержит несколько последних изображений или текстовых фрагментов, которые вы копировали или вырезали.
Открытие области задач «Буфер обмена» в приложениях Office
Чтобы открыть область задач Буфер обмена, откройте вкладку Главная, а затем нажмите кнопку вызова диалогового окна Буфер обмена. Дважды щелкните изображение или фрагмент текста, которые нужно вставить.
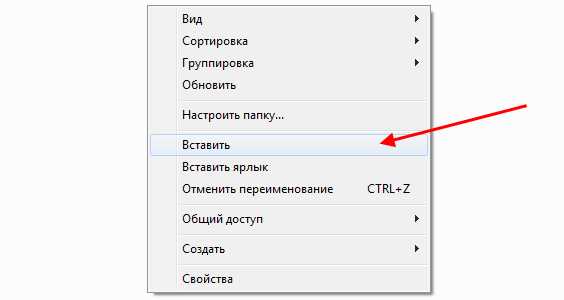
Примечание: Чтобы открыть область задач Буфер обмена в Outlook, в открытом сообщении откройте вкладку Сообщение
, а затем в группе Буфер обмена нажмите кнопку вызова диалогового окна Буфер обмена.Копирование и вставка нескольких элементов с использованием буфера обмена Office
-
Откройте файл, из которого вы хотите скопировать элементы.
-
Выберите первый элемент, который требуется скопировать, и нажмите клавиши CTRL+C.
-
Продолжайте копировать элементы из того же или другого файла, пока не соберете все, которые вам нужны. В буфер обмена Office можно поместить до 24 элементов. При копировании двадцать пятого элемента первый элемент в буфере обмена Office удаляется.
По мере добавления элементов в буфер обмена Office в области задач Буфер обмена появляются соответствующие записи. Новая запись всегда добавляется в начало. Каждая запись содержит значок, соответствующий исходной программе Office, а также фрагмент скопированного текста или эскиз скопированного рисунка.
-
Щелкните место в документе, в которое необходимо вставить элементы. Собранные элементы можно вставить в любую программу Office.
-
Выполните одно из указанных ниже действий.
-
Чтобы вставить элементы по одному, в области задач Буфер обмена дважды щелкните каждый элемент, который вы хотите вставить.
-
Чтобы вставить все скопированные элементы, в области задач Буфер обмена нажмите кнопку Вставить все.

-
Удаление элементов из буфера обмена Office
Элементы можно удалить из буфера обмена Office по одному или все сразу.В области задач Буфер обмена выполните одно из указанных ниже действий.
-
Чтобы удалить один элемент, щелкните стрелку рядом с ним и выберите команду Удалить.

-
Чтобы удалить все элементы, нажмите кнопку Удалить все.
Настройка отображения буфера обмена в Office
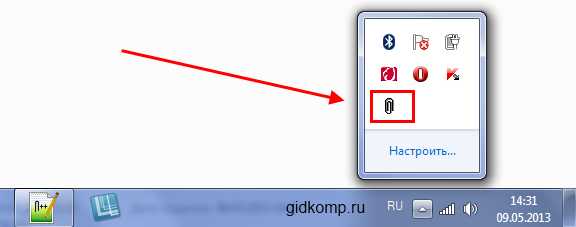
Параметр | Описание |
|---|---|
|
Автоматическое отображение буфера обмена Office |
Автоматическое отображение буфера обмена Office при копировании элементов. |
|
Открывать буфер обмена Office при двойном нажатии CTRL+C |
Автоматическое отображение буфера обмена Office при двойном нажатии клавиш CTRL+C. |
|
Собирать данные без отображения буфера обмена Office |
Автоматическое копирование элементов в буфер обмена Office без отображения области задач Буфер обмена. |
|
Показать значок буфера обмена Office на панели задач |
Отображение значка Буфер обмена Office в области состояния системной панели задач, когда буфер обмена Office активен. Этот параметр включен по умолчанию. |
|
Показывать состояние около панели задач при копировании |
Отображение сообщений о собранных элементах при их копировании в буфер обмена Office. По умолчанию этот параметр включен. |
См. также
Копирование и вставка с использованием буфера обмена в Office для Mac
Копирование и вставка в Office Online
Специальная вставка
support.office.com
Использование буфера обмена Office — Word
Примечание: Мы стараемся как можно оперативнее обеспечивать вас актуальными справочными материалами на вашем языке. Эта страница переведена автоматически, поэтому ее текст может содержать неточности и грамматические ошибки. Для нас важно, чтобы эта статья была вам полезна. Просим вас уделить пару секунд и сообщить, помогла ли она вам, с помощью кнопок внизу страницы. Для удобства также приводим ссылку на оригинал (на английском языке) .
Буфер обмена Office сохраняет текста и рисунков, копировать или вырезать из любого места и позволяет вставьте хранящиеся в любой другой файл Office. Вот как это делается в Word 2013 или Word 2016.
Вырезание и вставка элементов из буфера обмена
-
Если вы еще не открыли вкладку Главная, откройте ее, затем нажмите кнопку запуска в правом нижнем углу группы Буфер обмена.
-
Выделите текст или рисунок, которые нужно скопировать и нажмите клавиши Ctrl + C.
Появится каждого фрагмента в буфер обмена самую свежую информацию в верхней.

-
Вы можете повторять шаг 2 до тех пор, пока не будут скопированы все нужные вам элементы.
Совет: После открытия буфера обмена сохраняется содержимое, которое копировать или вырезать из любой точки мира. То же самое происходит при установке буфера обмена для хранения содержимого, но останутся закрыто, пока приложение Office для запуска. Дополнительные сведения об этом: Настройка параметров буфера обмена ниже.
-
В своем документе щелкните в том месте, где нужно вставить элемент.
-
Выполните одно из следующих действий в буфер обмена.
-
Щелкните стрелку вниз рядом с элементом, который нужно вставить и нажмите кнопку Вставить.

-
Чтобы вставить все элементы в буфере обмена к выделенной области в документе, нажмите кнопку Вставить все.
-
Вещей, которые можно сделать с помощью буфера обмена
-
Удаление элементов из буфера обмена
-
Закрытие буфера обмена
-
Настройка параметров буфера обмена
Удаление элементов из буфера обмена
Выполните одно из следующих действий.
-
Щелкните стрелку справа от элемента и нажмите кнопку Удалить.
-
Щелкните правой кнопкой мыши элемент, который нужно удалить и нажмите кнопку Удалить.
-
Щелкните Очистить все, чтобы удалить все из буфера обмена.

Закрытие буфера обмена
нажмите кнопку X в верхнем правом углу панели буфера обмена;
Настройка параметров буфера обмена
Параметры управляют различными функциями буфера обмена, например когда нужно открывать буфер обмена.
В нижней части панели буфера обмена нажмите кнопку Параметры.
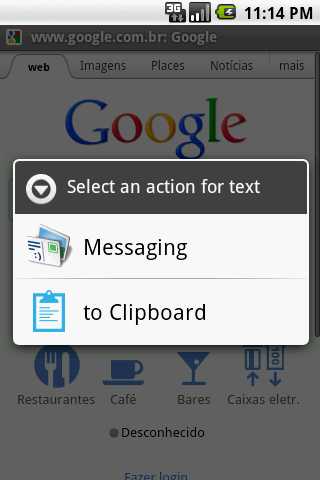
Ниже представлено описание всех параметров.
Параметр | Описание |
|---|---|
|
Автоматическое отображение буфера обмена Office |
Отображение буфера обмена Office при копировании нескольких элементов. |
|
Открывать буфер обмена Office при двойном нажатии CTRL+C |
Отображение буфера обмена Office при двойном нажатии клавиш CTRL+C. |
|
Собирать данные без отображения буфера обмена Office |
Автоматическое копирование элементов в буфер обмена Office без отображения области задач Буфер обмена. При выборе этого параметра буфер обмена сохранит содержимое, откуда-либо скопированное или вырезанное. |
|
Показать значок буфера обмена Office на панели задач |
Отображение значка Буфер обмена в области уведомлений панели задач Windows, когда буфер обмена активен. Этот параметр включен по умолчанию. |
|
Показывать состояние около панели задач при копировании |
Отображение количества собранных элементов в правом нижнем углу окна Word. Этот параметр включен по умолчанию. |
support.office.com
что это и где он находится в компьютере
В статьях на компьютерную тематику часто можно встретить такой термин как буфер обмена. Обычно авторы используют его, даже не задумываясь о том, что часть читателей может не понимать, что такое буфер обмена и где он находится в компьютере. Если вы также столкнулись с данным термином, то предлагаем ознакомиться с нашей статьей.
Что такое буфер обмена

Основные комбинации клавиш для работы с буфером обмена.
Буфер обмена – это место для временного хранения данных. Буфер обмена предоставляется операционной системой, после чего программы используют его через определенных интерфейс. Также в некоторых случаях программы могут создавать собственный буфер обмена, в этом случая он будет доступен только внутри программы, которая его создала.
Буфер обмена используется для копирования или перемещения данных. Например, когда вы копируете текст, он помещается в буфер обмена и хранится там до тех пор, пока вы не скопируете что-то другое, что перезапишет предыдущий скопированный текст. Это работает точно также и с другими типами данных, например, с изображениями. При вставке текста, или другого скопированного объекта, он извлекается из буфера обмена и помещается в ту точку, куда вы вставляете данные.
Обычно при копировании программа помещает в буфер обмена данные сразу в нескольких форматах. Например, при копировании текста из текстового редактора в буфер обмена будет помещен не только текст, но и картинка с данным текстом. В данном случае при вставке будет использоваться тот формат, который сможет распознать программа. Например, при вставке в другой текстовый редактор будет вставлен текст, а при вставке в графический редактор будет вставлено изображение с данным текстом. Кроме этого, в некоторых случаях операционная система может выполнять определенные преобразования с теми данными, которые попадают в буфер обмена. Это может быть изменение кодировки текста или формата данных.
При необходимости функциональность буфера обмена можно расширить при помощи сторонних программ (диспетчеры буфера обмена). Такие программы позволяют:
- Создавать несколько буферов обмена и использовать их по отдельности. При этом в момент копирования или вставки нужно указать, какой из буферов нужно использовать. Это позволяет хранить сразу несколько разных объектов.
- Просматривать содержимое всех созданных буферов обмена, индексировать данные и выполнять поиск.
- Выполнять слияние, разделение или редактирование данных в буферах обмена.
Для Windows существуют следующие диспетчеры буфера обмена: Ditto, CLCL, ClipX, Clipboard Help+Spell, ArsClip, Free Clipboard Viewer, PasteCopy.NET, Clipdiary, Comfort Clipboard, lipboard Master, Outertech Clipboard History, FastPaste.
Где находится буфер обмена
Буфер обмена всегда находится в оперативной памяти компьютера. Когда вы что-то копируете или вырезаете это помещается в оперативную память и хранится там до тех пор, пока вы не скопируете какой-то другой объект, который перезапишет предыдущий.
При использовании буфера обмена нужно помнить, что оперативная память — это энергозависимый тип компьютерной памяти. Это означает, что оперативная память хранит данные только до тех пор, пока есть электропитание. Если электропитание пропадает, то содержимое оперативной памяти полностью очищается.
Поэтому не стоит рассчитывать на буфер обмена как на надежное хранилище данных. Поскольку при выключении компьютера (по любой причине) содержимое буфера обмена будет полностью удалено.
Как пользоваться буфером обмена
Для того чтобы скопировать что-то в буфер обмена достаточно кликнуть по этому объекту правой кнопкой мышки и выбрать пункт «Скопировать» или «Вырезать». Вставка данных из буфера обмена выполняется аналогично, только с использованием команды «Вставить».

Также вы можете использовать комбинации клавиш. Для копирования данных существуют комбинации Ctrl-C и Ctrl-Ins, для вырезания данных Ctrl-X и Shift-Del, и для вставки данных Ctrl-V и Shift-Ins.
comp-security.net
Как скопировать в буфер обмена информацию и затем очистить его?
В предыдущей статье «Что такое буфер обмена и где он находится?» было рассказано, зачем нужен буфер обмена. Теперь, зная что это такое, важно уметь использовать его наиболее удобными методами. Далее мы расскажем, как скопировать в буфер обмена нужную информацию, как вставить эту информацию в документ и как очистить буфер обмена.
Выделение фрагмента
Перед тем, как скопировать в буфер обмена информацию, ее нужно сначала выделить. Чаще всего это делается мышью, но нередко и клавиатурой. Для совершения выделения мышью нужно поместить стрелку мыши в начало или конец интересуемого фрагмента, зажать левую кнопку у мыши и протянуть стрелку в другой конец фрагмента. При этом цвет выделенной области обычно меняется, давая знать что эта область выделена.

Этот универсальный способ выделения работает как при работе с текстами, так и в графических, звуковых и видеоредакторах, а также при оперировании с файлами.
Если при редактировании имеется курсор, можно произвести выделение и клавишами. Для этого следует расположить курсор в начале или конце выделяемого фрагмента, зажать клавишу Shift, и держа ее нажатой стрелками или мышкой переместить курсор в противоположный конец выделяемой области. Замечательной особенностью при задействовании клавиатуры является использование клавишной комбинации Ctrl-A, которая позволяет выделить все содержимое документа или папки.

В свою очередь при работе мышкой есть другая удобная особенность — возможность выделить несколько разрозненных фрагментов документа либо файлов. В этом случае в процессе работы мышью нужно держать зажатым Ctrl.

Логично предположить, что некий дополнительный эффект может привносить использование кнопки Alt. И действительно — в ряде текстовых редакторов зажав эту клавишу можно пометить вертикальный текстовый блок.
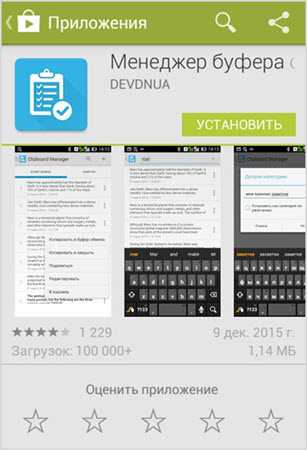
Или в видеоредакторах с этой клавишей можно особенным образом отмечать нужные блоки на монтажном столе.
Как скопировать информацию в буфер обмена?
Когда нужные фрагменты выделены, их необходимо скопировать в буфер обмена. Тут допустимо применить один из четырех способов:
• Нажать клавиатурную команду Ctrl+C либо Ctrl+Insert;
• По правой кнопке мыши отобразить меню и нажать в нем пункт «Копировать»;
• Нажать «Копировать» в программном главном меню. Обычно этот пункт содержится в разделе «Правка».
• Воспользоваться кнопкой «Копировать» в главной панели программы.
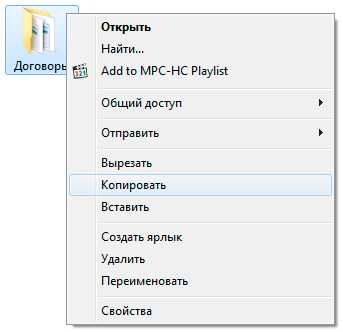
Стоит упомянуть о важной особенности. Обычно рядом с пунктом меню «Копировать» присутствует пункт «Вырезать». Если воспользоваться этой операцией, то выделенный фрагмент после отправки в буфер удалится из своего начального местоположения. Работая с клавиатурой операцию вырезания удобно произвести нажатием комбинации Ctrl-X либо Shift-Delete. Возможностью «вырезать» удобно пользоваться в случаях, когда нужно переместить (а не скопировать) блоки информации или выбранные файлы в другое месторасположение. При этом следует проявлять внимание — ведь если после вырезания информацию никуда не вставить, то она будет безвозвратно утеряна.
Вставка информации из буфера
Чтобы воспользоваться сохраненной в буфер информацией, необходимо поместить курсор в интересующее место и подать компьютеру сигнал «Вставить». Делается это опять же одним из четырех способов:
• Применив клавишную комбинацию Ctrl-V либо Shift-Insert;
• По правой кнопке мыши отобразить меню и нажать в нем соответствующий пункт «Вставить»;
• Нажать «Вставить» в главном меню программы;
• Воспользоваться кнопкой «Вставить» в главной панели программы.

При этом, то что содержится в буфере не очищается, и это содержимое можно многократно употребить, чтоб размножить информацию в разных месторасположениях.
В случае если содержимое буфера является форматированным текстом или другой комплексной информацией, некоторые программы позволяют осуществлять выборочную вставку — например вставить неформатированный текст, или клетки электронной таблицы как значения, а не как формулы. Для этой цели в главном меню программы может присутствовать пункт «Специальная вставка».
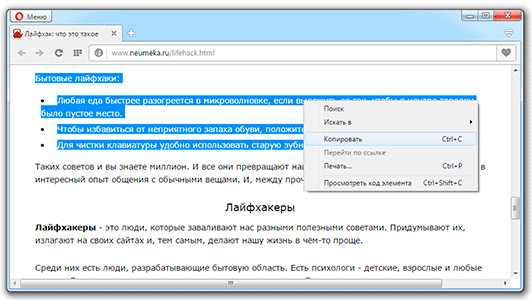
Как очистить буфер обмена?
Стандартными средствами ОС Windows не предусмотрено специальной программы для очистки буфера. Поэтому, если существует необходимость удалить содержащуюся в буфере конфиденциальную информацию, следует просто поместить в него что-то другое, например символ пробела. Конечно в результате такой операции буфер не будет совершенно пустым. А попытка скопировать в него невыделенный текст не приведет к успеху. Если такая ситуация не вполне устраивает и Вы хотите скопировать в буфер именно 0 байт, а не какой-то символ, то для этого можно запустить в консоли следующую команду.
cmd /c «echo off | clip»
Осуществить это можно через окно «Выполнить» в главном меню «Пуск» Windows. Вызвать это окно удобнее всего нажав Win-R.
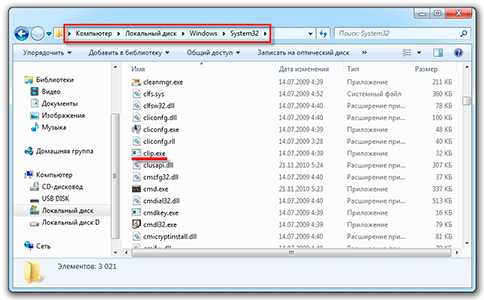
Программа ClipDiary
Для тех, кто активно использует буфер в текстовой работе, актуальным стоит вопрос одновременного хранения в памяти многих скопированных фрагментов. Для этой цели существует несколько разных программ. И одной из самых популярных является программа ClipDiary, в которой кстати есть возможность очистки буфера.
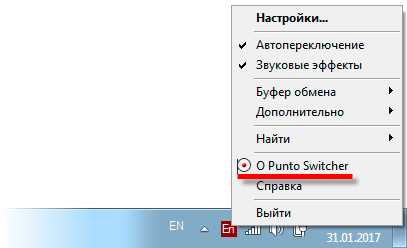
Сама эта программа помимо того, как очистить буфер обмена, может делать следующие операции:
• Копирование/вставка текста без форматирования;
• Хранение в истории сотен и даже тысяч скопированных фрагментов текста;
• Оперативное переключение между записями в истории с помощью горячих клавиш;
• Поиск текста по истории копирования и пр.
При оперативном использовании программы самое главное освоить две комбинации горячих клавиш, применяемых для навигации по истории буфера обмена: Ctrl-Shift-Вверх и Ctrl-Shift-Вниз. При этом на экране будет высвечиваться текущий элемент истории, который сразу же помещается в буфер обмена. Поскольку эти комбинации клавиш являются горячими, они работают в фоновом режиме и могут быть задействованы в любых приложениях. Таким образом можно удобным образом оперировать сразу несколькими последними фрагментами текстов, не переключаясь специально в окно программы ClipDiary. А поскольку копирование/вставка текста обычно осуществляется не только в текстовых редакторах, но и в браузерах, файловых менеджерах и практически в любых других программах, эта утилита станет ценным помощником в Вашей работе за компьютером.
Выводы
Освоив разнообразные способы выделения фрагментов информации, а также зная как скопировать в буфер обмена, как очистить буфер обмена и как вставить информацию в нужное место, вы сможете многократно повысить продуктивность своей работы на компьютере. А благодаря использованию программ типа ClipDiary ни один из скопированных фрагментов текста не пропадет при перезаписи буфера.
livelenta.com
где находится, как найти на телефоне
Далеко не все люди в ладах с техникой. Многие пользователи совершенно не понимают принципов, по которым работают современные смартфоны. Если вы из таких людей, то наша статья призвана удовлетворить ваше любопытство. Сегодня мы расскажем вам о том, чем является буфер обмена. При этом речь пойдет, конечно же, об операционной системе Android.
Основы
Задача буфера обмена одна — он должен сохранить в оперативной памяти выделенный вами текст. В некоторых операционных системах таким образом можно скопировать ещё и изображения. Также некоторые приложения используют собственный буфер обмена, в котором сохраняются куски видеороликов, аудиодорожки, свойства файлов и многое другое. Например, можно вспомнить о программах для видеомонтажа, где буфер обмена значительно ускоряет работу.
Впервые подобная функция появилась на ПК. Она достаточно быстро стала частью Windows и Mac OS. Неспроста на клавиатурах появилась отдельная клавиша под названием «Print Screen». Она позволяет скопировать изображение, показываемое на экране, после чего вставить его в графический редактор или какую-то другую программу.
Позже весьма популярным явлением стал буфер обмена в телефоне. В частности, им регулярно пользовались владельцы смартфонов на базе Symbian. Постепенно эта функция появилась и в обычных мобильниках. Что касается Android, то в первых версиях этой операционной системы никакого буфера обмена не существовало. Но сейчас представить себе смартфон без него попросту невозможно.
Где находится буфер обмена на Андроид?
На этот вопрос есть всего один короткий ответ. Буфер обмена находится в оперативной памяти — в специальной её области. Находиться скопированный текст там будет ровно до того момента, пока вы не скопируете какой-то другой текст. Зайти в буфер обмена во многих случаях у вас не получится, так как операционная система зачастую этого не позволяет. Да и зачем заходить, если там хранится только один фрагмент текста? Если вам нужно узнать содержимое буфера, то просто зажмите палец в каком-нибудь текстовом редакторе, после чего нажмите на появившуюся кнопку «Вставить». Но давайте чуть подробнее рассмотрим операции, совершаемые с буфером обмена.
Шаг 1. Откройте любое приложение, содержащее в себе текст. Это может быть «Блокнот», интернет-браузер, Pocket или что-либо ещё.
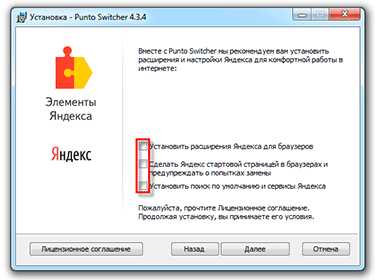
Шаг 2. Удерживайте палец одну-две секунды на любом куске текста. Вы увидите, как выделилось одно слово.
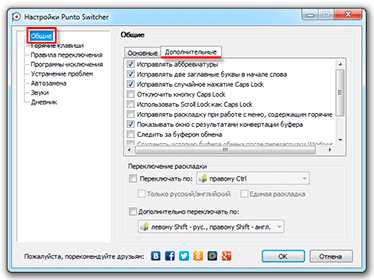
Шаг 3. По краям выделения находятся ползунки. Передвиньте их в начало и конец того текста, который вы желаете поместить в буфер обмена.
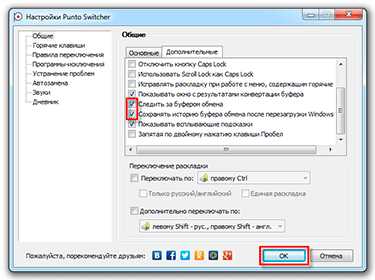
Шаг 4. Нажмите кнопку «Копировать». В большинстве случаев она отображается сразу, как только вы выделили фрагмент текста. В вышеупомянутом Pocket сначала придется нажать на вертикальное троеточие. На планшетах эта кнопка может располагаться в верхней части экрана.
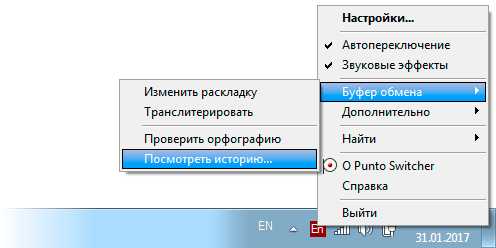
Шаг 5. Теперь перейдите в текстовый редактор или какое-то другое приложение, куда необходимо вставить выделенный фрагмент.
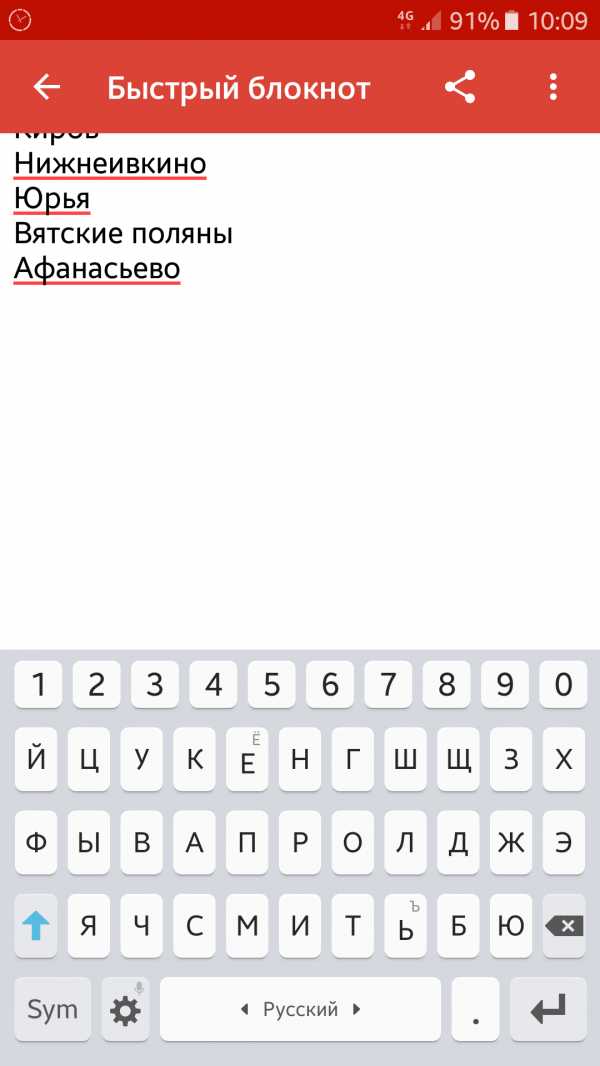
Шаг 6. Удерживайте палец на свободной от текста области. Нажмите на кнопку «Вставить». Опять же, она может располагаться в верхней области дисплея, либо для доступа к ней нужно нажать на вертикальное троеточие.
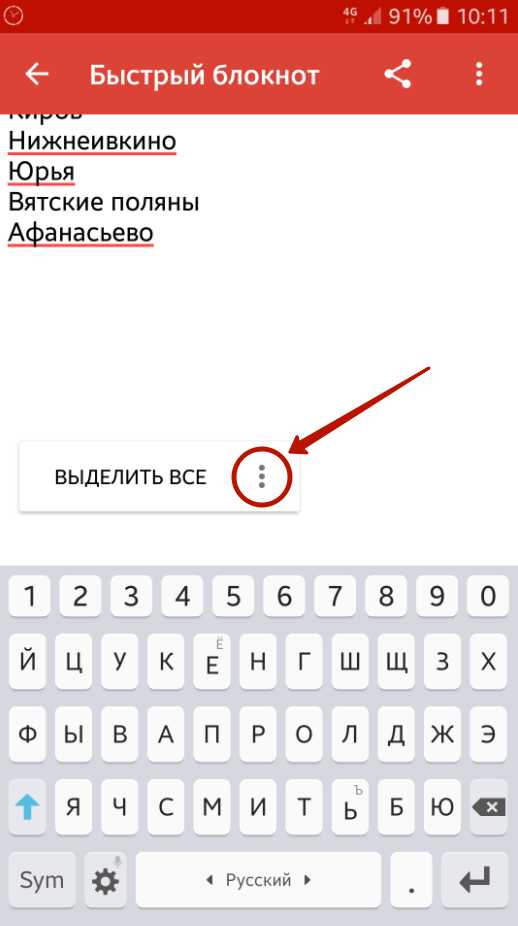
Вот и всё, текст вставлен!

Некоторые фирменные оболочки всё же позволяют хранить в буфере обмена сразу несколько фрагментов текста или изображений. Например, на смартфонах и планшетах Samsung туда сохраняются несколько последних созданных скриншотов, а также скопированный вами текст. Выбор элемента для вставки осуществляется следующим образом:
Шаг 1. Зайдите в приложение, куда необходимо вставить текст или картинку. Удерживайте палец одну-две секунды на свободном участке.
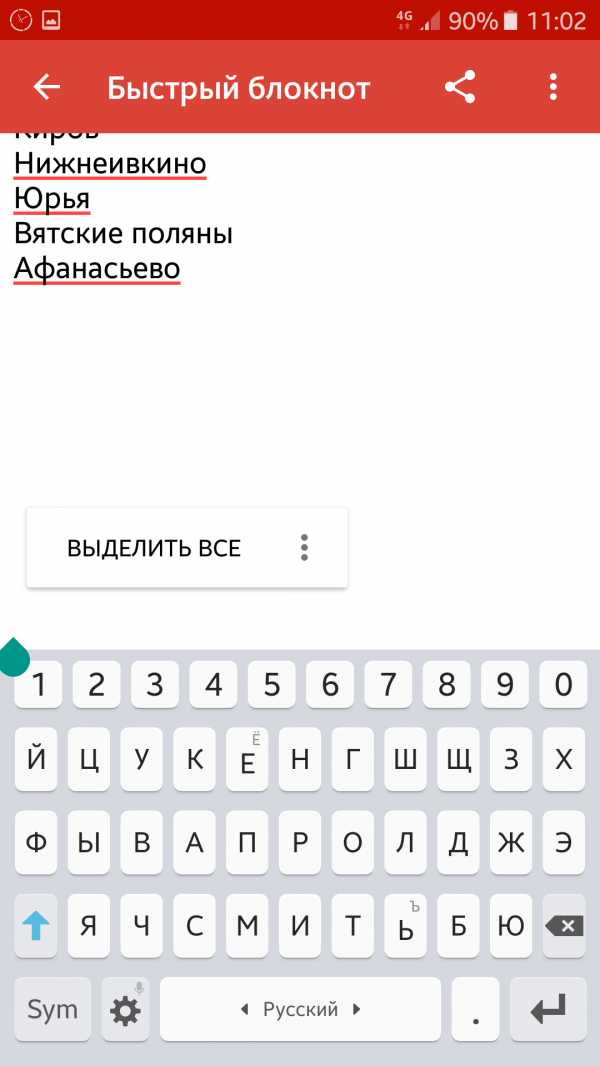
Шаг 2. Нажмите на вертикальное троеточие, после чего выберите пункт «Буфер обмена».
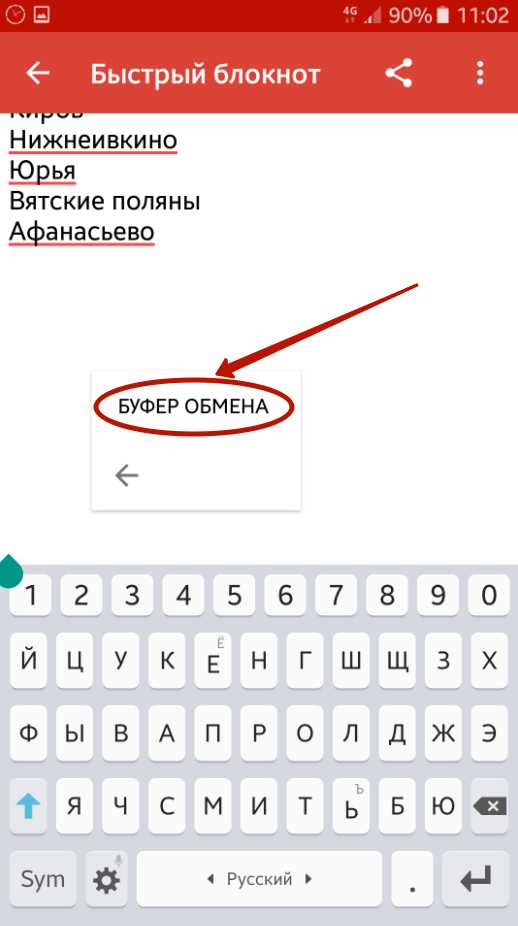
Шаг 3. В нижней половине экрана вы увидите свой буфер обмена с содержащимися в нём в данный момент текстами и изображениями. Вы можете нажать на любой элемент — он тут же будет вставлен в документ.
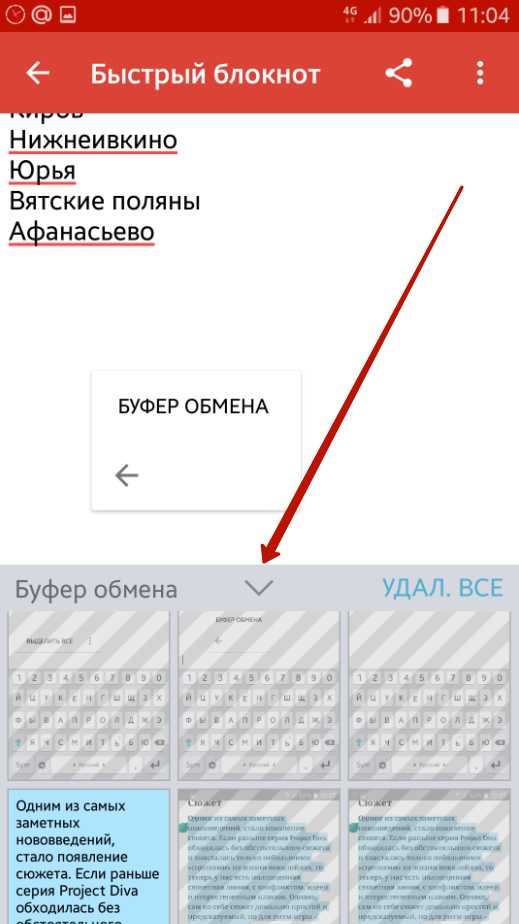
Обратите внимание: Данная функция работает только на устройствах Samsung начиная примерно с 2014 года выпуска. На более старых девайсах вместо этого присутствует приложение S Memo, которое функционирует немного по-другому.
Как очистить буфер обмена на Андроид?
Начнём с того, что действие это — совершенно бессмысленное. Объем оперативной памяти в современных смартфонах исчисляется гигабайтами. Даже если вы скопируете десяток тяжелых фотографий — буфер обмена на Андроид будет занимать считанные мегабайты. Его очистка к ощутимому ускорению работоспособности операционной системы точно не приведет.
Если вы всё-таки хотите устранить все текстовые фрагменты и изображения из буфера обмена, то воспользуйтесь следующим способом:
Шаг 1. Зайдите в текстовый редактор и удерживайте палец на свободном пространстве.
Шаг 2. Нажмите на вертикальное троеточие, после чего выберите «Буфер обмена».
Шаг 3. Нажмите на кнопку «Удал. всё».
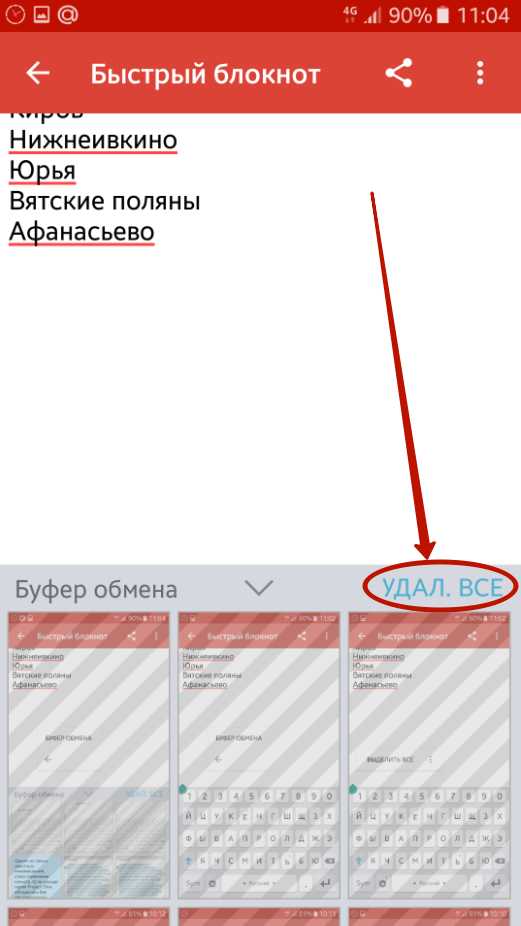
Обратите внимание: этот способ работает на устройствах от Samsung, а также на некоторых других, обладающих увеличенным буфером обмена.
setphone.ru
Что значит Буфер обмена? Как понять Буфер обмена в телефоне? Смысл?
 Нам каждый день приходиться работать с компьютерами, поэтому вольно или невольно мы узнаём различные нюансы и детали, о которых раньше даже не подозревали. Одной из таких «скрытых» возможностей является Буфер обмена. Что значит Буфер обмена? Советую прочесть ещё несколько познавательных новостей, например, как понять слово Превентивный, что такое Праймериз, что значит Прайвеси? Это временное хранилище информации, которую вы сохранили (выделив и нажав копировать), и это текст находиться в буфере обмена. Для того, чтобы вставить его в другой документ, нужно «кликнуть» правой кнопкой мыши в нужном месте, и в выпадающем меню найти пункт «вставить«.
Нам каждый день приходиться работать с компьютерами, поэтому вольно или невольно мы узнаём различные нюансы и детали, о которых раньше даже не подозревали. Одной из таких «скрытых» возможностей является Буфер обмена. Что значит Буфер обмена? Советую прочесть ещё несколько познавательных новостей, например, как понять слово Превентивный, что такое Праймериз, что значит Прайвеси? Это временное хранилище информации, которую вы сохранили (выделив и нажав копировать), и это текст находиться в буфере обмена. Для того, чтобы вставить его в другой документ, нужно «кликнуть» правой кнопкой мыши в нужном месте, и в выпадающем меню найти пункт «вставить«.При этом, вы должны помнить, что текст (или другая информация), находящийся в буфере обмена сотрётся из него после перезагрузки или выключения компьютера.
Простого доступа к буферу обмена у вас нет, для того, чтобы отредактировать находящиеся в нём данные, необходимо создать текстовый файл, и вставить в него содержимое вашего буфера. После этого вы можете делать с этим текстом, что захотите, редактировать, проверять на ошибки, и даже переписать заново. После всех манипуляций, не забудьте сохранить внесённые изменения.
Буфер обмена — это временная область хранения информации скопированной в одном месте и предназначенная для вставки в другой файл/место
С этим разобрались, однако с тех пор, как телефоны превратились по сути в компактные компьютеры, вопрос, что значит Буфер обмена в телефоне, задают многие пытливые пользователи.
Поскольку, как я уже упоминал выше, смартфон, это тот же самый компьютер, только маленький, то у него так же имеется свой буфер обмена в телефоне.
Буфер обмена в телефоне — это место временного хранения, а также перемещения данных между разными приложениями либо частью одного приложения
Не забывайте, что в буфере обмена за один раз можно хранить только одну информацию, например текстовый файл, и если вы скопируете в буфер новые данные, то старые просто исчезнут. Печально, но как говорят умные французы Селяви.
В буфер обмена смартфона можно скопировать временные данные, такие как текст, видео, изображения, которые затем пользователь будет использовать в своих целях. Например, скопировав текст один раз, можно вставить в его в нужное количество СМС сообщений.
Точно так же, как с компьютером, после перезагрузки или выключения все данные хранящиеся в энергозависимой памяти исчезают, и восстановлению не подлежат.
Чтобы скопировать в буфер обмена телефона, необходимо удерживать палец на тексте, который следует копировать, и после этого по краям выделенного текста возникнут 2 ограничителя с разных сторон выделенного текста. В них будет находится ряд пиктограмм, одна из которых, как раз и позволяет «забросить», нужный абзац в буфер обмена телефона.
Таким же образом вы можете вставить скопированные данные, в другой текстовый файл, просто нажав на экран и вы появившейся панельки выбрать пиктограмму «вставить». Ничего сложного, но гораздо «муторнее», чем на большом брате (ПК).
xn—-7sb3abqfg0a4g2a.xn--p1ai
Буфер обмена на компьютере. Что такое, где находится и как им пользоваться
Во время пользования компьютером очень удобно обращаться к буферу обмена. Однако не все пользователи знают, что такое буфер обмена, зачем он нужен и как им пользоваться.
Во время пользования компьютером очень удобно обращаться к буферу обмена. Однако не все пользователи знают, что такое буфер обмена, зачем он нужен и как им пользоваться.
Что значит буфер обмена
Для того чтобы переносить информацию внутри одного файла или между файлами придуман буфер обмена.Это краткосрочное хранилище информации. Поместить в него можно текст или изображение. Может он хранить то и другое одновременно. Для аудио и видео файлов этот функционал не предназначен. Его размер в современных устройствах достигает 12,7 Гб.
Где находится буфер обмена можно прочитать в данной статье, перейдя по ссылке.
Как скопировать в буфер обмена
Как выделить информацию
Предварительно необходимо выделить левой кнопкой мыши объект для помещения в буфер. Для выделения текстового фрагмента надо зажать левую кнопку и провести мышью по всему нужному фрагменту.
Для выделения фрагмента графического изображения следует воспользоваться возможностями графического редактора. Если это растровый редактор, такой как Фотошоп или Пойнт, для выделения фрагмента рисунка существуют клавиши управления. В векторных редакторах, таких как Корал Дро, выделяется выбранный примитив.
Также если нужно выделить весь текст или рисунок можно использовать комбинацию клавиш Ctrl + А.
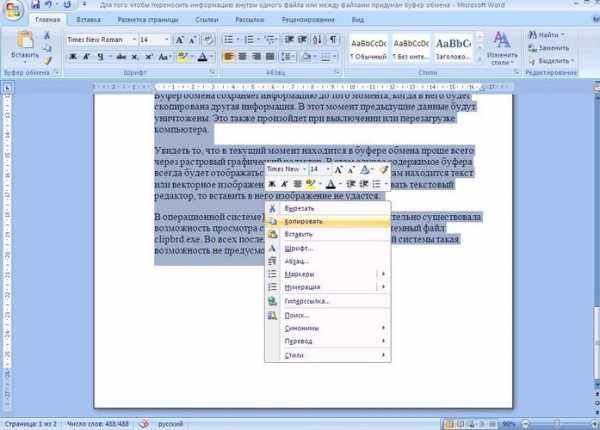
Как загрузить в буфер информацию
Чтобы загрузить информацию в буфер обмена можно использовать правую кнопку мыши или горячие клавиши. Если пользоваться мышью, то при нажатии на правую кнопку появляется меню, в котором можно выбрать
- Копировать
- Вырезать
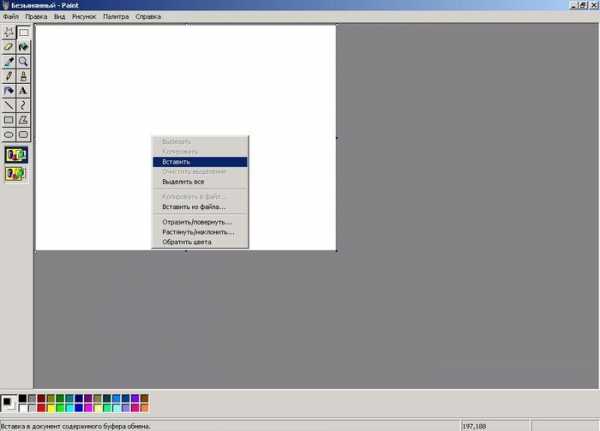
Горячие клавиши:
- Ctrl + C — копировать
- Ctrl +X – вырезать
- Ctrl + Insert – копирование
- Delete — удалить
Ещё один способ помещения информации в буфер это кнопка Print Screen. Она позволяет сделать текущую фотографию экрана и поместить в буфер. Извлечь это изображение из буфера можно как обычную картинку.
Некоторые программы имеют встроенную функцию копирования в буфер, которая доступна из интерфейса.
Как вставить из буфера обмена
Чтобы вставить содержимое буфера обмена в текстовый или графический редактор тоже используются или горячие клавиши Ctrl + V, или правая кнопка мыши. При нажатии на неё появится меню, в котором нужно выбрать позицию «Вставить» после чего нажать правую кнопку.
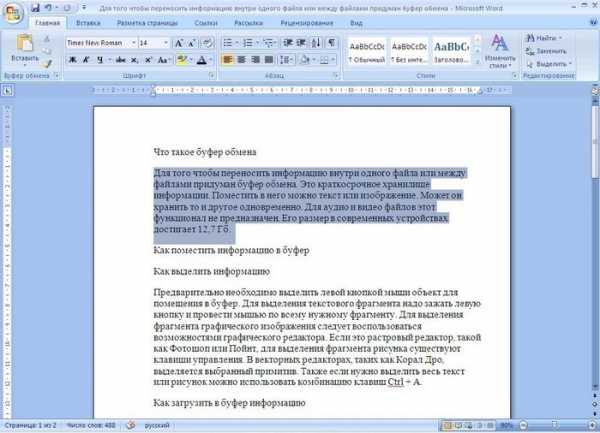
В некоторых редакторах вставить с помощью мыши нельзя и приходится использовать клавиши. Так, например, ведёт себя графический редактор Фотошоп.
Информация из буфера обмена будет вставлена в зависимости от того редактора в который она вставляется. В блокноте это будет только текст, в ворде будет текст с картинками, а в графических редакторах появится изображения и текст в графической форме.
Если редактор не поддерживает формат объекта, содержащегося в буфере обмена, появится сообщение о невозможности выполнения операции. В текстовых редакторах вставка будет произведена туда, где в этот момент находился курсор. В графических редакторах объект, вставляется в произвольную область. Затем его можно передвинуть мышью в нужное место.
Буфер обмена сохраняет информацию до того момента, когда в него будет скопирована другая информация. В этот момент предыдущие данные будут уничтожены. Это также произойдет при выключении или перезагрузке компьютера.
Увидеть то, что в текущий момент находится в буфере обмена проще всего через растровый графический редактор. В этом случае содержимое буфера всегда будет отображаться в виде картинки, даже если там находится текст или векторное изображение. Если попытаться использовать текстовый редактор, то вставить в него изображение не удастся.
В операционной системе Виндовс до версии ХР включительно существовала возможность просмотра содержимого буфера через системный файл clipbrd.exe. Во всех последующих версиях операционной системы такая возможность не предусмотрена.
wordpress-zone.ru