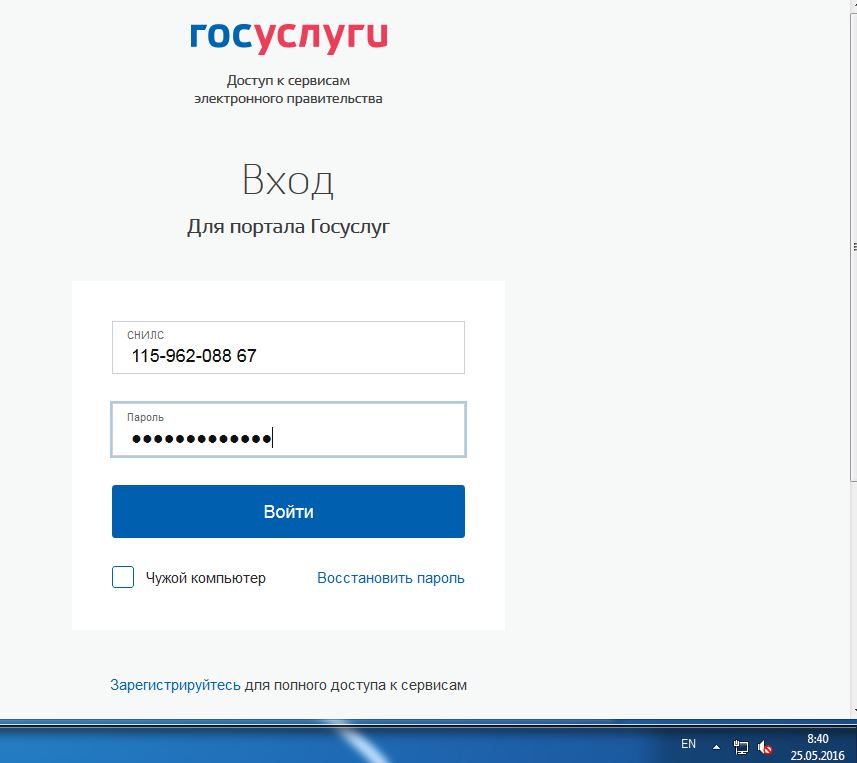вход по логину и паролю на другом устройстве
Главная » Одноклассники
ОдноклассникиНа чтение 5 мин Просмотров 580
В некоторых случаях необходимо зайти в «Одноклассники» на свою страницу с чужого компьютера сейчас. Но если владелец устройства сохранил в браузере личные идентификационные данные, соцсеть откроет его профиль. Я выяснила, как авторизоваться в своем аккаунте со стороннего ПК, и составила подробные инструкции.
Содержание
- Способы зайти на свою страницу в «Одноклассниках» с чужого компьютера
- Вход через другой браузер
- Вход в том же браузере, но через другого пользователя
- Выйти из аккаунта и войти в свой
- Меры предосторожности
- Обзор
Способы зайти на свою страницу в «Одноклассниках» с чужого компьютера
Открыть ОК на другом устройстве можно несколькими способами. Для этого не требуется устанавливать специальные программы или выполнять ряд сложных действий. Порядок авторизации прост и состоит всего из нескольких шагов.
Для этого не требуется устанавливать специальные программы или выполнять ряд сложных действий. Порядок авторизации прост и состоит всего из нескольких шагов.
Вход через другой браузер
На большинстве современных ПК установлено несколько веб-обозревателей.
Чтобы владельцу устройства не пришлось выходить из профиля и затем активировать подключение заново, можно посетить свою страницу через другой ресурс.
Порядок действий:
- Войти в браузер, который не использует хозяин компьютера.
- Найти сайт ОК с помощью поисковика.
- Авторизоваться через логин и пароль.
Для этих целей подойдет любой популярный веб-обозреватель – Google Chrome, Yandex, Opera или Mozilla Firefox. Они одинаково удобны для посещения соцсетей.
Вход через логин и пароль с другого браузера.Вход в том же браузере, но через другого пользователя
Этот способ пригодится в ситуации, когда на ПК установлен только один ресурс для выхода в сеть.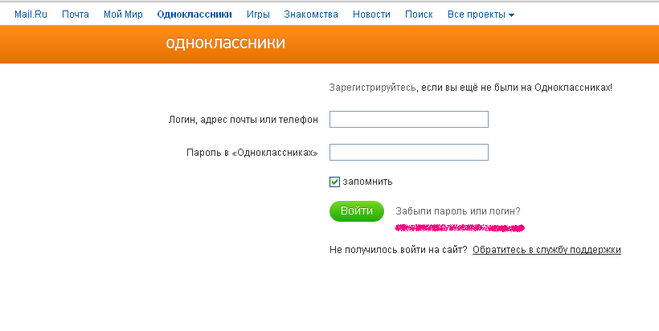
Пошаговая инструкция на примере Chrome:
- Запустить обозреватель и открыть ОК.
- Навести курсор на верхний правый угол, кликнуть по галочке.
- Нажать комбинацию Ctrl+Shift+M на клавиатуре.
- В выпавшей форме выбрать строку «Гость».
- После загрузки нового окна Chrome войти в соцсеть.
При закрытии вкладок, используемых в гостевом режиме, ссылки на них не сохраняются в истории ресурса. Благодаря этому владелец ПК не сможет просмотреть, какие сайты посещал человек, воспользовавшийся его устройством.
Есть и другой способ зайти в «Одноклассники» на свою страницу с чужого компьютера сейчас. Он подходит в случаях, когда пользователь планирует входить в соцсеть с этого устройства неоднократно.
Порядок действий:
- Открыть браузер и запустить ОК.
- На действующей странице кликнуть по галочке рядом с фото в правой верхней области монитора.
- Выбрать функцию входа в другой профиль.
- В новом окне нажать на «+».

Недостаток этого способа в том, что скрыть активность в соцсети от владельца ПК не получится. Через историю веб-обозревателя он сможет отследить, когда другой человек посещал ОК, если гость не очистит статистику.
Вход в другой профиль.Выйти из аккаунта и войти в свой
Чтобы открыть профиль на чужом компьютере этим способом, надо:
- Запустить веб-обозреватель и зайти в «Одноклассники».
- На странице владельца ПК нажать на значок-галочку возле маленького фото в правом верхнем углу экрана.
- Напротив ника пользователя кликнуть по команде для выхода из аккаунта.
После этого загрузится новое окно с графами для ввода логина и пароля. Останется только вбить нужные комбинации и можно использовать социальную сеть.
Выполняем выход с чужого аккаунта.Меры предосторожности
При входе в аккаунт с чужих устройств важно защитить личные данные, чтобы ими не могли воспользоваться владелец ПК или другие лица:
- При авторизации в своем профиле снимать галочку в графе «Запомнить меня».

- Отклонять предложение браузера о сохранении логина и пароля для ОК.
- Перед тем как выйти из соцсети, кликнуть по команде выхода, расположенной в правом верхнем меню под фото.
- Не ставить галочку, когда ресурс повторно предложит запомнить комбинацию для доступа к странице после того, как пользователь покинет ее. Сразу нажать на клавишу выхода.
- Если нет уверенности в том, что данные не сохранились на чужом ПК, при первой возможности сменить пароль в ОК.
В ситуации, когда пользователь забыл выйти из аккаунта на стороннем компьютере, можно сделать это и со своего:
- Запустить стандартную версию соцсети и авторизоваться в профиле.
- Тапнуть по галочке возле фото в правой верхней области.
- Выбрать команду для изменения настроек. Попасть в этот раздел можно и другим путем – щелкнуть по нику под главным фото, а потом по значку-шестеренке под обложкой либо по строке «Еще…», а затем по «Настройкам».

- В новом разделе нажать на «Историю посещений» в левом боковом списке.
- Прокрутить открывшуюся вкладку вниз и кликнуть по команде для закрытия других подключений.
- После появления специальной формы вбить в соответствующую графу свой пароль и выполнить выход.
- Периодически просматривать статистику посещений профиля. При обнаружении подозрительных подключений сменить комбинацию для входа.
Соблюдение этих рекомендаций поможет защитить аккаунт от проникновения посторонних. В противном случае доступ к личным данным, приватным перепискам и прочей информации могут получить другие люди.
Обзор
вход на мою страницу OK.
 RU
RUИщете страницу входа в любимые одноклассники? Тогда вы пришли по адресу (просто нажимаем по ссылке ниже):
ОФИЦИАЛЬНАЯ СТРАНИЦА ВХОДА В ОДНОКЛАССНИКИ (OK.RU)
Ну а если в процессе входа у вас возникли какие-то сложности, предлагаю короткие авторские инструкции, которые помогут вам осуществить вход в ОК и исправить по пути все возможные проблемы.
Эта статья именно о вариантах входа, если вы вообще никогда в жизни не заходили в свои одноклассники, то скорее всего вам понадобится зарегистрироваться. Для этого в инструкциях ниже вместо кнопки входа, просто нажимайте на кнопку регистрации и следуйте дальше по шагам.
Содержание
- Как войти в Одноклассники на компьютере?
- Как войти в Одноклассники через мобильную версию сайта?
- Как войти в Одноклассники через мобильное приложение?
- Я не помню логин или пароль
- Если загружается чужая страница
- Видео по теме
- Задать вопрос автору статьи
Как войти в Одноклассники на компьютере?
Проще всего войти на компьютере (инструкции для телефонов смотрите ниже).
- Переходим по ссылке и попадаем на страницу авторизации.
- Вводим свой логин (телефон или электронную почту) и пароль. А после нажимаем на кнопку «Войти в Одноклассники».
Как дополнительные средства, если вы ранее регистрировались через сторонние сервисы (например, через Яндекс Почту, Gmail, Mail.ru или VK – можете воспользоваться быстрыми кнопками для входа):
Но лично я предпочитаю по старинке, с помощью логина и пароля. Так выходит надежнее и не нужно запоминать, где и через какой сервис я раньше регистрировался. После авторизации вы сразу же попадете на «Мою страницу».
Как альтернативу можете попробовать здесь же вход с помощью QR кода. Но наверняка, это уже было лишним для вас
Как войти в Одноклассники через мобильную версию сайта?
Если вы на телефоне, все то же самое можно провернуть и через простой мобильный браузер без установки приложений. Способ актуален как для Android, так и для iOS, так как для входа нам понадобится абсолютно любой браузере.
- Переходим по ссылке и попадаем на страницу, где нам нужно нажать на кнопку «Войти».
- И тут нам снова вылезает привычная форма, где нужно ввести логин (телефон или e-mail) и пароль от существующего аккаунта.
После успешной авторизации вы попадете на главную страничку своего профиля. Можно пользоваться!
А еще обратите внимание, что вверху есть кнопка для установки мобильного приложения. Если вы активный пользователь одноклассников, пожалуй, это лучший вариант для вас всегда оставаться на связи.
Как войти в Одноклассники через мобильное приложение?
Еще один классный способ для тех, кто очень часто пользуется одноклассниками. Если это одна из ваших любимых социальных сетей, считаю, что устанавливать приложение просто необходимо. Так и не нужно будет входить каждый раз, и все важные уведомления будут приходить вовремя.
У ОК существуют приложения как для Андроида, так и для Айфонов. Они мало чем отличаются, поэтому ниже все покажу на примере приложения для Андроида.
Они мало чем отличаются, поэтому ниже все покажу на примере приложения для Андроида.
- Заходим в свой стор (на Андроиде – Google Play, на Айфонах – App Store), в поиске ищем «одноклассники» и устанавливаем их.
- Открываем приложение и на первой же странице вводим свои телефон и пароль от аккаунта:
После входа приложение может вас спросить, запоминать ли эти данные, с чем мы успешно и соглашаемся. А дальше у вас всегда будет под рукой доступ к «Моей странице».
Я не помню логин или пароль
С логином все относительно просто: попробуйте ввести все свои актуальные телефоны и почты. Но скорее всего дело будет не в логине, а в пароле. Поэтому если не получается войти, просто рекомендую на странице входа нажать на ссылку «Не получается войти», и тут откроется страничка с выбором того, что вы вообще помните:
А дальше вводим ваш телефон или почту и пробуем восстановить пароль. Если аккаунта по этой почте или телефону не существует, одноклассники так вам прямо и скажут. Ничего страшного – просто пробуем другие данные. В конце вы найдете и правильный логин, и правильный пароль. Главная рекомендация – пробуйте, и обязательно получится зайти в свой аккаунт.
Ничего страшного – просто пробуем другие данные. В конце вы найдете и правильный логин, и правильный пароль. Главная рекомендация – пробуйте, и обязательно получится зайти в свой аккаунт.
Если загружается чужая страница
Если вы вошли в свой аккаунт социальной сети, а у вас загрузилась чужая страничка, просто сначала выйдите из нее через меню (меню – выйти из аккаунта). И уже после этого спокойно заходите в Одноклассники по своим данным.
Видео по теме
Как получить контроль над другим компьютером с помощью Google Chrome Remote Desktop
- How to/
- Tech/
- Chrome
/
Если вас постоянно просят о компьютерной поддержке далекие друзья и родственники, это может облегчить вашу жизнь.
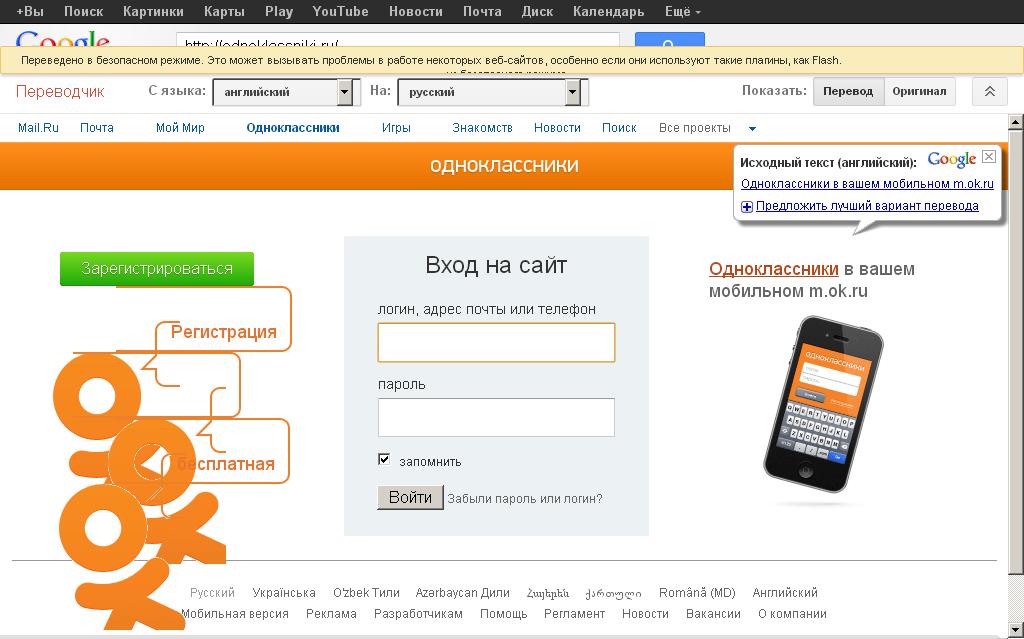
Автор: Барбара Краснофф, редактор обзоров, который занимается практическими рекомендациями. Она работала редактором и писателем почти 40 лет. Ранее она была старшим редактором обзоров Computerworld.
|Поделитесь этой историей
Если вы покупаете что-то по ссылке Verge, Vox Media может получить комиссию. См. наше заявление об этике.
Изображение: Самар Хаддад / The Verge
Вы купили своим родителям / бабушкам и дедушкам / другим родственникам новый компьютер, настроили его и показали им все его новинки. Вы пошли домой, зная, что сделали их очень счастливыми. Но в глубине души вы понимаете, что это не конец истории.
Скоро раздастся этот ужасный звонок с просьбой о поддержке. «Я не могу найти черновик письма, которое начал!» «Почему я не могу попасть на эту конференцию Zoom?» «Мой динамик/мышь/клавиатура не работает!» Они захотят, чтобы вы рассказали им об исправлении, которое (в зависимости от того, насколько они разбираются в компьютерах), вероятно, займет у вас как минимум несколько часов в день.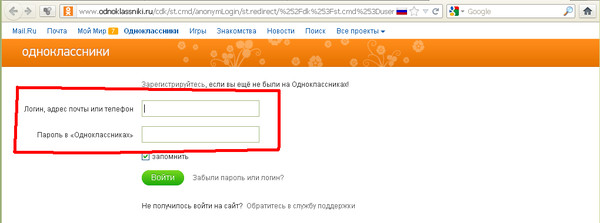
Но есть решение. Если и вы, и ваш проблемный родственник используете браузер Chrome (или у вас есть Chromebook), вы можете использовать приложение Chrome Remote Desktop от Google, чтобы легко получить временный контроль над их компьютером и либо решить проблему, либо показать им, что делать. Он доступен для ПК, Mac, систем Linux и Chromebook; есть также отдельные приложения для iOS и Android.
Установка удаленного рабочего стола Google Chrome
Если вы помогаете менее технически подкованному другу или родственнику и еще не загрузили приложение удаленного рабочего стола, вам необходимо сначала установить его. (И если человек, которому вы помогаете, тоже этого не сделал, вам придется провести его через это или отправить ему ссылку на эту статью.)
- Перейдите на remotedesktop.google.com.
- На экране появятся два поля: Доступ к моему компьютеру и Поделись моим экраном . Нажмите Поделитесь моим экраном .

- Если вы еще не установили приложение, вы увидите страницу с двумя полями, первое из которых называется (снова) Поделитесь моим экраном . На нем будет синяя кнопка загрузки; нажмите на кнопку.
- Это приведет вас в Интернет-магазин Chrome. Появится синяя кнопка с надписью Добавить в Chrome ; нажмите здесь.
- Всплывающее окно спросит вас, хотите ли вы добавить расширение; дайте на это разрешение.
- Если у вас есть ПК с Windows или Chromebook, у вас будет новое расширение в браузере Chrome. Если у вас Mac, вам придется установить настоящее приложение; просто следуйте инструкциям.
Используйте удаленный рабочий стол Google Chrome для управления другим компьютером
После того, как приложение установлено на вашем компьютере и на том, которым вам нужно управлять, все становится намного проще. Допустим, вам позвонил друг или родственник с просьбой о помощи, и вы решили, что лучший способ исправить ситуацию — это взять на себя управление его компьютером. Вот как действовать.
Вот как действовать.
- Перейдите на remotedesktop.google.com (или щелкните значок расширения в браузере) и выберите Поделиться моим экраном . Поручите другому человеку сделать то же самое.
- Вы увидите два поля: Поделиться этим экраном и Подключиться к другому компьютеру . Поделиться этим экраном будет иметь кнопку с надписью Генерировать код . Человек, чей компьютер будет использоваться совместно (допустим, это ваш друг), должен нажать на эту кнопку.
Человек, чей компьютер будет использоваться совместно, должен нажать «Создать код».
- Появится 12-значный номер. У вашего друга будет пять минут, чтобы назвать вам (или отправить сообщение) номер.
После нажатия кнопки «Сгенерировать код» вы получите 12-значный код.
- В течение тех же пяти минут вы щелкните поле с надписью Подключиться к другому компьютеру и введите номер.

Сообщите другому человеку номер, и он сможет ввести его в поле «Подключиться к другому компьютеру».
- Ваш друг получит всплывающее уведомление, подтверждающее, что он хочет поделиться с вами экраном (опять же, где оно появится, зависит от ОС). Они должны нажать на Поделиться .
Всплывающее окно сообщит вам, что кто-то собирается поделиться контролем над вашим экраном.
И все! Затем вы увидите весь их экран на вкладке Chrome и сможете взять на себя управление. Обратите внимание, что другой человек никогда не теряет контроль над , но вы можете делать все, что они могут, со своего компьютера, в том числе показывать им, как настроить Skype, или находить электронные письма, которые они случайно удалили.
Пока экран используется совместно, в нижней части экрана будет отображаться небольшое уведомление, напоминающее вам и другому человеку об этом факте. А через некоторое время на клиентской системе появится предупреждение о «тайм-ауте», на которое нужно будет нажать, иначе связь будет потеряна. Это функция безопасности (хотя она может раздражать, если вы находитесь в длительном сеансе).
Это функция безопасности (хотя она может раздражать, если вы находитесь в длительном сеансе).
На протяжении всего сеанса вам будут напоминать, что ваш экран используется совместно.
Это можно обойти — вроде того.
- В левой части главной страницы удаленного доступа вы увидите меню; нажмите Удаленный доступ .
- Вас пригласят на Настройка удаленного доступа ; выберите Включите .
- Выберите имя для вашего компьютера. (Подойдет все, что вам нравится.)
- В целях безопасности вас попросят ввести шестизначный PIN-код.
Создайте PIN-код, чтобы вы могли получить доступ к компьютеру, используя ту же учетную запись Google.
После этого вы можете использовать удаленный рабочий стол с другого компьютера, просто перейдя по адресу Remote Access , найдя систему в списке ваших компьютеров, щелкнув ее и введя PIN-код. Таймаутов не будет.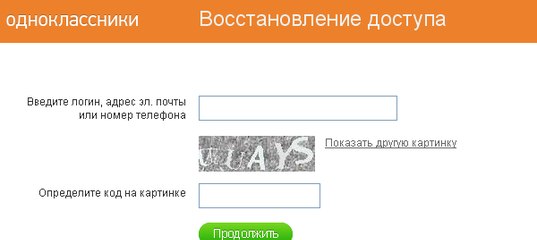 Однако есть одно важное предостережение: вы должны использовать одну и ту же учетную запись Google в обеих системах.
Однако есть одно важное предостережение: вы должны использовать одну и ту же учетную запись Google в обеих системах.
Мобильность
Мобильные версии Chrome Remote Desktop позволяют использовать параметр удаленного доступа (он не позволяет использовать параметр удаленной поддержки). Имейте в виду, что вы не сможете увидеть весь экран клиента на своем телефоне; вам придется прокручивать дисплей, что может немного усложнить задачу.
Наконец, Chrome Remote Desktop — не единственное доступное программное обеспечение для удаленного доступа. Например, в Windows есть собственное приложение для удаленного рабочего стола, а на компьютерах Mac есть функция совместного использования экрана. Есть также ряд других приложений. Тем не менее, Chrome Remote Desktop позволяет людям легко обмениваться экранами между платформами с минимальными усилиями.
Самый популярный
Твиттер переименовывается в X
Климатические часы истекают k эпизод кроссовера рано, и это наслаждение Тех.

Samsung Wallet теперь поддерживает студенческие идентификаторы
Фильм Borderlands выйдет в следующем году
Meta улучшает отслеживание рук Quest VR и добавляет живые подписи на системном уровне
Вот лучший шум — отмена предложений по наушникам, которые мы смогли найти
Как получить удаленное управление чужим компьютером
Автор Бен Стегнер
Если вам когда-либо приходилось помогать другу с компьютерной проблемой, вы знаете, что диагностика по телефону ужасна.

 Это может варьироваться от устранения сложных проблем до проверки того, где находится кнопка «Пуск» с кем-то, кто не знаком с компьютером.
Это может варьироваться от устранения сложных проблем до проверки того, где находится кнопка «Пуск» с кем-то, кто не знаком с компьютером.Независимо от того, какую техническую поддержку вы предоставляете, всегда легче помочь другим, если вы можете видеть их экран. Это не позволит вам угадать, какую операционную систему они используют или что они видят, когда получают сообщение об ошибке.
Для подключения к ПК друга, Join.Me — простое решение.
Все, что должен сделать человек, которому помогают, это зайти на сайт (короткое имя, которое легко ввести) и нажать большую оранжевую кнопку Начать собрание . Это запускает загрузку, которую нужно запустить, щелкнув по ней (для чего сайты предоставляют инструкции).
Через несколько секунд они увидят окно в верхней части экрана с идентификационным номером встречи — вы вводите его в Join.Me вверху страницы, и вы будете соединены с ними!
Теперь вы можете видеть все, что они делают, но для того, чтобы взять на себя управление, все, что вам нужно сделать, это нажать кнопку Request Mouse Control в меню вверху.
 Это позволяет вам попробовать некоторые решения их проблемы вместо того, чтобы направлять их через все.
Это позволяет вам попробовать некоторые решения их проблемы вместо того, чтобы направлять их через все.Join.me — это хорошее базовое решение, простое для тех, кто менее разбирается в компьютерах, но если вы хотите настроить автоматический удаленный доступ и многое другое, ознакомьтесь с лучшими способами удаленного управления вашим компьютером.
Убедитесь, что вы знаете, как защититься от мошенничества со службой технической поддержки, чтобы подобные инструменты не использовались в злонамеренных целях!
Вы когда-нибудь использовали Join.me для удаленного управления чьим-то компьютером? Дайте нам знать, если вы помогаете друзьям удаленно в комментариях!
Изображение предоставлено: Преображенский через Shutterstock.com
Подписывайтесь на нашу новостную рассылку
Похожие темы
- Windows
- Пульт дистанционного управления
- Короткий
- Поиск и устранение неисправностей
Об авторе
Бен — главный редактор MUO.


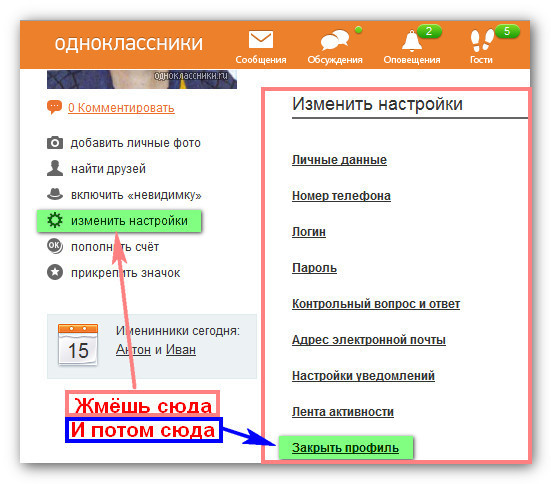

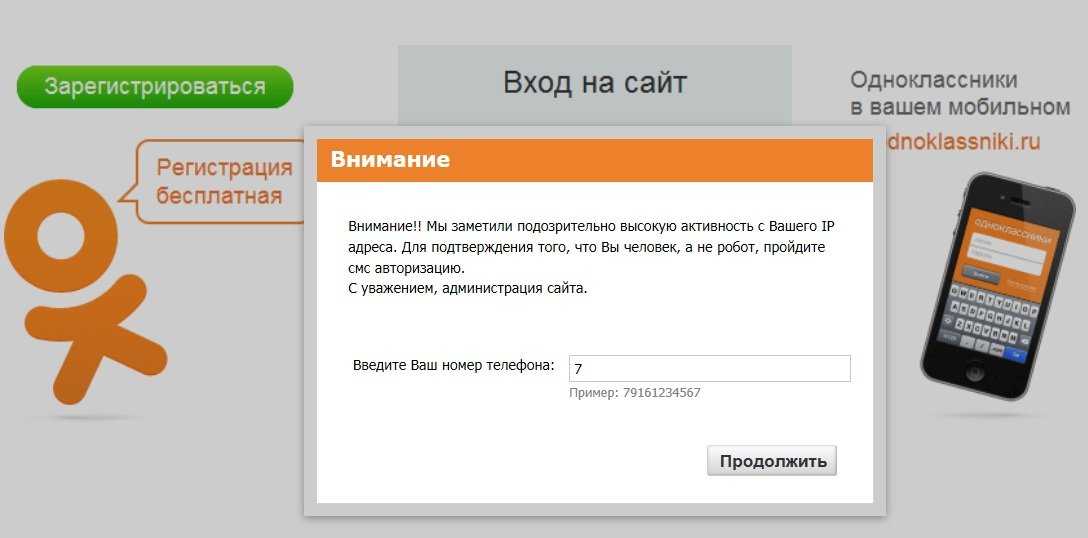
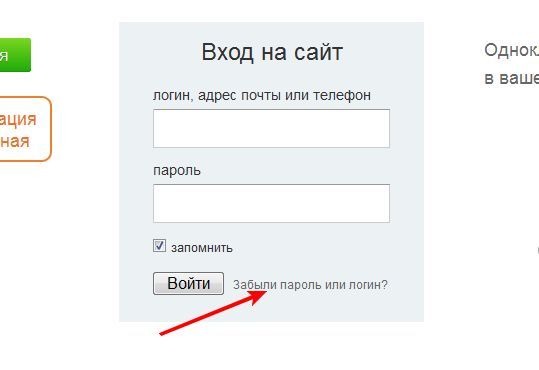
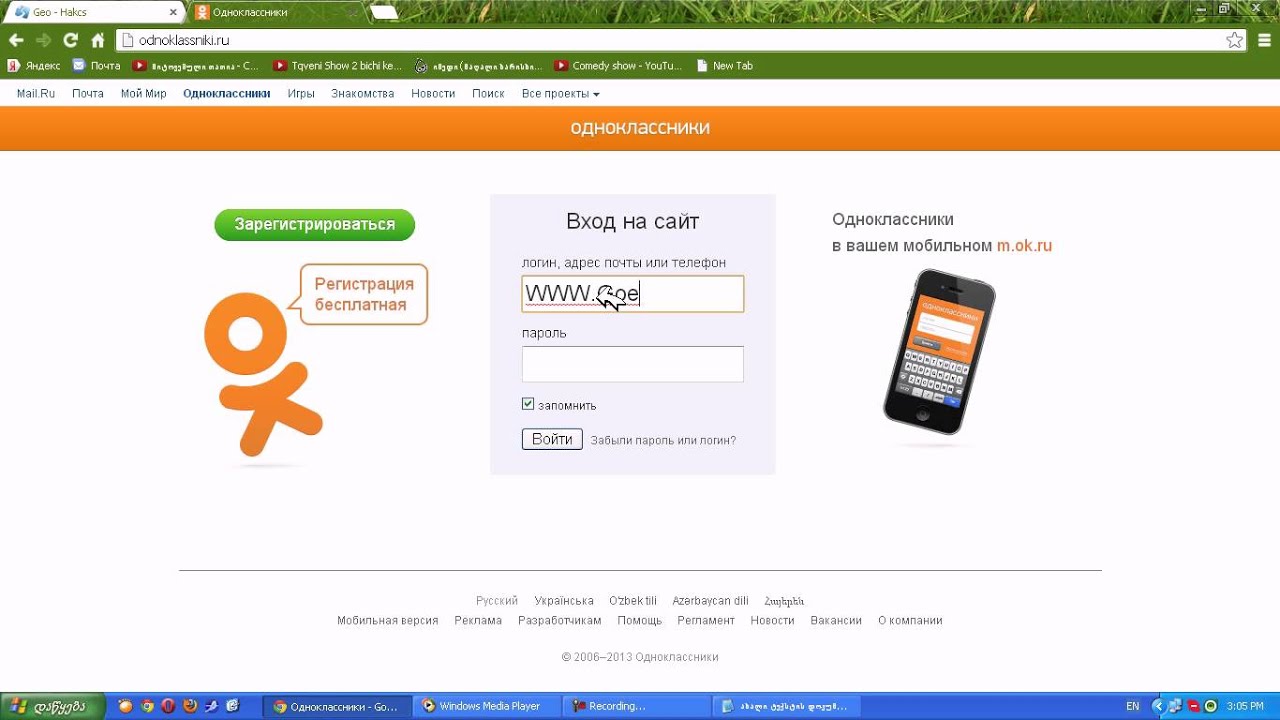
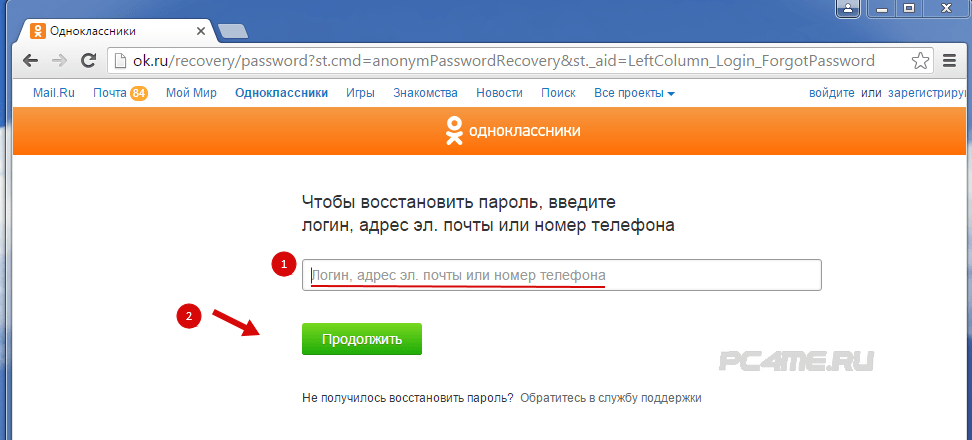
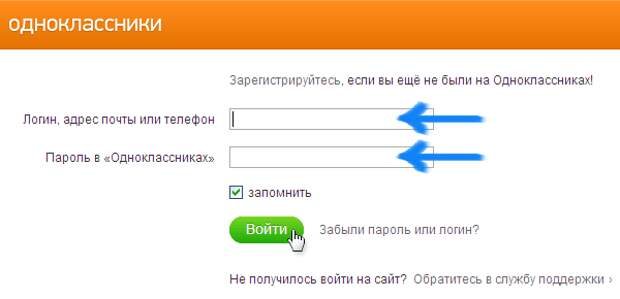
 Это может варьироваться от устранения сложных проблем до проверки того, где находится кнопка «Пуск» с кем-то, кто не знаком с компьютером.
Это может варьироваться от устранения сложных проблем до проверки того, где находится кнопка «Пуск» с кем-то, кто не знаком с компьютером.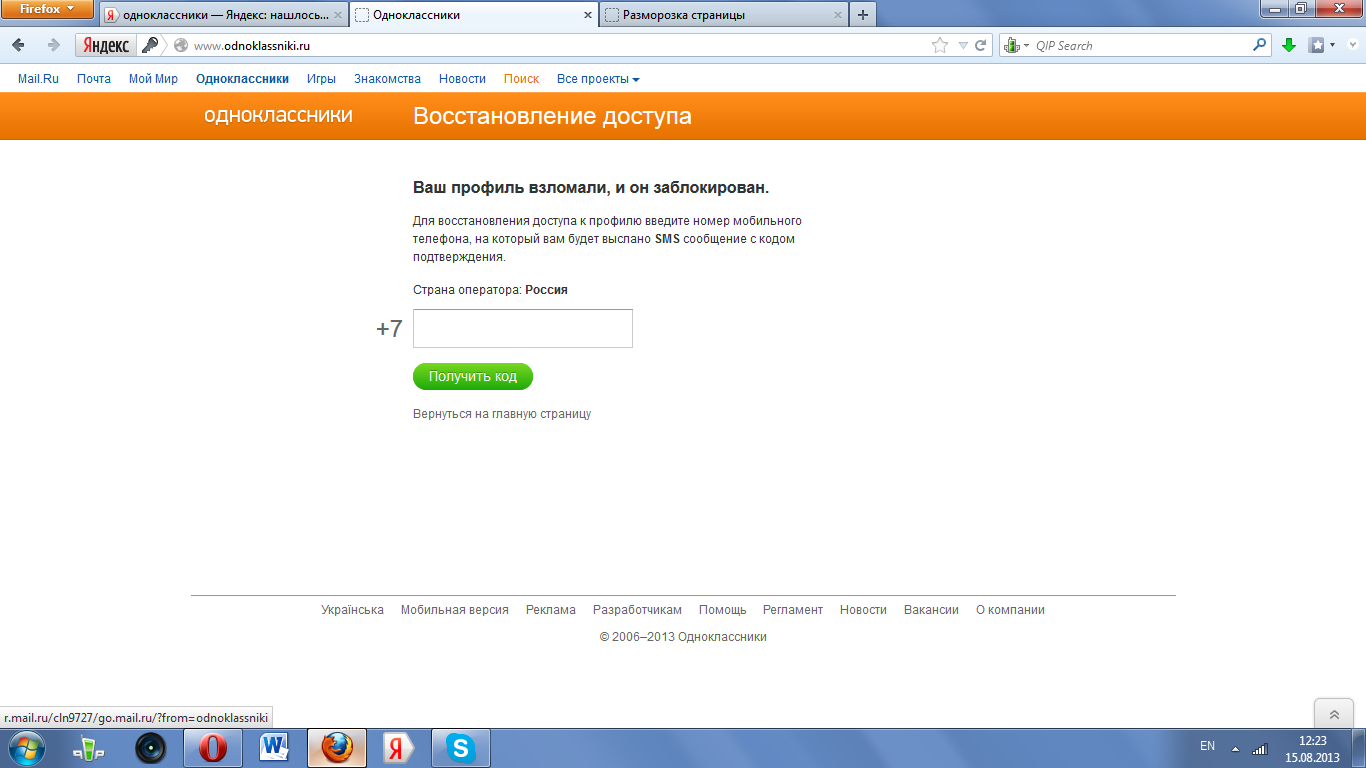 Это позволяет вам попробовать некоторые решения их проблемы вместо того, чтобы направлять их через все.
Это позволяет вам попробовать некоторые решения их проблемы вместо того, чтобы направлять их через все.