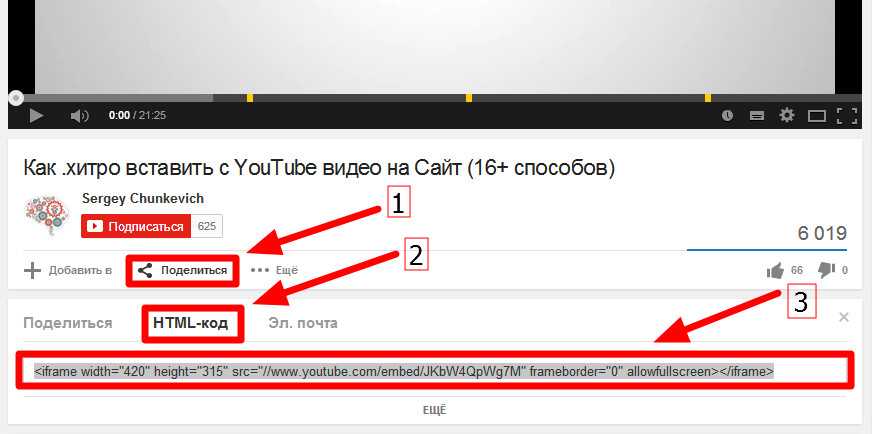Как загрузить и выложить видео на ютуб с айфона
Владельцы айфона часто задаются вопросом о том, что нужно сделать, чтобы наконец опубликовать видео, снятое на мобильное устройство, в ютубе.
В этой статье мы подробно расскажем как сделать это несколькими способами!
Содержание
- Разместить через приложение – Самый простой Способ
- Метод 2: Правда работает вроде не у всех
- Метод 3: С помощью программы Capture?
Разместить через приложение – Самый простой Способ
Можно ли разместить видео через официальное приложение ютуб?
Да, вы также может залить ролик на хостинг через интерфейс ютуба.
Для начала:
- Открываем Youtube, предварительно авторизовавшись в сервисе под своим именем.
- Если вы ещё не создавали свой канал, то: Нажмите на фото профиля в правом верхнем углу —> “Мой канал” —> В появившемся окне введите его название —> “Создать канал”.
Загружаем сам ролик ⇓⇓⇓
- Возвращаемся на главную страницу, и жмём на значок “Плюса”, который находится посередине нижней панели.
 Выбираем “Загрузить видео”.
Выбираем “Загрузить видео”.
Если вы видите сообщение “… нет доступа к галерее…”, то жмём на синюю кнопку “К настройкам”…
То выбираем пункт “Фото” и изменяем параметры. Также даем доступ микрофону и камере нажав на ползунок(он станет зеленого цвета).Возвращаемся к публикации видеоролика.
- Выбираем нужное видео, и добавляем его. Вам будет предложено редактировать медиафайл (обрезать, добавить эффекты). После всех изменений нажимаем “Далее”.
- Последний шаг! Прописываем метаданые, описание, выставляем параметры конфиденциальности и так далее. Жмём “Загрузить”.
Загрузка ролика на сервер может занять продолжительное время, всё зависит от скорости интернет-соединения и веса файла. Процесс выгрузки данных будет отображаться на экране телефона.
Метод 2: Правда работает вроде не у всех
Предупреждение: перед выполнением данной инструкции, на вашем устройстве уже должен быть установлен ютуб последней версии, скачанный из официального источника (App Store)
- Запускаем стандартное приложение “Фото” и отыскиваем видео, которое нужно выложить.

- В правом верхнем углу находится кнопка “Выбрать”. Жмём на неё, а после отмечаем галочкой соответствующий видеоролик, нажав на него один раз.
- В левом нижнем углу появится значок “стрелки в квадрате”, направленной вверх, который означает “Поделиться”. Нажимаем на него, а после выбираем Youtube.
- Теперь нужно ввести регистрационные данные от вашего google-аккаунта, на который зарегистрирован канал. После нажимаем “Войти”.
Почти готово! Следующим шагом будет заполнение текстовых данных ролика (название, описание, метаданные). Уже всё прописали? Тогда жмём кнопку “Опубликовать”. В течение 1-2 минут видео будет доступно для просмотра другим пользователям.
Совет: при загрузке рекомендуем выбирать наилучшее качество (как минимум — 720p), так как после загрузки ролика, алгоритмы видеохостинга сожмут его до более худшего (240p, 144p).
Метод 3: С помощью программы Capture?
Данное приложение было разработано корпорацией Google специально для владельцев айфон.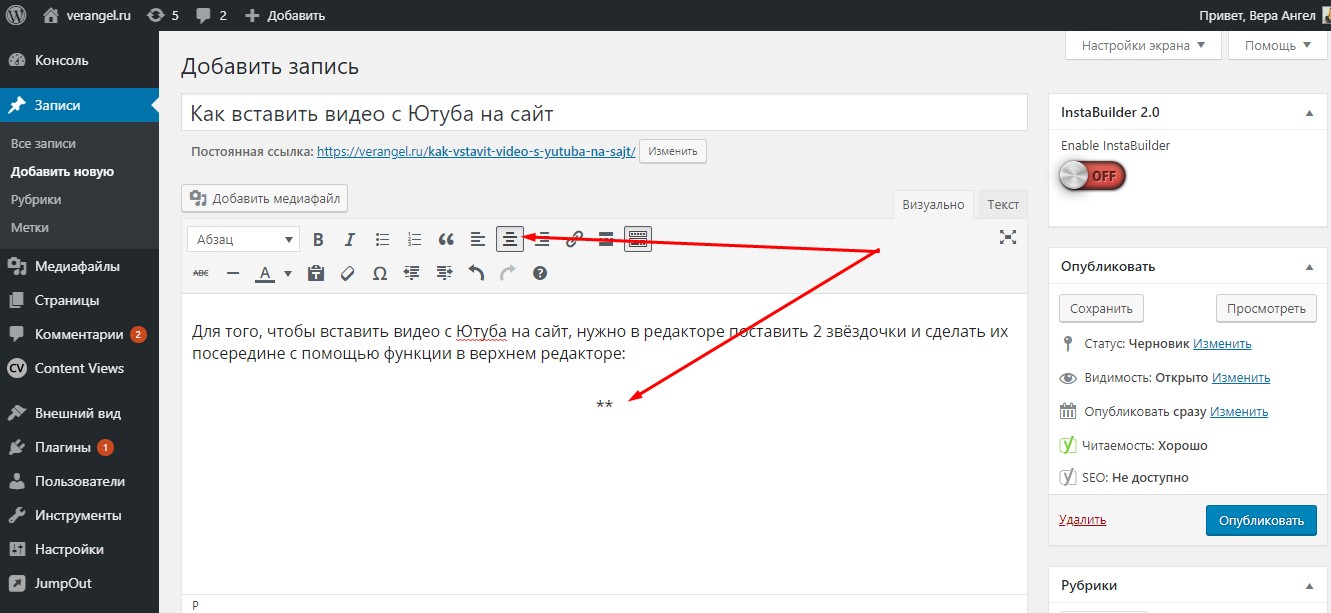 Оно позволяет снять видео, а затем сразу же его разместить. Вот как это делать!
Оно позволяет снять видео, а затем сразу же его разместить. Вот как это делать!
Внимание программа уже недоступна в App Store но ее можно скачать на сторонних сайтах к примеру здесь
- Запускаем программу и вводим в него данные своего гугл-аккаунта (один раз, больше не потребуется).
- После авторизации, мы увидим на экране обычное приложение-камеру, со стандартным набором функций. Записываем ролик!
- По окончанию съёмки, юзеру потребуется заполнить все представленные поля (название ролик, его краткое описание), также возможно частичное редактирование видео-контента. На данном этапе видео уже сохранено локально, на телефоне.
- Всё, что нам осталось — это залить ролик на хостинг, нажав соответствующую кнопку.
Обращаем ваше внимание, некоторые пользователи утверждают, что во время загрузки данных на сервер, заряд батареи расходовался быстрее обычного. Возможно, стоит поставить айфон на зарядку.
Как видите, выложить ролик со своего собственного телефона — не так уж и сложно, а скорее наоборот.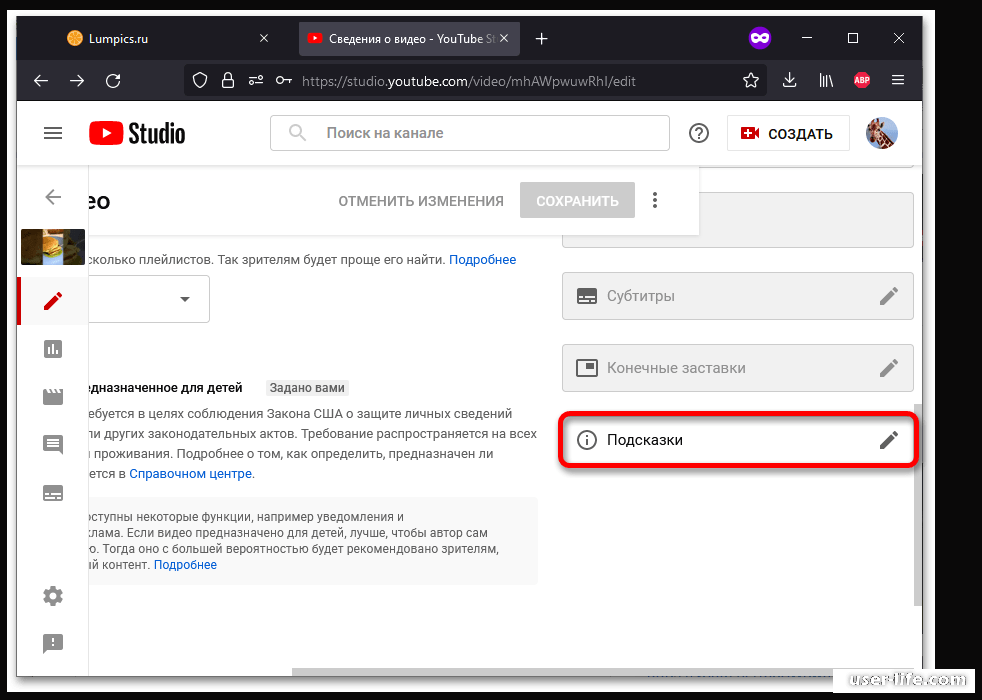
Если вдруг у вас остались вопросы, и вы хотите получить на них ответы, то пишите их в комментариях!
Как добавить видео на Ютуб и получить много просмотров
Канал YouTube остается самым популярным и удобным для размещения видео — коротких роликов, фильмов, видеопрезентаций, мастер-классов и многого другого.
Какие поля обязательно заполнить, чтобы выложить видео на Ютуб
Чтобы начать работу с видео, необходимо зайти в свой аккаунт. Скорее всего у вас он есть, так как раз созданный аккаунт подходит для всех сервисов Google. Но если на сервисе вы все же не регистрировались, то аккаунт нужно создать.
Выбираем из предложенного списка цель создания профиля, нажимаем на кнопочку «Далее».
Вводим необходимые данные и регистрируемся.
Как выложить видео на YouTube
Выкладывать ролики на YouTube можно как со стационарного компьютера, так и с помощью мобильных устройств, хотя у последних функционал занижен.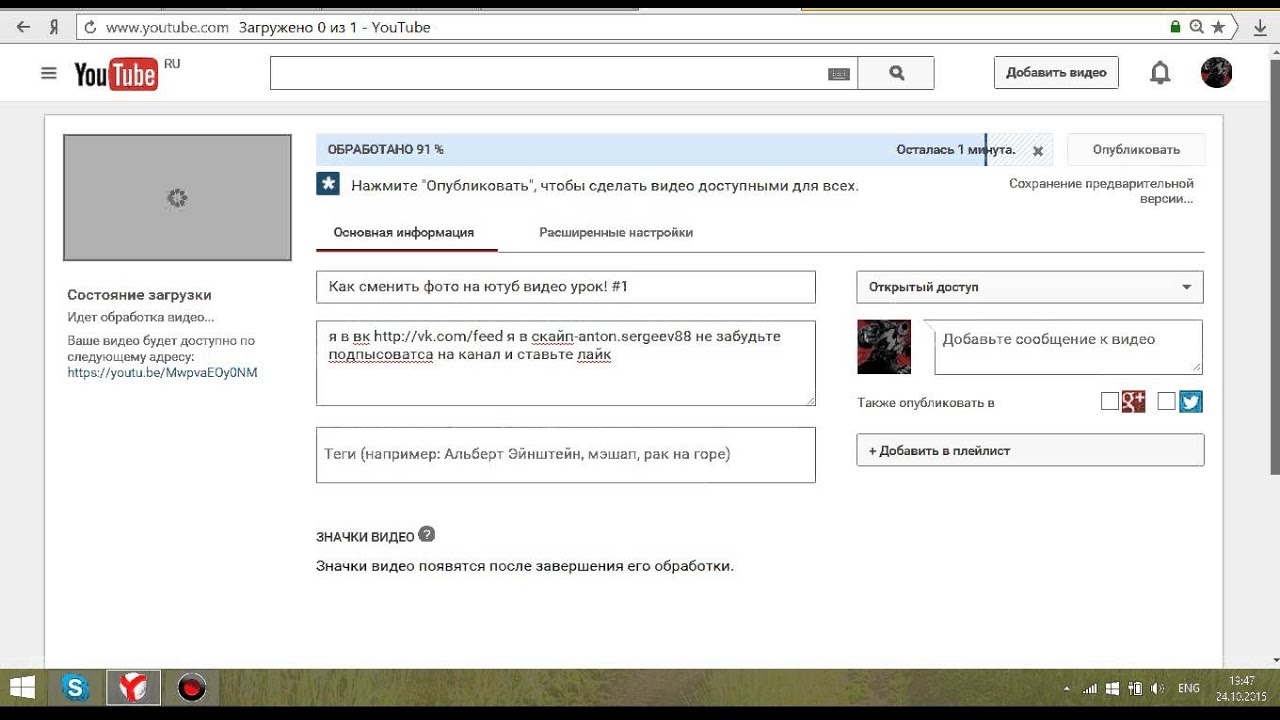
С компьютера
После входа вы попадаете на страницу своего профиля. Дальше можно перейти на страницу управления своим контентом. Сделать это можно двумя способами — нажав в меню слева на «Ваши видео» или на плашку справа «Управление видео».
Здесь вы можете увидеть краткую статистику по вашим роликам и при необходимости внести какие-то изменения. Для опубликования нового видеоконтента необходимо нажать на значок с изображением камеры с плюсиком внутри, который находится в правом верхнем углу.
Кстати, это можно сделать сразу на главной странице профиля.
В открывшемся меню выбираем «Добавить видео».
Нам предлагается выбрать файлы, которые мы хотим разместить. Проделываем эту процедуру — через меню или перетаскиванием.
Пока видео грузится заполняем необходимые поля. Обязательным является название видео. Оно может состоять из 500 символов. Но старайтесь, чтобы главная информация находилась в начале заголовка, чтобы потенциальный зритель сразу понял, о чем ваше видео, — полностью такой длинный заголовок не будет показан, особенно на мобильных устройствах.
Пока мы думали над заголовком, видеоролик уже закачался. Ссылка на него появилась. В принципе, если он нужен вам для личного пользования, можно больше ничего не делать, только прощелкать кнопкой «Далее» до конца, затем нажать на «Опубликовать» и все.
Теперь вы можете пользоваться роликом по своему усмотрению, например, размещать его на нужных сайтах через ссылку. Но на самом канале другие пользователи его не увидят.
С телефона
Загружать ролики на YouTube можно и с мобильного телефона. Это можно сделать через официальное приложение, которое требуется скачать, или мобильную версию сайта.
Сначала необходимо зайти в свой канал.
Заливка начинается при нажатии на зачок со стрелочкой или изображения камеры (в зависимости от того, какой телефон используется — на платформе Android или iOS).
Приложение может запросить рарешение использовать галерею и камеру, следует разрешить.
Теперь нужно выбрать на телефоне ролик, предназначенный для загрузки, или использовать непосредственно камеру.
Затем заполняются необходимые данные — заголовок, описание, доступ. на телефоне их значительно меньше, чем при загрузке с компьютера.
После нажатия кнопки «Загрузить» видеоролик появится на вашем канале.
Что сделать перед публикацией, чтобы получить больше просмотров
Если вы хотите, чтобы и другие пользователи смотрели ваши ролики, необходимо предпринять несколько шагов.
Обработать в видеоредакторе
Перед тем как разместить ролик, нужно убедиться в соответствии его формата с требованиями платформы:
- допустимые форматы — самые распространенные MP4, MPEG, AVI, MOV и некоторые другие;
- частота кадров должна быть 24 или 25;
- оптимальное соотношение сторон для видео 16:9, но если вы планируете размещать ролик в дальнейшем в социальных сетях, лучше, если ваше видео будет приближено к квадрату (например, 4:3) — в этом случае оно будет корректно отображаться на всех мобильных устройствах;
- для более быстрой загрузки слишком большой размер файла следует сжать;
- оптимальное разрешение для высокого качества — 1080р, но для просмотра на YouTube, особенно с мобильных устройств вполне подойдет и разрешение 720p или даже 360p, такие ролики будут загружаться гораздо быстрее;
- ролик может быть любой длины, но есть один нюанс — какой бы длины он ни был, длина аудиозаписи не должна быть меньше 33 секунд.

Правильно заполнить информацию
Описание — не является обязательным, но его лучше заполнить. Здесь вы можете более подробно рассказать о вашем видео, его содержании, предыстории, дать какие-то ссылки на необходимые материалы, страницы своего сайта или социальных сетей, где планируется его размещение.
Значок — это не совсем правильное название, скорее это обложка, как у книги. Он должен привлекать внимание, бросаться в глаза, завлекать, кратко сообщать потенциальному зрителю, зачем ему смотреть предложенный контент.
Если ваш ролик длится пару минут и не несет особой смысловой нагрузки, то можно обойтись и без значка. Но если вы хотите привлечь больше зрителей и обзавестись подписчиками, то потратьте немного времени на создание значка в любом графическом редакторе. Хорошо, если вы сразу продумаете единый стиль значков, которые будут в дальнейшем использоваться для оформления ваших роликов.
Плейлисты — если ваши видео можно каким-либо образом структурировать, сделайте отдельные плейлисты. Когда видео много, вашим подписчикам или просто посетителям будет гораздо легче в них ориентироваться. Что, несомненно, сделает ваш канал более привлекательным.
Когда видео много, вашим подписчикам или просто посетителям будет гораздо легче в них ориентироваться. Что, несомненно, сделает ваш канал более привлекательным.
Создав несколько плейлистов, размещайте загружаемый ролик сразу подходящий.
Возрастные ограничения — этот пункт тоже необходим для заполнения, если вы хотите, чтобы ваши ролики показывались. Если вы считаете, что ваше видео предназначено для просмотра детям, например мультик, то выбирайте этот пункт, и у вас появится возможность установить возрастную категорию более точно.
Если это видео предназначено для взрослой аудитории, выбирайте второй пункт, в нем есть дополнительные сведения,
которые тоже следует указать.
Можно воспользоваться расширенными возможностями, для этого необходимо нажать на «Развернуть».
Здесь надо оставить или снять галочки с автоматической разбивки на эпизоды и упоминания мест;
можно добавить теги»;
указать дату съемки;
разрешить или запретить использовать ваш ролик другим пользователям;
выбрать категорию;
и настроить комментарии (можно вовсе их запретить).
Дополнения
После заполнения всей желаемой информации, нажимаем на кнопочку «Далее»
и переходим на страницу «Дополнения».
Здесь вы можете добавить субтитры, конечную заставку и подсказки.
Подсказки — это тоже не совсем корректно, на самом деле это всплывающие кликабельные ссылки, которые будут появляться в отдельных эпизодах вашего видео. Как их настроить — тема отдельного разговора.
Если вы хотите добавить конечную заставку, имейте в виду, что длится она будет последние пять секунд ролика, перекрывая контент. Поэтому если ваш ролик длится мало, или финальные кадры имеют важное значение, лучше обойтись без нее. Или при монтаже ролика оставить в конце специальное место под заставку.
Разобравшись с этими настройками, переходим на следующую страницу.
Пройти проверки
Перед публикацией ролика проходит проверка на соблюдение авторских прав.
Если все хорошо появляется надпись, что все хорошо, и нарушений не найдено.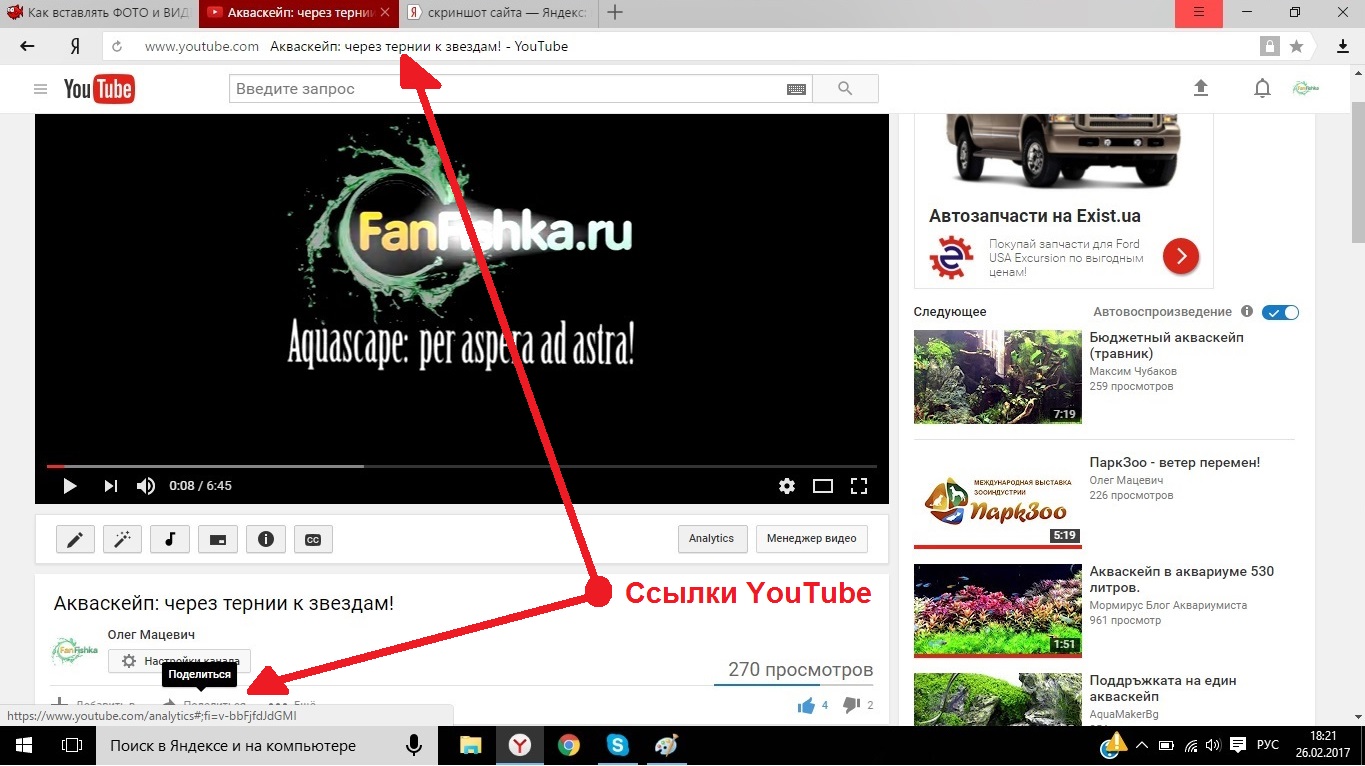 Особое внимание следует обращать на музыкальное оформление вашего видео. Именно из-за него могут не пропустить ваше видео, если авторские права нарушены.
Особое внимание следует обращать на музыкальное оформление вашего видео. Именно из-за него могут не пропустить ваше видео, если авторские права нарушены.
Иногда может появиться надпись: «Найден контент, защищенный авторским правом. Владелец разрешает использовать эти материалы на YouTube». Это означает, ролик будет размещен, никаких санкций к вашему каналу предпринято не будет. Есть только одно ограничение — в ролике с такой формулировкой нельзя размещать платную рекламу, а если ее все же разместить, средства уйдут правообладателю.
Открыть доступ
Переходим на страницу «Доступ». Именно здесь вы делаете ваш ролик доступным для просмотра другим людям. Обязательно выберите желаемый вид доступа из предложенных.
После чего нажимаете на «Опубликовать» и ваш видеоролик становится доступным для просмотра.
На этой же странице при желании вы можете назначить отложенную дату публикации вашего видео, заполнив соответствующую форму.
После опубликования видео, вы можете сразу отправить ссылку на него в любую социальную сеть.
Что делать, если видео не получилось опубликовать
Публикация видеороликов может сорваться по нескольким причинам:
- Превышение количества публикаций в сутки. YouTube делает ограничение на число публикаций. Если такое произошло, нужно попробовать опубликовать ролик на следующий день.
- Нарушение авторских прав. Если вы делаете ролик сами и ограничение связано с использованием музыки, то следует заменить трек на доступный для использования.
- Слишком длинный ролик. Для публикации видео свыше 15 минут необходимы дополнительные настройки. Для этого нужно перейти в настройки канала, открыть «Дополнительные функции» и подтвердить номер телефона.
- Появилось сообщение «Сломанный файл». В этом случае следует внимательно просмотреть видеоролик, убедиться, что в нем есть звуковая дорожка. Исправить его или заменить на другой.
- «Некорректный формат». Видео не соответствует требованиям платформы. Необходимо выполнить конвертацию видео, заново скачать файл и после этого загрузить его снова.

Таким образом, в добавлении видео на YouTube нет ничего сложного, если соблюдать все правила. Справиться с этим может даже неискушенный пользователь. Лучше всего заливать ролики с компьютера, но можно делать это с любых мобильных устройств, хотя возможности при этом будут ограничены.
Добавить YouTube и другие видео в Square Online | Центр поддержки Square
О чем эта статья?
Добавление видео на ваш веб-сайт может повысить визуальную привлекательность и сделать ваш сайт более привлекательным. В Square Online вы можете добавлять видео различными способами. Вы можете загрузить свой собственный видеофайл, встроить видео непосредственно с YouTube или добавить видео с других хостов, используя встраиваемый код.
Примечание: Веб-доступность — важный аспект разработки веб-сайта, доступного как можно большему количеству людей, особенно людям с ограниченными возможностями или ограниченными возможностями. Узнайте больше о веб-доступности для сайтов Square Online, чтобы получить дополнительные советы по управлению вашими видео.
Загрузите свои собственные видео
Примечание: Загрузите собственный видеофайл, обновив свой сайт Square Online.
Прямой загрузчик видеоSquare Online обеспечивает быстрый и простой способ добавить больше мультимедиа на ваш сайт, не отвлекаясь на сторонние ссылки и рекламу. Поддерживаются все распространенные типы видеофайлов с максимальным размером 100 МБ на видео.
Чтобы загрузить видеофайл прямо на ваш сайт Square Online:
В редакторе сайта Square Online откройте страницу, на которую вы хотите добавить видео.
Выберите + Добавить >
Раздел и выберите Видео .Выберите Custom в качестве источника видео и загрузите видеофайл.
При необходимости отрегулируйте другие параметры, такие как цикл видео и автоматическое воспроизведение.
Завершите любые другие изменения и выберите Опубликовать , чтобы увидеть изменения вживую.

Вставка видео с YouTube
Чтобы встроить видео на свой сайт Square Online с YouTube:
В редакторе сайта Square Online откройте страницу, на которую вы хотите добавить видео.
Выберите + Добавить > Раздел и выберите Видео .
Выберите YouTube в качестве источника видео и введите URL-адрес YouTube.
Завершите все остальные правки и выберите Опубликовать , чтобы увидеть изменения в реальном времени.
Если вы используете YouTube для размещения своего видео, вы можете добавить субтитры к своим видео или использовать автоматические субтитры для видео на нескольких языках. Автоматическое создание субтитров обычно основано на распознавании речи, поэтому оно может не давать идеальных результатов, но вы можете просмотреть и отредактировать субтитры после обработки видео.
Узнайте больше о том, как добавлять субтитры к видео на YouTube или использовать автоматические субтитры к видео на YouTube, в центре поддержки Google. Вы также можете узнать больше о переводе вашего сайта Square Online.
Вы также можете узнать больше о переводе вашего сайта Square Online.
Встраивание видео с других хостов
Если у вас есть видео, которые вы хотите добавить с другого хоста, помимо YouTube, вы также можете добавить эти видео с помощью встраиваемого кода. Для этого:
В редакторе сайта Square Online откройте страницу, на которую вы хотите добавить видео.
Выберите +Добавить > Раздел и выберите раздел Embed code для встраивания видео с других хостов.
Выберите раздел и добавьте код для встраивания вашего видео в панель редактирования.
Завершите любые другие изменения и выберите Опубликовать , чтобы увидеть изменения в реальном времени.
Узнайте больше о добавлении кода для встраивания на свой веб-сайт, чтобы получить дополнительную информацию о добавлении стороннего контента в Square Online.
Фоновые видео
Примечание: Используйте видео в качестве фона раздела при обновлении сайта Square Online.
Помимо высококачественных GIF-файлов, вы также можете загружать свои собственные видео в качестве фона разделов, чтобы добавлять анимацию к своему контенту. Узнайте больше об изображениях и фонах в Square Online для получения дополнительной информации.
Как добавить главы в ваши видео на YouTube
Главы видео на YouTube позволяют зрителям быстро перейти к той части видео, которая содержит ответ на их вопрос. Зрители, как правило, бросают видео, если не сразу получают ответ на то, что ищут, потому что обычно он находится в конце видео. Если вы являетесь создателем, это руководство покажет вам, как добавлять видео главы в свои видео на YouTube.
Функция глав была введена в начале 2020 года и является одной из лучших функций YouTube. Google начал тестировать эту функцию на настольных компьютерах и лучших устройствах Chromebook и после нескольких месяцев тестирования расширил ее до приложений для Android и iOS.
Как добавить главы в видео на YouTube
Есть два способа добавить главы в видео на YouTube.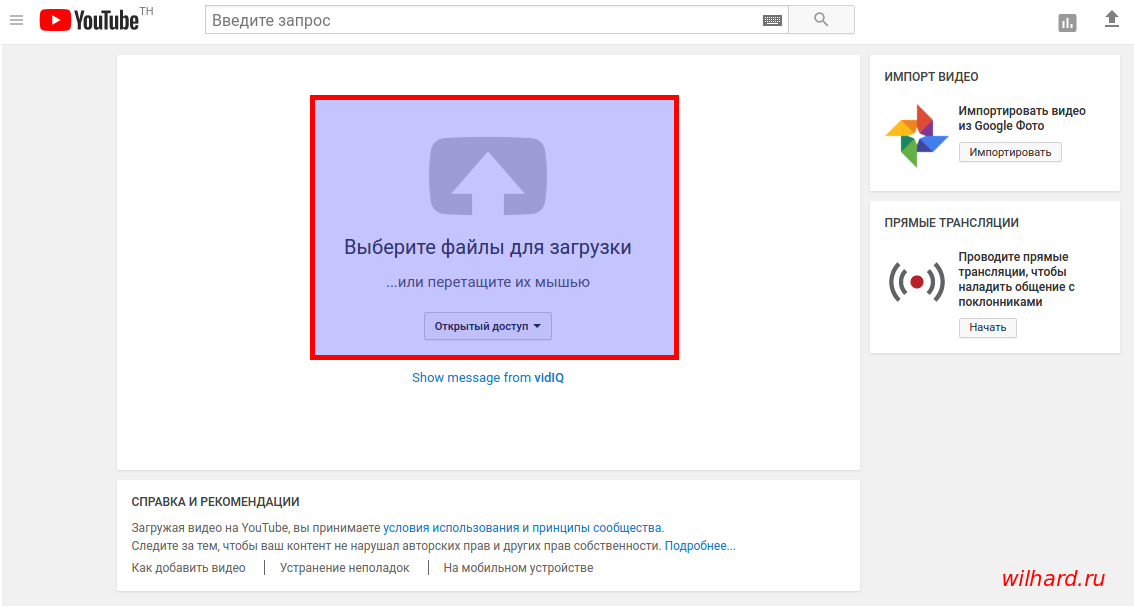 Вы можете использовать функцию автоматических глав и поле описания. Последний более надежен.
Вы можете использовать функцию автоматических глав и поле описания. Последний более надежен.
Как вручную добавить главы в видео на YouTube
- Перейдите на панель инструментов Channel .
- Перейти к Содержание .
- Щелкните значок карандаша .
- Чтобы добавить главы, перейдите в поле описания и введите 00:00 , за которым следует название главы.
- Добавьте последующие метки времени и названия глав в каждую строку, одну за другой. Вот как это должно выглядеть:
- Нажмите Сохранить . Вы увидите главы, как только добавите их. Если вы этого не сделаете, их отражение в видео может занять до 24 часов, или вы могли допустить ошибку при вводе меток времени.
Добавлять главы к новому содержимому легко, но делать то же самое с ранее загруженным содержимым может быть утомительно. И тут на помощь приходит функция автоматических глав.
Разрешить YouTube автоматически добавлять главы к вашим видео
- Перейдите на панель инструментов Channel .
- Перейдите к Content , наведите указатель мыши на видео и щелкните значок карандаша .
- Прокрутите вниз и нажмите Показать еще .
- Прокрутите вниз, найдите параметр Разрешить автоматические главы и ключевые моменты и выберите параметр.
Эта функция не идеальна, так как она использует ИИ для создания глав. По нашему опыту, это отлично работает, если видео содержит список вещей. Следовательно, вам может потребоваться просмотреть видео после его включения, чтобы сгладить любые отклонения. Если вы думаете о создании нового канала YouTube и загрузке своего первого видео, добавьте главы сейчас, чтобы избежать бремени.
Добавление глав к видео в приложении YouTube Studio
- Установите приложение YouTube Studio и запустите его.

- На приборной панели коснитесь видео, в которое вы хотите добавить главы. 2 изображения
- Коснитесь значка карандаша и коснитесь Описание .
- Добавьте метки времени и названия глав, как описано в первом разделе. 2 изображения
- Коснитесь стрелки назад и коснитесь Сохранить .
Дважды коснитесь двумя пальцами справа и слева, чтобы перейти к следующей или предыдущей главе.
Главы не отображаются?
Если вы не видите глав в своем видео на YouTube, проверьте следующее:
- Убедитесь, что вы указали отметку времени 00:00.
- Сохраните видео еще раз, чтобы исключить вероятность того, что вы еще не сохранили его.
- Проверьте, перечислены ли метки времени в хронологическом порядке.
- Проверьте, есть ли на вашем канале активные предупреждения о нарушении авторских прав и не является ли ваш контент неприемлемым для зрителей.


 Выбираем “Загрузить видео”.
Выбираем “Загрузить видео”.