Yandex Bank
Open the Yandex Plus Card
До 3% баллами за покупки в Яндексе и за его пределами
Open the Yandex Plus CardОплачивайте покупки Картой Плюса легко и выгодно
Цифровая карта «Мир» с кешбэком баллами Плюса
Всё в одном приложении — Карта Плюса
Следите за платежами, переводите деньги и копите баллы
Отсканируйте, чтобы скачать приложение
Раз — и Карта Плюса в вашем телефоне
Переводы и пополнения без комиссии
Через СБП за 0 ₽
Оплата с телефона на Android
Одним касанием с Mir Pay
Пластиковая карта
Скоро всё будет
Первый вклад в Яндекс Банке
И сразу до 8,5% годовых. Без скрытых условий и с простым управлением — в личном кабинете на Финуслугах
Где можно платить картой?
Онлайн в любых магазинах и, конечно, в самом Яндексе: сейчас — за такси в Go, Драйве, Заправках, Лавке, Еде, на Маркете и в других сервисах Яндекса. А с приложением Mir Pay на Android можно платить и офлайн — везде, где доступна бесконтактная оплата картой «Мир»
А с приложением Mir Pay на Android можно платить и офлайн — везде, где доступна бесконтактная оплата картой «Мир»
Какие условия у карты?
Полные условия начисления кешбэка по Карте Плюса читайте здесь. Кешбэк начисляется при активной подписке Плюс. Баллы суммируются со всеми баллами по Программе лояльности «Яндекс Плюс Кешбэк», её условия вы найдёте тут
Есть ли какие-нибудь ограничения?
Сразу после открытия Карту Плюса можно пополнять до 15 000 ₽ и тратить в месяц до 40 000 ₽. Чтобы увеличить лимиты, переводить деньги в другие банки и снимать наличные, нужно перейти на новый уровень, добавив паспортные данные — это быстро
А если у меня нет подписки на Яндекс Плюс?
В первый раз при открытии Карты вы получите 90 дней бесплатной подписки на Яндекс Плюс, если у вас её ещё нет. После бесплатного периода подписка автоматически продлевается за 299 ₽ в месяц. Полные условия акции — здесь. А все условия подписки — тут
Как подключить Mir Pay?
Скачайте приложение в Google Play, добавьте Карту и оплачивайте покупки телефоном с помощью Mir Pay. Это специальное приложение от ПС «Мир» для бесконтактной оплаты при помощи телефона. Доступно владельцам устройств на базе ОС Android (от версии 7.0 и выше) и поддерживающих технологию NFC. Подробнее тут
Это специальное приложение от ПС «Мир» для бесконтактной оплаты при помощи телефона. Доступно владельцам устройств на базе ОС Android (от версии 7.0 и выше) и поддерживающих технологию NFC. Подробнее тут
© Mir Pay — платёжное приложение от АО «НСПК», ОГРН 1147746831352, Российская Федерация, 115184, город Москва, улица Большая Татарская, дом 11
Как стать участником программы лояльности «Мир»?
Зарегистрируйте Карту на privetmir.ru и получайте кешбэк, скидки и специальные предложения на покупки в магазинах, обеды в ресторанах и на путешествия. Список акций обновляется каждый месяц
Карту Плюса можно добавить в Samsung Pay?
Да, можно. Просто скачайте приложение Samsung Pay и добавьте карту по инструкции. Бесконтактные платежи работают на телефонах Samsung c NFC-чипом.
© Samsung Pay — платёжное приложение от Samsung Electronics Co., Ltd., 124-81-00998, 129, Samsung-ro, Yeongtong-gu, Suwon-si, Gyeonggi-do,16677, Rep. of KOREA
Что если я растеряюсь?
© 2022-2023 AO «Яндекс Банк»
© Mir Pay — платёжное приложение от АО «НСПК», ОГРН 1147746831352, Российская Федерация, 115184, город Москва, улица Большая Татарская, дом 11
ДокументыИнформация о процентных ставках по договорам банковского вклада с физическими лицамиРаскрытие информации профессиональным участником рынка ценных бумаг
Help Centre/ Выставление ссылок на оплату через Яндекс
СПРАВОЧНЫЙ ЦЕНТР ECOMKASSA. RU
RU
E-COM kassa
#инструкция
Инструкция по настройке функции выставления ссылки на оплату через Яндекс кассу
ссылка на оплату выставляется из личного кабинета сервиса с формированием чека
Как это будет:
1
Подключение интеграции
2
Процесс работы
3
Создание ссылки и чека
1. Подключение интеграции через эквайринг
Яндекс касса
Разрешить нашему серверу создавать счета в вашем аккаунте. Для этого необходимо, с аккаунта Яндекс кассы пройти в раздел Меню- Интеграции выбираете Яндекс кассу и нажимаете настроить, далее нажимаете разрешить. После система получит код и сохранит его у нас.
Нажимайте разрешить и процесс подключения завершен. Дальше Вам доступен способ создавать ссылки через личный кабинет или приложения E-COM kassa.
2. Процесс работы
Это работает по следующей схеме:
— Создается запрос на ссылку+предварительный чек с товарами с статусом «ожидает оплаты»
— Наш сервис передает запрос в АПИ эквайринга и получает ссылку, которую мы сохраняем у себя и показываем в личном кабинете или в виде QR-кода в приложении.
— Переходя по ссылке, клиент оплачивает «заказ» и система эквайринга сообщает серверу E-COM kassa об оплате и статус чека переходит в «оплачен»
— Чек создается автоматически
3. Как создать чек и ссылку из личного кабинета
Чтобы создать ссылку необходимо зайти в нашем личном кабинете во вкладку документы и нажать сформировать счет.
При формировании счета вы также сформируете все обычные поля для чека:
—Блоки признака расчета и место продажи.
—Блок клиента.Здесь вы можете указать его email или номер телефона для электронного чека. При это галочку электронный чек ставить не обязательно, система сама понимает это при наличии заполненного поля телефон или email.
Также для если Вам необходим создать чек по агентской схеме, вам может понадобиться поле «данные о покупателе» это тег 1192 по ФФД. Сюда можно вписать ФИО и паспортные данные клиента.
— Блок товаров или услуг. Этот блок отвечает на вопрос, что у Вас купили и с каким признаком и предметом расчета.
Этот блок отвечает на вопрос, что у Вас купили и с каким признаком и предметом расчета.
Предмет расчета выбрать достаточно просто, а вот с признаком поясним детальнее:
1. Полная предоплата — это когда у вас выкупили весь товар сразу и вы точно знаете, что его заберут, например при доставке товара. В 2019 году должны были обязать при передача товара выбивать второй чек.
2. Предоплата — например, если вам оставили часть суммы для заказа всего заказа, например, когда вы заказываете деталь для своего авто.
3. Полный расчет — все выкупили, вы обязана передать товар здесь и сейчас.
4. Частичная оплата и кредит — когда Вы покупаете товар в кредит и часть оплачиваете на месте, этот признак поможет понять налоговой, что вы передали товар, но он еще не до конца выкуплен.
5. Передача в кредит — полная передача в кредит, значит что вы должны магазину немного денег 🙂
6. Оплата кредита — погашение кредита.
Более подробнее в этом видео — https://www.youtube.com/watch?v=wADfnyAGY8U&feature=emb_title
Поля агента заполняются только в случае, если касса зарегистрирована для агентской схемы работы.
В частности это ИНН поставщика, Название поставщика/компании и телефон поставщика.
— Блок оплаты чека.Выбираем предмет расчета (тег 1214 ) и вводим сумму.
1- Полная предоплата
2 — Частичная предоплата
3 — Аванс
4 — Полная оплата с учетом аванса
5 — Частичная оплата
6 — Передача товара в кредит без оплаты
7 — Погашение кредита
После нажимаете кнопочку создать и у вас появится форма с чеком и там будет ссылка на оплату, ее отправляете клиенту, когда он оплатит чек создастся автоматически.
Зарегистрироваться и войти
- Зарегистрироваться
- Как использовать несколько учетных записей
- Как войти по номеру телефона в веб-версии
- Я забыл логин или пароль
- Я не могу войти в веб-версия с использованием моей учетной записи Google
- Мне пришло сообщение об ограниченном доступе
Примечание. Если у вас уже есть аккаунт в Яндекс.Почте или Яндекс.Диске, используйте его для регистрации в Яндекс. Музыке.
Музыке.
Вы также можете подписаться на услугу одним из следующих способов:
Использование аккаунта с Яндекс ID.
Через профиль в Вконтакте, Facebook Доступ к сервису запрещен в РФ.»}}»>, Twitter или Google.
Чтобы зарегистрировать учетную запись, нажмите Войти в правом верхнем углу страницы. В открывшемся окне нажмите «Регистрация» или авторизуйтесь, используя свой профиль в социальной сети.
Вы можете использовать несколько учетных записей, но каждая из них будет иметь свои настройки подписки и ленты рекомендаций. Кроме того, вы можете переключаться между учетными записями, но они не будут синхронизироваться друг с другом.
- Добавить новую учетную запись
Нажмите на портрет своей учетной записи в правом верхнем углу страницы.
Выберите Добавить учетную запись.
Войдите в другую учетную запись или зарегистрируйте новую.

- Переключиться на другую учетную запись
В правом верхнем углу страницы щелкните портрет вашей текущей учетной записи.
В меню выберите учетную запись, в которую хотите войти.
- Выйти из своей учетной записи
Нажмите на портрет своей учетной записи в правом верхнем углу страницы.
Выберите Выйти.
Если вы подписались с использованием учетной записи, которую вы не используете, обратитесь в службу поддержки клиентов по электронной почте, чтобы перевести оставшиеся оплаченные дни на другое имя пользователя. К сожалению, перенести настройки и рекомендации нельзя. Однако вы можете копировать плейлисты в другую учетную запись.
Вы не можете использовать учетную запись, созданную с номером телефона, для входа в веб-версию Яндекс Музыки или Яндекс Радио. Вы можете использовать этот тип учетной записи только на одном устройстве. Если вы планируете синхронизировать музыку в приложении с веб-версией и Яндекс.Радио, используйте свой аккаунт с Яндекс ID или свой профиль в социальных сетях в приложении.
Если вы планируете синхронизировать музыку в приложении с веб-версией и Яндекс.Радио, используйте свой аккаунт с Яндекс ID или свой профиль в социальных сетях в приложении.
Чтобы использовать платную подписку в другой учетной записи, отправьте электронное письмо в службу поддержки клиентов, и мы перенесем оплаченные дни на другое имя пользователя. К сожалению, перенести настройки и рекомендации нельзя. Однако вы можете копировать плейлисты в другую учетную запись.
Если при регистрации вы использовали свой Яндекс ID, следуйте инструкциям раздела «Решение проблем» в Справке Яндекс ID.
Если вы вошли в приложение через профиль социальной сети, восстановите доступ к своему аккаунту Вконтакте, Твиттер или Google.
Если вы зарегистрировали учетную запись в приложении и не можете войти в веб-версию сервиса, обратитесь в службу поддержки. Мы перенесем вашу подписку и фонотеку на другой аккаунт.
К сожалению, перенос настроек и рекомендаций невозможен. Однако вы можете копировать плейлисты в другую учетную запись.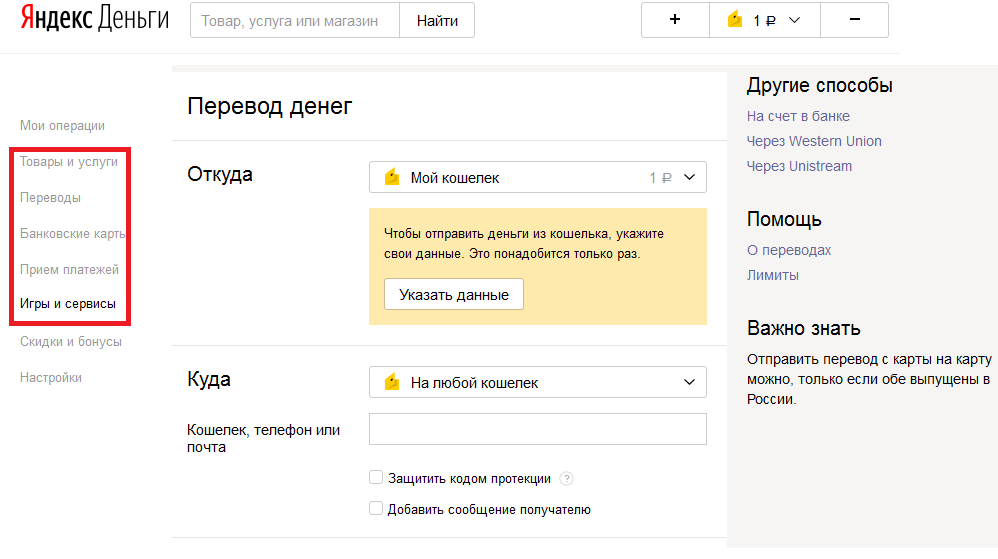
У вас могут возникнуть проблемы с доступом к каталогу Яндекс.Музыки, если вы работаете в иностранной компании с офисом в одной из стран, где работает сервис, но интернет-трафик внутри офиса проходит через иностранные серверы.
Сервис Яндекс Музыка также может быть недоступен, если вы используете для доступа к нему анонимайзер. Чтобы проверить это, отключите плагины и анонимайзеры приложений, а затем попробуйте открыть сайт в последней версии браузера.
Если у вас есть подписка, не используйте анонимайзер. Если вы по-прежнему видите уведомление об ограниченном доступе, обратитесь в службу поддержки и укажите IP-адрес, который вы используете при доступе к сервису. Добавьте диагностическую информацию в форму обратной связи.
Связаться со службой поддержки
Начало работы — Яндекс 360 для бизнеса. Справка
Чтобы подключить Яндекс 360 для бизнеса, выберите тарифный план, зарегистрируйте компанию и добавьте сотрудников.
- Шаг 1. Выбрать тариф и зарегистрировать компанию
- Шаг 2.
 Привязать домен к Яндекс.Почте
Привязать домен к Яндекс.Почте - Шаг 3. Добавить сотрудников
- Шаг 4. Управление компанией
Авторизоваться на Яндексе аккаунт, который вы собираетесь использовать для Яндекс 360 для бизнеса.
Если у вас нет аккаунта на Яндексе, создайте его.
[email protected]). Учетные записи с доменными именами, отличными от@yandex.com, не имеют прав доступа для создания новых компаний.Перейти в Яндекс 360 для бизнеса.
Выберите план и нажмите Подключиться.
Введите данные своей компании и нажмите Зарегистрироваться. В результате создается новая компания, и вы становитесь ее владельцем.
Примечание.
 Если вы уже зарегистрировали свою компанию в Яндекс.Коннекте, Яндекс 360 для бизнеса активируется для существующей компании.
Если вы уже зарегистрировали свою компанию в Яндекс.Коннекте, Яндекс 360 для бизнеса активируется для существующей компании.
Чтобы пользоваться корпоративной Яндекс.Почтой, привяжите почтовый домен к своей компании:
Перейдите на страницу Домены.
Введите имя своего домена (например,
example.com) и нажмите Добавить домен.Рядом с именем домена щелкните Подтвердить домен. Проверка гарантирует, что никто другой не сможет связать домен без согласия владельца.
Выберите метод проверки домена и следуйте инструкциям на экране. Подробнее читайте в разделе «Подключение доменов».
Дождитесь подтверждения вашего домена.
Ограничение. Если это первый домен, который вы подключаете к своей компании, другие действия в Яндекс.Почте для бизнеса будут заблокированы до его проверки.
Настройте DNS-записи для вашего домена, чтобы вы могли использовать Яндекс.
 Почту для бизнеса. Это можно сделать одним из следующих способов:
Почту для бизнеса. Это можно сделать одним из следующих способов:Если вы делегируете свой домен серверам Яндекса, все записи настраиваются автоматически.
Если вы не хотите делегировать свой домен серверам Яндекса, настройте DNS-записи для вашего домена на сайте вашей DNS-хостинговой компании. Эта компания обычно является вашим регистратором домена.
Тип записи Имя поддомена Приоритет Значение MX @10mx. yandex.net.
yandex.net. TXT (SPF) @n/a v=spf1 redirect=_spf.yandex.netTXT (DKIM) mail._domainkeyн/д Скопируйте значение из настроек домена CNAME почтан/д домен. mail.yandex.net.
mail.yandex.net. Чтобы узнать больше о настройках DNS, перейдите в разделы справки MX-запись, SPF-запись, DKIM-подпись, CNAME-запись.
Подождите, пока изменения вступят в силу. DNS-серверам может потребоваться до 72 часов для обмена обновленными данными о записях DNS.
Добавьте сотрудников в свою компанию. Вы можете создать совершенно новые аккаунты сотрудников, импортировать их с других почтовых серверов или пригласить в свою компанию пользователей с существующими аккаунтами Яндекса.
Сотрудники компании могут использовать свои учетные записи для работы с сервисами Яндекс.Почта, Яндекс.Диск или Яндекс.Коннект, включенными для вашей компании.
Перейти на страницу пользователей.
Щелкните Добавить пользователей.
На вкладке Создать учетную запись введите данные сотрудника и нажмите Сохранить.
Перейти на страницу пользователей.
Нажмите Добавить пользователей и выберите Пригласить в верхней части окна.
Скопируйте ссылку и отправьте ее сотрудникам, которых вы хотите пригласить в свою компанию.
Создание учетных записей
Ограничение. Перед созданием учетной записи сотрудника убедитесь, что у вашей компании есть подключенный домен электронной почты.
Создайте учетные записи сотрудников, размещенные на вашем домене электронной почты. Вы можете управлять этими учетными записями: устанавливать для них пароли, изменять личную информацию, блокировать их и так далее.
Вы можете управлять этими учетными записями: устанавливать для них пароли, изменять личную информацию, блокировать их и так далее.
Импорт счетов
Ограничение. Прежде чем импортировать учетные записи сотрудников, убедитесь, что у вашей компании есть связанный домен электронной почты.
Вы можете импортировать сообщения из существующих корпоративных почтовых ящиков в Яндекс.Почту для бизнеса, даже если они размещены на другом почтовом сервисе (будь то частный сервер или публичный, например Gmail). Связанные учетные записи сотрудников создаются для каждого импортированного почтового ящика. Дополнительные сведения об импорте почтовых ящиков см. в разделе Импорт почтовых ящиков.
Пригласить пользователей
Вы можете пригласить пользователей присоединиться к вашей компании в качестве сотрудников. Для этого вам не нужно подключать почтовый домен или самостоятельно создавать аккаунты для сотрудников. Просто отправьте им приглашения:
Для этого вам не нужно подключать почтовый домен или самостоятельно создавать аккаунты для сотрудников. Просто отправьте им приглашения:
Когда приглашенный пользователь щелкает ссылку, он может присоединиться к вашей компании. Для этого пользователю необходимо войти в учетную запись Яндекса, которую он будет использовать для вашей компании.
Для управления своей компанией войдите в учетную запись администратора компании и перейдите на страницу https://admin.yandex.ru.
Если вы являетесь администратором нескольких компаний, вы можете переключаться между ними. Для этого нажмите название текущей компании на левой панели, затем выберите компанию, на которую хотите переключиться.



 Привязать домен к Яндекс.Почте
Привязать домен к Яндекс.Почте Если вы уже зарегистрировали свою компанию в Яндекс.Коннекте, Яндекс 360 для бизнеса активируется для существующей компании.
Если вы уже зарегистрировали свою компанию в Яндекс.Коннекте, Яндекс 360 для бизнеса активируется для существующей компании. Почту для бизнеса. Это можно сделать одним из следующих способов:
Почту для бизнеса. Это можно сделать одним из следующих способов: yandex.net.
yandex.net.  mail.yandex.net.
mail.yandex.net. 