Инструменты для веб-серфинга
Инструменты для веб-серфинга| Существует ряд методов и инструментов, которые можно использовать для повышения продуктивности и эффективности поиска в Интернете. Эта страница предполагает использование Netscape Navigator в качестве браузера. |
Кэш
Когда вы путешествуете по Сети, Netscape временно сохраняет ваши страницы, к которым вы обращались в последний раз, и их элементы страницы на жестком диске вашего компьютера и в памяти, этот процесс называется 9.0024 кэширование . Таким образом, когда вы переключаетесь между страницами во время сеанса серфинга, вам не нужно ждать перезагрузки страниц с их удаленного сайта. Это ускоряет работу, потому что ваш локальный жесткий диск и память доступны значительно быстрее, чем любая информация, поступающая через модем. Каждый раз, когда вы вызываете недавно использовавшуюся страницу, Netscape просто берет ее из кэша и отображает на экране.
Вы можете отрегулировать объем пространства, отводимого в вашей системе для кэша Netscape, в категории «Настройки сети» в меню «Параметры». Хотя вы можете сделать кеш очень большим, чтобы Netscape пришлось делать небольшую перезагрузку во время вашего сеанса серфинга, есть несколько практических моментов, которые следует учитывать:
- Netscape должен выполнять обслуживание кэша каждый раз, когда он выключается — слишком большой кэш сделает это обслуживание долгим.
- Размер вашего жесткого диска и чрезмерно большой кэш уменьшат объем другой информации, которую вы можете сохранить на жестком диске.
Изменение кэша Netscape
Если вы хотите настроить доступный кэш, откройте меню «Параметры» , щелкните «Настройки сети» и выберите вкладку «Кэш » . Вы сможете установить выделение как памяти, так и дискового кэша.
Кэш-память:
Это определяет объем оперативной памяти вашей системы, который будет выделен для последних просмотренных вами страниц. Значение по умолчанию — 600K. Если на вашем компьютере 8 МБ или меньше, вам не следует изменять это значение. Для систем с большим объемом памяти ваша эффективность может увеличиться, если вы измените это значение на 1024 КБ. Повышение производительности будет зависеть от других плагинов и помощников, которые вы добавили в свой браузер. Подсказка: каждый раз, когда у приложения заканчивается память, оно начинает использовать диск со значительным снижением производительности.
Дисковый кэш:
Это определяет объем места на жестком диске, отведенного для недавно просмотренных страниц. Значение по умолчанию — 5 МБ. Если у вас большой жесткий диск, вы можете увеличить этот параметр. Не следует уменьшать это значение, иначе приложения Java и JavaScript на страницах могут привести к зависанию системы и аварийному завершению работы.
На вкладке «Кэш» есть две другие примечательные кнопки с пометками «Очистить кэш памяти сейчас» и «Очистить кэш диска сейчас ».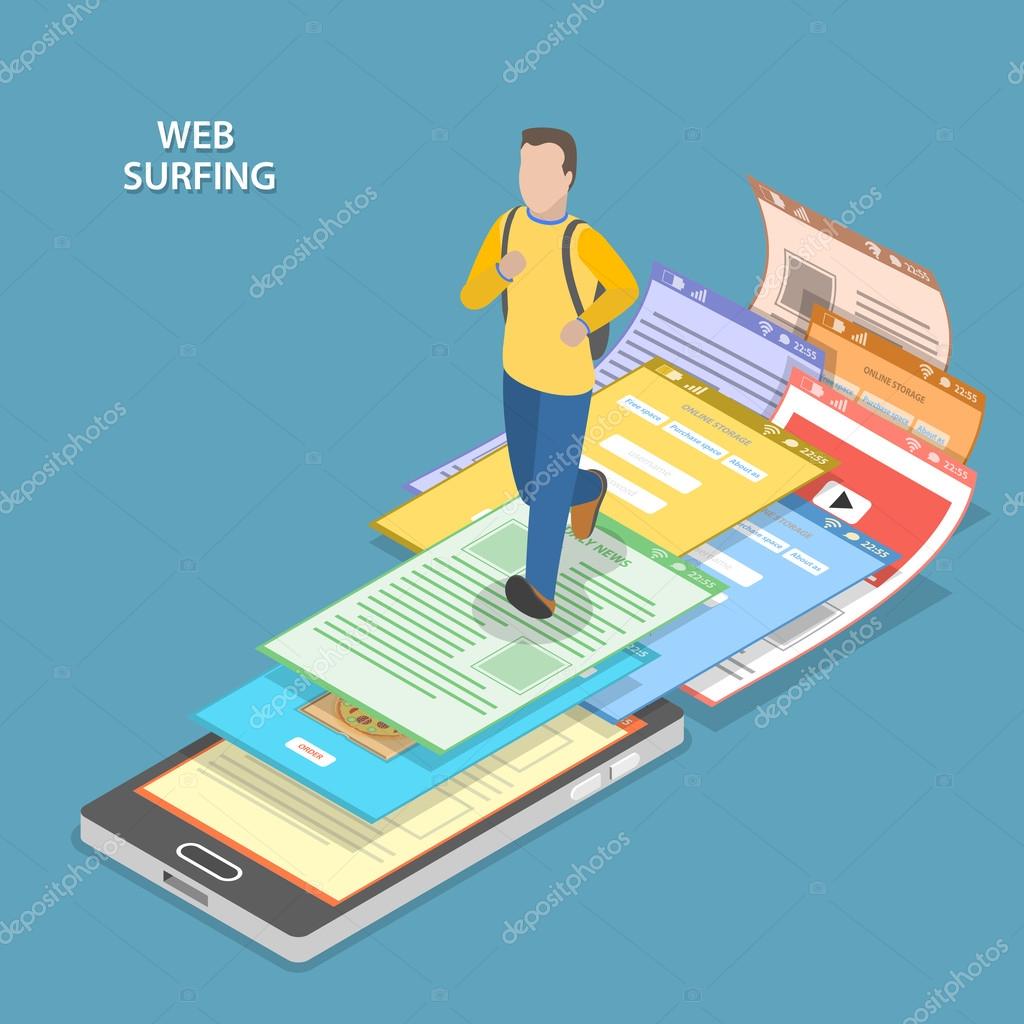 Эти кнопки используются для удаления текущего содержимого кэшей. Когда вы закрываете Netscape, кэш памяти автоматически стирается и перераспределяется для других приложений. Кэш диска не очищается автоматически при закрытии. Когда дисковый кэш заполнится, Netscape начнет заменять старую информацию новой.
Эти кнопки используются для удаления текущего содержимого кэшей. Когда вы закрываете Netscape, кэш памяти автоматически стирается и перераспределяется для других приложений. Кэш диска не очищается автоматически при закрытии. Когда дисковый кэш заполнится, Netscape начнет заменять старую информацию новой.
Просмотр содержимого дискового кэша
Даже если вы закрыли Netscape, вы можете вернуться и просмотреть недавно просмотренную страницу, не просматривая ее, потому что она все еще хранится в кэше вашего диска (количество сохраненных страниц будет зависеть от объема места, которое вы выделили для кэша). ) Вы можете просмотреть эти страницы с помощью утилиты, называемой обозревателем кеша. Существует несколько таких программ для платформы Dos, но ни одной для MacIntosh. Netscape Cache Explorer исследует кэш диска, составляет список содержащихся в нем документов и указывает тип документа (текст, изображения, звуковые клипы, видео и т. д.). Затем вы можете выбрать интересующий вас документ и просмотреть его.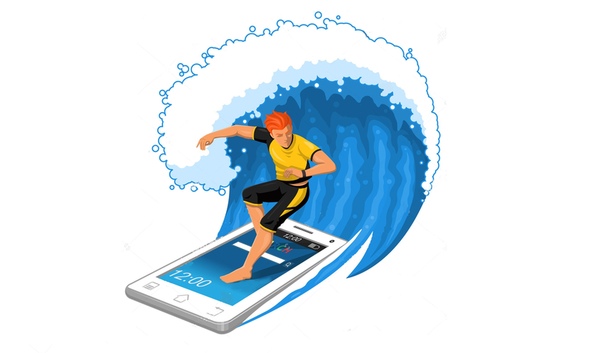 Если у вас большой кэш, программе потребуется некоторое время, чтобы составить список. Эта программа проста в использовании.
Если у вас большой кэш, программе потребуется некоторое время, чтобы составить список. Эта программа проста в использовании.UnMozify отображает список доменов, которые вы посетили. Затем вы можете решить, какие материалы вы хотите извлечь из кэша для каждого домена, и просмотреть эти материалы. Вы можете еще больше сузить свой список, указав типы файлов для списка или их возраст. UnMozify извлечет выбранные вами файлы из кэша, запустит Netscape и отобразит меню материалов, соответствующих вашим требованиям поиска. Эта программа более сложна, чем Netscape Cache Explorer, и является более эффективным способом поиска материалов, если у вас большой тайник.
Советы по путешествиям в Интернете
Есть ряд инструментов, которые вы можете упаковать, чтобы сделать ваше путешествие более прямым.Закладки
Закладки — это записи адресов, хранящиеся в текстовом файле, которые позволяют вам отмечать сайты, чтобы вы могли вернуться к ним позже. Создание закладок — это электронный эквивалент разметки страниц книги с помощью липких вкладок.
Создание закладок — это электронный эквивалент разметки страниц книги с помощью липких вкладок.Netscape предоставляет простой способ создания закладки при каждом посещении интересного сайта. Все, что вам нужно сделать, это открыть Закладка и выберите Добавить закладку . Netscape автоматически введет URL-адрес страницы, на которой вы находитесь, в файл закладок, и вам не придется беспокоиться об опечатках!
Чтобы перейти на сайт, отмеченный закладками, откройте меню Закладка , выберите Перейти к закладкам , и откроется окно закладок с отображением сохраненных закладок. Если вы много просматриваете веб-страницы, ваш список закладок скоро станет огромным, и вам потребуется почти столько же времени, чтобы найти свою закладку, сколько и снова искать сайт — если только вы не научитесь упорядочивать свои закладки. Закладки можно хранить в папках так же, как вы храните информацию в картотеке.
Попробуйте учебник по закладкам Netscape 2. x и 3.x или 4.03.
x и 3.x или 4.03.
Окно закладок
Netscape Navigator использует систему значков в окне закладок. Ниже приводится описание значков папок, используемых Netscape.- Значок папки верхнего уровня
Это основной контейнер для всех ваших папок. Думайте об этом как о ящике, в котором хранятся ваши папки с файлами. Вы присваиваете имя этому файлу в окне конфигурации Netscape Mail and News Preferences. Все остальные папки и закладки, которые у вас есть, будут ответвлениями от папки верхнего уровня. - Значок открытой папки
Когда значок папки открыт, вы можете увидеть закладки, которые занимают эту папку, перечисленные под папкой. Подпапки и значки имеют отступ на один уровень от папки, в которой они находятся. - Значок закрытой папки
Когда значок папки закрыт, его содержимое скрыто от просмотра. Если вы хотите увидеть, что содержится в папке, вам нужно нажать на значок плюса слева от значка папки. - Папка «Новые закладки»
Папка с бордовой лентой поверх нее называется папкой «Новые закладки». Это папка, в которую будут помещаться все новые закладки. Папка «Новая закладка» по умолчанию является папкой верхнего уровня, если вы не укажете другую папку.
Это папка, в которую будут помещаться все новые закладки. Папка «Новая закладка» по умолчанию является папкой верхнего уровня, если вы не укажете другую папку. - Папка меню закладок
Это папка со списком в верхней части. В меню закладок Netscape появятся только закладки, хранящиеся в этой папке и ее подпапках. Если папка верхнего уровня также является папкой меню закладок, все ваши папки, подпапки и закладки будут отображаться, если для них есть место.
Netscape использует три разных значка для ваших закладок:
- Стандартный значок
Большинство закладок в вашем списке будут выглядеть как обычная бордовая лента. Этот рисунок показывает, что вы смогли установить соединение с веб-сайтом, отмеченным закладкой, с последней попытки. - Значок вопросительного знака
Этот значок представляет собой стандартную темно-бордовую ленту с вопросительным знаком. Это указывает на то, что Netscape не уверен, что вы сможете успешно получить доступ к веб-сайту, отмеченному закладкой.
- Значок возбуждения
Этот значок имеет три маленькие желтые и красные линии, расходящиеся от каждой стороны ленты. Этот значок указывает на то, что сайт, отмеченный закладкой, изменился с тех пор, как вы в последний раз использовали его, как определено Netscape’s What’s New? функция поиска.
Организация закладок
Прежде чем собирать кучу закладок, следует подумать о том, какие типы закладок вы, вероятно, будете сохранять и какая их организация будет работать для вас наиболее эффективно. Разработайте древовидную структуру категорий, которая имеет смысл для вас. Например, древовидная структура может выглядеть примерно так: Графика Кэрол Лейта
разработана для проекта 9 InfoPeople библиотеки штата Калифорния. 0134
0134
Создание папок
Как только вы узнаете категории, на которые хотите разделить свои закладки, вы создадите папки, в которые будете помещать свои закладки.Создание папки, ответвляющейся непосредственно от папки верхнего уровня
- Открыть окно закладок
- Щелкните папку верхнего уровня правой кнопкой мыши
- Выберите Вставить папку из контекстного меню
- Когда откроется окно «Свойства закладки», введите имя папки в поле «Имя» и описание в поле «Описание».
- Нажмите OK, чтобы принять вашу информацию и создать новую папку.
Создание подпапки
- Открыть окно закладок
- Щелкните правой кнопкой мыши папку, от которой должна разветвляться подпапка.
- Выберите Вставить папку из контекстного меню
- Когда откроется окно «Свойства закладки», введите имя папки в поле «Имя» и описание в поле «Описание».
- Нажмите OK, чтобы принять вашу информацию и создать новую папку
Перемещение закладок и папок
Переместите закладку из одной папки в другую, выбрав закладку и перетащив ее в новую папку.
Вы также можете копировать папки, их содержимое и закладки следующим образом:
- щелкните правой кнопкой мыши на названии элемента
- выберите Копировать из контекстного меню
- щелкните папку, в которую вы хотите вставить скопированный элемент, и выберите Вставить в меню
Вы можете вырезать и удалять папки и закладки.
ПРИМЕЧАНИЕ. Любая операция, выполняемая с папкой, применяется ко всему, что в ней содержится.
| Нажатие клавиши | Действие |
| Ctrl + B | открыть окно закладок |
| Ctrl + C | скопировать элемент в буфер обмена |
| Ctrl + V | вставить элемент из буфера обмена |
| Ctrl + X, затем Del | вырезать и удалить |
Выделение
Чтобы выбрать одну закладку или папку, щелкните один раз по имени левой кнопкой мыши.
Чтобы выбрать несколько элементов, следующих друг за другом в списке, щелкните первый элемент, а затем, удерживая нажатой клавишу Shift, щелкните последний нужный элемент.
Чтобы выбрать несколько элементов, которые не перечислены последовательно, щелкните каждый элемент, удерживая нажатой клавишу Ctrl.
При нажатии на папку будут выбраны все закладки в файле (отдельные закладки не будут выглядеть так, как если бы они были выбраны).
Указание места добавления новых закладок По умолчанию Netscape вставляет вновь добавленные закладки в конец списка закладок.
Чтобы изменить место хранения вновь созданных закладок, щелкните папку, в которую вы хотите добавить новые записи, правой кнопкой мыши и выберите Использовать для новых закладок из меню. В этой папке будут делаться все новые записи, пока вы не выберете другую папку.
Сортировка закладок
Netscape вводит закладки в указанную папку в хронологическом порядке. Если вы хотите организовать их в алфавитном порядке, вы можете использовать функцию сортировки. Выберите папку, которую вы хотите реорганизовать. В меню выберите Пункт , а затем S или Закладки.
Выберите папку, которую вы хотите реорганизовать. В меню выберите Пункт , а затем S или Закладки. Если вы хотите, чтобы часто используемая закладка отображалась вверху алфавитного списка, даже если ее там быть не должно, вы можете переместить ее вверх, переименовав закладку, используя небуквенный символ, знак препинания (не дефис или одинарная кавычка), или число в качестве первого символа в имени.
Что нового? Функция
В Netscape есть функция What’s New?, которая позволит вам эффективно проверять добавленные в закладки сайты на наличие изменений в содержании.Чтобы использовать функцию «Что нового», откройте окно «Закладки» и выберите нужные закладки. Вы можете выбрать несколько закладок, но выбор папки не приведет к выбору всего ее содержимого для этой функции. Выберите Файл и Что нового?
В диалоговом окне, которое появляется на экране, щелкните переключатель «Выбранные закладки», а затем нажмите кнопку «Начать проверку». Когда Netscape проверяет выбранные сайты, индикатор выполнения информирует вас об объеме выполненного поиска. В конце проверки создается отчет, показывающий количество проверенных URL-адресов, количество из них, к которым может быть установлено соединение, и количество сайтов с изменениями в содержании. Нажав OK, вы сможете вернуться к использованию Netscape.
Когда Netscape проверяет выбранные сайты, индикатор выполнения информирует вас об объеме выполненного поиска. В конце проверки создается отчет, показывающий количество проверенных URL-адресов, количество из них, к которым может быть установлено соединение, и количество сайтов с изменениями в содержании. Нажав OK, вы сможете вернуться к использованию Netscape.
Что нового? это более быстрый способ проверить сайты на наличие изменений, чем делать это вручную. Однако это требует времени, поэтому вам следует проверять весь список закладок в одном поиске, только если это короткий список сайтов.
История путешествий
Во время сеанса веб-тура вы можете перемещаться между веб-сайтами, просто используя кнопки Netscape вперед и назад. Однако, если вы хотите вернуться на сайт, который вы использовали 20 шагов назад, как вы туда попадете? Вы можете повторить свои действия с помощью кнопки «Назад» или использовать список «История». По мере навигации Netscape помещает URL-адреса каждой из остановок, которые вы делаете, в файл истории. Чтобы получить доступ к списку истории, откройте Окно меню и выберите История и появится список ваших недавно просмотренных страниц. Щелкните сайт, на который вы хотите вернуться, и нажмите кнопку GoTo в нижней части окна. Предостережение: каждое окно Netscape генерирует свой собственный список истории. Когда вы закрываете окно браузера, список истории, который отслеживается с его помощью, закрывается вместе с ним. Если вы используете несколько окон, каждое из них будет поддерживать свой собственный список истории. Записи в истории сохраняются как временные файлы, которые не сохраняются от сеанса к сеансу, как элементы, хранящиеся в вашем кэше. Список истории стирается в конце каждого сеанса.
Чтобы получить доступ к списку истории, откройте Окно меню и выберите История и появится список ваших недавно просмотренных страниц. Щелкните сайт, на который вы хотите вернуться, и нажмите кнопку GoTo в нижней части окна. Предостережение: каждое окно Netscape генерирует свой собственный список истории. Когда вы закрываете окно браузера, список истории, который отслеживается с его помощью, закрывается вместе с ним. Если вы используете несколько окон, каждое из них будет поддерживать свой собственный список истории. Записи в истории сохраняются как временные файлы, которые не сохраняются от сеанса к сеансу, как элементы, хранящиеся в вашем кэше. Список истории стирается в конце каждого сеанса.Перед закрытием окна браузера рекомендуется в последний раз просмотреть список «История» и создать закладки для сайтов, к которым вы, возможно, захотите вернуться в будущем сеансе. Чтобы сделать закладку, просто нажмите кнопку Создать закладку .
Иногда, когда вы просматриваете список истории, вы можете обнаружить остановки, которые отсутствуют в списке. Это упущение произойдет, если веб-страница использовала фреймы для отображения своего содержимого. Когда на веб-странице используются фреймы, вся страница называется набором фреймов (мастер-страницей), который состоит из набора фреймов, каждый из которых отображает информацию о странице. Каждый фрейм — это отдельный HTML-документ со своим URL-адресом. Мастер набора фреймов имеет отдельный URL-адрес. Netscape Nagivator сохранит URL-адрес набора фреймов, игнорируя URL-адреса отдельных фреймов. Также не будут записаны ссылки, по которым вы переходите из фрейма. Чтобы просмотреть сайты, которые вы использовали из фрейма, вам нужно использовать другую стратегию. Щелкните правой кнопкой мыши в рамке и выберите Назад из меню, пока не дойдете до интересующего вас сайта. Когда вы переходите по ссылкам из фрейма, возможно, стоит добавить в закладки любые сайты, к которым вы, возможно, захотите вернуться, чтобы вы могли легко вернуться к ним. Не используйте Добавить закладку из меню Закладка, чтобы сделать это, так как это создаст закладку для исходного мастера набора фреймов! Вместо этого щелкните правой кнопкой мыши рамку и выберите Добавить закладку в контекстном меню.
Это упущение произойдет, если веб-страница использовала фреймы для отображения своего содержимого. Когда на веб-странице используются фреймы, вся страница называется набором фреймов (мастер-страницей), который состоит из набора фреймов, каждый из которых отображает информацию о странице. Каждый фрейм — это отдельный HTML-документ со своим URL-адресом. Мастер набора фреймов имеет отдельный URL-адрес. Netscape Nagivator сохранит URL-адрес набора фреймов, игнорируя URL-адреса отдельных фреймов. Также не будут записаны ссылки, по которым вы переходите из фрейма. Чтобы просмотреть сайты, которые вы использовали из фрейма, вам нужно использовать другую стратегию. Щелкните правой кнопкой мыши в рамке и выберите Назад из меню, пока не дойдете до интересующего вас сайта. Когда вы переходите по ссылкам из фрейма, возможно, стоит добавить в закладки любые сайты, к которым вы, возможно, захотите вернуться, чтобы вы могли легко вернуться к ним. Не используйте Добавить закладку из меню Закладка, чтобы сделать это, так как это создаст закладку для исходного мастера набора фреймов! Вместо этого щелкните правой кнопкой мыши рамку и выберите Добавить закладку в контекстном меню.
Еще один способ быстро вернуться назад — открыть Перейдите в меню и выберите сайт из списка в меню. Нет прямого способа сделать закладку из этого списка, не переходя на страницу.
Местоположение/Перейти к
Поле Location/Go To в вашем браузере — это место, где вы можете ввести URL-адрес сайта, на который вы хотите перейти. Если щелкнуть стрелку вниз в правой части поля, откроется список URL-адресов, введенных вами во время сеанса серфинга. Он не хранит URL-адреса сайтов, которые вы посещаете по ссылкам из других документов или через закладки. Когда вы закрываете Netscape, последние 10 введенных вами URL-адресов сохраняются. Эти последние 10 URL-адресов будут загружены заново при следующем запуске Netscape. Если у вас нет закладки для данного сайта, но вы знаете его URL-адрес и знаете, что вы ввели его ранее, проверьте раскрывающийся список «Местоположение», чтобы увидеть, есть ли он в списке. Это сэкономит время на набор текста и избавит от разочарования от плохих навыков набора текста.
Университет Западного Орегона
Copyright © 1997 Университет Западного Орегона
Прямые предложения, комментарии и вопросы о эту страницу Арлин Кортни, [email protected].
Последнее изменение 20 января 1999 г.
Разница между просмотром веб-страниц и просмотром веб-страниц
Ключевое различие : Основное различие между этими двумя терминами заключается в том, что термин «просмотр веб-страниц» означает просмотр или поиск определенной информации на определенном веб-сайте, тогда как термин «просмотр веб-страниц» ‘ означает бесцельное пролистывание информации на разные темы на разных сайтах. Благодаря тому, что информация по любому вопросу находится на расстоянии одного клика, использование Интернета в жизни людей значительно выросло. В большинстве случаев люди просто любят сидеть перед компьютером и часами бессмысленно просматривать различные веб-сайты в Интернете. И часто эта привычка просто щелкать страницы различных сайтов называется «веб-серфингом» и «веб-браузингом».
И часто эта привычка просто щелкать страницы различных сайтов называется «веб-серфингом» и «веб-браузингом».
Термины «серфинг» и «просмотр» обычно используются для обозначения задачи «поиска» в Интернете или в Интернете и часто рассматриваются как одно и то же. Теперь техническая разница между двумя терминами зависит от конкретной задачи, в которой можно просматривать веб-страницы или просто просматривать веб-страницы. Если человек использует определенный браузер, просматривая веб-сайты в поисках определенной вещи, это называется «просмотром», тогда как если тот же человек просто случайным образом ищет или просматривает разные веб-сайты, это называется «серфингом». .
Хотя в целом между терминами «просмотр веб-страниц» и «веб-серфинг» нет никакой разницы. И, основываясь на приведенном выше объяснении, можно согласиться с тем, что они оба означают одно и то же. Потому что в настоящее время с различными поисковыми браузерами, такими как Chrome, Internet Explorer и т. д., и различными поисковыми системами, такими как Yahoo, Google, Bing и т. д., существует огромное количество информации, доступной на различных веб-сайтах со всего мира. Вот почему всякий раз, когда кому-то может понадобиться найти конкретное определение или ответить на конкретный вопрос, он или она использует браузер или поисковую систему, называя это действие «просмотр веб-страниц» или «веб-серфинг».
д., существует огромное количество информации, доступной на различных веб-сайтах со всего мира. Вот почему всякий раз, когда кому-то может понадобиться найти конкретное определение или ответить на конкретный вопрос, он или она использует браузер или поисковую систему, называя это действие «просмотр веб-страниц» или «веб-серфинг».
Таким образом, на самом деле это не имеет никакого значения, поскольку оба термина обычно используются людьми для описания действия по переходу с одного веб-сайта на другой, для загрузки или просмотра любого контента из Интернета. Следовательно, можно смотреть, читать, слушать музыку или наслаждаться видео или фильмами, просто переходя с одного сайта на другой, и наслаждаться «веб-серфингом» или «веб-браузингом».
Сравнение веб-серфинга и просмотра веб-страниц:
| Веб-серфинг | Просмотр веб-страниц |
Определение | Определяется как бесцельное пролистывание информации на разные темы на разных сайтах. |

 Это папка, в которую будут помещаться все новые закладки. Папка «Новая закладка» по умолчанию является папкой верхнего уровня, если вы не укажете другую папку.
Это папка, в которую будут помещаться все новые закладки. Папка «Новая закладка» по умолчанию является папкой верхнего уровня, если вы не укажете другую папку.
