Восстановление удаленных сообщений электронной почты в Outlook
При случайном удалении сообщения электронной почты в Outlook его можно восстановить, если оно по-прежнему находится в папке «Удаленные». В некоторых случаях сообщения можно восстановить даже после очистки папки “Удаленные”.
Вы можете восстановить удаленную папку (и все сообщения в ней), если она все еще находится в папке «Удаленные». К сожалению, удаленную безвозвратно папку восстановить нельзя. Но с помощью инструкций, приведенных в этой статье, можно восстановить сообщения, которые находились в папке при ее безвозвратном удалении.
Примечание: Войдите в Outlook с помощью рабочей или учебной учетной записи Microsoft 365.
Примечание: Если инструкции не совпадают с тем, что вы видите, возможно, используется более поздняя версия Outlook в Интернете. См. инструкции для классической версии Outlook в Интернете.
При удалении сообщений электронной почты, контактов, элементов календаря или задач они перемещаются в папку «Удаленные».
-
В левой области выберите папку Удаленные или Нежелательная почта.
-
Выполните одно из указанных ниже действий:
-
Папка «Удаленные элементы»: Выберите сообщение, которое требуется восстановить, и нажмите кнопку Восстановить
.Примечания:
-
Сообщения, очищенные из папки Удаленные, восстановить нельзя.

-
Сообщения, которые находились в папке Удаленные, можно восстановить только при помощи команды Переместить, щелкнув на папки, которые не были удалены.
-
-
В разделе Новый Outlook для Windows щелкните правой кнопкой мыши сообщение, которое требуется восстановить, и выберите Восстановить.
-
Папка нежелательной Email: Выберите сообщение, которое требуется восстановить, и выберите Не нежелательный.

-
В разделе Новый Outlook для Windows выберите сообщение, которое требуется восстановить, и выберите Это не является нежелательным.
-
Если вы не нашли элемент в папке «Удаленные», поищите его в папке «Элементы, подлежащие восстановлению».
-
В левой части окна Outlook.com выберите папку «Удаленные».
-
В верхней части списка сообщений выберите Восстановить элементы, удаленные из этой папки.

Выберите элементы, которые требуется восстановить, и нажмите кнопку Восстановить.
Куда помещаются восстановленные элементы? Восстановленные элементы возвращаются в их исходные папки, если это возможно. Если исходная папка больше не существует, элементы будут восстановлены следующим образом:
-
Сообщения перемещаются в папку «Входящие».
-
Элементы календаря перемещаются в календарь.
org/ListItem»>
-
Задачи перемещаются в папку «Задачи».
Контакты перемещаются в папку «Контакты».
Outlook может очистить папку «Удаленные» каждый раз при выходе из нее. Чтобы изменить эту настройку, выполните указанные ниже действия.
-
В верхней части страницы выберите Параметры > Просмотреть все параметры Outlook.
-
Выберите Почта > Обработка сообщений.
В разделе После выхода снимите флажок Очищать папку “Удаленные”.
Инструкции для классической версии Outlook в Интернете
При удалении сообщений электронной почты, контактов, элементов календаря или задач они перемещаются в папку «Удаленные» почтового ящика. Если вы пытаетесь найти удаленное сообщение, сначала следует поискать в папке «Удаленные». Если сообщение там, восстановить его можно так:
Совет: При удалении папки она перемещается в папку «Удаленные», где отображается как вложенная папка. Чтобы восстановить удаленную папку (и все содержащиеся в ней элементы), щелкните ее правой кнопкой мыши, выберите пункт Переместить, а затем выберите папку, куда ее нужно переместить.
Если вы не нашли элемент в папке «Удаленные», поищите его в папке «Элементы, подлежащие восстановлению».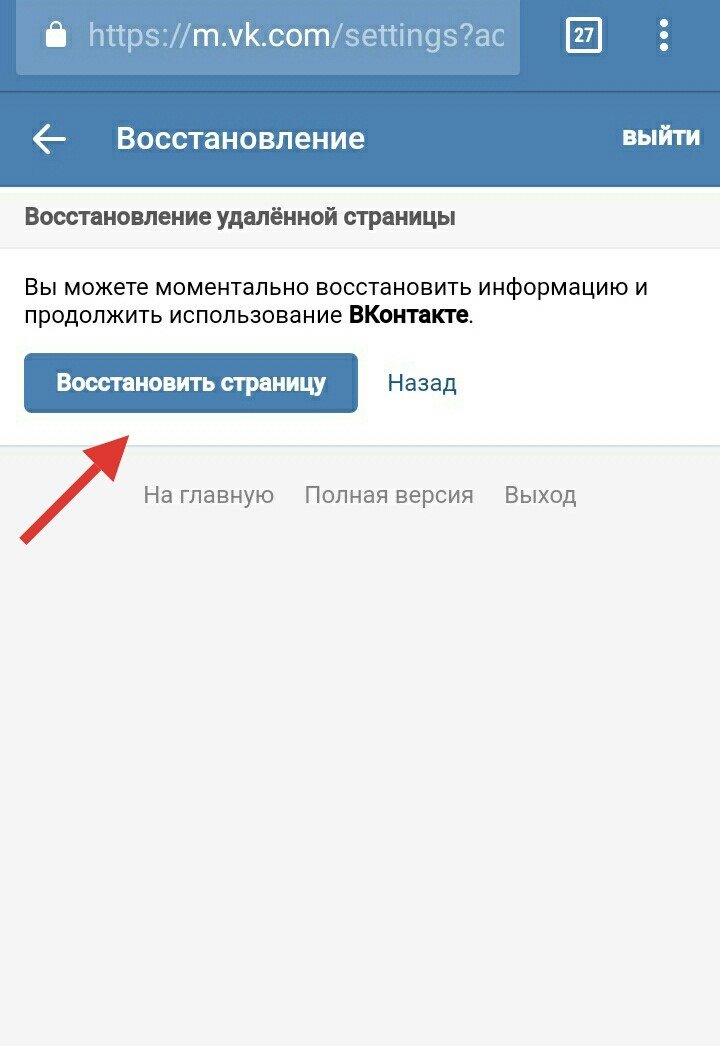
-
В левой части окна Outlook в Интернете выберите папку «Удаленные».
-
В нижней части окна нажмите Восстановить удаленные элементы.
-
Выделите элемент, который вы хотите восстановить, затем выберите Восстановить с панели инструментов
или из области чтения.
org/ListItem»>
В диалоговом окне Восстановление элементов нажмите ОК.
Куда помещаются восстановленные элементы? Восстановленные элементы возвращаются в их исходные папки, если это возможно. Если исходная папка больше не существует, элементы будут восстановлены следующим образом:
-
сообщения перемещаются в папку «Входящие»;
-
элементы календаря перемещаются в календарь;
-
контакты перемещаются в папку «Контакты»;
org/ListItem»>
задачи перемещаются в папку «Задачи».
Примечание: Вы также можете очистить элементы, которые выводятся в диалоговом окне Восстановление удаленных элементов. Выберите их и нажмите Очистить. Если вы удалите элемент таким образом, вы не сможете воспользоваться командой Восстановить удаленные элементы для его восстановления.
Когда вы удаляете сообщение, оно сначала перемещается в папку Удаленные. Вы можете либо оставлять сообщения там до тех пор, пока не удалите их, либо настроить автоматическую очистку папки Удаленные в Outlook в Интернете при каждом выходе из приложения.
Чтобы очистить папку «Удаленные» при выходе, выполните следующее:
-
Выберите Параметры > Почта > Настройки, слева откроется панель Настройки.

-
В разделе Почта выберите Параметры сообщения.
-
Установите флажок Очищать папку «Удаленные» при выходе и нажмите Сохранить.
К началу
Связанные темы
-
Создание, изменение, удаление и восстановление контактов и списков контактов в Outlook в Интернете
org/ListItem»>
-
Наведение порядка в папке «Входящие» Outlook в Интернете
Упорядочение электронной почты с помощью правил для папки «Входящие» в Outlook в Интернете
Нужны дополнительные сведения?
Сведения в этой статье относятся только к Outlook в Интернете. Если вы не используете Outlook в Интернете, выберите один из следующих разделов справки.
-
Outlook.com: Восстановление удаленных сообщений в Outlook.com
-
Outlook Web App: Восстановление удаленных элементов или электронной почты в Outlook Web App
org/ListItem»>
Outlook 2016, Outlook 2013 или Outlook 2010: Восстановление удаленных элементов в Outlook для Windows
Примечание: Если вы не знаете, какую версию Outlook вы используете, ознакомьтесь со статьей: Какую версию Outlook я использую?
Восстановить удаленные текстовых сообщения на Android
Восстановить удаленные текстовых сообщения на AndroidDisk Drill 5
Одно неудачное нажатие и все те текстовые сообщения, которые вы хранили по тем или иным причинам, внезапно исчезли. Возможно, вам удастся восстановить эти важные текстовые сообщения, это зависит от того, как быстро вы отреагируете и какую программу вы выберете для восстановления текстовых сообщений на Android. Используя действительно хорошее приложения, как Disk Drill, вы сможете восстановить удаленные текстовые сообщения на Android даже после сброса настроек!
Скачать бесплатно
Обновить до PRO
Одна из хороших особенностей телефонов Android — это то, что на самом деле они не стирают данные до тех пор, пока они не будут перезаписаны. Удаленные данные могут быть возвращены с помощью эффективного приложения для восстановления, такого, как Disk Drill. Найти надежное приложение, которое делает то, что оно обещает — восстановить удаленные текстовые сообщения на телефонах Android — не так просто.
Удаленные данные могут быть возвращены с помощью эффективного приложения для восстановления, такого, как Disk Drill. Найти надежное приложение, которое делает то, что оно обещает — восстановить удаленные текстовые сообщения на телефонах Android — не так просто.
С помощью Disk Drill вы можете получить доступ к хранилищу своего устройства и восстановить данные как со встроенной памяти, так и с карты SD.
#1 Подготовьтесь к восстановлению удаленных текстовых сообщений на Android
Сразу после удаления сообщений скачайте Disk Drill на свой Mac и подключите свое устройство Android к компьютеру. Оно, скорее всего, отобразится как устройство MTP. Включите режим USB Debugging на вашем устройстве и следуйте инструкциям на экране, которые могут отличаться в зависимости от типа и модели вашего устройства. Disk Drill очень универсален и позволяет восстановить множество разных типов файлов, включая чаты WhatsApp, Hangouts, потерянные фотографии и т.д.!
#2 Дайте Disk Drill доступ к вашему устройству
Теперь, когда ваше устройство Android подключено к компьютеру, вам необходимо разрешить Disk Drill подключиться к вашему устройству. Посмотрите на экран Android и разрешите подключение при появлении запроса.
Посмотрите на экран Android и разрешите подключение при появлении запроса.
#3 Получение Root-прав
Вы увидите все доступные разделы и диски на вашем телефоне, ваше устройство Android должно быть рутировано для того, чтобы продолжить восстановление.
#4 Восстановить SMS на Android
Теперь вы готовы приступить к восстановлению текстовых сообщений Android. В зависимости от приложения, которое вы используете для управления текстовыми сообщениями на вашем смартфоне, модели вашего устройства Android и версии ОС Android (Marshmallow, Nougat или др.), они могут храниться в разных местах и в разных форматах.
Лучший способ восстановления удаленных текстовых сообщений на Android
Disk Drill восстанавливает файлы на разных устройствах. Вы можете использовать Disk Drill для восстановления удаленных текстовых сообщений на Android, iPhone и многих других устройствах. Помимо текстовых сообщений, Disk Drill также может восстанавливать изображения, контакты, видео и многое другое. Посмотреть полный список файлов, которые Disk Drill может восстановить на устройствах Mac, Windows, Android и iOS:
Посмотреть полный список файлов, которые Disk Drill может восстановить на устройствах Mac, Windows, Android и iOS:
Какие типы файлов Disk Drill может восстановить?
Как восстановить удаленные текстовые сообщения на Android
Disk Drill 5
Работает с устройствами Android и iPhone
Скачать бесплатно
Обновить до PRO
СИСТЕМНЫЕ ТРЕБОВАНИЯ
macOS 10.15.7–13.x, 65.5 MB
Используйте Disk Drill 1/2.x/3.x для OS X 10.5+
СРЕДНИЙ РЕЙТИНГ ПОЛЬЗОВАТЕЛЕЙ
4.8 от 1251 пользователейОтправить отзыв
НОВЕЙШАЯ ВЕРСИЯ
Версия 5.2.1215. 30 апреля 2023
Посмотреть информацию об обновлении
Хотите узнать, как восстановить удаленные текстовые сообщения на iPhone? Disk Drill поможет.
Другие полезные статьи
Руководства по восстановлению дискаЧто говорят пользователи Disk Drill
Используется всемирно известными компаниями
Как сделать резервную копию текстовых SMS-сообщений на Android
В то время как большая часть мира отказалась от SMS, США по-прежнему цепляются за текстовые сообщения. После многих лет обещаний и множества функций iMessage, о которых мы могли только мечтать, RCS наконец-то стала реальностью для большинства американцев. Если вы любите накапливать данные, возможно, вы захотите сохранить эти SMS-сообщения для дальнейшего использования. Хорошей новостью является то, что переносить их с устройства на устройство не так уж и сложно.
После многих лет обещаний и множества функций iMessage, о которых мы могли только мечтать, RCS наконец-то стала реальностью для большинства американцев. Если вы любите накапливать данные, возможно, вы захотите сохранить эти SMS-сообщения для дальнейшего использования. Хорошей новостью является то, что переносить их с устройства на устройство не так уж и сложно.
Телефоны Google Pixel 7 и Pixel 6 (и большинство других телефонов Android) имеют встроенную функцию резервного копирования по SMS. У них также есть инструмент, который помогает переносить сообщения на ваш новый телефон в процессе настройки.
Как использовать встроенную в Android функцию резервного копирования SMS
Многие телефоны (включая телефоны Pixel) имеют встроенную функцию автоматического резервного копирования SMS, предоставленную Google.
2 Изображения Вы можете восстановить резервные копии данных (включая SMS-сообщения) после первоначальной настройки нового телефона. Самый простой способ сделать это — найти уведомление «Завершить настройку» в верхней части панели настроек. Когда вы нажимаете кнопку Finish Setup , он выполняет тот же маневр восстановления, что и при первоначальной настройке. Это может включать восстановление ранее резервных копий SMS-сообщений с ваших устройств.
Когда вы нажимаете кнопку Finish Setup , он выполняет тот же маневр восстановления, что и при первоначальной настройке. Это может включать восстановление ранее резервных копий SMS-сообщений с ваших устройств.
Данные хранятся на Google Диске в рамках автоматического резервного копирования Android. Вы можете просматривать резервные копии через приложение для Android, но не их содержимое. Процесс резервного копирования можно запустить вручную в настройках телефона. Это можно сделать, перейдя к Настройки > Система > Резервная копия , но вы также можете использовать функцию поиска в Настройках, чтобы найти Резервная копия . Резервные копии SMS, созданные таким образом, нельзя легко скопировать или переместить в другое место, и они не включают носители MMS.
3 изображения Встроенная система полезна и работает автоматически, но ее полезность ограничена отсутствием возможности запустить процесс восстановления вручную или просмотреть содержимое резервной копии. Например, вы не можете читать эти сообщения вне устройства и не можете сохранять их в долгосрочной перспективе. Срок действия резервных копий истекает, и вы не можете отложить их навсегда. Эта автоматическая система может не соответствовать вашим потребностям.
Например, вы не можете читать эти сообщения вне устройства и не можете сохранять их в долгосрочной перспективе. Срок действия резервных копий истекает, и вы не можете отложить их навсегда. Эта автоматическая система может не соответствовать вашим потребностям.
Существует множество отдельных приложений для резервного копирования и восстановления ваших SMS-сообщений с большей полезностью. Двумя лучшими бесплатными приложениями в этой категории являются SMS Backup+ и SMS Backup & Restore. Оба позволяют создавать резервные копии и просматривать ваши сообщения с большим контролем, чем система по умолчанию.
Как пользоваться SMS Backup+
Если вы в первую очередь заинтересованы в том, чтобы ваши сообщения хранились где-то по адресу (без обязательного локального доступа к ним), возможно, лучшим выбором будет SMS Backup+. Это приложение с открытым исходным кодом позволяет автоматически создавать резервные копии ваших SMS, MMS и истории звонков в вашей учетной записи Gmail. Он представляет ваши сообщения в Gmail с помощью удобной метки «SMS» и размещает их в том же формате, что и беседы по электронной почте. Этот метод делает ваши сообщения доступными в любом месте через телефон, компьютер или планшет.
Он представляет ваши сообщения в Gmail с помощью удобной метки «SMS» и размещает их в том же формате, что и беседы по электронной почте. Этот метод делает ваши сообщения доступными в любом месте через телефон, компьютер или планшет.
В результате изменений в настройках API компания Google изменила способ входа и интеграции SMS Backup+ с Gmail по умолчанию. Вы по-прежнему можете использовать приложение, но теперь для него требуется другой процесс установки, чем раньше.
Как настроить SMS Backup+
- Разрешить доступ IMAP в настройках Gmail. Выберите значок Настройки на веб-сайте Gmail. Затем перейдите к Просмотреть все настройки > Пересылка и POP/IMAP . Выберите Включить IMAP 9.0014 и нажмите Сохранить изменения внизу экрана.
- Создайте пароль приложения для SMS Backup+. Перейдите на security.google.com и выберите Пароли приложений .
 Вам будет предложено снова войти в систему.
Вам будет предложено снова войти в систему. - На следующем экране отображается пара раскрывающихся списков для категоризации пароля приложения, которое вы собираетесь создать. Выберите Other из выпадающего списка.
- Дайте паролю описательное имя, например «SMS Backup+», чтобы вы знали, для чего он нужен, если встретите его позже.
- Нажмите Создать .
Google выдает случайно сгенерированный 16-значный пароль. Обращайтесь с ним так же осторожно, как с обычным паролем. Не записывайте это на стикере и не прикрепляйте к монитору. И не копируйте его на Google Диск или в Keep. Это пароль, который предоставляет доступ к вашей учетной записи Google без двухфакторной аутентификации. Относитесь к нему как к чему-то, что может разрушить вашу жизнь, если оно попадет не в те руки.
Теперь вы готовы настроить приложение SMS Backup+. Были выпущены некоторые обновления приложений, которые упростили этот процесс. Начните с загрузки приложения SMS Backup+ через Play Store, GitHub проекта или APK Mirror.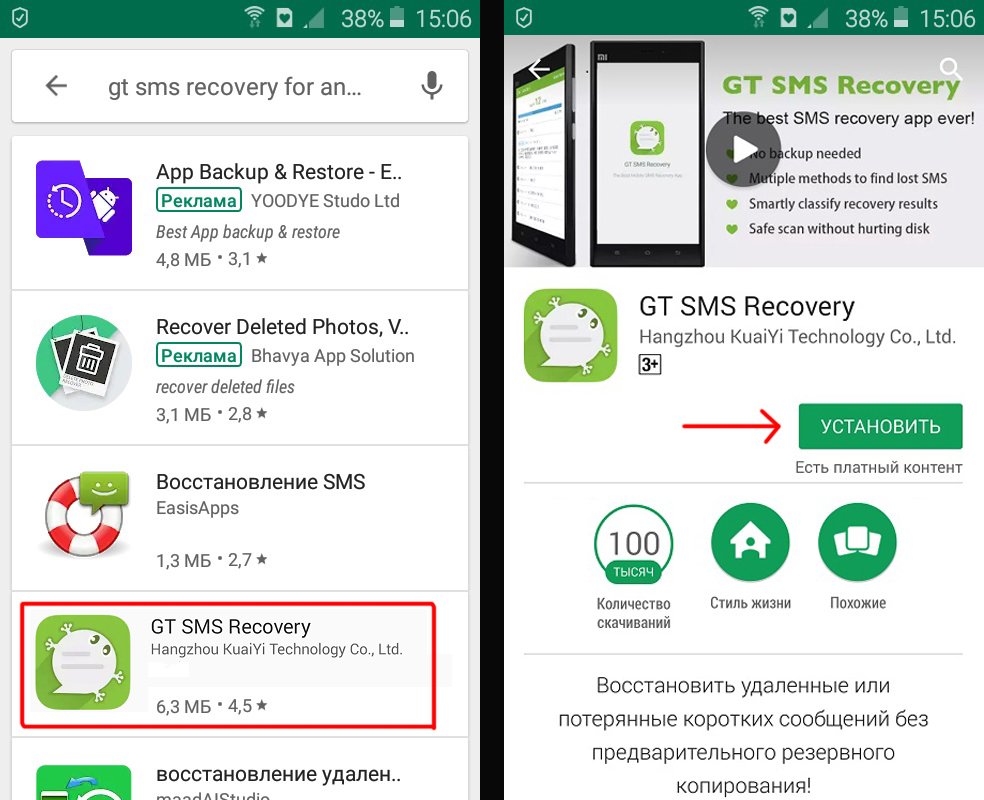
- Откройте приложение и коснитесь Настройки IMAP . Большинство важных деталей заполняются автоматически. Если это не так или вы хотите убедиться, что они верны, адрес сервера — imap.gmail.com:993 , а безопасность — TLS . 2 Изображения
- Коснитесь поля Имя пользователя и введите адрес электронной почты своей учетной записи Gmail (например, [email protected]).
- Нажмите OK , когда закончите.
- Нажмите Пароль и введите 16-значный пароль приложения, сгенерированный за несколько шагов до этого. Нажмите OK , когда закончите, затем вернитесь в главное меню.
- Нажмите Резервное копирование . Приложение спросит, как бы вы хотели обработать это первое резервное копирование. Если вы хотите сохранить сообщения на телефоне в своей учетной записи Gmail, выберите Backup . Выберите Пропустить , если вы предпочитаете сохранять сообщения, которые вы получаете с этого момента.
 2 Изображения
2 Изображения - Предоставьте приложению доступ к вашим контактам и SMS-сообщениям. После того, как вы предоставите разрешения (что вы должны сделать для работы приложения), начнется процесс резервного копирования. 2 Изображения
- Установите уведомления приложения на Без звука . С настройками по умолчанию вы получаете новый звук уведомления для каждого резервного файла. Это может быстро надоесть. В большинстве версий Android это можно изменить, нажав и удерживая уведомление и выбрав параметр, эквивалентный Silent .
- Настройте приложение для автоматического резервного копирования сообщений с настраиваемым расписанием с помощью флажка Auto backup и соответствующего меню настроек. При настройках по умолчанию входящие сообщения копируются каждую минуту, а исходящие — каждые два часа. Данные, используемые приложением, минимальны, но вы можете настроить его на создание резервных копий по Wi-Fi только в случае необходимости.
 2 Изображения
2 Изображения
Вы можете настроить многие другие параметры резервного копирования, такие как параметры резервного копирования SMS/MMS, параметры резервного копирования журнала вызовов, резервное копирование для каждого контакта и другие детали.
Процесс резервного копирования для SMS Backup+ выполняется медленно. Это не представляет особой проблемы, поскольку резервное копирование сообщений требуется только один раз (и часто это происходит без запроса). Это больше беспокоит, если вы планируете использовать систему для одноразовой миграции между устройствами. Если это ваше намерение, следующее приложение может лучше соответствовать вашим потребностям.
Как использовать SMS Backup & Restore
SMS Backup & Restore несколько раз переходило из рук в руки за последнее время. Он был куплен Carbonite, а затем продан SyncTech. В целом, это хорошее бесплатное приложение для экспорта SMS и MMS-сообщений в один файл.
При первом запуске SMS Backup & Restore содержит полезную пошаговую инструкцию, объясняющую, какие разрешения необходимо запрашивать и почему. Он запрашивает весь пакет разрешений сразу, прежде чем показывать домашний экран.
Он запрашивает весь пакет разрешений сразу, прежде чем показывать домашний экран.
Ручной процесс резервного копирования прост. Выполните следующие шаги, чтобы сделать это:
- Коснитесь Настройка резервного копирования и следуйте инструкциям. Обязательно зайдите в расширенное меню и выберите отдельные разговоры, если вы не хотите, чтобы все сохранялось. 2 Изображения
- Когда вас спросят, где вы хотите сохранить резервную копию, выберите один из следующих вариантов: Google Диск, Dropbox, OneDrive или локальное хранилище. Например, Google Диск удобен, если вы храните резервную копию в виде статического архива, а локальное хранилище может быть полезно, если вы прошиваете новое ПЗУ.
- Вы также можете настроить резервное копирование по расписанию и автоматически удалять старые файлы. Но без преимущества постепенных изменений есть некоторые недостатки. Эти файлы резервных копий могут стать большими, если у вас достаточно сообщений MMS или SMS, а регулярные резервные копии могут сжечь данные.
 2 изображения
2 изображения - Когда все настроено так, как вы хотите, нажмите Резервное копирование сейчас , и все готово. Одним из преимуществ по сравнению с SMS Backup+ является то, что это приложение работает быстрее.
Если вы хотите восстановить эти резервные копии на другом устройстве, проведите пальцем от левого края, чтобы открыть меню навигации, и выберите Restore , или вы можете использовать опцию Transfer , которая отправляет файлы из приложения в приложение по Wi-Fi. Если вы выполняете восстановление с локальным файлом, убедитесь, что он был скопирован на устройство.
2 изображенияКакой бы метод вы ни выбрали, извлечь сообщения обратно несложно, а приложение поможет вам найти нужную резервную копию во внутреннем или облачном хранилище.
SMS Backup & Restore имеет и другие функции, связанные с выполнением и обслуживанием резервного копирования по расписанию. Преимущества хранилища Gmail, просмотра бесед и пошагового резервного копирования в SMS Backup+ могут оказаться более полезными для тех, кто ищет универсальный инструмент. С большими размерами резервных копий и отсутствием простого способа просмотра их в Интернете, SMS Backup & Restore больше подходит для одноразового резервного копирования или миграции.
С большими размерами резервных копий и отсутствием простого способа просмотра их в Интернете, SMS Backup & Restore больше подходит для одноразового резервного копирования или миграции.
WhatsApp может все
Пользователи, которые не находятся в США, вероятно, недоумевают, почему они вообще используют SMS-сообщения. Если вы ищете международное решение, обратите внимание на WhatsApp. Приложение для обмена сообщениями Meta используется во всем мире и имеет множество невероятных функций, включая совместимость с резервным копированием Google Drive и обмен сообщениями на рабочем столе. Если вы не являетесь поклонником Meta, в Play Store есть множество отличных приложений для обмена сообщениями со сквозным шифрованием.
Как восстановить удаленные текстовые сообщения на Android
Если вы чем-то похожи на нас, ваше приложение «Сообщения» — довольно загруженное место. Несмотря на то, что это скромное приложение для обмена сообщениями по умолчанию по-прежнему используется для общения с друзьями, семьей и т. д., оно также стало домом для двухфакторных подтверждений, банковских предупреждений и, конечно же, случайных спам-сообщений. Очистить его — это не только необходимость, но и быстрое упражнение по уходу за собой — важно избавиться от беспорядка и убедиться, что ваши самые важные сообщения не потеряны под потоком других сообщений.
д., оно также стало домом для двухфакторных подтверждений, банковских предупреждений и, конечно же, случайных спам-сообщений. Очистить его — это не только необходимость, но и быстрое упражнение по уходу за собой — важно избавиться от беспорядка и убедиться, что ваши самые важные сообщения не потеряны под потоком других сообщений.
Содержание
- Как восстановить удаленные тексты из Google Messages
- Как восстановить удаленные тексты на телефоне Samsung
- Как восстановить удаленные тексты с помощью Google Диска
- Как восстановить удаленные тексты с помощью вашего оператора
- Как восстановить удаленные тексты со сторонними приложениями и программами
Сложность
Легкость
Продолжительность
10 минут
Что вам нужно
Но даже самые осторожные из нас время от времени ошибаются, и слишком легко случайно удалить неправильное сообщение, потерявшись в ритме удаления. Но не волнуйтесь, часто есть способ восстановить удаленные текстовые сообщения с вашего телефона Android. В этом руководстве мы покажем вам, как именно восстановить удаленные текстовые сообщения на Android.
В этом руководстве мы покажем вам, как именно восстановить удаленные текстовые сообщения на Android.
Как восстановить удаленные тексты из Google Messages
Нет собственного способа восстановить удаленные сообщения в Google Messages, но есть способ восстановить сообщения, если вы хотите использовать немного другой способ, чтобы убрать беспорядок. Вместо того, чтобы удалять сообщения, попробуйте заархивировать их, так как есть раздел «Архив», из которого вы можете восстанавливать сообщения, а также держать их вне поля зрения. Архивирование, а не удаление, является хорошим практическим правилом в современных приложениях для обмена сообщениями, поскольку оно намного более щадящее, чем полное удаление, но все же удерживает нежелательные сообщения.
Шаг 1: Чтобы заархивировать, проведите пальцем по своему сообщению влево или вправо, и оно будет отправлено в ваш архив.
Шаг 2: Чтобы восстановить сообщения из архива, выберите три горизонтальные линии в левом верхнем углу Сообщений.
Шаг 3: Затем выберите Заархивировано . Все ваши заархивированные ветки сообщений хранятся здесь.
Шаг 4: Чтобы переместить цепочку сообщений обратно в папку «Входящие», откройте ее, коснитесь трех точек в правом верхнем углу и выберите Разархивировать .
Шаг 5: Чтобы переместить сразу несколько сообщений, перейдите на экран Архив , нажмите и удерживайте первый разговор, который хотите отправить обратно, а затем выберите все разговоры, которые нужно отправить обратно. Затем выберите значок Unarchive в правом верхнем углу рядом со значком bin . Не нажимайте значок bin , так как вместо этого они будут удалены.
Как восстановить удаленные тексты на телефоне Samsung
В отличие от приложения Google Messages, описанного выше, приложение Samsung включает способ восстановления удаленных сообщений через корзину в приложении. Хотя в большинстве случаев мы по-прежнему рекомендуем архивировать, а не удалять, здесь есть хотя бы страховочная сетка, которая вас поймает.
Шаг 1: В приложении «Сообщения» выберите три вертикальные точки в правом верхнем углу.
Шаг 2: Затем выберите Корзина .
Шаг 3: Отсюда выберите сообщение, которое хотите восстановить, затем выберите Редактировать > Восстановить все .
Шаг 4: Если вы хотите восстановить сразу несколько сообщений, выберите Редактировать , отметьте сообщения, которые вы хотите отправить обратно, а затем выберите Восстановить все .
Как восстановить удаленные тексты с помощью Google Диска
Google Диск хранит обширные резервные копии всего, от SMS-сообщений до списков приложений, если вы этого хотите, поэтому Google Диск — хороший выбор для восстановления данных после их потери. Однако в данном случае это что-то вроде экстремального варианта, потому что Google на самом деле не предлагает восстановление SMS и MMS-сообщений без полного сброса настроек.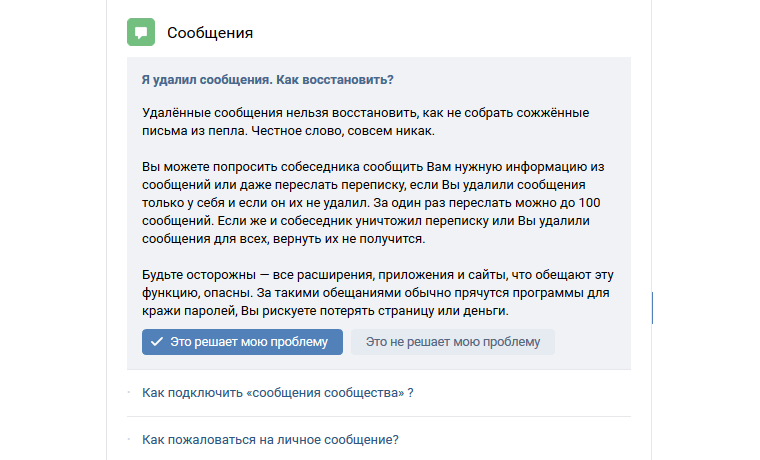 Да, вы можете достаточно легко восстановить свои данные WhatsApp через Диск, а ваши фотографии, видео и документы будут доступны в любой момент — но если вы хотите вернуть свои тексты, вам нужно полностью уничтожить свой телефон.
Да, вы можете достаточно легко восстановить свои данные WhatsApp через Диск, а ваши фотографии, видео и документы будут доступны в любой момент — но если вы хотите вернуть свои тексты, вам нужно полностью уничтожить свой телефон.
Это хороший вариант резервного копирования, если вы потеряли свой телефон и хотите загрузить все свои старые данные на новое устройство, но это не особенно полезно, если вы просто хотите получить сообщение, которое вы случайно удалили. Тем не менее, если вы готовы пойти на сброс до заводских настроек, чтобы вернуть свои сообщения, вы найдете возможность восстановления из резервной копии на этапе начальной настройки нового телефона.
Стоун Стаффордшир/ШаттерстокКак восстановить удаленные тексты с помощью вашего оператора
У вас могут быть некоторые варианты восстановления текстовых сообщений в зависимости от выбранного вами оператора связи. Messages Backup & Sync от AT&T и Message+ от Verizon предлагают варианты резервного копирования и синхронизации, которые обеспечивают синхронизацию ваших сообщений на всех устройствах.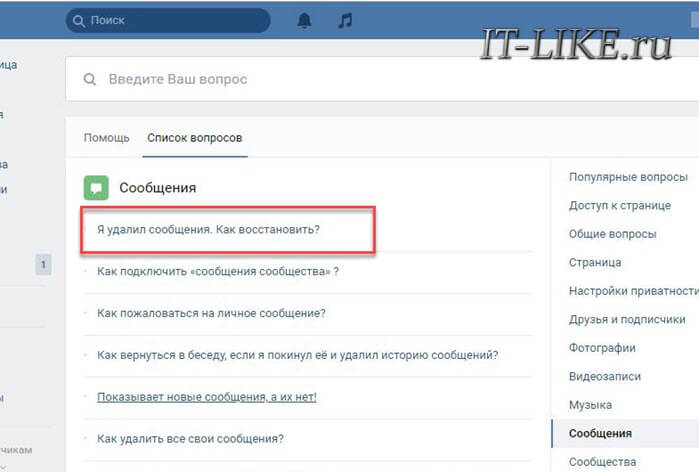 Однако любые удаленные сообщения все равно будут удалены из облака после синхронизации, поэтому это ни в коем случае не идеальное решение.
Однако любые удаленные сообщения все равно будут удалены из облака после синхронизации, поэтому это ни в коем случае не идеальное решение.
В безвыходной ситуации вы можете обратиться к своему оператору связи, чтобы узнать, сможет ли он найти и восстановить резервную копию сообщений, отправленных на ваше устройство и с него. Однако это далеко не гарантировано.
Фото Сора Симадзаки/PexelsКак восстановить удаленные тексты с помощью сторонних приложений и программного обеспечения
Как и всегда для Android, существуют сторонние приложения, которые могут помочь решить любые проблемы, которые могут у вас возникнуть. В этом случае многие из них включают подключение вашего телефона к компьютеру и использование программного обеспечения для погружения в ваше устройство и поиска удаленных данных. Таким образом, это может быть более технический процесс, а также дорогой. Вот несколько надежных вариантов, как бесплатных, так и платных.
Восстановление данных Android (50 долларов США)
Android Data Recovery, один из самых популярных инструментов для восстановления данных, доступен для macOS и Windows и отлично подходит для восстановления удаленных данных с телефона, включая текстовые сообщения.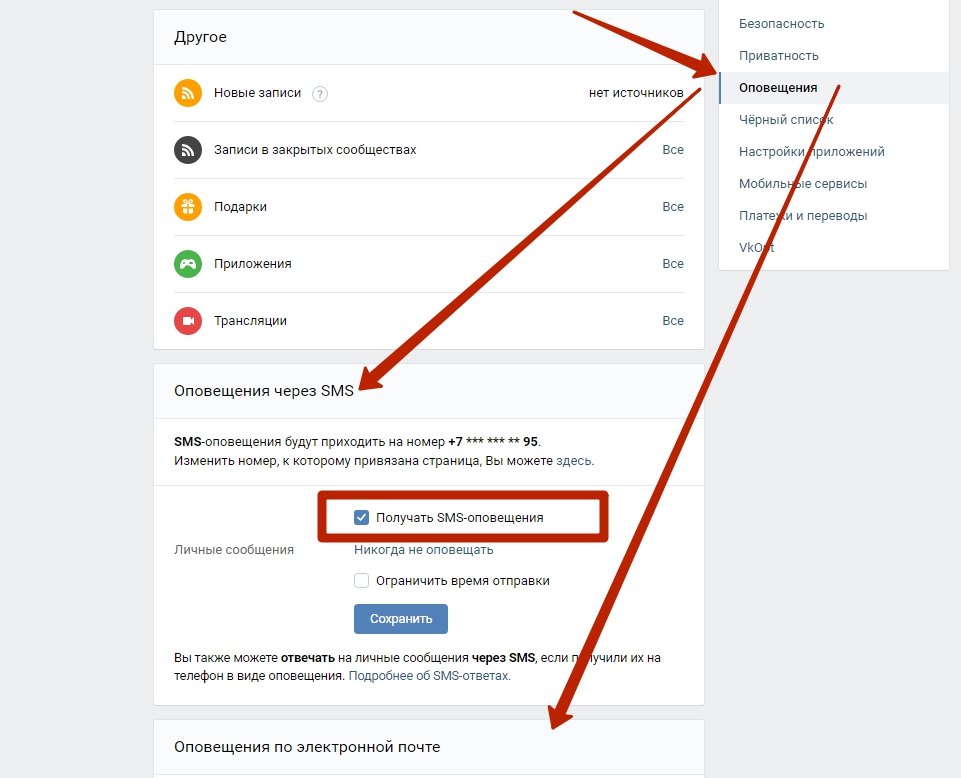


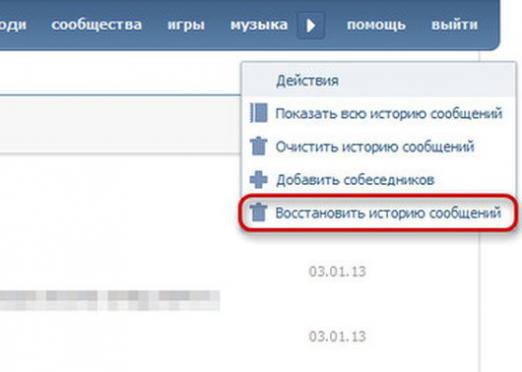

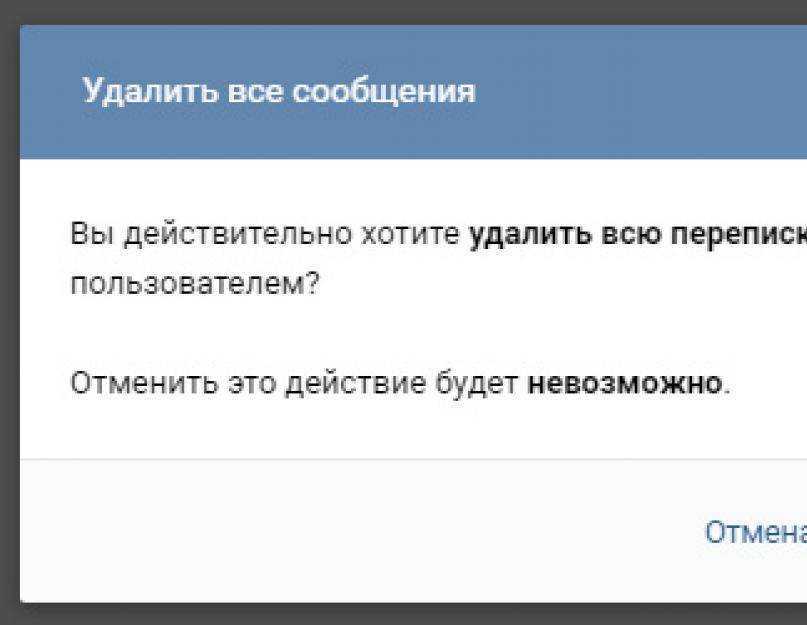
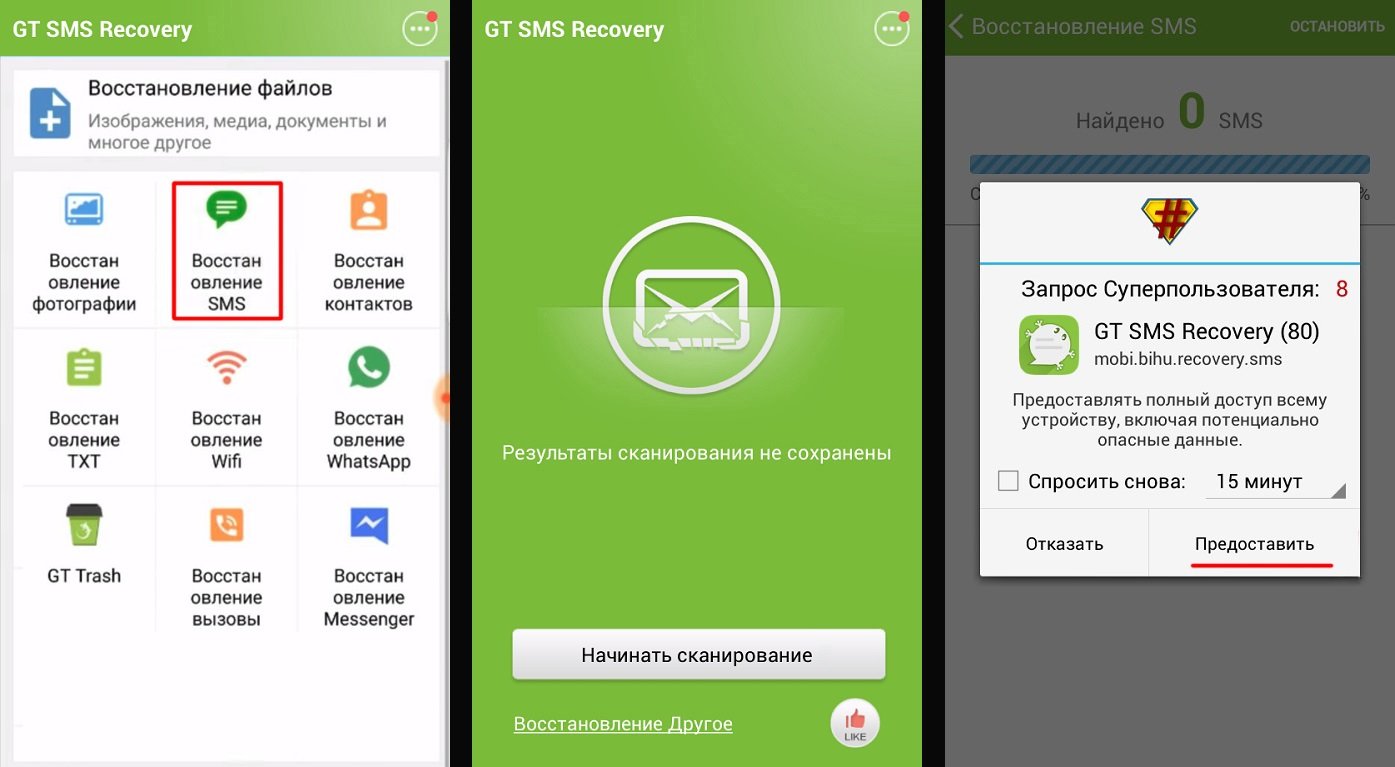 Вам будет предложено снова войти в систему.
Вам будет предложено снова войти в систему.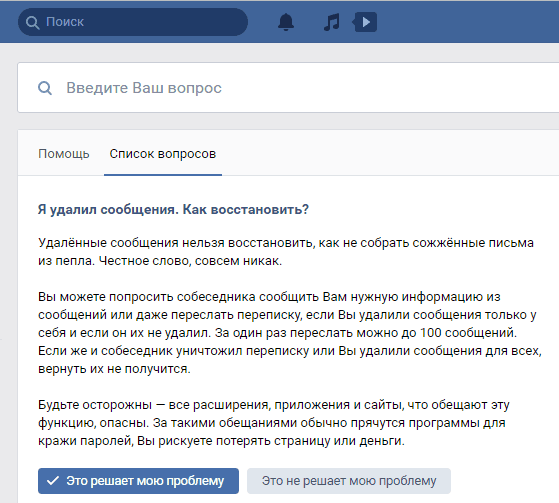 2 Изображения
2 Изображения 2 Изображения
2 Изображения 2 изображения
2 изображения