запись видео с экрана телефона
Описание
The Best App to Record Screen for iPhone and iPad
Reactions and Audio Sound can be added to your screens, videos in an efficient way
Support Recoding Parameter Setting Like Resolution, FPS & Orientation
Features:
— Record everything appears in the screen
— Support Games & App inside, including Audio
— Capture Reactions and Record Audio
— Import & Edit external video, not just recording files
— Adjust FaceCam Size
— Trim your recording files
— One Click to Share
Subscription
— Subscription is billed monthly at the rate corresponding to the selected plan.
— Subscription Price: Monthly Subscription $3.49
— Payment will be charged to iTunes Account at confirmation of purchase.
— Subscription automatically renews unless auto-renew is turned off at least 24-hours before the end of the current period.
— Account will be charged for renewal within 24-hours prior to the end of the current period, and identify the cost of the renewal.
— Subscriptions may be managed by the user and auto-renewal may be turned off by going to the user’s Account Settings after purchase.
— Any unused portion of a free trial period, if offered, will be forfeited when the user purchases a subscription to that publication, where applicable.
-Terms of Use
https://ococore.github.io/termsofuse.html
-Privacy Policy
https://ococore.github.io/privacypolicy.html
Версия 3.6
— iOS 16 Issues Fixed
— SDK Update
— Performance Improvement
Оценки и отзывы
Оценок: 3,5 тыс.
Разъебалово!
Я хотел снять экран — видео снялось, пятёра!
Удаляйте в iphone теперь есть по умолчанию
Народ удаляйте эти костыли с рекламой.
. В Iphone 📱запись видео с экрана теперь есть по умолчанию! 🤗В настройках > пункт управления > запись экрана
Лучше бы не качал
Прекращает запись экрана через рандомный период времени с ошибкой под названием «null». Спасибо, не надо мне таких приложений.
Разработчик OCO Inc. указал, что в соответствии с политикой конфиденциальности приложения данные могут обрабатываться так, как описано ниже. Подробные сведения доступны в политике конфиденциальности разработчика.
Данные, используемые для отслеживания информации
Следующие данные могут использоваться для отслеживания информации о пользователе в приложениях и на сайтах, принадлежащих другим компаниям:
- Идентификаторы
- Данные об использовании
- Диагностика
Связанные с пользователем данные
Может вестись сбор следующих данных, которые связаны с личностью пользователя:
- Идентификаторы
- Данные об использовании
- Диагностика
Конфиденциальные данные могут использоваться по-разному в зависимости от вашего возраста, задействованных функций или других факторов. Подробнее
Подробнее
Информация
- Провайдер
- OneCutOne Technology Co. Ltd.
- Размер
- 21,6 МБ
- Категория
- Фото и видео
- Возраст
- 4+
- Copyright
- © OCO TECH
- Цена
- Бесплатно
- Сайт разработчика
- Поддержка приложения
- Политика конфиденциальности
Другие приложения этого разработчика
Вам может понравиться
Запись видео с экрана встроенными средствами Windows 11
В Windows 11 присутствует встроенное средство для записи видео с экрана — Xbox Game Bar.
В этой инструкции подробно о том, как пользоваться встроенным средством для записи видео с экрана в Windows 11, о доступных настройках и дополнительная информация, которая может быть полезной. Ещё одна возможность — использование встроенного приложения Ножницы для записи видео с рабочего стола.
Xbox Game Bar — встроенное приложение Windows 11 и, если вы его не удалили с помощью утилит для очистки от встроенных приложений, оно уже установлено в системе. Использование приложения в части записи экрана очень простое:
- При активном окне игры или любой программы (но не на рабочем столе и не в проводнике) нажмите клавиши Windows + G на клавиатуре.
- Поверх экрана откроются виджеты Xbox Game Bar. Вы либо сразу увидите виджет захвата экрана с кнопкой записи, либо может потребоваться нажать по значку камеры, чтобы открыть этот виджет, а уже потом запустить запись.

- Во время записи поверх экрана отображается виджет, в котором можно остановить запись в любой момент.
- Для просмотра записанных видео достаточно нажать по пункту «Просмотреть мои записи» внизу виджета «Записать».
- Также вы можете запустить и остановить запись, не открывая Xbox Game Bar с помощью сочетания клавиш Windows + Alt + R.
По умолчанию видео записывается с частотой 30 кадров в секунду, со звуком микрофона и системы (игры), с отображением указателя мыши. Файлы сохраняются в системную папку «Видеозаписи» во вложенной папке Captures.
При необходимости вы можете изменить некоторые параметры записи:
- Часть параметров доступны, если нажать по кнопке настроек в Xbox Game Bar. Здесь, в пункте «Создание клипов и снимков» вы можете изменить, какие звуки будут записываться при записи игры, а также включить запись в фоновом режиме: в этом случае запись в играх будет вестись постоянно, а сохранить последние 30 секунд можно по сочетанию клавиш Windows + Alt + G.

- Другие параметры записи видео с экрана вы можете найти в Параметрах Windows 11 в разделе «Игры» — «Записи». Здесь можно изменить максимальную продолжительность записи, качество записываемых видео, место сохранения записываемых видео и другие параметры.
Если при попытке записи или в параметрах вы видите уведомления: «Этот компьютер не соответствует требованиям к оборудованию для записи клипов» или «Ваш ПК не соответствует аппаратным требованиям для записи», наиболее вероятная причина — не установленные драйверы видеокарты.
В целом, функция работает исправно и ею вполне можно пользоваться. Основной недостаток, на мой взгляд — невозможность записывать рабочий стол и простую работу в ОС: только игры и окна программ.
Сам я пользуюсь OBS Studio, но для начинающих пользователей скорее рекомендовал бы ShareX — бесплатное приложение для быстрой и удобной записи видео с экрана или создания скриншотов. Кстати, вы знали, что в Microsoft PowerPoint есть возможность записи видео с рабочего стола?
remontka. pro в Телеграм | Способы подписки
pro в Телеграм | Способы подписки
Бесплатная программа для записи экрана | Panopto Express
Мгновенная запись презентаций, демонстраций, лекций и видеороликов с практическими рекомендациями бесплатно с помощью браузера. Загружайте записи или автоматически загружайте их на Panopto, YouTube или Google Classroom.
Функции записи экрана
Используйте браузер для записи чего угодно
Записывайте свой экран, видео с веб-камеры, вкладку браузера или приложение прямо из вашего браузера с универсальным онлайн-экраном Panopto рекордер. Нет ограничений по времени записи, пробных периодов, водяные знаки или ограничения функций. Записывайте столько и столько раз, сколько тебе нравится.
Одновременная запись с нескольких источников
С Panopto Express вы можете снимать и делиться самыми
захватывающий опыт просмотра. Записывайте любую комбинацию нескольких веб-камер,
устройства видеозахвата, экраны компьютеров, вкладки браузера или приложения. Panopto автоматически объединяет все источники в один
запись.
Panopto автоматически объединяет все источники в один
запись.
Превратите любую веб-камеру в интеллектуальную камеру
С Panopto Express, используя только обычную веб-камеру, вы может легко записывать свое перемещение по комнате. Умная камера технология автоматически панорамирует, масштабирует и следует за вами в вашем видео кадр с использованием искусственного интеллекта.
Мгновенно делитесь записями экрана любым удобным для вас способом
С Panopto Express вы можете мгновенно обмениваться видеозаписи с помощью YouTube, Google Classroom или Panopto. Вы также можете загружать записи в формате MP4 и использовать с другими потоковыми сервисами и программное обеспечение для редактирования.
Начать запись сейчас
Создатели: Не отказывайтесь от своих прав.

Когда вы создаете контент и делитесь им в Интернете, многие платформы заставят вас лишиться права собственности и контроль над вашим контентом.
Не жертвуйте своими творческими правами. Требуйте, чтобы платформы вас уважали и ваш интеллектуальная собственность.
Panopto уважает ваши права как создателя. Вы всегда сохраните полную собственность и контроль над вашим контентом.
- Вы являетесь владельцем своего контента
- Вы имеете право переехать и снять свой содержание
- Вы имеете право контролировать, кто может видеть ваши содержание
- Ваш контент не может быть использован без вашего явного согласия
- Вы имеете право контролировать, будет ли ваш контент монетизироваться и каким образом
Начать запись сейчас
Бесплатная программа для записи экрана | Loom
Loom — бесплатная программа для записи экрана для Mac, Windows, Chrome, iOS и Android.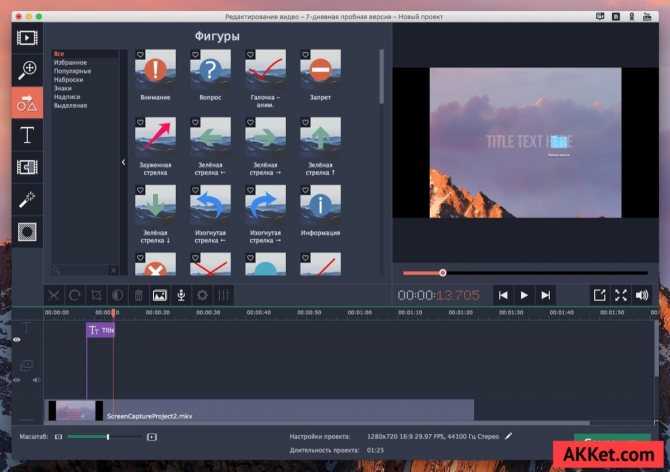 Он быстро устанавливается, прост в использовании и любим миллионами людей по всему миру.
Он быстро устанавливается, прост в использовании и любим миллионами людей по всему миру.
Loom упрощает запись экрана
Легко начать работу. Делитесь видео мгновенно.
Ваш браузер не поддерживает тег видео.
Захват экрана и многое другое
Запись экрана, веб-камеры или того и другого одновременно. Записывайте контент в любом приложении, на любом устройстве и используйте функции редактирования Loom, чтобы сделать ваше видео веселым и увлекательным. Еще никогда не было так просто начать видеозапись, чтобы сделать высококачественные учебные пособия, пошаговые руководства или демонстрации. Loom — лучший бесплатный рекордер экрана для тех, кто хочет сократить количество совещаний.
loom.com/share/beda526… Спасибо, что прислали это, Джуд отлично выглядит и хорошо работает. Взгляните на это видео. Как только вы нажмете «Стоп», ссылка будет скопирована в буфер обмена, чтобы вы могли легко поделиться, встроить или связать свое видео.
Редактируйте без усилий
Редактируйте видео в браузере или в приложении Loom. Быстро обрезайте содержимое, удаляйте ums и uhs или добавляйте кнопки для перехода к дополнительным ресурсам. Видеоредактор Loom позволяет легко сокращать клипы или добавлять новые. Вы даже можете сшить несколько ткацких станков в один суперткацкий станок.
Ваш браузер не поддерживает тег видео.
Сделайте обратную связь забавной
После того, как вы поделитесь своим видео, зрители могут оставлять смайлики и комментарии с отметками времени, чтобы отреагировать на определенный момент в вашем видео. Программное обеспечение Loom для записи экрана делает запись комментариев и ответы на них веселыми и увлекательными.
КомментироватьЗаписать комментарий
Все необходимые функции и многое другое
Загрузка видео
Мгновенное редактирование видео
Захват экрана в высоком разрешении до 4K
Система записи/внутренний звук
Пользовательские размеры записи
43 9 Инструмент для рисования и акцента 0034
Субтитры
Встраивайте свои видео
Способы использования Loom
Loom поможет вам быстро и четко донести свое сообщение, независимо от того, делитесь ли вы обновлением с вашей командой, документируете ошибку или демонстрируете приложение.
Общайтесь без усилий
Видеозаписи помогают четко передать ваш тон, ваш экран и ваше сообщение с важным контекстом, который трудно передать одними словами.
Более быстрая четкая обратная связь
Высокоточная обратная связь. Используйте запись экрана и камеры, чтобы задокументировать свое сообщение, добавить аннотации и ссылки на полезные ресурсы.
Заменить встречи сообщением
Используйте асинхронный обмен видеосообщениями, чтобы ваша команда всегда была на одной странице, не добавляя еще одну встречу в календарь. Сэкономьте всем время, используя ведущее программное обеспечение для записи экрана.
Мобильные приложения для записи экрана
Оставайтесь на связи, даже если вы находитесь далеко от компьютера. Смотрите, взаимодействуйте и записывайте видео с помощью мобильного приложения Loom для Android или iOS.
Для iOS и Android
Как записать свой экран с помощью Loom?
Как просмотреть запись с помощью расширения Loom Chrome
1. Откройте расширение Loom Chrome
Установите расширение Loom Chrome здесь. Имейте в виду, что расширение Loom для Chrome не имеет инструмента рисования, виртуальных фонов или записи в формате HD. Эти функции доступны только в настольном приложении Loom.
2. Выберите, что снимать
Выберите «Только экран», чтобы записать только ваш экран, или «Экран и камера», чтобы записать экран и камеру.
3. Начать запись
После настройки нажмите «Начать запись». После 3-секундного обратного отсчета начнется запись.
4. Остановить запись
Чтобы закончить запись, нажмите красную квадратную кнопку в меню в левом нижнем углу экрана.
5.
 Редактировать и делиться
Редактировать и делитьсяСсылка на ваше видео будет скопирована в буфер обмена, и ваше видео откроется в вашем браузере, где вы сможете просматривать, редактировать и делиться. Узнайте больше о записи с расширением Loom для Chrome.
Как просмотреть запись с помощью приложения Loom для Android?
1. Откройте приложение Loom
Зайдя в приложение, щелкните значок Loom в правом нижнем углу экрана.
2. Выберите, что вы хотите захватить
Выберите «Экран», чтобы записать только ваш экран, или «Экран + камера», чтобы записать ваш экран и камеру.
3. Предоставьте разрешения приложениям
Вам будет предложено предоставить разрешения на запись аудио и видео, отображение поверх других приложений и трансляцию экрана. Вам нужно будет предоставить их все перед началом любого типа записи.

4. Начать запись
После 3-секундного обратного отсчета начнется запись. Вы можете видеть свой прогресс записи в своих уведомлениях.
5. Остановить запись
Нажмите красную кнопку остановки в уведомлениях, чтобы остановить запись.
6. Редактируйте и делитесь
Когда вы закончите запись, вы можете добавить заголовок к своему видео и выбрать, как вы хотите поделиться им. Узнайте больше о записи с помощью Loom для Android.
Как просмотреть запись с помощью приложения Loom для iOS?
1. Откройте приложение Loom
Коснитесь значка Loom в нижней строке меню. Выберите «Экран», затем «Запись экрана». Если вы хотите записать звук, убедитесь, что микрофон включен.
2. Начать запись
Нажмите «Начать трансляцию», чтобы начать запись экрана. Красная полоса в верхней части экрана указывает на то, что вы записываете.

3. Остановить запись
Чтобы закончить запись, коснитесь красной полосы в верхней части экрана или вернитесь в приложение и нажмите «Остановить запись». Вам будет предложено подтвердить, что вы хотите остановить запись.
4. Редактировать и делиться
После завершения записи вы перейдете к предварительному просмотру своего видео, где сможете отредактировать заголовок и скопировать ссылку для публикации. Откройте вкладку «Видео», чтобы увидеть его. Узнайте больше о записи с помощью Loom для iOS.
Более 21 миллиона человек в 200 000 компаний выбирают Loom
Получите Loom бесплатноДля Mac, Windows, iOS и Android
Я и мои товарищи по команде обожаем пользоваться Loom! Это сэкономило нам сотни часов благодаря созданию информативных видеоуроков вместо длинных электронных писем или индивидуальных тренингов с клиентами.
Erica GoodellCustomer Success, Pearson
Loom создает постоянный визуальный и звуковой опыт в нашем бизнесе и позволяет нашим сотрудникам чувствовать себя частью единой культуры и компании.

 . В Iphone 📱запись видео с экрана теперь есть по умолчанию! 🤗В настройках > пункт управления > запись экрана
. В Iphone 📱запись видео с экрана теперь есть по умолчанию! 🤗В настройках > пункт управления > запись экрана

 Редактировать и делиться
Редактировать и делиться

