Ошибка Вконтакте: веб-страница недоступна
Обновлено — 29 августа 2021 в 10:19
В последнее время многие пользователи Вконтакте жалуются на то, что не могут зайти в социальную сеть из-за проблемы с доступом.
Обычно это бывает так: пользователь с браузера «сидит В Контакте» и через некоторое время доступ к соц. сети теряется.
В браузере написано, что веб-страницы недоступна. При этом другие вкладки работают в нормальном режиме:
29.08.21 пользователи пожаловались на массовые сбои в работе Вконтакте. Админы в курсе и работают над устранением ошибок.
Всё дело в вирусе, который внёс изменения в файл «hosts». Но решить проблему с доступом очень просто, достаточно выполнить пару простых действий (Если The page you are looking for is temporarily unavailable. Please try again later., то обновите страницу Вконтакте чуть позже):
1. Первым делом заходим в «Мой компьютер», открываем «Локальный диск» (в основном С), находим папку «Windows», далее «System 32», далее «drivers», далее «etc».
2.Далее в папке «etc» находим файл под названием «hosts», кликаем правой клавишей мыши по нему и удаляем его:
3.Теперь перезагружаем компьютер.
Проблема решена! После перезагрузки компьютера заходим в браузер и продолжаем спокойно проводить время В Контакте.
Если вдруг вышеописанный способ не помог и Вконтакте не работает по-прежнему, то вирус оказался посложнее. Возможно, что кто-то решил взломать страницу Вконтакте (или Вы сами это допустили) и таким образом Вы потеряли доступ.
Это означает только то, что Вам следует немедленно почистить систему хорошим антивирусником. К счастью, сегодня можно скачать хороший антивирус абсолютно бесплатно (например, Avast).
Чтобы в дальнейшем не возникало таких проблем, необходимо как следует защитить страницу Вконтакте.
Доступ | Взлом 1 комментарий
Статьи по теме:
- Двухфакторная аутентификация в ВК
- Сколько нужно жалоб, чтобы заблокировали страницу в ВК
- Как ограничить доступ к странице в ВК
- Как узнать, у кого я в чёрном списке в ВК
- Как скачать данные о себе в ВК
- Как восстановить страницу в ВК
- В ваш аккаунт в ВК был выполнен вход через…
- The page you are looking for is temporarily unavailable.
 Please try again later в ВК
Please try again later в ВК - Что делать, если взломали страницу Вконтакте
- Блокировка Вконтакте в Украине
- Как посмотреть историю активности Вконтакте
- Как спецслужбы получают данные пользователей Вконтакте
- Что делать, если не воспроизводится музыка Вконтакте
- Ошибка Вконтакте: веб-страница недоступна
- Как защитить страницу Вконтакте
- Как сидеть в Вконтакте без интернета
- Как пожаловаться на группу В Контакте
- Как зайти В Контакт если доступ закрыт
- Как читать чужие сообщения В Контакте
- Как заблокировать человека В Контакте
- Почему не работает Вконтакте? Что делать?
- Как разморозить страницу в ВК
Веб страница недоступна, что делать » Страница 2
Привет друзья! Один наш читатель попросил внести в одну из статей нашего сайта интересную информацию, но я думаю это будет по отношению к нему нечестно и я публикую его письмо полностью.
Ошибка в браузере — веб страница недоступна или что делать, если вы не можете войти на любимый сайт и кто в этом виноват, ваша операционная система или .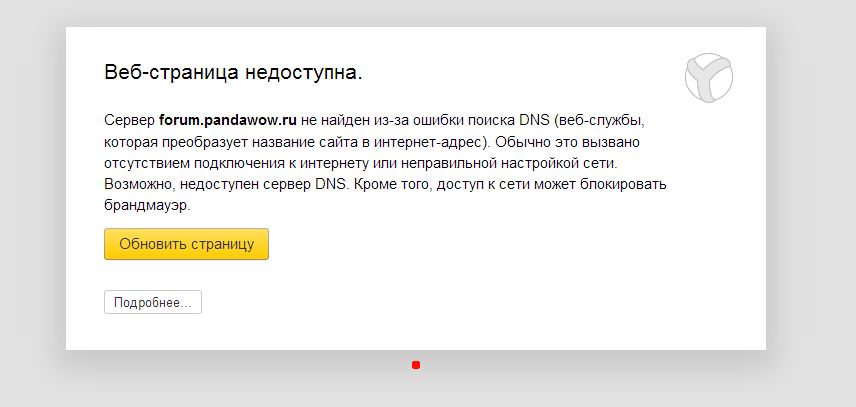 ..?
..?Здравствуйте админ, хочу дополнить одну вашу статью интересной информацией и заодно рассказать читателям занимательную историю произошедшую со мной недавно, может она будет многим уроком.
Есть у меня один сайт, на который я захожу каждый день, на данном сайте существует форум, где группа пользователей общается между собой, делится новостями и так далее, так вот, в один прекрасный момент на этот сайт я зайти не смог, вышла ошибка — веб страница недоступна в одном браузере и похожая ошибка в другом браузере! Самое главное, что день этот был суббота и делать особо было нечего и я предвкушал интересный обмен новостями с другими пользователями. Перезагрузка компьютера и смена браузера не помогли и тогда я полез в гущи интернета и нарвался на вашу статью Почему не открываются сайты.
И я перепробовал все описанные Вами способы, например очистил кэш браузера и удалил все файлы cookie, а затем и вовсе переустановил браузер, но не помогло. Что интересно, я уже два месяца не мог попасть на одноклассники, но после проверки своей системы антивирусным сканером Dr.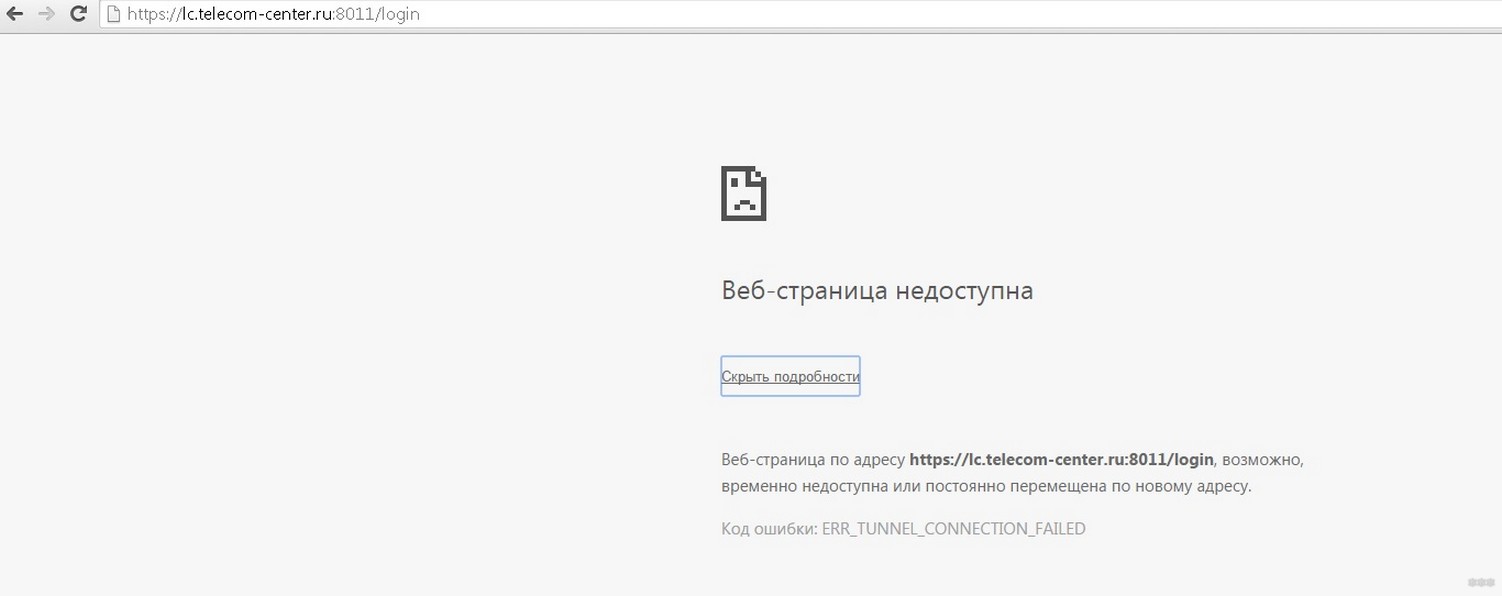 Web CureIt (нашёл три вируса) мой профиль на одноклассниках открылся, но при попытке войти на нужный сайт меня опять ждала ошибка веб страница недоступна и я стал копать дальше.
Web CureIt (нашёл три вируса) мой профиль на одноклассниках открылся, но при попытке войти на нужный сайт меня опять ждала ошибка веб страница недоступна и я стал копать дальше.
Примечание: альтернативный DNS-сервер от гугла, подробности в нашей статье — Почему не открываются сайты.
Тогда я стал обзванивать всех своих знакомых и спрашивал у них что делать, если вэб страница нужного сайта недоступна, заодно я просил всех зайти на этот сайт. В ответ, друзья предполагали что мой компьютер заражён вирусом или доступ к сайту заблокировал провайдер и советовали мне сделать всё тоже самое что я уже делал, а выйти в интернет никто не мог, так как все были за городом.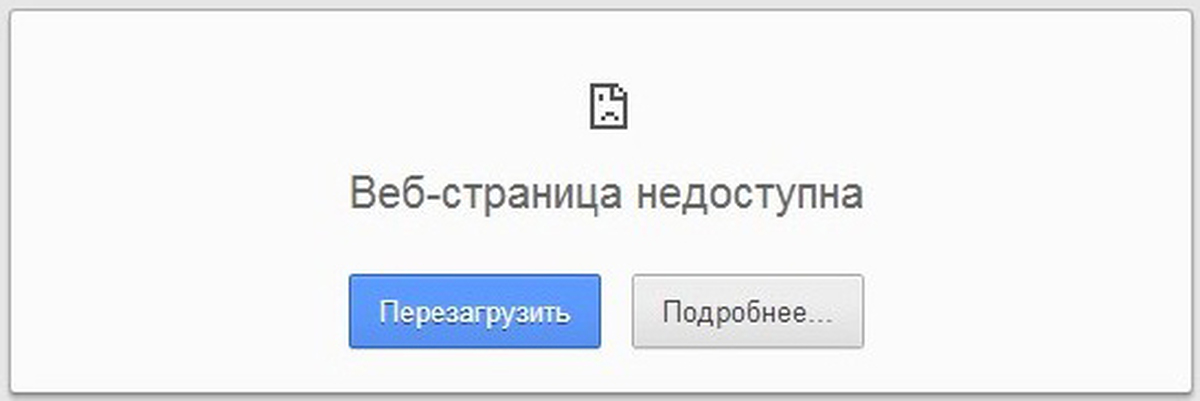
Решение ошибки Веб страница недоступна
Дозвониться до провайдера я не смог (это и в будний день сделать сложно) и напряг своё серое вещество, стал думать, как проверить доступность сайта с чужого компьютера, и меня пронзила мысль, ведь есть же веб-анонимайзеры, которые загружают интересующий вас сайт себе и затем передают его уже вам.
Самый известный в сети анонимайзер http://hideme.ru
Заходим на сайт веб-анонимайзера, вбиваем в поле ввода интересующий на сайт и жмём на большую зелёную кнопкуи выходит вот такая ошибка,а это значит интересующий Вас сайт скорее всего просто не работает!Второй способ проверки доступности сайта, идём на сайт http://2ip.ru/site-availability/, вводим в поле ввода домен нашего сайта и нажимаем кнопку Определить. Если интересующий нас сайт в работоспособном состоянии, значит сайт будет доступен сервису, если сайт не работает, то выйдет вот такой результат.Ещё один сайт, где можно проверить доступность любого сайта, это http://www.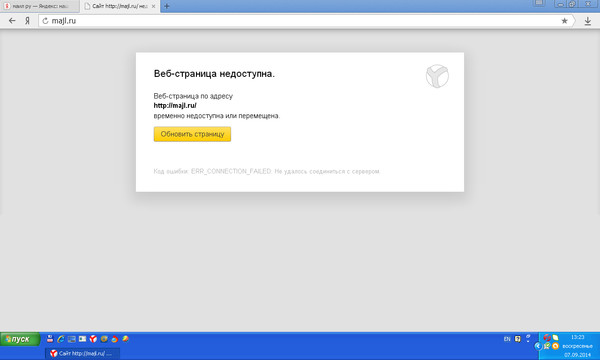 bravica.net/ru/net-doctup.html
bravica.net/ru/net-doctup.html
Если ничего не поможет, тогда запустите командную строку от имени администратора
В командной строке пропишите netsh int ip reset logfile.txt
Эта команда сбросит настройки TCP/IP и сохранит изменения в лог-файл (logfile.txt) в текущем каталоге, из которого она была запущена. Ещё вы можете сами указать полный путь, например, c:\logfile.txt.
Перезагрузите компьютер чтобы изменения вступили в силу.
Как исправить ошибку «Этот сайт недоступен» (5 способов)
Каждый сталкивается со случайной ошибкой при просмотре веб-страниц. Некоторые коды ошибок, такие как ошибка 404, легко понять. Однако другие, такие как «Этот сайт недоступен», гораздо более расплывчаты и не предлагают никакой информации о том, как их исправить.
Существует несколько возможных причин ошибки «Этот сайт недоступен» в Google Chrome. Понимание этих причин поможет вам решить, какие методы устранения неполадок использовать, чтобы вы могли получить доступ к нужному веб-сайту.
В этой статье мы поговорим о том, что вызывает проблему «Этот сайт недоступен». Затем мы рассмотрим пять способов исправить это.
За работу!
Посмотрите наше видео-руководство по исправлению ошибки «Этот сайт недоступен»
Что вызывает ошибку «Этот сайт недоступен»?
Одна из причин, по которой ошибка «Этот сайт недоступен» настолько разочаровывает, заключается в том, что Chrome может не знать, что ее вызывает. Кроме того, сообщение может отображаться вместе с широким спектром кодов ошибок.
Например, вы можете получить это уведомление, если столкнетесь с ошибкой DNS_PROBE_FINISHED_NXDOMAIN:
Ошибка DNS_PROBE_FINISHED_NXDOMAIN в Chrome.
То же сообщение об ошибке также появится, если время ожидания подключения истекло или вы столкнулись с кодом ERR_CONNECTION_RESET :
Ошибка подключения по тайм-ауту в Chrome.
Очевидно, что Chrome использует сообщение «Этот сайт недоступен» в качестве универсального описания множества ошибок.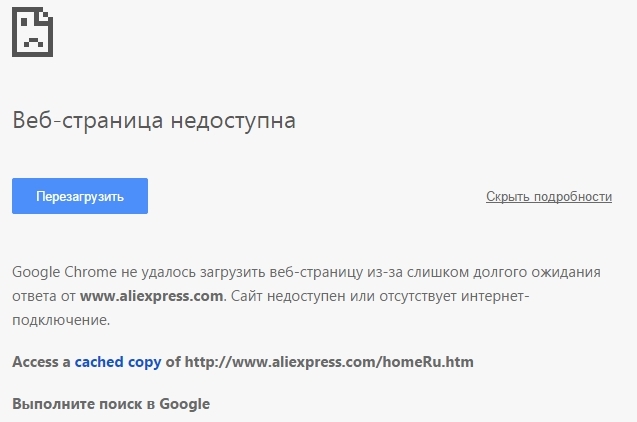
- Ошибки разрешения системы доменных имен (DNS)
- Соединения, время ожидания которых истекло
- Общий сбой вашего интернет-соединения
- Неверные настройки Интернета, сети или брандмауэра
Хотя Chrome предлагает несколько исправлений на каждом экране ошибки, существует гораздо больше способов устранения этой проблемы.
Как исправить ошибку «Этот сайт недоступен» (5 способов)
В этом разделе мы познакомим вас с пятью способами (от наименее до наиболее сложных) устранения неполадок «Этот сайт недоступен». Начнем с самого простого исправления, которое включает проверку вашего соединения.
1. Перезапустите подключение к Интернету
Даже если у вас есть работающее подключение к Интернету, может появиться ошибка «Этот сайт недоступен», если с ним связана какая-либо ошибка. Хотя это может показаться слишком простым, перезапуск маршрутизатора или модема часто может быстро решить эту проблему.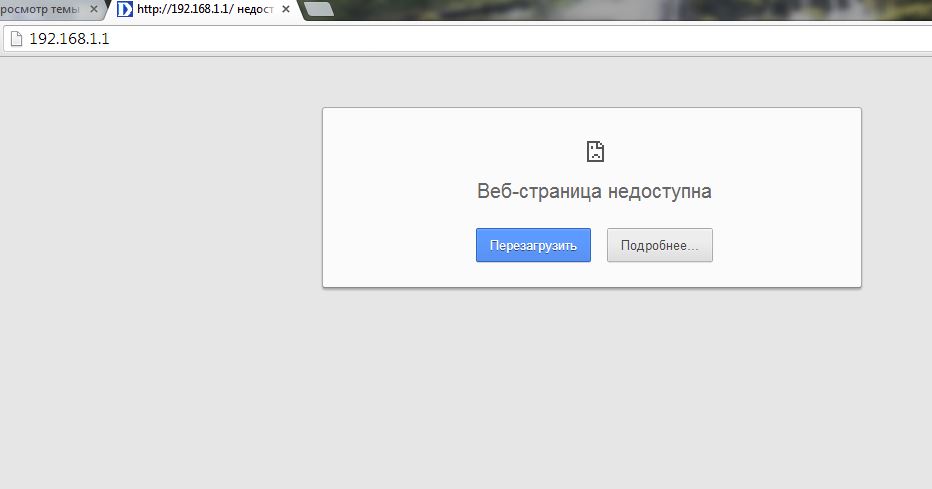
Поскольку перезапуск соединения обычно занимает всего минуту или две, это первое решение, которое вы должны попробовать. Большинство интернет-провайдеров (ISP) рекомендуют отсоединить кабель питания вашего маршрутизатора и подождать целую минуту, прежде чем снова подключать его. Как только он снова включится, подождите, пока ваше интернет-соединение будет сброшено, а затем попробуйте снова получить доступ к веб-сайту.
2. Отключите брандмауэр и антивирус
Во многих случаях встроенный в вашу операционную систему (ОС) брандмауэр — или любое используемое вами программное обеспечение — может агрессивно блокировать страницы и препятствовать установлению соединения с ними вашим компьютером. Самый простой способ выяснить, не в этом ли проблема, — временно отключить брандмауэр и антивирусное программное обеспечение и попробовать снова посетить сайт.
В зависимости от того, какую ОС вы используете, вам потребуется выполнить другой набор шагов, чтобы отключить встроенный брандмауэр.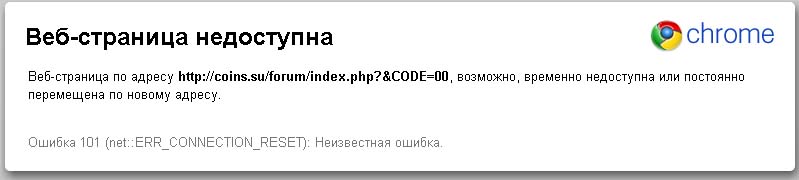
- Как отключить брандмауэр Windows
- Как отключить брандмауэр в macOS
Что касается отключения вашего антивирусного программного обеспечения, ваши настройки будут зависеть от используемого вами инструмента. По нашему опыту, ваш брандмауэр редко блокирует вам загрузку веб-сайта, если только он не является действительно опасным.
Если отключение брандмауэра и антивирусного программного обеспечения не работает, пришло время попробовать другой метод. Не забудьте повторно активировать оба, прежде чем двигаться дальше.
3. Очистите кэш браузера
Во время навигации в Интернете Chrome сохраняет большое количество данных и файлов с посещаемых вами веб-сайтов. Ваш браузер хранит эти файлы в локальном кеше, поэтому ему не нужно полностью перезагружать сайты каждый раз, когда вы их посещаете.
В некоторых случаях вы можете столкнуться с ошибкой «Этот сайт недоступен» из-за проблем с кэшированными файлами.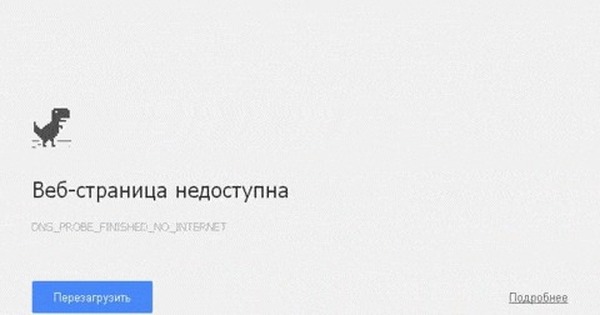 Чтобы решить эту проблему, вам нужно очистить кеш браузера.
Чтобы решить эту проблему, вам нужно очистить кеш браузера.
Предполагая, что вы используете Chrome, вы можете сделать это, перейдя на Настройки > Конфиденциальность и безопасность > Очистить данные браузера и выберите параметр Кэшированные изображения и файлы :
Очистка кэшированных изображений и файлов в Chrome.
Нажмите Очистить данные и все. Подождите, пока Chrome сделает свое дело, а затем попробуйте перезагрузить веб-сайт, который раньше вызывал у вас проблемы.
4. Очистите кэш DNS
Ваша ОС хранит много данных с веб-сайтов, которые вы посещаете. Он также хранит их IP-адреса в так называемом «DNS-кэше». Таким образом, вашему браузеру не нужно искать одни и те же IP-адреса через свой DNS-сервер всякий раз, когда вы хотите установить соединение. Если это звучит знакомо, это потому, что кеш DNS работает аналогично кешу вашего браузера, только он хранит разные типы данных.
Это фантастическая функция, которая экономит время каждого пользователя.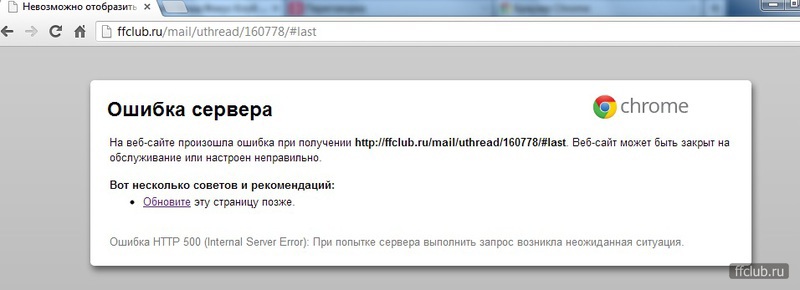 Однако это также может привести к ошибкам, если ваша ОС кэширует устаревшую информацию для веб-сайта. В этом случае вам нужно «очистить» или сбросить кеш DNS.
Однако это также может привести к ошибкам, если ваша ОС кэширует устаревшую информацию для веб-сайта. В этом случае вам нужно «очистить» или сбросить кеш DNS.
Очистить кеш DNS намного проще, чем кажется. У нас есть полное руководство по очистке кеша DNS во всех основных операционных системах и браузерах, так что ознакомьтесь с ним. Если это не сработает, вам может потребоваться изменить DNS-серверы, о чем мы расскажем в следующем разделе.
5. Измените ваши DNS-серверы
Ваш интернет-провайдер автоматически назначает вам DNS-серверы для вашего соединения. Однако вы можете настроить параметры Интернета для использования определенного набора DNS-серверов.
В Windows это можно сделать, выбрав Панель управления > Сеть и Интернет > Центр управления сетями и общим доступом , а затем выбрав параметр Изменить настройки адаптера :
Изменение настроек сетевого адаптера.
На следующем экране щелкните правой кнопкой мыши активное интернет-соединение и выберите 9.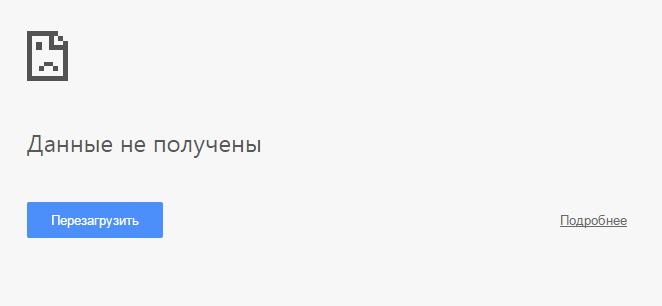 0021 Свойства. В появившемся списке выберите Интернет-протокол версии 4 (TCP/IPv4) и нажмите Свойства еще раз:
0021 Свойства. В появившемся списке выберите Интернет-протокол версии 4 (TCP/IPv4) и нажмите Свойства еще раз:
Изменение свойств вашего активного соединения.
Появится новый экран, включающий раздел, который позволяет вам установить пользовательские адреса DNS-серверов. Вы можете использовать два поля на снимке экрана ниже, чтобы ввести адреса DNS-серверов, которые вы хотите использовать:
Изменение настроек вашего DNS-сервера.
На снимке экрана мы используем общедоступные DNS-адреса Google, а именно «8.8.8.8» и «8.8.4.4». Тем не менее, есть много фантастических бесплатных DNS-серверов, которые вы можете использовать.
Если вы используете macOS, вы можете изменить настройки DNS, перейдя к Системные настройки > Сеть , выбрав свою сеть и нажав Дополнительно . Затем перейдите на вкладку DNS :
Вкладка DNS сетевых настроек macOS.
Вы можете добавить настраиваемые DNS-серверы, которые хотите использовать, щелкнув значок ( + ).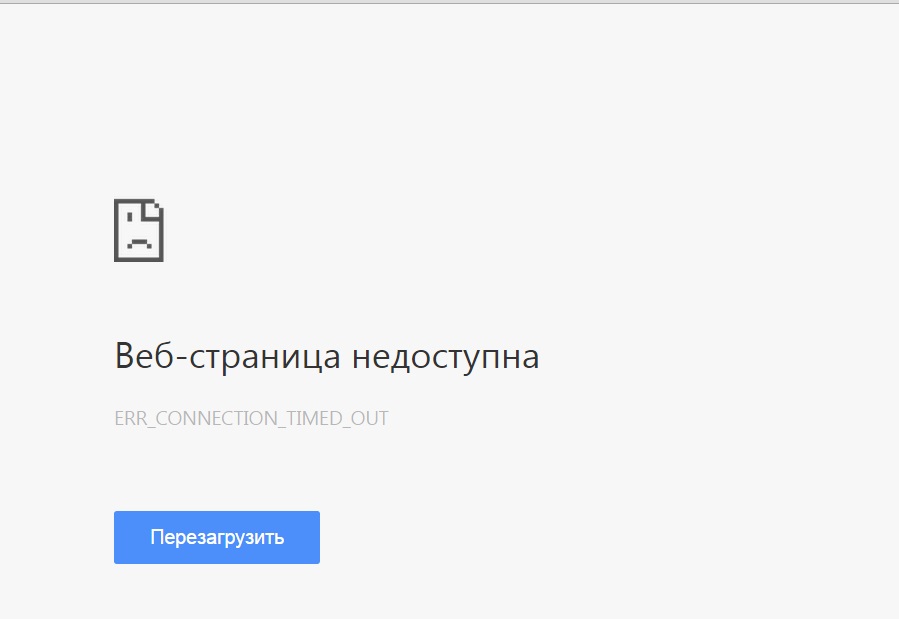 После того, как вы настроите новые настройки DNS и нажмете кнопку OK , все будет готово.
После того, как вы настроите новые настройки DNS и нажмете кнопку OK , все будет готово.
Ваше интернет-соединение должно работать точно так же, но ошибка «Этот сайт недоступен», надеюсь, исчезнет. В некоторых случаях смена DNS-серверов может позволить вам быстрее загружать сайты и получать доступ к веб-сайтам, которые раньше были недоступны.
Сводка
Хотя ошибка «Этот сайт недоступен» может раздражать, ее не так сложно устранить. В большинстве случаев ошибка возникает из-за проблем с подключением к Интернету или настройками DNS и кэширования.
Если вы столкнулись с сообщением «Этот сайт недоступен», вот пять способов исправить это от самого простого до самого сложного:
- Перезапустите подключение к Интернету.
- Отключите брандмауэр и антивирус.
- Очистите кэш браузера.
- Очистите кеш DNS.
- Измените свои DNS-серверы.
Устранение ошибок веб-сайта может занять некоторое время.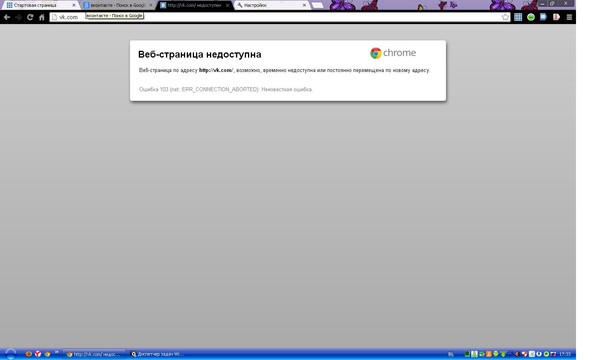 Однако, если вы не можете исправить их самостоятельно, вы всегда можете обратиться за поддержкой к своему хостинг-провайдеру. Ознакомьтесь с нашими планами, чтобы узнать больше о решениях, которые мы предлагаем здесь, в Kinsta!
Однако, если вы не можете исправить их самостоятельно, вы всегда можете обратиться за поддержкой к своему хостинг-провайдеру. Ознакомьтесь с нашими планами, чтобы узнать больше о решениях, которые мы предлагаем здесь, в Kinsta!
Получите все свои приложения, базы данных и сайты WordPress онлайн и под одной крышей. Наша многофункциональная высокопроизводительная облачная платформа включает в себя:
- Простая настройка и управление в панели управления MyKinsta
- Экспертная поддержка 24/7
- Лучшее оборудование и сеть Google Cloud Platform на базе Kubernetes для максимальной масштабируемости
- Интеграция Cloudflare корпоративного уровня для скорости и безопасности
- Глобальный охват аудитории с 35 центрами обработки данных и 300 точками присутствия по всему миру
Начните с бесплатной пробной версии нашего хостинга приложений или хостинга баз данных. Ознакомьтесь с нашими планами или поговорите с отделом продаж, чтобы найти наиболее подходящий вариант.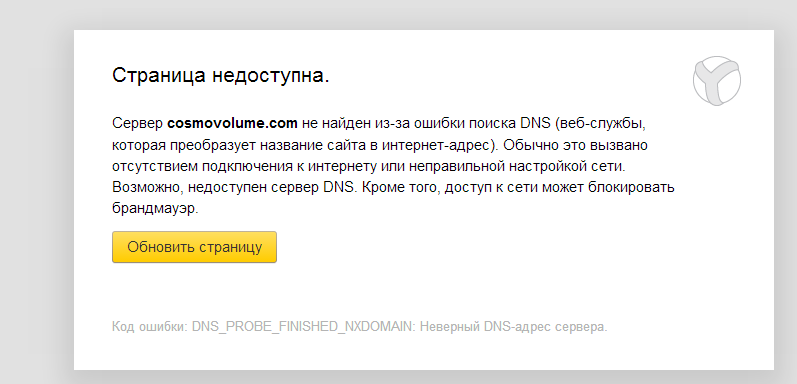
3 быстрых способа исправить ошибку «Этот веб-сайт недоступен»
Правильные настройки DNS должны сделать ваши веб-сайты снова доступными
by Эндрю Вафер Эндрю ВаферАвтор
Эндрю не просто пытается приблизить вас к Windows, он действительно интересуется этой платформой. Просто он страстно любит делиться этими знаниями… читать дальшеОбновлено
Факт проверен Алекс Сербан Алекс СербанWindows Server & Networking Expert
Отойдя от корпоративного стиля работы, Алекс нашел вознаграждение в образе жизни постоянного анализа, координации команды и приставания к своим коллегам. Наличие MCSA Windows Server… читать далееПартнерская информация
Перевести- Эта страница сейчас недоступна — системное всплывающее окно отображается, когда ваш текущий браузер не может получить страницу.

- Вы можете легко решить эту проблему, изменив браузер, а иногда и антивирусное программное обеспечение.
- Если вы по-прежнему получаете сообщение об ошибке «страница недоступна», есть несколько команд CMD, которые могут помочь.
- Оптимизация использования ресурсов: Opera One использует оперативную память более эффективно, чем Brave
- ИИ и удобство для пользователя: Новая функция, доступная напрямую с боковой панели
- Без рекламы: Встроенный блокировщик рекламы ускоряет загрузку страниц и защищает от интеллектуального анализа данных
- Удобство для игр: Opera GX — первый и лучший браузер для геймеров
- ⇒ Получить Opera One
Если вы пытаетесь открыть определенную веб-страницу, но она просто не может загрузиться, вам нужно найти идеальное решение для устранения неполадок в сети.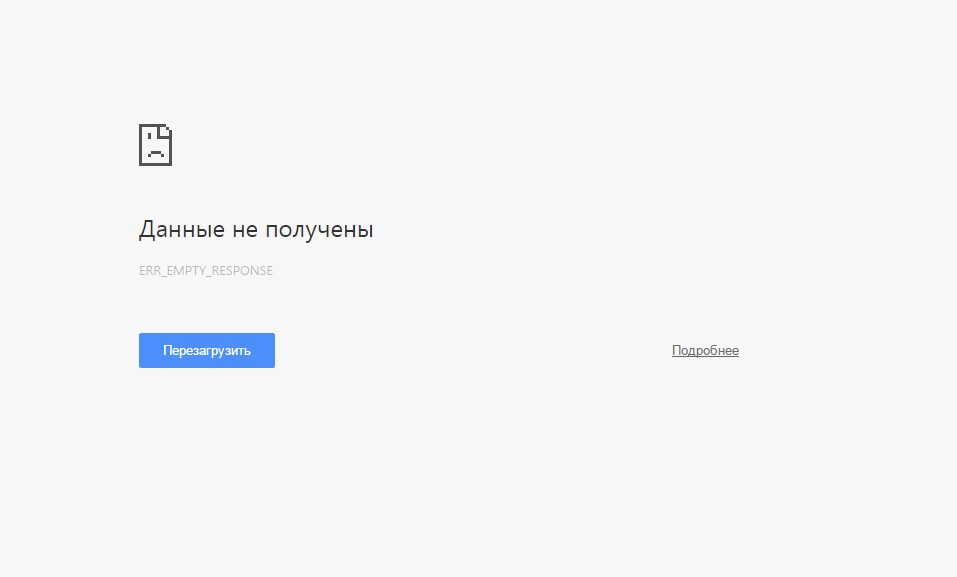
Кроме того, вы можете увидеть раздражающе знакомое сообщение об ошибке, в котором говорится, что этот веб-сайт сейчас недоступен .
Приведенные ниже рекомендации могут исправить эту конкретную ошибку сетевого подключения независимо от того, какой веб-браузер вы используете в настоящее время — это может быть Google Chrome, Microsoft Edge, Firefox и т. д.
Итак, без лишних слов, давайте посмотрим, как избавить вас от ошибки «веб-страница недоступна».
Почему некоторые веб-сайты недоступны?
Причина, по которой веб-сайт недоступен, может быть разной. Это может быть связано с проблемами в сети или со страницей, которую вы пытаетесь посетить.
Ниже приведены некоторые распространенные причины:
- Проблема с сервером веб-сайта
- Неисправный браузер
- Веб-сайт с ограниченным доступом
- Наличие вируса
Совет:
Веб-сайт или веб-страница недоступны для выдачи обычно ассоциируется с Chrome.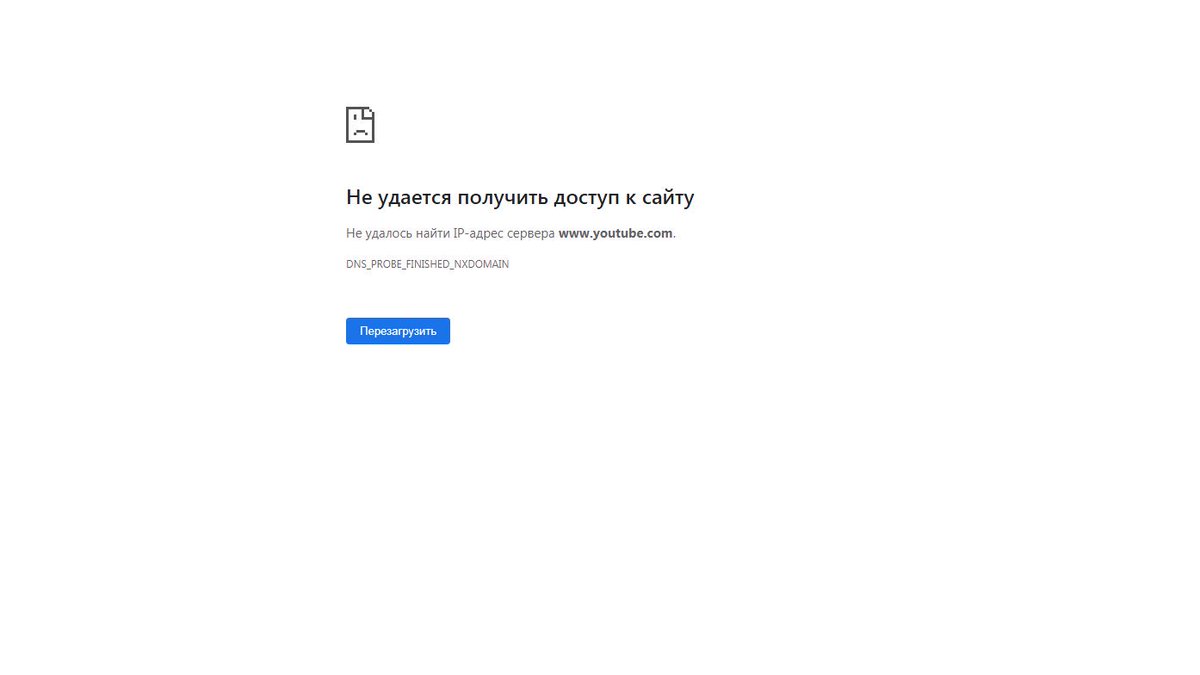 Таким образом, простое решение проблемы — сменить браузер. И нет лучшей альтернативы Chrome, чем Opera.
Таким образом, простое решение проблемы — сменить браузер. И нет лучшей альтернативы Chrome, чем Opera.
Кроме того, он имеет встроенную функцию VPN, которая позволяет вам получать доступ к содержимому на основе местоположения. С этим вы можете исправить этот веб-сайт, который недоступен в вашей стране.
Opera
Современный браузер, загружающий страницы с приличной скоростью.Бесплатно Посетите веб-сайт
Как исправить, что эта веб-страница недоступна?
1. Запустите средство устранения неполадок Windows по умолчанию
- Нажмите кнопку Windows + I клавиши для открытия приложения Настройки .
- Выберите параметр Обновление и безопасность .
- Выберите Устранение неполадок на левой панели.
- Выберите параметр Дополнительные средства устранения неполадок .

- Выберите Подключения к Интернету .
- Наконец, нажмите кнопку Запустить средство устранения неполадок .
Первое решение для этого веб-сайта, которое недоступно, — это решение по умолчанию. Позвольте Windows сканировать ваши сетевые настройки, чтобы автоматически найти, что пошло не так. Иногда это может сработать.
Если средство устранения неполадок не находит проблем, возобновите выполнение приведенных ниже рекомендаций. Прежде чем сделать это, перезапустите маршрутизатор Wi-Fi, если вы в настоящее время используете беспроводное соединение.
2. Смените антивирус
Совет эксперта:
СПОНСОРЫ
Некоторые проблемы с ПК трудно решить, особенно когда речь идет об отсутствующих или поврежденных системных файлах и репозиториях Windows.
Обязательно используйте специальный инструмент, такой как Fortect , который просканирует и заменит поврежденные файлы их свежими версиями из своего репозитория.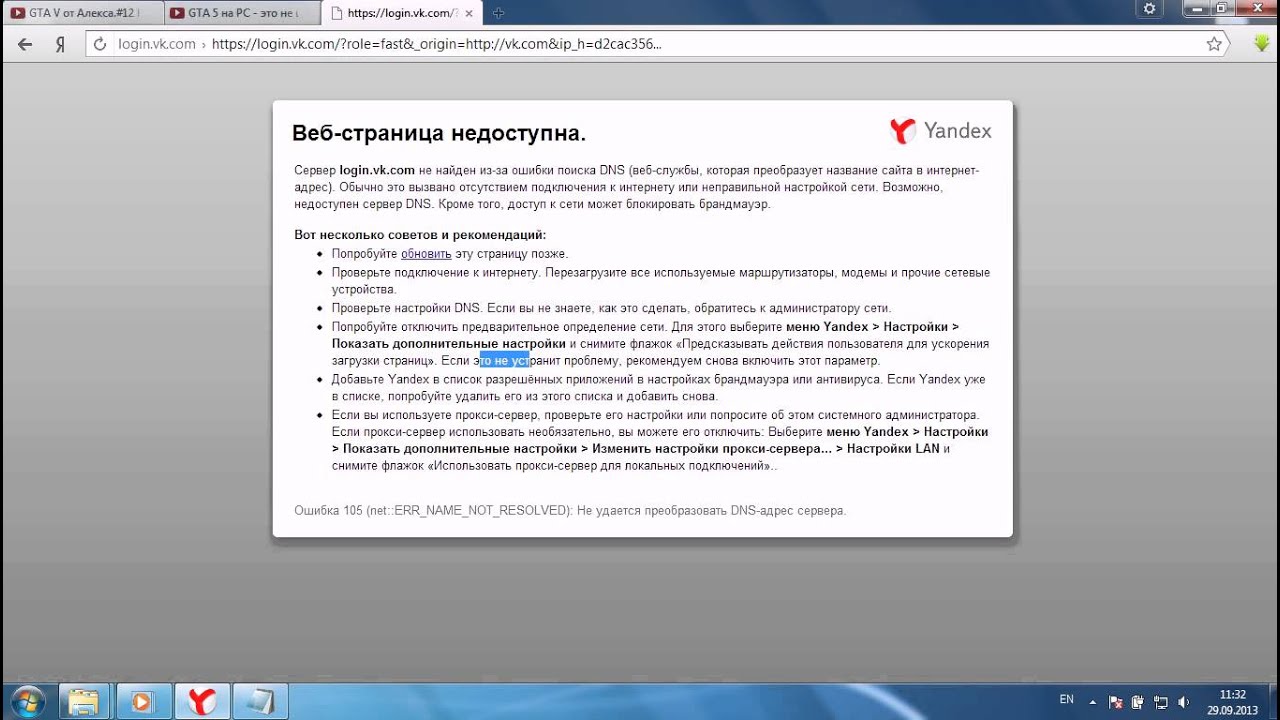
Иногда, если ваш веб-сайт показывает, что этот сайт в настоящее время недоступен, это может быть связано с действиями брандмауэра. Это может быть связано с тем, что ваше антивирусное программное обеспечение блокирует веб-сайт.
Если у вас нет антивирусного программного обеспечения, вы всегда можете использовать Защитник Windows, так как он прост в использовании. Однако, если вы используете сторонний антивирус, вам может потребоваться изменить его на более дружественный.
Мы рекомендуем отмеченный наградами антивирус ESET NOD32. Это программное обеспечение чрезвычайно простое в использовании и может похвастаться высокой безопасностью как в сети, так и в автономном режиме.
Он не блокирует веб-сайты без необходимости и позволяет вам внести доверенный веб-сайт в белый список. Наконец, он чрезвычайно быстр и нетребователен к ресурсам ПК. Таким образом, это только сделает вашу систему быстрее.
⇒ Получить ESET NOD32
3.
 Сбросить настройки DNS и TCP/IP
Сбросить настройки DNS и TCP/IP- На компьютере откройте командную строку с повышенными привилегиями — щелкните правой кнопкой мыши кнопку Windows и выберите 900 21 Командная строка (Администратор ).
- В окне cmd введите последовательно следующие команды и нажмите Введите после каждой записи:
netsh int ip reset c:resetlog.txtnetsh winsock reset catalogipconfig /flushdns90 030 - Подождите, пока эти процессы запустятся, и когда закончите, закройте окно cmd .
- Также перезапустите Windows и повторите попытку подключения.
Назначить настройки DNS
- Запустите поисковую систему на компьютере с Windows 10 — нажмите Значок Cortana рядом со значком Windows Start .
- В поле Поиск введите Центр управления сетями и общим доступом и нажмите OK .

- На левой панели этого окна щелкните запись Изменить настройки адаптера .
- Щелкните правой кнопкой мыши активное сетевое подключение и выберите Свойства .
- Из Properties перейдите на вкладку Networking .
- Выберите Интернет-протокол версии 4 , а затем выберите Свойства снизу.
- Нажмите . Используйте следующий адрес DNS-сервера и введите общедоступные DNS-серверы Google: 8.8.8.8 , соответственно 8.8.4.4 .
- Сохраните новые настройки и закройте это окно.
- Процесс устранения неполадок Windows должен начаться автоматически. Теперь ваши проблемы с сетью должны быть решены.
- Вы также можете перезагрузить компьютер, прежде чем проверять, можете ли вы снова использовать службу веб-браузера.
Если вы столкнулись с тем, что эта страница сейчас недоступна, это может быть связано с неправильными настройками DNS.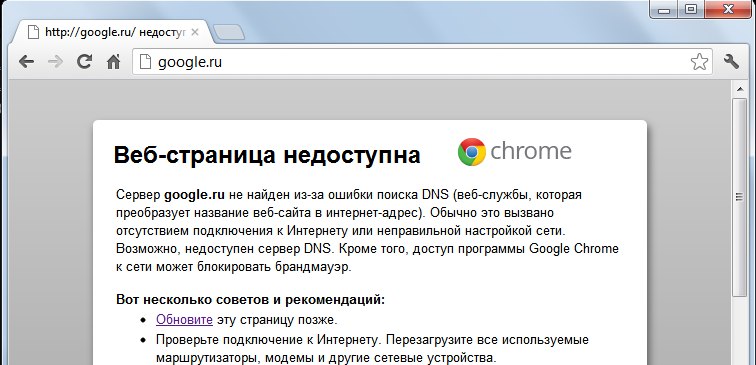 Использование общедоступных DNS-серверов Google должно помочь легко решить эту проблему.
Использование общедоступных DNS-серверов Google должно помочь легко решить эту проблему.
Почему я внезапно не могу получить доступ к веб-сайту?
Если веб-сайт, который ранее был доступен, внезапно становится недоступным, это, скорее всего, связано с проблемами сети. Вы можете исправить это с помощью приведенного выше решения по устранению неполадок сети или изменив подключение.
Другая известная причина — временная проблема с сервером на стороне веб-сайта. В этом случае вы ничего не можете сделать, кроме как ждать, пока она не будет решена.
Проблема, связанная с тем, что веб-сайт недоступен, может быть неприятной, так как из-за нее вы можете пропустить важную информацию. Но с исправлениями в этом руководстве вы сможете решить эту проблему без особых усилий.
Вы ищете список самых быстрых и надежных браузеров на всех устройствах? Ознакомьтесь с нашим руководством, чтобы узнать, что лучше всего скачать сегодня.
Удалось решить проблему? Используйте комментарии ниже и расскажите нам все о своем опыте устранения неполадок.

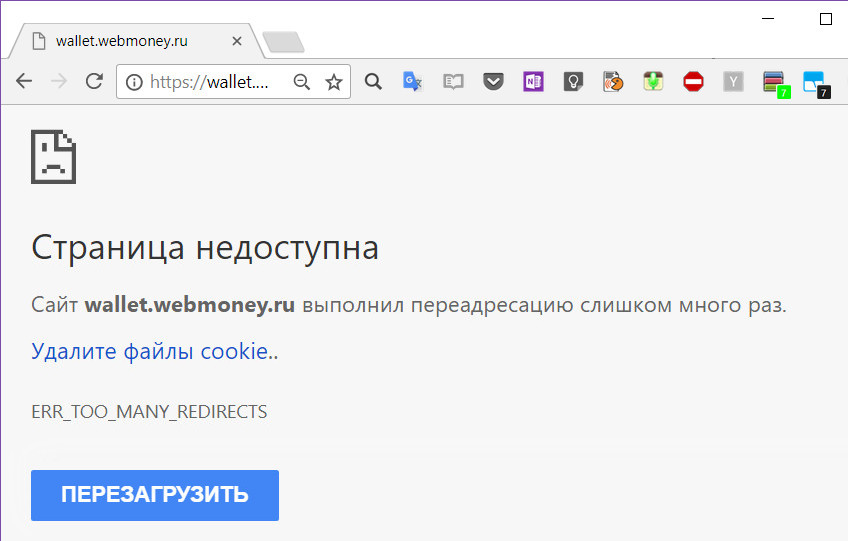 Please try again later в ВК
Please try again later в ВК

