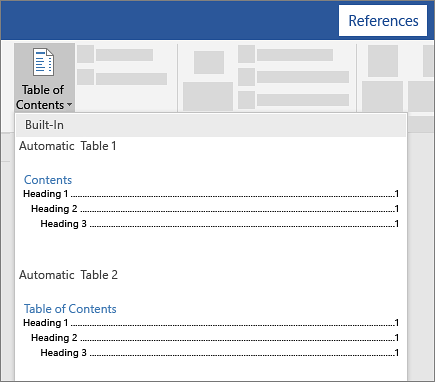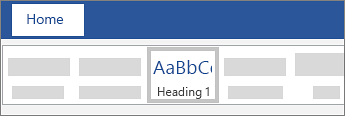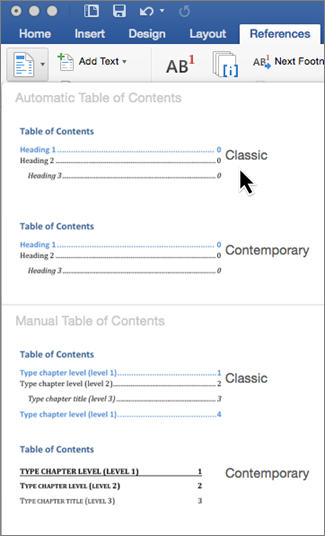Как создать страницу в Вконтакте — пошаговая инструкция
Приветствую, друзья. Сегодняшняя статья на BiznesSystem.ru полезна тем, кто желает приобщиться к социальной сети ВК, но пока не знает как это сделать. Перед вами пошаговая инструкция о том как создать страницу в Вконтакте и сделать все важные настройки профиля.
В отличие от Одноклассников, ориентированных больше на людей старшего поколения (инструкция по регистрации и настройке), Контакт имеет более молодую и более продвинутую технически аудиторию – это делает ВК более пригодной на продвижения бизнеса и поиска единомышленников.
Но все возможности открываются только после создания аккаунта, так что перейдем к инструкции.
Шаг 1. Регистрация аккаунта
Для начала переходим на сайт сети, для этого можете набрать в поиске “Вконтакте” или напрямую указать в адресной строке браузера сайт vk.com. В любом из вариантов вы попадете на страницу входа Вконтакте.
Справа находится блок регистрации озаглавленный «Впервые Вконтакте?». В этом окне вы можете моментально зарегистрироваться, привязав страницу Вконтакте к Facebook, тогда все основные поля автоматически скопируются из одной социальной сети в другую.
Предположим, что Facebook у нас нет и пройдем полную регистрацию Вконтакте, для этого вводим имя, фамилию и дату рождения и нажимаем кнопку «продолжить регистрацию».
Защищаясь от спамеров и ботов ВК сделал обязательной привязку аккаунтов к номерам телефонов, поэтому следующий шаг потребует от нас указать свой телефон и подтвердить его через СМС.
Вводим код из СМС, придумываем пароль для аккаунта и выполняем вход на сайт.
Далее нас ждет настройка профиля, её можно начать сразу, для этого в открывшемся окне нажимаем кнопку «продолжить».
Шаг 2. Заполнение основных данных
Не все данные обязательны к заполнению, можно отложить их на неопределенный срок нажатием ссылки “Указать позже”. Вас попросят заполнить страну и город, указать данные ВУЗа, где вы учились, и ввести электронную почту.
После этого вы попадете на свою, пока ещё пустую, страницу Вконтакте. Тут же вы можете загрузить фотографию для своего профиля (аватар).
Шаг 3. Редактирование профиля
Данные можно изменить в любой момент. Для этого в правом верхнем углу экрана рядом с вашим именем и иконкой аватара нажмите на стрелочку. В открывшемся меню выберете «редактировать».
В редактировании вы можете изменить свои личные данные и указать родственников. Если у родственников имеются профили во Вконтакте, то на вашей странице их имена будут в виде гиперссылки.
В разделе «контакты» указываются ваши адреса, номера телефонов, скайп, здесь же можно поставить ссылку на ваш сайт (если он есть). Также в контактах можно привязать ваш Instagram и Twitter.
Раздел «интересы» позволяет подробно рассказать о вашей сфере деятельности и о ваших предпочтениях в различных областях (кино, книги, музыка и так далее). Во времена, когда социальная сеть Вконтакте только набирала обороты, этот раздел заполнялся «от» и «до», чем подробнее, тем лучше.
Сейчас редко можно увидеть пользователя с полностью заполненными интересами, но они помогают находить близких по духу людей.
В разделах «образование», «карьера» и «военная служба» вы можете указать все места, где вы учились (школа, университет, учреждения дополнительного образования), работали (можно указать место, года и должности) и где вы проходили военную службу. Это поможет найти старых друзей, а друзьям найти вас.
Последний раздел в редактировании «жизненная позиция». Тут вы можете указать ваши взгляды на различные аспекты жизни.
С заполнением личной информации разобрались, переходим к настройкам страницы Вконтакте.
Шаг 4. Настройки страницы
В выпадающем меню, где мы выбирали «редактирование», переходим в настройки. Я не буду подробно описывать всё, что есть в данном разделе, только важное – это общие настройки, безопасность и приватность.
Общие настройки
Первой строкой идет настройка меню сайта. Меню сайта находится слева и в нем приведены самые нужные разделы профиля – то что должно быть всегда под рукой.
В настройках вы можете убрать ненужные строки из меню, для этого достаточно нажать на соответствующие галочки и сохранить изменения. При этом пункты «моя страница», «новости», «сообщения», «друзья» скрыть нельзя.
Далее идут настройки профиля:
- «скрывать блок подарков» – скрывает блок подарков от других пользователей, также это можно сделать в разделе «приватность»;
- «при открытии профиля показывать мои записи» – если отметить галочкой данный пункт, то на стене в вашем профиле будут выводиться только ваши записи, записи других пользователей можно будет посмотреть по ссылке «ко всем записям»;
- «отключить комментирование записей» – пользователи не смогут комментировать записи на вашей странице, но смогут отвечать на них на своей упоминая вас, вы будете получать об этом уведомления;
- «специальные возможности» – элементы управления будут озвучены синтезатором речи, данная функция направлена на пользователей с ограниченными возможностями.
Переходим к настройке контента.
«Автоматически воспроизводить видео» и «автоматически воспроизводить GIF-анимации» – в новостной ленте все видео и анимации будут воспроизводиться автоматически, галочки с данных пунктов можно убрать, если у вас ограничен трафик;
«Подсказывать стикеры в полях ввода» – если вы будете вводить, например, слова «привет» или «спасибо» Вконтакте предложит заменить их соответствующей картинкой – стикером.
«Автоматически отмечать друзей на фотографиях» – при загрузке фото Вконтакте будет автоматически определять на нем наличие лиц и предлагать отметить друзей.
«Сортировка комментариев» – вы можете выбрать один из трех предлагаемых сервисом вариантов: «сначала интересные», «сначала старые», «сначала новые».
В этом же блоке вы можете посмотреть список заблокированных приложений.
В общих настройках вы можете изменить пароль, указать электронную почту, изменить номер страницы, придумать буквенный адрес страницы взамен стандартного id, например, поставить свое имя. Кстати, id при смене url не пропадает, тут описано как его посмотреть.
Здесь же спрятана возможность сменить язык и удалить свою ВК страницу.
Отдельно скажу про верификацию. Вы можете найти страницу какой-либо знаменитости и рядом с её именем будет стоять галочка, это значит, что данный профиль верифицирован (точно принадлежит обозначенному человеку), остальные же страницы, якобы принадлежащие этой знаменитости, фэйки.
Вы тоже можете верифицировать свой профиль, на скриншоте ниже показаны четыре условия, которые необходимы для подачи заявки на верификацию.
Пункт “Безопасность”
Не стоит пренебрегать безопасностью аккаунта, самый защищенный вариант предлагаемый Вконтакте – это подтверждение входа с помощью одноразовых кодов. При использовании данного способа защиты аккаунта каждый вход нужно подтверждать через СМС. При его использовании невозможно восстановить пароль по СМС, поэтому заранее привяжите электронную почту к своей странице.
В этом разделе вы можете смотреть информацию о том, когда и откуда был выполнен вход в ваш аккаунт. При наличии подозрительной активности можно завершить все сеансы и сменить пароль.
Пункт “Приватность”
Раздел приватности страницы велик, тут вы указываете, насколько доступна та или иная личная информация в вашем профиле для других пользователей. Вы можете скрыть её от всех или только от определенных людей.
Настроек приватности хоть и много, но задаются они быстро.
Помимо описанных выше разделов вы можете настроить уведомления, чёрный список, настройки приложений, мобильные сервисы, платежи, подписки, переводы. В первое время они мало кому требуются, поэтому в данной статье их пропустим.
Итак, сегодня вы узнали как создать страницу в Вконтакте, какие настройки желательно сделать в профиле для комфортной работы и как обезопасить свои личные данные.
Теперь вы можете общаться с друзьями, создавать группы и находить новых знакомых в социальной сети ВК.
прямо сейчас бесплатно. Зарегистрироваться очень быстро с телефона через почту. Создать нового пользователя
Любой активный пользователь Интернет не понимает, как можно существовать, общаться и развиваться без современных социальных сетей. Среди них большой популярностью пользуется сеть ВК, позволяющая полноценно общаться, обмениваться информацией и заниматься саморазвитием. Обмениваться при этом можно всем – аудио и видеозаписями, научными материалами, ссылками, заметками и так далее. В ВК регистрация новой страницы проводится очень просто. Пользователь без проблем получает доступ к уникальной социальной сети, которая позволяет решить огромное количество вопросов, за затратив на регистрацию много времени.
Важно! В настоящее время пройти регистрацию без введения номера телефона не получится.
Администрация ВКонтакте предприняла все меры предосторожности и защиты данных своих пользователей. Все профили были привязаны к личному телефону пользователей. Это свело к минимуму разные возможные мошеннические действия, что совершаются в стандартной социальной сети. Несмотря на подобные нововведения, у пользователей есть возможность пройти регистрацию без телефона, через почту и специальные приложения.
Как зарегистрироваться в ВК через почту?


Если есть желание провести регистрацию в ВК без указания телефона, то провести данную операцию будет возможно только при открытии второго аккаунта. Сделать это очень просто.
После создания первой страницы, стоит отвязать от нее обозначенный при регистрации номер, а ввести вместо него адрес почтового ящика. Это позволит на один и тот же номер провести регистрировать новую страницу. Регистрация в ВКонтакте прямо сейчас новая страница через почту проводится за несколько минут, если следовать установленной инструкции.
Как зарегистрироваться в контакте: прямо сейчас очень быстро?
Быстро пройти регистрацию в ВК можно не только при помощи регистрации телефона, но иными эффективными методами. Порой это бывает вызвано не просто желанием, но необходимостью, так как провести регистрацию двух аккаунтов на один номер не допустимо.
Чтобы провести регистрацию без телефона, можно использовать специальные сервисы. С их помощью можно создать виртуальные номер телефона. Его можно ввести в поле регистрации и получать при осуществлении этого процесса специальные сообщения. Таким приложением является утилита Pinger. Регистрация здесь простая, все понятно, несмотря на англоязычный интерфейс. Чтобы приложение полноценно работало, предварительно нужно установить на ПК последнюю версию утилиты Flash Player. Далее выполняется определенная последовательность мероприятий:
- Выбирается опция «Create account» или «Sing up».
- Заполняется форма с введением логина, пароля, электронного адреса. Все это потребуется для входа на сайт.
- Обязательно нужно согласиться с условиями пользования программы и защитную капчу.
- Активируется «create» и вводится почтовый индекс, при помощи определится телефон.
- Нажимается на «find» и требуется подождать, пока сгенерируются все возможные номера.
Из всех предложенных вариантов нужно выбрать любой понравившийся. Нужно понимать, что изменить потом выбранный номер не получится. Как только откроется специальный менеджер сообщений, полученный номер телефона копируют и отправляют на регистрацию в ВК. Действовать здесь нужно по обычной схеме проведения регистрации.
Как в ВКонтакте зарегистрироваться бесплатно прямо сейчас с телефона?
Регистрация в ВК – простая и понятная, создать новую страницу в ВКонтакте прямо сейчас совершенно несложно. Осуществить данный процесс можно очень быстро, используя находящийся под рукой телефон. Для открытия личного профиля и проведения правильной регистрации, потребуется выполнить следующие действия:
- Требуется перейти по адресу http://vk.com и обратить внимание на отдельный раздел «Моментальная регистрация»;
- В специальные места вводятся личные данные – фамилия и имя;
- Осуществляется подтверждение. Для этого номер вводится в специальную графу и нажать на «получить код»;
- После получения сообщения, высланный код вводится в нужное окно.
При введении правильного пароля, появится окошко, для этой цели предназначенное. Далее нужно придумать свой индивидуальный код для входа.
Важно! Пароль должен быть максимально сложный, чтобы защитить свою страницу от взлома.
Разрешено применять разные латинские буквы и цифры. Разные посторонние символы и буквы кириллицы не разрешены.
На этом этапе процесс регистрации в сети ВК считается завершенным. Далее пользователю можно заниматься заполнением своего личного профиля, заполняя или пропуская выборочную информацию. На заключительном этапе останется просто заполнить профиль и заняться его оформлением с одновременным поиском друзей. По окончанию данных процессом можно пользоваться аккаунтом социальной сети максимально полноценно. Социальная сеть vkontakte ru на русском языке открывает пользователям огромные возможности.
Создание нескольких страниц в ВК


Каждый пользователь сети ВК может создать и использовать одновременно несколько страниц. Для этой цели потребуется один номер телефона и несколько почтовых электронных ящиков. Схема регистрации достаточно проста. Сначала открывается основной аккаунт, привязанный к номеру телефону. Все остальные профили привязываются к почтовым ящикам, а номер телефона просто отвязывается от основного профиля.
За счет этого появляется возможность привязать к одному телефону сразу несколько профилей.
Можно поступить и более простым методом, главное, чтобы в наличии было несколько сим-карт. В этом случае почтового подтверждения не потребуется, все будет сделано сейчас, то есть очень быстро, через почту или с телефона.
Заключение
Все виды регистрации в социальной сети ВК осуществляются достаточно быстро. Если следовать понятной и несложной инструкции, у пользователя не возникнет никаких проблем и временных неустоек. Чтобы общаться, смотреть фильмы и слушать музыку, достаточно бесплатно пройти регистрацию на сайте vk com. Регистрация нового пользователя прямо сейчас осуществляется моментально.
Как зарегистрироваться в ВК? Как создать страницу Вконтакте?
На этой странице Вы найдете пошаговую инструкцию, которая поможет Вам зарегистрировать Вконтакте и создать новую страницу.
Как зарегистрироваться Вконтакте с компьютера?
Зайдите на главную страницу социальной сети.
https://vk.com/
Установите языковые настройки, в соответствии с вашими предпочтениями.
Обратите внимание на блок «Впервые ВКонтакте?«. Здесь нам нужно заполнить:
- Ваше имя;
- Фамилию;
- Дату рождения.
 Регистрационная форма в ВК
Регистрационная форма в ВКОбратите внимание, что ФИО не следует писать на английском, указывать вымышленные данные. Это приведет к проблемам с восстановлением страницы после заморозки.
Когда Вы ввели все необходимые данные, нажимаем на кнопку «Продолжить регистрацию«.
Подтверждение номера
Сейчас политика безопасности Вконтакте такова, что к каждой странице нужно привязывать отдельный номер телефона. Выберите регион, затем укажите номер. Отметьте свое согласие с условиями. После этого нажимайте на кнопку «Получить код«.
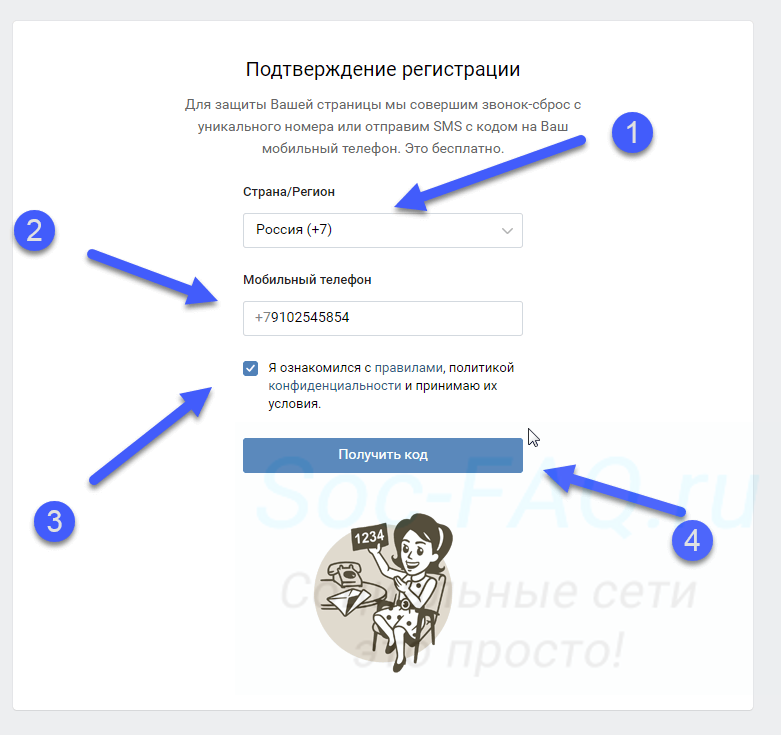 Подтверждение телефона в ВК
Подтверждение телефона в ВКНа ваш телефон поступит СМС. Введите полученный код в форму, и нажмите на кнопку «Отправить код«.
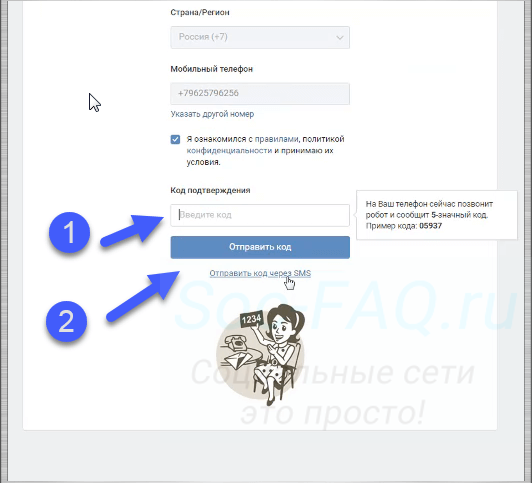 Отправка кода из СМС
Отправка кода из СМСПосле этого укажите пароль для страницы. Введите комбинацию и нажмите «Войти на сайт«.
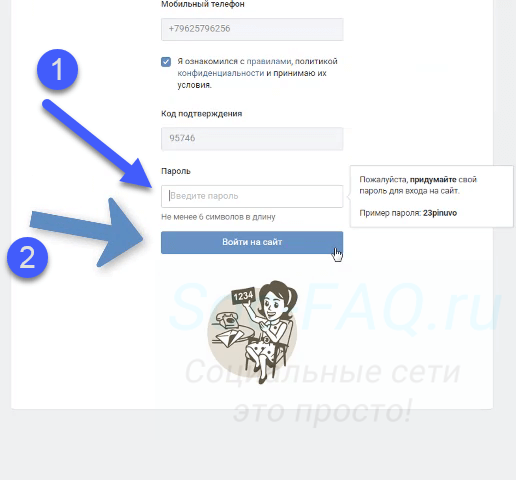 Задаем пароль для страницы и завершаем регистрацию
Задаем пароль для страницы и завершаем регистрациюВаша страница успешно создана.
Пробуем создать новый аккаунт ВК с телефона
Скачайте, установите и запустите официальное приложение ВК на своем смартфоне.
На главной странице приложения, необходимо нажать на кнопку «Зарегистрироваться«.
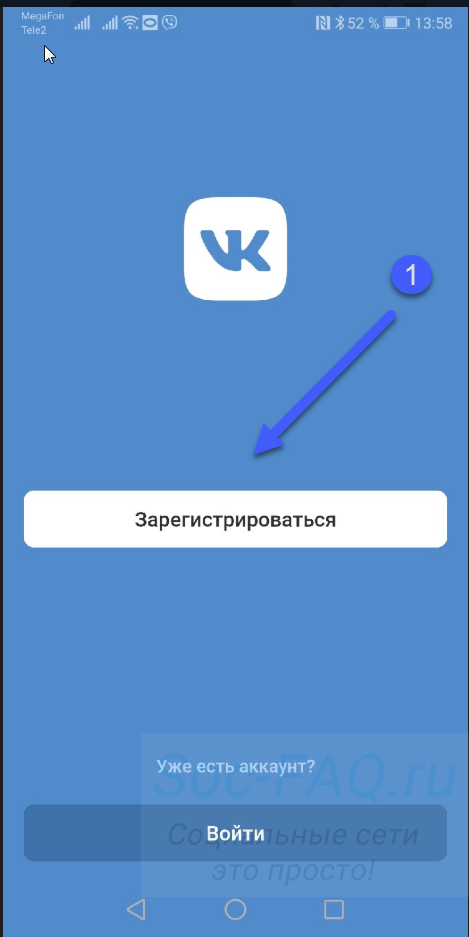 Начинаем создание новой страницы через телефон
Начинаем создание новой страницы через телефонКак и на предыдущем шаге, нас просят указать страну и номер телефона. Сделайте это, и отметьте свое согласие с правилами. Затем нажмите на кнопку «Получить код«.
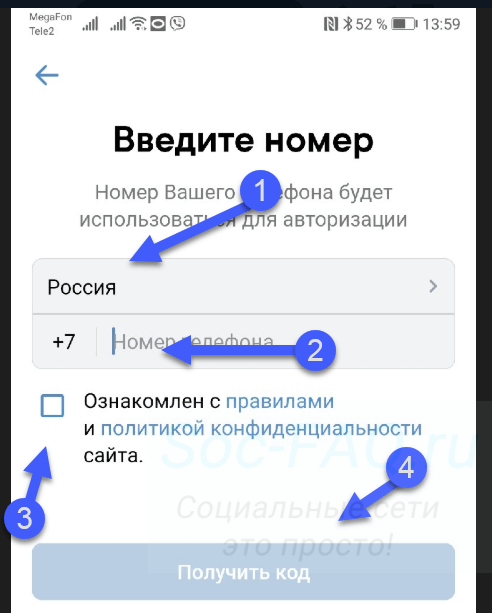 Подтверждаем номер
Подтверждаем номерВ смс придет секретный код. Введите его в форму и нажмите «Далее«.
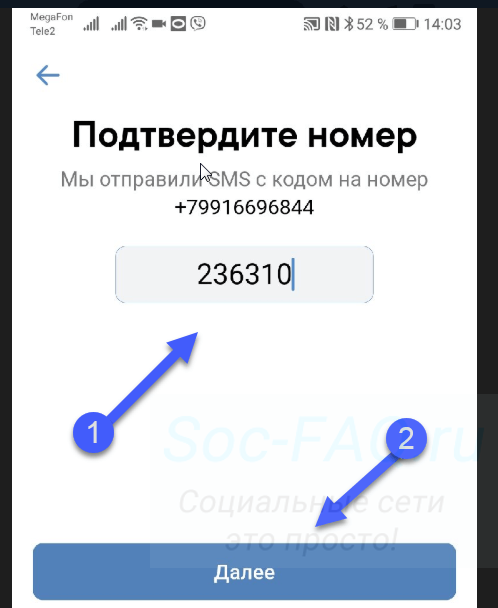 Вводим полученный код
Вводим полученный кодУказываем свое ФИО и пол (см. как написать имя ВКонтакте на английском?). Снова нажимаем «Далее«.
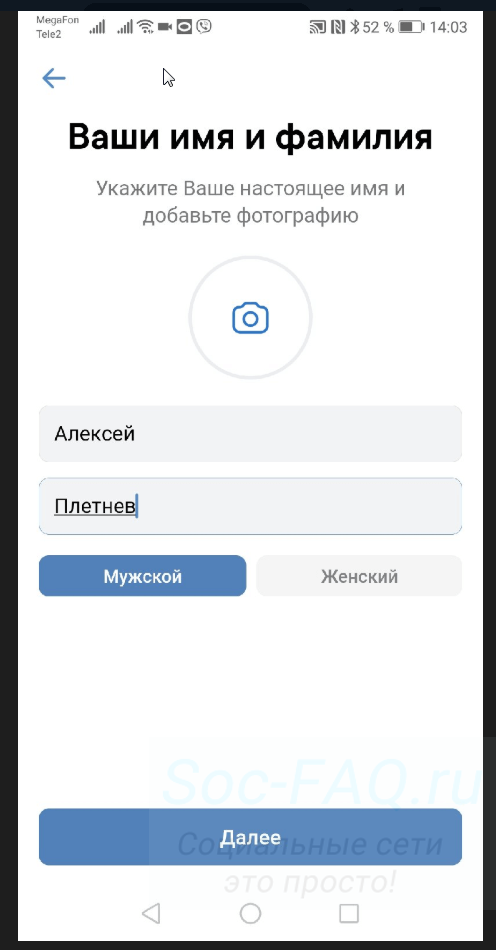 Вводим личные данные
Вводим личные данныеНа следующем шаге требуется указать свою дату рождения. Сделайте это и нажмите «Далее«.
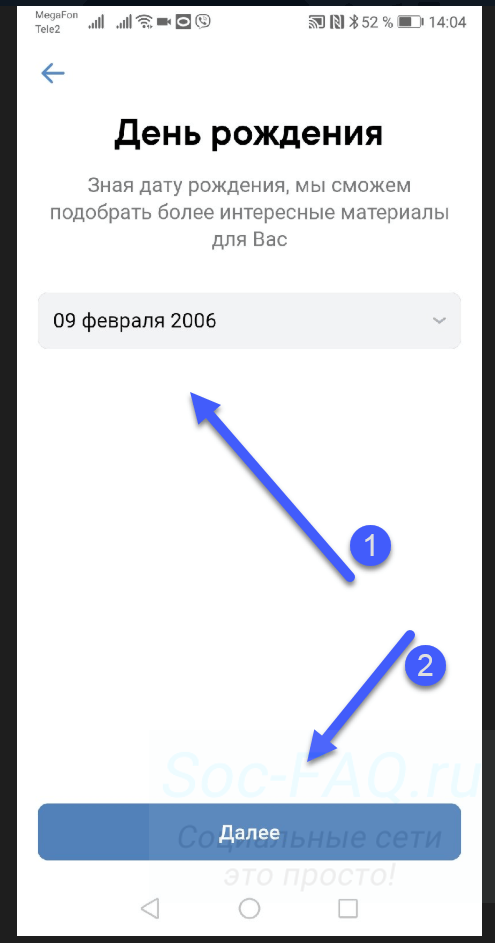 Укажите дату рождения
Укажите дату рожденияДля завершения регистрации страницы, вы должны придумать пароль. Введите его в форму, и не забудьте указать подтверждение. После этого завершаем процедуру, нажатием на кнопку «Далее«.
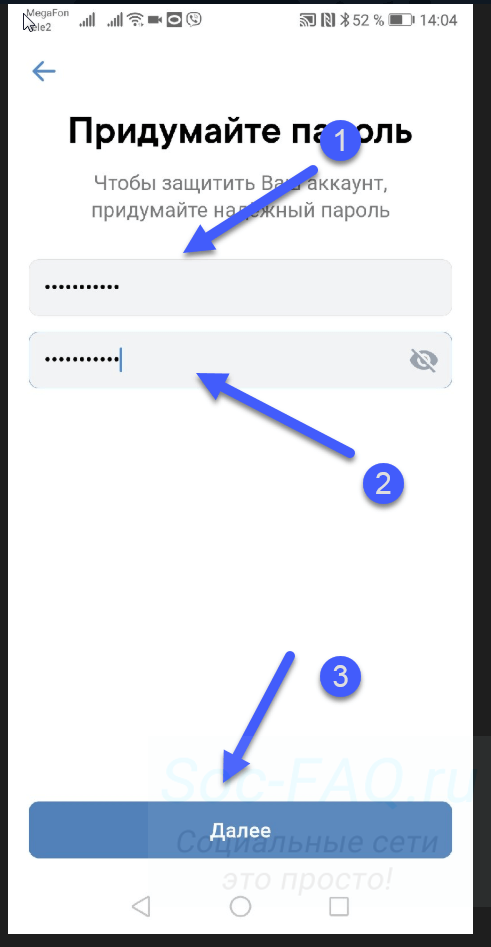 Придумайте пароль для страницы
Придумайте пароль для страницыРекомендованные настройки можно пропустить. Теперь Ваша страница в ВК успешно создана!
Ниже представлена видео подсказка, где подробно показан каждый шаг.
Регистрация через Facebook
Если вы посмотрите на регистрационную форму, то увидите кнопку «Войти через Facebook«. Для чего она предназначена?
В том случае, когда у Вас есть страница в Фейсбуке, можно взять оттуда ваши личные данные — день рождения, ФИО и т.д. Они автоматически будут подставлены в поля формы, несколько упростив Вам операцию.
Нажмите «Войти через Facebook«.
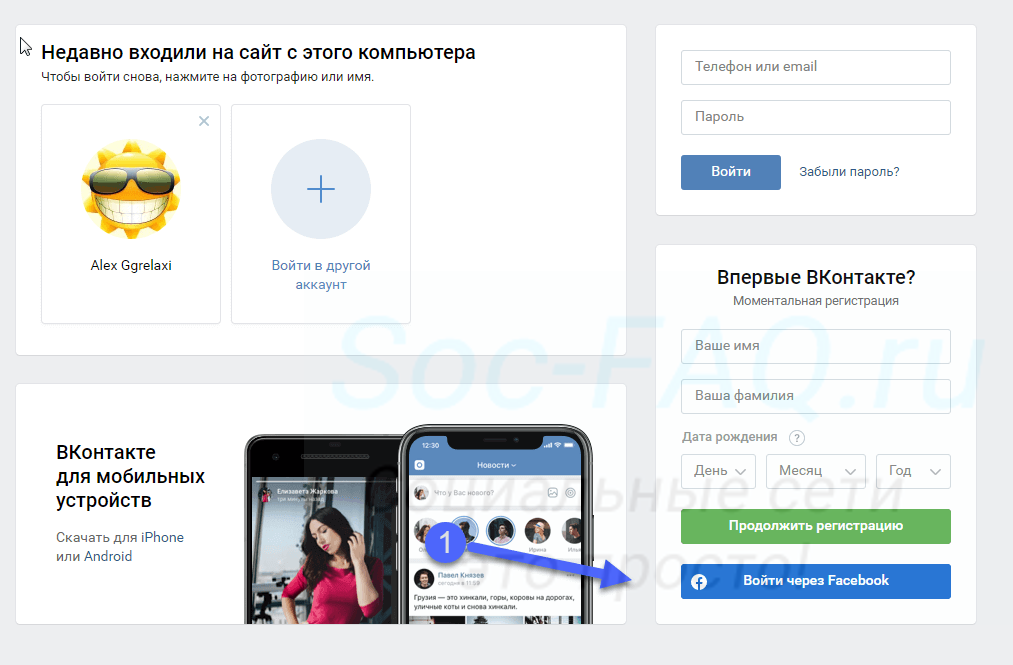 Регистрация Вконтакте через Фейсбук
Регистрация Вконтакте через ФейсбукПодтвердите разрешения для импорта данных. После этого регистрация будет проходить в обычном режиме, но с автоматическим заполнением некоторых полей.
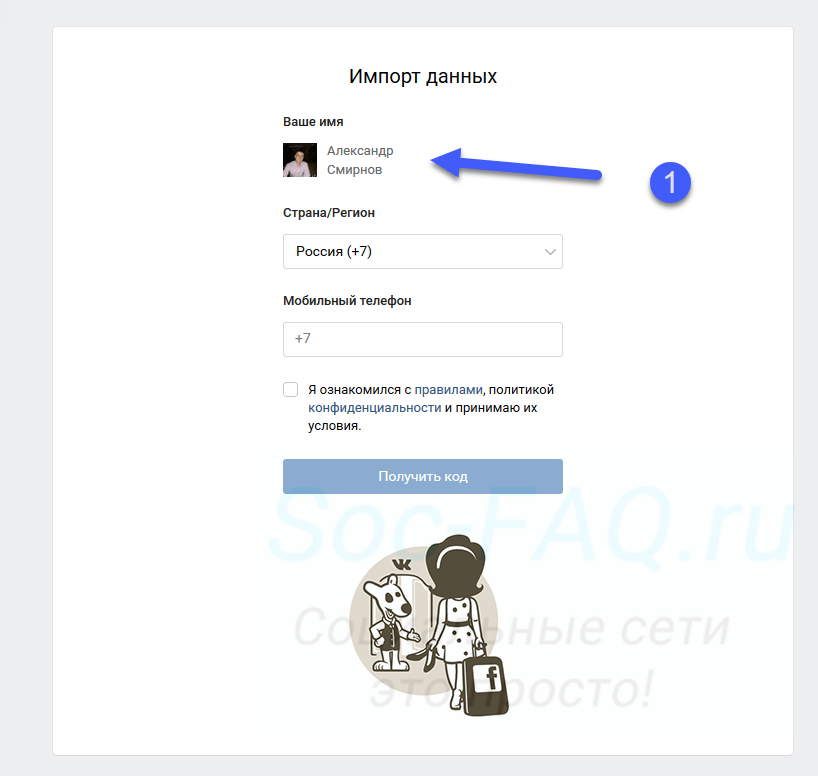 Некоторые данные будут автоматически загружены с Facebook
Некоторые данные будут автоматически загружены с FacebookМожно зарегистрироваться ВКонтакте без номера телефона?
Данная процедура представлена в ознакомительным целях. Это нужно для того, чтобы Вы понимали, как хакеры и злоумышленники создают большое количество фейковых страниц, без реальных данных!
Если бы система привязки номеров работала безупречно, то в социальной сети не было бы фейковых страниц. За каждым пользователем был бы реальный человек, и его можно было бы отследить.
Но до идеала далеко, и пока хакеры имеют возможность создавать для своих целей «левые» аккаунты.
Чтобы сделать это, они используют сервисы виртуальных номеров. Это работает следующим образом.
Вы арендуете виртуальный номер, и используете его для создания страницы. В сервисе есть возможность получать СМС с кодом. Это достаточно для успешной регистрации.
Для примера разберем процесс работы.
Перейдите на сервис OnlineSim:
https://onlinesim.ru
Зарегистрируйтесь и войдите в личный кабинет. Пополните баланс.
Перейдите на вкладку «Получение СМС«, и арендуйте номер для ВКонтакте.
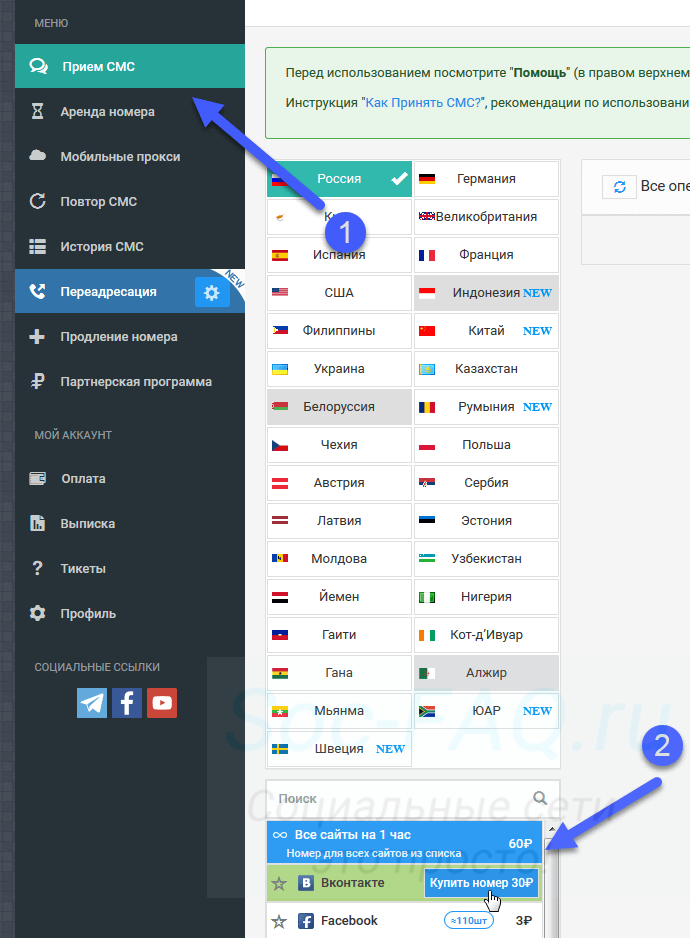 Арендуем виртуальный номер
Арендуем виртуальный номерПосле того, как номер заказан, можете использовать его для регистрации. Когда будет отправлен код, в сервисе он отобразиться.
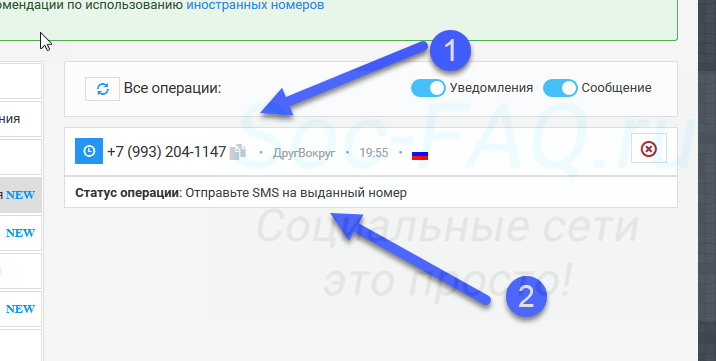 Получение кода на виртуальный номер
Получение кода на виртуальный номерНе рекомендую Вам пользоваться этим методом. Тем более, что телефон активен только несколько минут. После этого его нельзя будет использовать. И такую страницу невозможно восстановить, или сбросить для нее пароль.
Видео Гид. Как создать новую страницу Вконтакте?
Как создать новую страницу ВКонтакте. Регистрация нового пользователя ВК
Добрый день, пользователи социальной сети “ВКонтакте” и читатели блога. В этой статье мы подробно рассмотрим, как проходит регистрация нового пользователя ВК.
Содержание:
Пошаговое руководство по регистрации новой страницы в ВК
Регистрация нового пользователя “ВКонтакте” – дело нехитрое и довольно быстрое. В этом мы сейчас наглядно убедимся. Сначала нам нужно вбить в поисковой строке адрес сайта vk.com и перейти на главную страницу сайта. Поскольку вы еще не зарегистрированы в соцсети, перед вами откроется страница “Добро пожаловать”, в левой части которой расположено такое окно:

Тем, кто регистрируется в “ВК” впервые, надо нажать на кнопку “Регистрация”. Если бы вы были зарегистрированы, то просто ввели свои логин (телефон или e-mail) и пароль в поля выше и зашли в ВК. Нам же предстоит короткая и несложная процедура.
1. Итак, нажали кнопку – открылось станица под названием “Моментальная регистрация”.

2. Здесь в полях “Ваше имя” и “Ваша фамилия” необходимо ввести имя-фамилию, а ниже заполнить “Дату рождения“, выбрав из выпадающего списка число, месяц и год “грустного” праздника. Думаю, ничего сложного нет, минутное дело. Пояснять тоже ничего не нужно. Когда сделаете, жмем “Зарегистрироваться”. В следующем окне необходимо подтвердить действие – для этого в поле “Мобильный телефон” нужно ввести ваш номер.

Старайтесь давать тот номер, которым пользуетесь постоянно! Бывает так, что вас могут взломать, и срочно потребуется сменить пароль. Не надо использовать номер бабушки или других дальних родственников. Вообще не стоит бояться указывать свой номер телефона. Это нормальная мера безопасности при регистрации, и действует она давно.
3. Забиваем номер и жмем “Получить код”. Сейчас все странички в “ВКонтакте” привязаны к номеру мобильного телефона, не стоит пугаться. Номер указывается для того, чтобы на него пришел код, необходимый для создания нового пользователя. Станет доступно поле “Код подтверждения”, а на мобильник вышлют в СМС комбинация из нескольких цифр.

Вводим полученные цифры и нажимаем “Отправить код”. Если все сделано правильно, то вам станет доступно поле “Пароль”. Если же ошиблись, то увидите красное сообщение:

4. Итак, код введен правильно. Теперь надо придумать пароль. Придумываем посложнее, чтобы злоумышленники не смогли взломать вас (рекомендуется использовать не менее 6 символов, и чтобы он состоял из букв разного регистра и цифр). При введении пароля вам покажут уровень его сложности. Затем жмем “Войти на сайт”.

Заполнение основных данных о новом пользователе ВКонтакте
Итак, можно сказать, что регистрация нового пользователя “ВКонтакте” практически завершена. Скоро вы сможете воспользоваться всеми возможностями соцсети. Необходимо сделать малое – далее вы будете заполнять основную информацию о новом пользователе – то есть о Вас. На следующей странице вам предложат задать фотографию (аватар), которая отобразится в личном профиле и при создании сообщений.
![]()
1. Итак, под девочкой в кружочке давим “Загрузить фотографию”. Откроется окно, где можно загрузить графический файл со своего компьютера или сделать моментальное фото, если ваше устройство оснащено камерой. Мы загрузим фотку из папки на компьютере. Естественно, перед этим фото нужно подготовить (сделать фото или найти понравившуюся картинку в Интернете). Я нашел картинку в интернете. Далее – “Выбрать файл”, и находим на нашем компьютере нужную картинку.
![]()
![]()
Теперь в окне “Фотография на странице” видим наш аватар. Сохраняемся.

2. На следующих двух окнах назначим область авы, что будет отображаться на главной странице, в новостях, личных сообщениях и комментариях. На главной всегда отображается фото большего размера, в сообщениях и комментариях – миниатюра. Мы можем выбрать область, перемещая белые квадратики по границе фото. Когда область отображения обозначена – давим “Сохранить и продолжить”. Далее задаем область для миниатюр – для этого наводим курсор на фотку. Когда он превратится в стрелочку-крестик, и перемещать область так, как вам нравится. Когда определитесь с областью отображения миниатюры, сохраняем изменения.

3. Далее остается сделать последний шаг – указать, откуда вы родом (страна и город) и указать ВУЗ, где учились. Это делается для того, чтобы вас могли проще найти знакомые или друзья (а может, бывшие сокурсники и т.п.). В окне в выпадающем списке выбираем страну, далее в выпадающем списке – город. Далее станет доступен выбор ВУза. Вообще, это необязательно заполнять, но мы заполним все поля. Когда вы выберете ВУЗ, можно поставить дату выпуска и факультет, на котором вы учились. Выбираем из списков необходимое и сохраняемся.

Поздравляю, регистрация ВКонтакте завершена!
Итак, основные манипуляции закончены, и вы попадаете на страничку своего профиля. Тут можно выдохнуть – теперь мы создали нового пользователя социальной сети “Вконтакте”. Теперь вы убедились, что регистрация в “ВК” – дело нехитрое, и не занимает много времени. Пока еще наш профиль пустой, в нем нет никакой информации кроме той, которую мы ввели при создании нового пользователя. Мы можем видеть здесь наш аватар, имя-фамилия пользователя и сведения, указанные при создании странички. По умолчанию они свернуты, и чтобы посмотреть инфу полностью, надо нажать на текст “Показать подробную информацию”. Еще мы можем видеть нашу фотографию и пустую стену, на которой пока нет никакой записи. Когда вы впервые зайдете на созданную страничку, вам покажут подсказки по поводу разделов и элементов дизайна.

Как зарегистрировать нового пользователя ВКонтакте с телефона
Если вы регистрируетесь с социальной сети не с домашнего компьютера, а со смартфона, процедура остается прежней. Единственное, что немного меняется – это внешний вид самого процесса. Для этого вам необходимо перейти на сайт vk.com . Здесь вы увидите такую страницу.

Нажимаем кнопку “Зарегистрироваться” и переходим к созданию нового пользователя. На новой страничке нужно ввести имя и фамилию, добавить фото и указать пол. Делаем то, что от нас просят.

На третей страничке необходимо подтвердить действия – так же, как и при регистрации с компьютера. Остальные шаги при создании новой странички со смартфона ничем не отличаются от регистрации с компа.

Ну, а следующий шаг – заполнение данных о пользователе и настройки личной страницы. Читайте другие статьи на блоге – теперь мы будем учиться заполнять профиль и выставлять необходимые настройки.
До скорых встреч на блоге Vkazi.ru.
Как создать новую страницу ВКонтакте. Регистрация нового пользователя ВК
В данной статье мы постараемся рассказать вам о том, как происходит регистрация нового пользователя Вконтакте (ВК).
Пошаговое руководство по регистрации новой страницы в ВК
Стартовая страница vk.com
Регистрация нового пользователя «ВКонтакте» — это очень простая по факту процедура, которая не требует много времени и сил. Сейчас мы попробуем вам это доказать. Самое первое, что нам нужно будет это конечно же посетить сайт Вконтакте — пишем в адресной строке вашего браузера — vk.com. После переходим на сайт, если вы там впервые, то вы увидите страницу «Добро пожаловать» Вконтакте, где слева будут колонки для регистрации пользователя.

Регистрация Вконтакте с пк
Если вы впервые регистрируйтесь в социальной сети, тогда нажимайте на кнопку «Регистрация». Если вы ранее были зарегистрованы в Вконтакте, тогда просто авторизуется используя логин (телефон или электронную почту) и ваш пароль в нужных полях и войдите в профиль. Но мы будем рассматривать все как новый пользователь социальной сети.
Нажимая на кнопку «Регистрация Вконтакте» перед нами появляется страница моментальной регистрации со своими формами заполнения.
Заполнение данных о себе (фамилия, имя)

В данных поля нам необходимо указать «Ваше имя» и «Вашу фамилию», здесь идет речь именно об настоящих данных. Однако можно для первой странице указать и фейковые данные (ложные) или например — Блог Ивана, однако если по каким-то причинам ваша страница будет заморожена, тогда вы потеряете все доступы и не сможете восстановить доступ к профилю.
Чуть ниже находится дата рождения, где можно выбрать число, месяц и год своего рождения. Данные пункты не нуждаются в пояснении, поэтому не будем терять на них время. Как все сделается, можем нажимать «Зарегистрироваться» и переходить к следующему окну. Здесь нас потребуют подтвердить действия с помощью мобильного телефона, поэтому нужно написать рабочий действующий мобильный номер.
Подтверждение регистрации Вконтакте (пк)

Как я выше упомянул, старайтесь указывать рабочий телефон, который всегда под рукой. Если вас взломают, или появится необходимость сменить пароль, телефон должен быть доступен для получения SMS-кода. Поэтому номер вашего далекого родственника вам не подходит. Указывать номер многие боятся, однако это нормальная практика многие сервисы используют подобное для безопасности при регистрации аккаунтов.
После как ввели номер телефона, нажимаете на «Получить код». Большая часть страниц Вконтакте привязана к мобильному телефону, это стало нормой. Номер нужно указывать лишь, чтобы получить код, когда создаете нового пользователя (или API приложение Вконтакте). После нажатия кнопки на ваш телефон отправляется SMS — код из нескольких цифр.
Подтверждение регистрации — SMS-код

После вводим полученные цифры и нажимаем «Отправить код». Если вы сделали все верно, тогда у вас появится поле «Пароль». Если вдруг ошиблись то появится красное сообщение о том, что код введен неверно и количество попыток. Но думаю, если что разберетесь с этим, и не будем сильно зацикливаться и пойдем дальше.
Теперь вам необходимо будет придумать себе надежный пароль. Это делается с целью, чтобы злоумышленники не смогли вас взломать (мы рекомендуем использовать от 6 символов и выше, желательно с цифрами и разным регистром — 3HSx2x%R). Когда будете вводить свой будущий пароль, вконтакте покажет вам надежность его. После этого можете нажать на кнопку «Войти на сайт».
Подтверждение регистрации — создание пароля

Заполнение основных данных о новом пользователе ВКонтакте
Когда регистрация нового пользователя ВК почти завершена. Остается основная часть, информация о Вас, точнее о вашем профиле, чтобы пользоваться всеми возможностями сайта. На новой странице, нужно будет создавать информацию о своем профиле и создать свою фотографию (аватарка, которая так называется в социальной сети), которая будет на вашем профиле.
Создание аватара профиля
![]()
Как добавить фотографию (аватар) вконтакте
Стартовая картинка будет девочки, которая любуется своим портретом, а под ней кнопка «Загрузить фотографию». Нажимаем на нее, открывается окно, где мы должны загрузить свой файл с компьютера (телефона) или просто сделать фотографию с телефона прямо сейчас. Кроме этого можно загрузить и готовую картинку с интернета (в нашем случае так и будет делаться). Поэтому нажимаем на «Выбрать файл» ищем нужную картинку и добавляем ее на сайт.
![]()
![]()
После как это сделано, будет окно «Фотография на вашей странице» где и будет отображаться ваш аватар. Если все верно, жмем «сохранить и продолжить».

Создание миниатюры Вконтакте
После чего появляется окно, где можно настроить область отображения миниатюры вашей фотографии (аватара), которая будет появляться в новостях, на главной странице, в личных сообщениях или комментариях.
Мы выбираем именно область фотографии, которая будет обрезана и отображаться на разных страницах социальной сети. Чтобы создавать миниатюру вконтакте нужно выбрать курсором на фото нужную зону. После появятся стрелочки-крестики, которыми вы сможете выбрать необходимую зону, которая вам нравится. Когда уже все сделаете — сохраните свои изменения.

Заполнение информации о себе — страна, город
После этого идет легкий (необязательный пункт), указать где вы родились (страна — город), где учились (ВУЗ, школа). Это необходимо, чтобы ваши знакомые или друзья нашли вас по этим данным ( такие данные будут вам полезны, если вы будете вести бизнес страницы вконтакте)
В появившемся окне выбрать страну и город из выпадающего списка. Дальше появится выбор ВУЗа. Не смотря на то, что поля необзятельные, мы все ровно их заполним. После выбора ВУЗа появляется дата выпуска и факультета, где вы учились.

Регистрация Вконтакте завершена
Все основные действия закончены, теперь вы можете перейти на свою страницу профиля ВК. И вот уже вы создали пользователя социальной сети «Вконтакте». Теперь вы убедились, что регистрация в «ВК» очень простая процедура, и не требует много времени. Однако ваш профиль еще пуст и никакой информации, кроме той, что вы заполнили еще нет. Под вашей основной информацией есть кнопка «Показать подробную информацию». Под вашей информацией не будет новостей и записей, которые вы можете создать в любой момент.
Как зарегистрировать нового пользователя ВКонтакте с телефона
Если вам необходимо зарегистрироваться не с компьютера, а например с телефона, то процедура остается такой же. Меняется только внешний вид процесса. Мы заходим на тот же адрес — vk.com, где появляется следующая страница.

Нажимаем кнопку «Зарегистрироваться» и переходим к регистрации нового пользователя. На новой странице нужно будет написать свою фамилию и имя, после добавить фотографию и указать свой пол. Просто заполняем все необходимые данные.

После нужно подтвердить все созданные действия, код отправится на мобильный телефон (как и на пк версии). Дальше шаги ничем не отличаются от пк версии и расписывать их не имеет смысла повторно.

Последний шаг — заполнение данных о пользователе и настройка личной информации о странице. Мы будем рады, если вы будете читать другие статьи на нашем блоге и поддержите нас комментариями. Не забудьте узнать информацию о новой приватности Вконтакте, как сделать профиль вк закрытым (как смотреть закрытые профили) и новых подкастах вконтакте.
Как создать новую страницу ВКонтакте если есть старая?
Социальная сеть ВКонтакте является лидером среди пользователей СНГ. Удобный интерфейс, большое количество возможностей для безграничного общения и досуга делают VK одной из самых популярных на просторах постсоветского пространства. Мы расскажем вам, как создать страницу ВКонтакте за пару минут и стать одним из пользователей лучшей социальной сети.
Зачем нужна страница ВК?
Социальная сеть ВК предоставляет возможность безграничного общения посредством смс переписки и видеосвязи. Благодаря удобному поиску, за короткое время можно найти своих однокурсников и родственников. При этом вы можете общаться с дорогими людьми с помощью видео связи — и для этого достаточно создать страницу VK.
Некоторые пользователи и фирмы активно рекламируют свой товар на страничках ВК и в специальных пабликах. Реклама с помощью социальной сети позволяет за короткий срок увеличить продажи и популярность. Существует немало способов заработка в социальной сети. При этом пользователи для заработка не имеют никаких возрастных ограничений.
Наибольшей популярностью ВК пользуются паблики с новинками кинофильмов и музыки. В режиме онлайн можно просматривать интересующие фильмы или музыку, а при желании воспользоваться радио.
Как создать аккаунт ВКонтакте?
Переходим на сайт vk.com
Заполняем поля с именем и фамилией и нажимаем кнопку «Зарегистрироваться»
Социальная сеть предлагает заполнить настоящие личные данные для удобства поиска
Указываем страну проживания и реальный номер мобильного телефона и нажимаем кнопку «Отправить код». Вводим полученные цифры в специальное поле. Существуют некоторые способы, как создать страницу ВКонтакте без номера телефона, например, через Facebook. Но для того, чтобы зарегистрироваться в зарубежной социальной сети, снова потребуется незадействованный номер мобильного.
Придумываем пароль, который необходим для защиты вашего аккаунта. Не стоит делать слишком легкий пароль, состоящий из даты вашего рождения или имени – вас легко смогут взломать.
Теперь вы создали страницу в ВК и можете воспользоваться всеми возможностями социальной сети. Для удобства поиска желательно заполнять реальные личные данные.
Как создать новую страницу ВКонтакте, если есть старая
Некоторые пользователи не знают, как создать много аккаунтов ВКонтакте. Одна страница может быть с личными данными для общения с близкими людьми, а вторая – фейк. Фейковые страницы удобно использовать для заработка и рекламы.
Для того, чтобы создать новую страницу ВКонтакте, потребуется незадействованный ранее номер мобильного. На некоторых ресурсах указаны способы, как создать две страницы ВКонтакте на один номер телефона, но данное действие недопустимо. Если вы решили создать страницу ВК, обязательно потребуется номер мобильного телефона.
Создание новых страниц ВК происходит способом, который описан выше. Но перед тем, как снова зарегистрироваться VK, нажмите кнопку «Выйти» из уже существующего профиля.
Можно ли сидеть ВК на двух страницах одновременно?
Отдельные пользователи сталкиваются с вопросом, как сидеть на одном компьютере с двух страничек одновременно. Сделать это можно двумя способами – с помощью режима инкогнито или другого браузера.
Если вы сидите на одной страничке через Google, то заходим на вторую через любой другой браузер, например, Mozilla Firefox.
Второй способ более простой – нажимаем клавиши Ctrl+Shift+N. Данная комбинация включает режим инкогнито. Далее необходимо открыть новую вкладку и ввести данные для другой страницы.
В любое время суток можно создать и произвести регистрацию новой страницы ВКонтакте. Сделать это очень легко и просто, а мы рассказали вам об основных особенностях регистрации в самой популярной социальной сети.
Поделиться статьей:
Создание контактных компаний — Business Central
- 7 минут на чтение
В этой статье
Вы регулярно встречаетесь с людьми из других компаний, которые могут перерасти в деловые отношения, например отношения с клиентами. При установлении такого нового контакта на карточке контакта необходимо записать как можно больше информации, чтобы общение могло продолжаться.
Вы можете создать контакт как тип Компания , например, если связь не с физическим лицом, а с организацией, такой как подрядчик или банк. Вы также создаете контакт как тип Человек . Функциональные возможности обоих типов более или менее одинаковы, и оба могут изменяться по мере развития отношений.
Когда карточка контакта преобразуется в карточку клиента, например, контактное лицо или контактная компания становится именем клиента. Карточка контакта останется, и данные на двух карточках будут синхронизированы в дальнейшем, если вы свяжете их.
Физическое или юридическое лицо
Вы можете настроить контакт как физическое лицо или компанию, обычно в зависимости от того, знаете ли вы имя контактного лица во время создания. Это делается при заполнении поля Тип на странице Контактная карточка . Вы также можете вести карточки контактов как для компании, так и для одного или нескольких лиц, работающих в компании. Это происходит автоматически, когда вы заполняете поле Название компании в карточке контакта типа Человек .
Функциональность одинакова для обоих типов, за исключением того, что параметры дополнительной информации меняются в зависимости от типа. Например, вы можете назначать должностные обязанности только человеку, а отраслевую группу — компании. Это обозначается в пользовательском интерфейсе серым цветом полей и действий, которые не применяются. Вы можете изменить значение поля Тип позже или вы можете использовать поля на экспресс-вкладке Наследование на странице Маркетинговая настройка , чтобы контролировать, какие данные будут совместно использоваться лицом и связанной с ним компанией.Для получения дополнительной информации см. Настройка контактов.
Выберите значок, введите Контакты , а затем выберите связанную ссылку.
Выберите действие Новый .
В поле № введите номер контакта.
В качестве альтернативы, если вы настроили серию номеров для контактов на странице Marketing Setup , вы можете нажать клавишу Enter, чтобы вставить следующий доступный контактный номер.
Заполните оставшиеся поля по мере необходимости. Наведите указатель мыши на поле, чтобы прочитать краткое описание.
Если у вас есть клиенты, поставщики и банковские счета, для которых вы хотите создать карточки контактов, вы можете использовать Создание контактов из пакетных заданий для создания контактов на основе существующих данных. Когда вы создаете контакт таким образом, контактная информация впоследствии синхронизируется с информацией соответствующего клиента, поставщика или банковского счета.Для получения дополнительной информации см. Синхронизация контактов с клиентами, поставщиками и банковскими счетами.
Примечание
Перед тем, как создавать контакты на основе существующих данных, необходимо указать код деловых отношений для клиентов, поставщиков или банковских счетов на экспресс-вкладке Взаимодействия на странице Настройка маркетинга . Для получения дополнительной информации см. Настройка контактов.
- Выберите значок, введите одно из следующих значений в зависимости от того, из чего вы хотите создать контакты, а затем выберите связанную ссылку.
- Создание контактов от клиентов
- Создание контактов от поставщиков
- Создание контактов с банковских счетов
- На открывшейся странице запроса в разделе Клиент , Поставщик или Банковский счет установите фильтры, если вы хотите создать контакты от определенных клиентов, поставщиков или банковских счетов.
- Нажмите кнопку OK , чтобы начать создание контактов.
Следующие контактные номера в числовом ряду назначаются новым контактам. Деловые отношения, указанные на странице Настройка маркетинга , назначаются вновь созданным контактам.
Если у вас есть клиент, поставщик или банковский счет для компании, для которой вы хотите создать контакт, вы можете использовать функцию Создать как . Когда вы создаете контакт таким образом, контактная информация впоследствии синхронизируется с информацией соответствующего клиента, поставщика или банковского счета.Для получения дополнительной информации см. Синхронизация контактов с клиентами, поставщиками и банковскими счетами.
Примечание
Прежде чем вы сможете создавать клиентов, поставщиков или банковские счета из контактов, необходимо указать код деловых отношений для клиентов, поставщиков или банковских счетов на экспресс-вкладке Interactions на странице Marketing Setup . Для получения дополнительной информации см. Настройка контактов.
- Выберите значок, введите Контакты , а затем выберите связанную ссылку.
- Выберите контакт, который вы хотите создать в качестве клиента, поставщика или банковского счета.
- Выберите действие Создать как , а затем выберите Клиент , Поставщик или Банк .
- Нажмите кнопку ОК .
Контактная информация переносится из карточки контакта на карту нового клиента, поставщика или банковского счета. Вы можете добавить определенную информацию к каждой из карт, например, реквизиты для выставления счетов и платежи.Для получения дополнительной информации см., Например, «Регистрация новых клиентов».
Если у вас есть контакт и клиент, поставщик или банковский счет для одной и той же компании, вы можете связать две сущности, чтобы синхронизировать общие данные.
- Откройте контакт, который вы хотите связать.
- Выберите Связь с существующим действием , а затем выберите действие Клиент , Поставщик или Банк .
- На открывшейся странице выберите клиента, поставщика или банковский счет для ссылки.
- В поле Текущие основные поля укажите, чьим полям будет назначен приоритет в случае противоречивой информации в полях, общих для контакта и клиента, поставщика или учетной записи. Например, если код продавца на карточке контакта отличается от кода на карточке клиента, вы можете оставить код на карточке контакта, выбрав Контакт .
- Нажмите кнопку ОК .
Если некоторые из ваших контактов также являются клиентами, поставщиками или банковскими счетами, вы можете синхронизировать контактную информацию со связанным клиентом, поставщиком или банковским счетом.
Следующие преимущества существуют, когда контакт синхронизируется с клиентом, поставщиком, банковским счетом.
- Вам нужно только обновить информацию в одном месте. Например, если вы измените номер телефона в контакте, номер телефона будет автоматически обновлен с таким же изменением для клиента, поставщика или банковского счета.
- Если вы указали серию номеров для контактов, когда вы создаете карту клиента, карту поставщика или карту банковского счета, карта контакта создается автоматически для клиента, поставщика или банковского счета.
- Вы можете создавать коммерческие предложения и заказы, а также предложения и заказы на закупку из контакта.
- Вы можете записывать ваши взаимодействия при выполнении таких действий, как печать заказов, общие заказы, создание заказов на обслуживание продаж, отправка электронных писем и т. Д.
- Если вы удаляете контакт, связанный с клиентом, поставщиком или банковским счетом, удаляется только этот контакт. Клиент, поставщик или банковский счет остаются.
- Если вы удалите клиента, поставщика, банковский счет, связанный с контактом, контакт останется.
Примечание
Некоторые детали, такие как детали выставления счетов и разноски, не отображаются в карточке контакта. Поэтому вы можете захотеть добавить их вручную на карту клиента, карту поставщика или карту банковского счета при создании контактов в качестве клиентов, поставщиков или банковских счетов.
Синхронизация общих данных между контактами и связанными клиентами, поставщиками или банковскими счетами возможна тремя способами:
- Когда вы создаете контакты от клиентов, поставщиков или банковских счетов.См. Раздел Создание контакта с помощью клиента, поставщика или банковского счета.
- Когда вы создаете клиентов, поставщиков или банковские счета из контактов. См. Раздел Создание клиента, поставщика или банковского счета на основе контакта.
- Когда вы связываете контакты с существующими клиентами, поставщиками или банковскими счетами из карточки контакта. См. Раздел «Как связать контакт с существующим клиентом, поставщиком или банковским счетом».
- Выберите значок, введите Контакты , а затем выберите связанную ссылку.
- Выберите строку для контакта, выберите действие Связанная информация , а затем выберите действие Клиент / Поставщик / Банковский счет .
Откроется страница соответствующей карты.
См. Также
Управление контактами
Настройка контактов
Работа с Business Central
Вставить оглавление
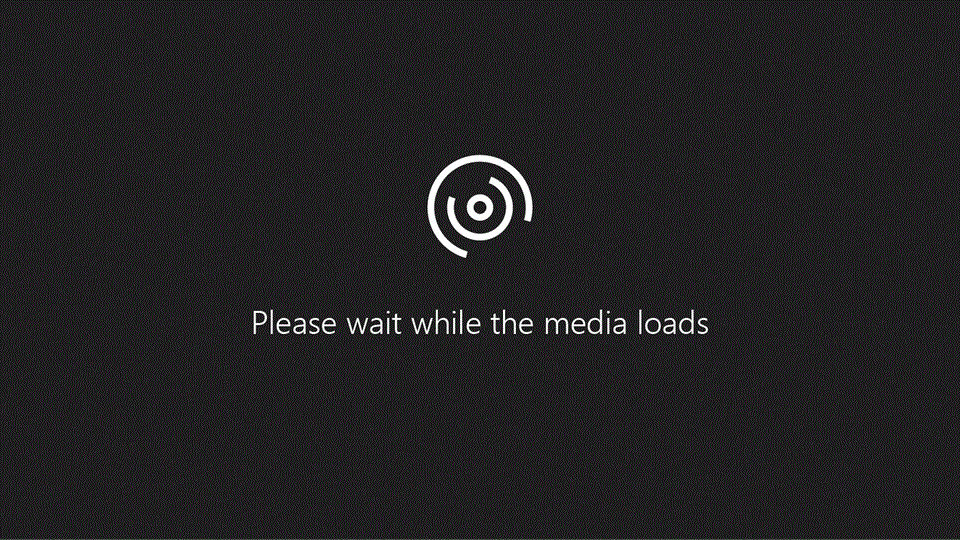
Создать оглавление
Поместите курсор в то место, куда вы хотите добавить оглавление.
Перейти к Ссылки > Содержание . и выберите автоматический стиль.

Если вы вносите в документ изменения, которые влияют на оглавление, обновите оглавление, щелкнув правой кнопкой мыши оглавление и выбрав Обновить поле .
Чтобы обновить оглавление вручную, см. Обновление оглавления.
Если у вас отсутствуют записи
Отсутствующие записи часто возникают из-за того, что заголовки не отформатированы как заголовки.
Для каждого заголовка, который вы хотите в оглавлении, выберите текст заголовка.
Перейдите на главную страницу > Стили , а затем выберите Заголовок 1 .

Обновите оглавление.
Чтобы обновить оглавление вручную, см. Обновление оглавления.
Создать оглавление
Word использует заголовки в документе для создания автоматического оглавления, которое может обновляться при изменении текста заголовка, последовательности или уровня.
Щелкните в том месте, куда вы хотите вставить оглавление — обычно в начале документа.
Щелкните Ссылки > Оглавление , а затем выберите стиль Автоматическое оглавление из списка.
Примечание: Если вы используете стиль «Ручное оглавление », Word не будет использовать ваши заголовки для создания оглавления и не сможет обновлять его автоматически.Вместо этого Word будет использовать текст-заполнитель для создания внешнего вида оглавления, чтобы вы могли вручную вводить каждую запись в оглавление. Чтобы обновить оглавление, созданное вручную, см. Обновление оглавления.

Если вы хотите отформатировать или настроить оглавление, вы можете это сделать. Например, вы можете изменить шрифт, количество уровней заголовков и необходимость показа пунктирных линий между записями и номерами страниц.
Если у вас отсутствуют записи
Отсутствующие записи часто возникают из-за того, что заголовки не отформатированы как заголовки.
Для каждого заголовка, который вы хотите в оглавлении, выберите текст заголовка.
Перейдите на главную страницу > Стили , а затем выберите Заголовок 1 .

Обновите оглавление.
Чтобы обновить оглавление вручную, см. Обновление оглавления.
В настоящее время вы не можете вставить оглавление в Веб-приложение Word. Если вы хотите вставить в документ оглавление, вам нужно будет сделать это в настольном приложении. Однако вы можете обновить оглавление в Word в Интернете.
Если вы вносите в документ изменения, влияющие на оглавление, сделайте следующее:
Щелкните или коснитесь оглавления,
Перейдите к Ссылки > Оглавление и выберите Обновить оглавление .
Для более подробных способов обновления оглавления или создания оглавления используйте команду Открыть в Word , чтобы открыть документ в настольной версии Word (Windows или Mac).
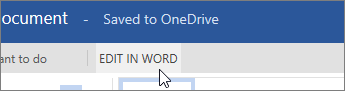
Чтобы узнать больше, см. Шаги по созданию оглавления в Word для Windows или Mac.
.