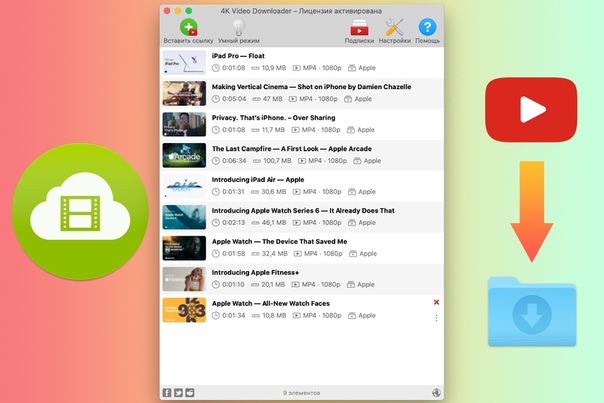Видео с Ютуба на компьютер
Ну видео переименовать можно. Главное, чтобы оно воспроизводилось.
«они»-это когда я попала на сайт SS написали, что нет кодеков,но видео загрузилось с адресом в три строки иероглифов.
я не понял кто такие «они»:) Если нет кодеков, то и видео скорее всего не будет.
 … а мне они написали, что в моем медиаплеере нет необходимых кодеков и надо их установить.А я после ваших уроков уже боюсь устанавливать,вдруг ловушка какая-нибудь?
… а мне они написали, что в моем медиаплеере нет необходимых кодеков и надо их установить.А я после ваших уроков уже боюсь устанавливать,вдруг ловушка какая-нибудь?Все гениальное просто. Какие только программы не искал -не получалось.
Светлана
Коротко и всё понятно!!!
Спасибо…
Спасибо за отзыв:) Да, уроки с сайта можете использовать.
Светлана Владимировна Рыжанкова
Огромное спасибо. Долго я искала ответы на мои вопросы. Мне повезло встретить ВАС! Я обязательно посоветую ваш сайт своем друзьям и подруги. Золотой ВЫ человек. Поклон Вам! Надеюсь и дальше у вас учиться. Можно использовать ваши видио для уроков? Спасибо.
Спасибо большое! Коротко .Понятно. И работает!
Спасибо, Андрей. Это то, что мне нужно. Много раз пыталась скачивать и не получалось. Давно надо было задать Вам этот вопрос. Я видела Ваши ролики в Ютубе (более того, у меня там есть своя страничка). Скажу честно, хотелось скачать. Мне нравится Ваш профессионализм и то, как Вы доносите уроки для своих подписчиков. Ну а тут Вы сами научили, как это сделать. Я Ваш пожизненный подписчик. Ещё раз спасибо. С уважением, Светлана.
Савелий
Спасибо,Андрей! Все очень просто,но у меня на гугл хроме не получается.
СПАСИБО!
Спасибо, Андрей за УРОК !!!ПРОСТО!ДОСТУПНО !КАЧЕСТВЕННО !
Клева все просто!!!
А что значит «нет сайта youtube?» Вроде бы он есть и никуда деваться не собирается:) Если вы имеете в виду как скачать видео с любого сайта, а не только с Ютуба, то вопрос интересный! Думаю, что запишу видео в ближайшее время.
Спасибо. Попробую. Вопрос, а если нет сайта you tub, тогда наши действия????
Спасибо вам огромное, Андрей, за этот урок! Теперь я могу скачивать, и уже кое-что скачал из ваших видеоуроков, находящихся на Ютубе. Для меня лучше, когда я могу просмотреть видео с помощью плеера, а не в Интернете-видео воспроизводится без всяких перебоев и прочее. А ваши уроки для меня дороги и поэтому я очень рад, что теперь могу сохранить их на компьютере. Ещё раз большое спасибо!
Спасибо. Коротко и ясно. Буду учиться.
Буду учиться.
Любовь
АНДРЕЙ! СПАСИБО! У МЕНЯ ВСЁ ПОЛУЧИЛОСЬ. КАК ЗДОРОВО.
Про SaveFromNet давно знаю и пользуюсь, установлен на Firefox, а вот про то, что можно просто вставить «ss» — ни разу не слышала, спасибо!
Любовь
О!КАК ХОРОШО И ГЛАВНОЕ КОРОТКО! БУДУ ПРОБОВАТЬ. СПАСИБО,АНДРЕЙ!
СПАСИБО,АНДРЕЙ!
Надежда
Спасибо за такой короткий, но очень понятный урок!
светланаа мих.
cпасибо!
Светлана Ивановна
Большое спасибо за такой короткий и понятный урок.
Быстрый способ загрузки видео с YouTube с субтитрами
Автор: Михаил Владимирович • 2023-07-18 13:49:20 • Проверенные решения
«Как я могу загружать видео с субтитрами с YouTube?» — — — Вопрос от Quora
Когда дело доходит до сбора видео, ничто не может превзойти YouTube. Этот сайт онлайн-потоковой передачи видео имеет коллекцию видео во всех жанрах и языках. Несколько видео на YouTube поставляются вместе с субтитрами, которые улучшают доступность видео, а также помогают улучшить ваши языковые навыки. Так что если вы хотите скачать эти видео с YouTube вместе с субтитрами, вы читаете на правильной странице, так как мы здесь, чтобы помочь вам с лучшими решениями для загрузки видео с YouTube с субтитрами.
Смотрите видео, чтобы узнать, как извлекать субтитры
- Часть 1.
 Лучший способ сохранить видео YouTube с субтитрами
Лучший способ сохранить видео YouTube с субтитрами - Часть 2. 3 популярных бесплатных способа получить субтитры на YouTube
- Часть 3. Как добавить субтитры к видео / фильму (опциональный)
Часть 1. Лучший способ сохранить видео YouTube с субтитрами
Если вы ищете простой, но эффективный инструмент для загрузки субтитров YouTube вместе с видео, Wondershare UniConverter-это просто подходящий выбор. Это профессиональное программное обеспечение совместимо с системой Windows и Mac и позволяет загружать, а также записывать видео с YouTube и других популярных сайтов. Видео можно скачать в самых разных популярных форматах. Загрузка плейлиста YouTube также поддерживается программой.
Как записать видео на YouTube с субтитрами
Ниже приведены подробные инструкции по загрузке видео с YouTube с субтитрами с помощью функции записи Wondershare UniConverter.
Шаг 1 Откройте видео с YouTube для загрузки и включите опцию субтитров
В системном браузере откройте видео с YouTube, которое вы хотите загрузить. В нижней части видеоплеера нажмите на значок CC, CC чтобы включить опцию субтитров.
В нижней части видеоплеера нажмите на значок CC, CC чтобы включить опцию субтитров.
Запустите программное обеспечение в своей системе, а затем на вкладке Запись экран нажмите на кнопка.
Шаг 3 Отрегулируйте кадр записи
Появится всплывающее окно recorder, которое вы можете использовать для настройки кадра для записи нужного видео YouTube. Вы можете сжать и обрезать рамки или ввести точный размер области записи. Чтобы переместить весь кадр, перетащите значок Креста в середину.
Другие настройки, такие как таймер записи, частота кадров, ярлык и другие, можно настроить, развернув раскрывающуюся кнопку.
Шаг 4 Запишите видео YouTube с субтитрами
После установки кадра нажмите красную кнопку REC. С 5-секундным обратным отсчетом программа начнет записывать ваше видео на YouTube вместе с субтитрами.
Шаг 5 Остановите запись и сохраните видео с помощью CC
Чтобы остановить запись, нажмите на красную кнопку Стоп.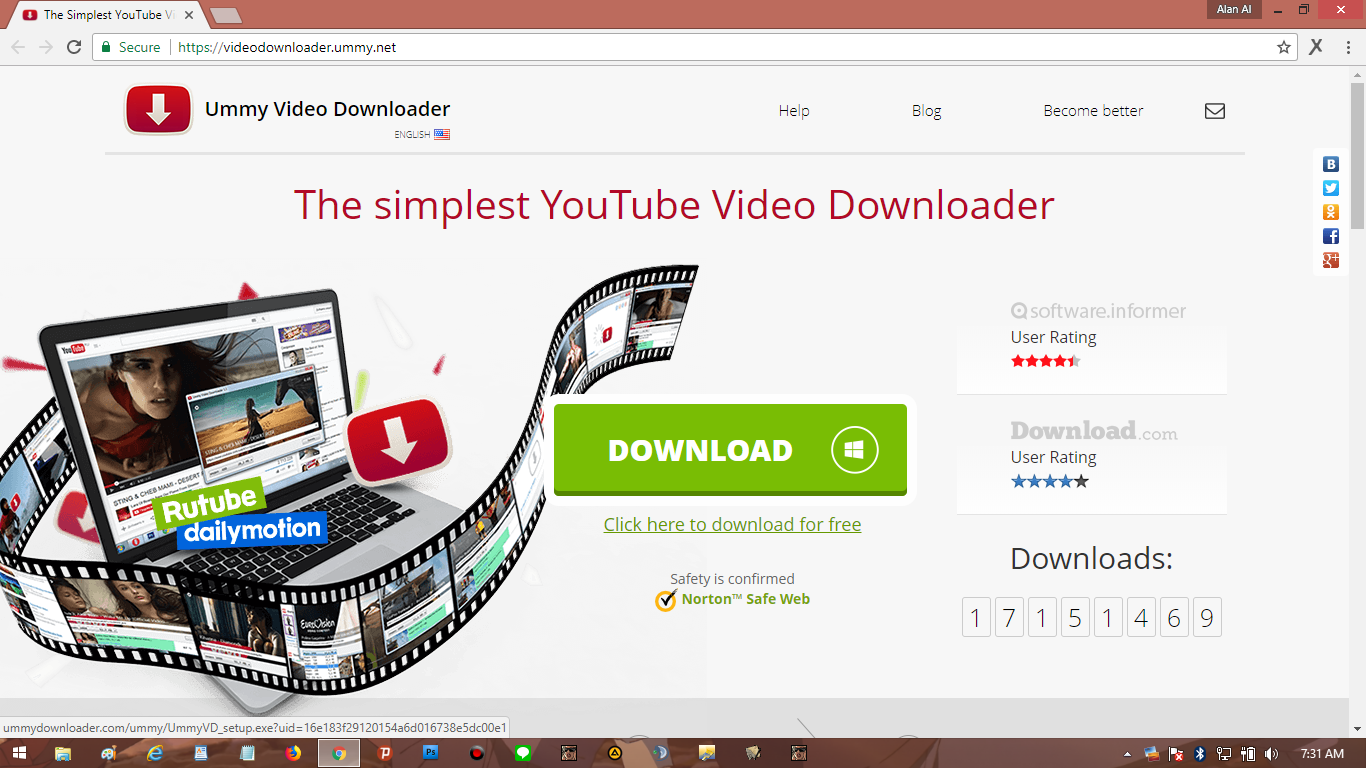
Записанное видео появится на вкладке Завершенные вашего программного интерфейса.
Часть 2. 3 популярных бесплатных способа получить субтитры на YouTube
Если вы ищете варианты, как получить субтитры на YouTube бесплатно, доступно приличное количество инструментов. Ниже перечислены 3 популярно используемые программы, которые облегчают загрузку субтитров YouTube.
1. Downsub
Это онлайн-программа, которая не требует загрузки или установки программного обеспечения и позволяет загружать субтитры видео YouTube в формате SRT. Также поддерживается загрузка субтитров с множества других сайтов, таких как Facebook, VIU, Viki и других сайтов. Интерфейс прост, а процесс загрузки происходит быстро. Доступна опция загрузки видео на нескольких языках.
Шаги по загрузке субтитров с YouTube:
Шаг 1: Откройте видео YouTube, для которого вы хотите загрузить субтитры, и скопируйте его ссылку
Шаг 2: Запуск https://downsub.com/ в браузере вашего ПК вставьте скопированную ссылку в предоставленное поле и нажмите на кнопку Загрузить.
Шаг 3: Интерфейс программы покажет доступные языковые опции, на которых вы можете скачать субтитры. Нажмите на кнопку загрузки рядом с нужным языком, и программа начнет загрузку субтитров, а файл автоматически сохранится на вашем компьютере в формате SRT.
2. Savesubs
Субтитры для видео YouTube можно скачать в формате TXX и SRT с помощью этого онлайн-и бесплатного инструмента. Помимо YouTube, программа также поддерживает загрузку субтитров с Vimeo, Facebook, Dailymotion и других сайтов. Также поддерживается возможность перевода субтитров на несколько языков.
Шаги по загрузке субтитров YouTube с помощью savesubs:
Шаг 1: Скопируйте ссылку на YouTube, для которой вы хотите загрузить субтитры
Шаг 2: Запуск https://savesubs.com/ on the browser window. Paste the copied link at the в окне браузера. Вставьте скопированную ссылку в поле, предусмотренное в интерфейсе программы, и нажмите кнопку Извлечь & и Загрузить
Шаг 3: Инструмент покажет доступные варианты загрузки файла в формате SRT или TXT. Нажмите на кнопку Загрузить сейчас рядом с нужной опцией, и субтитры будут загружены на ваш компьютер.
Нажмите на кнопку Загрузить сейчас рядом с нужной опцией, и субтитры будут загружены на ваш компьютер.
3. LilSUBS Subtitle Downloader
Субтитры видео с YouTube, Instagram, Viki и других сайтов можно легко загрузить с помощью этого онлайн-загрузчика субтитров. Программа совместима с системой Windows и позволяет загружать субтитры на нескольких языках в формате SRT.
Шаги по загрузке субтитров из видео YouTube в формате srt с помощью Lilsubs:
Шаг 1: Откройте видео YouTube в вашем браузере и скопируйте его ссылку
Шаг 2: Запуск http://www.lilsubs.com/ в окне браузера и вставьте ссылку в текстовое поле. Нажмите на кнопку Скачать
Шаг 3: Программа соберет все доступные варианты субтитров для конкретной ссылки на другом языке. Нажмите на кнопку нужного языка, и субтитры будут загружены на этом языке в формате SRT на ваш компьютер.
Часть 3. Как добавить субтитры к видео / фильму (опциональный)
Если вы извлекли субтитры из видео или имеете их локально, вы можете добавить их в нужное видео или файл фильма с помощью профессионального программного обеспечения, такого как Wondershare Uniconverter. Программное обеспечение поддерживает полный набор редактирования, который поддерживает несколько функций, включая добавление внешних субтитров. Субтитры к видео в различных форматах, таких как MP4, MOV и других, могут быть добавлены просто и быстро. Программное обеспечение доступно для систем Windows и Mac.
Программное обеспечение поддерживает полный набор редактирования, который поддерживает несколько функций, включая добавление внешних субтитров. Субтитры к видео в различных форматах, таких как MP4, MOV и других, могут быть добавлены просто и быстро. Программное обеспечение доступно для систем Windows и Mac.
Теперь давайте перейдем к изучению того, как Wondershare UniConverter добавляет субтитры к видео YouTube в подробных шагах.
Откройте установленное программное обеспечение Wondershare на вашем компьютере и нажмите кнопку + Добавить файлы, чтобы просмотреть и загрузить видео. Под добавленной миниатюрой видео присутствует значок Встраивать субтитры. Нажмите на значок Добавить, который откроет новое окно, в котором вы добавляете pr, выберите вкладку Субтитры.
Шаг 2 Добавление субтитров и настройка других параметров
Затем вы можете выбрать конкретный субтитр и легко настроить шрифт, ширину контура и положение субтитра.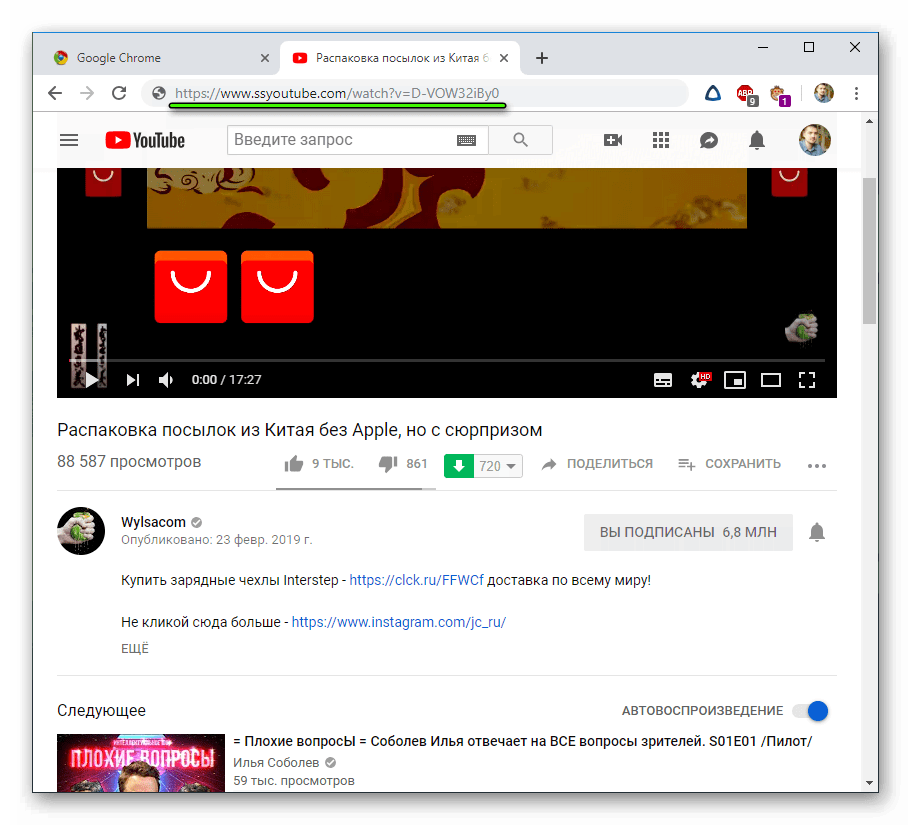
Шаг 3 Выберите целевой формат и начните сохранять видео YouTube с субтитрами
На вкладке Формат вывода: выберите нужный целевой формат на вкладке Видео. На вкладке Вывод выберите расположение рабочего стола для сохранения обработанного файла. Наконец, нажмите на кнопку Запустить все, чтобы начать конвертацию и добавление субтитров к видео. На вкладке Преобразованные будут показаны обработанные файлы в вашем программном интерфейсе.
Для ваших запросов о том, как скачать видео с субтитрами с YouTube, выше перечислены лучшие решения. Wondershare UniConverter также позволяет без проблем добавлять субтитры к вашим видео.
Скачать бесплатно Скачать бесплатно
Как загружать видео с YouTube на ПК, iOS, Android и Mac
Компания Digital Trends может получать комиссию при покупке по ссылкам на нашем сайте. Почему нам доверяют?
Автор Анита Джордж
Если вы, как и мы, являетесь поклонником YouTube, вам может быть интересно узнать, какие видеоролики YouTube являются наиболее просматриваемыми и как их загружать с YouTube.
Содержание
- Как загрузить видео с YouTube на ПК или Mac
- Как загрузить видео с YouTube на iPhone или iPad
Скачивание видео с YouTube на первый взгляд не кажется чем-то особенным, но это связано с этическими проблемами, которые следует учитывать в зависимости от цели исходного сообщения. Как мы уже упоминали, Google определенно не хочет, чтобы вы это делали — это явное нарушение Условий использования YouTube, но еще важнее помнить о создателях исходного контента.
Некоторые люди и компании размещают видео для обмена контентом, а другие пытаются получить доход. Видеооператоры, например, часто получают часть дохода от рекламы. Рекламные объявления, воспроизводимые до и после ваших видео и всплывающие под ними, могут раздражать, но именно так создатели контента зарабатывают деньги. Если вы загружаете видео для воспроизведения в автономном режиме, это видео не приносит дохода от рекламы.
Никогда не загружайте чужое видео с целью распространения или заработка на нем, будь то видео, созданное просто для развлечения, или создателем контента, который зарабатывает деньги. Личный просмотр, как правило, является единственной причиной для загрузки видео с YouTube, если вы хотите избежать этических проблем и нарушений авторских прав, и это можно сделать в приложении YouTube с подпиской Youtube Premium.
Личный просмотр, как правило, является единственной причиной для загрузки видео с YouTube, если вы хотите избежать этических проблем и нарушений авторских прав, и это можно сделать в приложении YouTube с подпиской Youtube Premium.
Google, похоже, не очень заботится о том, чтобы применять это на индивидуальной основе, особенно для случайных загрузчиков, но компания иногда играет в кошки-мышки, пытаясь помешать сторонним приложениям, разработанным для этой цели. Тем не менее, давайте посмотрим, как загружать видео с YouTube на ПК, iPhone, iPad, Android и Mac из любой точки мира, кроме YouTube Premium.
Как скачать видео с YouTube на ПК или Mac
Используйте программу загрузки видео с Youtube
снимок экрана Перейдите на веб-сайт 4K Video Downloader и под заголовком 4K Video Downloader нажмите синюю кнопку Download , соответствующую операционной системе вашего компьютера. Это приложение доступно для Windows, MacOS (10.13 или более поздней версии) и Ubuntu. После загрузки установщика запустите его, чтобы установить приложение на свой компьютер.
После загрузки установщика запустите его, чтобы установить приложение на свой компьютер.
Если у вас нет дисплея 4K, пусть вас не смущает название. Это один из самых универсальных и простых в использовании доступных инструментов для загрузки, и он будет работать со всеми вашими файлами независимо от разрешения экрана вашего компьютера. Бесплатная версия этого программного обеспечения позволяет загружать отдельные видео с настраиваемым качеством вплоть до 4K, поддерживает видео в формате 3D и 360 градусов, а также может загружать субтитры.
- Просто перейдите к видео YouTube, которое вы хотите загрузить, и скопируйте его URL-адрес из адресной строки в верхней части окна браузера. Заблокировав URL-адрес и загрузив его в буфер обмена, вы можете закрыть окно или вкладку с видео.
- Откройте только что установленное приложение 4K Video Downloader. Нет необходимости вручную вставлять URL-адрес — просто нажмите кнопку Вставить ссылку в верхнем левом углу строки меню, и программа захватит URL-адрес из буфера обмена вашего компьютера.

- Загрузчику видео 4K потребуется несколько секунд, чтобы обработать видео. Как только этот процесс будет завершен, приложение позволит вам выбрать различные качества видео, форматы и преобразования, а также место для локального сохранения видео, когда оно загружается.
- После выбора всех предпочтительных вариантов нажмите кнопку Загрузить . Затем появится страница прогресса с подробным описанием размера загрузки, скорости ее загрузки и времени, оставшегося до загрузки. Вы можете приостановить загрузку, если вам нужно, без потери прогресса.
Как скачать видео с YouTube на iPhone или iPad
Подписаться на YouTube Премиум
Фил Никинсон/Digital Trends YouTube Premium — это услуга подписки, которая, среди прочего, позволяет загружать видео на смартфон прямо из приложения YouTube. Это обойдется вам примерно в 12 долларов в месяц, если вы не имеете права на студенческий план за 7 долларов в месяц. Существует также семейный план, которым вы можете поделиться с шестью членами вашей семьи за одну ежемесячную подписку в размере 23 долларов США — при условии, что все они являются членами вашей семейной группы Google.
Это самый удобный способ загрузки видео для просмотра в автономном режиме, и, что самое приятное, он одобрен Google, поэтому здесь нет никаких юридических серых зон. Конечно, есть загвоздка. Во-первых, максимальное разрешение, которое вы сможете загрузить в приложении YouTube для iOS, составляет 1080p. Кроме того, вы не можете хранить эти видео; функция загрузки в YouTube Premium предназначена исключительно для того, чтобы вы могли загружать видео для просмотра, когда у вас мало или совсем нет подключения к сети.
Вы не можете сохранить эти видео вне приложения YouTube, и они привязаны как к вашей подписке YouTube Premium, так и к исходному контенту. Это означает, что эти загруженные видео исчезнут, если вы отмените YouTube Premium или если исходное видео будет удалено с YouTube. Тем не менее, если просмотр в автономном режиме — это ваша основная причина, по которой вы хотите загружать видео с YouTube на свой iPhone, то YouTube Premium — это самый быстрый и лучший способ сделать это.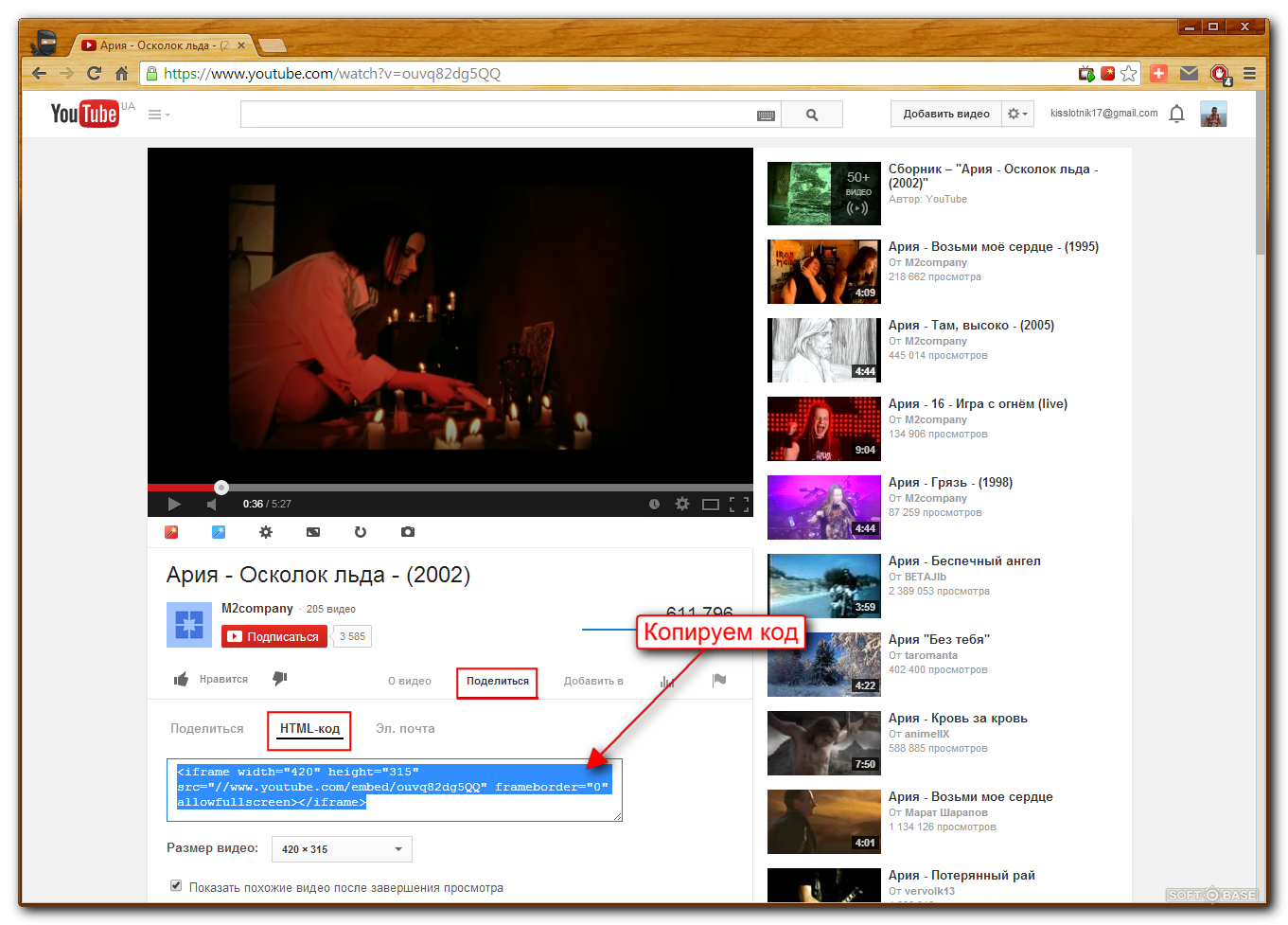
Если вы никогда раньше не подписывались, вы можете бесплатно попробовать YouTube Premium в течение одного месяца, перейдя по ссылке ниже. Вы также можете зарегистрироваться через приложение YouTube для iOS, но мы не рекомендуем это делать, поскольку Google взимает примерно на 30% больше в App Store, чтобы учесть дополнительные сборы Apple — индивидуальная подписка через приложение YouTube стоит 16 долларов, в то время как вы можете получить тот же план напрямую от Google за 12 долларов.
Используйте приложение для загрузки видео с YouTube, как в автономном режиме
Если вы хотите загружать видео с YouTube в более постоянной форме, вам придется прибегнуть к сторонним инструментам. Поиск в App Store выдаст ряд приложений для iPhone и iPad, которые могут сделать это за вас, но обязательно прочитайте мелкий шрифт; многие из них можно загрузить бесплатно, но для раскрытия их всех возможностей требуются покупки в приложении или подписка.
Один из вариантов, на который стоит обратить внимание, — «Не в сети».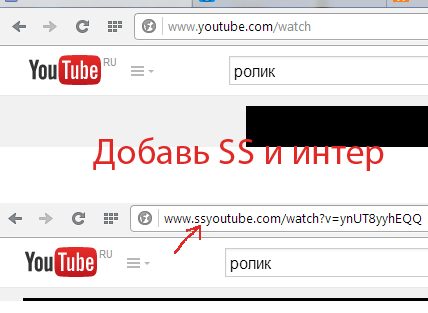 Это совершенно бесплатное приложение без скрытых затрат. Вместо этого он слегка поддерживается рекламой, и не только для видео на YouTube. Вы можете использовать это для загрузки из Instagram, TikTok, Facebook, Twitter и Soundcloud. Файлы можно сохранять и воспроизводить прямо в приложении, экспортировать в iCloud или передавать на Mac через AirDrop.
Это совершенно бесплатное приложение без скрытых затрат. Вместо этого он слегка поддерживается рекламой, и не только для видео на YouTube. Вы можете использовать это для загрузки из Instagram, TikTok, Facebook, Twitter и Soundcloud. Файлы можно сохранять и воспроизводить прямо в приложении, экспортировать в iCloud или передавать на Mac через AirDrop.
Самая большая загвоздка здесь в том, что в автономном режиме сохраняются только видео с максимальным разрешением 640×480. Это неплохо для просмотра в автономном режиме на iPhone, и вы можете хранить много видео, не занимая слишком много места. Однако это не идеально, если вы хотите, чтобы видео более высокого качества показывалось на большом экране.
Использовать запись экрана для локальной записи видео с YouTube
Начиная с выпуска iOS 11 в 2017 году вы можете записывать экран своего iPhone или iPad и все, что на нем воспроизводится, включая видео на YouTube. Этот метод прямо на вашем устройстве, что делает его бесплатным и простым в использовании.
- Поднимите видео на YouTube.
- Измените ориентацию на альбомную.
- Проведите вверх по Центру управления и коснитесь кнопки записи (круг внутри круга).
- Когда видео закончится, нажмите кнопку «Запись» еще раз, чтобы остановить запись.
- Видео сохраняется в Фотопленке.
Загрузите видео с YouTube на ПК или Mac и перенесите на iPhone или iPad
Существуют различные приложения, как бесплатные, так и платные, которые можно использовать для загрузки видео с YouTube на компьютер, например 4K Video Downloader выше. После загрузки вам нужно будет перенести видео на ваш iPhone. Хотя это не строго загрузка на ваш iPhone, это все же хороший способ загрузить загруженные видео на ваш iPhone или iPad. Этот метод также будет работать для Android, но способ передачи будет немного другим.
Вам нужно будет выполнить описанные выше шаги, чтобы загрузить видео с YouTube, а затем перенести его на свой iPad или iPhone с помощью AirDrop или сохранить файл в стороннем облачном сервисе, таком как Google Drive или Dropbox, или даже в iCloud, который затем вы можете сохранить его для просмотра в автономном режиме. Другой вариант — подключить iPad или iPhone к компьютеру с помощью кабеля Lightning и выполнить передачу по старинке.
Другой вариант — подключить iPad или iPhone к компьютеру с помощью кабеля Lightning и выполнить передачу по старинке.
Рекомендации редакции
- YouTube пробует новый способ борьбы с блокировщиками рекламы
- Это 10 самых просматриваемых видео на YouTube за все время.
- Отметьте вместе с нами 1 000 000 подписчиков на YouTube и выиграйте!
- Что такое Ambient Mode на YouTube?
- YouTube выкатывает ручки. Вот что вам нужно знать
Как загрузить видео с YouTube на свой ноутбук
Когда вы совершаете покупку по ссылкам на нашем сайте, мы можем получать партнерскую комиссию. Вот как это работает.
(Изображение предоставлено: Будущее) Несмотря на то, что многие видеоролики на YouTube представляют собой не более чем симпатичные вирусные ролики, без которых вы могли бы жить, есть много того, что вы хотели бы смотреть в автономном режиме, особенно если вы находитесь где-то со слабым или отсутствующим подключением к Интернету.
Если вы хотите сохранить музыкальное видео, чтобы вы могли слушать песню в любое время, или получить весь фильм, который кто-то опубликовал, вы можете легко загрузить видео с YouTube и сохранить их для просмотра в автономном режиме. Вот как скачать видео с YouTube на ноутбук с Windows.
Как загрузить видео с YouTube на свой компьютер
1. Загрузите и установите YTD Video Downloader .
2. Перейдите к видео YouTube , которое вы хотите сохранить, с помощью браузера.
3. Запустить YTD Video Downloader (если он еще не запущен).
4. Скопируйте и вставьте адрес YouTube из браузера в поле URL с начала года.
По умолчанию видеофайл будет сохранен в формате MP4 и будет находиться в вашей папке C:\Users\[ваше имя]\Documents .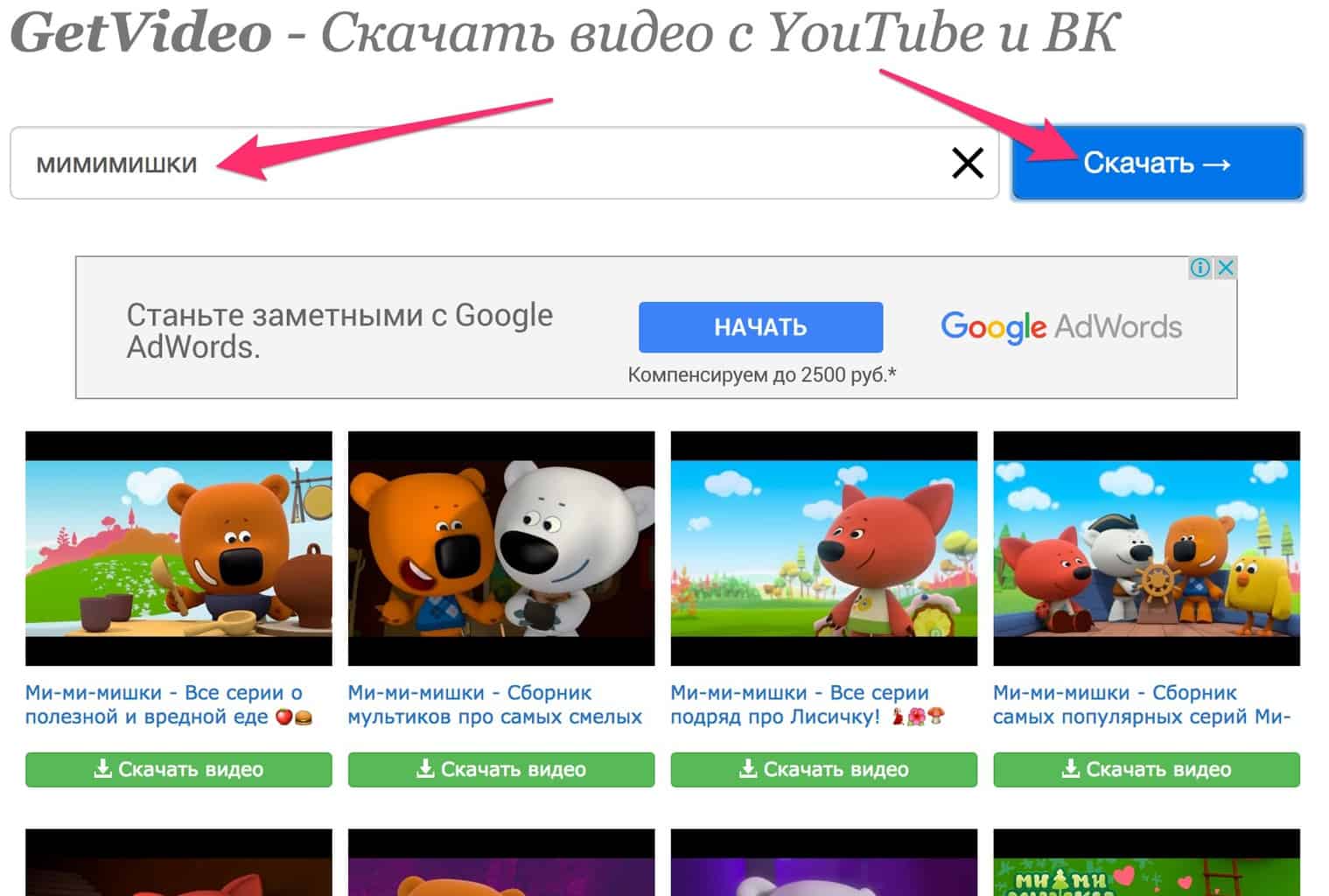 Однако вы можете изменить место загрузки, щелкнув папку рядом с «Сохранить в».
Однако вы можете изменить место загрузки, щелкнув папку рядом с «Сохранить в».
5. Нажмите кнопку Загрузить с начала года.
Программа покажет статус загрузки. В зависимости от продолжительности видео это может занять от нескольких секунд до нескольких минут.
Как преобразовать сохраненные видео YouTube в MP3
Если вы загрузили музыкальное видео с YouTube и хотите превратить его в песню, которую можно добавить в свой плейлист, вы можете сделать это с помощью YTD Video Downloader, слишком. Чтобы преобразовать загруженное видео YouTube в MP3:
1. Перейдите на вкладку Преобразование в YTD Video Downloader.
2. Выберите видеофайл , который вы хотите преобразовать в MP3. (Это должно быть уже загруженное видео.)
Если вы хотите сохранить файл в каталог, отличный от C:\users\[ваше имя]\Documents, нажмите кнопку Сохранить в папку .
3. Выберите MPEG Audio Layer 3 (MP3) в меню «Преобразовать видео в».
4. Нажмите Конвертировать видео.
Преобразование аудио займет минуту или две, в течение которых вы можете следить за его ходом на вкладке «Активность». Ваш файл будет сохранен в формате MP3 в папку C:\users\[yourname]\Documents, если вы не выбрали другую папку перед началом процесса преобразования.
Лучшие на сегодняшний день предложения ноутбуков 2-в-1
339,99 фунтов стерлингов
Посмотреть369,99 фунтов стерлингов
Посмотреть1479,98 фунтов стерлингов
ПосмотретьПоказать больше предложений
Получайте наши подробные обзоры, полезные советы, выгодные предложения и самые важные новости на свой почтовый ящик.
Свяжитесь со мной, чтобы сообщить о новостях и предложениях от других брендов Future. Получайте электронные письма от нас от имени наших надежных партнеров или спонсоров.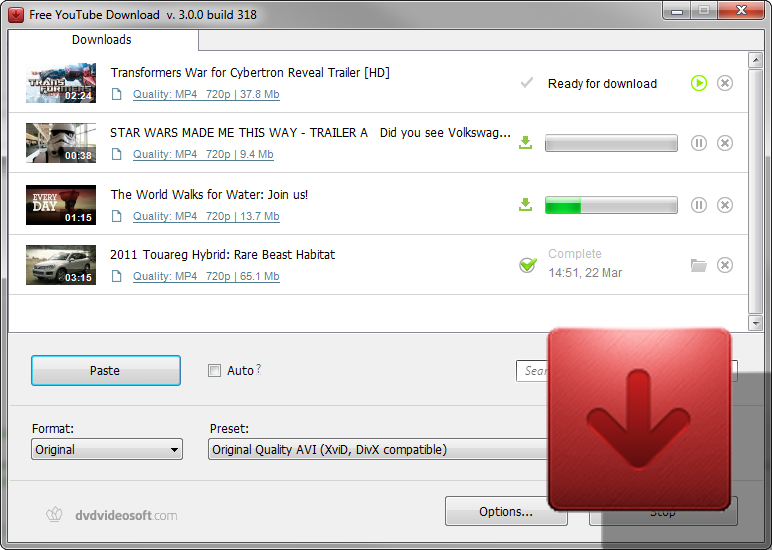

 Лучший способ сохранить видео YouTube с субтитрами
Лучший способ сохранить видео YouTube с субтитрами