Как сохранить фото из Instagram на компьютер — wishdo
Три самых простых способа. Запомните один — и пользуйтесь.
Сохранить фотографию из Instagram на свой компьютер может понадобиться и SMMщику, и журналисту, и владельцу бизнеса. Да ладно, что уж там, каждый из нас хоть раз сталкивалась с необходимостью сохранить снимок.
Но тут «Сохранить как…» не поможет. Создатели Instagram не предусмотрели возможность загрузить понравившиеся картинки на ПК. Потому хочу поделиться с вами тремя лайфхаками, которые значительно упрощают жизнь.
Сохранить фото без программ и расширенийМой любимый способ. Разобравшись один раз — вы забудите вообще, что с такой проблемой сталкивались.
Откройте нужное изображение на компьютере. Нажав правой кнопкой мыши, выберите «Просмотр кода страницы». Перед вами в новой вкладке откроется html-код страницы. Не пугайтесь 🙂
Вызовите строку поиска, нажав Ctrl+F. Вводите текст «jpg». Вы нашли картинку.
Вы нашли картинку.
Вам нужен первый результат (всего их будет около 20). Скопируйте ссылку полностью, не включая кавычки. Вставьте текст в адресную строку и перед вами откроется фотография.
Теперь осталось только сохранить картинку привычным нам путем. Правой кнопкой мыши клацните по изображению, появится контекстное меню , «Сохранить картинку как…». Вуаля, фотография у вас на компьютере.
Читайте также: Мама, я буду сммщиком: как начать
Видео сохранить можно по такому же алгоритму, вот только искать нужно файлы с расширением mp4.
Скачать через приложенияЕсть множество приложений, с помощью которых можно сохранить фотографии из Instagram. Мне подошло вот это.
Выглядит, скажем честно, не очень. Но в работе сайт простой и ненагруженный. В поле поиска вставляете ссылку на фото, которое вам нужно. Получить ее можно, найдя фотографию через браузер. Или скопировав на телефоне в самом приложении.
Вставили — «Скачать!»
На этой стадии вы можете скопировать текст поста, что бывает полезно. Далее нажимаем «скачать фото» и сохраняем его.
Далее нажимаем «скачать фото» и сохраняем его.
Также есть вот такой сайт. Вы снова-таки вставляете ссылку и сохраняете картинку. Для меня минус — нет возможности сохранить текст поста. Небольшой плюс — сервис показывает фотографии, которые кто-то скачивает прямо сейчас. Пока вы ждете свое фото, развлекаетесь 🙂
Сохранить на телефон — скинуть на компьютерПожалуй, самый долгий и неудобный способ, но бывают ситуации, когда он спасает. Зайдя в Instagram на телефоне вы можете сделать скрины экрана с нужными фото или воспользоваться приложениями для скачивания фото, например, InstaSave. Загрузка занимает 2 минуты.
Читайте также: Что читать по SMM
Еще можно воспользоваться таким «обходным путем». Заходите в Instagram с телефона, копируете ссылку изображения, вставляете ее в Telegram (можно сделать закрытый чат, где будете только вы), фотография автоматически подгружается и ее можно сохранить к себе на устройство.
Читатели подсказали, что аналогично можно сохранить, сделав пост во «Вконтакте».
Фотография у вас на телефоне, перекиньте ее на компьютер. На этом этапе давать советы, как это сделать, я не могу, так как механики для IOS и Android, Windows и MAC отличаются. Самый «кустарный» способ — отправить себе письмо на почту или загрузить на Google Диск.
Скачивайте, но не забывайте: фотографии других пользователей — это их собственность. Авторское право, все дела. Использовать чужие снимки без разрешения в своих целях (даже некоммерческий) запрещено.
Читайте также: Разбор полетов: как ведут Instagram крупные бренды
Как сохранить фото из Инстаграм на компьютер: ТОП 6 способов
Опубликовано: Автор: Дмитрий Просветов
Вы пользуетесь Инстаграм? В этой соцсети основной контент изображения. Разработчики не добавили возможности загружать их. Что делать? Оказывается, выход есть. Рассмотрим, как сохранить фото из Инстаграм на компьютер.
Содержание
- Как это работает
- Скриншот
- Адресная строка обозревателя
- Исходный код
- Расширение для обозревателя
- Программа 4K Stogram
- Онлайн сервисы
- Вывод
Как это работает
Существует пять способов сохранения:
- Скриншот. Без использования сторонних утилит;
- Встроенные средства ОС;
- Онлайн сервисы;
- Расширения для обозревателя;
- Специализированное ПО.
Рассмотрим подробнее, как сохранить фото из Инстаграм на ПК.
Скриншот
Использование этого способа удобен тем, что не нужно устанавливать на ПК дополнительное ПО. Используйте функцию Screenshot.
Откройте на ПК официальный сайт Инстаграмм. Войдите в учетную запись. Найдите фото. Расположите его по центру экрана. Нажмите на клавиатуре клавишу «Prt sc» или «Print Screen». Как это сделать подробно описано в статье: «Делаем скриншот на Виндовс 10».
Откройте Paint. Приложение встроено разработчиками в ОС.
Нажмите комбинацию клавиш «Ctr+V», чтобы вставить фото в редактор. Отредактируйте изображение.
Сохраните результат.
Адресная строка обозревателя
Чтобы сохранить фото из Инстаграма на ПК, перейдите на профиль его автора.
Нажмите ЛКМ на фото. Откроется в отдельном посте. Добавьте к адресу текст, нажмите «Enter»:
Далее:
Загрузите изображение на HDD.
Исходный код
Выберите снимок. Откройте в посте профиля человека, который его опубликовал (как в способе рассмотренном выше). Нажмите на фото ПКМ, выберите:
Далее:
Скопируйте ссылку, идущую после «src». Нажмите не ней два раза ЛКМ для выделения. Пропишите адрес в новой вкладке обозревателя, нажмите «Enter».
Сохраните фото.
Расширение для обозревателя
Рассмотрим на примере Chrome. Нажмите на значок в виде трех горизонтальных точек справа вверху, перейдите:
Перейдите:
Далее:
В поисковой строке пропишите: «Веб-приложение для Instagram», выберите и установите расширение:
Плагин отобразится на панели справа вверху.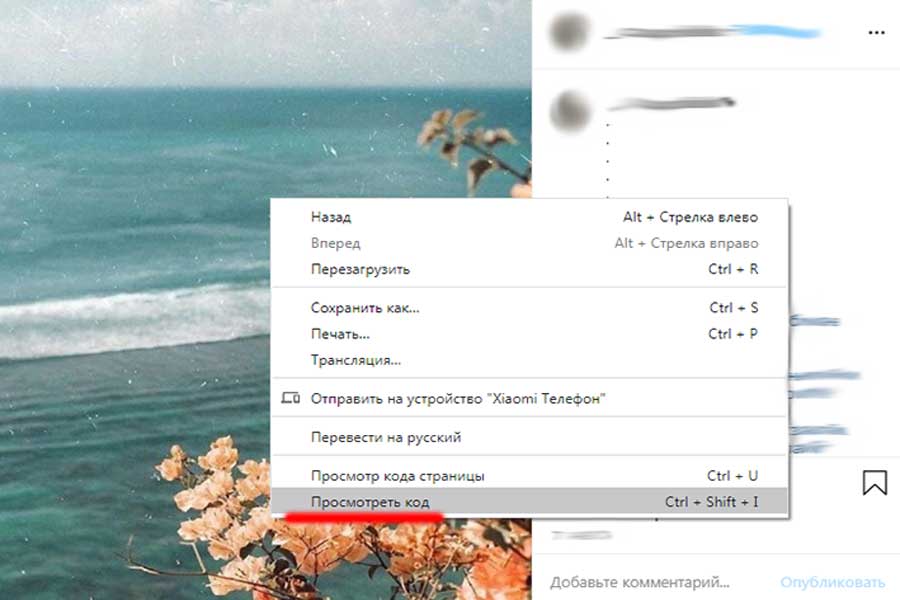 Нажмите на него.
Нажмите на него.
Чтобы сохранить изображение с Инстаграм, выберите его, наведите на него ЛКМ, загрузите на ПК.
Программа 4K Stogram
Доступна по адресу: https://www.4kdownload.com/ru/products/product-stogram. После загрузки нажмите два раза ЛКМ по скачанному «exe» файлу для инсталляции на ПК. Она простая не вызовет трудностей даже у начинающих пользователей.
Приложение позволяет сохранить все фото из Инстаграма на компьютер из выбранного аккаунта. Удобно, чтобы сохранять не одно, а много изображений одновременно.
Онлайн сервисы
Работа всех площадок построена на одном принципе:
- Пропишите ссылку в специальную форму на сайте;
- Загрузите файл на ПК.
Самый популярные:
- ИнстаГраббер;
- iGrab;
- Savefrom.net.
Рассмотрим на примере первой площадки.
Откройте веб версию соцсети, найдите ссылку на пост (как это сделать рассматривалось выше). Скопируйте адрес:
Перейдите по адресу: https://instagrabber. ru/, далее:
ru/, далее:
Загрузите изображение на ПК.
Читайте также:
- Смотрим заблокированный профиль Инстаграм;
- Как написать сообщение в Instagram с ПК;
- Конкурсы в Инстаграм.
Вывод
Мы рассмотрели, как скачать фото из Инстаграма в компьютер. Если сохранять фото приходится не часто, используйте первые три способа или онлайн сервисы. Приложение и расширение удобно при регулярном скачивании изображений.
Как сохранить фотографии из Instagram на смартфоне
ВведениеInstagram — это популярное приложение для обмена фотографиями, которое позволяет пользователям обмениваться изображениями и видео со своими учетными записями со своими друзьями и семьей. Однако, чтобы регулировать поведение 1 миллиарда пользователей, Instagram препятствует нарушению авторских прав, удаляя возможность загрузки из приложения.
Есть несколько причин, по которым люди могут захотеть загружать изображения из Instagram, например, пользователи хотят загрузить изображения, которые они опубликовали. Пользователи также могут захотеть поделиться этими размещенными изображениями на другой платформе социальных сетей. Наконец, если некоторые пользователи наткнутся на изображение, которое им действительно нравится, они захотят поделиться им с другими, что можно сделать только тогда, когда изображения загружаются для их просмотра. позже.
Пользователи также могут захотеть поделиться этими размещенными изображениями на другой платформе социальных сетей. Наконец, если некоторые пользователи наткнутся на изображение, которое им действительно нравится, они захотят поделиться им с другими, что можно сделать только тогда, когда изображения загружаются для их просмотра. позже.
Примечание : Важно отметить, что загрузка чужих изображений из Instagram без их разрешения может нарушать условия обслуживания платформы и может рассматриваться как нарушение авторских прав. Всегда рекомендуется спрашивать разрешения перед загрузкой и использованием чужого контента.
Однако, если вы знакомы с Instagram, платформа социальной сети не позволяет пользователям сохранять или загружать фотографии изначально.
Читайте также
Изменить имя пользователя в Instagram: Могу ли я изменить свое имя пользователя в Instagram, сколько раз я могу изменить свое имя пользователя в Instagram и другие связанные запросы
Как пожаловаться на оскорбительные сообщения, разговоры в Instagram Сообщения в Instagram
Теперь у пользователей есть способы загружать опубликованные ими фотографии, но это непростая задача. Однако есть обходные пути, позволяющие сохранять фотографии из Instagram. Следуйте нашему пошаговому руководству, чтобы узнать, как сохранять фотографии из Instagram на своих смартфонах:
Однако есть обходные пути, позволяющие сохранять фотографии из Instagram. Следуйте нашему пошаговому руководству, чтобы узнать, как сохранять фотографии из Instagram на своих смартфонах:
Предварительные требования:
- ПК с браузером и подключением к Интернету
- Учетные данные для входа в Instagram
9004 0 Есть несколько способов загрузки Изображения из Instagram:
1.Сделайте скриншот, нажав ‘клавишу Windows + Печать Экрана
2.Обзор изображения, которую вы хотите скачать.
3.На ПК с Windows нажмите клавишу Windows + экран печати.
4.Скриншот изображения будет загружен в папку «Изображения» в ОС Windows.
5.Откройте папку, выберите изображение и откройте его с помощью приложения «Фотографии» в Windows.
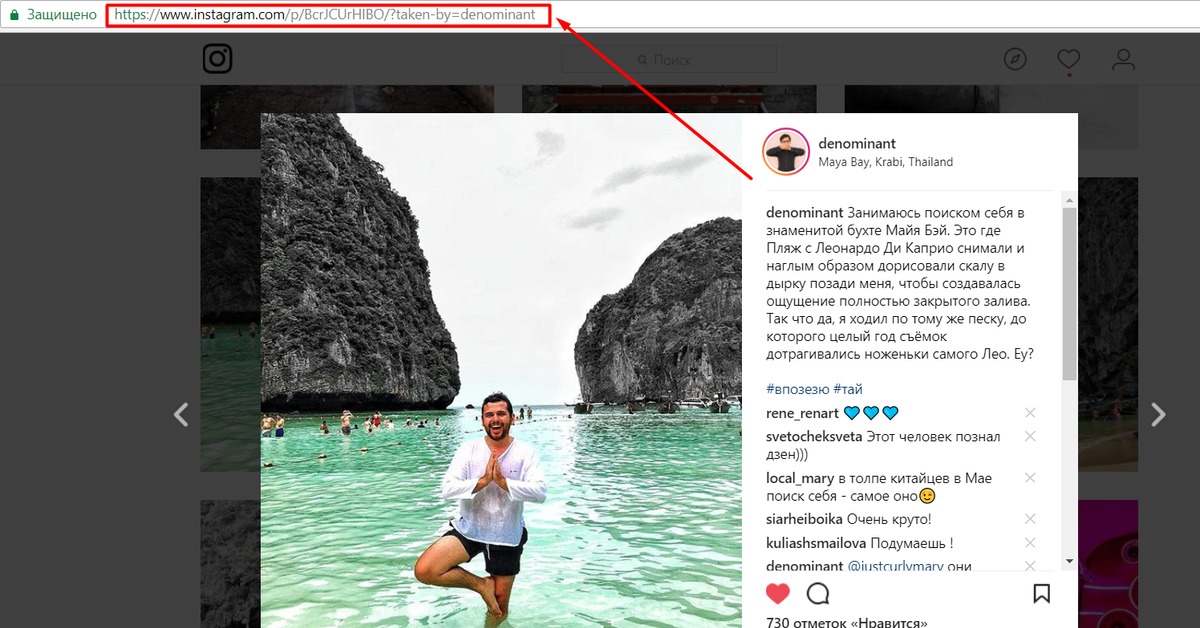 6.
6.После того, как изображение откроется в приложении «Фотографии», нажмите «Control Key + E» на ПК с Windows и обрежьте часть снимка экрана, которую вы хотите сохранить.
II. Использование «Ножницы» при использовании Windows 10/11: 1.Если вы пользователь Windows, откройте свою учетную запись Instagram на вкладке.
2.Откройте сообщение с изображением, которое вы хотите сохранить.
3.Нажмите «Windows Key + Shift S», чтобы сделать снимок экрана выбранной части.
4.Нажмите ‘Control Key+S’, чтобы сохранить изображение.
5.Нажмите «Сохранить».
В любом случае вы решите сделать снимок экрана — как только он будет у вас на ноутбуке — вы сможете перенести его куда угодно, включая телефон. Вы можете отправить эти изображения на свой телефон, используя различные службы чата.

Заключение
Таким образом, вы можете выполнить описанные выше шаги, чтобы сохранить изображение. Читатели должны иметь в виду, что загрузка чужих изображений из Instagram без их разрешения может нарушать условия обслуживания платформы и может рассматриваться как нарушение авторских прав. Всегда рекомендуется спрашивать разрешения перед загрузкой и использованием чужого контента.
FacebookTwitterLinkedin
Верхний комментарий
Bex Morley
574 дней назад
Я попробовал это, но при вставке на новую страницу появляется сообщение «Bad URL hash», а не изображение. Возможно, Instagram изменил свою систему с тех пор, как вы опубликовали, потому что теперь я также не могу прикреплять изображения Insta к Pinterest. Кажется, единственный способ сделать скриншот.
конец статьи
10MusicGen, принадлежащий Meta ИИ, создающий музыку: что нужно знать
10Как скрыть историю Facebook от определенных людей
10Советы по предотвращению перегрева ноутбука
10Как отключить автовоспроизведение видео в ленте YouTube
10 9 0006Телефоны 5G с дисплеем Super AMOLED с частотой 120 Гц менее рупий 40,000
13Ubisoft Forward 2023: анонс каждой игры
10Как скрыть активный статус на Facebook
107 советов по экономии места на Google Диске
10 6 способов продлить срок службы батареи на ноутбуке с Windows аккумулятор менее 25 тыс. рупий
рупий
10 «самых загружаемых» игр ужасов на PS5
Как сохранить фотографии в Instagram
В Instagram полно красивых картинок. Иногда мы хотим поделиться ими или показать их нашим друзьям и иметь их на наших смартфонах. Мы хотим сохранить изображения, потому что хотим установить их в качестве обоев рабочего стола. Некоторые люди также загружают изображения, чтобы сохранить счастливые воспоминания. Сохранить фотографии намного проще, чем вы думаете, и мы научим вас, как это сделать.Связано: Как добавить фотографии на iPad
Часть 1. Как сохранить фотографии из Instagram на iPhone/iPad
Хотите знать, как вы можете выполнить этот процесс? Эти несколько простых шагов — все, что вам нужно, чтобы выполнить работу .
Шаг 1 — Запустите приложение Instagram и получите доступ к фотографиям, которые хотите сохранить в Фотопленке iPhone.
Шаг 2 — Коснитесь опции «. ..» в верхней части экрана и выберите «Копировать URL-адрес общего доступа». Теперь войдите в браузер Safari, вставьте URL-адрес в адресную строку и перейдите по ссылке. После того, как изображение появится, нажмите и удерживайте его и выберите «Копировать».
..» в верхней части экрана и выберите «Копировать URL-адрес общего доступа». Теперь войдите в браузер Safari, вставьте URL-адрес в адресную строку и перейдите по ссылке. После того, как изображение появится, нажмите и удерживайте его и выберите «Копировать».
Шаг 3 — Запустите приложение Notes и создайте отдельную заметку. Длительно нажмите на экран и выберите «Вставить», чтобы перенести изображение. Выберите кнопку «Поделиться» в верхней части приложения и нажмите «Сохранить изображение».
Теперь изображение сохранено в вашей фотопленке.
Подробнее:
* Перенос фотографий с iPhone на iPhoto
* Как синхронизировать фотографии iPhone по электронной почте
Часть 2. Как сохранить фотографии Instagram на компьютере
Шаг 1 — Перейдите на сайт Instagram и войдите в систему, чтобы получить доступ к фотографиям. Выберите фотографию для сохранения и щелкните по ней правой кнопкой мыши. Прокрутите вниз и нажмите «Просмотреть исходный код страницы», чтобы запустить HTML-код страницы.
Прокрутите вниз и нажмите «Просмотреть исходный код страницы», чтобы запустить HTML-код страницы.
Шаг 2 — Нажмите CTRL+F на клавиатуре (для пользователей Mac — Command + F) и введите «jpg» в появившемся окне. Первая выделенная строка — это ссылка на изображение.
Шаг 3 — Скопируйте и вставьте ссылку в новый браузер и откройте ее. Когда фотография загрузится, щелкните ее правой кнопкой мыши и выберите «Сохранить изображение как», чтобы сохранить изображение на своем ПК.
Дополнительный бонус: лучший менеджер фотографий и инструмент резервного копирования для iPhone
Если вы хотите быстро перенести файлы с устройства iOS на компьютер, это программное обеспечение iOS Assistant — лучший инструмент. Он выполняет свою работу с большой скоростью и точностью и работает с музыкой, видео, закладками, сообщениями, фотографиями и многим другим. Вы можете использовать его для отслеживания файлов за считанные секунды с помощью функции интеллектуального поиска.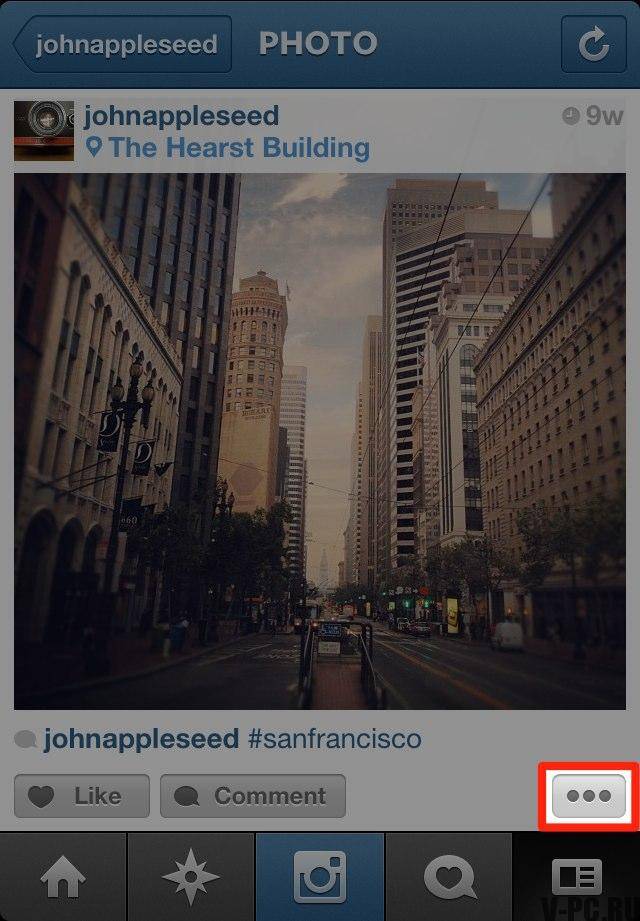 Для удобства все медиафайлы можно предварительно просмотреть перед резервным копированием. Вы можете просматривать файлы в режимах эскизов и списка в соответствии с вашими предпочтениями. Это абсолютно безопасное решение.
Для удобства все медиафайлы можно предварительно просмотреть перед резервным копированием. Вы можете просматривать файлы в режимах эскизов и списка в соответствии с вашими предпочтениями. Это абсолютно безопасное решение.
Хотите знать, как завершить процесс резервного копирования изображений на вашем iPhone или iPad? Что ж, процесс прост, и все, что вам нужно сделать, это выполнить несколько простых шагов. Вот как вы можете это сделать.
Шаг 1 — Подключите iDevice к компьютеру и запустите Coolmuster. Подождите, пока он обнаружит ваше устройство.
Шаг 2 — Весь контент на вашем устройстве будет представлен в меню слева. Нажмите на Camera Roll, чтобы получить доступ к изображениям. Вы можете просмотреть и выбрать изображения для резервного копирования.
Шаг 3 — Выберите изображения для передачи и нажмите кнопку «Экспорт» в верхней части окна. Всплывающее окно уведомит вас об успешном резервном копировании.
