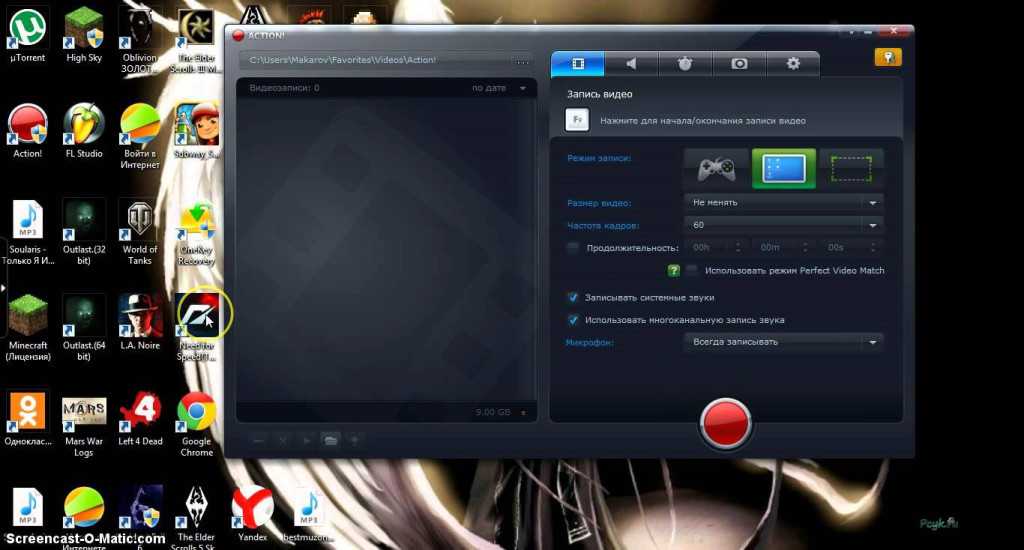Запись экрана на компьютере, ноутбуке или смартфоне
Содержание
- Захват видео с экрана компьютера на Windows 10 и 11 штатными средствами
- Съёмка экрана десктопа или ноутбука на Windows сторонними рекордерами
- 1. GeForce Experience и AMD Software (c Radeon ReLive)
- 2. OBS Studio
- 3. Movavi Screen Recorder
- 4. Gecata
- 5. «Экранная камера»
- 6. Icecream Screen Recorder
- 7. iSpring Free Cam
- 8. Fraps
- 9. Bandicam
- 10. CamStudio
- 11. GifCam
- Достойны упоминания
- Захват экрана на macOS
- Запись с экрана на Linux
- А что с iOS?
- Записываем экран на Android OS
Необходимость записи с экрана компьютера или телефона у обычных пользователей возникает не очень часто. Однако всё же бывают ситуации, в которых без захвата изображения с монитора или дисплея не обойтись: например, вы хотите сделать какую-либо инструкцию для коллеги, поделиться забавным моментом фильма с другом. Ещё записью с экрана активно пользуются видеоблогеры игрового сегмента — летсплейщики и обзорщики, а также те, кто делает различные гайды.
Ещё записью с экрана активно пользуются видеоблогеры игрового сегмента — летсплейщики и обзорщики, а также те, кто делает различные гайды.
Но как записать видео с экрана компьютера, ноутбука или телефона? Какую программу скачать? Рассказываем!
Захват видео с экрана компьютера на Windows 10 и 11 штатными средствами
10-я версия «Виндоус» является самой распространённой ОС семейства — на долю «десятки» приходится более 70% пользователей систем Microsoft. Windows 11 — самая свежая версия системы. Поэтому начнём именно с неё.
И здесь всё очень просто: в систему интегрирована программа Xbox Game Bar, которая позволяет записать видео с экрана по нажатию сочетания клавиш Win + Alt + R. Сама же панель вызывается нажатием сочетания Win + G. Там можно настроить другие сочетания клавиш, а также запретить или разрешить запись звука с микрофона.
Ещё Xbox Game Bar умеет делать записи мгновенных повторов (Win + Alt + G), скриншоты (Win + Alt + PrtSc).
Съёмка экрана десктопа или ноутбука на Windows сторонними рекордерами
Всё же панель Xbox Game является штатной только для Windows 10 и 11, в ранних версиях ОС её нет.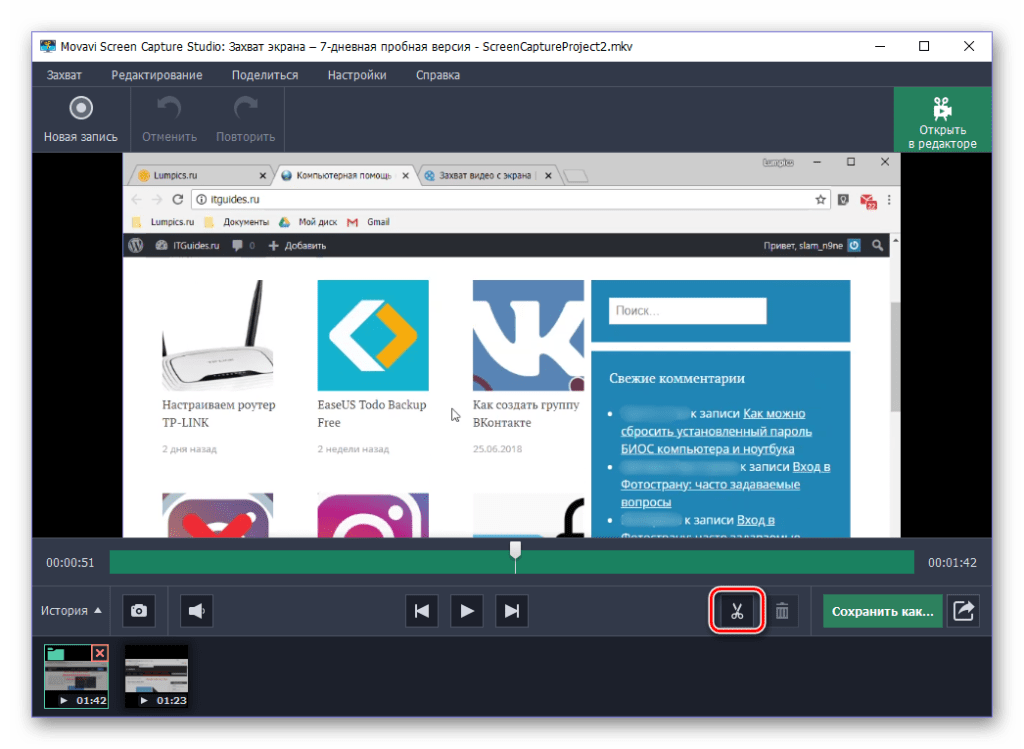 Также этот инструмент не имеет гибких настроек записи и богатого функционала, что может оттолкнуть продвинутых пользователей. Но есть альтернативы.
Также этот инструмент не имеет гибких настроек записи и богатого функционала, что может оттолкнуть продвинутых пользователей. Но есть альтернативы.
1. GeForce Experience и AMD Software (c Radeon ReLive)
Несмотря на то что GeForce Experience и AMD Software в первую очередь предназначены для других задач, среди которых оптимизация настроек видеоигр, приложения отлично справляются со съёмкой экрана.
Официальные утилиты-компаньоны инсталлируются вместе с драйверами для видеокарт NVIDIA и AMD Radeon соответственно. Они поддерживают не только запись с экрана или конкретного окна, но и стриминг на популярные платформы, например YouTube и Twitch. К слову, данные утилиты отличаются достаточно гибкими настройками — от качества и разрешения видео до режимов активации микрофона и количества аудиодорожек.
Универсальный, интуитивно понятный и простой в использовании вариант для всех категорий пользователей.
2. OBS Studio
OBS Studio — одна из самых сложных и «запутанных» программ для записи видео с экрана компьютера и проведения прямых трансляций (поддерживает одновременный стриминг более чем на 50 платформ).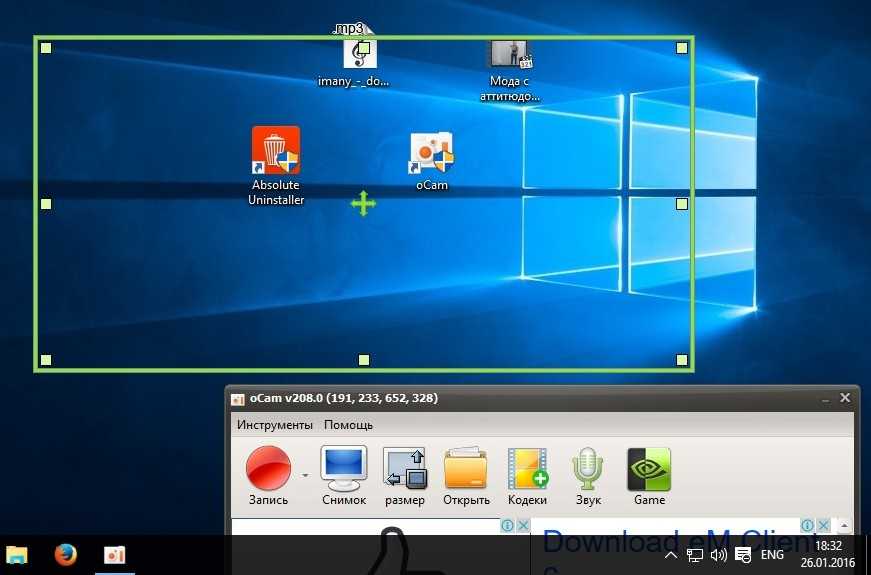 А вместе с тем — одна из самых популярных, если не самая. Парадоксально, но популярность эта обусловлена как раз сложностью и «запутанностью».
А вместе с тем — одна из самых популярных, если не самая. Парадоксально, но популярность эта обусловлена как раз сложностью и «запутанностью».
Дело в том, что OBS позволяет настроить запись или трансляцию полностью под нужды конкретного пользователя. Высокая вариативность настроек актуальна буквально для всего: формата, разрешения, кодировщика, битрейта, интервалов ключевых и B-кадров, визуальных корректировок, частоты и каналов звука, количества микрофонов и веб-камер, а также многого другого.
Эту программу использует подавляющее большинство стримеров и контентмейкеров. Но пользоваться ею можно и в рутинных целях. Особенно учитывая тот факт, что она полностью бесплатна.
Но есть и минус — требовательность к ресурсам компьютера. Для записи экрана на ноутбуке с интегрированной видеокартой и 4 ГБ ОЗУ лучше поискать что-нибудь другое.
3. Movavi Screen Recorder
Movavi Screen Recorder — очень простая и нетребовательная к ресурсам ПК программа, которая позволяет вести запись видео с экрана и прямые трансляции. Записывать можно одновременно из нескольких видео- и аудиопотоков, захватывая как всю площадь экрана, так и фрагмент. Ещё в рекордере доступны базовые функции для редактирования и конвертирования видеофайлов.
Записывать можно одновременно из нескольких видео- и аудиопотоков, захватывая как всю площадь экрана, так и фрагмент. Ещё в рекордере доступны базовые функции для редактирования и конвертирования видеофайлов.
У данного приложения также есть минусы.
- При записи через бесплатную версию на видео накладывается водяной знак.
- Платная версия стоит от 16 до 21 доллара.
- Плохо показывает себя при записи видеоигр.
4. Gecata
Поскольку Movavi Screen Recorder малопригоден для записи геймплея, всё тот же разработчик выпустил другой, специализированный продукт — Gecata.
Как и предыдущая утилита, рекордер прост в освоении и использовании. Он позволяет включать запись экрана на компьютере и одновременно проводить прямую трансляцию на самых популярных стриминговых платформах. Поддерживает аппаратное ускорение, оверлеи, раздельно записывает звук и практически не грузит систему.
Бесплатно доступна урезанная версия с ограниченным функционалом. Полная стоит 11 долларов, а за премиальную (включает видеоредактор и комплект эффектов) придётся заплатить почти 50.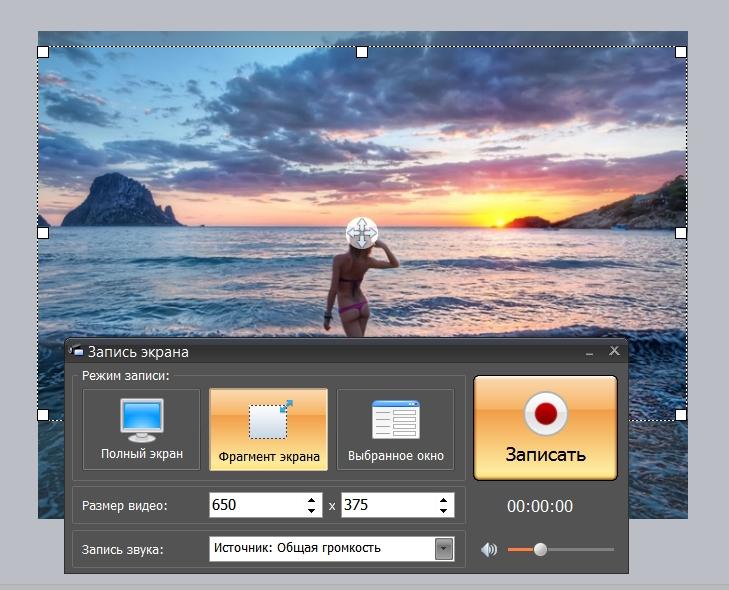
5. «Экранная камера»
«Экранная камера» — пожалуй, самое элементарное приложение для записи экрана. Бесплатная версия обладает не самым широким функционалом, однако умеет главное — записывать видео со звуком из системы. Может снимать в полноэкранном режиме, в режиме захвата окна или выделенной области.
Из минусов — за полную версию приложения придётся заплатить до 2650 ?. В ней нет ограничений по времени записи, имеются интегрированный видеоредактор и множество других фич.
А в целом даже бесплатной версии достаточно для того, чтобы снять короткую видеоинструкцию или розыгрыш в социальных сетях.
6. Icecream Screen Recorder
«Почти бесплатный» рекордер — большая часть функций доступна в free-версии. Умеет записывать как полный экран, так и выделенную область. Вполне неплохая утилита для записи гайдов, видеоуроков, вебинаров, видеосозвонов и даже видеоигр.
Однако бесплатная версия Icecream Screen Recorder накладывает ограничение по времени записи, а также портит кадр водяным знаком.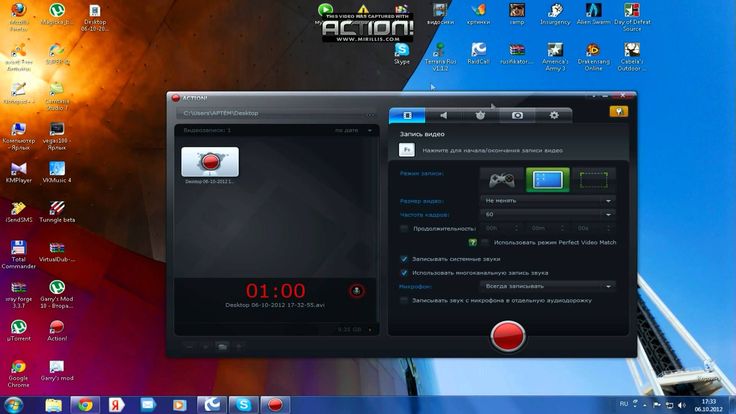 За разблокировку полного функционала просят 30 долларов в год (подписка) или 80 долларов единовременно (бессрочная лицензия).
За разблокировку полного функционала просят 30 долларов в год (подписка) или 80 долларов единовременно (бессрочная лицензия).
7. iSpring Free Cam
Ещё одна достойная программа для записи экрана. В отличие от большинства других утилит эта бесплатна, но умеет многое: захватывает как полный экран, так и выбранную область, пишет системные звуки и звук с микрофона, подсвечивает курсор. Ещё в приложение интегрирован примитивный видеоредактор, и это плюс.
Имеется недостаток: максимальное качество — 720p.
Эту программу лучше всего использовать для создания видеоуроков и гайдов.
8. Fraps
По-настоящему легендарная программа, которая когда-то использовалась многими контентмейкерами для записи геймплея видеоигр. Она не требует мощного «железа», обладает невзрачным интерфейсом, посредственным функционалом, однако может удивить обилием всевозможных настроек непосредственно видеозаписи. При этом приложение очень удобное.
Однако есть два важных «но».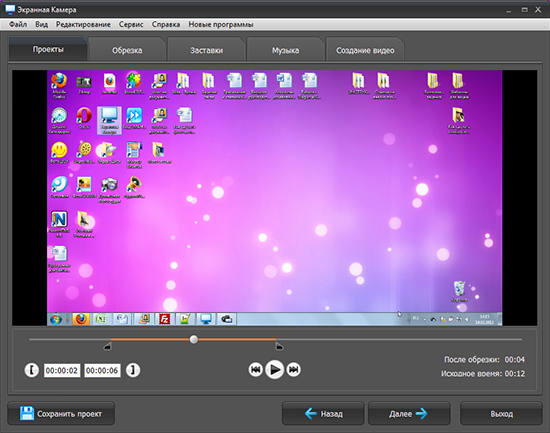
- Бесплатная версия имеет ряд ограничений.
- Поддержка приложения прекращена.
Бесплатную версию Fraps можно использовать для записи коротких роликов наподобие видеогайдов.
9. Bandicam
Ещё одна легенда из прошлого, но, в отличие от предыдущей, всё ещё держащаяся на плаву. Причём успешно — даже считается лучшей программой для записи видео с экрана в целом и видеоигр в частности.
Она компактна, имеет широкий функционал, отличается гибкостью настроек. Умеет накладывать запись с веб-камеры, включать захват видео по расписанию, поддерживает запись звука с микрофона. Одна из основных фишек — возможность сжатия крупных видеофайлов с практически полным сохранением качества.
Но не обошлось без недостатков.
- Бесплатная версия имеет урезанный функционал, накладывает водяной знак на видео.
- За годовую подписку придётся заплатить 37 долларов, а за покупку лицензии навсегда — почти 50.
- В интерфейсе Bandicam может заблудиться даже опытный пользователь.

10. CamStudio
CamStudio — бесплатная утилита, которая неплохо зарекомендовала себя в записи коротких видео. Умеет даже захватывать изображение с веб-камеры.
Из достоинств стоит назвать нетребовательность к аппаратным средствам (т. е. «железу» компьютера). Из недостатков — частые «вылеты» и отсутствие фонового режима. Зато бесплатно.
11. GifCam
Топ программ для записи экрана на компьютере попросту не мог обойтись без этой занимательной утилиты. Главная особенность заключается в том, что она пишет происходящее на мониторе не в видеофайл, а в .gif-анимацию. Можно настраивать частоту кадров и разрешение.
Почему стоит обратить внимание на GifCam? Можно сказать, это мастхэв для обладателей ПК с очень слабым «железом». Она выручит, когда нужно записать какие-нибудь действия на экране, а других программ (и мощного «железа») под рукой нет.
Достойны упоминания
- HyperCam. Плюсы: мощная программа для записи и стриминга, есть встроенный конвертер видео.
 Минусы: платная и сложная.
Минусы: платная и сложная. - UVScreenCamera. Плюсы: элементарная, но вполне эффективная утилита. Минусы: полная версия — платная.
- FastStone. Плюсы и минусы: те же, что у UVScreenCamera.
Захват экрана на macOS
Apple предусмотрела два штатных инструмента для записи видео с экрана своих десктопов и ноутбуков. Например, начиная с macOS Mojave сделать это можно при помощи функции «Снимок экрана». Панель вызывается нажатием сочетания клавиш Shift + Command + 5. Далее нужно выбрать режим — либо полноэкранный, либо область.
Второй вариант — «родной» системный QuickTime Player. Его можно найти в приложениях или же запустить сочетанием клавиш Control + Command + N. Для записи с микрофоном необходимо выбрать «Активировать микрофон» в dropdown-меню.
Можно воспользоваться и уже знакомыми по Windows программами.
- Movavi Screen Recorder.
- OBS Studio.
- Icecream Screen Recorder.
Ещё несколько вариантов
- Apowersoft Screen Recorder.
 Бесплатная, но одна из лучших. Запись запускается в несколько кликов, есть возможность приостанавливать и возобновлять съёмку.
Бесплатная, но одна из лучших. Запись запускается в несколько кликов, есть возможность приостанавливать и возобновлять съёмку.
- Snagit. Платная, но не только для записи видео. Это презентационный инструмент, в котором можно добавлять комментарии, пояснения, визуальные эффекты.
- ActivePresenter. Также платная, но имеет встроенный видеоредактор и инструменты для создания интерактивных обучающих курсов.
Запись с экрана на Linux
На ПК с Linux можно установить OBS Studio и Icecream Screen Recorder. Но существуют и другие утилиты.
- SimpleScreenRecorder. Интерфейс в виде нескольких страниц с обилием настроек может вызвать затруднения, однако стоит лишь разобраться, и вы получите хороший инструмент для захвата видео с экрана.
- VokoScreen. В этом приложении разобраться проще, чем в предыдущем. Но оно и не настолько «сильное». Умеет записывать экран полностью или выбранную область. Недостаток — вероятные проблемы при записи звука с микрофона.

- Kazam. Ещё проще, чем предыдущее. Записи экрана посвящено всего одно окно с парой параметров. Тем не менее этого может оказаться вполне достаточно.
- Peek. Самый «бедный» рекордер из списка: умеет снимать экран в трёх видеоформатах и формате .gif. Звук не пишет вообще. Но утилита совершенно нетребовательна к аппаратным средствам компьютера.
А что с iOS?
Операционная система iPhone и iPad имеет одноимённое штатное средство записи экрана. Чтобы получить к нему доступ на только что извлечённом из коробки смартфоне, может потребоваться открыть настройки, перейти в «Пункт управления» и добавить функцию в блок «Используемые элементы управления».
Запуск записи включается так: опускаем «шторку» пункта управления (смахиваем с верхнего правого угла экрана вниз) и нажимаем на иконку круга, заключённого в окружность.
Альтернативы — Go Record, Record It! и RecPro. Позволяют не просто записывать происходящее на экране, но и параллельно снимать на фронтальную камеру, добавлять аудиокомментарии.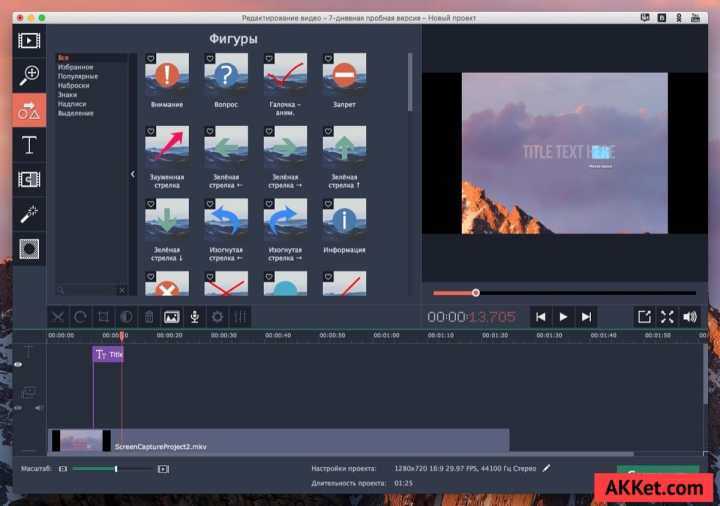 Из минусов — обилие рекламы в бесплатных версиях.
Из минусов — обилие рекламы в бесплатных версиях.
Записываем экран на Android OS
Смартфоны и планшеты на Андроиде также имеют штатное средство записи экрана. Для того чтобы включить функцию, дважды проведите пальцем вниз от верхнего края экрана, а затем тапните на иконку точки в окружности.
Другие способы
- Google Play Игры. Лучший вариант создавать видео с геймплеем. Приложение бесплатное, практически не загружает аппаратные ресурсы смартфона, интуитивно понятно в управлении.
- Lollipop Screen Recorder. Приложение для записи гайдов и повторов прямых трансляций, скринкастов и т. д. Пользователи полюбили его за быстродействие и простоту.
- «Захват видео с экрана» (или Screen Recorder 5+ ). Минималистичный, нетребовательный к ресурсам и функциональный рекордер. Правда, не очень эргономичный.
- ADV Screen Recorder. Хороший инструмент для записи скринкастов. Киллер-фича — полное отсутствие рекламы, каких-либо ограничений и встроенных покупок (если оформлена подписка Google Play Pass).

- AZ Screen Recorder. Очень удобное приложение для записи видео с экрана и его редактирования, а также проведения прямых трансляций. А ещё — бесплатное. И без рекламы.
Напоследок совет тем, кто часто записывает видео экрана смартфона: не забывайте удалять ненужное. Видеофайлы занимают немало места на накопителе.
Как записать видео в домашних условиях. Несколько простых вариантов
Для записи видео в домашних условиях существует множество программ и приложений. Предлагаем несколько простых вариантов записи видео в формате mp4:
1. Microsoft PowerPoint
2. Zoom
3. QuickTime Player
4. Бесплатные программы для записи скринкастов (захвата экрана)
Обращаем ваше внимание: записать видео можно и без дополнительного микрофона — но в таком случае рекомендуется находиться в тихом месте без фоновых шумов.
Microsoft PowerPoint
Записывать видео можно в PowerPoint.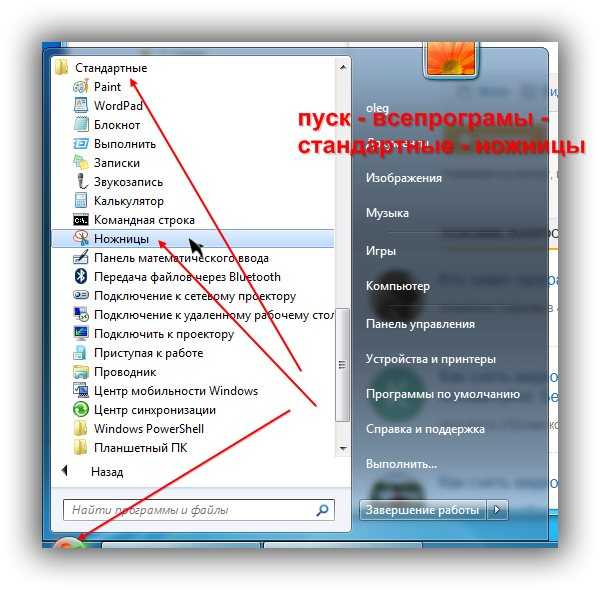
Как будет выглядеть видео?
Презентация с закадровым голосом.
Что требуется для подготовки видео?
Установленный на компьютере PowerPoint для Microsoft 365, PowerPoint 2019, PowerPoint 2016, PowerPoint 2013, PowerPoint 2010.
Шаги для записи видео:
1. Подготовьте презентацию в формате ppt.
2. Откройте презентацию, выберите Файл > Экспорт > Создать видео:
3. В первом раскрывающемся списке (Создать видео) выберите нужное качество видео, от которого зависит разрешение в конечном видеофайле. Чем выше качество видео, тем больше размер файла. Рекомендуется протестировать варианты, чтобы определить подходящий:
4. Во втором раскрывающемся списке (Создать видео) выберите Записать речевое сопровождение и время показа слайдов:
5.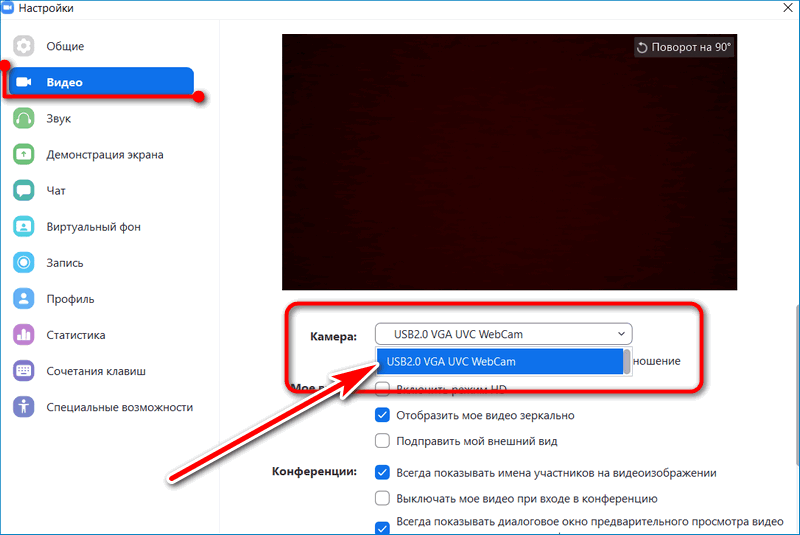 В появившемся окне (Запись слайд-шоу) щелкните Начать запись:
В появившемся окне (Запись слайд-шоу) щелкните Начать запись:
6. При записи презентации в ней сохраняются все ее элементы (речевое сопровождение, анимация, перемещения указателя, время и т.д.).
При комментировании слайдов можно пользоваться лазерной указкой/пером/маркером:
В любой момент вы можете поставить запись на паузу:
7. После записи презентации щелкните элемент Создать видео:
8. В поле Имя файла введите имя видеофайла, выберите папку, в которой его нужно сохранить, и нажмите кнопку Сохранить.
9. В поле Тип файла выберите вариант Видео MPEG-4 или Windows Media Video.
10. Ход создания видео будет отображаться в строке состояния внизу экрана. Этот процесс может занять некоторое время в зависимости от длительности видео и сложности презентации.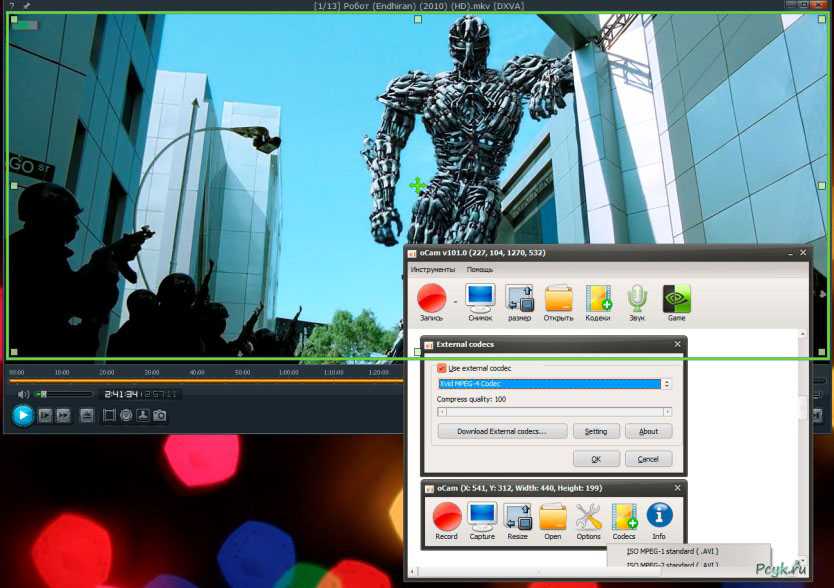
11. Чтобы воспроизвести созданный видеофайл, откройте соответствующую папку и дважды щелкните его.
Как будет выглядеть видео?
Презентация с закадровым голосом (верхняя панель записываться не будет).
Презентация с закадровым голосом и окном со спикером (также без записи верхней панели).
Что требуется для подготовки?
Необходимо установить Zoom (подойдет бесплатная версия).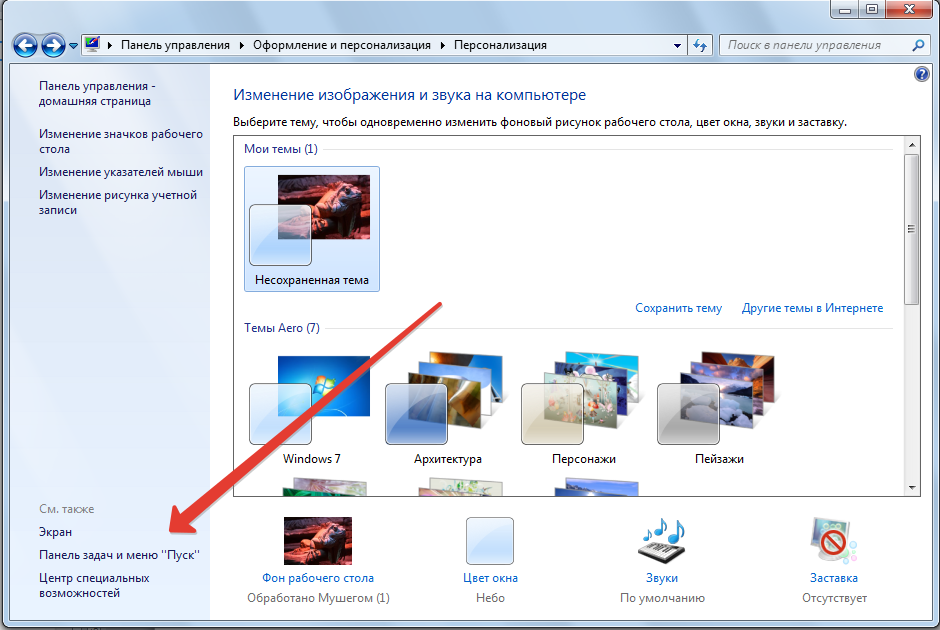
1. Зайдите на сайт https://zoom.us/
2. Нажмите Зарегистрируйтесь бесплатно, пройдите процедуру регистрации.
3. Установите программу на свой компьютер (для этого можно Начать конференцию, а затем выбрать Скачать программу).
Полную инструкцию по Zoom вы можете посмотреть здесь.
Шаги для записи видео:
1. Подготовьте презентацию в формате ppt или pdf.
2. Начните конференцию (Главная > Новая конференция):
3. При появлении следующего окна отметьте Войти с использованием звука компьютера:
4. Теперь необходимо вывести презентацию на экран. Для этого щелкните Демонстрация экрана на панели управления.
Выберите самый первый вариант (рабочий стол) и щелкните Демонстрация экрана.
5. Теперь, когда ваш экран находится в режиме демонстрации (об этом сигнализирует зеленая обводка по краям экрана), откройте презентацию.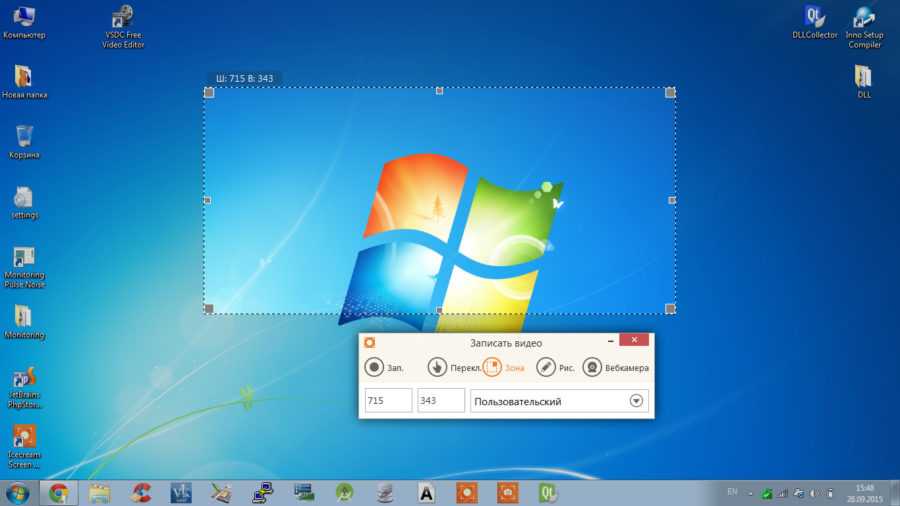 Именно в таком виде будет записано видео. Если вы не хотите, чтобы окно с вами тоже записывалось, щелкните Остановить видео на панели управления.
Именно в таком виде будет записано видео. Если вы не хотите, чтобы окно с вами тоже записывалось, щелкните Остановить видео на панели управления.
6. Все готово для того, чтобы начать запись. Нажмите Подробнее > Запись:
7. В любой момент вы можете поставить запись на паузу. Для этого нажмите Подробнее > Пауза записи.
8. Ваш курсор не будет записываться, поэтому, если вам необходимо акцентировать внимание на каком-то определенном месте в презентации, нажмите Комментировать. Появится дополнительная панель, на которой следует выбрать Отслеживание и любой из двух инструментов.
Инструменты «отслеживания»
9. По окончании презентации щелкните Подробнее > Остановить запись. Чтобы выйти из режима демонстрации, нажмите на красную кнопку Остановить совместное использование.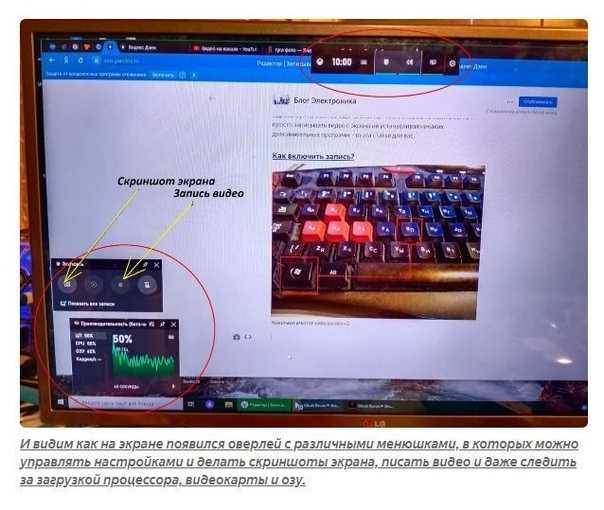
10. Завершите конференцию. Записанное видео сразу автоматически начнет конвертироваться.
Когда конвертация закончится, у вас также автоматически откроется папка конференции. В ней будет лежать видео в формате mp4. Просмотрите его, переименуйте:
QuickTime Player
Подойдет только дляMacOS
Как будет выглядеть видео?
Презентация с закадровым голосом.
Что требуется для подготовки?
Ничего, на устройствах Mac OS программа стоит изначально.
Шаги для записи видео:
1. Найдите программу QuickTime Player, запустите ее.
2. Выберите Файл > Новая запись экрана.
3. У вас появится окно Запись экрана. Убедитесь, что звук работает. Щелкните красную кнопку.
4.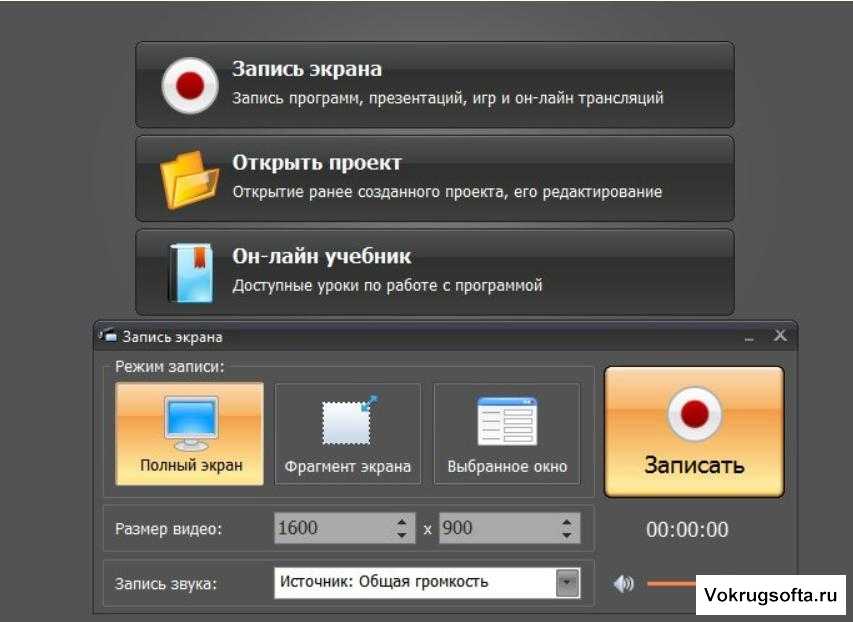 У вас появится следующее сообщение (ниже). Нажмите на него, и запись начнется.
У вас появится следующее сообщение (ниже). Нажмите на него, и запись начнется.
5. Откройте презентацию в полноэкранном режиме. Проведите презентацию. Курсор будет записываться, поэтому вы можете акцентировать внимание на важных моментах презентации.
6. Чтобы завершить запись, нажмите на кнопку, на которую указывает стрелка (на фото):
7. Запись сразу будет доступна. Если она вас устраивает, переименуйте ее и нажмите Сохранить.
Бесплатные программы для записи скринкастов (захвата экрана)
Также можно воспользоваться любой из программ для записи экрана:
https://www.movavi.ru/screen-capture
https://www.bandicam.com/ru/screen-recorder/
http://screencam.ru/
http://www.solveigmm.com/en/products/hypercam/
Установите программу, откройте презентацию и начните запись. После презентации завершите запись, она сохранится в формате mp4. Все записи будут иметь вид презентации с закадровым голосом.
После презентации завершите запись, она сохранится в формате mp4. Все записи будут иметь вид презентации с закадровым голосом.
Вместе с этим материалом читают:
Информация © 2020 Университет ИТМО
Департамент образовательной деятельности
Контакты
Отдел образовательных технологий, телефон 457-18-60, email [email protected], адрес Кронверкский пр., 49, каб. 322
4 способа записи экрана компьютера и звука – Movavi
4 способа записи экрана компьютера и звука
Запись экрана компьютера со звуком стала обычной задачей для многих профессионалов, работающих удаленно. Если вы новичок в этом деле и хотите узнать, как записывать экран компьютера и звук, прочитайте наше подробное руководство ниже.
В Movavi мы стремимся предоставлять вам только проверенную информацию. Вот что мы делаем для этого:
При выборе продуктов для включения в наши обзоры мы изучаем как спрос, так и популярность.

Все продукты, упомянутые в этой статье, были протестированы командой Movavi Content.
При тестировании мы стремимся выделить лучшие характеристики продукта и то, для чего он лучше всего подходит.
Мы изучаем отзывы пользователей с популярных обзорных платформ и используем эту информацию при написании обзоров наших продуктов.
Мы собираем отзывы наших пользователей и анализируем их мнения о программном обеспечении Movavi, а также о продуктах других компаний.
Как записать экран компьютера со звуком на ПК или Mac
Подходит для: удобных для начинающих записей экрана со звуком
Если вы пользователь ПК или Mac, самый простой способ научиться записывать экран компьютера со звуком — с помощью Movavi Screen Recorder.
Это интуитивно понятная программа для записи экрана, которая дает вам возможность записывать весь экран или только определенную его часть.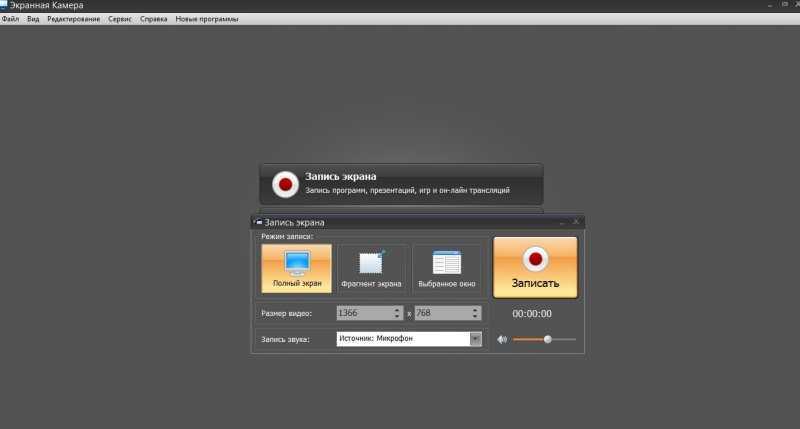 Вы также можете записывать звук с микрофона, системный звук и даже то и другое одновременно.
Вы также можете записывать звук с микрофона, системный звук и даже то и другое одновременно.
Плюсы:
Дружественный интерфейс
Захват экрана и веб-камеры
Поддержка популярных форматов видео
Элементы чертежей и аннотаций
Планировщик
Вот пошаговая инструкция, как сделать запись экрана на компьютере со звуком с помощью Movavi Screen Recorder.
Шаг 1. Загрузите и установите Movavi Screen Recorder
Сначала вам необходимо загрузить программное обеспечение. Убедитесь, что вы получаете версию, подходящую для вашей операционной системы. После загрузки следуйте инструкциям по установке и запустите программу.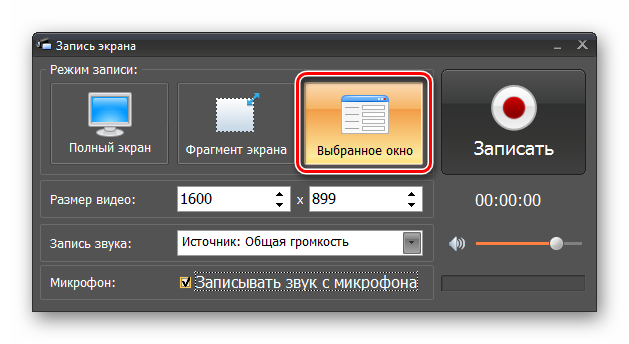
Шаг 2. Отрегулируйте настройки и параметры записи
Вы заметите, что при открытии программного обеспечения появляется небольшая навигационная панель. Нажмите кнопку Запись экрана , чтобы начать процесс. Перетащите перекрестие, чтобы выбрать область экрана, которую вы хотите записать.
После установки области захвата экрана вы увидите дополнительные параметры в правом нижнем углу рамки. Здесь вы можете настроить такие параметры, как звук микрофона, источник веб-камеры и подсветка курсора.
Для записи экрана со звуком компьютера включите звуки рабочего стола, щелкнув значок Системный звук . Если вы хотите записать видео с голосом, убедитесь, что значок микрофона включен. Когда они готовы, вы можете двигаться дальше.
Шаг 3. Запись экрана с компьютерным звуком
Просто нажмите кнопку REC , чтобы начать процесс записи экрана.
Шаг 4. Сохраните и поделитесь записью
Нажмите кнопку Кнопка Stop , когда вы закончите запись. Затем появится окно предварительного просмотра. Здесь вы можете удалить фрагменты вашего видео, перетащив на них белый указатель, а затем щелкнув значок Scissors . Чтобы вырезать фрагмент, нажмите кнопку Удалить фрагмент .
Чтобы сохранить видео, нажмите Экспорт и выберите настройки формата. Вы также можете напрямую поделиться файлом на платформах, включая YouTube и Google Drive.
Готово! Вы узнали, как записывать экран компьютера и звук на ПК или Mac всего за несколько шагов.
Как сделать запись экрана с компьютерным звуком онлайн
Подходит для: быстрой и простой записи экрана
В некоторых ситуациях требуется быстрая запись экрана. Если вы обнаружите, что у вас мало времени и вы не хотите загружать приложение для записи, вы можете использовать онлайн-рекордер экрана для выполнения этой работы. Для этого мы рекомендуем использовать программу «Захват экрана» от Movavi.
Для этого мы рекомендуем использовать программу «Захват экрана» от Movavi.
Это веб-приложение позволяет без проблем записывать экран компьютера и звук. Все, что вам нужно сделать, это перейти по URL-адресу, щелкнуть настройки и начать запись.
Минусы:
- Ограниченные возможности записи
Бесплатная версия поставляется с водяным знаком
Нет функций аннотаций
Хотите записывать экран и аудио в Интернете, как учиться? Следуйте этому пошаговому руководству.
Шаг 1. Перейдите к программе «Снимок экрана»
Откройте интернет-браузер и посетите веб-сайт программы «Снимок экрана». Поскольку он основан в Интернете, вы можете получить к нему доступ через любую операционную систему, будь то Windows, Mac или Linux.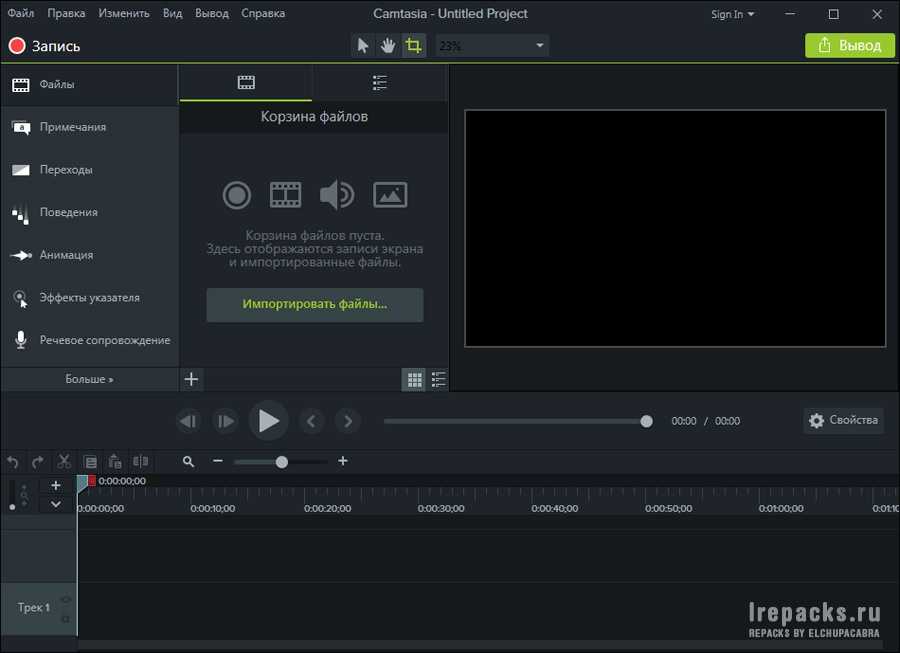
Начать запись
Начать запись
Шаг 2. Включите предпочтительные настройки записи
На главной странице веб-сайта Screen Capture вы увидите четыре флажка:
Если вы хотите добавить кадры с камеры со звуком, включите микрофон и Функции веб-камеры . Поскольку сервис бесплатный, вам придется довольствоваться водяными знаками на выходных данных. Чтобы удалить их, сайт предложит вам приобрести любой из их платных планов.
Шаг 3. Захват аудио и видео
Готовы с параметрами записи? Затем нажмите зеленую кнопку Начать запись . Появится новое окно, предлагающее выбрать экран для захвата. Вы можете записать вкладку браузера, окно или весь экран.
Вы можете записать вкладку браузера, окно или весь экран.
Выбрав область захвата, нажмите кнопку Поделиться , чтобы начать процесс записи экрана.
Шаг 4. Загрузите запись экрана
Чтобы закончить запись, нажмите Остановить запись . Вы увидите предварительный просмотр того, что вы только что записали на экране. Если вы удовлетворены результатами, нажмите кнопку Download , чтобы получить файл.
Если вы хотите перезаписать, просто нажмите Новая запись под кнопкой Download и повторите процесс. Вот как легко сделать запись экрана с компьютерным звуком онлайн!
Как записывать экран компьютера и звук с помощью расширения
Подходит для: простых записей браузера
Допустим, вы хотите использовать средство записи экрана, но не хотите загружать приложение на свой компьютер.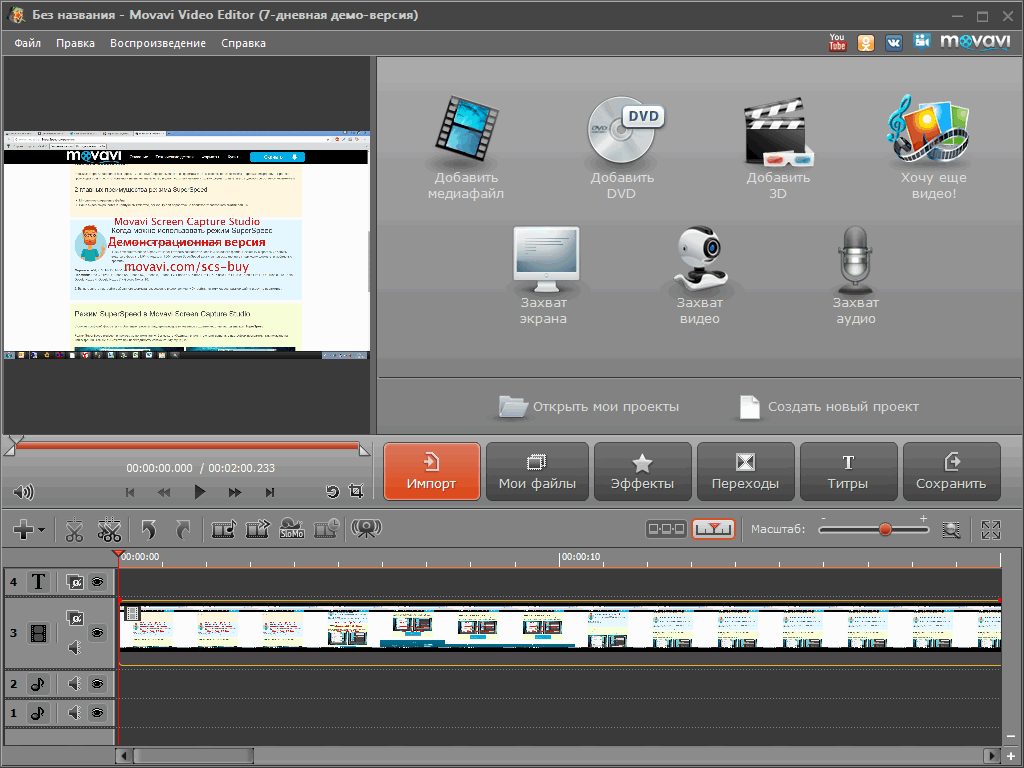
В качестве расширения для браузера мы выбрали Nimbus Screenshot & Screen Recorder. Он имеет расширения для Google Chrome, Microsoft Edge и Firefox.
Nimbus предлагает различные варианты записи экрана. Вы можете настроить скорость своих видео, добавить водяные знаки, а также обрезать или кадрировать сразу после записи экрана. Он также имеет функцию аудиозаписи, поэтому вы можете записывать свой голос или звук вкладки браузера.
Минусы:
Некоторые пользователи сообщают о проблемах с зависанием и сбоем
Собирает личную информацию
5-минутный лимит записи в бесплатной версии
Итак, как вы используете это всестороннее дополнение браузера для записи экрана? Давайте посмотрим на эти подробные шаги.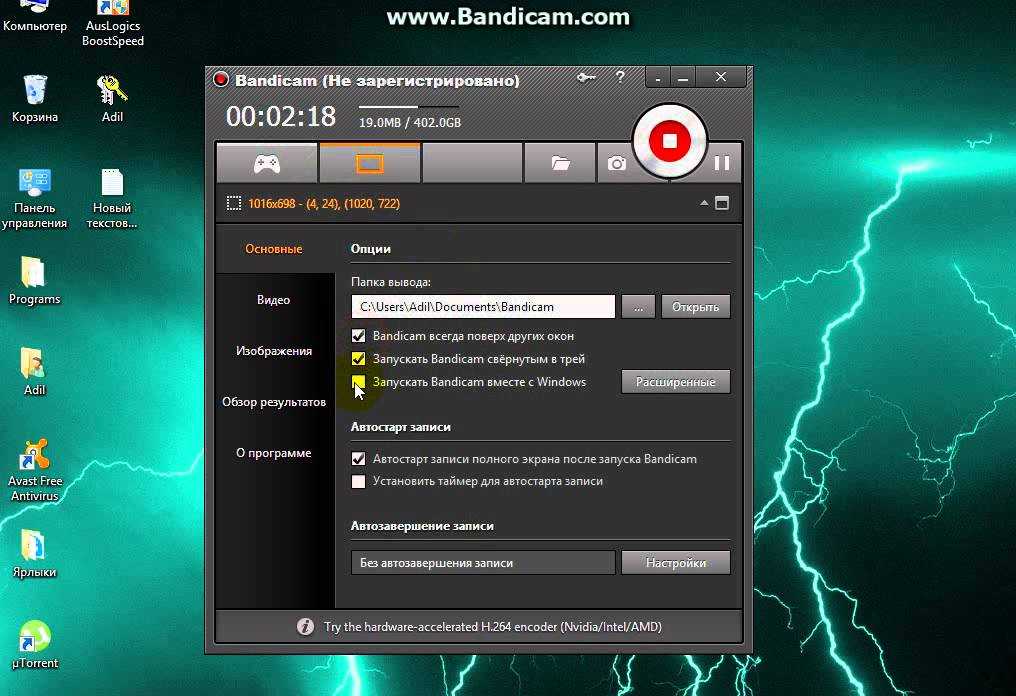
Шаг 1. Добавьте расширение в браузер
Надстройка Nimbus бесплатна. Перейдите в интернет-магазин вашего браузера, найдите расширение и установите его. Вы также можете посетить официальный сайт Nimbus и загрузить его оттуда.
Перейти на страницу Nimbus
Шаг 2. Выберите настройки записи экрана
Расширения можно найти в верхней правой части браузера. Нажмите на значок Nimbus, чтобы открыть настройки. Чтобы получить доступ к настройкам записи экрана, нажмите
Переключите показанные ползунки и включите те, которые позволят вам записывать как аудио, так и видео. Вы можете перейти к Настройки видео для дальнейшей настройки и настройки качества видео и обратного отсчета записи.
Шаг 3. Запись экрана со звуком
Нажмите кнопку Начать запись , чтобы двигаться дальше. Если вы включили функции аннотации, вы можете выбрать инструмент аннотации во время записи. Помните, что бесплатная версия Nimbus поддерживает только 5-минутные видеоролики.
Если вы включили функции аннотации, вы можете выбрать инструмент аннотации во время записи. Помните, что бесплатная версия Nimbus поддерживает только 5-минутные видеоролики.
Шаг 4. Сохраните ваши записи
Когда вы закончите, остановите запись и сохраните файл на диск. В премиум-версии вы можете пользоваться дополнительными функциями обмена, такими как обрезка видео, преобразование в MP4 или GIF и прямая загрузка на Google Диск или YouTube.
Всё! Вы наконец-то научились записывать на компьютер звук с расширением для браузера.
Как сделать запись экрана на компьютере со звуком в Linux
Подходит для: легких записей экрана в Linux
Большинство инструментов для записи экрана доступны только для ПК с Windows и Mac, но есть несколько вариантов для пользователей Linux. Один из лучших вариантов, который вы можете попробовать, — это Kazam. Это простой, но мощный инструмент, который позволяет записывать экран и звук всего за несколько кликов.
Это простой, но мощный инструмент, который позволяет записывать экран и звук всего за несколько кликов.
Если вы новичок в Linux, мы рекомендуем сначала ознакомиться с операционной системой, прежде чем добавлять какие-либо новые приложения. Но как только вы освоитесь, вы обнаружите, что использовать Kazam для записи экрана с компьютерным звуком очень просто.
Плюсы:
Минималистичный пользовательский интерфейс
Полноэкранный, оконный или произвольный захват области
Расширенные настройки видео (частота кадров и битрейт)
9004 9004 Преобразование в несколько форматов0005
Чтобы записать экран компьютера и звук, выполните следующие действия.
Шаг 1. Установите и запустите Kazam
Установите и запустите Kazam
Чтобы установить Kazam, откройте терминал и введите команду: sudo apt install kazam . Если вы хотите использовать более новую версию, то есть версию 1.5.3, выполните команду: sudo add-apt-repository ppa:sylvain-pineau/kazam .
После установки запустите программу через Приложение меню.
Шаг 2. Выберите предпочтительные параметры записи
В главном меню вы можете выбрать, какую область вы хотите записать. Выберите из Полный экран , Окно , Область (для пользовательской области) или Все экраны . Затем установите флажки, которые вы предпочитаете для своей записи.
Чтобы включить запись экрана со звуком, установите следующие флажки: Звук из динамиков , Звук из микрофона . Если вы хотите включить все системные звуки и кадры с веб-камеры, установите флажки Курсор мыши , Нажатия клавиш и щелчки мышью , и Видео с веб — камеры .
Если вы хотите включить все системные звуки и кадры с веб-камеры, установите флажки Курсор мыши , Нажатия клавиш и щелчки мышью , и Видео с веб — камеры .
Шаг 3. Сделайте снимок экрана со звуком
Все готово? Нажмите кнопку Capture , чтобы начать запись. Вы также можете использовать сочетания клавиш Super + Ctrl + R . Если вы включили обратный отсчет, подождите, пока он не достигнет нуля, прежде чем начинать любое действие, которое вы хотите записать.
Чтобы приостановить запись, нажмите Super + Ctrl + P на клавиатуре. Если вы хотите полностью прекратить запись, просто нажмите клавиши Super + Ctrl + Q.
Шаг 4. Остановите запись и сохраните видео
Чтобы закончить запись, вы можете использовать сочетание клавиш Super + Ctrl + F . Записанное видео будет сохранено на вашем компьютере или ноутбуке.
Записанное видео будет сохранено на вашем компьютере или ноутбуке.
Поздравляем! Теперь вы знаете, как записывать экран компьютера и звук в Linux.
Особенности, которые следует учитывать при выборе устройства для записи экрана
Прежде чем вы начнете искать лучшее программное обеспечение для записи экрана вашего компьютера со звуком, вам следует рассмотреть несколько функций.
Удобство использования: в зависимости от ваших потребностей, некоторые программы могут быть более подходящими, чем другие. Ищите удобный интерфейс, который позволит вам легко записывать и редактировать видео с минимальными усилиями.
Качество вывода: Убедитесь, что программа способна создавать видео высокого качества, чтобы зрители могли четко видеть, что записывается, без каких-либо проблем с пикселизацией или отставанием.
Продолжительность записи: подумайте о том, как долго вы хотите записывать — некоторые программы имеют ограничение на продолжительность записи, в то время как другие могут предлагать неограниченное время записи экрана.

Дополнительные функции: некоторые программы могут включать дополнительные функции, такие как возможность записи нескольких экранов, добавление аннотаций и спецэффектов и даже сохранение записей в разных форматах.
Совместимость: проверьте, совместима ли программа с вашей операционной системой и другими используемыми вами приложениями.
Безопасность: , если вы используете онлайн-инструмент, убедитесь, что любая личная или конфиденциальная информация, которую вы записываете, не попадет в третьи руки.
Цена: Многие программы бесплатны, но если вам нужны более продвинутые функции или лучшее качество вывода, вам придется заплатить за премиум-версию.
Резюме
Создание записи экрана может показаться сложным, но с правильными инструментами и небольшой практикой вы сможете быстро освоить это.
Вам просто нужна программа для записи экрана, которая может записывать экран вашего компьютера и звук. Еще лучше, если он также может записывать вашу камеру. Лучшие средства записи экрана также предлагают дополнительные функции, такие как функции аннотации, инструменты редактирования, такие как обрезка и обрезка, а также возможности преобразования формата.
Для удобства мы собрали самые удобные приложения для ПК, Mac и Linux. Делаете ли вы учебные пособия или создаете презентации для удаленных команд, запись экрана вашего компьютера со звуком теперь проще, чем когда-либо прежде.
Часто задаваемые вопросы
Почему нет звука при записи экрана в Windows?
Если вы используете Windows и звук не записывается при записи экрана, вероятно, ваши настройки звука настроены неправильно. Чтобы устранить эту проблему, перейдите на вкладку Панель управления > Звук > Запись и убедитесь, что Микрофон и Стереомикс (или аналогичные) включены. Также дважды проверьте параметры записи в программном обеспечении для записи экрана.
Также дважды проверьте параметры записи в программном обеспечении для записи экрана.
Как записать звук с экрана ПК?
Вы можете записать звук экрана вашего ПК с помощью специальной программы, такой как Movavi Screen Recorder. Просто следуйте инструкциям ниже:
Загрузите и установите программу.
Скачать Movavi Screen RecorderНастройте параметры записи.
Нажмите кнопку REC , чтобы начать запись.
Сохраните видео на свой компьютер или поделитесь им.
Как я могу записать экран своего компьютера со звуком онлайн?
Если вы не хотите загружать какое-либо программное обеспечение, вы можете использовать Screen Capture от Movavi. Этот онлайн-инструмент позволяет записывать системные звуки, звуки микрофона и ваш экран. И вам не нужно устанавливать никаких дополнительных программ.
Идеальный способ записи с экрана
Отказ от ответственности: Имейте в виду, что Movavi Screen Recorder не позволяет записывать видео- и аудиопотоки, защищенные от копирования.
Есть вопросы?
Если вы не можете найти ответ на свой вопрос, пожалуйста, свяжитесь с нашей службой поддержки.
Подпишитесь на новости и специальные предложения
Регистрируясь, вы соглашаетесь получать наши маркетинговые электронные письма и соглашаетесь с тем, что Movavi будет использовать ваши личные данные в соответствии с нашей Политикой конфиденциальности. Вы также подтверждаете, что соответствуете минимальным возрастным требованиям
Как записывать экран компьютера
Совместное использование экрана может революционизировать видеовстречи. Будь то Zoom, Google Meet или Skype, вы можете использовать множество функций для улучшения своего опыта. Коснитесь или щелкните здесь, чтобы получить пять профессиональных советов по максимально эффективному использованию видеоконференций.
Иногда вы и ваши товарищи по команде работаете в разных часовых поясах, и встреча в реальном времени невозможна. Вот почему запись экрана может принести огромную пользу. Вы можете записывать лекции, встречи, игровые сессии и многое другое.
Запись экрана вашего компьютера не так сложна, как вы думаете. Это потому, что многие компьютеры и устройства имеют встроенные инструменты для этой цели. Просто следуйте этим простым шагам.
Как записать свой экран в Windows 10 и Windows 11
Компьютеры Windows поставляются с функцией записи экрана под названием Xbox Game Bar. Хотя он предназначен для геймеров, он работает для различных целей. Вы можете записывать себя практически в любом приложении Windows, поэтому оно идеально подходит для всего, что вам нужно записать в Microsoft Office.
Вот как включить игровую панель Xbox:
- Нажмите значок Windows в левом нижнем углу экрана.
- Выберите Настройки .
 (Похоже на значок шестеренки.)
(Похоже на значок шестеренки.) - В разделе поиска настроек введите Включите Xbox Game Bar и коснитесь ее, когда она появится.
- Сдвиньте переключатель под Xbox Game Bar вправо, чтобы включить его.
Вот шаги, которые необходимо выполнить для захвата экрана на видео:
- После открытия приложения, в которое вы хотите записать, откройте диалоговое окно Game Bar, одновременно нажав клавишу Windows и G .
- Вы можете получить всплывающее окно с вопросом, хотите ли вы открыть игровую панель. Даже если вам не при записи игры установите флажок «Да, это игра».
- Откроется окно программы записи. Теперь вы можете начать запись. Просто нажмите кнопку Начать запись . (Или нажмите Win + Alt + R .)
- Чтобы остановить его, просто нажмите красную кнопку остановки. Вы также можете нажать Win + G для того же результата.

Если вы хотите говорить в своей записи, вы можете использовать Xbox Game Bar. Сделайте это, нажав кнопку микрофона в правом верхнем углу экрана под статусом захвата.
Когда вы закончите запись и захотите просмотреть свои записи, вы можете сделать это в папке Captures. Это папка с видео на вашем компьютере. Если вы не можете найти его, откройте игровую панель Xbox и нажмите Показать все кадры , чтобы найти свои видео.
Как записать свой экран на компьютере Mac
Вы можете сделать снимок экрана с помощью проигрывателя снимков экрана. Просто нажмите Shift + Command + 5 , чтобы записать весь экран. Вы также можете выбрать часть экрана для записи, если хотите пропустить все остальное.
Одновременное нажатие этих трех клавиш открывает экранные элементы управления, такие как остановка и воспроизведение. Вы также можете использовать эту панель инструментов для захвата неподвижного изображения.
На компьютере Dell это тоже легко
Иногда кажется, что мир бросает на вас все, что у него есть.

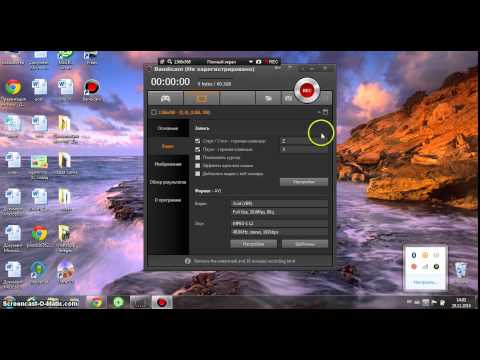
 Минусы: платная и сложная.
Минусы: платная и сложная. Бесплатная, но одна из лучших. Запись запускается в несколько кликов, есть возможность приостанавливать и возобновлять съёмку.
Бесплатная, но одна из лучших. Запись запускается в несколько кликов, есть возможность приостанавливать и возобновлять съёмку.