Как записывать видео с экрана компьютера игры
Многие любят играть в игры и записывать свои триумфальные моменты в «Warcraft», «World of Tanks», «Dota», «Call of Duty». Игроки часто загружают скринкасты геймплэя на YouTube и обмениваются видеозаписями с друзьями. Если вы хотите продемонстрировать успех своих в видео играх, просмотрите наш список самых популярных экранных рекордеров для создания видео на ПК.
Как записывать видео с экрана компьютера игры
Как записать игру на видео с помощью PLAYS.TV
Plays.tv — самый простой вариант. Это ПО делает все автоматически. Вам просто нужно установить программное обеспечение, запустить его и создать бесплатную учетную запись.
Важно! Как только вы начнете играть, Plays.tv начнет запись вашей игровой сессии.
Программное обеспечение Plays.tv для записи видео игр
Программа может производить видеозапись в двух режимах:
- Automatic — запись начнется вместе со стартом игры и остановится в момент завершения игровой сессии;
- Manual — ручной режим, позволяющий использовать горячие клавиши для запуска и приостановки съемки во время игры.

Режим записи видео
По умолчанию программа записывает до 10 ГБ игрового процесса с разрешением 720p и 30 кадрами в секунду. Однако вы можете изменить настройки на нужные вам.
Настройки для записи видео выставлены по умолчанию, но их можно изменить
Если вам необходимо изменить параметры качества видео, пролистайте вниз до пункта «Quality Presets».
Меняем параметры качества видео в пункте «Quality Presets»
Для League of Legends и Counter-Strike, Global Offensive программа даже отметит ключевые моменты игры. Также вы можете делать закладки самостоятельно.
В определенных играх программа может отмечать ключевые моменты и делать закладки самостоятельно
Когда вы закончите съемку игры, Plays.tv покажет вам окно с записанными видео игры и предложит вам разрезать их на 30-секундные клипы. Добавьте свой заголовок, описание, загрузите свое видео на Plays.tv и поделитесь ссылкой со своими товарищами.
При завершении записи, окно с записанным видео игры откроется в программе, где его можно будет отредактировать
На заметку! Plays.
tv — это не только утилита для записи игр, но и своего рода социальная сеть для геймеров.
Здесь вы можете поделиться своими видео или смотреть клипы других пользователей. Скачивайте Plays.tv по ссылке plays.tv
Как записать игру на видео с помощью BANDICAM
Bandicam — это простой инструмент для записи видео в разрешении HD и других. В нем есть все, что вам может понадобиться. Программное обеспечение позволяет выбирать качество видео и уровень сжатия, включать/выключать звуки компьютера и приостанавливать запись. Последнее спасет вас от раздражающего соединения видео.
Программное обеспечение BANDICAM
Программа позволяет записывать видео в формате 4K Ultra HD с настраиваемой частотой кадров. Благодаря специальному алгоритму Bandicam сжимает видео, чтобы дать вам минимальный размер без потери качества. Ваши записи могут быть легко загружены на YouTube без специальной подготовки.
Процедура записи игры следующая:
- Загрузите и установите Bandicam на свой ПК с сайта bandicam.
 cоm.
cоm.Загружаем Bandicam на свой компьютер
- Перейдите на вкладку «Video» и затем «Settings».
Переходим на вкладку «Video» и затем «Settings» или «Видео», затем «Настройки»
- Выберите необходимые параметры видео и звука для вашей будущей записи: формат, разрешение и частота кадров, видео кодек и т.д. Если вы хотите использовать микрофон во время записи видео, выберите его в меню как вторичное звуковое устройство.
- Когда вы будете готовы, нажмите красную кнопку «Record», чтобы начать видеозапись. Как только запись начнется, зеленые цифры в левом верхнем станут красными. Нажимаем красную кнопку «Record», чтобы начать видеозапись
- Чтобы остановить процесс, нажмите кнопку «Stop».
Нажимаем кнопку «Stop»
- Чтобы просмотреть видео, отредактировать его, загрузить или удалить, пройдите в «Home», а затем «Video».
Чтобы посмотреть видео и отредактировать его переходим в «Home», а затем «Video»
- Теперь, когда у вас есть видеозапись игры, вы можете легко вырезать ту часть, что вам нравится, и загрузить на YouTube с помощью Free Video Converter от Freemake.

Доступны две версии Bandicam: бесплатная и платная. Будьте осторожны при установке бесплатной версии, чтобы избежать нежелательных панелей инструментов на вашем компьютере. Обратите внимание, что бесплатная версия Bandicam дает вам всего 10 минут видео монтажа и показывает огромное количество предупреждений. Таким образом, вам лучше получить платную версию за 39 долларов.
Как записать игру на видео с помощью FRAPS
Fraps — еще один способ записи игрового процесса. В этом ПО не так много функций. Тем не менее Fraps можно рассматривать как один из лучших способов записать игру на видео. Программа позволяет записывать видео с разрешением 7680×4800 с настраиваемыми кадрами в диапазоне 1-120 кадров в секунду. Никакое другое программное обеспечение для записи игры не даст вам такого качества.
Программное обеспечение Fraps
Чтобы использовать Fraps, выполните следующие шаги:
- Загрузите и установите Fraps на свой компьютер с сайта fraps.
 cоm. Вам лучше выбрать платную версию за 37 долларов США, поскольку у бесплатной версии есть ограничение по длине и добавление водяного знака к вашим видео.
cоm. Вам лучше выбрать платную версию за 37 долларов США, поскольку у бесплатной версии есть ограничение по длине и добавление водяного знака к вашим видео. - Запустите Fraps и перейдите на вкладку «Movies» (в верхней панели посередине). Переходим на вкладку «Movies»
- Установите горячие клавиши для старта видеозаписи.
- Выберите «fps» и параметры звука для вашего видео.
Выбираем «fps» и параметры звука для нашего видео
- Уменьшите Fraps и начните играть.
Уменьшаем Fraps и начинаем играть
- Нажмите горячую клавишу, чтобы запустить процесс записи.
- Когда ваше видео будет готово, используйте один из видео редакторов, чтобы внести в него изменения или загрузить на YouTube, как есть.
В общем, Fraps — отличное программное обеспечение для тех, кто повернут на качестве. Обратите внимание: формат видеозаписи Fraps не поддерживается YouTube. Поэтому, если вам нужно сжать видео Fraps или загрузить видео, созданное на этом ПО на YouTube, попробуйте Free Video Converter от Freemake.
Как записать игру на видео с помощью WINDOWS 10 GAME BAR
Если у вас Windows 10, вам не нужно устанавливать какое-либо дополнительное программное обеспечение, потому что у вас оно уже есть! Встроенное приложение для записи называется Game Bar. Оно простое в использовании и обеспечивает хорошее качество записанных видео.
Интерфейс программного обеспечения Game Bar для Windows 10
- Запустите игру и начните играть.
- Нажмите клавишу Windows+G.
- Появится игровая панель. Перейдите на вкладку «Options», чтобы изменить настройки видеозаписи.
Переходим на вкладку «Options», чтобы изменить настройки видеозаписи
- Вы можете запустить запись видео, нажав соответствующую кнопку или используя комбинацию клавиш Windows+Alt+R.
- Нажмите ту же комбинацию, чтобы остановить запись.
Ваше видео будет сохранено в формате MP4 в папке «Video Captures».
Как записать игру на видео с помощью D3DGEAR
D3DGear — еще одно ПО для записи игрового процесса, которое занимает минимальное количество места на вашем ПК.
Программное обеспечение для записи игрового процесса D3DGear
D3DGear также позволяет вам транслировать видео в реальном времени на такие сервисы, как Twitch, YouTube и Hitbox, и предоставляет вам поддержку для микрофона.
Чтобы записать видеоролики с D3DGear, ознакомьтесь с инструкцией по эксплуатации ниже:
- Загрузите и установите D3DGear на ПК с d3dgear.cоm.
Скачиваем и устанавливаем D3DGear на компьютер
- Перейдите на вкладку «General» и выберите все необходимые настройки для видео и аудио.
Переходим на вкладку «General» и выбираем все необходимые настройки для видео и аудио
- Включите параметр «Screenshot», если вы хотите делать скриншоты прямо в процессе игры.
- Нажмите «OK», чтобы применить эти настройки.
- Запустите игру и начните играть! Программа автоматически запустит процесс записи.

В целом, D3DGear — отличный вариант для тех, кому нужны все основные опции в простом в использовании ПО.
Надеемся, статья оказалась полезной для вас!
Видео — Как записать игру с экрана компьютера
Понравилась статья?
Сохраните, чтобы не потерять!
Как включить видеозапись экрана в Windows 10
Как записывать игры, инструкции, фильмы и все, что происходит на экране Windows 10 в видеоклип.
Запись происходящего на экране компьютера или ноутбука в видеоклип уже давно стала обыденностью и с каждым днем набирает свою актуальность для все большего количества пользователей. Кто-то записывает игры, кто-то делает видео-инструкции для себя или для других, а кому-то приходят в голову другие идеи, требующие захват происходящего на мониторе и последующего сохранения в фильм.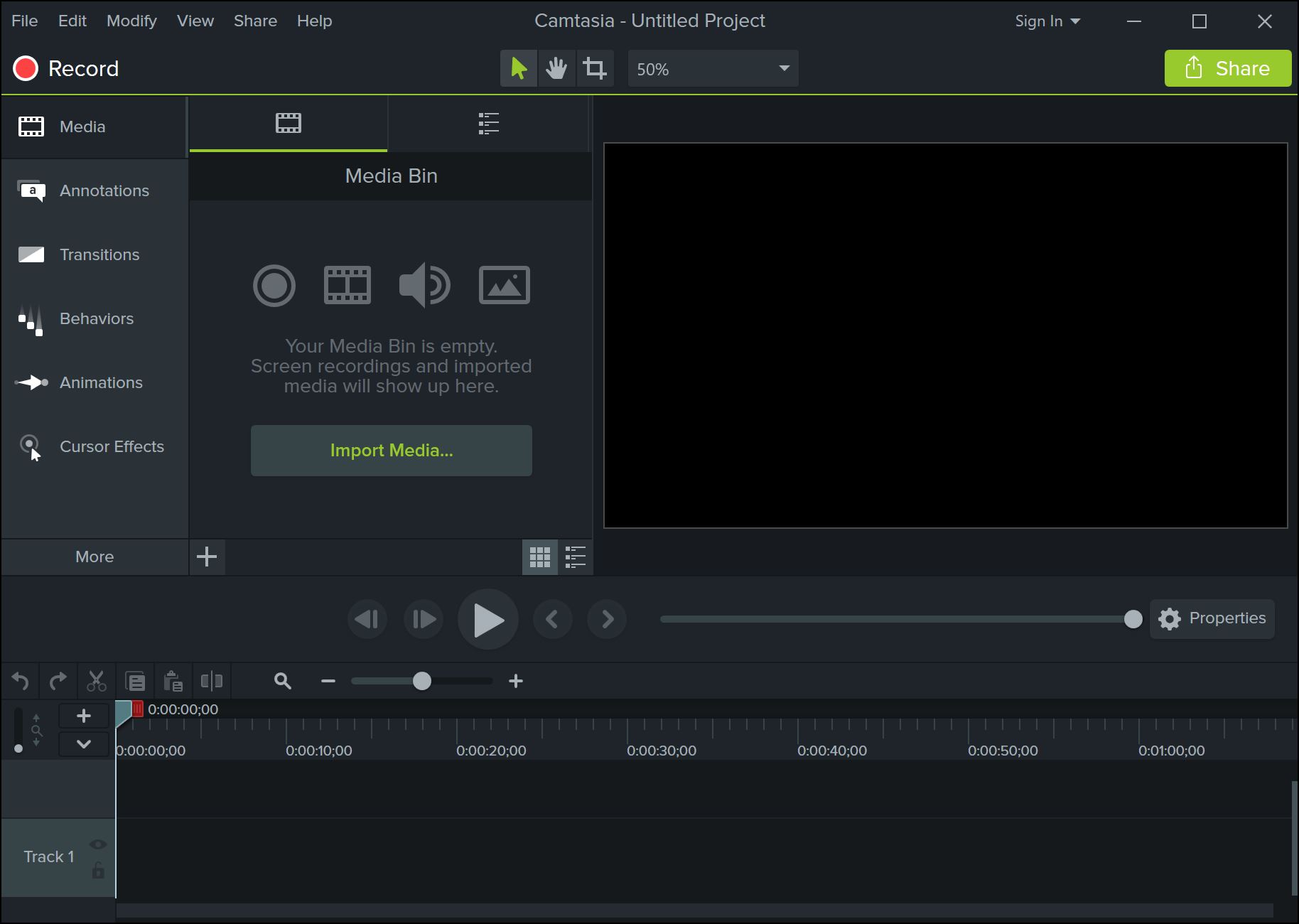
В общем, не зависимо от цели, средства, для записи видео с экрана используются одни. Мы рассмотрим 2 варианта записи на видео, всего происходящего на экране компьютера или ноутбука:
- Первый вариант не будет требовать установки каких-либо программ и даст возможность записать видео, использую только встроенные возможности Windows 10
- А во втором случае, мы воспользуемся установкой удобной и, что немаловажно, бесплатной программой для захвата видео с экрана.
.
Запись видео с монитора, без установки дополнительного софта, встроенной функцией Windows 10
Способ интересен в первую очередь тем, что вам не придется ничего искать и устанавливать, но подойдет не для всех целей.
Дело в том, что встроенная утилита Windows 10, для захвата видео, после начала записи, будет записывать только ту игру или программу, в которой была начата запись и не умеет записывать просто рабочий стол, проводник, или другие элементы Windows.
Теперь подробнее:
- Помним, что встроенное средство записи будет работать только внутри нужной вам игры или программы.

В нашем примере, мы будем записывать на видео работу в Photoshop. - Запускаем, браузер, или любую другую программу, происходящее в которой нужно записать на видео, и нажимаем комбинацию клавиш Win + G (то есть — зажимаете клавишу «win», и, не отпуская ее, один раз нажимаете клавишу «G»)
. - После чего, на экране появится небольшое окно, в котором нужно поставить флажок напротив записи «да, это игра»
. - Как только мы установим отметку, окошко исчезнет, а, для вызова панели управления записью видео, нужно будет еще раз нажать комбинацию клавиш Win + G (то есть — зажимаете клавишу «win», и, не отпуская ее, один раз нажимаете клавишу «G»)
- На появившейся панели управления останется лишь нажать круглую кнопку красного цвета для начала записи.
. - В правой части экрана будет отображаться мини-панель, знаменуя процесс записи и дающая возможность мгновенного включения/отключения микрофона или остановки записи видео.

Если эта мини-панель будет вам мешать, ее можно скрыть нажатием кнопки со стрелкой. (Видео, при этом, будет записываться дальше)
. - А, для возврата панели записи видео с экрана Windows, снова нажмите комбинацию клавиш Win + G
. - Завершить запись видеоролика можно нажатием все той же красной кнопки, или просто свернуть игру программу либо приложение, в котором велась запись.
Записанное же видео, будет автоматически сохранено в папке видеоклипы, находящейся по адресу » диск С -> папка «пользователи»-> папка с «именем пользователя» -> папка «Видео» -> «Клипы»..
Как создать видеоклип всего происходящего на мониторе компьютера или ноутбука.
Встроенная функция записи видео в Windows 10 отлично подходит для создания роликов в играх или программах.
Однако, когда нужна запись всего, что происходит на мониторе, рабочего стола, переключения между окнами и/или запущенными программами, играми и так далее, потребуется установка дополнительного софта.
Лучше всего, для захвата видео с экрана подходит бесплатная программа Free Screen Video Recorder.
Скачиваем ее ЗДЕСЬ.
(если процесс установки вызовет какие-то сложности, можно обратиться к подробной инструкции по установке Free screen video recorder)
После установки запускаем Video Recorder и видим небольшое окно примерно по середине экрана
.
Рабочее окно программы минимализировано с целью закрытия собой как можно меньшей части экрана, для того, чтобы пользователь мог свободно ориентироваться, какое окно или какую область ему нужно выделить для видеозаписи.
На этой небольшой панели есть шесть основных кнопок, каждая из них говорит о своем назначении, если навести на нее курсор мыши.
Для начала записи видео, нажимаем на одну из трех кнопок справа.
Тут нам предлагается:
- Запись на видео всего, что происходит на экране — «Запись видео с рабочего стола»
- Запись видео происходящего в определенном окне или программе — «Запись видео с окна»
- И возможность записывать все, что происходит в определенной области экрана, которую нам будет предложено предварительно выделить — «Запись видео с области»
Для примера, мы выберем «Запись видео с области» и нажмем соответствующую кнопку на панели Free Screen Video Recorder
.
После чего, нажимаем кнопку «Продолжить», чтобы пользоваться программой бесплатно
.
И выделяем нужную для записи видео область, зажав левую кнопку мыши
.
После того, как вы отпустите кнопку мыши, выделенная часть зафиксируется, как окно для записи видео, а под ним появится панель основных команд, для начала записи в котором, нужно нажать на кнопку в виде красного кружка.
.
Рамка вокруг области записи начнет мигать, что будет означать начало записи экрана.
Под ней появится 2 кнопки — «пауза» остановка записи видео с возможность дальнейшего продолжения клипа, и «остановить» — завершение записи видеоролика.
.
После нажатия кнопки остановить, запись экрана свернется, и перед нами снова появится основная панель Free Screen Video Recorder.
Для того, чтобы просмотреть записанный видеоролик, кликаем на значок в виде решетки справа
.
И выбираем пункт «открыть папку видео»
.
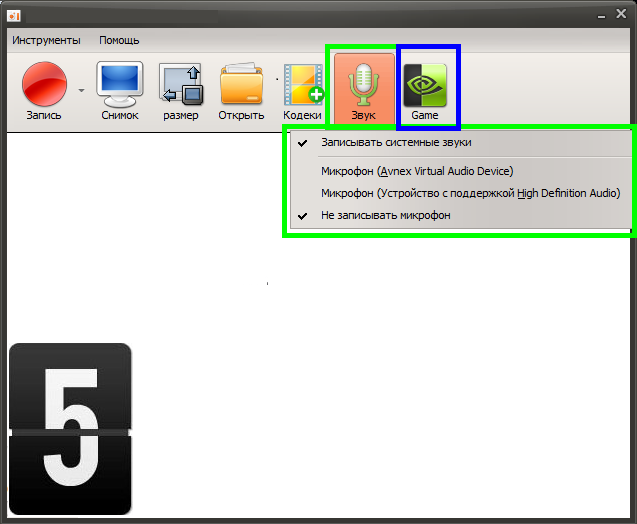
В результате чего, программа откроет директорию, в которой сохраняются все сделанные в ней видеозаписи
Программы для снятия видео с экрана
Запись видео с экрана – полезная функция, которая позволит создавать различные обучающие ролики, презентации, делиться успехами в прохождении компьютерных игр и многое другое. Чтобы выполнить его запись с экрана, потребуется установить на свой компьютер специальную программу. Сегодня разработчики предлагают массу решений для захвата видео с экрана со своими особенностями. Одни программы идеально подходят для гейминга, другие созданы специально для записи видеоинструкций.
Bandicam
Бандикам — одно из самых популярных решений, особенно среди геймеров. Она умеет записывать видео и создавать скриншоты, при необходимости подхватывает изображение с веб-камеры и звук. Все это делает приложение универсальным и подходящим для разных сфер деятельности. Есть разные режимы захвата (весь экран или выделенная область), отображение FPS, что, несомненно, пригодится игрокам.
Настройки Bandicam предполагают гибкое управление не только работой самой программы, начиная с автозагрузки и заканчивая включением таймера для автостарта записи, но и подстройку параметров захвата видео, аудио, изображений. Благодаря этому юзер сможет выставить подходящее качество картинки и звучания будущего MP4-файла, управлять дополнительными элементами типа курсора мыши, изменить правила наложения FPS. Распространяется бесплатно, однако в таком случае на ролик будет накладываться водяной знак и общая продолжительность будет ограничена 5 минутами. Убирается он только покупкой полной версии продукта.
Скачать Bandicam
Fraps
Еще одно известное приложение, которое используется преимущественно в игровой сфере. Она также умеет записывать видео и создавать скриншоты. В отличие от предыдущего варианта, настроек здесь не так уж и много, из-за чего она больше подойдет непритязательным пользователям, которым нужно просто захватить игровой процесс. Для этого в ее настройках минимум второстепенных опций, вы можете лишь изменить качество картинки, автоматически делить запись на части размером по 4 ГБ, изменить параметры записи аудио, включить поддержку записи звука с микрофона и скрыть курсор с видео.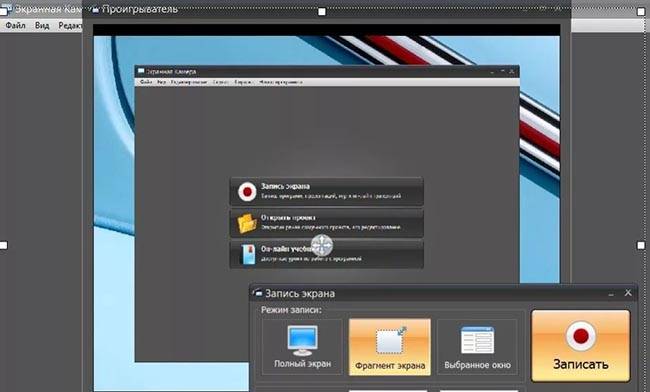
Есть в программе и некоторые другие настройки, не относящиеся к теме этой статьи. Из полезного следует выделить разве что отображение FPS в одном из углов экрана. В бесплатной версии немного урезана функциональность и есть небольшой водяной знак.
Скачать Fraps
HyperCam
Еще один инструмент для захвата видео и скриншотов с экрана. Умеет захватывать как весь экран, так и конкретную область, активное окно. Конечно, поддерживается запись со звуком, регулировать эту функцию можно в настройках. Для продвинутых пользователей есть настройки алгоритмов сжатия видео, выбор формата конечного файла и настройка кадров в секунду (FPS), согласно выбранному значению которого и будет производиться запись.
Запись звука менее кастомизируемая, но и здесь предлагается выбор алгоритма сжатия, что также влияет на объем итогового ролика. Есть дополнительные параметры касательно курсора и анимации щелчка, запрет на запись оверлеев в выбранных вами приложениях. Стоит учитывать, что некоторые функции будут недоступны до приобретения платной версии, а также в бесплатной версии поверх каждого скриншота и видео будет накладываться водяной знак с наименованием программы.
Стоит учитывать, что некоторые функции будут недоступны до приобретения платной версии, а также в бесплатной версии поверх каждого скриншота и видео будет накладываться водяной знак с наименованием программы.
Скачать HyperCam
CamStudio
Довольно функциональное программное обеспечение, которое в первую очередь понравится пользователям, часто работающим (или планирующим) работать с записью видео. Несмотря на небольшое окошко, в CamStudio есть много разноплановых настроек, которые помогут создать видео, полностью отвечающее требованиям автора. В частности присутствуют смена формата, добавление аннотаций поверх (таких, как вотермарк, например), настройки видео и аудио, детальное редактирование горячих клавиш, автоматическое завершение записи по истечении определенного времени.
Большим плюсом является то, что программа полностью бесплатна для некоммерческого использования. Однако в ней нет перевода на русский язык, что для некоторых юзеров может стать критическим фактором в пользу выбора любого другого аналога.
Скачать CamStudio
oCam Screen Recorder
Еще одно довольно известное приложение для записи разного рода роликов с экрана. Им могут пользоваться как игроки, желающие запечатлеть геймплей, так и те, кто создает видеоуроки или делает любительские записи. Как и все подобные инструменты, поддерживает разные области захвата, позволяет задать любой размер окна из шаблонов и персональный (к примеру, 1280×720), умеет делать скриншоты. Здесь присутствует поддержка большого количества кодеков, а также есть создание GIF-анимации, чем могут похвастаться далеко не все конкуренты из нашей сегодняшней подборки.
oCam Screen Recorder записывает звук, как идущий с микрофона, так и системные уведомления, причем всем этим можно быстро управлять, включая и отключая по необходимости. Пользователю доступна настройка горячих клавиш, водяного знака, указав в качестве источника персональное изображение. Для игроков есть специальный режим, убирающий визуальную рамку, подсвечивающую записываемую область. Это нужно для того чтобы она не мешалась и запись шла в полноэкранном режиме. Перевод на русский язык есть, программа распространяется бесплатно, но вместе с ненавязчивой рекламой в главном окне в качестве компенсации за свободное распространение.
Это нужно для того чтобы она не мешалась и запись шла в полноэкранном режиме. Перевод на русский язык есть, программа распространяется бесплатно, но вместе с ненавязчивой рекламой в главном окне в качестве компенсации за свободное распространение.
Урок: Как записать видео с экрана компьютера через oCam Screen Recorder
Скачать oCam Screen Recorder
Debut Video Capture
Достаточно мощный инструмент, в котором запись видео с экрана в классическом понимании — лишь одна из опций. Здесь детально настраиваются формат записи, отображение курсора, формат будущего файла, параметры кодировки и др. Отдельно стоит сказать о количестве поддерживаемых расширений: их тут целых 12 + поддержка создания ролика специально для iPod, iPhone, PSP, Xbox, PS3. Перед началом записи вы можете настроить цветокоррекцию — параметры для этого самые примитивные и не идут ни в какое сравнение с возможностями профессиональных редакторов видео, но если нет желания осуществлять постобработку, а качество картинки хочется улучшить, данная функция вполне сгодится.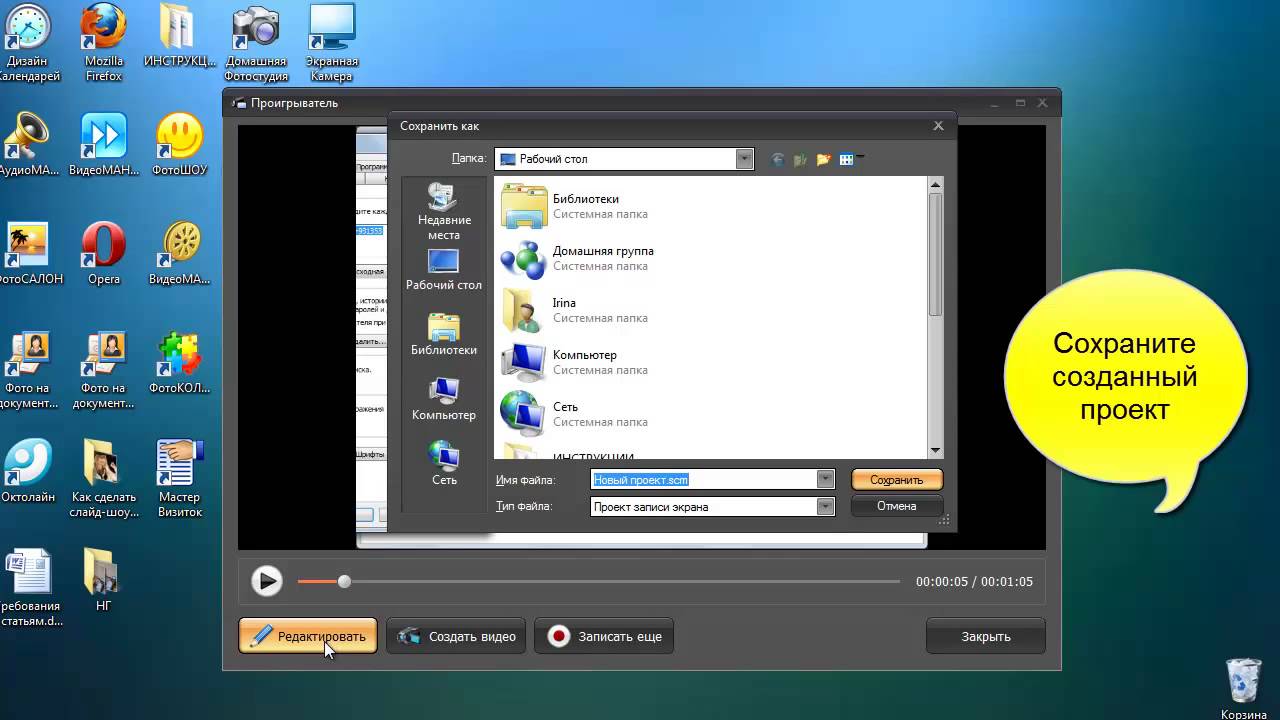
Поддерживается наложение текста поверх изображения, добавление съемки с веб-камеры (она будет помещена в виде небольшой картинки поверх записываемого видео) и захват сигнала с веб-камеры (запись будет вестись только с веб-камеры, без захвата экрана). Позволяется настроить звуковую дорожку, горячие клавиши, добавить водяной знак. Для домашнего использования этот продукт полностью бесплатен, но ограничен в некоторых функциях и без перевода на русский язык.
Скачать Debut Video Capture
UVScreenCamera
Скромная, но рабочая программа, которая подойдет для создания несложных захватов. По классике тут есть выбор области записи, запись звука с выбором источника, функция создания скриншотов, настройка горячих клавиш. Можно изменять частоту кадров (FPS) при записи, видеокодек, есть таймер отсчета, после которого стартует съемка.
К интересным и полезным деталям стоит отнести «подсвечивание» нажимаемых клавиш на клавиатуре, что пригодится пользователям, записывающим инструкции по работе в различном программном обеспечении и операционной системе. В PRO-версии можно пользоваться простейшими инструментами рисования: геометрическими фигурами и текстом, что позволяет сразу же выделить какой-то элемент на видео, не прибегая к дополнительной обработке. В UVScreenCamera даже встроен свой редактор, обладающий, естественно, исключительно простейшими функциями. Интерфейс — русский, распространение — бесплатное, но с небольшими ограничениями. Для совсем новичков разработчики даже подготовили видеоурок, который поможет быстро освоиться в их продукте.
В PRO-версии можно пользоваться простейшими инструментами рисования: геометрическими фигурами и текстом, что позволяет сразу же выделить какой-то элемент на видео, не прибегая к дополнительной обработке. В UVScreenCamera даже встроен свой редактор, обладающий, естественно, исключительно простейшими функциями. Интерфейс — русский, распространение — бесплатное, но с небольшими ограничениями. Для совсем новичков разработчики даже подготовили видеоурок, который поможет быстро освоиться в их продукте.
Скачать UVScreenCamera
Free Screen Video Recorder
Очередная простенькая программа, захватывающая видео и создающая скриншоты с выбором области. Поддерживает смену аудио- и видеокодека, может вести запись на протяжении заданного времени вплоть до секунд. Для скриншотов также можно выбирать конечный формат.
Дополнительных функций здесь минимум: есть возможность установить задержку до начала записи в секундах, включить/отключить захват курсора и использовать автоматическое открытие файла в редакторе по умолчанию, то есть видео или скриншот откроется в том редакторе, который установлен в вашей операционной системе как используемый по умолчанию. В Free Screen Video Recorder русифицирован интерфейс (местами, правда, он отсутствует), а ее распространение полностью бесплатное.
В Free Screen Video Recorder русифицирован интерфейс (местами, правда, он отсутствует), а ее распространение полностью бесплатное.
Скачать Free Screen Video Recorder
Ezvid
Пользователям, которые ищут сочетание захватчика видео с экрана и редактор, стоит присмотреться к этому ПО. Помимо захвата экрана здесь в процессе можно добавлять определенные штампы поверх, использовать звуковые эффекты, например, менять голос, записываемый с микрофона. Кроме этого есть возможность выполнять обрезку ненужных участков уже отснятого ролика, склеивать несколько видео, добавлять карточки с текстом, где могут быть подзаголовки, какие-то пояснения. Как правило, видеоролики записываются со звуковым сопровождением, чтобы смотреть их было приятнее — для этого в Ezvid есть специальный раздел с заготовленной заранее музыкой в немалом количестве. Для юзеров, публикующих свои работы на YouTube, через программу сразу же можно заполнить все необходимые поля (название, описание, теги, категория и др. ) и моментально опубликовать ролик.
) и моментально опубликовать ролик.
Расширенных параметров касательно настраиваемости записываемого контента здесь нет, поскольку основной упор разработчиками был сделан именно на постобработку для начинающих пользователей и всех тех, кто не готов проводить много времени в профессиональных редакторах. Из минусов — нет русского языка и создания скриншотов, хотя последний пункт особым недостатком назвать сложно.
Скачать Ezvid
Jing
Наверное, это самая простая программа в нашей подборке. Она практически лишена каких-либо функций за исключением основных: записи видео и создания скриншотов. В ней пользователю необходимо самостоятельно указывать область, которая будет записываться, после чего через 3 секунды будет начата запись. В процессе позволяется лишь включать и отключать микрофон и приостанавливать запись. Для скриншотов есть простейший редактор, позволяющий сделать его более информативным.
Доступна активация перезаписи в один клик, если что-то пошло не так, но останавливать процесс и заново выбирать область захвата не хочется. Присутствует раздел с историей, где можно смотреть все, что было снято, быстро удаляя ненужные файлы. Jing бесплатна, но имеет существенный недостаток в виде ограниченного количества времени записи (5 минут) и необходимости создания персонального аккаунта.
Присутствует раздел с историей, где можно смотреть все, что было снято, быстро удаляя ненужные файлы. Jing бесплатна, но имеет существенный недостаток в виде ограниченного количества времени записи (5 минут) и необходимости создания персонального аккаунта.
Скачать Jing
Icecream Screen Recorder
Данная программа, как и многие перечисленные выше, предлагает стандартный набор инструментов для решения поставленной задачи. Настройте область захвата, увеличьте, если нужно масштаб, рисуйте во время процесса записи, добавляйте текст поверх картинки. Вы также можете выводить изображение с веб-камеры, включать и отключать захват системных звуков, микрофона, изменять формат файла, который будет получен на выходе. Для создания скриншотов есть также некоторые из перечисленных функций.
Дополнительно можно включить и отключить отображение курсора, убрать видимость ярлыков на рабочем столе, отключить скринсейвер, настроить и добавить водяной знак, изменить горячие клавиши. Интерфейс Icecream Screen Recorder стильный и современный, есть перевод на русский язык. Однако приложение условно-бесплатное, и без покупки полной версии записываемые ролики смогут быть продолжительностью не более 10 минут.
Интерфейс Icecream Screen Recorder стильный и современный, есть перевод на русский язык. Однако приложение условно-бесплатное, и без покупки полной версии записываемые ролики смогут быть продолжительностью не более 10 минут.
Скачать Icecream Screen Recorder
Movavi Screen Capture
Последний на сегодня инструмент — продукт от известной компании Movavi, предлагающий записывать видео с настраиваемой областью захвата, добавлением системных звуков и микрофона. Вы также можете установить продолжительность съемки, активировать отложенный запуск. Для большей информативности ролика-инструкции поддерживается включение захвата клавиш, как только горячих, так и всех. При их нажатии зритель будет видеть, что именно нажимается в текущий момент. Есть возможность включить отображение курсора, настроить его подсветку, звук и подсветку кликов левой и правой кнопок. Поддерживается снятие скриншотов в определенном расширении.
В настройках пользователю предлагается настроить качество и кодек видео, включить режим «SuperSpeed» (подробнее о нем написано на сайте компании), управлять аппаратным ускорением для графики Intel.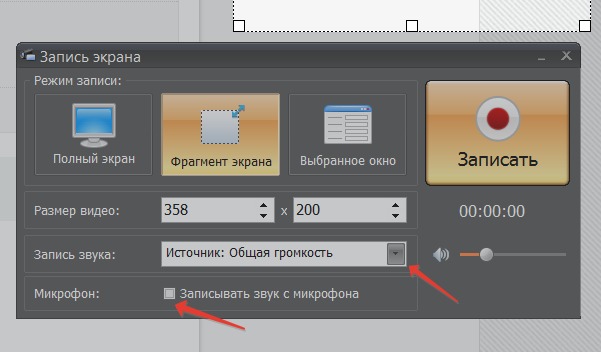 За такую функциональность, современный и русифицированный интерфейс придется заплатить: Movavi Screen Capture распространяется платно, но имеет 7-дневный триальный период, позволяющий ознакомиться со всеми преимуществами этого софта.
За такую функциональность, современный и русифицированный интерфейс придется заплатить: Movavi Screen Capture распространяется платно, но имеет 7-дневный триальный период, позволяющий ознакомиться со всеми преимуществами этого софта.
Скачать Movavi Screen Capture
Каждая рассмотренная в статье программа – это эффективный инструмент для захвата видео с экрана компьютера. Все они различаются между собой, поэтому выбирать подходящий вариант необходимо, исходя из ваших целей.
Мы рады, что смогли помочь Вам в решении проблемы.Опишите, что у вас не получилось. Наши специалисты постараются ответить максимально быстро.
Помогла ли вам эта статья?
ДА НЕТПрограмма для записи игр с экрана
Компьютерные игры сейчас – не только бесконечные сражения, погони и головоломки. Игровая индустрия объединила сотни миллионов людей по всему миру. Благодаря широкому охвату, современный игрок может найти товарищей по интересам в абсолютно любой игре. Напомним также, что доходы ведущих стримеров и киберспортсменов давно исчисляются шестизначными суммами. Для начала собственного пути к популярности и заработку, достаточно иметь программу для записи игр.
Напомним также, что доходы ведущих стримеров и киберспортсменов давно исчисляются шестизначными суммами. Для начала собственного пути к популярности и заработку, достаточно иметь программу для записи игр.
Поделитесь победами с интернетом
Представляю вашему вниманию Экранную Камеру — удобное приложение для записи видео с экрана компьютера без потери ФПС. Интерфейс на русском языке, и не вызывает лишних вопросов. Для создания собственного видео откройте программу и нажмите на .
В появившемся окне нужно будет уточнить параметры. Для удобства пользователя предусмотрена возможность снимать не только всё происходящее на мониторе, но и выбрать отдельную область или окно любой программы. Здесь же находятся настройки звука и громкости, поставьте галочку перед пунктом и сопровождайте игровой процесс комментариями, шутками и общением со зрителями.
Что может «Экранная Камера»
Один из главных поводов выбрать эту программу – низкие требования к мощности компьютера. Она занимает минимум оперативной памяти. Даже играя в современные игры на высоких настройках графики, вы можете быть уверены, что записанное видео будет без потерянных FPS. Также программа отлично подойдёт для слабых ноутбуков.
Она занимает минимум оперативной памяти. Даже играя в современные игры на высоких настройках графики, вы можете быть уверены, что записанное видео будет без потерянных FPS. Также программа отлично подойдёт для слабых ноутбуков.
Для вашего удобства в Экранную Камеру встроен менеджер, позволяющий быстро выкладывать отснятый материал на YouTube. На этом видеохостинге найдутся зрители, которые заинтересуются вашими записями геймплея. Не стоит забывать, что Ютуб часто поощряет популярные каналы денежными выплатами. Раньше мысль о том, что можно зарабатывать крупные деньги таким образом звучала как детская мечта. Теперь для этого даже необязательно выигрывать – достаточно найти, чем зацепить аудиторию.
Если захочется добавить заставку с собственным никнеймом или вырезать не самые удачные моменты — сторонние приложения не потребуются. В Экранной Камере есть все инструменты для простого монтажа. Например, можно в конце видео вставить титры с благодарностью союзникам по команде и списком использованной музыки.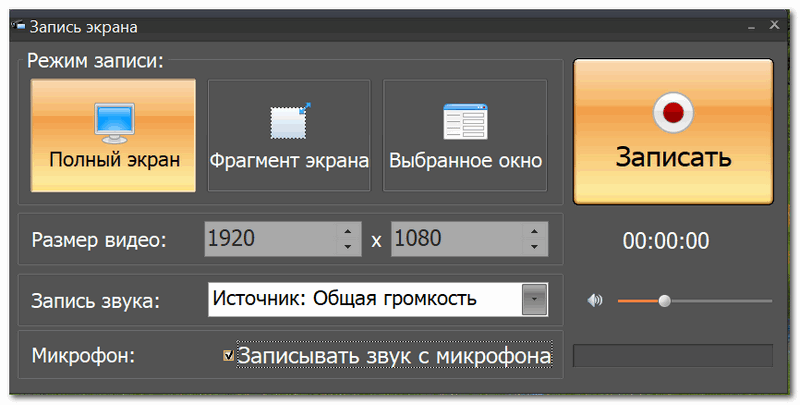 В программе имеется собственная коллекция заставок, которые вы можете использовать. Еще больше узнать о возможностях можно тут: http://screencam.ru/record-videogame.php.
В программе имеется собственная коллекция заставок, которые вы можете использовать. Еще больше узнать о возможностях можно тут: http://screencam.ru/record-videogame.php.
Экранная камера также позволяет записывать две параллельные звуковые дорожки, ваш голос накладывается поверх компьютерной озвучки. Голосовое сопровождение сохраняется в максимально высоком качестве, не вызывая никаких «тормозов». Простого микрофона или гарнитуры бывает достаточно, но для максимально качественной работы со звуком может понадобиться более дорогое оборудование.
На вкладке можно добавить аудио-файл (MP3, AAC) для наложения музыки, удалить или переозвучить запись с микрофона, настроить громкость для каждой звуковой дорожки:
Ещё одна важная особенность программы – это отсутствие ограничения по времени беспрерывной записи. Соответственно, имея достаточно свободного места на жёстком диске, вы можете записывать даже десятки часов беспрерывного игрового процесса без лагов и пауз, вызванных монтажными склейками. Экранная Камера умеет сохранять не только видео игрового процесса, с тем же успехом вы можете вести видеоуроки по работе в графическом редакторе, записать совещание в Скайпе, озвучить реакцию на другие ролики или попробовать себя в роли комментатора спортивных событий.
Экранная Камера умеет сохранять не только видео игрового процесса, с тем же успехом вы можете вести видеоуроки по работе в графическом редакторе, записать совещание в Скайпе, озвучить реакцию на другие ролики или попробовать себя в роли комментатора спортивных событий.
Помимо уже упомянутой возможности моментально загрузить готовый летсплей на YouTube, здесь есть множество форматов для сохранения: MP4, AVI, MKV, MOV, MPEG, WMV и др. Если планируете в дальнейшем обработать материал с помощью узкоспециализированных видеоредакторов на своём ПК, то после окончания записи, сохраните видео в файл на вкладке . Для оптимального соотношения размер/качество, наряду с приемлемым временем обработки, рекомендую выбирать:
- формат MP4
- кодек H.264, либо H.264 HQ (потребуется больше времени, но качество будет лучше)
- для звука лучше выбрать дискретизацию 48000
- битрейт 256
- Размер кадра и качество: не менять
Стоит отметить, что для долгой записи нужно иметь приличное количество свободного места на диске «C:».
Заключение
Экранную Камеру однозначно стоит рассмотреть при выборе программы для записи игр. Её функционал не ограничен одной лишь записью прохождения игрушек, вы можете стримить и найти свою аудиторию, даже играя на слабом компьютере. Скачать бесплатную версию Экранной Камеры можно на официальном сайте. Начните свой путь к популярности на YouTube уже сейчас!
Бесплатные программы для записи видео с экрана
Программы для записи видео с экрана монитора пригодятся для:
- записи видео из игр или создания трансляций (стримов)
- создания видео-уроков для сложного ПО, например, по фотошопу
- короткой видеозаписи с экрана, которую можно быстро выложить в интернет и поделиться ссылкой (например, с коллегами по работе)
Один раз увидеть всегда будет лучше чем сто раз услышать!
1. Для записи из игр/3D-приложений, создания трансляций
OBS (Open Broadcaster Software)
Вообще-то, правильнее было бы сказать, что OBS – это полноценный инструмент не только для записи игр, но и для организации интернет–трансляции(стримов) с невероятно богатыми настройками. Но давайте обо всем по порядку.
Но давайте обо всем по порядку.
При первом запуске вы увидите такое окно. Интерфейс выглядит непрезентабельным, но за ним кроется масса настроек и полезных функций. Давайте сперва выберем «источники»: делаем правый клик по этой области и выбираем игру (при этом игра должна быть запущена и, разумеется, свернута – alt+tab). Тут же можно указать горячую клавишу, включить растяжение изображения на весь экран (если разрешения не совпадают) и задать уровень гаммы. После этого вы можете добавить еще источник, например, веб-камеру. Запись будет вестись одновременно с нескольких источников.
Пока Вы еще ничего не записывали, на экране ничего нет – только надпись «трансляция остановлена». Именно поэтому нужно для начала зайти в настройки.
Выбрать режим записи можно во вкладке «трансляция». Напротив режима предлагается выбрать либо «прямой эфир», либо «локальная запись». Если хотите просто записать и сохранить видео выбирайте «локальная запись». Также не забудьте указать путь для сохранения, указав любое имя файла, и обязательно укажите горячую клавишу (я поставил F11). Что касается трансляции, тут доступны предустановки для различных сервисов вещания. Есть возможность одновременно вести запись трансляции в файл.
Что касается трансляции, тут доступны предустановки для различных сервисов вещания. Есть возможность одновременно вести запись трансляции в файл.
Теперь программа готова к записи, запускайте игру и нажимайте горячую клавишу.
Подробный видеоурок по настройке:
Остальные настройки и возможности:
- Создание трансляций(стримов) для популярных сервисов: Twitch, Youtube Gaming
- Кодирование (битрейт, кодек и формат аудио)
- Видео. Тут можно задать масштабирование, выбрать монитор и задать FPS
- Аудио. Предлагается выбрать устройства записи и воспроизведения. Есть также очень полезная функция «Нажми и говори» т.е запись будет вестись по клику горячей клавиши. Дополнительно можно включить усиление записи.
- Расширенные. Множество настроек, но одно хочется отметить – видео сразу сжимается кодеком x264.
 Имеется возможность задать приоретет загрузки процессора и выбрать профиль кодировки. Остальные настройки можете глянуть на скриншоте.
Имеется возможность задать приоретет загрузки процессора и выбрать профиль кодировки. Остальные настройки можете глянуть на скриншоте. - Функции программы расширяются с помощью плагинов. Например, шумовой гейт – в зависимости от уровня шума будет включать/выключать запись звука.
На чем тестировали:
— Terraria
— Minecraft
— GTA 5
— Battlefield 3
— Crysis 2
— NFS World
Результаты – отличные. Достойное качество видео при полном отсутствии тормозов даже в таких требовательных играх, как Battlefield 3 и Crysis 2, что уж там говорить про Terraria.
Язык интерфейса: Русский, английский и множество других.
Пример записи через OBS
Fraps
Fraps — утилита для подсчёта FPS, то есть кадрового расклада изображения в секунду. Работает в приложениях со стандартными движками на платформах Direct3D и OpenGL. Основное назначение Fraps это выдёргивание снимков (скриншотов) и запись видео из 3d-игр фильмов в формате avi. Так же часто используется для захвата изображений с видео и веб-камеры. Помимо этого с помощью Fraps можно записывать полноценные видеоролики . Очень полезная штука если нужно записать какой-то отрывок из фильма или клипа.
Основное назначение Fraps это выдёргивание снимков (скриншотов) и запись видео из 3d-игр фильмов в формате avi. Так же часто используется для захвата изображений с видео и веб-камеры. Помимо этого с помощью Fraps можно записывать полноценные видеоролики . Очень полезная штука если нужно записать какой-то отрывок из фильма или клипа.
Работает по принципу горячей кнопки. Вы запускаете приложение или проигрыватель, нажимаете в нужно время клавишу установленную для снятия изображения или видео и всё автоматически записывается в директорию, установленную по умолчанию программой (при желании можно поменять). Единственное, что хотелось бы отметить в противовес всем плюсам это то, что на слабых машинах функция записи видео может довольно сильно тормозить работу системы, так как требует много памяти, причина возможно скрыта в настройках получаемого видео файла, т.к в среднем при записи 1мин мы получаем видео в размере 247 MB.
В остальном программка отличная, если вам нужно сделать скриншоты с игр, фильмов, потокового видео, или просто записать видео из любимой игры, то Fraps для вас.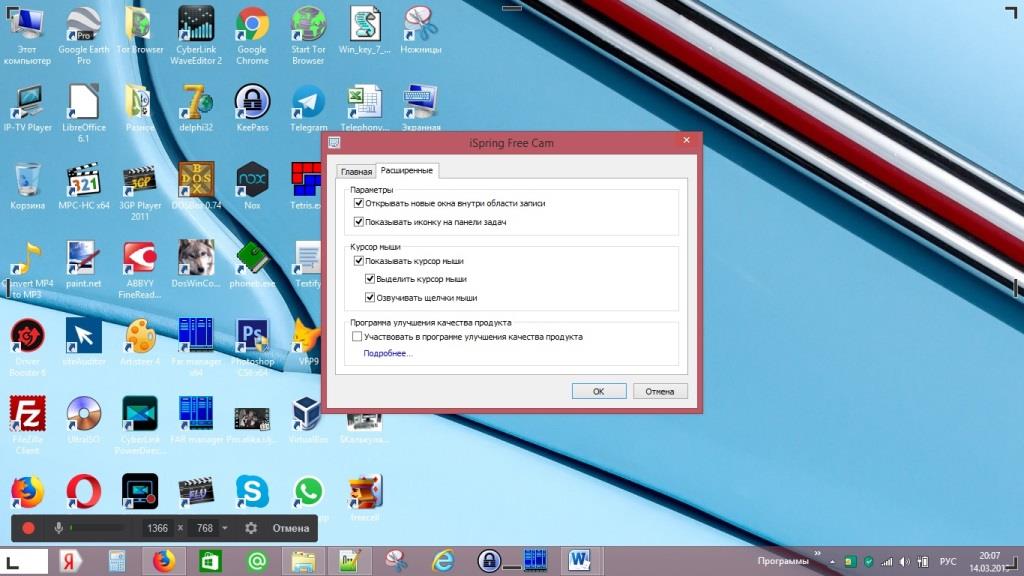
Основные минусы:
- Сильное потребление ресурсов компьютера при записи видео
- Программа будет полезна в основном геймерам, возможности отнюдь не богаты
Инструкция по работе
Цена: условно бесплатно2. Для записи с рабочего стола(скринкасты, видеоуроки и т.п.)
oCam
oCam красивая и удобная программа. Запись видео можно произвести в рамках окна, выделенной области (можно выбрать предустановленные разрешения) или всего экрана. Можно выбрать степерь сжатия видео с помощью специальных опций (10 вариантов), которые находятся в меню «Codecs». Также есть возможность выбрать имя и размещение результирующего файла, лимит времени записи.
Возможности:
- выбор области для захвата на экране
- поддержка игр (3D приложений)
- запись с вебкамеры (можно подключить внешние источники видео)
- запись звука
- наложение водяного знака
- настройка горячих клавиш
- форматы видео: MP4, MKV, AVI, MOV, WMV, FLV, TS, VOB
Язык интерфейса: Английский.
VSDC Free Screen Recorder
VSDC Free Screen Recorder — целый комбайн для записи видео. Он умеет записывать видео не только с экрана, но также с вебкамеры и других устройств. Поддерживается множество форматов, в том числе и форматы мобильных устройств.
Хочется отметить возможность рисования на экране во время записи. На скриншоте вы можете увидеть, что в программе есть целый набор инструментов для рисования — карандаш, стрелки и фигуры. Для дополнительной наглядности ваших действий при записи, все ваши клики отмечаются на экране обводкой курсора (опционально). Такой функционал будет невероятно полезен для создания видеоуроков и презентаций.
Вообще, настроек множество. От настройки горячих клавиш до выбора цвета инструментов для рисования.
Возможности:
- запись звука
- выбор области
- рисование во время записи
- выбор любого устройства (веб-камеры)
- создание эффектов для обозначения выполняемых действий (кликов мыши, нажатия клавиш)
Примечение: на Windows 7 замечен глюк — нельзя указать папку для сохранения.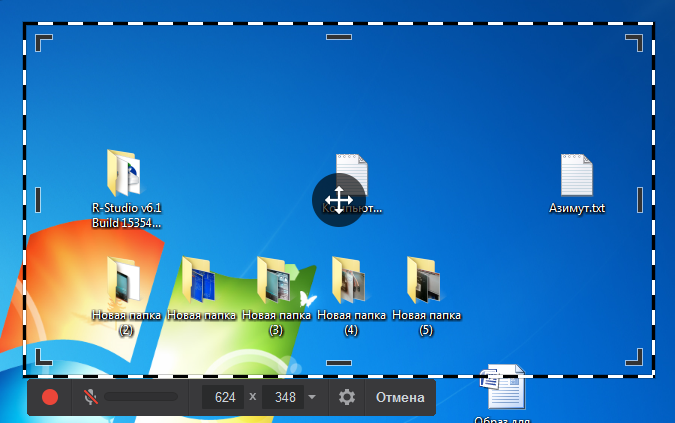 Записанное видео сохраняется в папке по умолчанию (библиотека файлов(мои документы) > видео > Recorded Videos). Если не получится найти ищите через поиск папку «Recorded Videos».
Записанное видео сохраняется в папке по умолчанию (библиотека файлов(мои документы) > видео > Recorded Videos). Если не получится найти ищите через поиск папку «Recorded Videos».
Язык интерфейса: Английский.
Игра Стреляй в экран компьютера Скачать бесплатно для Windows
Acez Software LLC 9
Заставка на День благодарения.
Software-Download.name 19 Условно-бесплатное ПО
Включает 4 заставки для компьютера: Мандельброт, Пузырь Лиссажу, Простой.
Заморозить.ком, ООО 44 Бесплатное ПО
В Turkey Shoot Screen Saver вы начинаете охоту за праздничным ужином.
3 Оберон Медиа 153 Условно-бесплатное ПО
развивайте свое поселение, производя и продавая ресурсы, такие как зерно, руда, древесина.
7 365freesoft.com 131 Бесплатное ПО
Это небольшая 2D-игра, в которой вы играете за пилота бомбардировщика.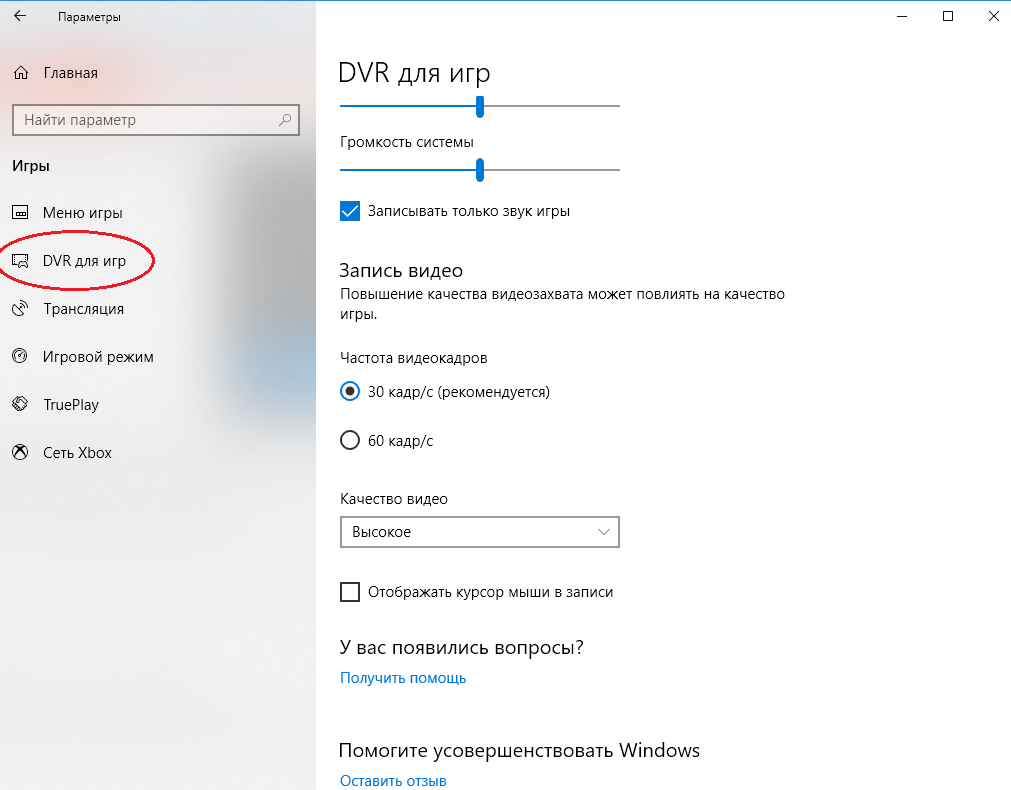
35 год Mirillis Ltd. 4 Условно-бесплатное ПО
Лучший игровой процесс, рабочий стол Windows и программное обеспечение для записи звука.
5 Apowersoft Ltd. 3 692 Условно-бесплатное ПО
Screen Recorder Suite может записывать видео с вашего экрана.
1 MyPlayCity.com 233
По-настоящему увлекательная игра ждет вас в новой игре Shooting Balls Gallery!
NowStat 27 Бесплатное ПО
Стреляйте во все летающие мульчи и набирайте очки, чтобы перейти на особый уровень.
4 устранение ошибок 182 Условно-бесплатное ПО
С помощью Bug Shooting создавайте снимки экрана и отправляйте их для отслеживания различных ошибок.
3 Тейон 2,440 Коммерческий
Рельсовый шутер от первого лица по мотивам фильмов о Рэмбо.
68 Novel Games Limited 13 Бесплатное ПО
Стреляй по всем летающим дискам! Вы не должны пропустить бросок, чтобы набрать больше очков.
CoderGames.com Условно-бесплатное ПО
3D космическая стрелялка, вид сверху, для ПК.
120 Bigo, Inc. 4 716 Бесплатное ПО
Транслирует в мир трансляцию экрана вашего компьютера или игры в прямом эфире.
1 321soft studio 68 Условно-бесплатное ПО
321Soft Screen Video Recorder предназначен для записи экрана вашего компьютера (полноэкранного или фиксированного….
CamStudioIM 24 Коммерческий
Программа для захвата экранапозволяет снимать видео с экрана компьютера.
61 Freedapps 4 Бесплатное ПО
Freedapps Desktop Drape мгновенно закрывает экран вашего компьютера, кроме той области экрана, которую вы хотите …
FlikerFree Multimedia Products ApS Условно-бесплатное ПО
WinStructor — это приложение для создания снимков экрана, которое может захватывать части экрана компьютера в regula. …
…
38 ООО «Санни Игры» 6 758 Бесплатное ПО
Sky Fire 1.0 — классическая стрелялка с самолетами.
43 Программное обеспечение EMV 1,395
Warblade — это аркадная стрелялка для ПК с упором на очень хорошую игровую способность.
9 ООО «Медиа Контакт» 1,210 Бесплатное ПО
Галактические захватчики 1.0 — это классическая космическая стрелялка.
10 Игры Big Fish 2176 Условно-бесплатное ПО
Chicken Rush — стрелялка для Windows.
Твоя очередь умереть — Переводы vgperson
ИскатьПопробуйте выйти из комнаты. Проверь нао. Идите в кафетерий и поговорите с Каем. Поднимите светящийся предмет под столом.
Идите в Центральный зал и поговорите с Соу. Вернитесь в заднюю часть кафетерия и пройдите в потайную комнату. Осмотрите предмет на столе.
Поговорите с Реко / Канной в проходе к Бару, и Реко попросит вас найти одежду для Канны.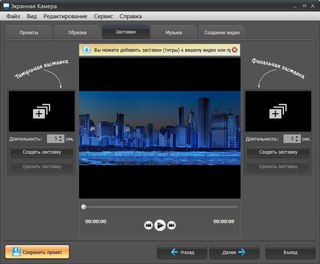 Поговорите с Джо в баре.
Идите в Синюю комнату, возьмите одежду и принесите ее Реко в проход к Бару.
Поговорите с Джо в баре.
Идите в Синюю комнату, возьмите одежду и принесите ее Реко в проход к Бару.
После проверки Скрытой комнаты, разговора с Джо и передачи одежды Канне, пройдите в Игровую комнату, и вы увидите фигуру.Следуйте за ними в Красную комнату.
Красная комната
Выберите зажигалку и зажгите свечу слева. Поднимите рваную бумагу на столе. Возьмите бутылку на верхней правой полке.
Отметьте коробку наверху книжного шкафа, затем книги, затем снова коробку для Двух игл. Используйте две иглы на часах и установите их на правильное время для отвертки Phillips. Сейчас 5:15; часовая стрелка до 5, минутная стрелка до 3.
Если вы зажгли свечу и подняли бутылку, плюшевый мишка должен плакать.Вытри ему слезы рваной бумагой, чтобы получить отвертку с плоской головкой. Используйте инструменты (отвертку с плоской головкой), чтобы открыть коробку справа для шестигранного ключа.
Используйте Инструменты на уже окровавленной плитке пола слева. Вылейте содержимое бутылки и возьмите всплывающий гвоздь.
Вылейте содержимое бутылки и возьмите всплывающий гвоздь.
Собрав все четыре инструмента, используйте Инструменты, чтобы удалить картину со стены. Откройте шкафчик. Проверить человека. Выйдите и пройдите в Розовую комнату. После этого идите в Центральный зал.
Поиск 2
Войдите в дверь «Ro». Двигайтесь, чтобы спуститься по лестнице. Проверьте монитор. Вы можете умереть в этой мини-игре, поэтому рекомендуется сначала сохранить . Нажмите зеленую кнопку, чтобы начать.
Удерживайте зеленую кнопку, чтобы заполнить полосу, когда нет масок. Когда маски появятся, отпустите их до того, как их глаза откроются, прикоснитесь к ним, чтобы отразить их, затем продолжайте удерживать зеленую кнопку. Три хита — игра окончена. (Обратите внимание, что каждое лицо появляется в установленном «цикле», ускоряясь по мере вашего продвижения.Так что когда вы их отразите, не имеет значения, когда они появятся снова.)
Вернитесь в Центральный зал. Идите в Скрытую комнату и проверьте Соу.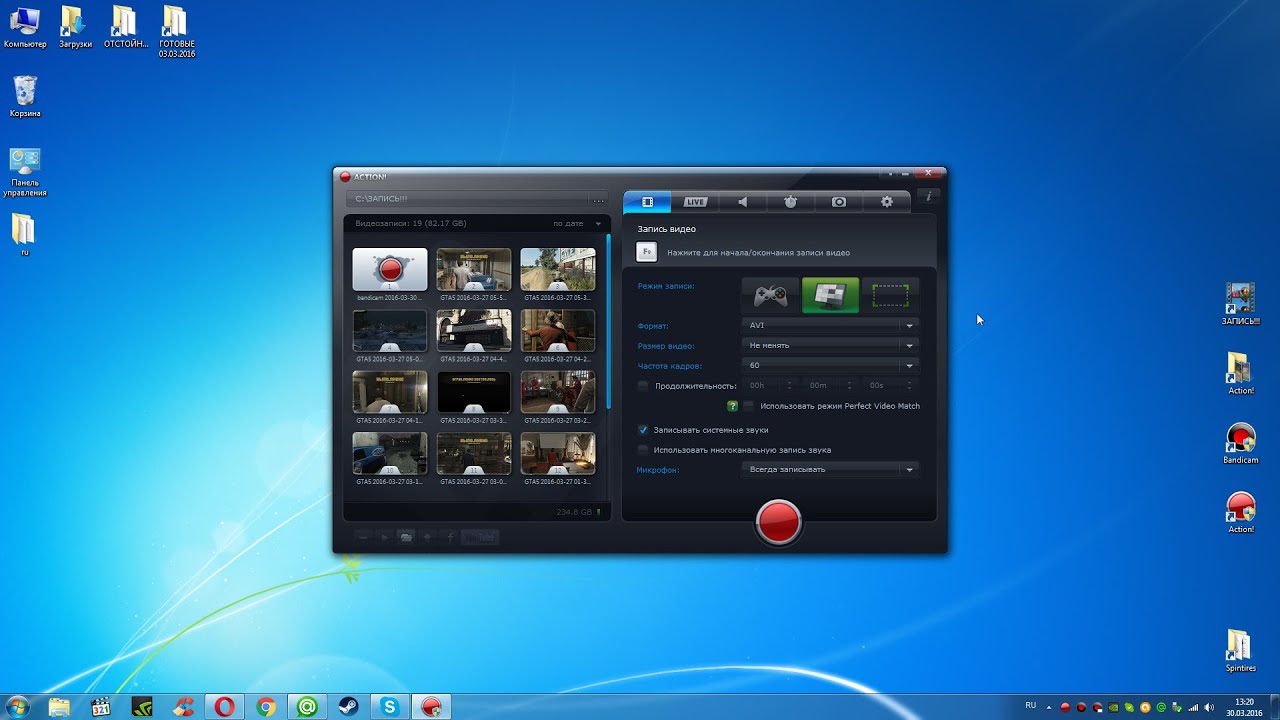 Посмотрите на стол, затем выберите проверить под ним.
Идите в бар. (При желании поговорите с Каем в кафетерии по пути.)
Посмотрите на стол, затем выберите проверить под ним.
Идите в бар. (При желании поговорите с Каем в кафетерии по пути.)
Опрос
Выберите «Угроза» и выберите любой вариант.
Выберите «Узнать» и спросите его имя и профессию.
Выберите «Умиротворение» и спросите, что он хочет сказать.
Выберите «Умиротворение» и говорите спокойно.
Выбери Угрозу и хладнокровно выбери.
Выберите «Задать вопрос» и спросите о похитителях и о том, почему он скрывался.
Выберите «Умиротворение» и спросите, что он должен сказать.
Выберите «Угроза» и выберите «холодно».
Выберите «Умиротворение» и говорите спокойно. . »
Выберите« Расспросить »и спросите о звуках, тогда, если он поможет.
Поиск 3
Идите на второй этаж и войдите в комнату« Мир ». Оторвите обои с правого окна. Возьмите левую лампочку с потолка и поместите ее в отверстие в потолке справа.Возьмите Цветок из левой вазы и поместите его в правую вазу.
Идите в красную комнату «Sp» на 2F и наполните Бутылку горячей водой. (Если вы уже испортили весы, вода может быть в желтой комнате с надписью «Sp».)
Вернувшись в зеркальную комнату, выберите Бутылку и вылейте ее на левую ледяную скульптуру.
(Если вы уже испортили весы, вода может быть в желтой комнате с надписью «Sp».)
Вернувшись в зеркальную комнату, выберите Бутылку и вылейте ее на левую ледяную скульптуру.
Поменяйте вес на левых весах, затем пройдите в красную комнату «Sp», чтобы взять пробку для ванны из осушенной ванны. В зеркальной комнате поместите пробку для ванны на левые весы, чтобы сбалансировать их.
Повесьте картину (из Красной комнаты, изображающую человека) справа от картины с пистолетом с левой стороны. Возьмите картины с пистолетами с обеих сторон. Повесьте их обратно в противоположных положениях: один с надписью «Левый» с правой стороны, другой с надписью «Правый» с левой стороны. (В опции «перевернуть» нет необходимости.) В результате левый пистолет должен смотреть вправо, а правый — влево, что вызывает сцену.
Поднимите спрей.Используйте его на чистом левом зеркале, чтобы сделать его размытым.
Спуститесь в Голубую комнату и возьмите куклу, которую найдете там.
Поставьте куклу перед одним зеркалом, затем проверьте другое зеркало и встаньте перед ним.
Выйдите и пройдите в недавно открывшийся задний коридор 2-го этажа. Поднимите кухонный ключ. Спуститесь в кафетерий, откройте дверь и войдите на кухню.
Проверьте счетчики, чтобы найти длинную узкую коробку. Проверь Нао. После того, как Нао уйдет, поставьте галочку в оставшемся поле.
Идите во 2-й этаж, задний коридор. Введите коды, чтобы открыть черно-белые двери, и войдите в каждую. Из длинной узкой коробки: 380 для черного, 612 для белого. В Черной комнате проверьте уничтожитель бумаг. В Белой комнате проверьте цепь.
Вернитесь на площадку 2F для сцены. Идите в бар и поговорите с Джо. Идите в Центральный зал, затем пройдите в задний коридор 2-го этажа и проверьте центральную дверь.
Дважды проверьте экран, затем еду, затем экран. (Между прочим, если вы снова посмотрите на экран и решите не уходить, игра окончена.) Переместитесь на основную игровую площадку.
Основная игра
Во время основной игры вы начинаете с 100 Clout, теряете 10 за неправильные действия при обсуждении и восстанавливаете 20 за правильные. Если у вас закончится Clout, вы закончите игру.
Если у вас закончится Clout, вы закончите игру.
Выбирать тему Су в начале необязательно; если пропустить, то появится позже. В любом случае, выберите тему Q-taro.
Поговорите с Гонби, чтобы узнать новое заявление. Используйте предмет, чтобы подарить ему длинную узкую коробку.
Поговорите с Канной, чтобы получить новое заявление.Сравните новое заявление Канны с заявлением Q-taro.
Поговорите с Реко, чтобы получить новое заявление. Сравните новое заявление Реко с заявлением Q-taro.
В Битве за равновесие подтвердите Q-taro «если вы молчите», отрицайте, что Gin «ничего не видел», и отрицайте Gin «Reko ошибся». (Если вы сделаете три неправильных выбора, битва отправляется обратно на первый «этап».)
Поговорите с Гином и спросите, есть ли у него письмо. Подарите ему рваную бумагу.
Выбрать Реко.
Подарите Нао длинную узкую коробку.
Поговорите с Кейджи, чтобы получить новое заявление. Сравните новое заявление Кейджи с заявлением Нао.
Поговорите с Джо. Поговорите с Нао и спросите любой вариант. Сравните новые заявления Нао и Джо.
Поговорите с Нао. В битве за равновесие подтвердите, что Нао «не смог открыть кухню», подтвердите, что Нао «это было брошено», отрицайте «Кай», что «мне понадобится слабость», «отрицайте, что Нао« потратил это на Соу », и подтвердите, что Кай« украл что-то.»
Поговорите с Су, и Джо заговорит. Сравните утверждения Соу и Джо.
В словесной войне нужно как минимум 4 опровержения, чтобы заслужить расположение. Правильные утверждения, против которых можно возразить: «Сара замешана в этом», «отправлено одному человеку», «этим троим», «Джо тоже будет замешан» и «после всего этого». Однако вы продвигаетесь независимо от того, «выигрываете» ли вы в этом.
Финальный раунд
Выберите тему Кейджи.
Поговорите с Джо и попросите его добавить свое заявление. Поговорите с Джином и попросите его добавить свое заявление. Сравните утверждения Джо и Джина.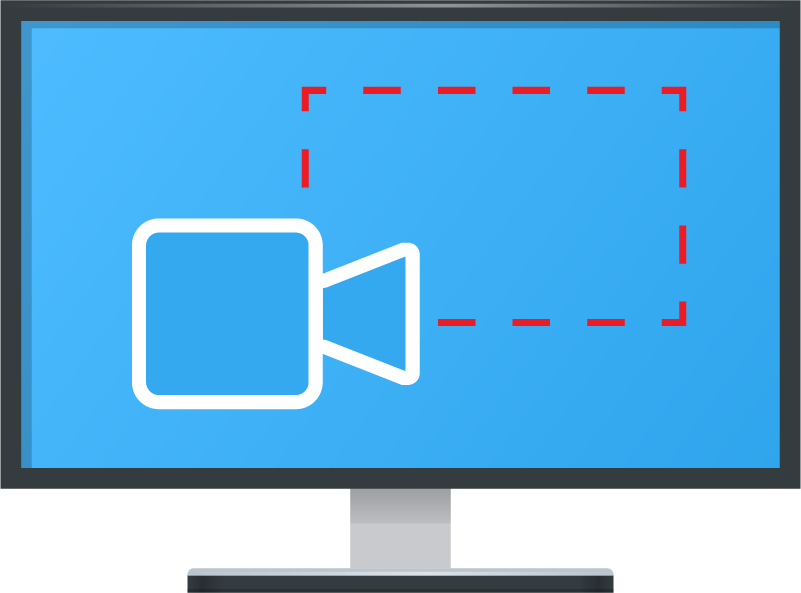
Поговорите с Нао и попросите ее добавить свое заявление.Поговорите с Кейджи и скажите, что есть способ. Сравните утверждения Нао и Кейджи.
Как указано, за неправильный ответ игра будет окончена. Передайте Свод правил 2 Каю.

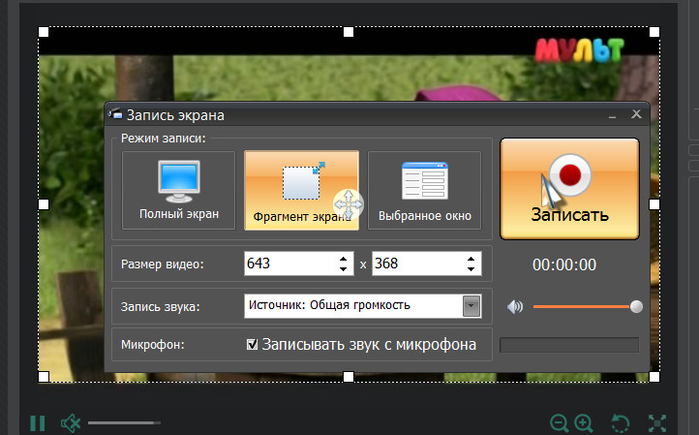
 tv — это не только утилита для записи игр, но и своего рода социальная сеть для геймеров.
tv — это не только утилита для записи игр, но и своего рода социальная сеть для геймеров. 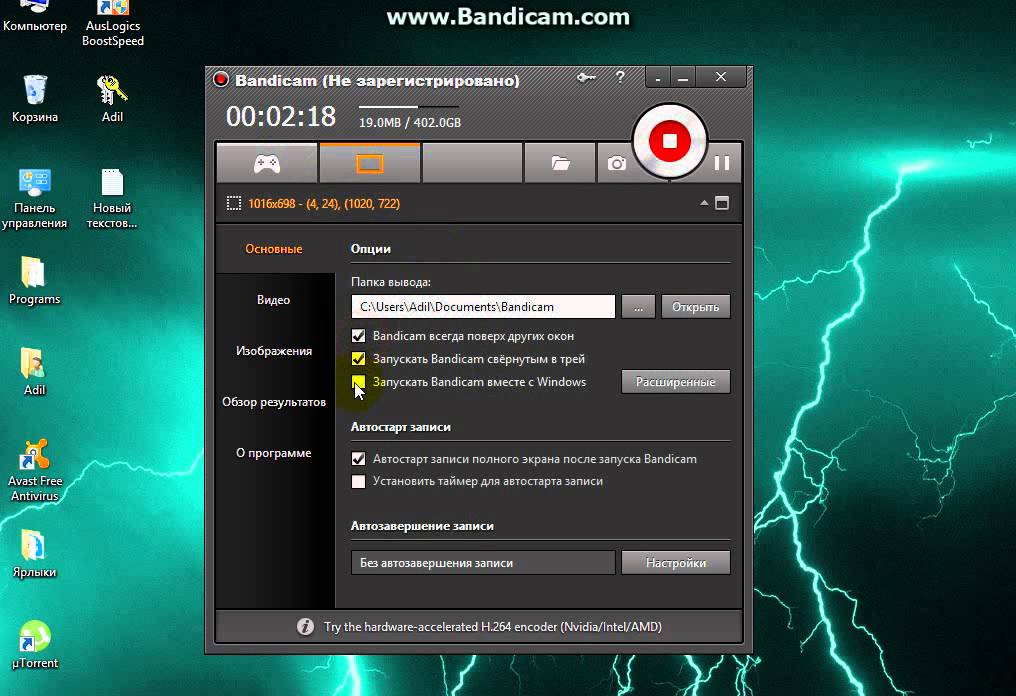 cоm.
cоm.
 cоm. Вам лучше выбрать платную версию за 37 долларов США, поскольку у бесплатной версии есть ограничение по длине и добавление водяного знака к вашим видео.
cоm. Вам лучше выбрать платную версию за 37 долларов США, поскольку у бесплатной версии есть ограничение по длине и добавление водяного знака к вашим видео.

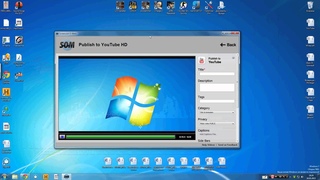
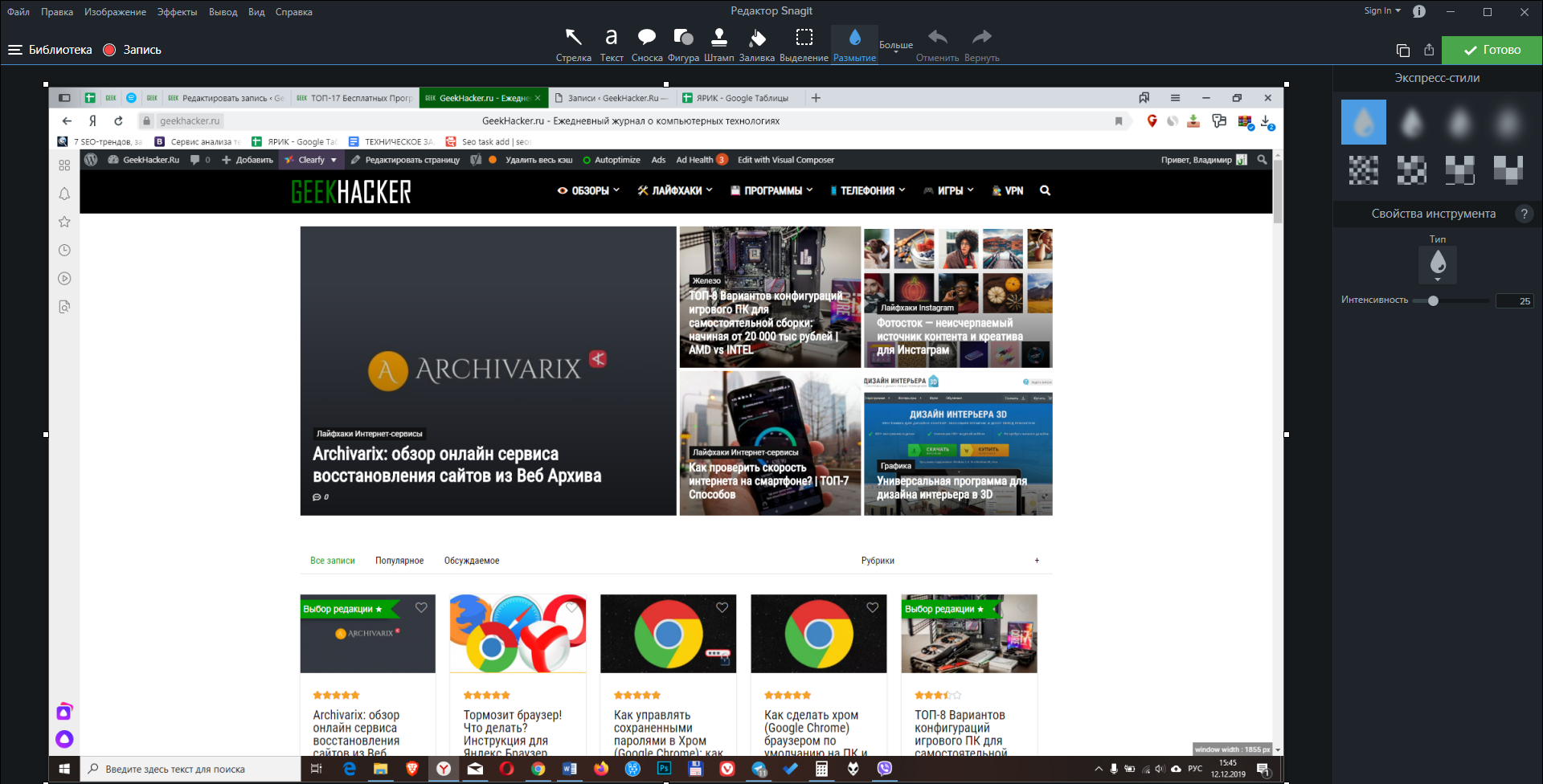 Имеется возможность задать приоретет загрузки процессора и выбрать профиль кодировки. Остальные настройки можете глянуть на скриншоте.
Имеется возможность задать приоретет загрузки процессора и выбрать профиль кодировки. Остальные настройки можете глянуть на скриншоте. О да, у тебя будет
чтобы сначала загрузить эту программу.
О да, у тебя будет
чтобы сначала загрузить эту программу.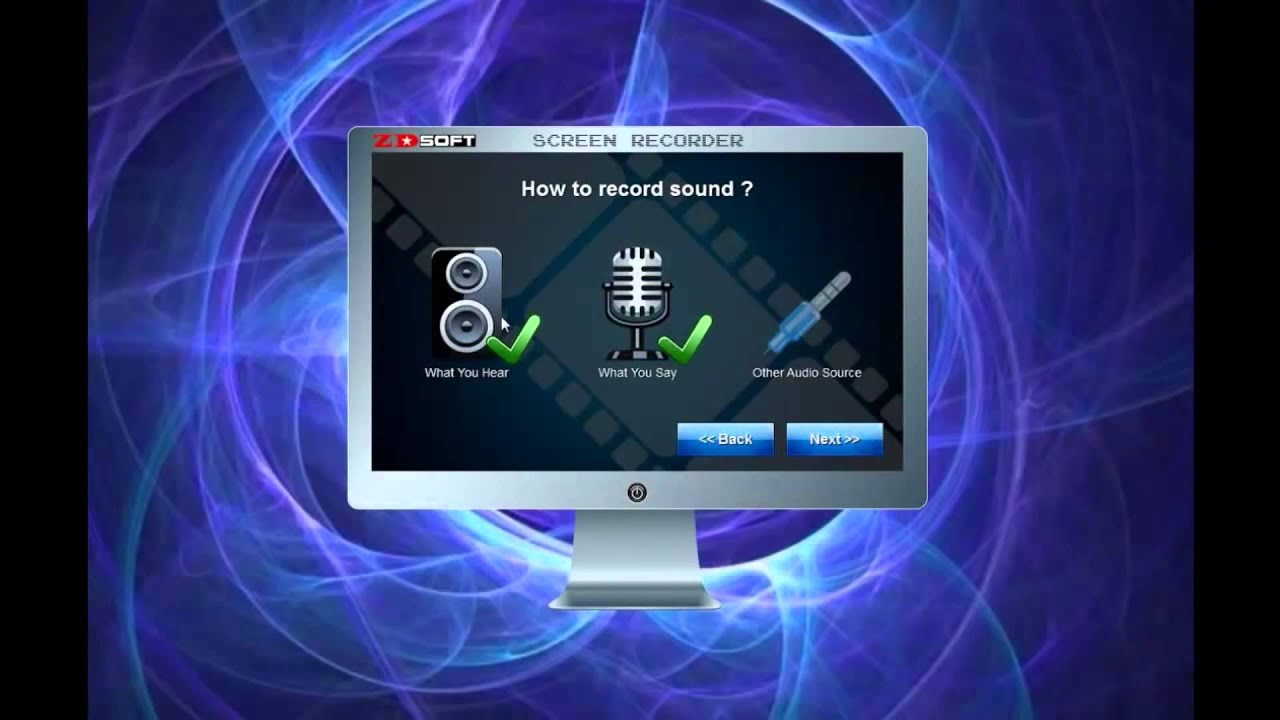 от, и каждый может быть изменен в размере.Со всеми настройками
возможности, чего еще вы могли бы пожелать?
от, и каждый может быть изменен в размере.Со всеми настройками
возможности, чего еще вы могли бы пожелать? Работайте быстрее, сохранив настройки захвата в виде профиля.
Настройте профили для автоматического запоминания настроек захвата, добавления эффектов или отправки в определенное место назначения после захвата.
Работайте быстрее, сохранив настройки захвата в виде профиля.
Настройте профили для автоматического запоминания настроек захвата, добавления эффектов или отправки в определенное место назначения после захвата.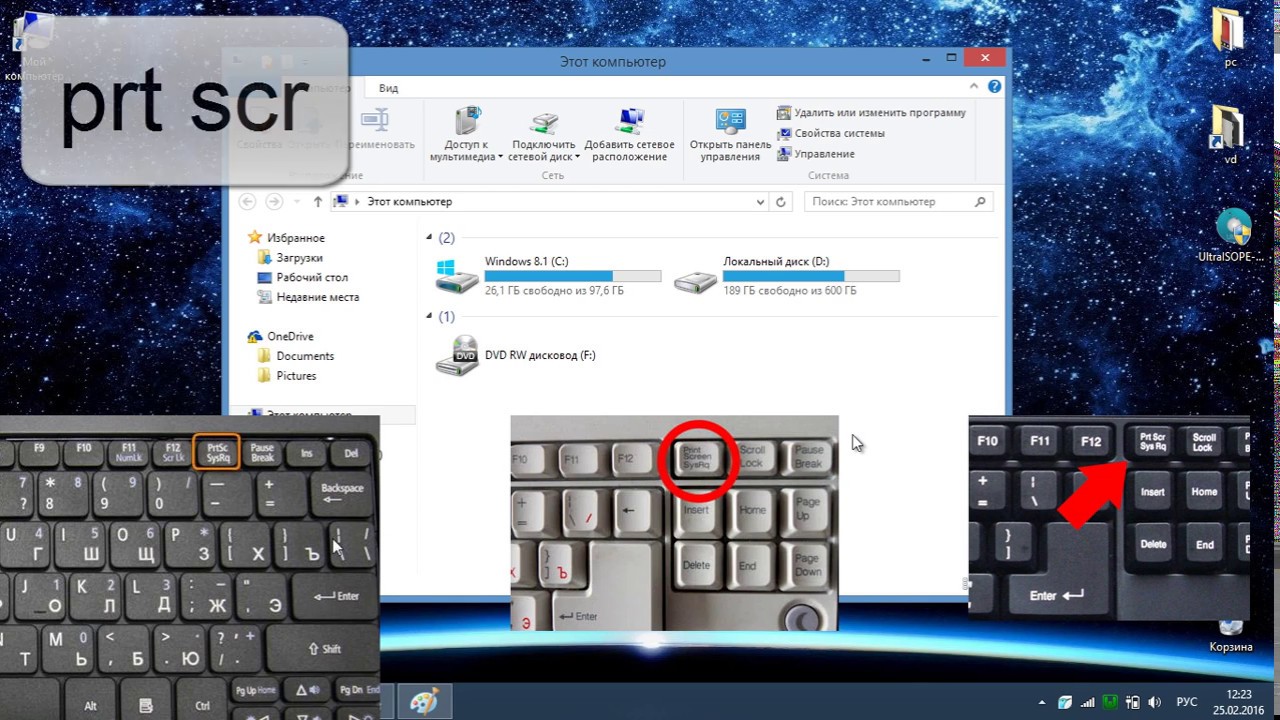 в буфер обмена, нажав клавишу PrintScreen.Это отправляет все, что вы
увидеть на экране в буфер обмена, который затем необходимо отредактировать в другом
графическая программа для обрезки до нужного размера и формата изображения. Вот некоторые
другие причины не использовать заранее подготовленную функцию PrintScreen
Windows:
в буфер обмена, нажав клавишу PrintScreen.Это отправляет все, что вы
увидеть на экране в буфер обмена, который затем необходимо отредактировать в другом
графическая программа для обрезки до нужного размера и формата изображения. Вот некоторые
другие причины не использовать заранее подготовленную функцию PrintScreen
Windows: