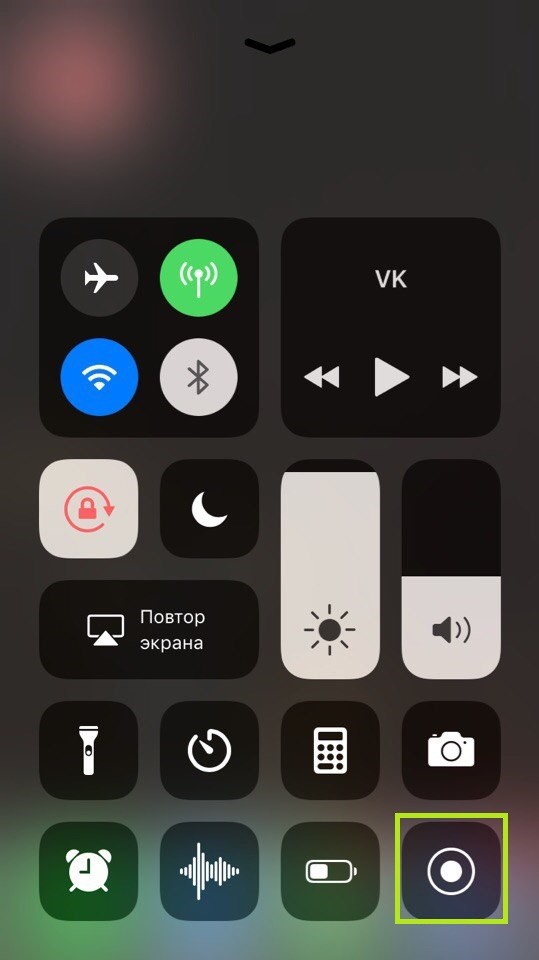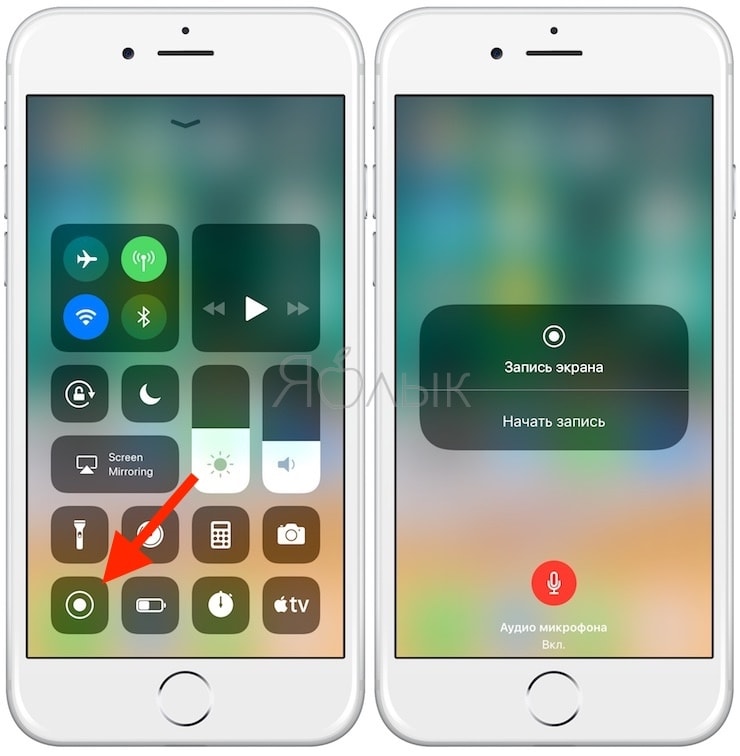Видоискатель и ЖК-экран — Canon Russia
Видоискатель и ЖК-экран — Canon RussiaВОЗМОЖНОСТИ КАМЕРЫ
Узнайте о различиях видоискателя и ЖК-экрана на цифровых зеркальных и беззеркальных камерах, а также новую информацию об оптическом и электронном видоискателе.
Большинство камер Canon EOS предлагают два способа выбора композиции изображений: с помощью видоискателя или ЖК-экрана на задней панели камеры. Выбор зависит от объекта и условий съемки, а также от личных предпочтений. Но есть ли преимущества у каждого из этих способов съемки? И в чем разница между ними? Все ли видоискатели одинаковы?
Оптический и электронный видоискатель: в чем разница?
Ключевое различие между цифровой зеркальной и беззеркальной камерой заключается в наличии у камер первого типа системы зеркал. Эта система отражает проходящий через объектив свет в сторону оптического видоискателя посредством пентапризмы или пентазеркала — это обеспечивает правильную ориентацию сцены при ее отслеживании через окуляр камеры. Это означает, что в оптическом видоискателе вы видите то же, что и объектив, поскольку свет был отражен, но не видоизменялся.
Это означает, что в оптическом видоискателе вы видите то же, что и объектив, поскольку свет был отражен, но не видоизменялся.
В беззеркальной камере электронный видоискатель использует информацию с датчика изображения и отображает сцену на маленьком ЖК- или OLED-экране. Это значит, что электронный видоискатель отображает информацию, выводимую датчиком изображения, которая может в некоторой или значительной степени отличаться от того, что «видит» объектив.
Работа с видоискателем камеры позволяет удобнее отслеживать движение объекта, и амбассадор Canon Мартин Биссиг демонстрирует это во время съемок в скейтпарке. © Мартин Биссиг
Если переключиться на задний экран (в случае с EOS R5 это экран с регулируемым углом наклона), вы сможете снимать с верхнего ракурса, с уровня земли и из-за углов. © Мартин Биссиг
Электронный и оптический видоискатель: какой из них лучше?
Некоторым фотографам нравится естественный обзор, который обеспечивает оптический видоискатель, преимущество электронного видоискателя заключается в возможности просматривать эффекты экспозиции, баланса белого и стиля изображения. Если применить монохромный стиль изображения, картинка в видоискателе станет черно-белой, в то время как в оптическом видоискателе она осталась бы цветной. Это значит, что изображение в электронном видоискателе позволяет оценивать качество подобранных настроек и получать уверенность в результате еще до создания фотографии. Это особенно полезно, к примеру, если вы снимаете с контровым светом и применяете компенсацию экспозиции.
Если применить монохромный стиль изображения, картинка в видоискателе станет черно-белой, в то время как в оптическом видоискателе она осталась бы цветной. Это значит, что изображение в электронном видоискателе позволяет оценивать качество подобранных настроек и получать уверенность в результате еще до создания фотографии. Это особенно полезно, к примеру, если вы снимаете с контровым светом и применяете компенсацию экспозиции.
В некотором смысле электронный видоискатель особенно полезен менее опытным фотографам, поскольку позволяет увидеть результат выбранной конфигурации камеры еще на стадии съемки, а не после создания фотографии. Для многих такой процесс съемки становится более интуитивным.
Еще одно преимущество электронного видоискателя — это компенсация в условиях нехватки света, позволяющая всегда хорошо видеть объект съемки. И наоборот, оптический видоискатель отображает объект согласно уровню окружающего освещения, то есть в темноте вам будет трудно увидеть объекты сцены и сфокусироваться на них.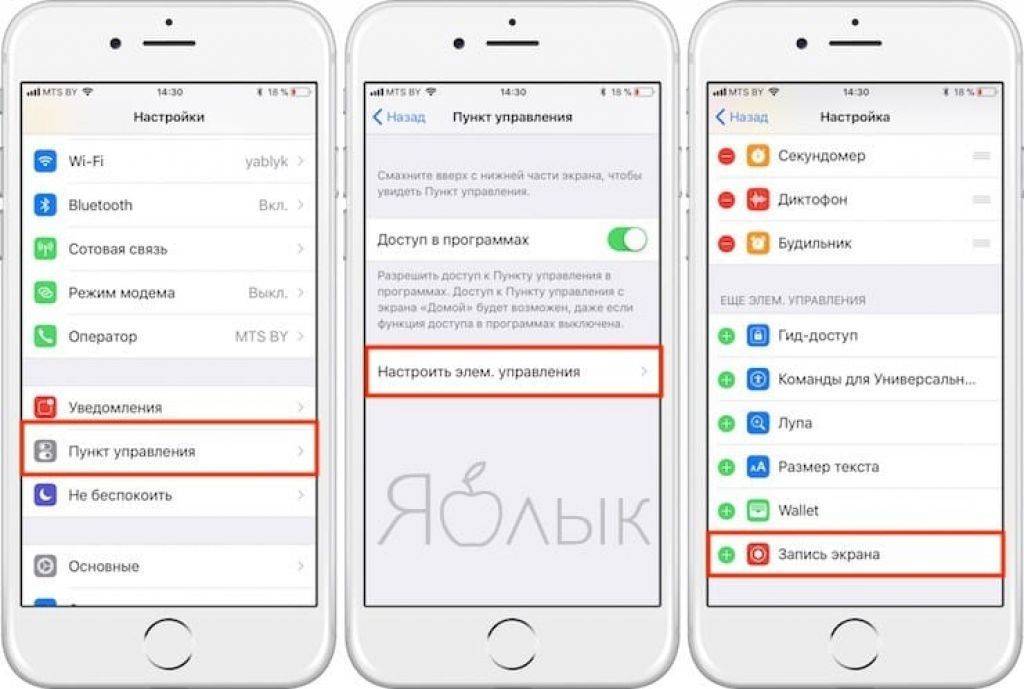
С другой стороны, поскольку изображение в электронном видоискателе обрабатывается перед отображением, все они подвержены некоторой задержке. Хотя новейшие беззеркальные камеры, такие как EOS R5, оснащены электронными видоискателями с частотой обновления 120 кадров/сек., и задержка составляет всего несколько миллисекунд, она все равно остается значимым недостатком при съемке быстрого движения, где каждое мгновение на счету. Технологии продолжают развиваться, и задержка будет становиться все короче и короче, однако оптический видоискатель работает со скоростью света, что означает полное отсутствие задержки. Поэтому многие фотографы, занимающиеся съемкой спорта, дикой природы или других быстрых объектов, предпочитают работать с цифровой зеркальной камерой.
Более того, при работе с электронным видоискателем фотограф смотрит на небольшой экран, и даже с высокой частотой обновления он вряд ли сравнится с оптическим видоискателем в удобстве длительного использования. Это означает, что при съемке дикой природы или спорта, где необходимо в течение длительного времени неотрывно смотреть в видоискатель в ожидании нужного момента, оптический видоискатель станет более удобным решением.
Режим Live View
Беззеркальные камеры используют для отображения кадра в видоискателе ту же технологию, что применяется для ЖК-экрана на задней панели камеры. В случае с цифровой зеркальной камерой это не так, однако режим Live View позволяет отслеживать сцену с помощью заднего экрана. При переключении цифровой зеркальной камеры в режим Live View зеркало поднимается, открывая затвор. Теперь свет может попадать на датчик изображения CMOS, где формируется изображение, которое затем отображается на заднем ЖК-экране.
Когда цифровая зеркальная камера работает в режиме Live View с активированной функцией симуляции экспозиции, пользователь сможет увидеть не только сцену как ее «видит» датчик изображения, но и точную имитацию изображения, каким оно будет выглядеть после нажатия кнопки спуска затвора. В таком формате режим Live View предлагает ту же функциональность, что и беззеркальные камеры.
Видоискатель цифровой зеркальной камеры — это не только технологии отображения, которые отличаются от Live View, но и доступ к специальным датчикам автофокусировки, экспозамера и баланса белого, доступным на камере.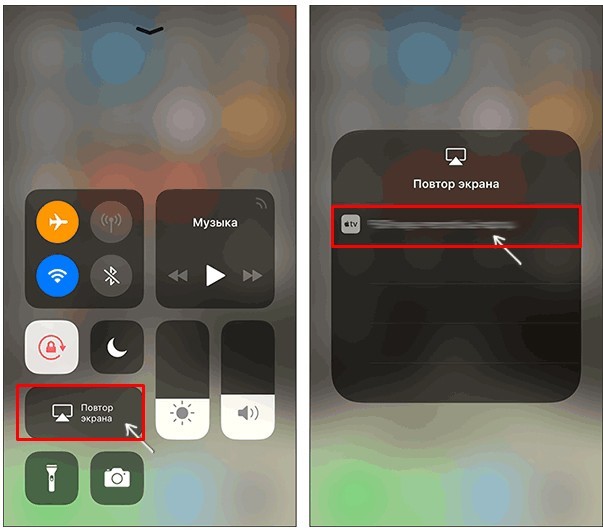 При переключении в режим Live View цифровая зеркальная камера собирает эти данные с помощью датчика изображения, совсем как беззеркальная камера.
При переключении в режим Live View цифровая зеркальная камера собирает эти данные с помощью датчика изображения, совсем как беззеркальная камера.
Технология Dual Pixel CMOS AF была впервые представлена в 2013 году с выходом камеры EOS 70D, и с тех пор она используется в цифровых зеркальных камерах Canon. Это обеспечивает автофокусировку с определением фаз на датчике изображения, то есть современные цифровые зеркальные камеры Canon одинаково быстро фокусируются и в режиме видоискателя, и в режиме Live View. Беззеркальные камеры Canon EOS M и EOS R также располагают технологией Dual Pixel CMOS AF, однако она используется как при работе с видоискателем, так и при отображении кадра на заднем ЖК-экране камеры.
Электронный видоискатель беззеркальной камеры (в этом случае EOS R) использует компактную версию той же технологии дисплея, что и задний ЖК-экран камеры. Обратите внимание на небольшой диск подстройки диоптрий под окуляром — о нем чуть ниже.
Оптический видоискатель цифровой зеркальной камеры использует систему зеркал, которые отражают попадающий в объектив свет в сторону видоискателя с помощью пентапризмы.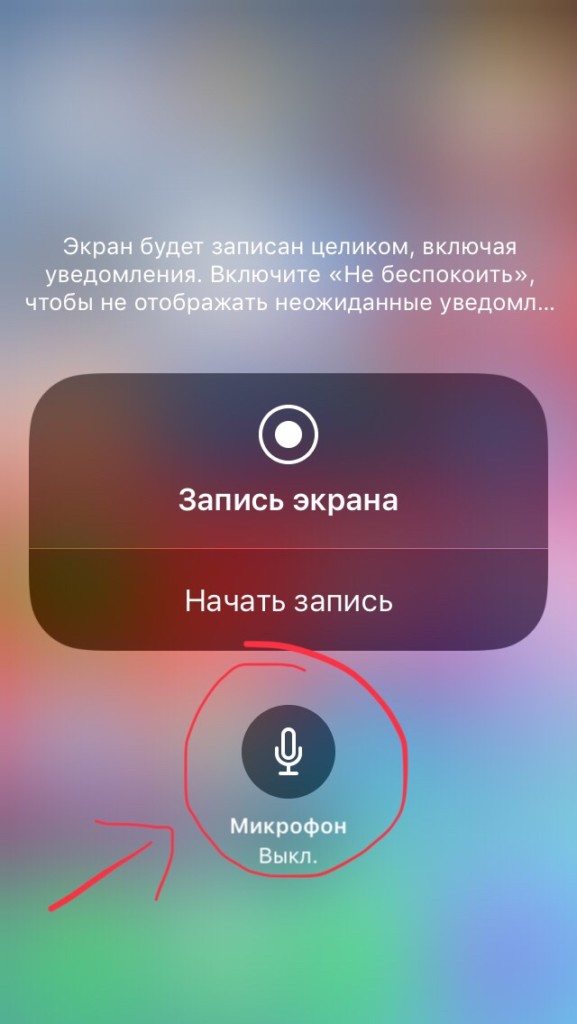 Некоторое количество света также отражается вторичным зеркалом в специальный модуль автофокусировки камеры.
Некоторое количество света также отражается вторичным зеркалом в специальный модуль автофокусировки камеры.
Видоискатель и ЖК-экран
Если вы работаете с цифровой зеркальной или беззеркальной камерой, бывают моменты, когда удобнее переключиться на видоискатель или ЖК-экран камеры. К примеру, удерживать камеру в статичном положении проще, работая с видоискателем, поскольку вы прижимаете ее к лицу. Также с помощью видоискателя проще отслеживать подвижные объекты, чем если вы держите камеру на вытянутой руке.
Однако при съемке пейзажей, натюрмортов, макро или архитектуры, когда камера установлена на штатив, удобство ЖК-экрана сложно переоценить. Если вы хотите запечатлеть что-то сверху или под необычным углом, то сможете без труда выбрать композицию кадра с помощью экрана с регулируемым углом наклона, используя его вместо видоискателя.
С ЖК-экраном также полезно работать при ручной фокусировке, поскольку в режиме Live View изображение можно увеличить до 5 или 10 раз.:max_bytes(150000):strip_icc()/stop-screen-recording-dialog-5c4b7ab246e0fb00018de945.jpg) Это позволяет рассмотреть нужный участок изображения во всех деталях и без труда сделать необходимые корректировки положения фокуса.
Это позволяет рассмотреть нужный участок изображения во всех деталях и без труда сделать необходимые корректировки положения фокуса.
На камере EOS 90D в режиме Live View и на беззеркальных камерах, таких как EOS R5, EOS R6, EOS R, EOS RP, EOS M6 Mark II и EOS M50 Mark II также можно активировать ручное усиление контуров фокусировки — эти визуальные ориентиры помогут понять, какой участок изображения находится в фокусе. Теоретически области с резкой фокусировкой также отличаются наибольшей контрастностью, поэтому система анализирует контрастность изображения и выделяет обнаруженные области выбранным ярким цветом. По мере изменения фокусировки вы заметите, что выделенные области также будут изменяться.
Однако помните, что работа с задним экраном камеры в течение длительного времени негативно скажется на ее сроке работы от аккумулятора. Использовать режим Live View на цифровой зеркальной камере также не рекомендуется при серийной съемке, поскольку в этом режиме скорость непрерывной съемки обычно ниже. И наоборот, при экспонировании в течение нескольких секунд или минут оптический видоискатель станет проблемой — рассеянный свет может попасть в видоискатель и нарушить ход экспонирования. Чтобы избежать этого, на ремне цифровой зеркальной камеры доступна крышка окуляра.
И наоборот, при экспонировании в течение нескольких секунд или минут оптический видоискатель станет проблемой — рассеянный свет может попасть в видоискатель и нарушить ход экспонирования. Чтобы избежать этого, на ремне цифровой зеркальной камеры доступна крышка окуляра.
Камеры EOS с электронным видоискателем оснащены датчиком расстояния, который автоматически переключит камеру в режим видоискателя, если поднести ее к лицу (его можно отключить).
Персонализация интерфейса
В видоискателе камер EOS отображается важная информация, например точка фокусировки и параметры экспозиции. На беззеркальных камерах, а также цифровых зеркальных камерах в режиме Live View иногда можно просматривать и другую информацию, например данные о балансе белого, стиле изображения и режиме замера (оценочный, точечный, центровзвешенный или частичный).
На беззеркальных камерах, а также цифровых зеркальных камерах в режиме Live View нажмите кнопку <INFO>, чтобы просмотреть доступные для отображения функции: только изображение, изображение и базовая информация, изображение и вся информация либо изображение с актуальной гистограммой.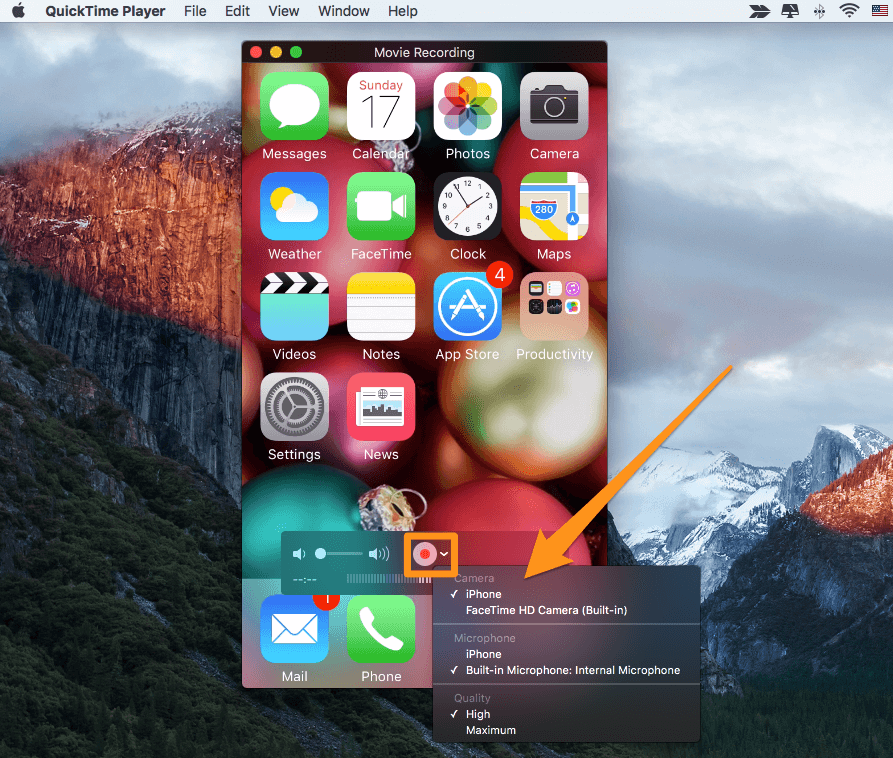 Количество отображаемой информации можно настроить в соответствии с вашими предпочтениями с помощью параметров Отображение информации о съемке и Опции отображения для кнопки Info в меню настроек камеры.
Количество отображаемой информации можно настроить в соответствии с вашими предпочтениями с помощью параметров Отображение информации о съемке и Опции отображения для кнопки Info в меню настроек камеры.
Актуальная гистограмма позволяет оценить яркость сцены и влияние на нее параметров экспозиции — единственным другим способом получить такие данные является анализ изображения уже после съемки. График меняется по мере изменения настроек экспозиции, чтобы вы могли избежать потери деталей из-за засветки или недодержки.
Также на экран Live View можно вывести электронный уровень, если цифровая зеркальная или беззеркальная камера располагают этой функцией. В некоторых случаях отобразить уровень можно и в видоискателе цифровой зеркальной камеры.
Также в меню настроек камеры можно активировать отображение сетки. В режиме Live View, а также в видоискателе (на некоторых цифровых зеркальных камерах) доступны варианты 3×3, 6×4 или 3×3 + диагональная. Это полезная визуальная функция, которая помогает располагать объекты в кадре, не «заваливать» горизонт и создавать композиции согласно принципу, известному как правило третей.
Это полезная визуальная функция, которая помогает располагать объекты в кадре, не «заваливать» горизонт и создавать композиции согласно принципу, известному как правило третей.
Кнопка предварительного просмотра глубины резкости, которая доступна на передней панели некоторых цифровых зеркальных камерах EOS рядом с креплением объектива, полезна для проверки того, какие участки кадра находятся в фокусе при текущих настройках фокусировки и диафрагмы. Ее даже можно использовать вместе с функциями увеличения, чтобы понимать, какие именно участки кадра окажутся в фокусе.
Режим Live View и электронный видоискатель позволяют применять увеличение до 5x или 10x одним нажатием кнопки выбора точки AF, что позволяет легко проверять точность фокусировки.
На задний экран и электронный видоискатель беззеркальной камеры (в этом случае EOS RP) можно выводить много полезных сведений. Это просмотр экспозиции перед съемкой, актуальная гистограмма (белый график в правом верхнем углу), а также актуальный индикатор уровня (зеленая полоса в центре).
Крышка окуляра на ремне цифровой зеркальной камеры предназначена для того, чтобы рассеянный свет не попадал в видоискатель при длительной выдержке. Чтобы снять наглазник видоискателя, сожмите его с обеих сторон и потяните вверх, затем сдвиньте крышку окуляра в паз окуляра.
Яркость электронного видоискателя и ЖК-экрана
Камеры EOS могут автоматически подстраивать яркость электронного видоискателя и заднего ЖК-экрана согласно условиям окружающей среды. В наиболее ярких или темных условиях съемки оптимальным будет ручной выбор комфортного уровня яркости в меню настроек. На солнце обычно удобнее работать с видоискателем — даже если вы можете различить объекты на ЖК-экране, вам будет трудно оценивать точность фокусировки, экспозицию и композицию.
В иных случаях для более длительной работы от аккумулятора на совместимых камерах, например моделях системы EOS R, можно снизить яркость ЖК-экрана и уменьшить значение частоты обновления. Однако при настройке яркости ЖК-экрана или электронного видоискателя помните, что это не влияет на яркость создаваемых изображений.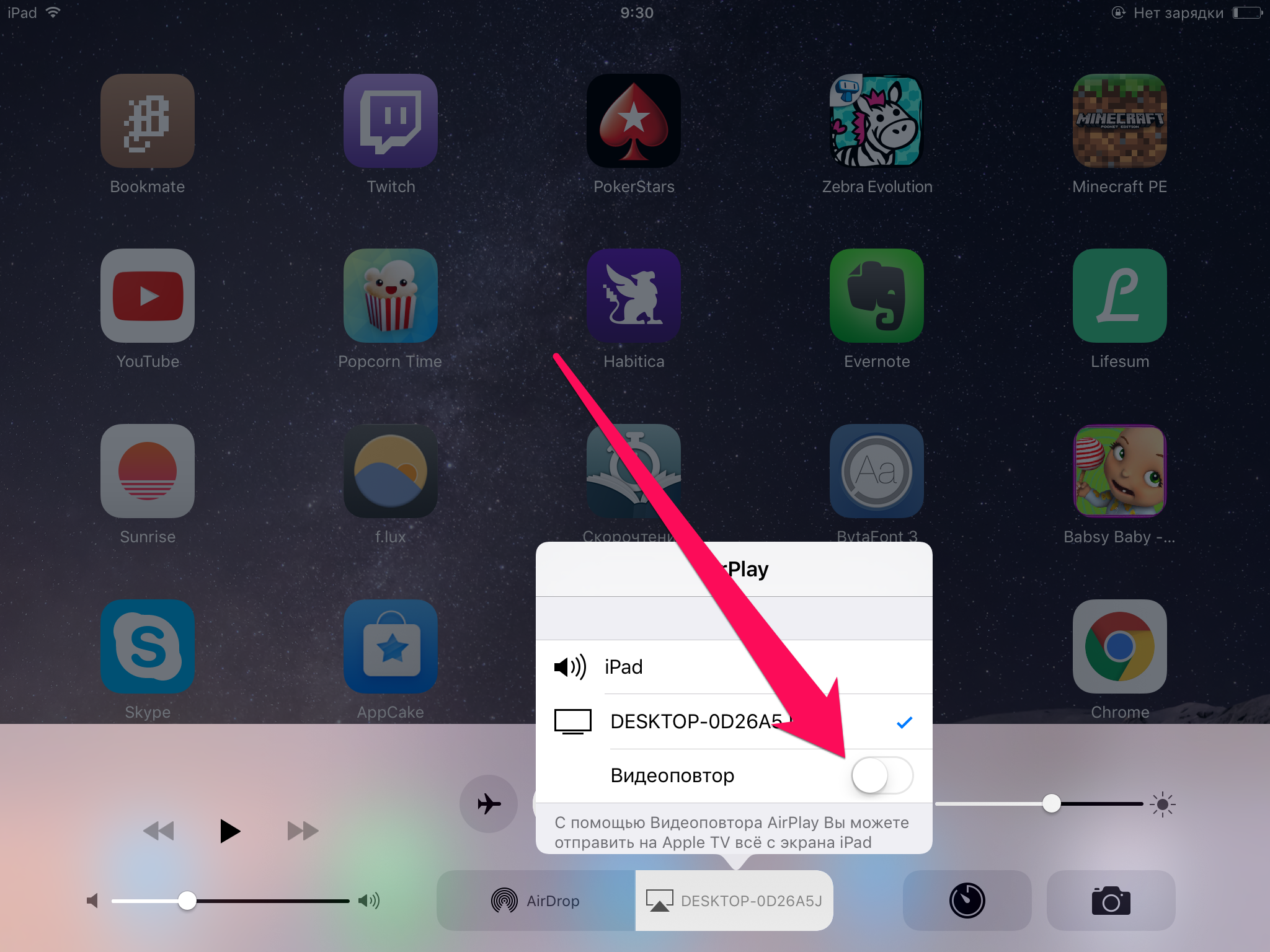 Мы рекомендуем использовать гистограмму для точной оценки качества экспозиции.
Мы рекомендуем использовать гистограмму для точной оценки качества экспозиции.
На экране с регулируемым углом наклона камеры EOS RP отображается сетка 3×3, а ручное усиление контуров фокусировки включено и отмечает красным контуром наиболее резкие области сцены. Обратите внимание на удобный ползунок расстояния ручной фокусировки, который показывает, насколько далеко находится точка фокусировки.
На разных камерах диск регулировки диоптрий находится в разных местах — на EOS 850D он находится в верхнем углу окуляра. Узнайте больше обо всех кнопках и элементах управления камеры в приложении Canon Photo Companion.
Диоптрийная регулировка
Все камеры EOS — как цифровые зеркальные камеры с оптическим видоискателем, так и беззеркальные камеры с электронным видоискателем — оснащены встроенной системой диоптрийной регулировки, которая позволяет настраивать видоискатель в соответствии с вашим зрением. Эту настройку стоит выполнить сразу же при настройке новой камеры. Эта процедура необходима для того, чтобы вы четко видели в видоискателе и изображение, и всю отображаемую информацию. Если выбрать неверное значение диоптрий, при ручной фокусировке изображение вряд ли получится четким. При автофокусировке камера, возможно, обеспечит нужную резкость объекта, однако в видоискателе оно, как и отображаемая информация, будет выглядеть размытым.
Эта процедура необходима для того, чтобы вы четко видели в видоискателе и изображение, и всю отображаемую информацию. Если выбрать неверное значение диоптрий, при ручной фокусировке изображение вряд ли получится четким. При автофокусировке камера, возможно, обеспечит нужную резкость объекта, однако в видоискателе оно, как и отображаемая информация, будет выглядеть размытым.
Маленький диск регулировки диоптрий легко упустить из виду. Он находится возле видоискателя, однако на разных камерах его положение будет разным — он может находиться под окуляром или сбоку от него.
На цифровых зеркальных камерах EOS-1D и EOS 5D для доступа к диску регулировки нужно снять резиновый наглазник. Удобнее всего сделать это, если сжать наглазник с обеих сторон между двумя пальцами, после чего аккуратно стянуть его вверх. Наглазник удерживается с помощью двух небольших фиксаторов. Если снять его не удается, требуется больше усилий — возьмитесь ниже перед тем, как тянуть наглазник вверх. Иногда для снятия наглазника с видоискателя можно взяться за его основание указательным пальцем и потянуть вверх.
Внимательно рассмотрите диск регулировки диоптрий и вы увидите, что у него по центру есть метка, которая совмещается с линией на корпусе камеры. В этом положении выбрана настройка по умолчанию -1 дптр. Выше и ниже находятся индикаторы плюса и минуса, а для выбора доступны значения в диапазоне приблизительно от +1 до -3 дптр.
Настройка параметра диоптрий
Canon рекомендует настраивать значение диоптрий, используя ваши обычные очки. Однако если вы предпочитаете использовать камеру без них, процедура остается той же.
Снимите с камеры объектив и направьте камеру на яркий источник рассеянного света, например на окно в пасмурный день. Отсутствие объектива поможет сосредоточиться на максимально четком отображении элементов в видоискателе.
На электронном видоискателе беззеркальной камеры будет отображаться стандартная информация, а на цифровой зеркальной камере вы увидите данные видоискателя и экран фокусировки — поверхность, на которую зеркало камеры проецирует изображение, которое вы создаете.
Перемещайте диск регулировки, пока отображаемая информация (и метки на экране в случае цифровой зеркальной камеры) не станет максимально четкой. Глаз обладает впечатляющей способностью подстраиваться под объекты, которые находятся не совсем в фокусе, поэтому лучше всего повторить процедуру несколько раз, чтобы обеспечить необходимый результат.
После диоптрийной регулировки повторно установите объектив (и наглазник, если применимо) и проверьте, что при фокусировке камеры изображение в видоискателе выглядит максимально четким.
Автор Angela Nicholson
Беззеркальные камеры
EOS M50 Mark II
Создавайте контент превосходного качества для своей аудитории и реализуйте свой творческий потенциал посредством фотографий, видео и прямых трансляций
Беззеркальные камеры
EOS M6 Mark II
Портативная и мощная беззеркальная камера с разрешением 32,5 мегапикселя и скоростью серийной съемки до 14 кадров/сек.

Цифровые зеркальные фотокамеры
EOS 90D
Полнофункциональная цифровая зеркальная камера, которая позволит вам стать ближе к объектам съемки и быстрее создавать превосходные изображения разрешением 32,5 мегапикселя.
Цифровые зеркальные фотокамеры
EOS 850D
Новый уровень управления творческими возможностями: создавайте фотографии с высокой детализацией и потрясающие видео в формате 4K с помощью легкой цифровой зеркальной камеры с возможностями подключения, которая вдохновляет и впечатляет возможностями.
Беззеркальные камеры
EOS RP
Компактная, легкая и простая в использовании полнокадровая беззеркальная камера, созданная для путешествий и повседневной съемки.
Беззеркальные камеры
EOS R6
Что и как бы вы ни снимали, EOS R6 позволит вам раскрыть свой творческий потенциал по-новому.
Подпишитесь на рассылку
Нажмите здесь, чтобы получать вдохновляющие истории и интересные новости от Canon Europe Pro
Если вы видите это сообщение, вы просматриваете веб-сайт Canon с помощью поисковой системы, которая блокирует необязательные файлы cookie. На вашем устройстве будут использоваться только обязательные (функциональные) файлы cookie. Эти файлы cookie необходимы для функционирования веб-сайта и являются неотъемлемой частью наших систем. Чтобы узнать больше, ознакомьтесь с нашим Уведомлением о файлах cookie.
На вашем устройстве будут использоваться только обязательные (функциональные) файлы cookie. Эти файлы cookie необходимы для функционирования веб-сайта и являются неотъемлемой частью наших систем. Чтобы узнать больше, ознакомьтесь с нашим Уведомлением о файлах cookie.
Удалите элемент или очистите [category], поскольку существует ограничение на 8 продуктов. Нажмите «Изменить»
Сбросить весь выбор?
Запись Экрана — снимать видео с экрана, XRecorder — Загрузить APK для Android
Скачать
ПодробностиОбзорыВерсииИнформация
1/7Описание Запись Экрана — снимать видео с экрана, XRecorder
БЕЗ водяного знака
Корень не нужен
Отсутствие ограничения по времени записи
Запись Экрана — снимать видео с экрана позволяет захватывать гладкие & четкие видео с экрана, Скриншоты самым простым способом. Просто прикоснувшись к плавающему окну, вы сможете записывать видеоурок в формате HD, видеозвонки и видео, которые невозможно загрузить даже.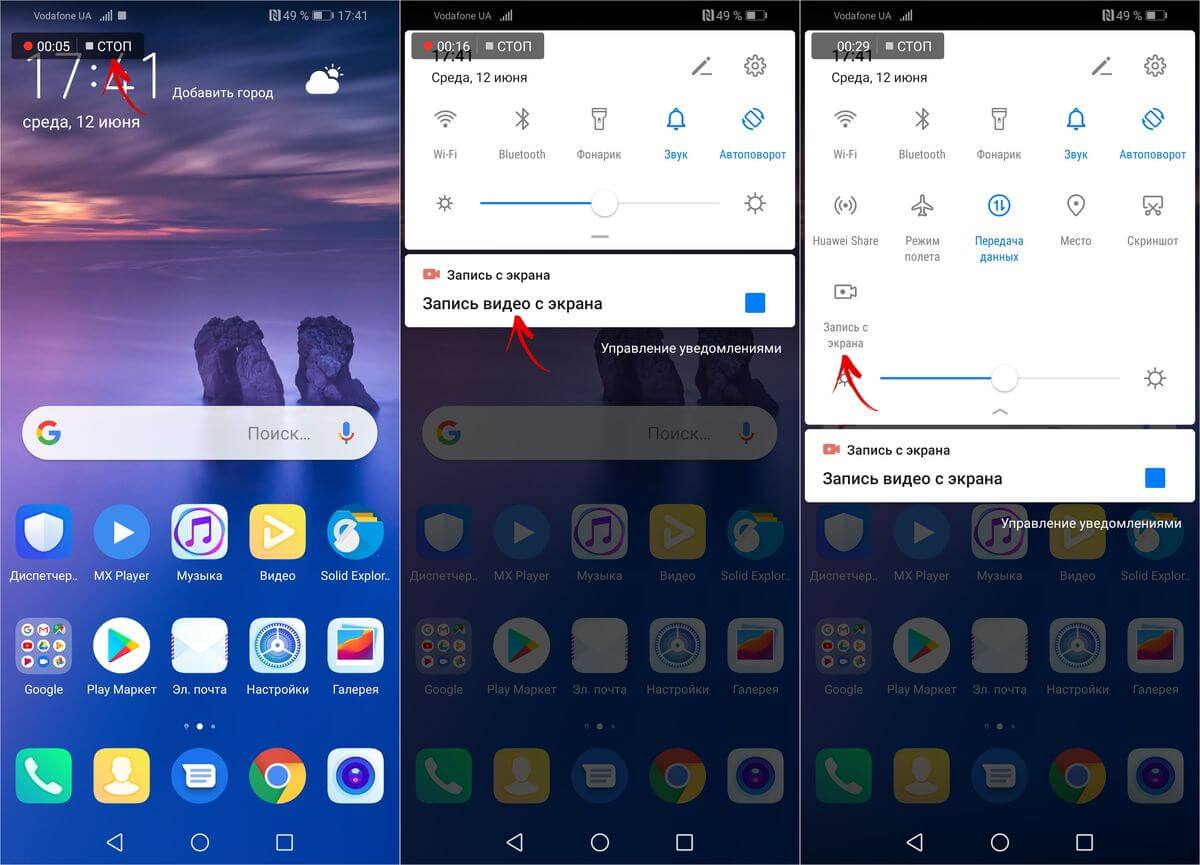 И вы больше никогда не пропустите живые игровые шоу и важные моменты.
И вы больше никогда не пропустите живые игровые шоу и важные моменты.
Скачать лучший Запись Экрана, чтобы захватить все, что вам нравится!
🏅ОСНОВНЫЕ ХАРАКТЕРИСТИКИ:
● Видео регистратор поддерживает ВСЕ видео, такие как живые шоу из Перископа, Биго Лайф или в мmusical.ly, Ютьюб, Твич …
● Захват экрана, чтобы сделать четкийСкриншот
● Записать Геймплей на вашем телефоне
● Экспорт полный HD на видео с пользовательскими параметрами: разрешение 240p до 1080p, 60 кадров в секунду, 12 Мбит/с
● Без водяного знака: записать чистое видео & Скриншот
● Отсутствие ограничений по времени записи & отсутствие нужного корня
● в плавающем окне: в одно касание для того чтобы контролировать и легко привязать конкретный момент
● таймер обратного отсчета: чтобы быть полностью готовым регистратором
●Альтернативное место хранения: внутренняя память/ SD-карта
● Легко приостановить/ возобновить запись, повернуть экран
●Делитесь записанными видео работами на Ютьюбе, Инстаграме, Твиттере, ИГTВ, Фейсбуке .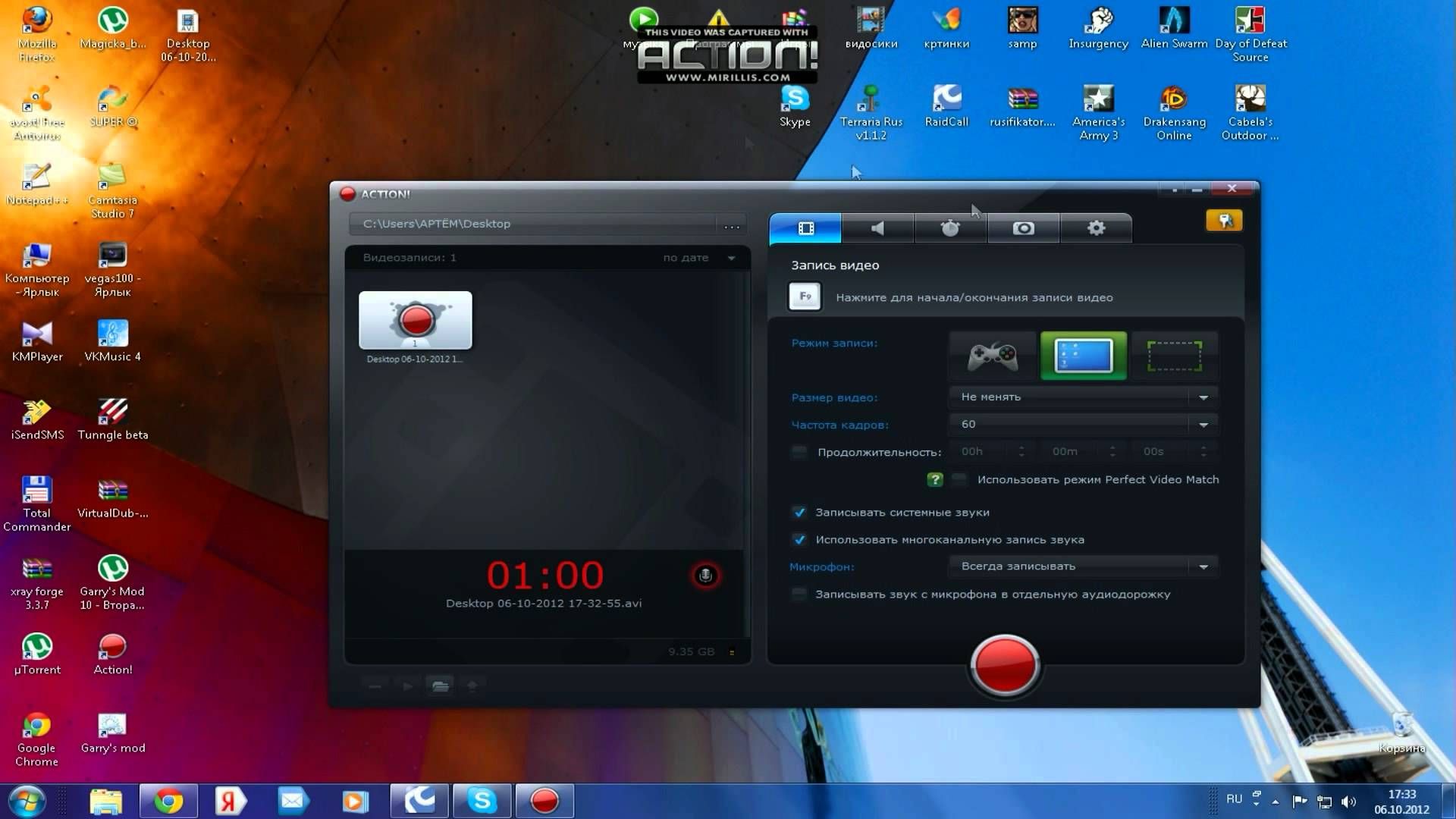 ..
..
В ближайшее время:
+ Редактирование видео: Обрезка, слияние, изменение скорости, добавление фоновой музыки и т. д.
+ Наложение передней камеры: используйте Фейскам для записи вашего лица в маленьком окне наложения
Бесплатный экранный регистратор в формате полного HD
Экранный Видео Регистратор поддерживает запись игрового экрана в самом высоком качестве, 1080p, 12Мбит / с, 60 кадров в секунду. Конечно, вы можете записывать экран с регулируемым разрешением(от 240p до 1080p), качеством и FPS (от 15 кадров в секунду до 60 кадров в секунду).
Игровой Регистратор без ограничения по времени
Этот экранный регистратор также является удобным игровым регистратором и инструментом захвата экрана без ограничения времени записи. Это поможет вам легко захватить экран, записать экран и записать игровое видео.
Экранный Видео Регистратор без водяного знака
Все еще найти инструмент захвата экрана без водяного знака? Загрузите этот видео регистратор, чтобы захватить экран более чистым способом. Если вы хотите эффективно захватывать экран, записывать экран или делать скриншот, это обязательный экранный регистратор.
Если вы хотите эффективно захватывать экран, записывать экран или делать скриншот, это обязательный экранный регистратор.
——— Теплые Советы
Чтобы испытать все функции Запись Экрана -снимать видео, пожалуйста, согласуйте разрешения следующим образом:
android.permission.WRITE_EXTERNAL_STORAGE
android.permission.RECORD_AUDIO
android.permission.SYSTEM_ALERT_WINDOW
Пожалуйста, убедитесь, что запрос предназначен ТОЛЬКО для записи экрана. Запись Запись Экрана -снимать видео никогда не навредит нашим пользователям.
Спасибо за загрузку Запись Запись Экрана -снимать видео. И если вы имеете любую обратную связь, то пожалуйста чувствуйте свободным связаться мы на [email protected]
Disclaimer:
* XRecorder™ is a trademark of InShot Inc.
* We are not responsible for any intellectual property violation that results from an unauthorized video recording.
* This app is not associated with YouTube, Periscope, Bigo Live, musical. ly, Twitch, Instagram, Twitter, IGTV, Facebook or any other social media platforms.
ly, Twitch, Instagram, Twitter, IGTV, Facebook or any other social media platforms.
Запись Экрана — снимать видео с экрана, XRecorder — Версия 2.3.1.5
(14-06-2023)Другие версииЧто нового Performance recording mode. Better user experience. Bug fixes and performance improvements.
Отзывов и оценок пока нет! Чтобы стать первым, пожалуйста,
—99 ReviewsКачество приложения гарантированоЭто приложение прошло проверку на вирусы, вредоносный код и другие внедренные атаки и не содержит никаких угроз.
Версия APK: 2.3.1.5Пакет: videoeditor.videorecorder.screenrecorder
331K загрузки11.5 MB Размер
Скачать
2.3.1.424/2/2023331K загрузки11. 5 MB Размер
5 MB Размер
Скачать
2.3.1.312/1/2023331K загрузки11.5 MB Размер
Скачать
2.3.1.210/1/2023331K загрузки11.5 MB Размер
Скачать
2.3.1.127/12/2022331K загрузки11.5 MB Размер
Скачать
2.3.0.322/6/2022331K загрузки23 MB Размер
Скачать
2.3.0.26/5/2022331K загрузки23 MB Размер
Скачать
2.3.0.122/4/2022331K загрузки23 MB Размер
Скачать
2.2.2.325/10/2022331K загрузки11 MB Размер
Скачать
2.2.1.120/8/2022331K загрузки15.5 MB Размер
Скачать
Приложения в этой категорииВам также могут понравиться…Назад к основам: как снимать экраны
Некоторые из самых популярных фотографий на Unsplash связаны с технологиями — от фотографий программирования до изображений популярных приложений, таких как Twitter или Instagram. Съемка фотографий приложений на экранах настольных компьютеров или мобильных устройств — отличный способ привлечь внимание к Unsplash, но сделать хорошую фотографию ваших цифровых экранов может быть сложнее, чем может показаться.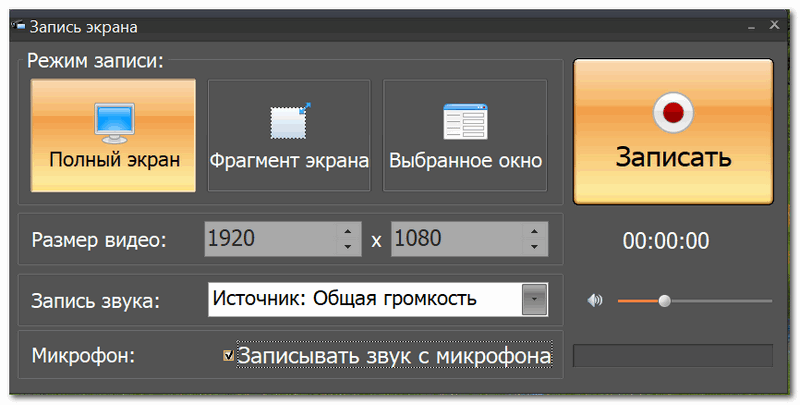 Любой, кто пробовал, слишком хорошо знает, что конечный результат часто страдает от нежелательных бликов или статических линий на изображении.
Любой, кто пробовал, слишком хорошо знает, что конечный результат часто страдает от нежелательных бликов или статических линий на изображении.
Куратор и фотограф Unsplash Ник Джонс не привыкать снимать свои любимые приложения — на самом деле, некоторые из ее самых популярных фотографий на демонстрационных технологиях Unsplash. Поэтому мы попросили ее поделиться с нами некоторыми из ее главных советов по созданию отличных фотографий с экранов.
Совет 1: Очистите экран!
Прежде всего: это может показаться очевидным, но я все равно скажу: перед фотосессией убедитесь, что на ваших экранах нет отпечатков пальцев, пыли или пятен. И даже если на первый взгляд они выглядят хорошо, хорошенько почистите экраны, так как ваша камера будет снимать на 9 секунд.0009 все . Для очистки экрана я обычно использую салфетки, которыми вы протираете очки. Если это не сработает, я использую салфетки, предназначенные для ваших цифровых экранов, чтобы удалить стойкую грязь.
Совет 2.
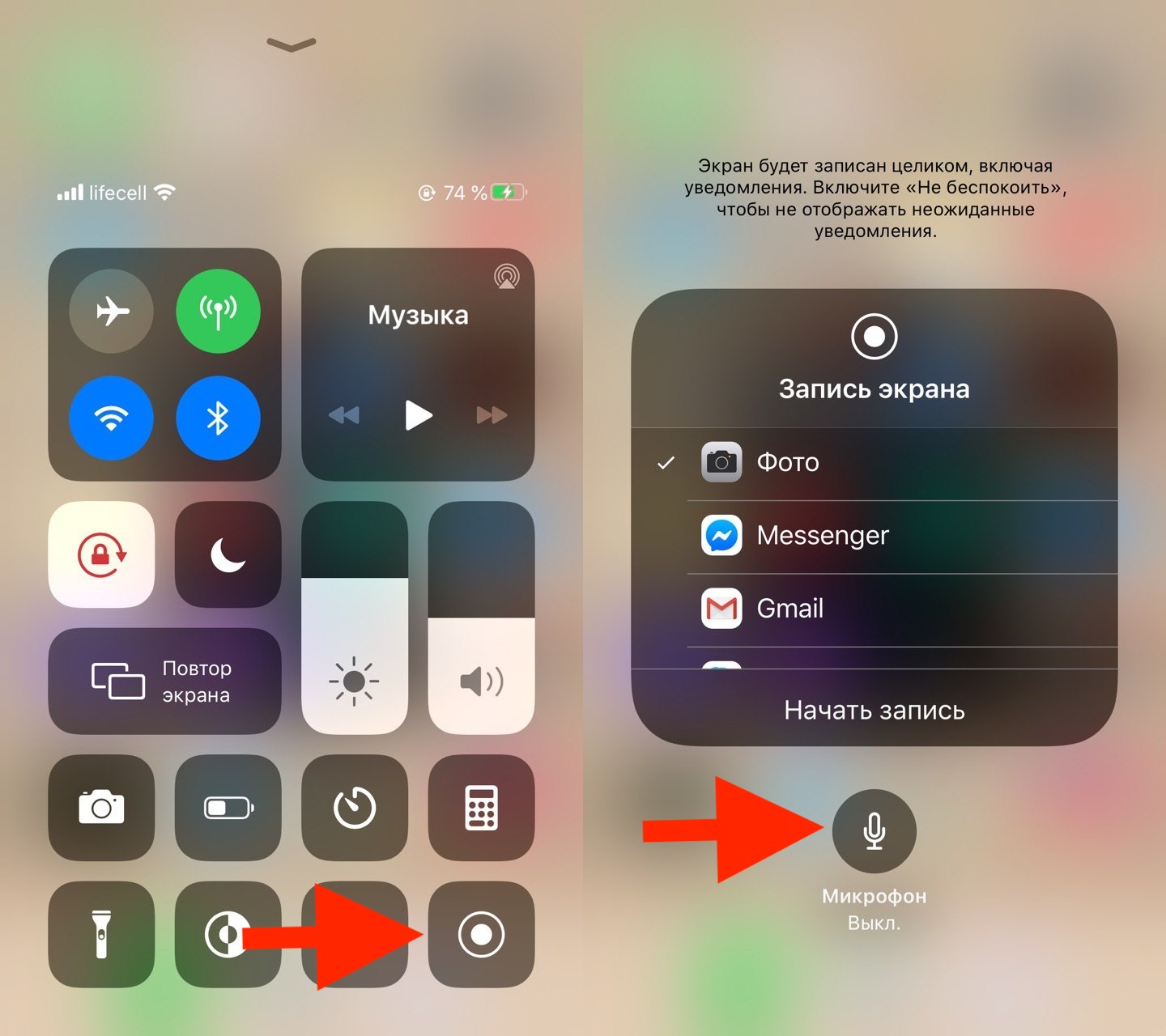 Установите сцену
Установите сценуСнимаете ли вы экран телефона или настольного монитора — обратите внимание на то, что еще попадет в кадр. Ваш стол завален скомканными бумагами? Выставлены ли какие-нибудь стикеры с вашими паролями? Убедитесь, что окружение кажется естественным и преднамеренным.
В ролях: Михаил Фесенко, Вадим Божко и Бехнам НорузиСовет 3: Используйте мягкий естественный свет
Тот надоедливый блик, о котором мы упоминали? Этого можно избежать, если снимать ЖК-экраны при мягком естественном свете. Искусственное освещение неизбежно будет давать больше бликов, но если естественное освещение недоступно, обязательно поэкспериментируйте с углом наклона телефона и камеры. И убедитесь, что на ваш телефон никогда не падает прямой свет, чтобы избежать нежелательных бликов. Секрет получения отличных фотографий ваших экранов действительно заключается в правильном ракурсе.
Поиграйте с углом камеры или телефона, чтобы на экране было минимальное количество теней и бликов для снимка.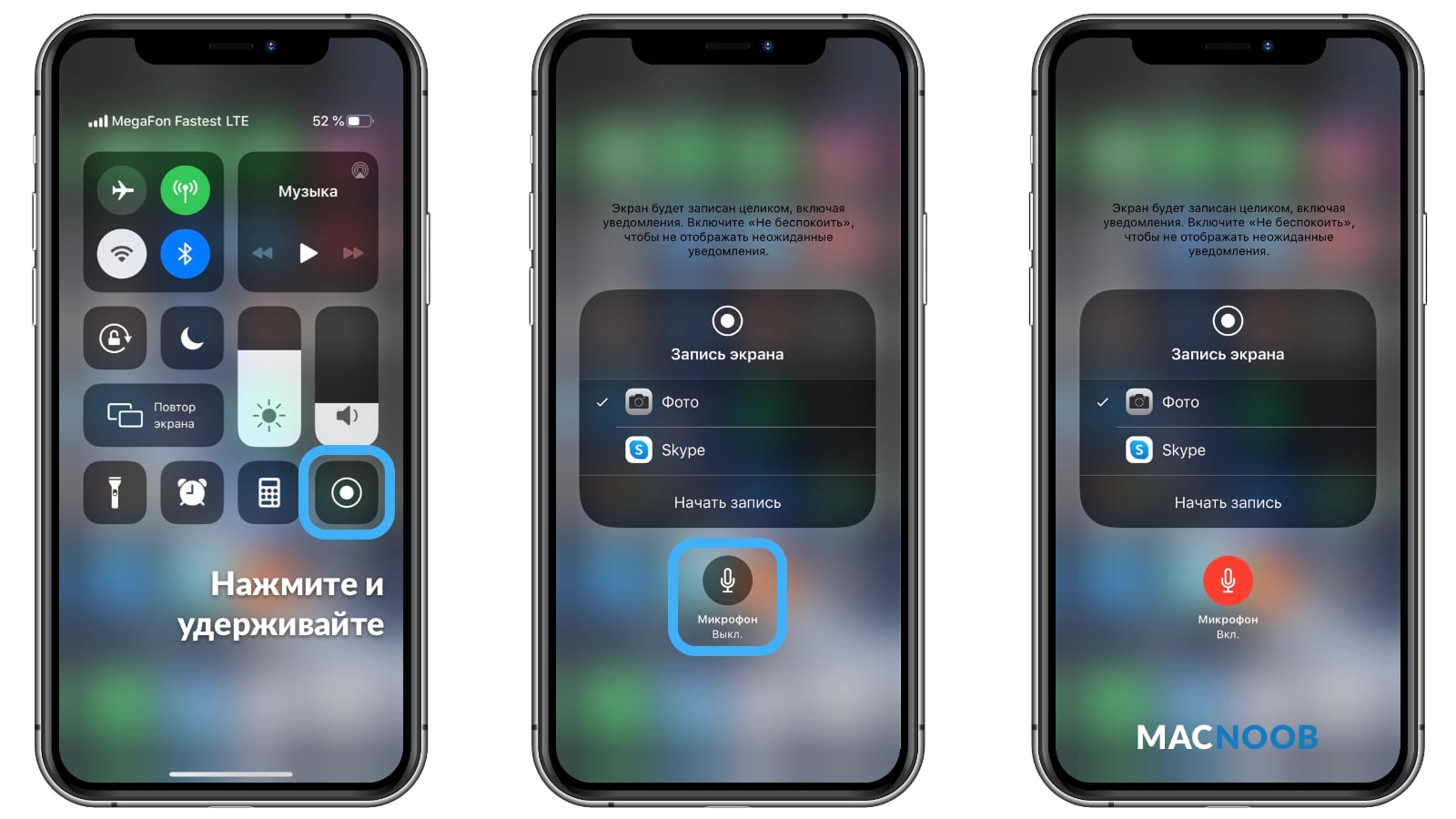
Совет 4. Попробуйте использовать маленькую диафрагму
Используйте маленькую диафрагму, чтобы весь экран был в фокусе. Если вы держите телефон в руке, вы сможете сохранить хорошую глубину резкости, сохраняя при этом телефон в качестве основного объекта. Если вы снимаете свой рабочий стол, я обычно проверяю, не слишком ли близко экран к моей камере, и экспериментирую с углами, чтобы вы могли свести к минимуму отражения и получить хорошую глубину резкости на заднем плане.
В ролях: Tech Daily и Агентство Good FacesСовет 5. Уменьшите яркость экрана
Чтобы избежать переэкспонирования снимков, соответственно уменьшите яркость экрана. Это гарантирует, что ваши фотографии останутся сбалансированными. Другой вариант? Сделайте несколько фотографий в темном режиме.
Совет 6. Сведите к минимуму отражения
Некоторые отражения — это хорошо, но другие могут отвлекать от конечного изображения. Чтобы уменьшить резкие отражения, вы можете поместить темный отражатель между источником света и экраном. Вам не нужен причудливый набор, чтобы добиться отличных результатов, я использую небольшой кусочек черного картона в качестве отражателя, который хорошо послужил мне!
Вам не нужен причудливый набор, чтобы добиться отличных результатов, я использую небольшой кусочек черного картона в качестве отражателя, который хорошо послужил мне!
Фотосъемка цифровых экранов требует небольшого эксперимента, но это отличный способ проверить свои навыки фотографа и опробовать новые идеи для фотосессии. Это также отличный способ заполнить пробелы в библиотеке Unsplash (что означает, что ваши фотографии будут видны быстро)!
Попробуйте!
Отправьте свои собственные фотографии экранов мобильных или настольных компьютеров в нашу новую тему «Цифровые экраны» , чтобы получить шанс быть представленным в этой теме (и получить больше шансов на продвижение в редакционной ленте главной страницы).
↪ Отправить в тему Digital Screens
Отображение экрана съемки и других различных экранов 0003
Х
После включения питания камеры и завершения начальных настроек на ЖК-панели отображается экран съемки.
Вы можете отображать различные экраны, проводя пальцем влево, вправо, вверх и вниз по экрану съемки.
Информация, отображаемая на экране съемки
Состояние связи
- : Функция беспроводной локальной сети включена в режиме точки доступа.
- : Функция беспроводной локальной сети включена в режиме клиента.
- : Используется адаптер USB-Ethernet.
Функция Bluetooth ®/TM
- : Функция Bluetooth ®/TM включена.
Функция добавления информации о местоположении
- : Функция добавления информации о положении включена.
- : Функция добавления информации о местоположении включена, но информация о местоположении еще не получена.
Пульт дистанционного управления
- : Подключен пульт дистанционного управления TR-1 (продается отдельно).
Плагин
- : Плагин работает.

- : Плагин работает.
Карта памяти
- : Карта памяти вставлена. (Значок мигает, пока камера не распознает карту памяти.)
- : Произошла ошибка карты памяти.
Уровень заряда батареи
- до : Уровень заряда батареи (от 100% до 0%)
- : Аккумулятор заряжается.
- : Питание подается без аккумулятора.
Размер изображения/размер видео и максимальное время записи
- : В режиме фотосъемки отображается размер изображения. Вы можете переключать размеры изображения, нажав на кнопку.
В режиме видеосъемки отображается размер видео и максимальное время записи.
- : В режиме фотосъемки отображается размер изображения. Вы можете переключать размеры изображения, нажав на кнопку.
Автоспуск
- Нажмите кнопку, чтобы включить или выключить функцию автоспуска.
- : Функция автоспуска отключена.
- : Функция автоспуска включена. (Количество секунд обратного отсчета отображается на кнопке.)
- Проверка и изменение условий съемки
Режим съемки
- Нажмите кнопку, чтобы отобразить экран выбора режима съемки.

- Выберите режим съемки из режима фотосъемки, режима видеосъемки и режима прямой трансляции (только когда камера подключена к компьютеру с помощью USB-кабеля).
- : Режим фотосъемки
- : Режим видеосъемки
- : Режим прямой трансляции (только когда камера подключена к компьютеру с помощью USB-кабеля)
Примечание
- Вы также можете переключать режим съемки, нажимая кнопку выбора режима сбоку камеры.
- Названия частей камеры
- Нажмите кнопку, чтобы отобразить экран выбора режима съемки.
Количество записываемых неподвижных изображений / время записи видео
Примечание
- Количество записываемых неподвижных изображений и время записи видео являются ориентировочными.
- Максимальное количество записываемых неподвижных изображений, которое может быть отображено, равно «9999». Даже если количество записываемых неподвижных изображений превышает 9999, оно отображается как «9999».
Программа экспозиции
- Нажмите кнопку, чтобы отобразить экран выбора программы экспозиции.

- Выберите программу экспозиции: «Авто», «Приоритет выдержки», «Приоритет ISO», «Вручную» и «Мои настройки» (только если настройки зарегистрированы).
- : Авто
- : Приоритет выдержки
- : приоритет ISO
- : Руководство
- : Мои настройки (отображается над кнопкой программы экспозиции, только если настройки зарегистрированы). Если изменить условия съемки после выбора «Мои настройки», значок изменится на .
- Нажмите кнопку, чтобы отобразить экран выбора программы экспозиции.
Настройки съемки
- : Нажмите кнопку, чтобы отобразить экран настроек съемки.
Другие
- : Температура камеры повысилась. Не прикасайтесь к камере. Если температура продолжит повышаться, камера будет принудительно остановлена в целях безопасности.
Примечание
- Вы можете изменить область отображения в режиме Live View, проведя пальцем по изображению в режиме Live View, отображаемому на экране съемки.
- Коснитесь и удерживайте центр экрана, чтобы скрыть информацию о съемке и отобразить только изображение в режиме Live View.