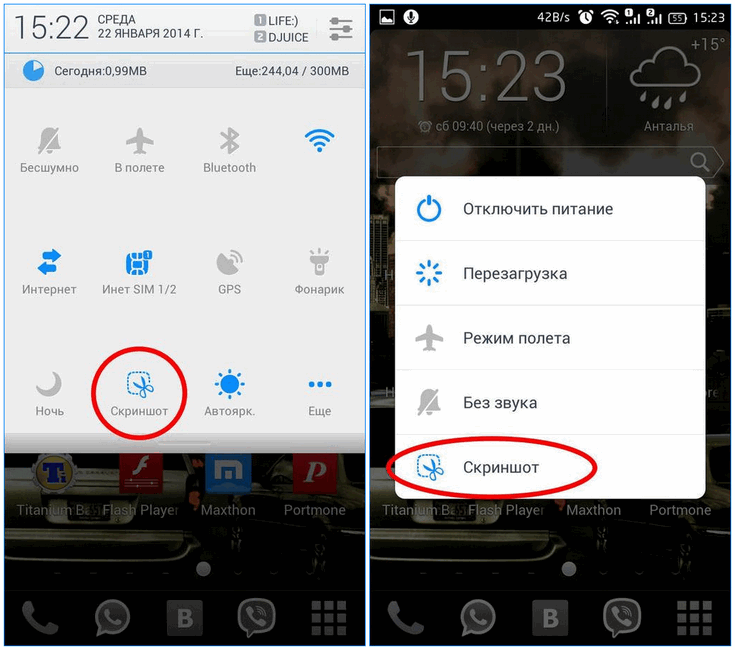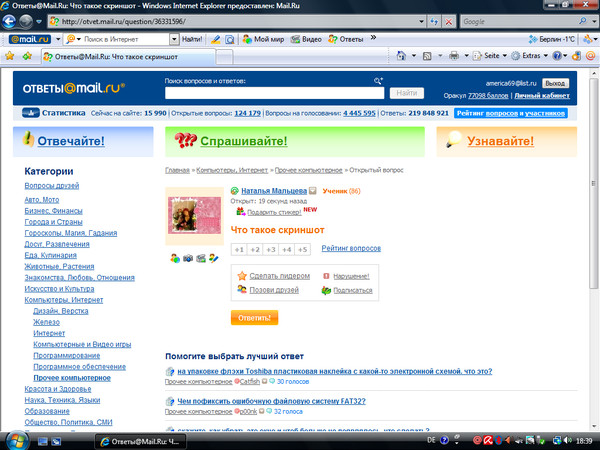Скриншоты для App Store и Google Play | Краткий гайд по созданию скриншотов для ASO
В этой статье мы расскажем о скриншотах как об одной из важнейших составляющих ASO и раскроем организацию процесса их создания в Appbooster. Мы собрали здесь информацию, которая будет полезна новичкам, опытным маркетологам, дизайнерам и разработчикам мобильных приложений.
Процесс создания скриншотов – это не отрисовка баннеров для рекламы, а конструктор, который собирается из элементов, разрешенных гайдлайнами App Store и Google Play. Весь дизайн скриншотов можно разделить на четыре составляющие:
- Мокапы
- Текст
- Фон
- Дополнительные решения для ASO
Далее мы поделимся идеями оформления каждого из перечисленных блоков.
Оставить заявку на ASO в Appbooster
Скриншоты мокапы
Мокап – это макет, который дизайнеры используют для демонстрации своей работы. Это может быть экран ноутбука, визитка, монитор или мобильный телефон. Он нужен для того, чтобы заранее представить, как будет выглядеть какой-либо интерфейс на экране, например, мобильного устройства. Благодаря мокапу можно получить не просто плоскую картинку, вырванную из контекста, а реалистичное изображение.
Благодаря мокапу можно получить не просто плоскую картинку, вырванную из контекста, а реалистичное изображение.
Еще несколько лет назад мокапы реальных устройств только начинали использовать и это было крутым дизайнерским решением. Но уже сегодня на главной странице Dribbble 80% дизайнов мобильных приложений демонстрируются без мокапов. На смену тяжеловесным решениям пришла простота и легкость.
Размеры скриншотов для App Store и Google Play
— App Store
Для iPhone (вертикальные скриншоты):
Количество от 3 штук.
- 6.7″ Display (14 Pro Max) — 1290 x 2796 pixels.
- 6.5″ Display (X, XS, XS Max, XR, 11, 11 Pro, 11 Pro Max, 12 mini, 12, 12 Pro, 12 Pro Max, 13 mini, 13, 13 Pro, 13 Pro Max, 14, 14 Plus, 14 Pro) — 1242 x 2688 pixels.
- 5.5″ Display (8 Plus, 7 Plus, 6s Plus и более старые модели) — 1242 x 2208 pixels.
Для горизонтальных скриншотов размеры обратны вертикальным.
Для iPad (вертикальные скриншоты):
- Количество от 3 штук.

- Размеры — 2048 x 2732 pixels.
Для горизонтальных скриншотов размеры обратны вертикальным.
— Google Play
Для смартфонов (вертикальные скриншоты):
- Количество от 2 штук.
- Размеры: 1440-2560 pixels.
- JPEG или PNG 24.
- Минимальная длина стороны: 320 pixels.
- Максимальная длина стороны: 3840 pixels.
- Соотношение не более 2:1.
Для горизонтальных скриншотов размеры обратные.
Для планшетов (вертикальные скриншоты):
- Количество от 3 штук.
- Размеры — 2048 x 2732 pixels.
Для горизонтальных скриншотов размеры обратные.
Мы покажем четыре варианта представления интерфейса мобильного устройства в ASO.
Скриншоты с объёмными реалистичными устройствами
Flat скриншоты – плоские устройства
Скриншоты с обводкой линией
Это решение подойдет для разграничения фона и функционала приложения без перегруза лишними визуальными эффектами.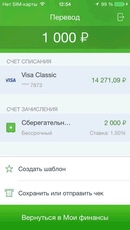
Скриншоты без устройства
Текст
Заметный и контрастный текст поможет рассказать о главных преимуществах приложения. Обычно его размещают сверху или снизу от изображения и добавляют дополнительные акценты.
Мы подобрали 5 популярных решений по оформлению текста:
Часть фразы выделена цветом
Часть фразы выделена иным кеглем
Часть фразы скриншота подчёркнута
Часть текста скриншота под плашкой
Емкие фразы в одно слово
Помните, что на скриншотах для Google Play текст всегда должен быть больше, чем на скриншотах для App Store, так как после обновления магазина приложений скриншоты на странице стали меньше.
Оставить заявку на ASO в Appbooster
Фон скриншота
Главное требование к фону: он должен гармонировать с цветами и стилем приложения. Остальные рекомендации будут зависеть от дизайна интерфейса. Если он сложный и содержит множество мелких деталей, то лучше дополнительно не перегружать фон: это может отвлечь пользователей от того, что вы на самом деле хотите сказать.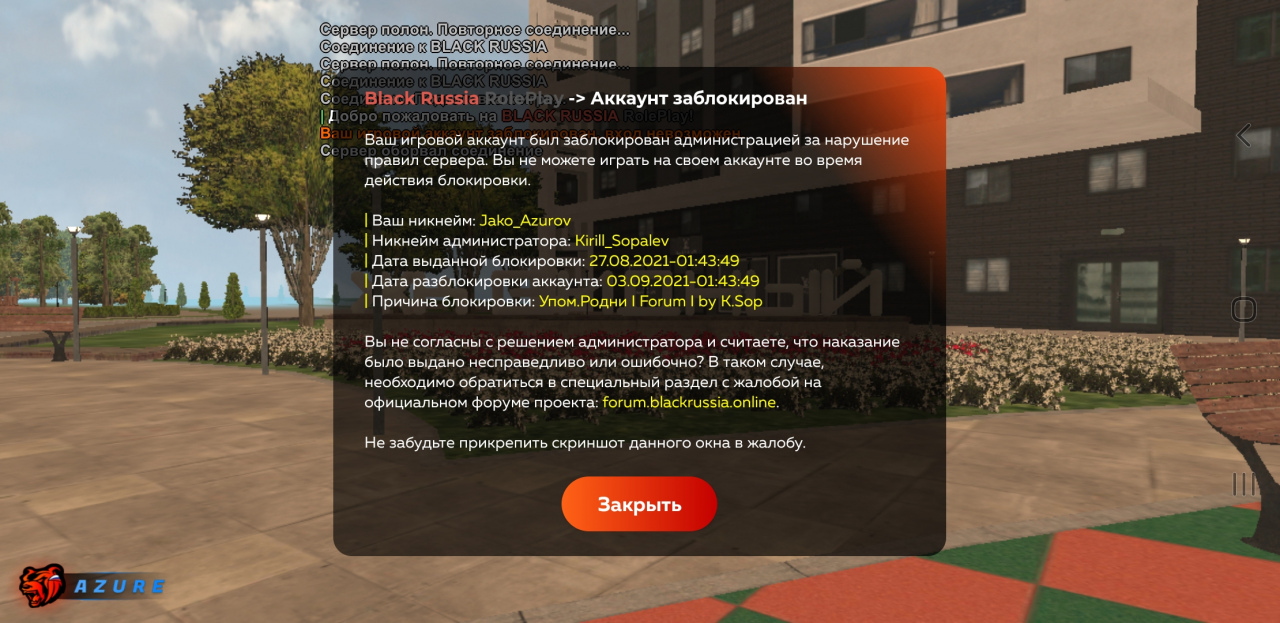
Если интерфейс прост и понятен, можно добавить больше ярких деталей для привлечения внимания. При этом каждый элемент должен нести в себе смысл, который поможет показать, какую проблему решает это приложение.
цветовое оформление скриншотов ASOЧтобы сохранить целостность восприятия, можно использовать для фона скришнотов те же цвета, что и в интерфейсе приложения, но других оттенков.
И еще одно визуальное решение для фона: перетекающие элементы связывают скриншоты в единую композицию.
Дополнительные решения для ASO
Скрин-обложка
Это отличный способ быстро и просто продемонстрировать основную суть приложения и вызвать нужные эмоции.
Скриншоты с персонажами и логотипами
Если приложение игровое или у вашего бренда есть известные персонажи, постарайтесь их добавить на скриншоты. Это поможет эмоционально привлечь пользователей и добавит узнаваемости.
Скриншоты с акцентом на функциях
Визуальное увеличение элемента, выполняющего определенную функцию, позволит управлять вниманием пользователя, когда это необходимо.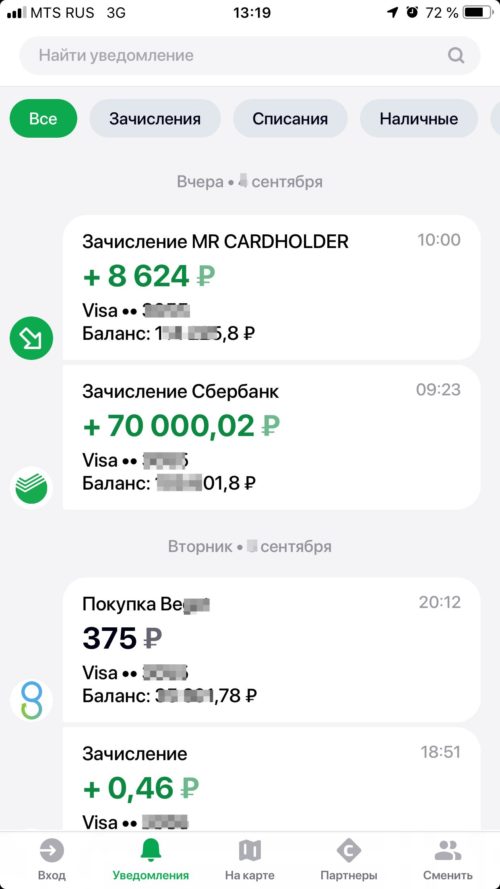
Плашки с контентом
Если в вашем приложении много контента или он играет такую же важную роль, как и сами функции, то для его демонстрации попробуйте использовать такой прием.
Фотофон
Еще один вариант оформления скриншотов – фотофон.
Изометрия
Изометрия – привлекательное решение, но важно, чтобы она не повлияла на видимость интерфейса приложения.
Приступая к созданию дизайна ASO, помните, что шаблонные решения используют многие. Пользователи завалены контентом, поэтому необходимо выделиться среди конкурентов. Главное при создании графики — это индивидуальный подход. Выдвигайте самые неожиданные гипотезы, тестируйте их и узнавайте, что нравится вашей целевой аудитории. Иногда лучшими оказываются варианты, в которые не верил никто!
Оставить заявку на ASO в Appbooster
Бесплатный конструктор для создания скриншотов от AppBooster
Авторское право на скринкасты и скриншоты – sdelano.
 media
mediaФорматы достаточно популярны, например, в Сети часто можно увидеть скриншоты частных переписок. Часто пользователи переснимают чужую работу, чтобы поделиться ею. Но не нарушаются ли в данном случае авторские права?
1
Скриншоты для личного использования
Я сделал скриншот картинки и отправил своему другу. Будет ли это нарушением?
Если вы сделали скриншот картинки или текста другого автора и отправили его другу — то это не будет считаться нарушением. Вы можете спокойно сохранять скриншоты для себя. В личных целях использовать чужой контент можно.
Другое дело, если уже друг выложит скриншот в интернете — вот тогда авторские права могут быть нарушены.
2
Публикация скриншота в Сети
А если я сам выкладываю скриншот в интернет? Например, на своей страничке в социальной сети? Это нарушение?
Если это чужой авторский контент — текст, фотография, картинка, даже скрин видеоролика — то да, это может быть нарушением.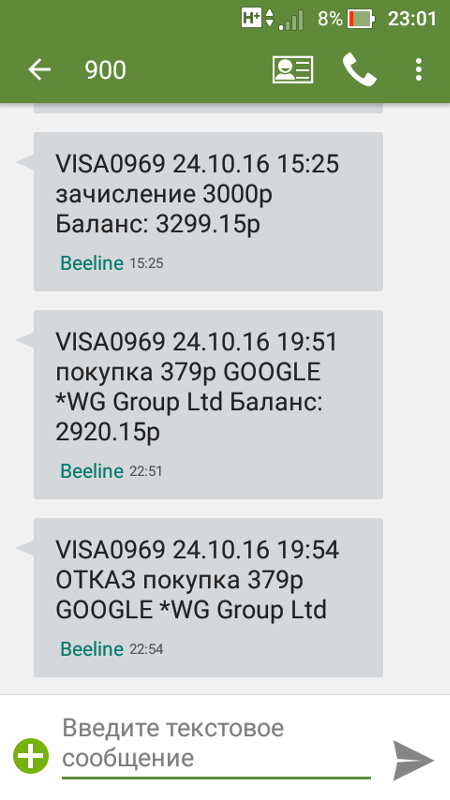 То, что это скриншот, а вы вручную ничего не копировали, значения не имеет.
То, что это скриншот, а вы вручную ничего не копировали, значения не имеет.
Чтобы использовать чужое произведение (произведением будет считаться любой контент, который создан творческим путем), нужно заручиться согласием автора, более того, письменным. Правда, есть несколько случаев, когда согласие получать не обязательно.
3
Согласие автора
Когда можно не спрашивать согласия автора?
В первую очередь, если вы используете скриншот «в информационных, научных, учебных и культурных целях» (это статья 1274 Гражданского кодекса, в ней описаны случаи свободного использования).
Например, вы можете «цитировать» произведение, приводя в пример скриншот авторского произведения, в научных, полемических, критических, информационных, учебных целях (обязательно некоммерческих) с указанием имени автора и источника заимствования.
Если вы хотите опубликовать новость, доказать, что автор не прав, подтвердить свою мысль в статье, которую написали — тогда вставляйте скриншот свободно.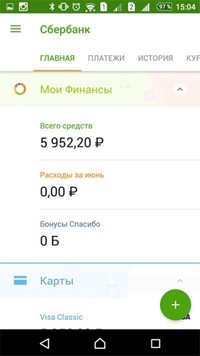 Можно использовать скриншоты из фильма и видеоролика, если вы его разбираете или критикуете: рассказываете о преимуществах и недостатках, указываете на ошибки. Тогда нарушения не будет.
Можно использовать скриншоты из фильма и видеоролика, если вы его разбираете или критикуете: рассказываете о преимуществах и недостатках, указываете на ошибки. Тогда нарушения не будет.
Также можно свободно использовать скриншоты авторских материалов в качестве иллюстраций в учебных курсах или в презентациях.
Но даже если вы знаете, что согласие автора получать не обязательно, обязательно указывайте его имя и источник заимствования.
4
Автор скриншота
Если я сделал скриншот, буду ли я считаться его автором? Должны ли будут теперь спрашивать разрешение у меня?
В скриншоте нет творческой составляющей, это механическое действие. А авторское право защищает только произведения, созданные творческим трудом.
Другое дело, если вы автор контента. Таким контентом, например, может быть ваше стихотворение, которым вы хотите поделиться в соцсети, разместив скриншот. Теперь, если другие захотят использовать ваш текст, им нужно получить ваше письменное согласие или даже заключить договор.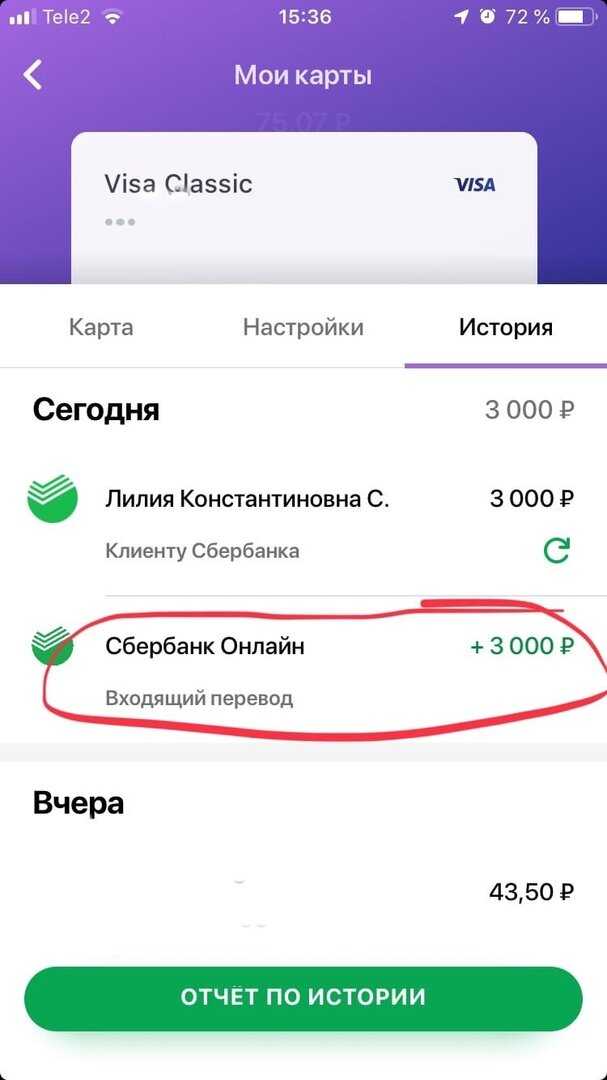 Исключениями будет использование в информационных, научных, учебных и культурных целях.
Исключениями будет использование в информационных, научных, учебных и культурных целях.
Использовать такой скриншот в коммерческих целях, например, продавать кружки или футболки с его изображением — нельзя.
5
Фрагмент изображения
Если я делаю скриншот не целой картинки, а только части? В этом случае можно публиковать скриншот свободно, без согласия автора?
Только если вы используете скриншот, чтобы проиллюстрировать свою мысль, приводя пример. Автору принадлежат права и на произведение, и на его части.
6
Запись действий на экране
Кажется, понятно! А как быть со скринкастами? Если я сделаю запись с экрана, и потом выложу ее в интернет?
В отношении скринкастов логика похожая. Скринкаст — это видеозапись действий на экране вашего компьютера. Иными словами, то же, что и скриншот, только в видеоформате.
Нарушения нет, если это запись ваших действий, и фрагменты чужого авторского контента в записи используются в научных, полемических, критических, информационных, учебных целях, а вы при этом указываете автора и источник заимствования.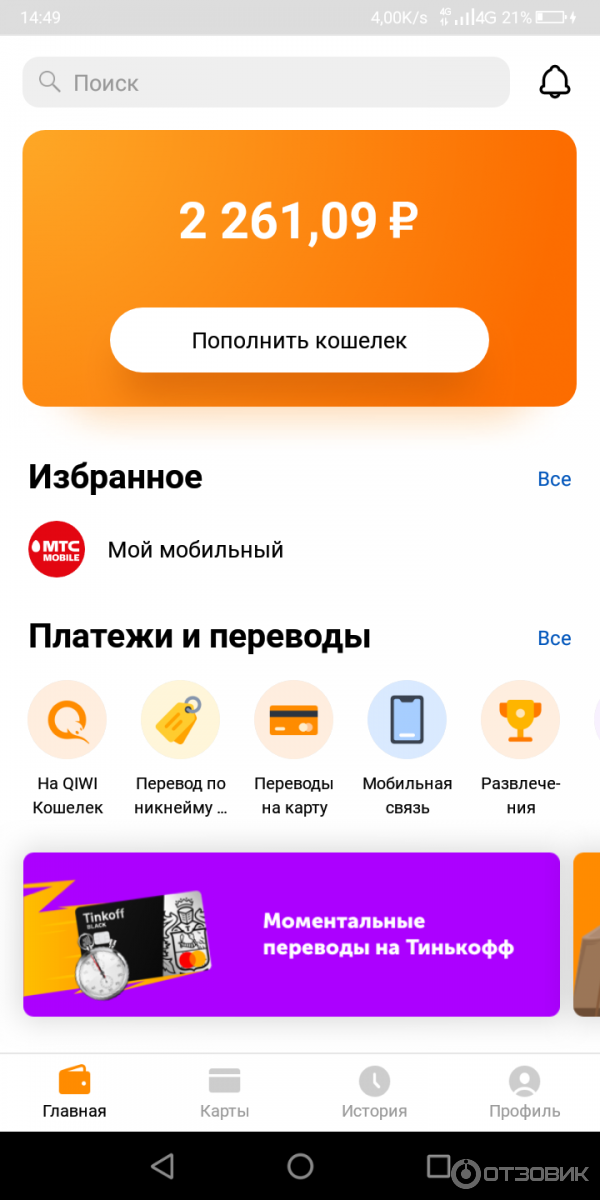
А вот если вы записали с экрана видеоролик другого автора, тогда история другая. В этом случае надо получать согласие автора на распространение. Это касается как художественных фильмов, так и обучающих роликов. Если вы хотите выложить запись — спросите разрешения автора.
7
Личная переписка
Можно ли делать скриншоты и скринкасты личной переписки?
Если в переписке содержится информация, которая содержит личную и семейную тайну (других людей), то размещать такие скриншоты и скринкасты не рекомендуем. Это незаконно. За нарушение неприкосновенности частной жизни предусмотрена уголовная ответственность.
Внимательно следите, чтобы и чужие персональные данные не попали в сеть — за распространение персональных данных без согласия могут оштрафовать.
Персональными данными является такая совокупность данных, которая позволяет идентифицировать человека как личность. К персональным данным относятся: фамилия, имя, отчество, дата рождения, место рождения, место жительства, номер телефона, адрес электронной почты, фотография, возраст и прочее. Если, например, это сочетание имени, фамилии и телефона — это персональные данные. А вот имени и места рождения — вряд ли, потому что определить кого-то конкретного из всех людей с этим именем и фамилией, родившихся в определенном городе, сложно. Такие данные не будут считаться персональными.
Если, например, это сочетание имени, фамилии и телефона — это персональные данные. А вот имени и места рождения — вряд ли, потому что определить кого-то конкретного из всех людей с этим именем и фамилией, родившихся в определенном городе, сложно. Такие данные не будут считаться персональными.
Карточки про персональные данные вы найдете здесь.
Чужую личную переписку выкладывать в интернет тоже нельзя, тогда вы нарушите тайну переписки, за это тоже предусмотрена уголовная ответственность. Ограничение права на тайну переписки может быть допущено только на основании судебного решения.
Подробнее про личную переписку в сети можно прочитать в наших карточках здесь.
Что такое снимок экрана: определение, методы и достоинства
Снимки экрана — это удобный способ сохранять, документировать и обмениваться процессами, ошибками и сообщениями на вашем компьютере. Скриншот — это снимок всего экрана или его части . В Windows и macOS вы найдете несколько предустановленных бесплатных инструментов для создания скриншотов.
Содержание
- Что такое снимок экрана: определение и история
- Как работает снимок экрана?
- Для чего нужны скриншоты?
- На что следует обратить внимание, когда речь идет о снимках экрана
- Встроенная функция создания снимков экрана и инструменты для создания снимков экрана
Что такое снимок экрана: определение и история
Скриншот – это цифровая фотография видимого содержимого на экране . По умолчанию он сохраняется в виде файла в буфер обмена или в папку со скриншотами. Как правило, вы также можете отправить его непосредственно на выбранный принтер и распечатайте .
Не считая фотографирования экрана реальной камерой, скриншоты существуют с середины 1960-х годов. В то время вы могли распечатать содержимое экрана одним нажатием кнопки.
Позже, в 1970-х и 80-х годах, разработчики осознали, насколько полезными были скриншоты, и начали разработку компьютеров со встроенной функцией скриншотов .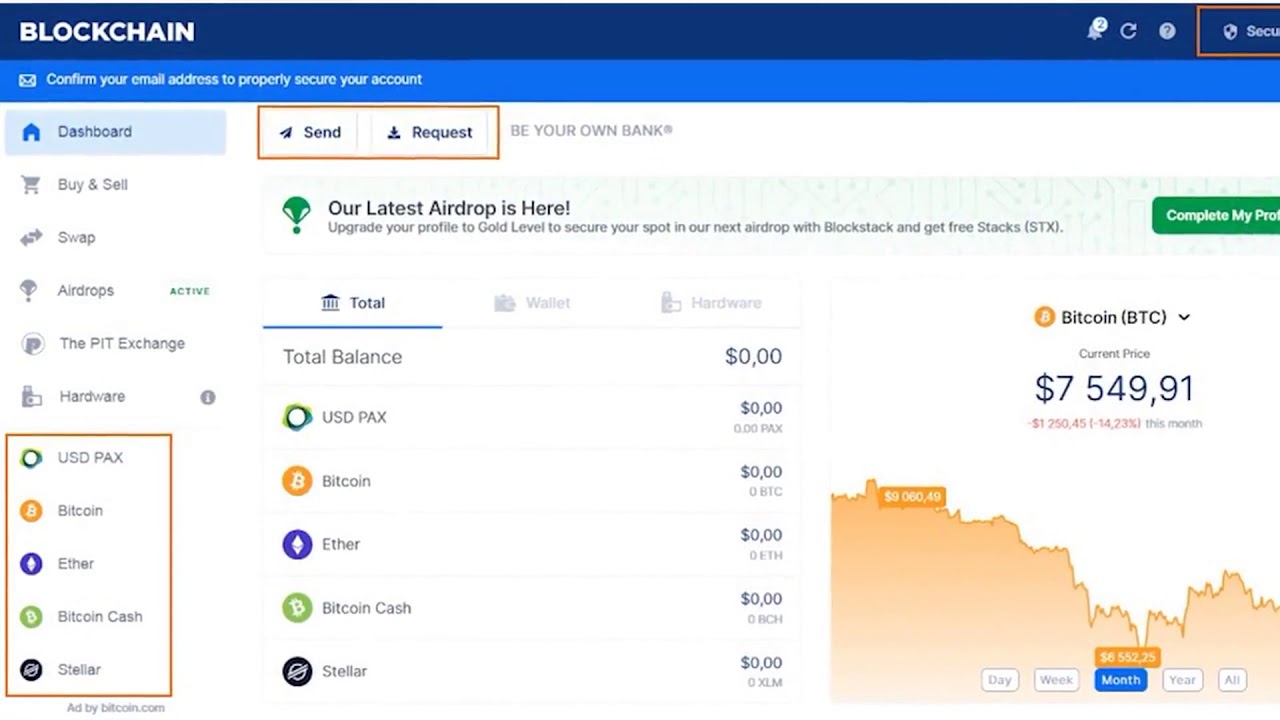 Например, терминалы IBM VDU и операционные системы MS-DOS имели функцию экрана печати в 70-х годах, которая позволяла распечатывать текстовое содержимое напрямую через подключенный порт принтера.
Например, терминалы IBM VDU и операционные системы MS-DOS имели функцию экрана печати в 70-х годах, которая позволяла распечатывать текстовое содержимое напрямую через подключенный порт принтера.
В то время как ранние версии функции экрана печати могли копировать только письменный контент в текстовом формате, популярная функция была быстро расширена, чтобы включить все содержимое, видимое на экране, или выбранную его часть . Это облегчило многим пользователям общение с другими о том, что происходит на их экране. Современные операционные системы обычно сохраняют изображения экрана в формате BMP. После появления смартфонов функция создания снимков экрана быстро стала стандартом и для мобильных устройств (формат PNG или JPG) и оказалась полезной для сохранения и обмена чатами и другим контентом.
Как работает снимок экрана?
Практически все современные операционные системы имеют встроенную функцию скриншота , которая позволяет пользователям делать снимки экрана. Скриншоты можно сделать либо с помощью сочетания клавиш, либо нажав соответствующую кнопку в инструменте создания снимков экрана.
Скриншоты можно сделать либо с помощью сочетания клавиш, либо нажав соответствующую кнопку в инструменте создания снимков экрана.
В Windows и Linux с интерфейсами GNOME и KDE можно сделать скриншот текущего экрана, нажав клавишу [Печать] на клавиатуре. При необходимости имеется также расширенная функция скриншота, позволяющая делать снимки только активного окна на экране. Начиная с выпуска Windows Vista, Microsoft также предлагает Snipping Tool как встроенное решение для создания скриншотов и их редактирования при необходимости. На клавиатуре Mac для macOS нет клавиши [Печать] для создания скриншотов. Однако в системе Apple есть встроенная функция скриншота, доступ к которой можно получить с помощью сочетания клавиш. С помощью сочетания клавиш [Command] + [Shift] + [3] можно сделать скриншот всего экрана.
Когда вы делаете снимок экрана, он копируется в буфер обмена в формате BMP и может быть вставлен, передан и отредактирован в других программах или сообщениях электронной почты. Начиная с Windows 8, скриншоты также можно найти в папке 9.0003 «Скриншоты» папка сразу после того, как они сделаны. На Mac вам сначала нужно будет создать для этой цели папку, иначе система автоматически сохранит изображения на рабочий стол.
Начиная с Windows 8, скриншоты также можно найти в папке 9.0003 «Скриншоты» папка сразу после того, как они сделаны. На Mac вам сначала нужно будет создать для этой цели папку, иначе система автоматически сохранит изображения на рабочий стол.
Для чего нужны скриншоты?
Скриншоты могут быть полезны и даже необходимы по разным причинам. Ниже приведены некоторые из наиболее распространенных причин, по которым пользователь может сделать снимок экрана:
- На экране появилось сообщение об ошибке или окно сообщения , и0003 служба технической поддержки для вашего компьютера, операционной системы или веб-сайта должен увидеть его.
- Снимки экрана можно использовать для создания исторической записи развития и состояния веб-сайта, а затем сравнивать его на различных стадиях разработки .
- Учебники используют скриншоты в своих пошаговых инструкциях , чтобы сделать их более понятными для читателей и зрителей.

- Функция скриншота — очень популярный инструмент в компьютерных играх, позволяющий игрокам фиксируйте их успехи, рекорды, глюки и забавные моменты .
- В разработке веб-сайтов и программного обеспечения скриншоты облегчают общение внутри команды разработчиков при оценке последовательностей программирования .
- Когда дело доходит до издевательств или домогательств через текстовый или видеочат, скриншоты можно комбинировать с IP-адресами, чтобы использовать их в качестве доказательств преступных действий в Интернете в режиме реального времени.
На что обратить внимание при создании скриншотов
При редактировании изображений или написании онлайн-статей, программных инструкций или обзоров вам необходимо помнить, что онлайн-изображения на вашем экране защищены авторским правом , и вы должны получить согласие правообладателя, чтобы иметь возможность публиковать или распространять их. Вы также не должны использовать или распространять скриншоты людей без их согласия. Ознакомьтесь с правилами защиты данных и авторскими правами , прежде чем использовать сделанный снимок экрана и публиковать его в Интернете.
Вы также не должны использовать или распространять скриншоты людей без их согласия. Ознакомьтесь с правилами защиты данных и авторскими правами , прежде чем использовать сделанный снимок экрана и публиковать его в Интернете.
Встроенная функция создания снимков экрана по сравнению с инструментами для создания снимков экрана
Несмотря на то, что последние операционные системы Windows, Mac и Linux предлагают встроенные функции создания снимков экрана с базовыми функциями , некоторым пользователям могут понадобиться дополнительные функции для последующего редактирования изображений. Вот где может пригодиться бесплатный инструмент для создания скриншотов. Эти инструменты не только предлагают гораздо более широкий набор функций для выполнения детального постредактирования скриншотов , но также позволяют делать скриншоты в фильмах и играх или делать скриншоты системы при использовании нескольких мониторов. Некоторые инструменты автоматизируют процесс загрузки скриншотов в облачные сервисы, такие как Google Drive или Dropbox.
Ниже перечислены некоторые из самых популярных и надежных бесплатных инструментов для создания скриншотов:
- Apowersoft
- DuckCapture
- Greenshot
- Grabilla
- Icecream
- LightSh от
- Monosnap
- Веб-дизайн
- Энциклопедия
Статьи по теме
Как сделать снимок экрана в Windows 11
- Конфигурация
Существует множество веских причин, по которым вам может понадобиться сделать снимок экрана в Windows 11. Возможно, вы хотите задокументировать сообщение об ошибке, чтобы поделиться с ИТ-отделом, или, возможно, вам нужно сделать снимок экрана. момент в программе, которая не предлагает соответствующей функции. В нашем руководстве показано, как сделать снимок экрана в Windows 11 с помощью комбинаций клавиш или инструмента Snipping Tool.
Создание снимков экрана в Ubuntu
- Конфигурация
Как и в большинстве других операционных систем, в Ubuntu также можно делать снимки экрана. В дополнение к собственным параметрам существуют различные инструменты, которые предлагают функцию редактирования и другие функции в дополнение к опции фотографии. С нашим руководством вы можете шаг за шагом научиться делать идеальный снимок экрана в Ubuntu.
Создание скриншотов в UbuntuКак создавать скриншоты в Linux
- Конфигурация
Скриншоты можно легко сделать в Windows или macOS, но в Linux все немного сложнее. Мы объясним, какие у вас есть варианты для быстрого и профессионального создания снимков экрана в Linux, какие инструменты доступны вам для этой цели и какие дополнительные функции они вам предлагают. Читай дальше что бы узнать.
Как сделать снимок экрана и в чем его польза
Знаете ли вы, что в вашем компьютере есть встроенные инструменты, которые позволяют вам сделать снимок экрана — изображение того, что у вас на экране? Эта способность имеет множество применений: вы можете сохранить копию временной информации на потом или сравнить снимки до и после. Независимо от того, для чего вы используете скриншоты, инструменты на вашем компьютере намного лучше, чем делать снимки экрана с помощью телефона.
Возможно, скриншоты лучше всего использовать для сопровождения запроса ИТ-тикета. Давайте посмотрим, как сделать снимок экрана и почему они так полезны.
Как сделать снимок экрана
В Windows 7, 8 и 10 есть встроенная утилита под названием Snipping Tool , которая упрощает создание снимков экрана. Чтобы открыть его, нажмите кнопку «Пуск» в левом нижнем углу экрана, введите snipping и нажмите Snipping Tool .
Чтобы открыть его, нажмите кнопку «Пуск» в левом нижнем углу экрана, введите snipping и нажмите Snipping Tool .
Затем нажмите New , чтобы начать захват. Экран немного бледнеет, и вы можете использовать мышь, чтобы выделить область для захвата снимка экрана. Нажмите и перетащите пространство, которое вы хотите захватить, и отпустите кнопку мыши, чтобы завершить снимок.
Попробуйте захватить только ту часть экрана, которую вам нужно, чтобы увидел другой человек, а также включите любой необходимый контекст. Например, если в программе есть сообщение об ошибке, полезно зафиксировать это сообщение об ошибке и достаточную предысторию, чтобы знать, на каком экране появилось это сообщение об ошибке.
Избегайте делать скриншоты всего экрана монитора, если в этом нет необходимости. Это особенно актуально, если у вас два экрана и скриншот включает их оба. Эти скриншоты настолько велики, что их трудно увидеть и понять.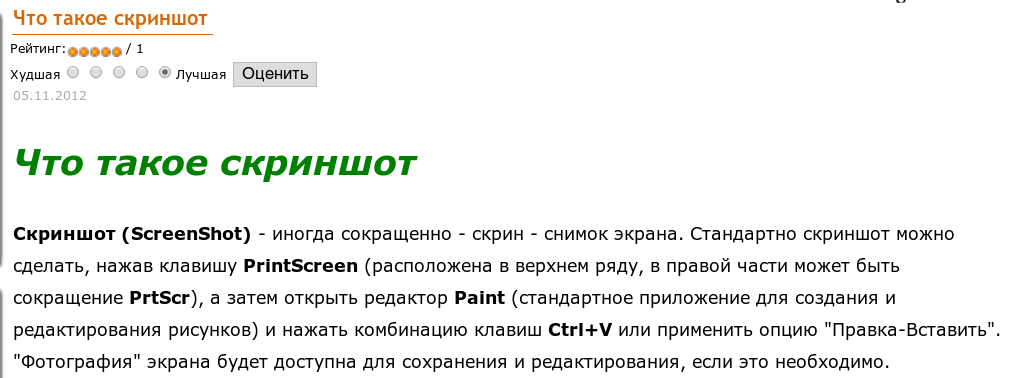
Когда скриншот будет готов, у вас есть несколько вариантов. Вы можете использовать инструменты пера и маркера, чтобы привлечь внимание к информации на снимке экрана, если это необходимо. Чтобы поделиться своим снимком экрана, вы можете щелкнуть значок Сохранить , чтобы сохранить копию изображения на свой компьютер, или значок Копировать , чтобы вставить его позже. Нажав на конверт электронной почты, вы можете мгновенно отправить снимок экрана по электронной почте.
Мы рекомендуем скопировать и вставить это в тело электронного письма как самый быстрый способ отправить его, вместо того, чтобы сохранять файл, а затем добавлять вложение.
Snip & Sketch в Windows 10
Когда вы открываете Snipping Tool в последних версиях Windows 10, вы узнаете, что в будущих версиях будет использоваться новое приложение Snip & Sketch . Это во многом похоже на Snipping Tool — вы можете открыть его, выполнив поиск в меню «Пуск», как и раньше.
Сходство распространяется и на его функциональность. Snip & Sketch включает в себя те же режимы для захвата снимка экрана, но добавляет полноэкранный режим на случай, если он вам понадобится. Вы также можете нажать на стрелку рядом с Новый , чтобы сделать снимок экрана с задержкой по времени — отлично, если вам нужно сначала открыть меню. Приложение также включает инструменты обрезки и линейки, помогающие редактировать снимки экрана.
Если на вашем компьютере установлены оба приложения, попробуйте их оба и посмотрите, что вам больше нравится. В конце концов, Snip & Sketch станет единственным приложением, но вы познакомитесь с ним после использования Snipping Tool.
Попробуйте более мощный инструмент для создания снимков экрана
Если вы хотите улучшить свои снимки экрана, существует множество бесплатных утилит, которые предлагают больше возможностей, чем Snipping Tool.
Одним из лучших является Greenshot, в котором есть встроенное редактирование изображений и несколько опций для опытных пользователей.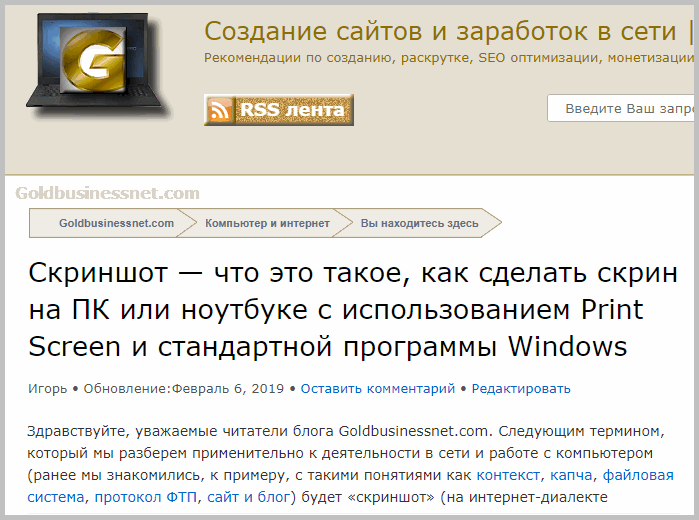 После его установки вы найдете его значок в правом нижнем углу экрана. Возможно, вам придется щелкнуть значок со стрелкой вверх, чтобы найти его.
После его установки вы найдете его значок в правом нижнем углу экрана. Возможно, вам придется щелкнуть значок со стрелкой вверх, чтобы найти его.
По умолчанию Greenshot запускается при нажатии клавиши Print Screen . Нажмите и перетащите область, которую вы хотите захватить, как Snipping Tool. Как только вы отпустите, Greenshot спросит вас, что вы хотите сделать с изображением. Нажмите Сохранить как , чтобы сохранить изображение, или Открыть в редакторе изображений , чтобы сначала внести некоторые изменения.
С левой стороны вы найдете множество опций для редактирования изображений. Используйте инструмент Obfuscate , чтобы размыть конфиденциальную информацию. Вы можете использовать инструмент Text , чтобы добавить примечание к снимку экрана или нарисовать стрелку, чтобы привлечь внимание к области. После того, как вы закончите размечать его, нажмите Сохранить , чтобы сохранить его на жестком диске, чтобы вы могли отправить его в билете.
Вам, конечно же, не нужно пробовать Greenshot, если вы этого не хотите. Инструмент Snipping Tool работает просто отлично, и это все, что вам нужно, чтобы делать хорошие скриншоты.
Почему снимки экрана помогают ИТ-специалистам
Когда вы отправляете заявку, это очень помогает ИТ-специалистам узнать контекст проблемы. У большинства проблем есть несколько различных вероятных причин, и только осмотрев ваш компьютер и обсудив с вами событие, мы можем определить, что вызывает вашу конкретную проблему.
Скриншот, прикрепленный к вашему тикету, позволяет нам увидеть, как именно ваш компьютер описывает проблему. Поскольку некоторые проблемы трудно воспроизвести, если проблема возникает только время от времени, вы можете сделать снимок экрана, когда это произойдет. Кроме того, коды ошибок часто представляют собой случайные последовательности цифр и букв, которые трудно запомнить. Скриншот гарантирует, что у нас есть наилучшая возможная картина проблемы.
Не всегда возможно зафиксировать проблемы на снимках экрана, но чем больше у нас информации, тем легче найти решения для многих проблем.