Для чего нужен скриншот и как его сделать
Снимок экрана может потребоваться в двух основных ситуациях:
- При необходимости зафиксировать ошибку на экране, чтобы впоследствии переслать сделанный снимок специалисту. Идеальный вариант, чтобы долго не объяснять произошедшее словами.
- В ситуации, когда пользователь мобильного устройства или ПК пишет гайд, где сделанные скриншоты наглядно отражают пошаговые действия. Гораздо удобнее проиллюстрировать работу снимками и вставить на них комментарии, стрелки, линии, выделения. Информация сразу становится понятной.
Самое интересное, что при необходимости пользователь может сделать website screenshot. Это уникальный способ посмотреть, как будет выглядеть страница на различных мобильных устройствах из семейства Android и iOS и разных экранных разрешениях мониторов для ПК.
Каким способом сделать обычный скриншот
Используйте кнопку на клавиатуре PrintScreen или комбинацию Alt + PrintScreen
- В первом случае в буфер обмена копируется вся отображаемая информация на экране.

- Во втором случае делается скриншот выбранного активного окна.
- Информация из буфера обмена вставляется в любой графический редактор и сохраняется в нужном формате.
При помощи классического приложения из Windows “Ножницы” можно выполнить процедуру выделения определенной области на экране. Для этого:
- Запустите приложение “Ножницы”.
- Нажмите кнопку “Создать”.
- Подведите курсор мыши в верхнюю левую точку выделяемого фрагмента, и зажав левую кнопку мыши, потяните курсор в правый нижний угол по экрану. Отпустив кнопку в нужной позиции сделается скриншот области.
- Произведите процедуру редактирования и сохранения объекта.
Онлайн сервисы для публикации скриншотов
Существует целый ряд онлайн-сервисов, которые помогают сделать скриншот и получить на него ссылку, чтобы впоследствии опубликовать её, например, в чате.
- Сервис Gyazo — простой и функциональный в использовании облачный менеджер, сохраняющий изображения на сервере.
 Умеет выделять области.
Умеет выделять области. - Сервис Joxi — бесплатный и функциональный менеджер изображений, который хранит ссылки на скриншоты неограниченный срок.
- Сервис Snagit — платный вариант функциональной программы, который помимо статичных изображений умеет захватывать видео прямо с экрана.
Как сделать скриншот на телефоне (планшете)
- На iOS одновременно нажать кнопку “Home” и “On\Off”.
- На Android одновременно нажать кнопку включения и понижения громкости.
Определение слова скриншот, как сделать снимок экрана
Обновлено 28.03.2016.
Скриншот (screenshot) – это снимок экрана, то есть изображение идентичное тому, что вы видите на экране монитора. Чаще всего необходимость сделать скриншот возникает, когда произошел сбой в работе какой-либо программы. Гораздо проще объяснить службе техподдержки суть проблемы, переслав им скриншот, чем пытаться объяснить все словами.
Чаще всего необходимость сделать скриншот возникает, когда произошел сбой в работе какой-либо программы. Гораздо проще объяснить службе техподдержки суть проблемы, переслав им скриншот, чем пытаться объяснить все словами.
Во всех версиях Windows стандартный способ сделать скриншот – нажать на клавишу «PrintScreen» на клавиатуре. Обычно она расположена в самом верхнем ряду клавиш справа и на ней имеется сокращенное обозначение «PrtScn». При нажатии клавиши изображение экрана скопируется в буфер обмена, и теперь его останется только вставить в файл в каком-нибудь графическом редакторе, например в стандартном Paint. Для этого откройте Paint (кнопка Пуск – Программы – Стандартные — Paint) и затем нажмите горячие клавиши «Ctrl+V». Теперь остается только сохранить этот файл, и вы сможете прикрепить его к письму с описанием ваших проблем.
Если же одновременно с нажатием клавиши «PrtScn» нажать клавишу «Alt», то в буфер обмена копируется изображение не всего экрана целиком, а только активного окна.
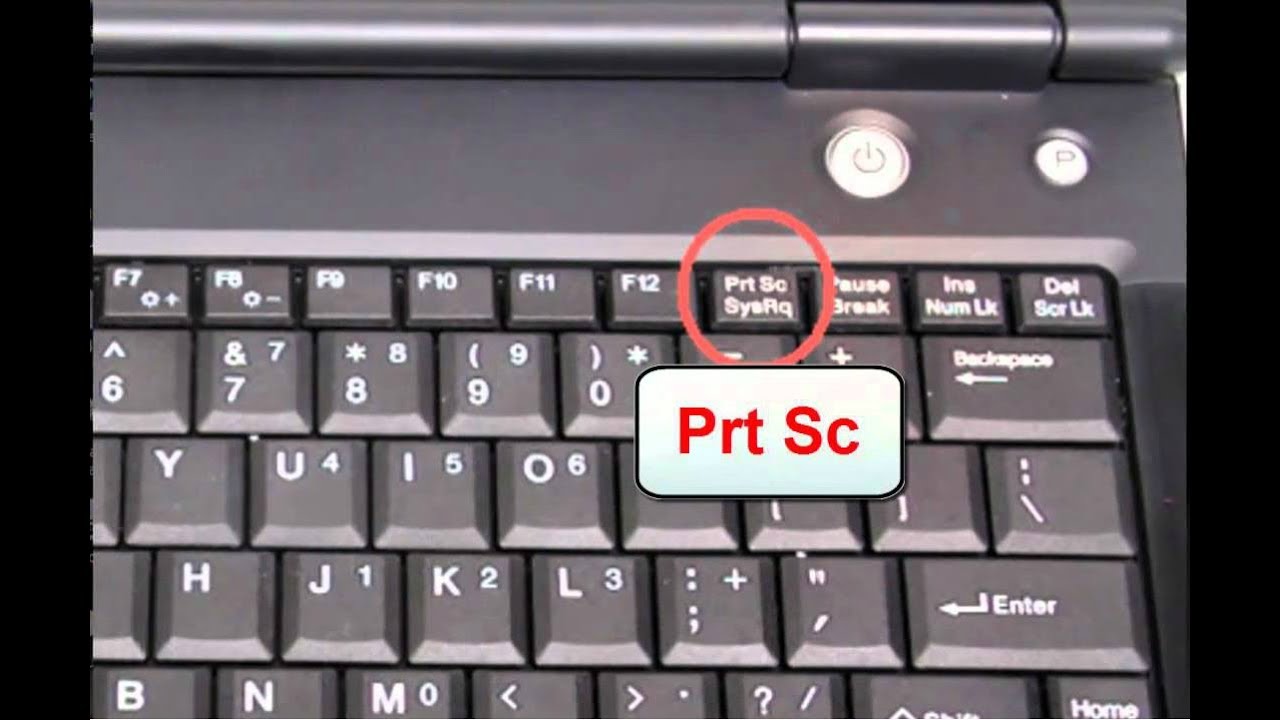 Обычно именно это и бывает нужно. Преимущество этого способа в том, что файл получится меньшего объема, и его легче переслать по почте во вложении.
Обычно именно это и бывает нужно. Преимущество этого способа в том, что файл получится меньшего объема, и его легче переслать по почте во вложении.В версиях операционных систем, начиная с Windows Vista и более поздних, появился специальный инструмент для создания скриншотов который называется Ножницы. Располагается он в той же группе стандартных программ, что и Paint. Чтобы воспользоваться им, не нужно нажимать «PrnScn», просто запустите Ножницы, выберите, какой тип фрагмента экрана вам нужно сохранить и нажмите «Создать». На выбор вам предлагается несколько вариантов: весь экран, активное окно, любой участок прямоугольной формы или вообще произвольный участок, который вы обведете мышью.
В Windows 8 и 10 имеется возможность делать скриншоты при помощи горячих клавиш «Win+PrtScn». Почитать об остальных горячих клавишах вы можете в этой статье. При этом не понадобится никаких дополнительных действий, автоматически будет создан файл со снимком всего экрана, который будет сохранен в специальной папке «Снимки экрана», расположенной в библиотеке «Изображения».
Теперь вы знаете что такое скриншот экрана и сможете легко его сделать. Мы рассмотрели несколько вариантов, но не смотря на то, что стандартные средства Windows позволяют легко делать скриншоты, существует масса программ, делающих то же самое, но с большими удобствами, или добавляющие дополнительные функции. Например, некоторые из них умеют делать захват окна с прокруткой или запись видеоролика, когда вам требуется зафиксировать последовательность ваших действий.
Что означает слово «скриншот»? Понятие «скриншот экрана»
Как сделать скриншот?
С развитием интернета появляется большое количество новых слов. Большинство слов иностранного происхождения, но и есть слова русского происхождения, вследствие слияния двух известных слово в одно. А на данной странице будет рассмотрено происхождение нового слова путем слияния двух иностранных слов. И слово для большинства людей пожилого возраста конечно необыкновенное и не знакомое – скриншот . Что же означает данное слово, и с какого языка оно пришло в русский язык?
Что же означает данное слово, и с какого языка оно пришло в русский язык?Слово скриншот произошло от слияния двух известных английских слов – это «screen» и «shot». Если кто не знаток английского языка – слово «screen» переводится, как экран, а слово «shot», как снимок. Т.е. дословно слово screenshot, переводится на русский язык, как снимок экрана.
Появилось и стало более популярно данное слово при появлении функции на компьютере, а точнее на клавиатуре, такой как Print Screen, что переводится, как «отпечаток экрана». Вследствие чего такие отпечатки экранов стали называть снимками экрана, т.е. «
На разных мобильных устройствах также можно сделать скриншоты, но уже другими сочетаниями клавиш. Но об этом можно ознакомиться на специализированных интернет-ресурсах, а ответ на вопрос, что означает слово скриншот в данном материале дан. Хочется сказать одно, что на компьютере или ноутбуке скриншот можно получить нажав на клавишу справа от F12 (в зависимости от модели компьютера или ноутбука) — «prt sc». Данный снимок экрана будет помещен в буфер обмена, а следовательно его можно редактировать в любой программе по обработке изображений.
Но об этом можно ознакомиться на специализированных интернет-ресурсах, а ответ на вопрос, что означает слово скриншот в данном материале дан. Хочется сказать одно, что на компьютере или ноутбуке скриншот можно получить нажав на клавишу справа от F12 (в зависимости от модели компьютера или ноутбука) — «prt sc». Данный снимок экрана будет помещен в буфер обмена, а следовательно его можно редактировать в любой программе по обработке изображений.
И если вас попросили прислать какой-то скриншот для решения проблемы, то это уже не составит для вас труда.
Что означает?
1. Слово «мультифора»
Инструкция по созданию скриншота экрана монитора
В любой операционной системе предусмотрена возможность создать снимок экрана (скриншот). Ниже перечислены подробные шаги как это сделать на различных операционных системах и устройствах:
Как сделать скриншот на Windows
Если у вас не ноутбук, а полноценный компьютер, то найдите чуть левее функциональных клавиш кнопку Print Screen.
На ноутбуке она тоже есть, часто делит одну кнопку с Insert. На некоторых ноутбуках для того, чтобы создать скриншот, надо нажать Print Screen вместе с функциональной клавишей Fn.
Нажимаем Print Screen. Всё, что на данный момент находится на экране, переносится в буфер обмена. Если нужно «сфотографировать» только одно активное окно, то используем комбинацию клавиш Alt + Print Screen.
Следом открываем любой редактор изображений. Например, Microsoft Photo Editor, Adobe Photoshop или стандартный Paint. Он самый простой и наверняка есть в вашем компьютере. Выбираем строку «Правка», а потом нажимаем «Вставить».
Изображение экрана теперь можно редактировать и сохранить! Выбираем «Файл», затем «Сохранить как». Изображение сохраняется в указанное место!
Как сделать скриншот в ОС Windows Vista и ОС Windows 7
В этих операционных есть предустановленная программа, которая также позволяет делать скриншоты. Всё предельно просто. Нажимаем «Пуск». В пункте меню «Все программы» выбираем «Стандартные».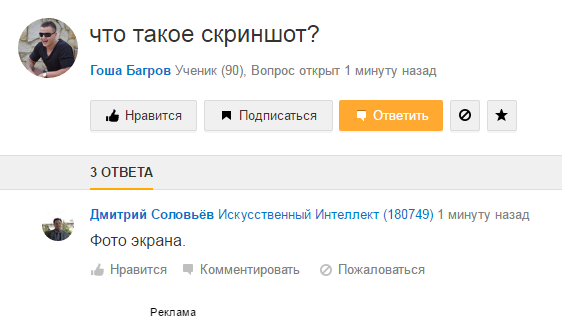 Через некоторое время откроется маленькое окошко с инструкцией, а весь экран станет полупрозрачным.
Через некоторое время откроется маленькое окошко с инструкцией, а весь экран станет полупрозрачным.
Рядом с окошком будет курсор в виде плюсика, с его помощью необходимо выделить нужную область. Дальше программка откроет изображение и его можно будет сохранить, как мы уже это умеем делать: «Сохранить как», затем указать место и нажать «Ок».
Как сделать скриншот на Mac ОС
С переходом на Mac многие пользователи сталкиваются с определёнными сложностями создания скриншота. Непривычный интерфейс и отсутствие клавиши Print Screen первое время создаёт небольшие трудности. Но и на Mac скриншоты делаются очень просто с помощью предустановленной программы. Главное помнить, что скриншоты на Mac, в отличие от Windows сохраняются не в буфере обмена, а сразу на рабочий стол. Чтобы на нём не валялась куча разномастных файлов, создайте для скриншотов отдельную папку.
С помощью комбинации клавиш cmd+shift+3 создаётся снимок всего экрана целиком.
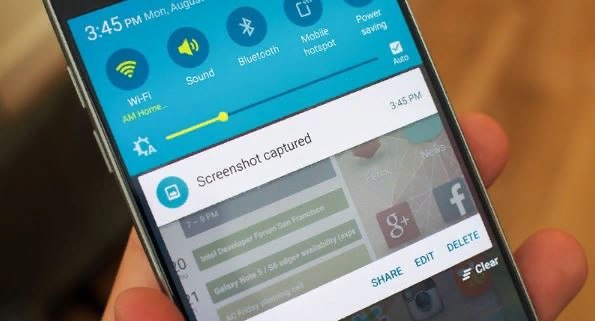
Когда нужно сделать скриншот только выбранного окна браузера, то нужно использовать комбинацию: сmd+shift+4, а затем нажать пробел. Этим же способом можно сделать «фотографию» пустого рабочего стола, без ваших ярлычков и папок.
Как сделать скриншот с Iphone
Необходимость делать скриншоты с Apple iPhone и iPod Touch возникла вместе с невероятной скоростью распространения этих устройств. Не важно, хотите вы похвастаться новой аватаркой, или показать где возникла какая-то техническая проблема, скриншот надо уметь делать. На iPhone это делается ещё проще, чем на компьютере.
Устройства iPhone имеют встроенную программку для создания снимков экрана. Достаточно нажать одновременно на кнопку включения и круглую клавишу Home, как скриншот будет сохранён в папке «Фотографии».
Как за 15 секунд сделать красивый скриншот «как со смартфона» без смартфона
Иногда в работе бывает нужно заскринить сайт с телефона, чтобы продемонстрировать мобильную версию или показать побольше контента.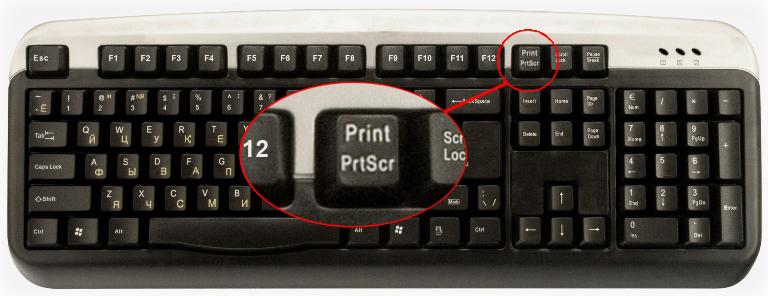 Например, так удобно демонстрировать статьи — в вертикальный скриншот влезает больше контента, а по бокам не остается пустого пространства.
Например, так удобно демонстрировать статьи — в вертикальный скриншот влезает больше контента, а по бокам не остается пустого пространства.
Мне скринить с телефона всегда было неудобно — нужно делать скриншот, пересылать его на компьютер, а потом еще запихивать его в мокап или бросать сверху тень. Куча мороки. Но недавно мне показали способ сделать все это гораздо быстрее и вообще без участия смартфона. С ним получается без сторонних программза несколько секунд делать вот такие симпатичные мокапы:
Чтобы показать, как это сделать, записала гифку. Можете посмотреть сразу ее:
Можете посмотреть сразу ее:
- Открываем нужный сайт в браузере Google Chrome
- В панели инструментов браузера нажимаем на три точки справа — там, где у нас все настройки.
- Выбираем там «Дополнительные инструменты → Инструменты разработчика». Появляется страшная консоль с кучей кода. Обычно она вылезает справа, иногда снизу (видимо, на старых версиях Хрома, точно не уверена).
- В этой консоли в левом углу есть кнопка с изображением смартфона. При наведении появляется подпись «toggle device toolbar». Нажимаем на нее — и сайт слева становится маленьким и переходит на мобильную версию.

- Теперь над сайтом на самом верху есть панелька: на ней можно выбирать разные версии смартфонов, чтобы экран был разного размера.
- Если вам нужно, чтобы вокруг экрана была рамочка смартфона, то есть можно было сразу заскриншотить мокап, нужно сделать еще одно действие. На новой панели (где у вас выбор версии смартфона) справа есть три точки. Нажмите на них и выберите «Show device frame». Готово — у вас вокруг скриншота красивая рамка. Учтите, что не у всех версий смартфона есть рамка. Я обычно выбираю iPhone 6/7/8, там рамка красивая и размер подходящий.
- Теперь нажмите на те же три точки и выберите «Capture screenshot». Сохраняйте скриншот куда хотите. Он будет сразу на прозрачном фоне. Внутри окошка сайт можно листать, чтобы сделать скриншот другой части экрана.
Может, этот способ уже все давно знали и я динозавр) Но надеюсь, хоть кому-то будет полезно.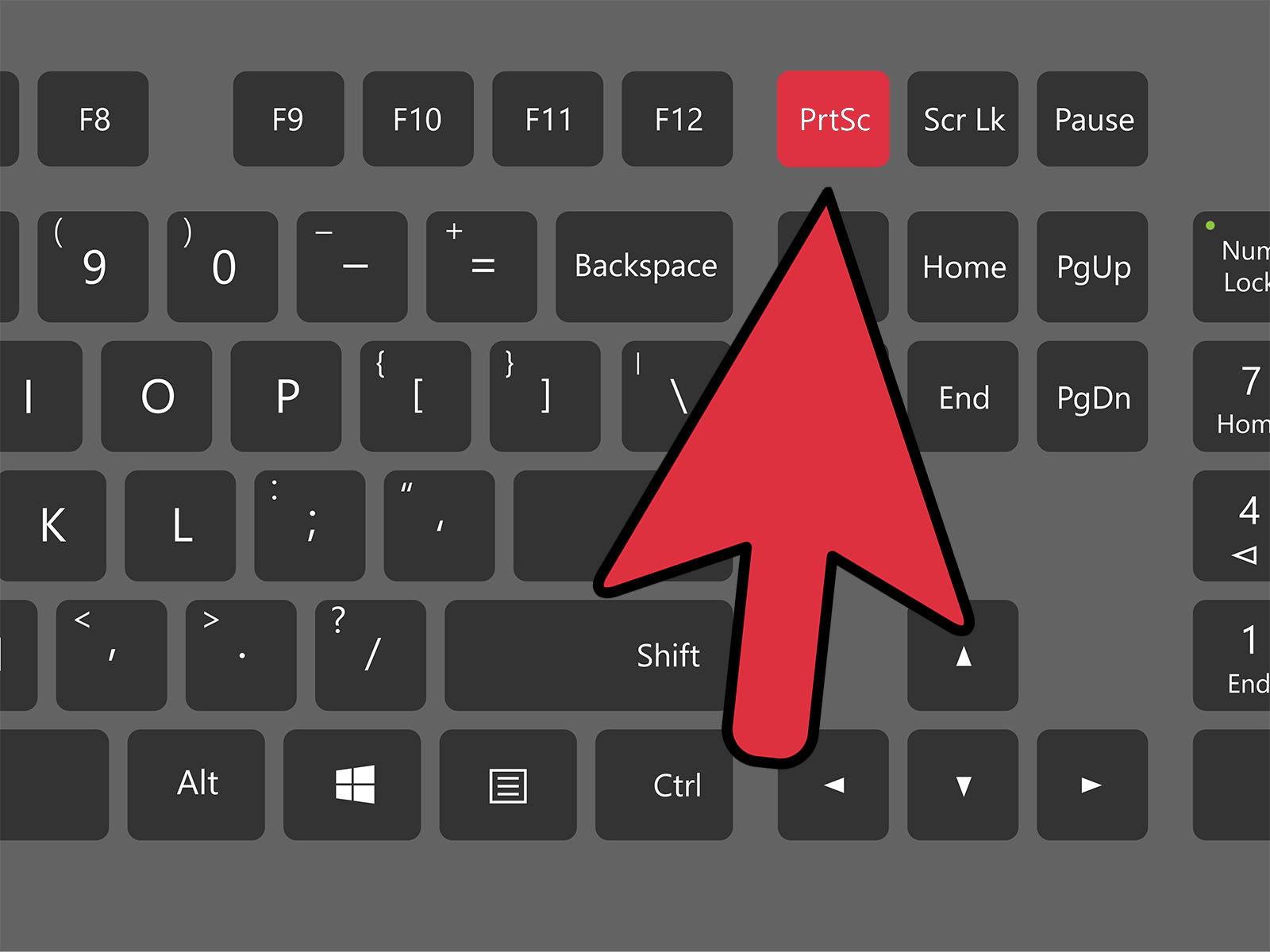
{ «author_name»: «Лена Шпрингер», «author_type»: «self», «tags»: [], «comments»: 72, «likes»: 41, «favorites»: 116, «is_advertisement»: false, «subsite_label»: «services», «id»: 156830, «is_wide»: false, «is_ugc»: true, «date»: «Wed, 09 Sep 2020 07:49:29 +0300», «is_special»: false }
{«id»:152954,»url»:»https:\/\/vc.ru\/u\/152954-lena-shpringer»,»name»:»\u041b\u0435\u043d\u0430 \u0428\u043f\u0440\u0438\u043d\u0433\u0435\u0440″,»avatar»:»404b6cfb-154d-da28-f57d-c22854f437ae»,»karma»:343,»description»:»»,»isMe»:false,»isPlus»:false,»isVerified»:false,»isSubscribed»:false,»isNotificationsEnabled»:false,»isShowMessengerButton»:false}
{«url»:»https:\/\/booster.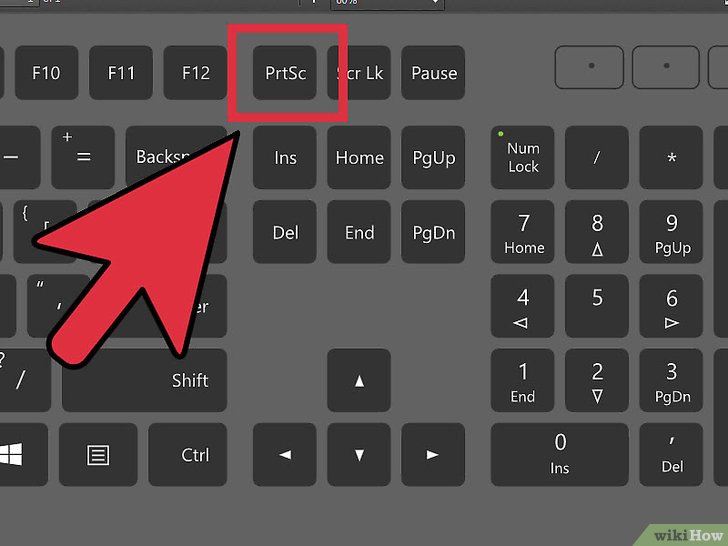 osnova.io\/a\/relevant?site=vc»,»place»:»entry»,»site»:»vc»,»settings»:{«modes»:{«externalLink»:{«buttonLabels»:[«\u0423\u0437\u043d\u0430\u0442\u044c»,»\u0427\u0438\u0442\u0430\u0442\u044c»,»\u041d\u0430\u0447\u0430\u0442\u044c»,»\u0417\u0430\u043a\u0430\u0437\u0430\u0442\u044c»,»\u041a\u0443\u043f\u0438\u0442\u044c»,»\u041f\u043e\u043b\u0443\u0447\u0438\u0442\u044c»,»\u0421\u043a\u0430\u0447\u0430\u0442\u044c»,»\u041f\u0435\u0440\u0435\u0439\u0442\u0438″]}},»deviceList»:{«desktop»:»\u0414\u0435\u0441\u043a\u0442\u043e\u043f»,»smartphone»:»\u0421\u043c\u0430\u0440\u0442\u0444\u043e\u043d\u044b»,»tablet»:»\u041f\u043b\u0430\u043d\u0448\u0435\u0442\u044b»}},»isModerator»:false}
osnova.io\/a\/relevant?site=vc»,»place»:»entry»,»site»:»vc»,»settings»:{«modes»:{«externalLink»:{«buttonLabels»:[«\u0423\u0437\u043d\u0430\u0442\u044c»,»\u0427\u0438\u0442\u0430\u0442\u044c»,»\u041d\u0430\u0447\u0430\u0442\u044c»,»\u0417\u0430\u043a\u0430\u0437\u0430\u0442\u044c»,»\u041a\u0443\u043f\u0438\u0442\u044c»,»\u041f\u043e\u043b\u0443\u0447\u0438\u0442\u044c»,»\u0421\u043a\u0430\u0447\u0430\u0442\u044c»,»\u041f\u0435\u0440\u0435\u0439\u0442\u0438″]}},»deviceList»:{«desktop»:»\u0414\u0435\u0441\u043a\u0442\u043e\u043f»,»smartphone»:»\u0421\u043c\u0430\u0440\u0442\u0444\u043e\u043d\u044b»,»tablet»:»\u041f\u043b\u0430\u043d\u0448\u0435\u0442\u044b»}},»isModerator»:false}
Блоги компаний
Еженедельная рассылка
Одно письмо с лучшим за неделю
Проверьте почту
Отправили письмо для подтверждения
Как сделать скриншот на телефоне и отредактировать его
Все современные смартфоны позволяют сделать скриншот. Это удобно, когда надо быстро что-то сохранить, вроде адреса, который не хочется переписывать. Ими можно делиться, чтобы не набирать заново текст или не описывать словами то, что изображено на странице. А иногда только так можно переслать переписку, чтобы она выглядела именно как пересланная, а не в виде сплошного текста. Короче, примеров применения скриншотов масса, но далеко не все знают, как это делается. Особенно, среди тех, кто не очень хорошо разбирается в технике или просто недавно купил новый телефон (производители любят придумывать собственные способы). Расскажем, как это сделать, а заодно покажем, как можно их редактировать перед отправкой или сохранением.
Это удобно, когда надо быстро что-то сохранить, вроде адреса, который не хочется переписывать. Ими можно делиться, чтобы не набирать заново текст или не описывать словами то, что изображено на странице. А иногда только так можно переслать переписку, чтобы она выглядела именно как пересланная, а не в виде сплошного текста. Короче, примеров применения скриншотов масса, но далеко не все знают, как это делается. Особенно, среди тех, кто не очень хорошо разбирается в технике или просто недавно купил новый телефон (производители любят придумывать собственные способы). Расскажем, как это сделать, а заодно покажем, как можно их редактировать перед отправкой или сохранением.
Скриншот важен для каждого пользователя. В какой-то момент его надо сделать всем.
Как сделать снимок экрана на Samsung, Huawei и других телефонах
Несмотря на то, что многие производители стараются выпендриться и сделать свой собственный способ создания скриншота на своих смартфонах, есть и универсальное решение.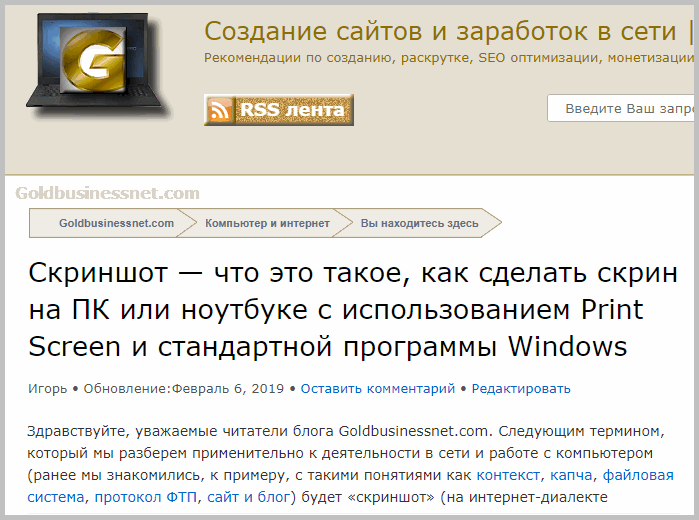
Как правило, почти на всех смартфонах работает комбинация клавиш включения и уменьшения громкости, которые надо нажать одновременно. Иногда их надо подержать, а иногда просто нажать. Второй вариант мне кажется более логичным, так как позволяет сделать скриншот в строго определенный момент. Особенно это актуально, когда делаешь его в игре или в видеоролике. Реже работает и комбинация кнопки питания с кнопкой увеличения громкости, но способы, предложенные производителями, еще удобнее.
Например, Huawei предлагает сделать скриншот, дважды стукнув по экрану костяшкой пальца. Это удобно и быстро, правда, иногда не срабатывает с первого раза. А еще, очертив область костяшкой, можно сделать скриншот выеденного фрагмента экрана.
Бах-бах и скриншот готов.
Samsung из покон веков предлагает свою альтернативу стандартному сочетанию клавиш. Чтобы сделать скриншот, надо провести ребром ладони от одного края экрана к другому. Мне так делать не удобно, но как альтернатива засчитывается.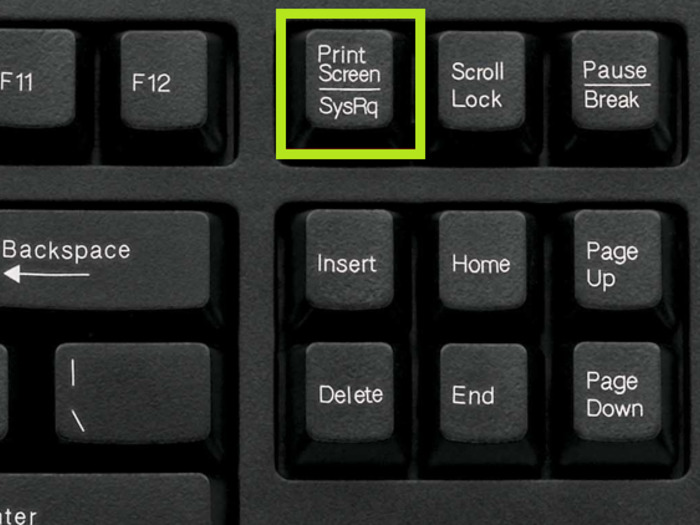
Другие производители предлагают делать это при помощи бокового меню или сдавливания смартфона, если у него есть такая возможность, но все равно самым простым и удобным способом является одновременное нажатие кнопок питания и уменьшения громкости.
Производителям надо срочно менять подход к дисплеям, но они не видят проблему
Как сделать снимок экрана на iPhone или iPad
Раз уж мы говорим о скриншотах на телефонах, надо рассказать, как это можно сделать и на iPhone. Тут все просто и есть только два способа, один их которых относится к устройствам с кнопкой Home, а второй к тем, которые ее лишились.
Если есть кнопка Home (круглая под экраном), то скриншот делается одновременным нажатием кнопки включения и кнопки Home. Если такой кнопки нет, то так же одновременно надо зажать кнопку включения и кнопку увеличения громкости. В итоге скриншот будет сделан и сохранен в галлерею. Если прошивка относительно новая, вам предложат его предварительно отредактировать.
Так было.
Так стало.
Аналогичным образом скриншоты делаются и на iPad, ведь они тоже делятся на те, у которых есть кнопка Home и те, которые ее лишены.
Надеюсь, что если у вас были вопросы, как сделать скриншот, они решены и теперь вы сможете без проблем сохранить то, что вам нужно. Примеров может быть множество — от проекта, который вы сделали онлайн и не можете скачать, до момента в игре, которым хочется поделиться. Впрочем, есть приложения, которые не позволяют делать скриншоты. Вот тут стоит пойти немного другим путем.
Почему пользователи Android массово бегут на iPhone SE 2020
Как сделать скриншот, если приложение запрещает это
Есть приложения, которые не позволяют сделать скриншот, но это тоже можно обойти. При этом, есть не один способ, который позволит это сделать, а сразу два.
Первый способ можно назвать нативным, хотя для того, чтобы им воспользоваться, надо немного покопаться в настройках.
Для этого надо запустить Google Ассистент, подержав нажатой кнопку возврата на главный экран.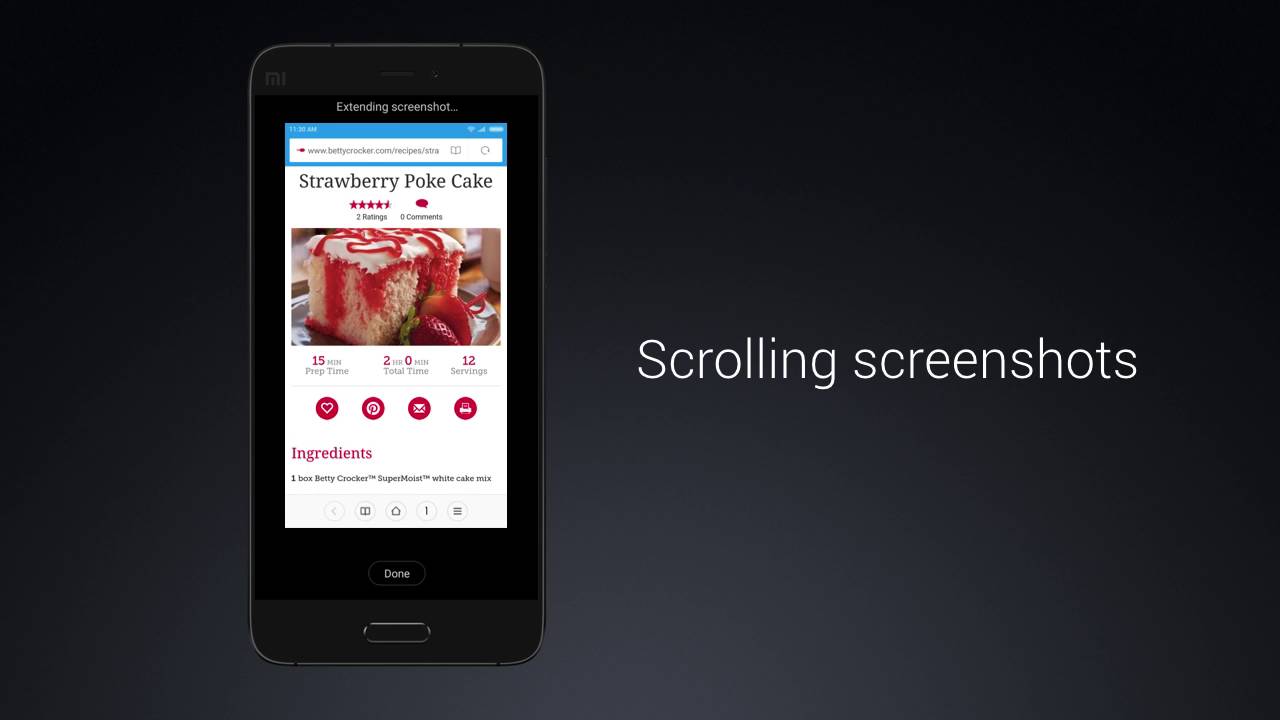 После этого открыть настройки, нажав кнопку с компасом в нижнем правом углу открывшегося окна. Дальше открыть свой профиль, нажав на иконку в правом верхнем углу. Далее ”Настроки” и перейти в раздел ”Ассистент”.
После этого открыть настройки, нажав кнопку с компасом в нижнем правом углу открывшегося окна. Дальше открыть свой профиль, нажав на иконку в правом верхнем углу. Далее ”Настроки” и перейти в раздел ”Ассистент”.
После перехода в нужный раздел отлистываем вниз до пункта ”Телефон”. Далее снова до конца вниз и активируем возможность делать скриншоты и делиться ими.
После этого при вызове ассистента будет предложено сделать скриншот. Далее им можно будет поделиться, отправив кому-то через стандартный интерфейс Android.
Второй способ представляет собой скачивание стороннего приложения, которое специализированно занимается скриншотами. Найти их можно в Google Play по запросу ”Скриншот” или ”Screenshot”. Одним из таких приложений является ReEnable Screenshot Module, которое позволяет делать снимки экрана сразу после того, как будет скачано. Но вы легко можете найти свои варианты.
Лучшие приключенческие игры для Android
Как отредактировать или отправить скриншот
Почти все современные смартфоны после того, как снимок экрана сделан, предлагают редактировать его или отправить. Для этого на несколько секунд на экране появляется плашка с предлагаемыми действиями.
Для этого на несколько секунд на экране появляется плашка с предлагаемыми действиями.
Если вы ее упустили или уже потом решили отредактировать снимок, это можно сделать в галлерее или в Google Фото. Для этого просто выбираем нужное изображение и нажимаем на редактирование.
Для чего нужно делать скриншоты на смартфоне
Для того, чтобы сделать скриншот бывает просто огромное количество причин. Например, я делаю их почти каждый день. Иногда для того, чтобы сделать статью — приведенный выше пример с ассистентом тоже сделан скриншотами. Иногда просто, чтобы переслать кусок переписки, а иногда даже для того, чтобы сохранить интересную картинку с подписью к ней или полезный комментарий.
Еще больше ответов на вопросы читателей и полезных советов вы найдете в нашем новостном Telegram-канале.
Еще одним примером может быть необходимость сделать захват фотографии из Instagram. Именно скриншот я описывал в отдельной статье о сохранений фотографий из Instagram в качестве самого банального примера.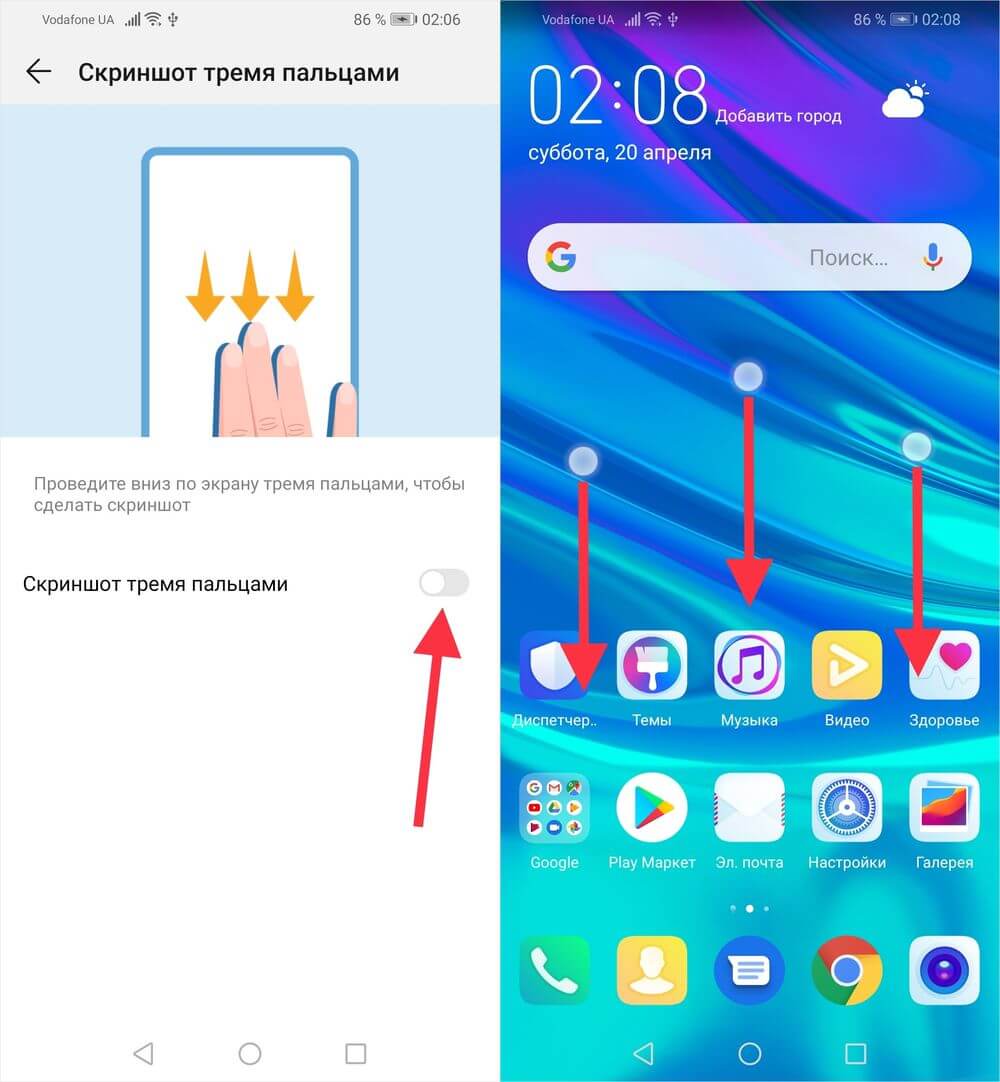 Хотя, есть и более продвинутые способы и в той статье я много о них говорил.
Хотя, есть и более продвинутые способы и в той статье я много о них говорил.
Как сделать скриншот моей проблемы?
Скриншот — это образ экрана или части экрана компьютера. На форуме поддержки Mozilla мы хотим, чтобы люди без колебаний добавляли свои скриншоты. Снимок стоит тысячи слов и может гораздо быстрее помочь вам объяснить вашу проблему.
Для создания скриншота используйте функцию Скриншоты Firefox, либо следуйте инструкциям ниже, чтобы создать скриншот на вашем компьютере, устройстве iOS или устройстве Android.
Чтобы создать скриншот в Firefox с помощью функции Скриншоты Firefox:
Щёлкните правой кнопкой мышиУдерживая клавишу Control, щёлкните мышью на пустой части страницы и выберите . В качестве альтернативы используйте сочетание клавиш Ctrl + Shift + Scommand + shift + S.
Совет: Вы можете также персонализировать свою панель инструментов Firefox, чтобы добавить кнопку Скриншот:
- Щёлкните по кнопке меню , щёлкните и выберите .

- Откроется специальная вкладка, где вы можете перемещать элементы на панель инструментов из избыточного меню и обратно.
- Перенесите элемент Скриншот на панель инструментов.
- Щёлкните Готово.
Щёлкните по меню в адресной строке и выберите в выпадающем меню .
Совет: Существуют некоторые другие способы сделать скриншот:
- Щёлкните правой кнопкой мышиУдерживая клавишу Control, щёлкните мышью на пустой части страницы и выберите .
- Используйте сочетание клавиш Ctrl + Shift + Scommand + shift + S.
Чтобы узнать больше о Скриншотах Firefox, прочитайте статью Скриншоты Firefox.
Если у вас есть экран, с которого вы хотите снять скриншот:
- Нажмите клавишу Print Screen или Prnt Scrn или prt sc (в зависимости от вашей клавиатуры). Эта клавиша обычно находится в верхней правой части клавиатуры. Для захвата только активного окна, во время нажатия нажмите и удерживайте клавишу Alt.

- Перейдите в меню Пуск Windows и откройте программу Paint от Microsoft из списка программ (найдите её в меню Стандартные).
- Как только откроется Paint, выберите команду Вставить и перед вами появится ваш Скриншот.
- Сохраните изображение в виде файла PNG в удобном месте, например, на ваш Рабочий стол.
Теперь у вас есть скриншот, который вы можете добавить к вашему посту на форуме, нажав кнопку Обзор ниже поля Отправить Ответ.
Инструменты
Если у вас есть экран, с которого вы хотите снять скриншот:
- Для захвата экрана, нажмите и удерживайте клавишу command, а также клавишу Shift, перед тем как вы нажмете 3.
- Для захвата отдельной области, нажмите и удерживайте клавишу command, а также клавишу Shift, перед тем как вы нажмете 4; затем выберите область, которую вы хотите скопировать.
- Для захвата отдельного окна, нажмите и удерживайте клавишу command, а также клавишу Shift, перед тем как вы нажмете 4; затем нажмите spacebar.
 Вы можете щёлкнуть по окну, чтобы его захватить.
Вы можете щёлкнуть по окну, чтобы его захватить.
В результате будет создан и добавлен на ваш рабочий стол файл PNG с именем Picture 1. Теперь у вас есть скриншот, который вы можете добавить к вашему посту на форуме, нажав кнопку Обзор ниже поля Отправить Ответ.
Инструменты
Если у вас есть экран, с которого вы хотите снять скриншот:
- В Ubuntu откройте меню , перейдите в папку и выберите .
- В дистрибутивах, использующих среду рабочего стола KDE (Kubuntu, OpenSUSE, и т.д.), KSnapshot
- В дистрибутивах, использующих среду рабочего стола Gnome (Debian, Trisquel, Fedora, и т.д.), Gnome-screenshot
- В большинстве других дистрибутивов, в зависимости от вашего менеджера рабочего стола, вы можете также использовать клавишу Print Screen или Prnt Scrn для захвата вашего скриншота следующим образом:
- Print Screen: весь экран
- Alt + Print Screen: текущее окно
- Shift + Print Screen: выделенный прямоугольник на экране
- Клавиша Ctrl, скомбинированная с любой из перечисленных выше клавиш или комбинаций клавиш, скопирует скриншот в буфер обмена
Теперь у вас есть скриншот, который вы можете добавить к вашему посту на форуме, щёлкнув по кнопке «Обзор» ниже поля «Отправить Ответ».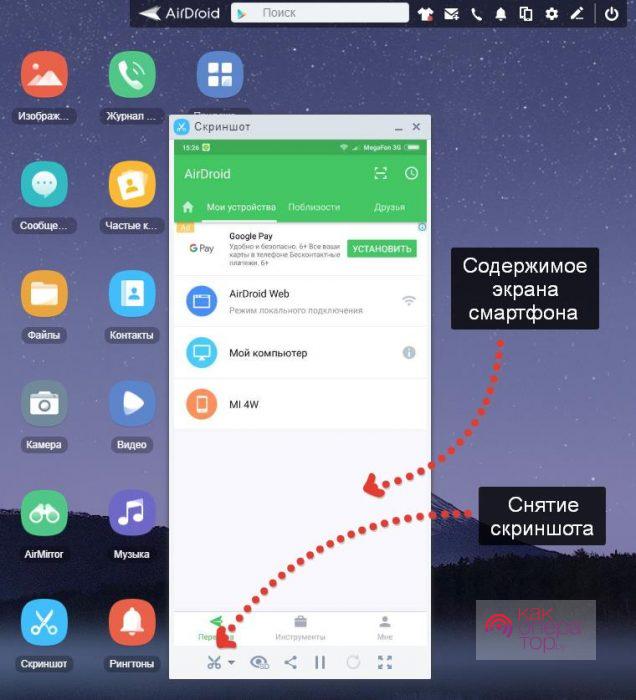
Инструменты
Если у вас есть экран, с которого вы хотите снять скриншот:
- Нажмите и удерживайте кнопку «Вкл./Выкл.«, а затем сразу же нажмите кнопку «Домой«.
- На экране появится белая вспышка, сопровождаемая характерным звуком – щелчком затвора фотоаппарата (если звук включен) — это означает, что скриншот готов.
- Скриншот будет сохранен для просмотра в «Галерее».
Для iOS устройств: У устройств iPhone 6 и выше, кнопка «Вкл./Выкл.» располагается на правой стороне устройства.
Создание скриншота на вашем Android телефоне или планшете зависит от конкретного устройства и Android версии, но есть два распространенных метода:
- Одновременно нажмите и удерживайте кнопку Вкл./Выкл. и кнопку уменьшения громкости, пока экран не начнет мигать.
- Если способ, описанный выше, не работает и устройство имеет кнопку «домой», одновременно нажмите и удерживайте кнопку «домой» и кнопку питания, пока экран не начнет мигать.

После этого скриншот можно найти в приложении Галерея.
Примечание: На Android-телефонах, работающих подуправлением стокового Android с установленным Android версии 9 (Pie) вы можете просто зажать кнопку питания/блокировки/разблокировки, которая вызовет отображение Меню питания. Из Меню питания выберите Скниршот (третий вариант внизу меню), и скриншот будет автоматически сохранён в вашу галерею.
Если ни один из этих методов не работает, вы можете посетить форум Android (например forums.androidcentral.com) для получения помощи с вашим конкретным устройством.
Этот веб-сайт (Википедия) содержит инструкции, как сделать скриншот на Windows, Mac, Linux, iOS и Android устройствах.
Что такое скриншот? | TechSmith
Снимок экрана, иногда называемый снимком экрана или снимком экрана, представляет собой изображение, которое показывает содержимое дисплея компьютера. С помощью снимков экрана вы можете запечатлеть именно то, что вы видите на экране, чтобы поделиться с другими или ссылаться на него позже.
Создание, сохранение и отправка снимков экрана может быть очень полезным. Фактически, некоторые настаивают на том, что скриншот — это самая важная вещь в Интернете. Но как может простое изображение вашего экрана быть таким жизненно важным? Видите ли, скриншоты часто выступают в роли артефакта новой эры.Они служат способом доказать другим, что вы действительно видите безумные вещи, которые видите.
Они не только помогают доказать свою правоту, но и помогают архивировать прошлое. Например, они могут помочь вам запечатлеть, как выглядел веб-сайт до последнего обновления бренда, это странное сообщение об ошибке, которое вы получили пару месяцев назад, или даже сочную статью, о которой вы не хотите рисковать забыть.
Как использовать скриншоты?
Снимки экрана не только удобны, они также революционны, позволяя выполнять больше работы быстрее.
About Tech повторяет убеждение, что снимки экрана могут быть чрезвычайно полезны, когда вам нужно продемонстрировать что-то, что иначе было бы трудно объяснить словами.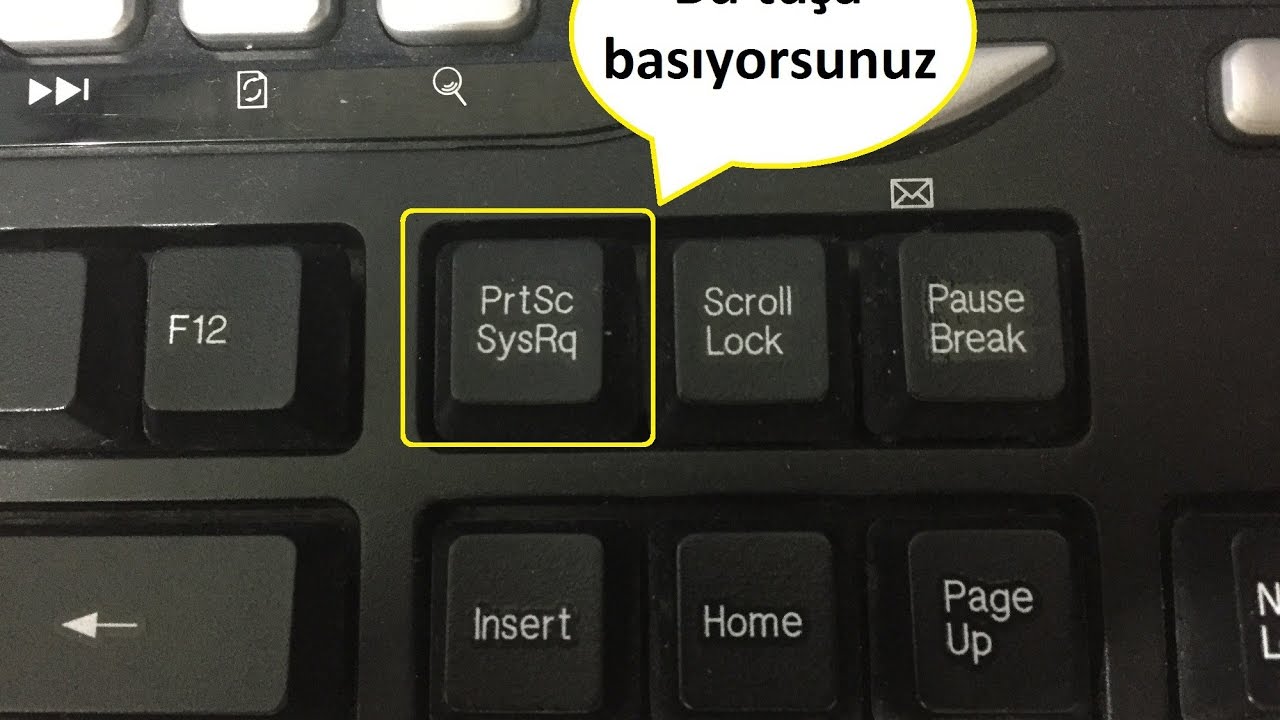 В конце концов, картинка стоит тысячи слов!
В конце концов, картинка стоит тысячи слов!
3 способа, которыми скриншоты могут помочь вам выполнить больше работы
1. Сотрудничать с другими
Ваш коллега хочет, чтобы ваш отзыв о новой веб-странице, которую они создали? Или им нужно, чтобы вы просмотрели брошюру, которую они напечатали? Вместо того, чтобы писать длинное электронное письмо с изменениями, сделайте снимок экрана и поразите своего коллегу отличной и эффективной обратной связью.
Разметка концепций дизайна на экране быстрее и эффективнее, чем объемное электронное письмо
2. Продемонстрируйте, как выполнять функцию
Только не говори. Показывать. Продемонстрируйте, о чем вы говорите, с помощью снимка экрана. Используя снимок экрана, который точно показывает, что вы имеете в виду, меньше шансов, что вас неправильно поймут. А это означает меньше путаницы, меньше времени на объяснения и больше времени на прошлое.
Например, объясните новому сотруднику, как войти в систему. Вместо того, чтобы рассказывать им, вы можете быстро отправить им снимок экрана, на который они могут ссылаться снова и снова, без необходимости постоянно спрашивать вас.
Вместо того, чтобы рассказывать им, вы можете быстро отправить им снимок экрана, на который они могут ссылаться снова и снова, без необходимости постоянно спрашивать вас.
Снимок экрана с пронумерованными шагами можно быстро сделать и легко понять
3. Покажите, что именно происходит
Если вы когда-либо обращались в свою ИТ-службу или службу поддержки через Интернет, чтобы сообщить об ошибке, вас, скорее всего, просили предоставить снимок экрана. Это потому, что не у всех одинаковые компьютеры. В зависимости от вашего компьютера, операционной системы, на которой он работает, версии вашего браузера, то, как что-то отображается для вас, может быть совершенно другим для других.
Наглядный пример того, на что вы смотрите, помогает другим точно увидеть, что происходит, и определить, что может пойти не так.
Снимок экрана с сообщением об ошибке помогает избежать путаницы, показывая кому-то именно то, что вы видите.
Самое лучшее в скриншотах? Они легкие! Как отмечает Buffer, снимки экрана мощные, но простые в использовании. На самом деле, чтобы сделать снимок экрана, требуется всего секунда. Так что начните использовать скриншоты сегодня и загрузите бесплатную пробную версию Snagit прямо сейчас.
На самом деле, чтобы сделать снимок экрана, требуется всего секунда. Так что начните использовать скриншоты сегодня и загрузите бесплатную пробную версию Snagit прямо сейчас.
Определение снимка экрана Merriam-Webster
экран · снимок | \ Skrēn-shät \ : изображение, которое показывает содержимое дисплея компьютера.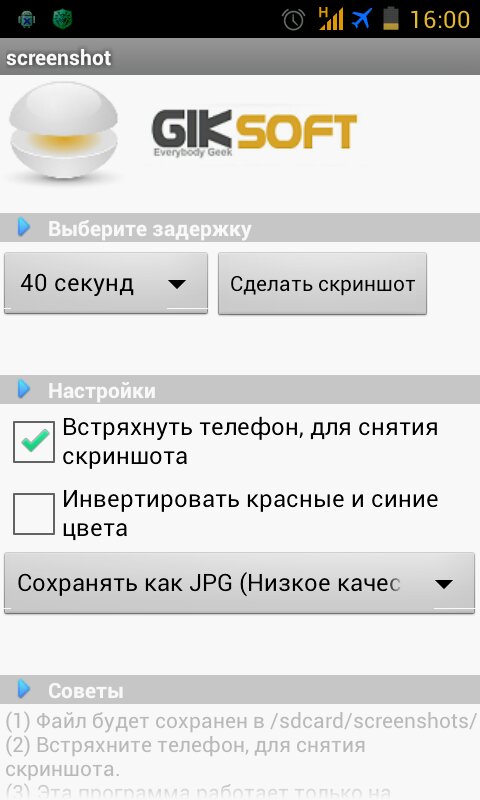
скриншоты; снимок экрана; скриншоты
переходный глагол
: , чтобы сделать снимок экрана (изображение на экране компьютера) «Удивительно… Можете ли вы сделать снимок экрана и отправить его мне?» — Лора Лумер… хотя вы можете запретить кому-либо пересылать электронное письмо, вы не можете помешать им сделать снимок экрана и отправить изображение. — Джон Портер Белый дом быстро удалил твит, но … кому-то удалось сначала сделать его снимок экрана. — Софи Ллойд
— Джон Портер Белый дом быстро удалил твит, но … кому-то удалось сначала сделать его снимок экрана. — Софи Ллойдцитируя снимок экрана | Библиотека MacOdrum
Ссылка на снимок экрана Когда вы делаете снимок экрана, вы создаете точную визуальную копию работы другого человека, и поэтому вам необходимо указать источник вашего изображения.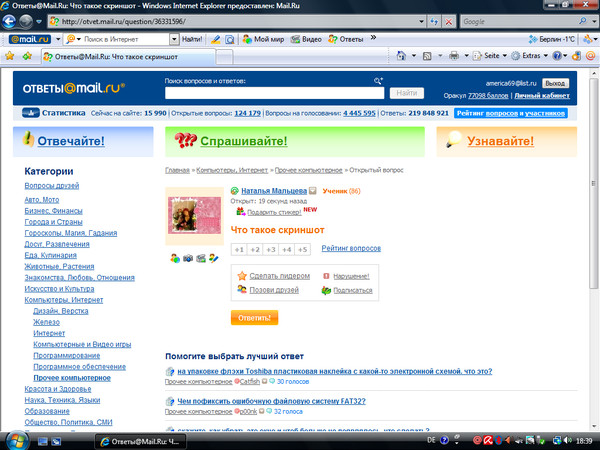 Если на вашем снимке экрана изображен веб-сайт, онлайн-публикация, программное обеспечение или видеоигра, укажите источник, как если бы вы цитировали его для другого контента, с дополнительной пометкой «снимок экрана автора». Если вы используете уже существующий снимок экрана из блога или в статье, цитируйте первоисточник, как и для других изображений.
Если на вашем снимке экрана изображен веб-сайт, онлайн-публикация, программное обеспечение или видеоигра, укажите источник, как если бы вы цитировали его для другого контента, с дополнительной пометкой «снимок экрана автора». Если вы используете уже существующий снимок экрана из блога или в статье, цитируйте первоисточник, как и для других изображений.
Вы должны проверить, требуется ли вам разрешение при использовании снимка экрана. Обратите внимание:
- Степень, в которой вы планируете его использовать: Это личное упоминание? Вы используете это в презентации? Будет ли эта презентация добавлена в цифровой репозиторий и, следовательно, ее можно будет бесконечно копировать? Вы размещаете этот снимок экрана на веб-сайте? И т.п.
- Если вы делаете снимок экрана программного обеспечения или веб-сайта, вы должны ознакомиться с политикой авторов. Google и Microsoft имеют правила использования снимков экрана.

- Для онлайн-публикации вы должны соблюдать требования издателя или автора. 1
Обратите внимание: Если вы не можете найти всю информацию, используемую в примерах ниже, или примеры не совсем соответствуют изображению, которое вы цитируете, то используйте примеры в качестве руководства для ссылки на изображение и его источник. максимально точно и однозначно.
Пример подписи к рисунку в стиле APA для созданного автором скриншотаСоздавая подпись, всегда обязательно указывайте свой снимок экрана в соответствии с рекомендациями, установленными создателем веб-сайта или программного обеспечения. См. Подробности в рекомендациях по атрибуции для Google Maps и Google Earth.
Рисунок 1. Карты Google. (нет данных). Тверь, Тверская область, Россия . Картографические данные © Google, 2017. Получено 13 февраля 2017 г. с сайта https: // www.google.ca/maps/place/Tver,+Tver+Oblast,+Russia/@56.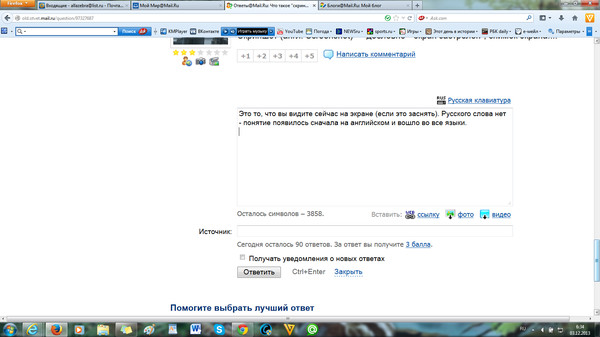 8595547,35.7493885,11z/data=!3m1!4b1!4m5!3m4!1s0x46b687ab1d6c94f3:0xf42b3a95f433bc143d5! Скриншот автора.
8595547,35.7493885,11z/data=!3m1!4b1!4m5!3m4!1s0x46b687ab1d6c94f3:0xf42b3a95f433bc143d5! Скриншот автора.
При использовании снимка экрана, найденного в Интернете, всегда проверяйте условия использования сайта. Дункан Харрис, создатель Dead End Thrills, уточняет, что изображения на его веб-сайте «можно бесплатно загрузить и использовать в некоммерческих организациях, таких как блоги, диссертации, лекции и страницы профиля».См. «Тупиковые острые ощущения» «о» странице.
Рис. 1. Скриншот городской сцены, сделанный Дунканом Харрисом из видеоигры Mirror’s Edge Catalyst , Electronic Arts, 2016. Харрис, Дункан, «Glass Ensemble», Dead End Thrills , barbarella.deadendthrills.com/ imagestore / DET3 / mirrorsedgecatalyst / large / glassensemble.png.
1. По материалам исследования Университета Саймона Фрейзера «Что мне нужно знать об использовании и цитировании снимков экрана?» Из библиотеки Университета Саймона Фрейзера, Library Citation + Style Guides , по состоянию на 9 марта 2016 г. , http: // www.lib.sfu.ca/help/cite-write/citation-style-guides/using-citing-screenshot.
, http: // www.lib.sfu.ca/help/cite-write/citation-style-guides/using-citing-screenshot.
Все, что вам нужно знать о скриншотах приложений
СЕКРЕТЫ СКРИНШОТОВ
Советы по дизайну
Вопросы, ответы на которые приведены в разделе:
- Что я могу сделать, чтобы улучшить дизайн моих снимков экрана?
- Какой элемент дизайна я могу рассмотреть?
- Чего следует избегать при создании скриншотов?
40 минут
расчетное время чтения
Создавайте убедительные и визуально ошеломляющие снимки экрана.
Руководство разработчика Apple iTunes Connect
Цитата, приведенная выше, была удалена из Руководства разработчика Apple iTunes Connect, но по-прежнему остается верной. В первой части этой цитаты говорилось: « Один из самых важных элементов успеха вашего приложения — это ваши скриншоты ».
Скриншоты приложений стали жизненно важным инструментом в борьбе разработчиков за загрузки. И Apple, и Google реструктурировали свои магазины приложений, чтобы отдавать предпочтение красивым снимкам экрана и наказывать плохие.В разделе ниже есть несколько советов по созданию скриншотов (в произвольном порядке), которые помогут вам поднять ваши скриншоты на новый уровень. Большинство использованных примеров предназначены только для иллюстрации принципов создания снимков экрана, некоторые в основном просто для демонстрации примеров конкретных методов. Поскольку необходимо учитывать множество целей создания снимков экрана, не ожидается, что вы должны включать их все в свои снимки экрана — тщательно выбирайте и используйте те, которые наиболее подходят для вашего приложения, иначе ваши снимки экрана могут пострадать от «перегрузки дизайна».Лучше всего поговорить с графическим дизайнером, который поймет, как применить эти предложения к основным принципам дизайна, сохраняя при этом отличный внешний вид.
И Apple, и Google реструктурировали свои магазины приложений, чтобы отдавать предпочтение красивым снимкам экрана и наказывать плохие.В разделе ниже есть несколько советов по созданию скриншотов (в произвольном порядке), которые помогут вам поднять ваши скриншоты на новый уровень. Большинство использованных примеров предназначены только для иллюстрации принципов создания снимков экрана, некоторые в основном просто для демонстрации примеров конкретных методов. Поскольку необходимо учитывать множество целей создания снимков экрана, не ожидается, что вы должны включать их все в свои снимки экрана — тщательно выбирайте и используйте те, которые наиболее подходят для вашего приложения, иначе ваши снимки экрана могут пострадать от «перегрузки дизайна».Лучше всего поговорить с графическим дизайнером, который поймет, как применить эти предложения к основным принципам дизайна, сохраняя при этом отличный внешний вид.
Три наиболее распространенных ошибки, которые делают разработчики приложений при создании снимков экрана:
- Не используются все доступные места для скриншотов, предоставленные магазином приложений
- Использование скриншотов низкого качества
- Использование скриншотов приложения, которые не говорят к функциональности или функциям, которые повышают ценность приложения
Ниже приведено довольно много примеров (может показаться, что их много), но примеры снимков экрана быстро передают суть обсуждаемой концепции дизайна, так что это Раздел не должен занимать слишком много времени для чтения (но может так выглядеть).
Используйте соответствующие инструменты для создания снимков экрана (например, приложения)!
[Честное предупреждение, бесстыдная попытка следовать … 😉]
Создание скриншотов из App Store может быть кропотливой, дорогой и неэффективной задачей. К сожалению, когда приходит время запускать приложения, создание красивых и локализованных снимков экрана — последнее, на что у разработчиков остается время. Мы считаем, что это самая важная деятельность по маркетингу приложений и оптимизации App Store (ASO), в которую разработчик может инвестировать!
С Appshots…. создавайте безупречные изображения в App Store (которые продаются) за считанные минуты, используя потрясающие готовые шаблоны, графику и фотографии. Значительно сократите время на создание снимков экрана, необходимых для магазинов приложений, и управление ими, при этом увеличивая количество загрузок и доходы от приложений. Получите новейшие разработки, устройства и сэкономьте массу времени!
Вот некоторые вещи, в которых вам могут помочь Appshots:
- Экономия времени и денег: Appshots сокращает время разработки, не беспокоясь о проблемах.
 Легко управляйте обновлениями приложений за секунды.Никаких дизайнерских затрат и никаких ожиданий.
Легко управляйте обновлениями приложений за секунды.Никаких дизайнерских затрат и никаких ожиданий. - Увеличение загрузок: Сделайте скриншоты приложений, которые продают. Мы берем на себя дизайнерские работы, вы просто выбираете один из наших красивых шаблонов, и Appshots сделают вашу жизнь проще!
- Легко экспортировать и загрузить: Одновременно и мгновенно экспортируйте сотни снимков экрана, все в файлах PNG с высоким разрешением, готовых для загрузки в магазины приложений.
- Гибкое ценообразование: У вас всего несколько приложений, и вам не так часто нужны Appshots? Без проблем! Платите только за нужные вам скриншоты или выберите тарифный план, который дает вам неограниченный экспорт скриншотов.
Хотите узнать больше? Взгляните поближе на то, что могут делать Appshots … или попробуйте прямо сейчас.
Высокое разрешение
Apple App Store позволяет отправлять изображения в форматах JPG и PNG. Вообще говоря, файлы JPG могут отображаться с более низкими настройками качества, что предназначено для уменьшения общего размера файла, в то время как файлы PNG предполагаются без потерь (т. Е. Соответствуют исходному качеству). По возможности используйте файлы PNG (это формат, который Apple использует при создании снимков экрана).
Создание уникальных снимков экрана для каждого устройства
Чтобы сэкономить время, многие разработчики используют самые большие снимки экрана для всех устройств. Это может быть ошибкой, поскольку гарнитуры шрифтов для разных устройств немного различаются, а масштабирование не всегда применяется правильно. Большинство посетителей вашей страницы App Store этого не заметят, но трудночитаемые скриншоты могут помешать им загрузить приложение. Если разработчики используют скриншоты меньшего размера, а затем попытаются увеличить их, они станут размытыми. Лучшее решение — сделать отдельные снимки экрана для каждого устройства, на котором работает ваше приложение, а затем отправить их в магазины приложений соответственно.
Локализовать, локализовать, локализовать
Верхняя часть списка дел по созданию снимков экрана — это локализация , . Если вы еще этого не сделали, вы серьезно упускаете возможность загрузки дополнительных приложений.
Взгляните на приведенные ниже скриншоты Uber, на которых показана локализация для 3 разных территорий. Они даже дошли до локализации местоположения карты на первом снимке экрана. Они также отображают локализованные валюты как на экране приложения (снимок экрана 4), так и в размере скидки в маркетинговом тексте над снимком экрана (см. Снимок экрана 5).
[скриншот для Uber в США]
[в локали для Uber в Великобритании]
[в локали для Uber в Китае]
Лучший / краткий снимок экрана Первый
Сделайте свой 1-й снимок экрана как можно более привлекательным (первые 2, если нет) t с помощью предварительного просмотра видео). Ваш первый снимок экрана должен, чтобы инкапсулировал суть вашего приложения — это ваша «презентация» для посетителя магазина, объясняющая ценностное предложение вашего приложения. Это сообщение нужно донести быстро и четко.Не пытайтесь втиснуть слишком много в этот снимок экрана — избегайте сложных фонов, а также добавления слишком большого количества текста, поскольку это может снизить коэффициент конверсии. Если вы не можете зафиксировать основное сообщение своего приложения на одном снимке экрана, выберите лучший и используйте его.
На первом снимке экрана приложения Over, расположенном ниже, показана коллекция примеров иллюстраций, которые вы можете создать с помощью приложения — это быстро объясняет преимущества приложения для посетителей магазина.
[Over использует свой первый снимок экрана, чтобы выделить примеры работ, которые он может создать]
Лучшие 5 функций Более 5 снимков экрана
Apple App Store позволяет разработчикам загружать 5 снимков экрана (8 для Google Play Store).Если вы не Snapchat (у которого за много лет до недавнего времени было только 3 скриншота), настоятельно рекомендуется, чтобы вы использовали все доступные скриншоты . Каждый снимок экрана — это возможность продать своему клиенту три вопроса, которые они задают при просмотре нового приложения. У вас есть всего несколько секунд, чтобы привлечь их внимание и убедить их загрузить приложение — каждый снимок экрана экспоненциально приближает ваше приложение к загрузке за очень короткий промежуток времени, за который вы действительно привлекаете внимание клиентов.
Если вы не используете первый сводный снимок экрана (упомянутый выше), убедитесь, что 5 основных функций четко выделены на каждом из 5 снимков экрана — в идеале это только одна ключевая функция на снимок экрана . Это должны быть те функции, которые приносят наибольшую пользу вашим клиентам. Сначала определитесь с функцией, а затем разработайте лучший способ показать это на одном снимке экрана.
Spotify использует несколько слов для описания ключевой функции на каждом из приведенных ниже снимков экрана.
[Spotify выделяет одну функцию на каждом снимке экрана]
Держите его в чистоте и порядке
Сохранение чистоты текста и фона без излишнего беспорядка гарантирует, что ваше сообщение для вашего потенциального клиента будет четко и ясно. Используйте высококонтрастные, открытые пространства, а также четкие и читаемые шрифты, которые, естественно, помогут сосредоточить внимание посетителя на самих скриншотах.
Dropbox использует белый фон и белые устройства, что также соответствует стилю их продукта.Таким образом, сами скриншоты становятся шрифтом и центром для просмотра посетителем магазина.
[Dropbox использует минимальное количество снимков экрана]
Смешайте снимки экрана для увеличения скорости прокрутки
Упомянутое ранее сплит-тесты показали, что чем больше посетителей просматривают снимки экрана, тем больше вероятность того, что они загрузят ваше приложение. Наличие очень различных снимков экрана (особенно то, что второй снимок экрана разительно отличается от первого) заставляет посетителя гадать и, естественно, любопытствовать о том, «что будет дальше» — это соблазн побуждает их пролистать страницу, чтобы увидеть больше.
Facet использует снимки экрана, в которых изображения устройств чередуются вверху и внизу, а также значительно изменяется цвет фона.
[Facet использует очень разные скриншоты, чтобы посетители не догадывались]
Ссылка Скриншоты Для увеличения скорости прокрутки
Очень похоже на приведенное выше, можно использовать связанную графику , чтобы побудить посетителей «увидеть больше». Связывая скриншоты, можно создать впечатление одного большого изображения . При этом посетители будут вынуждены попытаться увидеть остальную часть изображения — это увеличивает скорость прокрутки, а большее количество прокрутки означает увеличение загрузок.Использование оптической подсказки, заставляющей пользователей прокручивать больше, чтобы увидеть остальную часть изображения, — это умный способ вызвать прокрутку скриншотов.
Last Minute Travel Deals ниже использует два разных связанных фона, которые имеют двойное влияние на скорость прокрутки — они также связывают устройство на последних двух снимках экрана, чтобы убедиться, что пользователь просматривает все 5 снимков экрана, которые у него есть. Bustle, ниже, связывает все скриншоты, разделяя изображения устройств, держащих руки.
[Last Minute Travel Deals связывает фоны, чтобы вызвать прокрутку]
[Скриншоты суеты объединяют руки на устройствах]
Групповые снимки экрана вместе
Снимки экрана также могут быть сгруппированы вместе , если вы пытаетесь выделить несколько ключевых шагов или процесс.Будьте осторожны, поскольку для этого требуется несколько снимков экрана, которые потенциально могут быть только одной функцией, поэтому делайте это только в том случае, если вы убеждены, что стоит отказаться от нескольких снимков экрана, т.е. функция является наиболее важным аспектом приложения.
YPlan (ниже) использует 3 средних скриншота (зеленый фон), чтобы объяснить процесс бронирования своего приложения, основные функции приложения.
[YPlan использует 3 зеленых скриншота посередине, чтобы показать, как бронировать и платить]
Сохраняйте скриншоты интересными
Скучные скриншоты не поощряют загрузку.Слишком похожие снимки экрана снижают коэффициент конверсии. Экраны входа в систему, экраны загрузки или даже экраны подключения не дают посетителям магазина чего-то волноваться! Заинтересуйте их , что будет дальше в вашем приложении, используя ситуации, которые говорят о том, что с ними вот-вот произойдет что-то хорошее. Убедитесь, что диалоговые окна также не блокируют фактические функции.
Ниже easyJet связывает посетителей с интересными фонами, напоминая им, почему им нужно бронировать рейс.
[easyJet показывает различные интересные направления в качестве фона]
Снимки экрана, которые на самом деле не являются снимками экрана
Используйте снимок экрана, чтобы создать полностью настраиваемое маркетинговое изображение и используйте его, чтобы расширить и углубить сообщение для посетителя магазина. Всегда есть шанс, что Apple не одобрит это, но в App Store уже есть много примеров этого (см. Ниже). Если в вашем приложении есть изображение запуска — вы можете использовать его и адаптировать его с дополнительным наложенным текстом (это может быть более приемлемо для Apple, поскольку технически изображение запуска представляет собой настоящий снимок экрана приложения).
Примеры, приведенные ниже, показывают, как разработчики приложений использовали изображения, значки, настраиваемую графику и фотографии для передачи маркетинговых сообщений для хранения посетителей, которые стандартные снимки экрана приложения не могут сделать сами по себе.
[Сканер и считыватель QR-кода, Beauty Cam, Duckie Duck Card Wars, StarMaker не используют реальные снимки экрана]
Социальное доказательство
Социальное доказательство — мощная психологическая сила — покажите посетителям, что ваше приложение уже популярно , и что они упускают из виду, не присоединяясь к вашему приложению.Социальное доказательство основывается на предположении, что если приложение популярно, оно должно быть хорошим. Это сильное эмоциональное явление может помочь вашему приложению быстро завоевать доверие посетителей магазина (если ваши утверждения основаны на фактах).
Скриншоты ниже показывают, насколько популярны приложения, поскольку они относятся к количеству пользователей, которые в настоящее время пользуются приложением. В приложении WeChat на самом деле используется слово «миллиард», что не хуже социальных доказательств. Приложение Bugs and Buttons использует награду, чтобы показать, насколько оно нравится («Образовательное приложение с наибольшим положительным рейтингом для iOS»), а Loopy HD напоминает посетителям магазина, что знаменитости Джимми Фэллон и Уилл Смит тоже любят это приложение.
[WeChat, Tandem, Craftsy, 1Password,
Ошибки и кнопки, Loopy HD используют социальное доказательство]
Отзывы и обзоры
Очень похоже на социальное доказательство, приведенное выше (но гораздо более целенаправленное и конкретное), отзывы (или даже отрывки) реальных отзывов) часто может передать посетителю больше, чем стандартный скучный снимок экрана. Будьте осторожны, чтобы не переборщить с этим, так как он скоро потеряет свой авторитет. Тонкий способ представить это — просто добавить отзыв или комментарий обзора в качестве наложения текста на существующий снимок экрана приложения.
На всех скриншотах ниже цитируются замечательные вещи, сказанные о приложениях — они упоминают авторитетных источников , что еще больше увеличивает вес обзора.
[8fit, Camera +, Launch Center Pro, Quick Math Jr используют отзывы и обзоры]
Подчеркните исключительность
Уникальность и актуальность — мощные силы притяжения. Как упоминалось выше, если клиент видит, что в вашем приложении есть что предложить, что не может получить в другом месте , у вас есть явное преимущество перед конкурентами.Используйте текст на снимках экрана, чтобы убедиться, что покупатель точно знает, что ему будет не хватать, если он не использует ваше приложение .
На самом деле используйте слово «эксклюзивный» в тексте на снимке экрана, но воспользуйтесь им, чтобы объяснить, что пользователи приложения фактически получат от приложения, чего нельзя получить в другом месте. Это отличный способ стимулировать действия и убедить посетителей магазина скачать приложение. Чем конкретнее вы можете быть , тем выше воспринимаемая ценность и эксклюзивность вашего приложения, т.е.грамм. «более 6000 эксклюзивных предложений отелей приложений».
[LateRooms, ebookers Travel, MyAviva, AliExpresss Shopping, Dictionary.com объясняют эксклюзивность своего приложения]
Промокоды и скидки
Используйте любую возможность, чтобы побудить пользователя к действию после просмотра снимков экрана вашего приложения. Предоставьте промо-код / купон , который пользователь может использовать внутри приложения — это дает им причину для немедленной загрузки приложения . Если ваше приложение в настоящее время стоит ниже, чем обычно, вы также можете использовать этот снимок экрана как способ передать ограниченное по времени предложение, также предлагающее мгновенную загрузку от посетителя.
Uber использует код купона на скриншотах, а SelfieLab Camera объявляет о сниженной цене приложения, делая снимок экрана целиком — см. Скриншоты ниже.
[SelfieLab Camera, Tramline, Uber предлагают скидку, чтобы пользователи могли загрузить приложение]
Сообщайте ценность и преимущества, а не функции
Понимание того, что думает клиент, имеет жизненно важное значение. Пользователи по своей сути не стремятся к функциям — они находятся после , значения . Дайте понять пользователю , какие преимущества он получит после использования вашего приложения.
Приложение 3 Minute Mindfulness использует наложенный на снимок экрана текст, чтобы постоянно напоминать пользователю о том, почему он ищет такого рода приложение, рекламируя расслабленное, спокойное, более счастливое состояние души как ключевые преимущества от использования приложения. Здесь почти все скриншоты работают вместе, чтобы передать это очень четкое сообщение посетителю магазина.
[3 минуты внимательности подчеркивают преимущества, а не особенности]
Используйте релевантные или соблазнительные Фиктивные данные
Используйте «реальное» (или что-то похожее на настоящее) приложение пользовательские данные , делая скриншоты с помощью приложения в реальной жизни где возможно.Отображение рекордов, наград или даже большого количества подписчиков / лайков придает вашим скриншотам большую достоверность и тонко показывает клиенту, как работает приложение и чего они могут с его помощью достичь.
На скриншотах ниже Bizzby показывает, как дешевый (на самом деле показывает стоимость бронирования, «12 фунтов стерлингов в час»), быстрый («прибытие через 60 минут») и удовлетворительное («5-звездочный обзор» «) их приложение предназначено для использования — все это просто путем отображения соответствующих пользовательских данных на снимках экрана.
[Bizzby использует цены и отзывы, чтобы стимулировать загрузки]
Четко покажите, как работает приложение
Продемонстрируйте уникальность своего приложения с помощью , объяснив его ключевые жесты , взаимодействия и как оно работает . Используйте наложения для объяснения необходимого движения или свайпов (особенно тех, которые добавляют ценность). Использование специальных иллюстраций помогает понять, как пользователь взаимодействует с приложением. Это не следует путать с информацией, которая обычно появляется в руководстве пользователя или справочном руководстве — здесь основное внимание уделяется объяснению преимуществ приложения.Эти типы снимков экрана необходимы для приложений, которые более интерактивны или используются незнакомыми способами.
Как вы можете видеть ниже, Bounden — это уникальное танцевальное приложение, которое позволяет двум людям танцевать вместе, что требует некоторого объяснения, чтобы убедить посетителя магазина в ценности этого приложения — простая иллюстрация быстро показывает, как приложения работают с двумя людьми. . Fyuse — это приложение для 3D-фотографий, которое показывает читателю, как делать 3D-фотографии. Приложение Paper показывает, как можно использовать приложение с помощью стилуса.Tailor объясняет, как он объединяет скриншоты приложений в одно длинное изображение. Sleep Better объясняет, как и где разместить устройство во время сна.
[Bounden, Fyuse, Paper, Tailor, Sleep Better используйте иллюстрации, чтобы объяснить, как они работают]
Используйте Emotion
Связь с посетителем через эмоции на снимках экрана — вызовите чувства, которые они могут испытать, если они действительно использовали ваше приложение . Использование эмоциональных изображений или текста привлекает посетителя магазина на подсознательном уровне, и это вызывает внутреннее желание загрузить приложение.
На скриншотах ниже Blume — это приложение для знакомств, которое использует фотографии счастливых людей для эмоциональной связи с посетителями магазина — это вдохновляет их стараться быть похожими на людей, которых они видят (поскольку они также хотят быть счастливыми). Привлекательные люди — еще одна эмоциональная составляющая, поскольку посетители магазинов также надеются встретить привлекательных людей на свидании, что тоже сделает их очень счастливыми. Далее в Mosaic Photo Books используется эмоциональный текст, чтобы стимулировать эмоции, заставляя посетителей думать об эмоциях, которые они (или люди, ради которых они покупают книгу) испытают после использования приложения.
[Blume использует фотографии с эмоциями]
[Mosaic Photo Books использует текст для вызова эмоций]
Воспользуйтесь «рамкой плаката» из предварительного видео
Кадр плаката (эскиз видео) вашего предварительного видео — еще одна возможность для вас можно использовать для продвижения вашего приложения. Вот что говорит Apple о миниатюре предварительного просмотра: « Это один из первых элементов, которые пользователь увидит на странице вашего продукта, поэтому убедитесь, что рамка предварительного просмотра плаката визуально привлекательна».Если у вас есть предварительный просмотр видео, вы можете использовать его как свой первый снимок экрана, но вам нужно будет убедиться, что вы выбрали соответствующий кадр в своем видео (вы можете выбрать новый кадр в Apple App Store Connect, наведя курсор на изображение предварительного просмотра. и нажав кнопку «Редактировать рамку плаката»).
Некоторые разработчики (см. Betfair Sports ниже) привязывают рамку плаката к первому реальному снимку экрана , чтобы создать ощущение большего одиночного изображения, но это намного больше работы.Здесь Betfair также добавила социальное доказательство в рамку плаката («4,5 звезды рейтинг App Store») и включила стимул для немедленной загрузки приложения («Получите 3 бесплатных ставки по 10 фунтов стерлингов / 10 евро при подписке») на странице 1-й реальный снимок экрана — поскольку это одно большое изображение, пользователи, скорее всего, заметят его одновременно.
[Betfair использует предварительный видеоролик для ссылки на первый снимок экрана]
Используйте изображение устройства Apple
Как уже упоминалось выше, Apple не очень довольна разработчиками, использующими изображение устройств Apple в своих скриншотах , но, как мы все знаем, сейчас это стало очень общепринятой практикой.Использование образа устройства дает разработчику два преимущества:
- дает посетителю реальное представление о том, что он хотел бы использовать в приложении с их точки зрения (устройство дает пространственную осведомленность и контекстуализацию)
- дает разработчику возможность добавить дополнительные фоновые изображения и текст для дальнейшего улучшения снимка экрана
Как правило, для этого лучше всего использовать новейшие устройства Apple, но также может быть хорошей идеей настроить устройства для создания снимков экрана в соответствии с фактическим устройством, на котором отображается снимок экрана посетителем магазина (e.грамм. используйте изображение iPhone 4s, если посетитель магазина смотрит 3,5-дюймовые скриншоты). Однако это также может создать впечатление, что ваше приложение не обновлялось некоторое время, поэтому убедитесь, что этот обмен сообщениями понятен посетителю.
Было много одобренных Apple скриншотов приложений с изображением устройств, даже устройств, которые на самом деле не похожи на iPhone (некоторое время назад приложение для iOS под названием Яндекс.Переезд, как известно, попало в Apple App Store со снимком экрана устройства Android. ).
Ниже приведены несколько различных примеров устройств, некоторые из которых имеют очень уникальный дизайн, поэтому, если ваш дизайнер не говорит вам иное, лучше всего придерживаться реалистичных или плоских (но точных) устройств Apple (текущего поколения Apple).
[TripAdvisor, Quokky, Plotagon, Sunrise Calendar, CamBlast, Sleep Cycle Alarm используют разные устройства iPhone]
[Swipes использует расположенные под углом устройства и связывает их между снимками экрана, чтобы вызвать прокрутку]
Don’t Use An Image Of An Apple Устройство
В чем-то противоречит предыдущему совету (опять же, используйте то, что применимо к вам), вы все равно можете конвертировать свои скриншоты в рекламные щиты, не используя реальное изображение устройства. Это дает дополнительное преимущество в виде предоставления большего пространства для рекламных копий или других изображений и (что спорно) увеличивает сосредоточенное внимание посетителя на самих снимках экрана приложения.
На скриншотах ниже HIPSTAMATIC Camera использует снимок экрана и руку, которая выглядит чистой и по-прежнему дает пространственную контекстуализацию. Evernote втискивает в изображение как можно больше реального снимка экрана, сводя к минимуму накладываемый текст сверху. Shadow Player даже не использует наложенный текст, полагаясь только на потенциал извлечения самого необработанного снимка экрана приложения, но надеясь по-прежнему использовать красивый фон.
[HIPSTAMATIC Camera, Bandsintown Concerts, Evernote, Transit Directions от Moovit, Shadow Player — все они не используют изображения устройств]
Мультискриншоты
Поскольку Apple разрешает только 5 снимков экрана для каждого приложения, способ втиснуть еще несколько — использовать несколько снимков экрана приложения в каждом изображении App Store.Это хорошо работает со скриншотами, которые в целом похожи, но позволяет легко и компактно выделить различия. Это может вызвать информационную перегрузку посетителя магазина, поэтому используйте его с осторожностью (например, делайте это только на 1 или 2 изображениях App Store).
В приведенных ниже примерах Emoji;) хорошо использует 4 полу-скриншота, чтобы показать различные темы и категории, которые получает пользователь приложения — это все еще чисто и не загромождено, а также сохраняет 3 места для скриншотов! Next Keyboard делает что-то похожее, но жертвует перекрытием мультискриншотов, чтобы дать им немного больше места в нижней части изображения App Store для некоторого наложенного текста.Citymapper слегка раздвигает границы, сжимая 4x 3/4 скриншота, а также добавляя текст для каждого. Clear Day наклоняет снимки экрана, чтобы еще больше создать иллюзию пространства.
[Emoji;), Next Keyboard, aWeather, Tempo, Citymapper,
Clear Day показывают мульти-скриншоты]
Показать другие доступные устройства / платформы
Возможность синхронизировать ваше приложение между устройствами является основным коммерческим аргументом , но будьте осторожны, большинство пользователей в настоящее время ожидают, что это стандарт, поэтому вам нужно решить, действительно ли для этого стоит использовать весь снимок экрана.
Все приведенные ниже снимки экрана иллюстрируют доступ к приложениям на нескольких устройствах / платформах. Использование слишком большого количества изображений устройств может создать загроможденный снимок экрана, поэтому найдите хороший компромисс, чтобы четко донести сообщение.
[1Password, Camera Plus, Clear, Storehouse, Todoist,
Screenshotter]
Актуальные и привлекательные фоны
Использование привлекательного фона , выделяющего контекст использования приложения, помогает посетителям понять, что приложение делает и для кого оно предназначено.Найдите свою аудиторию и используйте фоновые изображения, которые им понравятся, чтобы показать им, что вы знаете, кто они на самом деле.
Tayasui Memopad и Relaxia используют привлекательные и актуальные фоновые изображения для связи с посетителями App Store.
[Tayasui Memopad использует художественные инструменты на столе для привлечения художников]
[Relaxia имеет успокаивающий и мирный (и связанный) фон]
Наложения текста, изображений и графики
Любые слова, которые вы добавляете к своим снимкам экрана должны быть легко читаемым , коротким и понятным .Важны интервалы и высота строк, выровняйте их соответствующим образом. Убедитесь, что нет орфографических ошибок. Лучше всего подойдут крупные четкие шрифты, которые видны в небольших размерах (многие посетители не утруждают себя открытием полноэкранной галереи, а просто просматривают эскизы изображений в App Store). Используйте слова действия, чтобы побудить посетителя что-то сделать — такие слова, как «начать» и «идти», работают хорошо, особенно в предварительном видео. Не забудьте при необходимости локализовать весь текст для международных рынков. Проверьте свои скриншоты, прежде чем доработать их — предвидите, как они будут выглядеть в App Store, и поймите, какие части скрыты до прокрутки.
При использовании любых дополнительных изображений и графики старайтесь не загромождать снимок экрана (чем меньше, тем лучше) — используйте только то, что достаточно и необходимо для передачи вашего сообщения, иначе это может создать путаницу и разбавить то, что вы пытаются сказать. Будьте осторожны и не используйте изображения, защищенные авторским правом, поскольку Apple без колебаний заберет ваше приложение из магазина, если им кто-то пожалуется.
В приведенных ниже примерах снимков экрана Ultimate Guitar Tabs использует четкий полужирный текст и накладывает значок для дополнительной информации.News360 и Pocket используют оверлейные поля для дискретного выделения функций. LateRooms и Zipcar UK сохраняют снимок экрана четким (но частично за пределами экрана), но вместо этого включают значки и текст рядом со снимком экрана, чтобы прояснить свое сообщение. Далее, Relax Melodies Seasons включает в себя два стиля текста и текстовый фон. Invoice2go упрощает работу с помощью небольшого текста и аннотации со стрелкой / кружком. Сканер и считыватель QR-кода использует небольшую часть снимка экрана для наложения значков интеграции.В «Беге для похудения» используется ряд накладок, подчеркивающих различные преимущества и особенности.
[Ultimate Guitar Tabs, News360, Pocket, LateRooms,
Примеры наложения Zipcar для Великобритании]
[Relax Melodies Seasons, Invoice2go, сканер и считыватель QR-кода, примеры наложения «Бег для похудения»]
Изображения рук
Изображения рук дает посетителям магазина снимок приложения «в действии». Это также помогает убедить их в том, что приложение работает, потому что «кто-то» его уже использует — это помогает создать социальное доказательство и доверие со стороны посетителя магазина.Палец также можно использовать, чтобы незаметно указать на ключевую интересующую область или показать, как пользователь взаимодействует с определенными функциями приложения. Всегда используйте профессиональные стоковые изображения рук (так как они будут ухоженными) или альтернативно ищите цифровые иллюстрации высокого качества . Экономно используйте изображение руки в изображениях в App Store по этим двум причинам:
- Apple, как известно, отклоняет скриншоты, которые слишком сильно закрыты изображениями рук — если это слишком много, это также создает впечатление, что в приложении есть что-то, что нужно hide «
- будьте осторожны, чтобы не использовать изображения рук без надобности, когда уже ясно, как работает приложение — посетители магазина достаточно интуитивно понятны, чтобы понять, как в целом работают приложения, поэтому делайте это только в том случае, если вы абсолютно уверены, что это необходимо для объяснения того, как работает ваше приложение. .
В приведенных ниже примерах не все изображения рук важны, но они все же увеличивают общую эстетическую ценность снимков экрана. Duckie Deck Card Wars — отличный пример того, как использование рук иллюстрирует игровой процесс в действии. Star Chart дает посетителю магазина яркое представление о том, каково это использовать приложение, поднося его к небу, а tripwolf показывает нам, как функции организации работают в их приложении, перетаскивая изображения пальцем.
[Карточные войны Duckie Deck, Рисунок, Приложение для селфи-камеры, Тень Марионетка, Звездная карта, изображения рук трип-волка]
Увеличенные области
Привлекайте внимание и сосредоточьтесь на конкретных функциях с помощью увеличительной области скриншота .Создается впечатление, что посетитель магазина смотрит на скриншот через лупу. Этот эффект подчеркивает очень специфические особенности и гарантирует, что они не будут упущены или пропущены. К сожалению, добавление большой увеличенной области блокирует другие части снимка экрана приложения, поэтому убедитесь, что вы разместили это правильно.
На всех скриншотах ниже используются увеличенные области для привлечения внимания. И Pacemaker, и SwiftKey используют очень большие увеличенные области, не оставляя посетителю сомнений в том, на какие функции смотреть.Использование меньших увеличенных областей (даже двух из них одновременно, таких как Top10 — The Best Hotels) более тонко и меньше блокирует скриншоты окружающих приложений.
[MyAviva, Pacemaker, SwiftKey, Top10 — Лучшие отели и Waze используют увеличенные области]
Красочный и яркий
Если ваше приложение специально не настроено в оттенках серого или в темном стиле, заполните свои скриншоты как можно большим количеством цветов . Используйте яркие фотографии и фоны. Позаботьтесь о том, чтобы ваши скриншоты соответствовали стилю вашего приложения, чтобы цветовые схемы были сохранены, поэтому не переусердствуйте с этим.
В снимках экрана Replay Video Editor используются яркие фоны и фотографии, чтобы передать удовольствие и волнение по поводу своего приложения. Это одно из основных преимуществ, которые ищут пользователи этого типа приложений.
[Воспроизвести красочные фоны видеоредактора, соответствующие стилю приложения]
Выделить новые функции Apple
Время от времени Apple выпускает новое оборудование для устройств и функции iOS — покажите посетителям магазина, что ваше приложение совместимо с ними и это даст вам конкурентное преимущество (по крайней мере, на начальном этапе).Это не только помогает убедить, что это приложение постоянно обновляется (аргумент в пользу продажи в наши дни, поскольку многие приложения игнорируются), но и увеличивает шансы, что ваше приложение будет представлено Apple. Как только эти функции станут «нормой» или статус-кво, не забудьте удалить этот снимок экрана и заменить его чем-то более важным.
На всех скриншотах ниже показаны новые функции Apple — выпуск новой версии iOS (Coin), аппаратная совместимость с Touch ID (1Password), уведомления значков приложений в реальном времени (Цельсия), поддержка 3D Touch Ready (Morning Rituals) и поддержка расширений Apple Watch (Полнолуние).
[Монета, 1Пароль, Цельсий, Утренние ритуалы, Полнолуние демонстрируют новые возможности Apple]
Награды и упоминания в рейтинге (humblebrag)
Если у вас есть это — выставляйте напоказ. Есть награды? Сообщите посетителям App Store. Вы даже можете сделать упор на рейтинг приложений в определенных категориях или регионах … 10 лучших приложений в Эстонии? Почему нет? Вот удобный генератор изображений наградных листьев лавра, который поможет вам сделать этот вид аутентичным (если это действительно так!).
Ниже приведены несколько примеров того, как разработчики использовали скромный хвастовство, чтобы увеличить количество загрузок своих приложений.
[BuzzFeed, Monument Valley, BADLAND, RobinHood, Leo’s Fortune, Bugs and Buttons упоминает награды и рейтинги]
Добавить скриншоты WatchKit
Apple в настоящее время продвигает приложения, совместимые с Apple Watch, что делает эту стратегию хорошей для увеличения вашего загрузки приложений. Эти приложения часто демонстрируются редакторами Apple App Store, что значительно увеличивает загрузку. Вы можете загрузить до пяти снимков экрана приложения WatchKit в дополнение к пяти снимкам экрана приложения для iPhone, что придаст вашему списку приложений больше визуального охвата, что еще больше поможет убедить посетителя магазина загрузить ваше приложение.
Для снимков экрана приложения Watch необходимо использовать все пространство для снимка экрана — не помещайте снимок в рамку в Apple Watch и не добавляйте другие изображения или наложения. Apple строго требует, чтобы вы не помещали снимок экрана приложения WatchKit в изображение в App Store на iPhone, но это, по-видимому, не строго соблюдается — на самом деле, это кажется хорошей тактикой, чтобы убедиться, что посетитель App Store знает, что ваше приложение также работает на Apple Watch. .
В приложении Runbit ниже показано, как Apple выделяет приложения с расширениями WatchKit (сразу под названием приложения «Предлагает приложение Apple Watch для iPhone») и как они выглядят в результатах поиска iOS.
[Скриншоты Runbit Apple Watch]
[Результаты поиска Runbit iOS App Store и список приложений]
По возможности используйте вертикальные (книжные) снимки экрана
Вертикальные снимки экрана дают разработчикам приложений большую площадь в результатах поиска App Store. Как мы уже упоминали выше, 47% пользователей iOS находят приложения через поиск в App Store, поэтому чем больше покрытие, тем больше загрузок. Скриншоты с альбомной ориентацией сложнее быстро сканировать посетителям магазина, но они по-прежнему предпочитаются игровой индустрией по одной ключевой причине — геймеры привыкли так смотреть на игры.Для всех остальных, кто не занимается разработкой игры, по возможности используйте вертикальные скриншоты.
Некоторые разработчики пытаются обойти эту проблему, отправляя горизонтальные снимки экрана как вертикальные — это просто сбивает с толку и вряд ли стоит той выгоды, которую они пытаются получить.
Чтобы проиллюстрировать этот момент, следующие три набора снимков экрана iPhone App Store (другие устройства будут другими, поэтому проверьте их) показывают, как ориентация снимка экрана влияет на размер списка страниц результатов поиска вашего приложения (см. Красную область в каждое из изображений ниже), а также то, как это влияет на сам листинг приложения.
Размер изображений результатов поиска приложений:
- вертикальных снимков экрана : явный победитель по общей видимости снимков экрана в результатах поиска, а также большой охват в списке приложений.
- горизонтальных снимков экрана : игры, кажется, предпочитают этот вариант, поскольку он хорошо использует предварительный просмотр видео, и большинство игр, как правило, сами горизонтально — очевидным недостатком является то, что результат поиска приложения очень мал по сравнению с вертикальным приложением Храните изображения.
- m ixed : приложения, содержащие как вертикальные, так и горизонтальные снимки экрана, явно занимают много места как на странице результатов поиска, так и на самом списке приложений (большие пустые пространства остаются неиспользованными) — я должен указать на что это то, что делает Clash Of Clans, которая также оказалась самой прибыльной игрой всех времен (можно сказать, что неловкость этого подхода привлекает больше внимания, но я оставляю это вам решать)
[ Everpix вертикальные скриншоты результаты поиска в App Store]
[GT Racing 2 горизонтальные скриншоты результаты поиска в App Store]
[Flick Shoot 2 смешанные горизонтальные / вертикальные скриншоты результаты поиска в App Store]
App Bundle Boosting
App Bundle Busting are a отличный способ получить больше информации и одновременно использовать большое количество скриншотов.Пакеты впечатляют, поскольку они по своей сути предлагают сниженные цены, используя большое количество снимков экрана для увеличения конверсии загрузок. Пакеты приложений могут отображать в общей сложности десять снимков экрана, — это двойной обычный список приложений. Для каждого приложения представлено равное количество снимков экрана (поэтому убедитесь, что все ваши приложения имеют как минимум два снимка экрана). Порядок снимков экрана зависит от порядка приложений в пакете, поэтому снова ставьте свои лучшие приложения на первое место, так как после того, как 10 мест будут использованы, другие приложения не получат никакого покрытия.
Проблема, характерная для пакетов приложений — в результате того, что они являются частью пакета, и список пакетов, и список приложений каждого из приложений в пакете, все их снимки экрана слегка сдвинуты вниз по списку. Это небольшой недостаток, так как это означает, что посетители магазина должны сначала прокрутить вниз, чтобы увидеть скриншоты пакета. Это объясняется на изображениях ниже и еще больше усугубляется, если какое-либо из приложений содержит расширения WatchKit.
Чтобы противостоять этому, попробуйте поместить подписи (текст) вверху снимков экрана, так как (если нет расширений WatchKit) ваше приложение по-прежнему будет показывать верхнюю часть изображения App Store над сгибом (см. Звуки сна будильника Приложение Pro ниже).
[Effect 360 Exposure Bundle — показывает 10 снимков экрана для 5 приложений]
[Список пакетов Effect 360 Exposure Bundle перемещает все скриншоты пакетов вниз]
[Pro FX Camera Max, которое является одним из связанных приложений, также имеет снимки экрана полностью ниже сгиба, поскольку в нем есть приложения для часов]
[Alarm Clock Sleep Sounds Pro не предлагает приложения для часов и показывает часть снимка экрана над сгибом]
Raw & Unedited
Иногда лучше всего послушать Apple и пусть ваши скриншоты говорят сами за себя — сырые и неотредактированные, прямо из процесса захвата скриншотов.
Alto’s Adventure, красивый бесконечный платформер-раннер (см. Ниже), показывает, что его потрясающие декорации и великолепные изображения лучше всего оставить нетронутыми в списке App Store.
[неотредактированные снимки экрана Alto’s Adventure]
Объясните, как это работает
Используйте снимки экрана, чтобы точно показать каждый шаг, который, вероятно, потребуется сделать пользователю в приложении. Яснее этого быть не может. Если им понравятся ваши скриншоты, им понравится ваше приложение.
[Typeshift, показывающий этапы игрового процесса]
Как выбрать формат изображения для снимков экрана
Опубликовано в: Screen CaptureКачество снимков экрана и иллюстраций, используемых на вашем веб-сайте, действительно имеет значение.Вы можете использовать старую-добрую клавишу Print Screen или любой из профессиональных инструментов захвата экрана, чтобы делать снимки экрана, но более важным фактором является то, что выходное изображение должно быть резким, а размер файла находится в разумных пределах.
Три самых популярных формата изображений для обмена снимками экрана в Интернете — это PNG, JPG (JPEG) и GIF. Существуют и другие форматы изображений, такие как SVG и BMP, но JPG / PNG / GIF являются наиболее широко поддерживаемыми форматами файлов, и их можно отображать во всех почтовых клиентах и веб-браузерах.
Вот краткое руководство, которое поможет вам выбрать правильный формат изображения для снимков экрана. Это действительно зависит от того, что вы пытаетесь захватить и где вы пытаетесь встроить этот захват.
Выбор между форматами изображений JPG, PNG и GIF
Если вы захватываете веб-страницу с большим количеством текста — например, фрагменты исходного кода или страницы результатов поиска Google или даже твит — используйте формат GIF или PNG. Скриншоты будут четкими (JPEG добавляет зернистость или шум вокруг текста), а размер файла остается довольно низким.
Если вам нужно сделать снимок окна программы на вашем экране, диалоговых окон, экранов-заставок или Google Maps, используйте формат PNG. Преимущество PNG в том, что он сохраняет все цвета и дает гораздо более четкий результат по сравнению с JPG. См. Этот экран-заставку Photoshop для сравнения качества JPEG и PNG.
Формат PNG также рекомендуется для захвата веб-страниц, логотипов и штриховых рисунков.
Если вы снимаете кадр видео YouTube, видеоигры, Flash-анимацию, обои для рабочего стола или фотографии (например, Flickr) или сцену из DVD-фильма, используйте формат JPEG, а не PNG, поскольку без большая деградация качества.
В качестве примера, это видео Wall Strip на YouTube займет около 92 КБ при сохранении в формате PNG, но оно упадет до 20 КБ, если мы изменим формат с PNG на JPG. Удивительно, но заметной разницы в качестве нет.
Подводя итог, используйте JPEG для фотографий и мест, где вам нужен относительно небольшой размер файла, GIF, где снимок экрана включает сплошные цвета или где вам нужна анимация, и PNG для текста или для сохранения прозрачности.
Создание снимка экрана — Поддержка — WordPress.com
Снимок экрана — это изображение, на котором запечатлено то, что появляется на экране вашего компьютера.
Скриншотымогут пригодиться, когда вы пытаетесь что-то объяснить службе поддержки или если вы хотите написать в блоге о том, что видели на экране компьютера.
Независимо от того, какую операционную систему вы используете, вы можете сделать снимок экрана всего за несколько шагов.
Окна
- Найдите клавишу Print Screen. (В зависимости от вашей клавиатуры, клавиша может быть помечена как «PrtScn» или «Print Screen»)
- Когда то, что вы хотите захватить, отображается на экране, нажмите клавишу Print Screen.
- Откройте свой любимый редактор изображений (например, Paint, GIMP, Photoshop, GIMPshop, Paintshop Pro, Irfanview и другие).
- Создайте новое изображение и нажмите CTRL + V , чтобы вставить снимок экрана.
- Сохраните изображение в формате JPG, GIF или PNG.
Если вы используете Windows 10, Vista или 7, у вас также есть возможность использовать встроенный инструмент Snipping Tool .
Дополнительную информацию об использовании Snipping Tool см. В этом справочном руководстве.
↑ Содержание ↑
Mac
Пользователи Mac могут сделать снимок экрана несколькими способами:
- Чтобы сохранить снимок экрана всего экрана, нажмите CMD + Shift + 3
- Чтобы выбрать конкретную область экрана для снимка экрана, нажмите CMD + Shift + 4
. сочетания клавиш ваш скриншот будет сохранен на Рабочий стол.
↑ Содержание ↑
Linux
- Найдите клавишу Print Screen.(В зависимости от вашей клавиатуры, клавиша может быть помечена «PrtScn» или «Print Screen»)
- Либо перейдите в «Приложения» -> «Стандартные» -> «Сделать снимок экрана».
- Сохраните изображение как файл JPG, GIF или PNG.
↑ Содержание ↑
iPhone, iPad или iPod touch
Вы можете сделать снимок экрана на своем iPhone, iPad или iPod touch всего за пару шагов.
Для устройств iOS с кнопкой «Домой»
Если у вас есть iPhone, iPad или iPod touch с кнопкой «Домой», выполните следующие действия, чтобы сделать снимок экрана:
- Нажмите кнопку «Режим сна / Пробуждение» наверху или сбоку устройства и кнопку «Домой» на передней панели устройства одновременно.
- Изображение будет автоматически сохранено в приложении «Фото». Затем вы можете отправить его по электронной почте или загрузить в свой блог через приложение WordPress для iOS.
Для устройств iOS без кнопки «Домой»
Если на вашем iPhone или iPad нет кнопки «Домой», вы можете выполнить следующие действия, чтобы сделать снимок экрана:
- Нажмите кнопку сна / пробуждения сбоку и кнопку увеличения громкости одновременно и быстро отпустите обе кнопки.
- Изображение будет автоматически сохранено в приложении «Фото».Затем вы можете отправить его по электронной почте или загрузить в свой блог через приложение WordPress для iOS.
↑ Содержание ↑
Телефон или планшет Android
Для большинства устройств Android:
- Нажмите и удерживайте одновременно кнопки питания и уменьшения громкости в течение трех секунд.
Для устройств Android с физической кнопкой «Домой»:
- Нажмите и удерживайте одновременно кнопки «Домой» и кнопку уменьшения громкости в течение трех секунд.
К снимкам экрана можно получить доступ из галереи на вашем устройстве Android, где они могут быть опубликованы, отредактированы или удалены.
↑ Содержание ↑
Chromebook
Используйте сочетания клавиш ниже, чтобы сделать снимок экрана.
| Ctrl + | Сделайте снимок экрана текущего окна |
| Ctrl + Shift + | Сделайте частичный снимок экрана, выбрав область, которую вы хотите захватить |
Как только вы Сделав снимок экрана, вы можете получить файл изображения в приложении «Файлы».Чтобы получить доступ к приложению «Файлы», нажмите кнопку списка приложений в средстве запуска, затем щелкните значок Files .
↑ Содержание ↑
Публикация вашего снимка экрана
После того, как вы сделали снимок экрана одним из описанных выше способов, вы можете использовать его, как любое изображение. Например, вы можете:
Как делать скриншоты на телефоне Android
Скриншоты пригодятся. Вы можете использовать их, чтобы показать бабушке и дедушке, как пользоваться новым приложением.Вы можете использовать их, чтобы отправить снимок этого странного сообщения об ошибке в ИТ-отдел вашей компании. Вы можете использовать их для захвата твитов — ваших или чужих — до того, как они исчезнут в черной дыре удаления.
Способы создания снимков экрана могут различаться в зависимости от версии Android, на которой установлен ваш телефон, а также от производителя вашего телефона. В этом случае мы использовали телефон Pixel 3 для создания снимков экрана с помощью Android 11 и оригинальный Pixel для создания снимков экрана с Android 10.
Делайте скриншоты с Android 11
- Удерживая кнопку питания, нажмите кнопку уменьшения громкости. Или …
- Используйте панель многозадачности, на которой отображаются все ваши текущие приложения, чтобы открыть кнопку «Снимок экрана». (Примечание: вы не увидите кнопку, если используете двухкнопочную навигацию. Для получения дополнительной информации о переключении методов навигации ознакомьтесь с нашим объяснением здесь.) Нажмите кнопку, чтобы сделать снимок экрана видимой страницы.
- В любом случае снимок экрана будет отображаться в виде эскиза в левом нижнем углу.Нажмите на миниатюру, чтобы отредактировать ее, поделиться ею или удалить.
Делайте скриншоты с Android 10
- Нажмите и удерживайте кнопку питания. В правой части экрана появится всплывающее окно со значками, с помощью которых можно выключить питание, перезагрузить компьютер, позвонить по номеру службы экстренной помощи или сделать снимок экрана.Или …
- Удерживая кнопку питания, нажмите кнопку уменьшения громкости.
- После того, как вы сделаете снимок экрана, он на короткое время появится в уменьшенном виде, а затем исчезнет. В верхней части экрана появится уведомление о том, что снимок экрана сохраняется, а затем, через несколько секунд, он будет заменен раскрывающимся списком, который, если вы коснетесь его, позволит вам поделиться или удалить снимок экрана или внесите некоторые базовые правки.Это раскрывающееся меню также исчезнет через несколько секунд, но если вы проверите левую верхнюю панель уведомлений, вы найдете ее для этого снимка экрана.
Некоторые телефоны Android (например, некоторые телефоны Samsung и Huawei) позволяют делать «длинные» снимки экрана, на которых можно прокрутить экран вниз и сделать снимок всей страницы.Если вы думаете, что у вас есть такая возможность, загляните на страницы поддержки своего телефона. Это может быть удобно.
Найдите свои скриншоты
Если вы хотите найти все свои прошлые скриншоты и используете Android 10 или более раннюю версию:
- Перейдите в приложение «Фото»
- Нажмите на три параллельные линии в верхнем левом углу
- Выберите «Папки устройства»> «Снимки экрана».
Если вы хотите найти все свои прошлые скриншоты и используете Android 11:
- Перейдите в приложение «Фото»
- Нажмите «Библиотека» в правом нижнем углу.


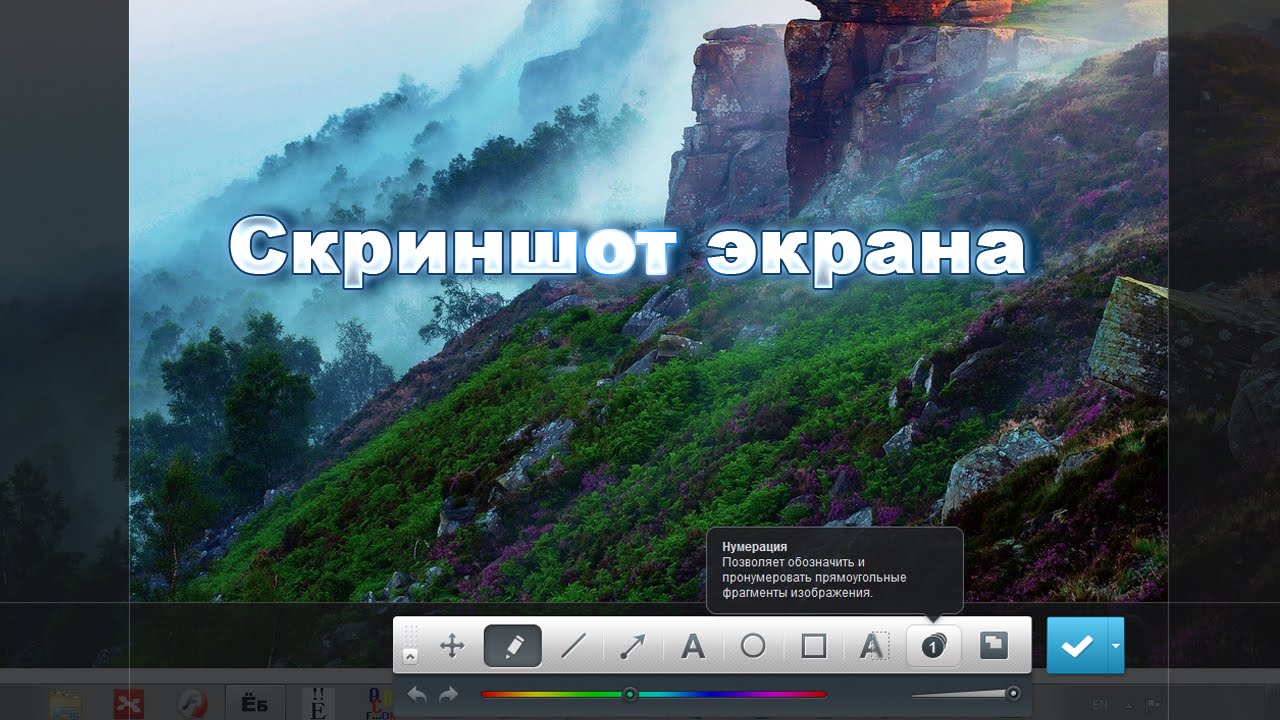 Умеет выделять области.
Умеет выделять области.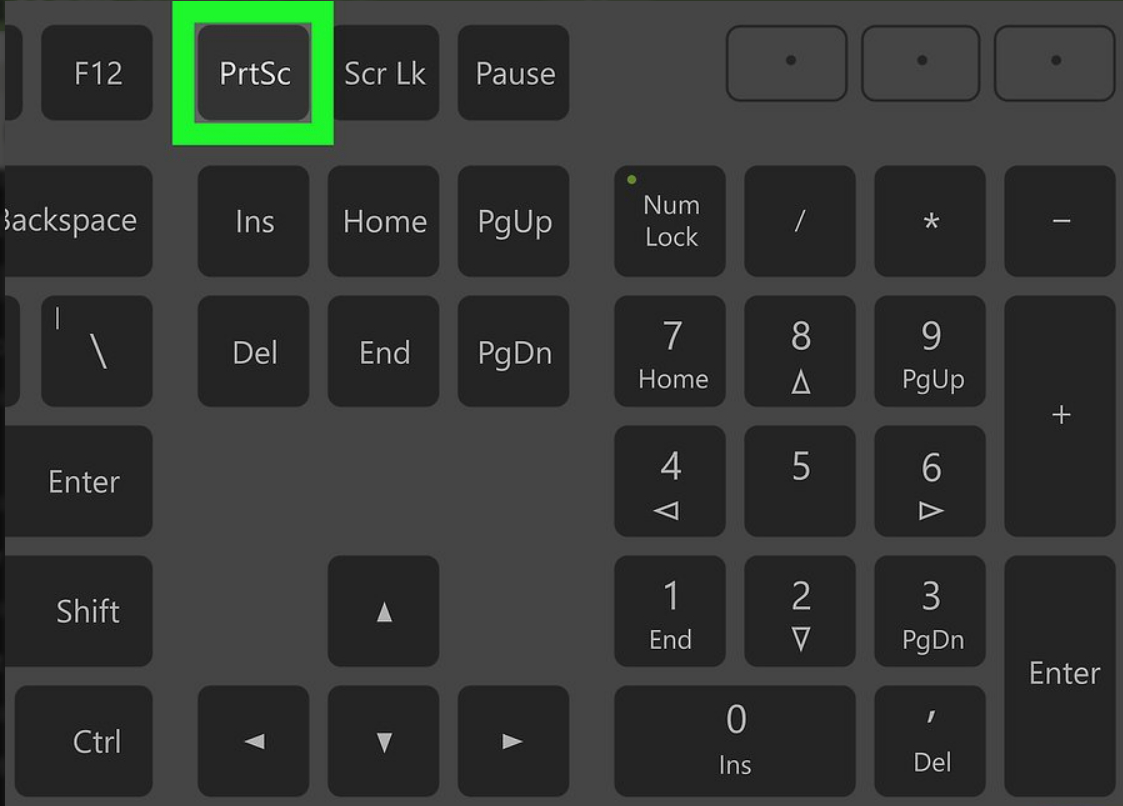
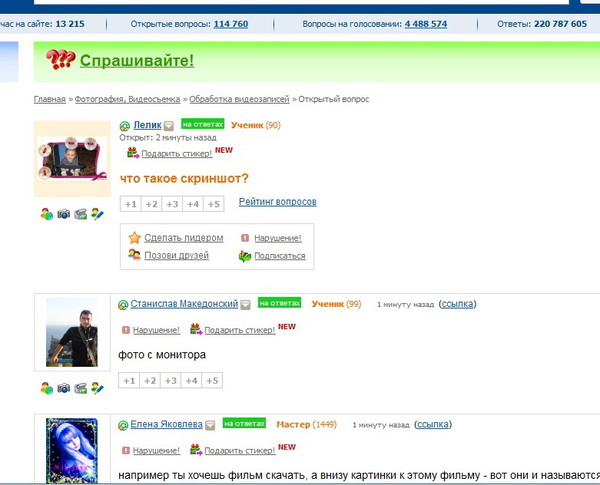

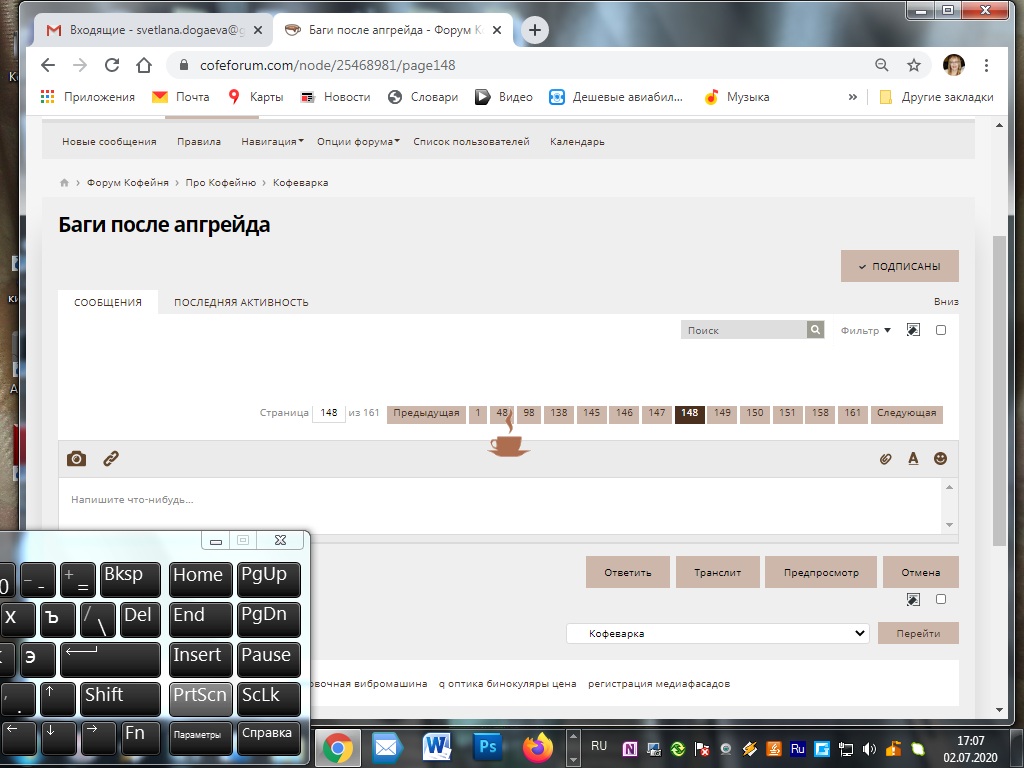 Вы можете щёлкнуть по окну, чтобы его захватить.
Вы можете щёлкнуть по окну, чтобы его захватить.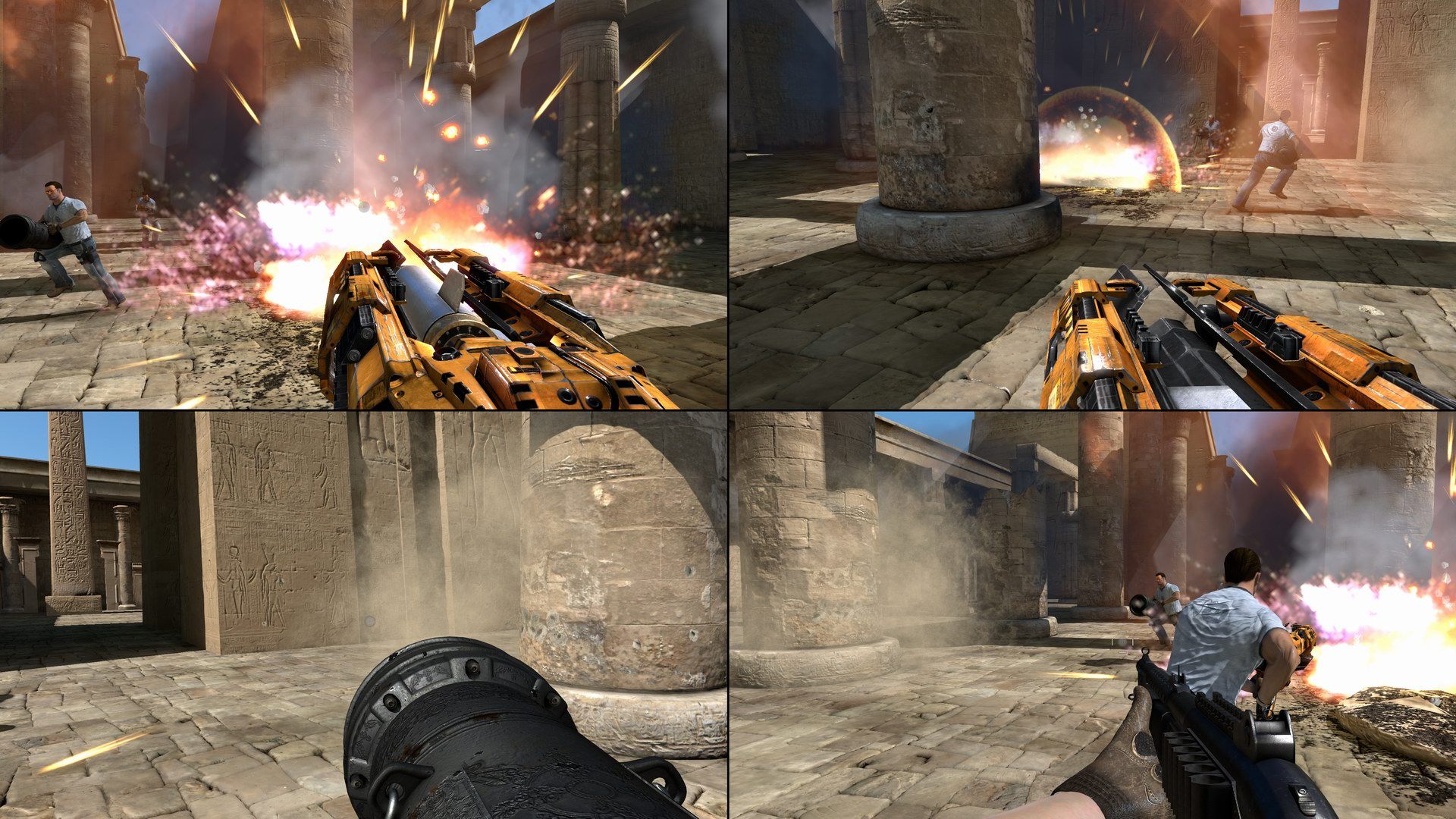

 Легко управляйте обновлениями приложений за секунды.Никаких дизайнерских затрат и никаких ожиданий.
Легко управляйте обновлениями приложений за секунды.Никаких дизайнерских затрат и никаких ожиданий.