ТОП лучших программ для записи видео с экрана компьютера в 2023 году
Опубликовано Оставить комментарий
Мы подготовили для вас список лучших программ для записи экрана. Они помогут сохранить бизнес-отчет или обсуждение важных вопросов на онлайн-совещании.
Вы узнаете, чем рекордеры отличаются друг от друга и сможете определиться, какую лучше использовать в работе. Если хотите познакомиться с остальным списком программ для записи видео с экрана, переходите по ссылке.
Экранная Студия
Платформа: Windows
Для чего подойдет: для захвата происходящего на экране и последующего редактирования видеозаписи
В Экранной Студии можно снимать, а затем редактировать полученный видеоролик. Вы сможете обрезать ненужные сцены, добавить видеоэффекты, сделать цветокоррекцию изображения. По этой причине программу можно использовать и как обычный редактор, если нужна только обработка.
Рекордер позволяет снимать отдельные окна приложений, выбранные области или весь дисплей целиком. Есть одновременная запись системного звука и голоса с микрофона, поэтому удобно создавать обучающие презентации или сохранять проведенные совещания. В процессе редактирования можете поработать со звуком — добавить новые голосовые комментарии или перезаписать неудачные, наложить музыкальный фон.
Особенности:
- можно добавлять фотографии, видеовставки и переходы;
- библиотека титров, фоновой музыки и графики;
- пресеты для сохранения ролика, чтобы просматривать на компьютере, выкладывать в интернет или загружать на мобильное устройство.
Плюсы:
- есть съемка с веб-камеры;
- требует мало ресурсов системы — занимает всего 248 Мб жесткого диска;
- можно добавлять личные логотипы на видеозапись.
- подходит только для Windows.

Bandicam
Платформа: Windows
Для чего подойдет: для съемки совещаний и конференций с захватом основного или подключенного устройства
Программа для захвата экрана известна среди геймеров, и с ее помощью можно фиксировать происходящее не только с ПК, а еще с веб-камеры, приставок IPTV, Xbox, PlayStation и устройств, подключенных по HDMI. Предусмотрен выбор области захвата: можете сами начертить прямоугольник или указать видимую часть.
Функционал позволяет рисовать на экране. Во время совещания или вебинара можете продемонстрировать схему или объяснить наглядно пример. Еще одна возможность — наложение картинки с веб-камеры.
Видеозапись сохраняется в MP4 или AVI. Можете указать нужный кодек, битрейт и другие параметры, задать имя записи и выбрать место для сохранения.
Особенности:
- эффекты и анимация курсора и щелчка мыши;
- добавление своего голоса в записываемый ролик;
- во время съемки отображается размер файла.

Плюсы:
- функция захвата по расписанию;
- русскоязычный приятный интерфейс;
- есть опция «Хромакей» — наложение фона для картинки с веб-камеры.
Минусы:
- видеоролик нельзя отредактировать;
- в бесплатном тарифе остается водяной знак;
- запись без лимита по времени доступна после оплаты лицензии.
Платформа: Windows
Для чего подойдет:
для коротких по времени захватов экрана и записей вебинаровРекордер пригодится для игровых стримов, записи действий в любом приложении или области на экране. При необходимости добавляйте микрофон и веб-камеру. Геймеры любят Fraps за возможность замерять производительность ПК.
Горячие клавиши упрощают ведение съемки. Программа для записи экрана ПК со звуком позволяет выбирать частоту кадров и размер видео, что влияет на общую нагрузку. В активированной версии можно вести съемку бесконечно, ограничение только в количестве места в памяти компьютера.
В активированной версии можно вести съемку бесконечно, ограничение только в количестве места в памяти компьютера.
Особенности:
- создание скриншотов в форматах PNG, BMP, JPG и TGA;
- можно скрыть или отображать курсор мыши;
- работает в фоновом режиме, т.е. софт не нужно каждый раз открывать, чтобы начать захват.
- показывает счетчик FPS (частоту кадров) во время трансляции;
- возможность записывать стерео или звук в режиме многоканальности;
- мало весит — 3 Мб.
Минусы:
- англоязычный интерфейс;
- во free-версии действуют ограничения по длине записи;
- без инструментов редактирования.
OBS Studio
Платформа: Windows, macOS, Linux
Для чего подойдет: для съемки происходящего из нескольких источников
Можно захватывать экран или отдельные окна, поэтому вы без проблем создадите обучающую инструкцию или проведете онлайн-презентацию.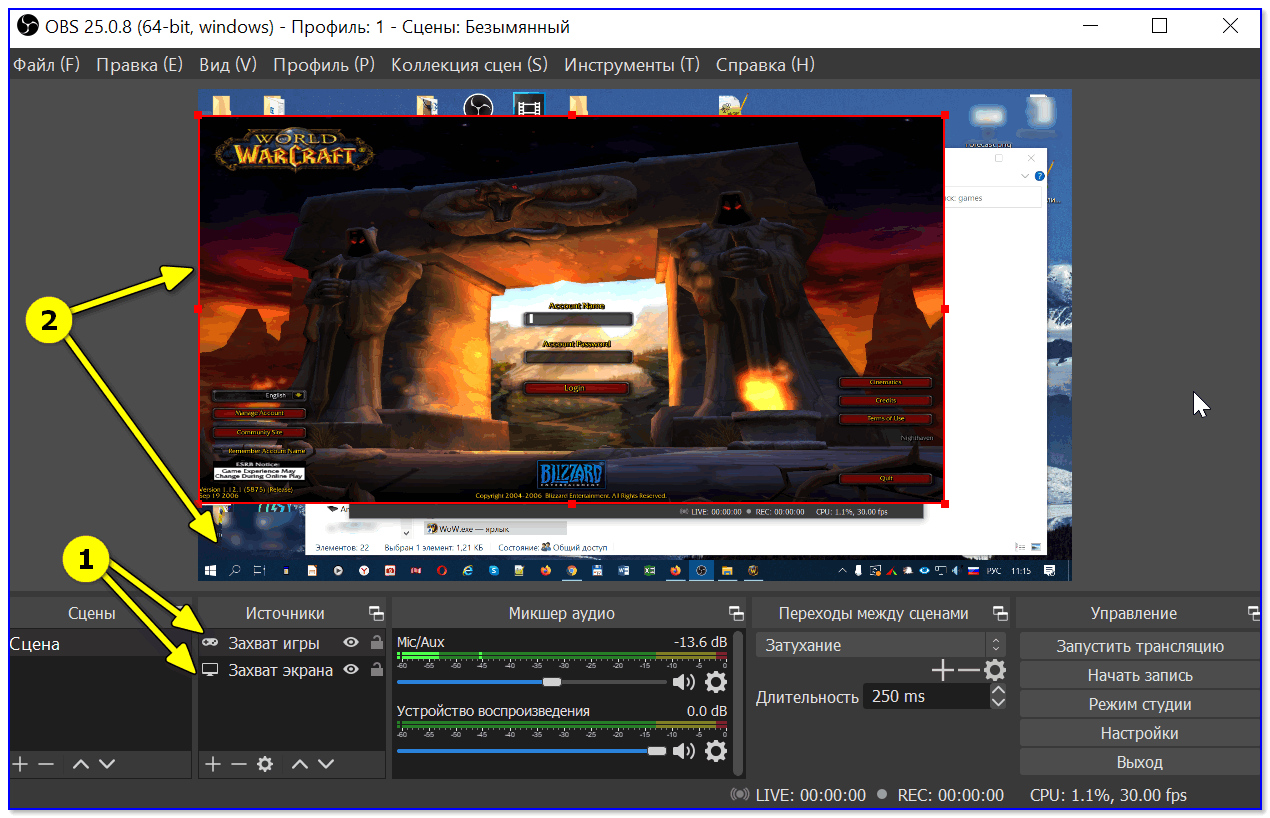 Это подходящий рекордер для совмещения сцен с разных источников на одном дисплее. Переходы помогают плавно переключаться между окнами. Можно подключать микрофон и захватывать системные звуки.
Это подходящий рекордер для совмещения сцен с разных источников на одном дисплее. Переходы помогают плавно переключаться между окнами. Можно подключать микрофон и захватывать системные звуки.
Вы не ограничены в продолжительности съемки. Для удобства стоит настроить горячие клавиши под себя. Программа предлагает несколько форматов для вывода готового ролика — MP4, FLV, MOV, MKV, TS.
Особенности:
- софт с открытым исходным кодом, т.е. пользователи могут вносить свои изменения;
- есть окно предпросмотра, чтобы проверить как будет выглядеть эфир для аудитории;
- фильтры для видео — хромакей, цветокоррекция и пр.
Плюсы:
- параллельная трансляция с веб-камеры и монитора ПК;
- отображаются показатели съемки — продолжительность, частота кадров, нагрузка на процессор;
- полностью бесплатный софт.
Минусы:
- более сложный интерфейс, чем у аналогичных программ;
- не получится обработать видеоролик;
- программа требовательна к системе — нужно минимум 4 Гб оперативной памяти и хорошая видеокарта.

CamStudio
Платформа: Windows
Для чего подойдет: для быстрого захвата и демонстрации дисплея
Бесплатная программа для записи видео с экрана компьютера, которая распространяется с открытым исходным кодом. Можете транслировать экран полностью или только выбранное окно, подключать микрофон или системные звуки.
Лучше пользоваться горячими клавишами, чтобы не искать кнопки для начала или остановки записи. Если планируете что-то объяснять на демонстрируемом рабочем столе, то можете оставить курсор мыши. В софте есть возможность задать длительность съемки. По истечении этого времени запись автоматически прервется.
Особенности:
- можно накладывать временную отметку или водяной знак поверх изображения;
- замена курсора собственной иконкой;
- есть настройки видеоряда — частота кадров, кодек и пр.
Плюсы:
- распространяется свободно;
- съемка без ограничений по длине;
- гибкий интерфейс.

Минусы:
- записывает только в AVI, MP4 или SWF;
- некоторые пользователи жалуются на мигающий черный экран, который появляется после старта записи;
- англоязычный интерфейс.
Заключение
Мы рассмотрели пять программ для записи экрана ПК. Советуем выбирать в зависимости от целей съемки и необходимости монтировать записанное видео.
OBS Studio считается более сложной в освоении, зато в ней много полезных функций. Программы попроще — CamStudio и Fraps, но нет русскоязычной локализации. Если вам необходимо менять фон на видео, анимировать курсор или рисовать на протяжении эфира, обратите внимание на Bandicam.
Лучшее решение — Экранная Студия. В ней нет лишних кнопок, новички быстро разбираются, как вести запись. А еще вы можете не выходя из программы отредактировать ролик.
Вопросы и ответы
- Как записать видео с экрана без потери ФПС?
Подойдут рекордеры, которые предназначены для съемки геймплеев, например Bandicam, Fraps или OBS Studio. В них можно отслеживать показатели FPS.
В них можно отслеживать показатели FPS.
- Как записать видео с экрана бесплатно?
Если знаете английский, попробуйте англоязычную CamStudio. На русском можно скачать OBS Studio, но в ней запутанный интерфейс. Проще скачать Экранную Студию на тестовый период — она на русском и проста в освоении.
- Какие программы подходят для записи экрана на слабом ПК?
Рассмотрите варианты CamStudio и Fraps. Они мало весят и не нагружают процессор.
Как записать видео с экрана компьютера или смартфона
Когда бабушка в стопятьсотый раз попросила показать, как отправлять подарки в Одноклассниках, я уже была за 70 км от неё. Чтобы её страничка не простаивала ближайшую неделю и она смогла вовремя поздравить всех своих подружек со всеми праздниками, я решила записать видосик и детально объяснить ей весь процесс.
А в процессе прочитала экспертные статьи, пересмотрела на Youtube кучу обзоров, протестировала каждое приложение и собрала для вас полноценный туториал, как сделать запись экрана компьютера или смартфона — без водяных знаков, ограничений во времени, СМС и регистрации…
Эти материалы могут быть вам интересны: какой телефон выбрать для мамы и 10 мифов о смартфонах, в которые пора перестать
Как записать экран компьютера
После одновременного нажатия клавиш Windows + Alt + RВ компьютер уже оснащён системной программой записи экрана. Например, записать видео с экрана компьютера на Windows 10 можно, нажав одновременно три волшебные клавиши: Windows + Alt + R.
Например, записать видео с экрана компьютера на Windows 10 можно, нажав одновременно три волшебные клавиши: Windows + Alt + R.
Но для качественного скринкаста встроенных инструментов недостаточно. Хочется иметь под рукой что-то более функциональное, с высоким разрешением записи и встроенным редактором. Возникает вопрос: «Какой программой записать экран компа?»
Чтобы сэкономить ваше время, я подобрала несколько программ, которые помогут сделать качественную запись экрана. Их потянет даже самый слабый компьютер.
Streamlabs Desktop
Крутое приложение для геймеров. Поддерживает Виндовс и macOS. Можно добавлять одновременно несколько аудио- и видеодорожек в одной записи: получится не просто транслировать картинку с экрана с системными звуками, но и записать звук с микрофона.
Streamlabs Desktop позволяет проводить онлайн-трансляции на YouTube или Twich. Но для этого нужно при первичном запуске программы выбрать «Для прямых трансляций».
Приятный дизайн и понятный интерфейсКак работать с Streamlabs Desktop
На первом этапе нужно настроить микрофон и вебку.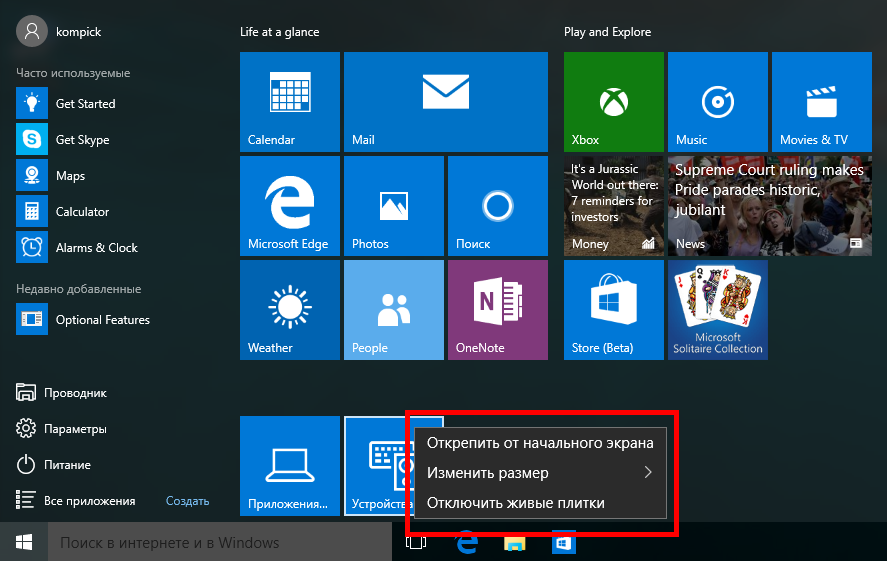 Так как стандартные настройки уже выстроены, можно сразу нажать «Пропустить» и переходить к редактору. В первую очередь приложение предлагает выбрать источник записи Выберите нужный из списка. Чтобы записать обучение или вебинар, выберите «Захват экрана», а для записи игры «Захват игры».
Так как стандартные настройки уже выстроены, можно сразу нажать «Пропустить» и переходить к редактору. В первую очередь приложение предлагает выбрать источник записи Выберите нужный из списка. Чтобы записать обучение или вебинар, выберите «Захват экрана», а для записи игры «Захват игры».Flashback Express
Если OBS показался вам неудобным и сложным, вы оцените Flashback Express. С ним тоже можно проводить стримы.
Есть крутая фишка — запись экрана в стиле DVR. DVR позволяет геймеру создавать видеоролики в процессе игры и делать скриншоты, при помощи сочетания клавиш.
Как развеселить гостей с помощью Алисы
Главный минус — в бесплатной версии нет возможности редактировать видео. Но без этого легко обойтись, скачав стороннее приложение, в котором, к тому же, будет более широкая функциональность.
Как работать со Flashback Express
Начните с основных настроек записи.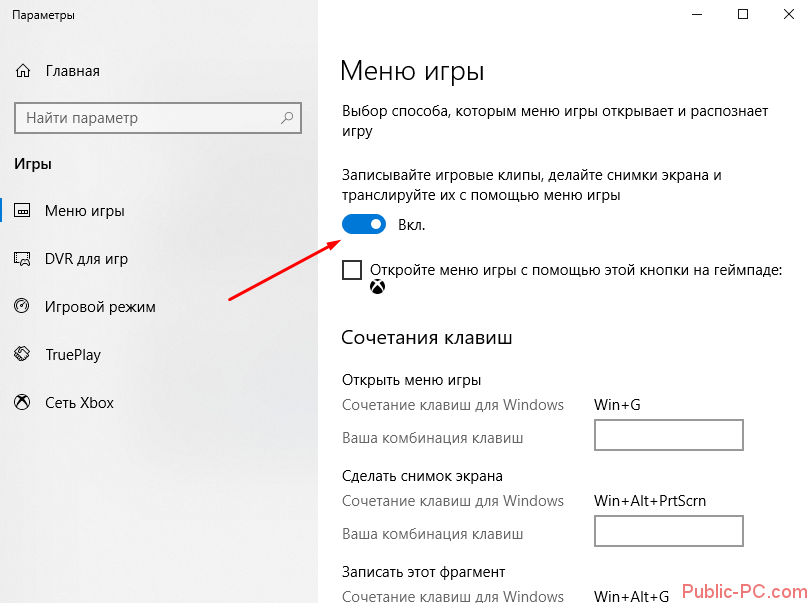 Можно настроить захват экрана: снимать его целиком или только определённую область, включить микрофон, звуки ПК и вебку. Чтобы начать запись, нажмите «Запись». После нажатия «Стоп» вас автоматически перекинет в простенький редактор, где можно обрезать или экспортировать видео
Можно настроить захват экрана: снимать его целиком или только определённую область, включить микрофон, звуки ПК и вебку. Чтобы начать запись, нажмите «Запись». После нажатия «Стоп» вас автоматически перекинет в простенький редактор, где можно обрезать или экспортировать видеоScreen Rec
Простой скрин рекордер для записи видео или скринов. Поддерживает Windows, masOS и Linux. Программу потянет даже самый слабый компьютер. Если не осталось свободной памяти — тоже не беда. Бонусом получите 2 ГБ бесплатного облачного хранилища.
Как работать со Screen Rec
После загрузки приложения справа появится окно, которое позволит в любой момент сделать запись экрана или скрин. Исходный медиафайл можно сохранить на ПК или облачном хранилище.
Как записать видео с экрана ноутбука, включая Макбук
Учитывая, что большинство недорогих и среднебюджетных ноутбуков слабее, чем пк, я добавилв подборку в подборке простые, но не менее функциональные скрин рекордеры.
FreeCam
FreeCam поддерживает только ОС Windows. Весит немного, оперативку не забивает, но большой функциональностью похвастаться не может. Зато есть базовые инструменты для редактирования видео, возможность записывать внешний звук и часть экрана с отображением курсора.
Интерфейс приложения максимально простой, с минимумом функций.
Как работать с FreeCam
Чтобы начать запись достаточно кликнуть иконку «New Recording». Во всплывающем окне можно подобрать настройки записи экрана: разрешение, микрофон, запись звуков ПК. А после нажать красную кнопку старта. После завершения вас автоматически перенесёт в редактор, где можно обрезать, сохранить или загрузить запись на YouTube.Filmora
Этот скрин рекордер запишет не только вебку, звуки ПК и микрофона, а ещё он оддерживает и Windows, и masOS.
Filmora позволяет транслировать запись на YouTube, Vimeo и других платформах. В приложении представлен внушительный набор инструментов, который позволяет монтировать видео на профессиональном уровне.
Как правильно следить за ноутбуком
Как работать с Filmora
Начнём с создания нового проекта. Следуйте указаниям инструмента. Чтобы начать запись, нажмите «Запись». В выпадающем списке можно выбрать запись с ПК, веб-камеры или запись звука. Настройте звук, микрофон, размер и начните запись, нажав на большую красную кнопку — не ошибётесь.QuickTime Player
Вероятно, эта программа уже есть в вашем MacBook. QuickTime позволяет записывать экран со звуком микрофона и курсором на экране.
Зачастую системные программы максимально простые и малофункциональные. Это же касается и QuickTime Player. Скрин рекордер не способен записать видео с экрана со звуком ПК и сохраняет его всего в одном формате — MOV.
Как работать с QuickTime Player
Нажимаем «Файл» на главной вкладке программы. Из выпадающего списка выбираем «Новая запись изображения с экрана». Следуйте указаниям инструмента: кликните для записи всего экрана или настройте нужный размер. Чтобы завершить запись, нажмите кнопку остановки. Готовое видео можно просмотреть и экспортировать в Youtube или Facebook.
Чтобы завершить запись, нажмите кнопку остановки. Готовое видео можно просмотреть и экспортировать в Youtube или Facebook.Как записать видео с экрана Андроид
Начиная с 11 версии прошивки, Android оснащён системной программой записи экрана. Такой вариант однозначно подойдёт для повседневного использования. Но что делать, если вы занимаетесь блогерством или стримингом? Подобрала пару универсальных программ, чтобы записать экран Android.
XRecorder
Универсальная программа для записи экрана смартфона с понятным интерфейсом, которая поможет сделать качественный скринкаст. Можно использовать как для бытовых нужд, так и для записи обучения или процесса игры с собственной реакцией (можно снимать с включённой фронталкой).
8 способов защитить глаза, если часто смотрите сериалы с тв или телефона
Запись экрана можно редактировать прямо в приложении: обрезать, наложить текст, изменить соотношение сторон.
Как работать с XRecorder
- Очень незамысловато: для записи экрана нажать «Запись».

- Остановить её можно тремя способами: в самом приложении, через плавающий значок или через панель управления.
Smart Screen Recorder
Похож на XRecorder, но с расширенным набором преимущества. В приложении можно выбрать частоту кадров, а если смартфон потянет по характеристикам, то и повысить качество записи.
Как работать со Smart Screen Recorder
Перед началом записи перейдите в настройки, выберите нужное разрешение и частоту кадров — от этого напрямую зависит качество исходного результата.
Для начала скринкаста нажмите на значок записи. Запись начнётся через 3 секунды. Чтобы её остановить нажмите на «Стоп».Как записать видео с экрана Айфона
Если у вас iPhone, вам не придется заморачиваться, чтобы сделать качественную запись экрана. Эта опция уже предустановлена. Вот как ей воспользоваться:
- Зайти в настройки и перейти в раздел «Пункт управления»
- Нажать на «плюс» напротив элемента «Запись экрана»
- Открыть свайпом Пункт управления и нажать на круглый значок
- Если нужно записать экран со звуком, то перед началом записи удерживайте значок до появления всплывающего меня, а после нажмите на значок микрофона
LonelyScreen — для iPhone 4
Если никак не можете расстаться со своим iPhone 4, то и крутой системный скрин рекордер вам тоже не светит.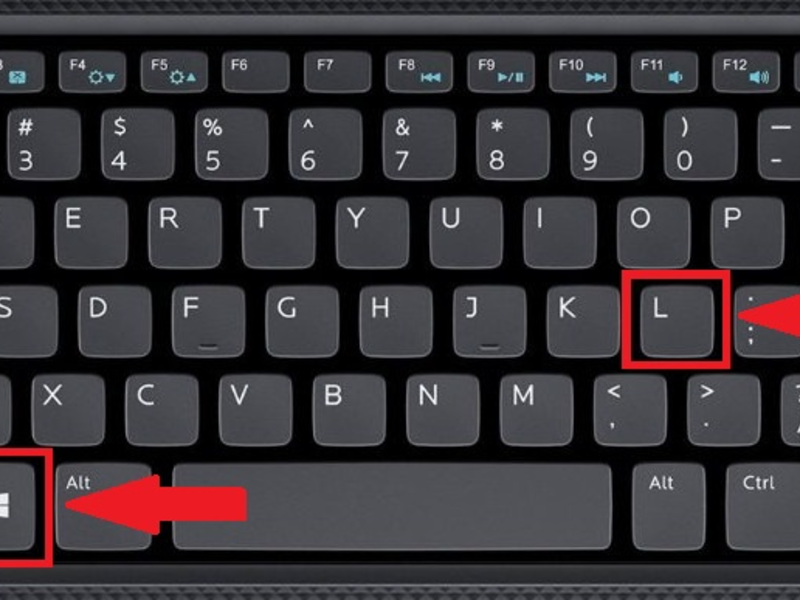 Но не стоит отчаиваться! Записать видео с экрана iPhone можно с помощью ПК и приложения LonelyScreen.
Но не стоит отчаиваться! Записать видео с экрана iPhone можно с помощью ПК и приложения LonelyScreen.
Особенности:
✔️ работает не со всеми приложениями (при попытке скринкаста на YouTube, приложение даёт сбой)
✔️ не пишет звук микрофона
✔️ работает с iOS 7 и выше
Как тикток помогает учиться
Как работать с LonelyScreen
Чтобы записать на видео экран iPhone 4, нужно:
- После скачивания LonelyScreen на ПК, подключить к ПК телефон
- На iPhone 4 через Панель Управления включить «Повтор экрана»
- Во всплывающем окне выбрать «LonelyScreen»
- После того, как увидите на экране ПК трансляцию с экрана телефона, нажмите красную кнопку для начала записи.
Я отобрал для вас статьи, которые могут быть вам интересны:
Лучшие Android смартфоны в 2023 году
Тест: какие гаджеты успели засветиться в популярных фильмах?
10 неочевидных функций андроида, о которых вы не догадывались
Как делать снимки экрана в Windows 10 или Windows 11
Когда вы покупаете по ссылкам на нашем сайте, мы можем получать партнерскую комиссию. Вот как это работает.
Вот как это работает.
Существует множество причин, по которым вам может понадобиться сделать снимок экрана в Windows 10 или Windows 11. Возможно, вам потребуется показать коллеге, как пользоваться программным обеспечением вашей компании. Возможно, вы захотите сделать отрывок с веб-страницы, выделить соответствующую часть и поделиться ею в социальных сетях. Или, может быть, у вас есть изображение, застрявшее в одной из ваших программ, и вы не можете экспортировать его каким-либо другим способом.
Какой бы ни была ваша причина, существует множество способов делать снимки экрана в Windows 10 или 11, и какой метод вы выберете, зависит от того, что вам нужно сделать и как вы собираетесь поделиться этим. Ниже мы покажем вам, как делать снимки экрана Windows, которые охватывают весь рабочий стол, отдельное окно или определенную его область. Мы покажем вам, как захватывать целые веб-страницы, которые не помещаются на экране, и кадры из видео на YouTube. Если вам нужно захватить видео, см. наш учебник о том, как записывать экран в Windows.
Если вам нужно захватить видео, см. наш учебник о том, как записывать экран в Windows.
Клавиша Print Screen делает снимки экрана в буфер обмена
Самый простой способ сделать снимок экрана в Windows 10 или Windows 11 — просто нажать клавишу Print Screen (иногда сокращенно PrtSc или Print Scrn), и весь рабочий стол будет скопирован на ваш компьютер. буфер обмена. Несмотря на простоту, метод Print Screen немного неуклюж.
Если у вас несколько мониторов, вы соберете все рабочие столы в одно огромное изображение, и, если вы хотите сохранить изображение в виде файла, вам все равно нужно будет вставить его в редактор изображений, такой как Microsoft Paint, GIMP или Фотошоп.
(Изображение предоставлено Shutterstock)Клавиша Windows + Print Screen сохраняет файл
Если вы просто хотите сделать скриншот всего экрана и сохранить его в виде файла, проще всего нажать Клавиша Windows + Print Screen . Весь рабочий стол на секунду потемнеет, показывая, что снимок экрана сделан, а новый PNG-файл будет сохранен в папке «Изображения/Скриншоты». Каждому файлу будет присвоено имя Скриншот (#).png, где # заменяется на 1, 2, 3 и т. д.
Каждому файлу будет присвоено имя Скриншот (#).png, где # заменяется на 1, 2, 3 и т. д.
Alt + Print Screen Захватывает активное окно в буфер обмена
Чаще всего вы не хотите делать скриншот всего рабочего стола, а только соответствующую программу, которую вы используете. Если вы нажмете Alt + PrtScr, Windows 10 или 11 захватит только активное окно и скопирует его в буфер обмена.
Важно отметить, что это только скриншоты активного окна, а не всего приложения, если оно имеет более одного окна. Так, например, если в вашей программе есть всплывающее меню, которое появляется в дочернем окне, оно захватит только дочернее окно, а не родитель за ним.
Инструмент «Ножницы» захватывает области в Windows
Возможно, вы хотите сделать снимок экрана Windows, на котором показана лишь небольшая часть рабочего стола. Это может быть часть веб-страницы в вашем браузере или ряд окон. В любом случае, нажмите Клавиша Windows + Shift + S , и инструмент Windows Snipping запустится, сразу предоставив вам прямоугольную рамку, которую вы можете нарисовать вокруг всего, что хотите захватить из Windows 10 или Windows 11.
Здесь следует отметить, что , в Windows 11 встроенный инструмент для создания снимков экрана называется «Ножницами», а в Windows 10 есть как инструмент «Ножницы», так и инструмент «Нарезка и набросок», последний из которых является более новым, который рекомендует Microsoft. Как бы вы их не называли, сочетание клавиш подтягивает нужное.
Если вы не хотите делать скриншот прямоугольной части рабочего стола Windows, вы также можете выбрать эскиз произвольной формы, захват активного окна или всего экрана. Ваше изображение будет захвачено в буфер обмена, но вы также получите уведомление Windows, в котором показано, что вы сделали, и, если вы щелкнете по нему, вы откроете редактор, где вы можете рисовать поверх снимка экрана Windows, обрезать его или выделите его участки хайлайтером.
(Изображение предоставлено Tom’s Hardware)Отложенный снимок экрана Windows с помощью Snipping Tool
Иногда вам нужно сделать снимок экрана Windows не прямо сейчас, а через несколько секунд. Зачем ждать? Потому что, если вам нужно сделать снимок экрана, на котором вы активируете раскрывающееся меню или какой-либо другой элемент, нажатие клавиши Print Screen или другой комбинации клавиш может привести к тому, что ваше меню исчезнет до того, как ОС сделает снимок. Итак, вы хотите активировать снимок экрана, который появится в будущем, чтобы у вас было время добраться до этого меню.
Зачем ждать? Потому что, если вам нужно сделать снимок экрана, на котором вы активируете раскрывающееся меню или какой-либо другой элемент, нажатие клавиши Print Screen или другой комбинации клавиш может привести к тому, что ваше меню исчезнет до того, как ОС сделает снимок. Итак, вы хотите активировать снимок экрана, который появится в будущем, чтобы у вас было время добраться до этого меню.
Чтобы сделать снимок экрана с задержкой в Windows 10 или 11, запустить Snipping Tool (Windows 11) или Snip & Sketch (Windows 10) не с помощью сочетания клавиш, а путем поиска или из меню «Пуск». Затем выберите время задержки либо из меню «Задержка» (Windows 11), либо из меню «Новое» (Windows 10).
(Изображение предоставлено Tom’s Hardware) (Изображение предоставлено Tom’s Hardware) Сделайте то, что вы хотите захватить в течение этого периода времени, и тогда появятся инструменты для обрезки, и вы сможете нарисовать рамку вокруг этого.
Захват полной веб-страницы в Windows 10 или 11
Иногда вам нужно сделать снимок экрана всей веб-страницы, и даже если у вас есть монитор 4K, работающий со 100-процентным масштабированием, большинство веб-страниц по вертикали длиннее, чем дисплей . Поэтому вам нужен инструмент для создания снимков экрана Windows, который будет прокручивать вниз, чтобы захватить даже те части веб-страницы, которые находятся «ниже сгиба».
Самый простой и дешевый способ захватить всю веб-страницу — это использовать браузер, который либо имеет встроенную функцию снимка экрана всей страницы, либо подключаемый модуль/расширение, которое позволяет эту функцию.
Скриншот полной страницы Microsoft Edge
В Microsoft Edge, , нажав CTRL + Shift + S или выбрав Web Capture из меню гамбургера, вы получите меню, которое позволяет вам выбирать между «Областью захвата» или тем, что вы хотите , «Захват всей страницы».
(Изображение предоставлено Tom’s Hardware)Chrome Capture Full Page Screenshot
В Chrome нет отличной функции полностраничного снимка экрана. Вы можете получить снимок экрана на всю страницу в формате PDF, используя функцию «Печать» и вывод в PDF. И, если вы действительно ненавидите расширения, вы можете использовать Консоль разработчика (CTRL + SHIFT + J) , затем используйте диалоговое окно «Выполнить команду» оттуда и запустите «Снимок полноразмерного снимка экрана». Но это много работы.
Вы можете получить снимок экрана на всю страницу в формате PDF, используя функцию «Печать» и вывод в PDF. И, если вы действительно ненавидите расширения, вы можете использовать Консоль разработчика (CTRL + SHIFT + J) , затем используйте диалоговое окно «Выполнить команду» оттуда и запустите «Снимок полноразмерного снимка экрана». Но это много работы.
Лучшее решение для Chrome — использовать бесплатное расширение, такое как GoFullPage (открывается в новой вкладке). Вы просто щелкаете значок камеры, который он помещает на панель инструментов, подождите несколько секунд, пока расширение прокрутит страницу вниз, а затем предложит вам сохранить снимок экрана Chrome в формате PNG или PDF.
(Изображение предоставлено Tom’s Hardware)Firefox Capture Full Page Screenshot
Mozilla Firefox имеет превосходную встроенную функцию создания снимков экрана. Все, что вам нужно сделать, это щелкнуть правой кнопкой мыши в пустой области веб-страницы и выбрать Сделать снимок экрана из контекстного меню. Затем нажмите «Сохранить всю страницу» в появившемся меню. Наконец, Firefox покажет вам предварительный просмотр захваченного изображения и даст вам возможность загрузить его или скопировать в буфер обмена.
Затем нажмите «Сохранить всю страницу» в появившемся меню. Наконец, Firefox покажет вам предварительный просмотр захваченного изображения и даст вам возможность загрузить его или скопировать в буфер обмена.
Скриншот YouTube-видео в Windows 10 или 11
Иногда вы смотрите видео на YouTube и хотите захватить из него отдельный кадр. Конечно, вы можете поставить видео на паузу в нужном месте, развернуть видео на весь экран и сделать снимок экрана, но иногда вы можете увидеть в кадре то, что вам не нужно, например кнопку воспроизведения, временную шкалу или название видео.
Лучший способ сделать снимок экрана YouTube в Windows — использовать расширение для браузера, которое позволяет вам это делать. Лучшим расширением для этой цели является Screenshot YouTube, который доступен в интернет-магазине Chrome (открывается в новой вкладке) и в разделе надстроек Edge (открывается в новой вкладке) магазина Microsoft. Для этой цели в Firefox есть различные надстройки, в том числе кнопка «Снимок экрана YouTube» (открывается в новой вкладке).
Для этой цели в Firefox есть различные надстройки, в том числе кнопка «Снимок экрана YouTube» (открывается в новой вкладке).
Если вы установите Скриншот YouTube, он добавит очень тонкую кнопку с надписью «Снимок экрана» прямо под временной шкалой.
(Изображение предоставлено Tom’s Hardware)Включение указателя в скриншоты Windows
В большинстве методов создания скриншотов сам указатель мыши отсутствует. Но что, если вы хотите, чтобы он появился? Windows 10 и Windows 11 не предоставляют действительно хорошего способа захвата указателя.
Если вы действительно против стороннего программного обеспечения, вы ищете и запустить «Рекордер шагов», нажать кнопку записи , выполнить шаг , который вы хотите, остановить запись, а затем увеличить снимок экрана Windows сделала этот шаг (указатель и все), нажав на него. Однако теперь вам нужно сделать снимок этого снимка экрана, потому что этот инструмент не предоставляет простого способа его экспорта.
Мы предпочитаем использовать сторонний инструмент, такой как PicPick, который имеет встроенную опцию захвата курсора.
Используйте PicPick для получения наилучших снимков экрана Windows
Если вам нужен лучший инструмент для создания снимков экрана Windows, мы рекомендуем PicPick (открывается в новой вкладке), утилиту, которая бесплатна для личного использования и стоит 24 доллара США для коммерческих целей. PicPick имеет возможность делать снимки экрана с прокруткой (для полных веб-страниц или полных PDF-файлов в программе чтения PDF), возможность включать указатель мыши и возможность устанавливать собственные задержки во всех встроенных функциях.
Чтобы захватить все содержимое веб-страницы, щелкните значок PicPick в области уведомлений и выберите Screen Capture->Scrolling Window или нажмите CTRL + ALT + Print Screen (вы также можете назначить пользовательскую горячую клавишу). Затем выберите вкладку веб-браузера, с которой вы хотите сделать снимок, и посмотрите, как он прокручивает всю страницу и захватывает ее.
Затем выберите вкладку веб-браузера, с которой вы хотите сделать снимок, и посмотрите, как он прокручивает всю страницу и захватывает ее.
Если вы хотите включить указатель мыши в любой из ваших захватов, откройте меню «Параметры программы», перейдите на вкладку «Захват» и установите флажок «включить изображение курсора».
(Изображение предоставлено Tom’s Hardware)Еще одна замечательная особенность PicPick заключается в том, что он позволяет вам устанавливать собственные горячие клавиши для всех функций захвата. И он включает в себя редактор, который намного более надежный, чем Snipper / Snip & Sketch, поэтому вы можете рисовать цветные прямоугольники или круги вокруг областей изображения, которые хотите выделить.
Получите мгновенный доступ к последним новостям, подробным обзорам и полезным советам.
Свяжитесь со мной, чтобы сообщить о новостях и предложениях от других брендов Future. Получайте электронные письма от нас от имени наших надежных партнеров или спонсоров.
Аврам Пилтч — главный редактор Tom’s Hardware. Когда он не играет с последними гаджетами на работе или не надевает виртуальные шлемы на выставках, вы обнаружите, что он рутирует свой телефон, разбирает свой компьютер или кодирует плагины. Обладая техническими знаниями и страстью к тестированию, Аврам разработал множество реальных тестов, в том числе наш тест батареи ноутбука.
ТемыWindows
Как делать снимки экрана на компьютере Dell или другом ПК с Windows 11
- Tech/
- How to/
- Microsoft
/
Инструмент Snipping Tool позволяет делать снимки экрана и делать записи.
Автор: Барбара Краснофф, редактор обзоров, занимающийся практическими рекомендациями. Она работала редактором и писателем почти 40 лет. Ранее она была старшим редактором обзоров Computerworld.
|Поделитесь этой историей
Иллюстрация Самара Хаддада / The Verge 193 Скриншоты могут быть очень кстати. В Windows 10 появился инструмент для создания снимков экрана под названием Snip & Sketch, но в Windows 11 используется более простой Snipping Tool. Есть и другие способы делать скриншоты. Начнем с самого простого. Вы можете использовать их, чтобы показать бабушке или дедушке, как пользоваться новым приложением. Вы можете использовать их, чтобы отправить снимок странного сообщения об ошибке в ИТ-отдел вашей компании. И вы можете использовать их для захвата твитов, прежде чем они исчезнут в черной дыре удаления. Итак, если вам нужно сделать снимок экрана или два, вот краткое и простое руководство по созданию снимков экрана на вашем ПК.
Вы можете использовать их, чтобы показать бабушке или дедушке, как пользоваться новым приложением. Вы можете использовать их, чтобы отправить снимок странного сообщения об ошибке в ИТ-отдел вашей компании. И вы можете использовать их для захвата твитов, прежде чем они исчезнут в черной дыре удаления. Итак, если вам нужно сделать снимок экрана или два, вот краткое и простое руководство по созданию снимков экрана на вашем ПК. Используйте клавишу PrintScreen
До недавнего времени, если вы хотели сделать быстрый скриншот всего экрана, вы могли просто нажать клавишу Print screen (которая может быть помечена как PrtScrn или PrtScr ) или, в зависимости от вашей системы, нажмите Клавиша с логотипом Windows одновременно с клавишей Print screen . Изображение будет сохранено в папке «Скриншоты» в виде файла PNG. Вы легко найдете папку «Снимки экрана» в проводнике; если вы не видите его сразу, найдите его в папке «Изображения».
Изображение будет сохранено в папке «Скриншоты» в виде файла PNG. Вы легко найдете папку «Снимки экрана» в проводнике; если вы не видите его сразу, найдите его в папке «Изображения».
Однако предстоящее обновление Windows 11 может несколько изменить ситуацию. Обновление KB5025310 настроит вашу систему таким образом, что если вы нажмете клавишу «Печать экрана», вместо этого вы получите Snipping Tool, удобное приложение, которое позволяет вам сделать снимок экрана прямоугольной или произвольной области экрана, отдельного окна или всего экрана. экран. это не плохая вещь — на самом деле, вы могли некоторое время переключать клавишу «Печать экрана», чтобы вызвать инструмент «Ножницы». Но если вы предпочитаете просто нажимать клавишу «Печать экрана», чтобы получить снимок экрана всего экрана, нетрудно вернуть все как было.
Перейдите в настройки Windows 11, чтобы назначить (или отменить назначение) инструмент для обрезки на кнопку «Печать экрана».
- Перейдите к Настройки > Специальные возможности > Клавиатура
- Найдите переключатель «Используйте кнопку «Печать экрана», чтобы открыть фрагмент экрана».
 (Это может быть написано «Используйте кнопку «Печать экрана», чтобы открыть Snipping Tool».) Отключите его.
(Это может быть написано «Используйте кнопку «Печать экрана», чтобы открыть Snipping Tool».) Отключите его.
Обратите внимание: если эта функция уже была включена при установке обновления, ничего не изменится.
Используйте инструмент «Ножницы», чтобы сделать снимок экрана
Shift + клавиша с логотипом Windows + S вызывает инструмент «Ножницы».
Инструмент Snipping Tool, поставляемый с Windows 11, требует одного или двух дополнительных щелчков мыши, но дает вам больше возможностей, чем просто полноэкранный снимок экрана.
Если вы предпочитаете получать к нему доступ с помощью клавиши Print screen и он не переключился на это автоматически, вы можете включить его с помощью приведенных выше инструкций (на Настройки > Специальные возможности > Клавиатура ).
Если вы настроили клавишу Print screen для создания полноэкранного снимка экрана, вы все равно можете получить доступ к панели инструментов, нажав Shift + клавиша с логотипом Windows + S .
В любом случае, вы получите набор из четырех значков в верхней части экрана, предлагающих следующие варианты:
- Прямоугольная обрезка, которую вы создаете, щелкнув левой кнопкой мыши и перетащив курсор, пока не получите нужную область. хочу отрезать
- Кадр произвольной формы, созданный таким же образом
- Скриншот определенного окна
- Скриншот в полноэкранном режиме
Как только вы сделаете снимок экрана, появится миниатюра экрана.
После создания снимка экрана в правом нижнем углу на пару секунд появится миниатюра; щелкните по нему, чтобы перенести его в приложение Snipping Tool для редактирования, например добавления линий и текста или обрезки. (Если он исчезнет до того, как вы нажмете на него, найдите его в Картинки > Скриншоты .) Приложение также позволяет поделиться изображением или сохранить его в формате PNG, JPG или GIF.
Используйте полный инструмент Snipping Tool для записи и задержки по времени
Откройте полный инструмент Snipping Tool, чтобы сделать запись для задержки снимка экрана.
К сожалению, версия Snipping Tool, которая запускается с помощью кнопки Print screen, не включает в себя некоторые важные функции, включая запись, временную задержку (вы можете отложить снимок экрана на три, пять или 10 секунд) и различные вариантов настройки. Чтобы получить доступ к этим инструментам, вам необходимо открыть полную версию.
Вы можете получить доступ к полному инструменту Snipping Tool, щелкнув значок поиска на панели задач и выполнив поиск. Вы также можете нажать кнопку «Пуск» на панели задач, чтобы просмотреть закрепленные приложения; если его там нет, нажмите кнопку Все приложения , чтобы найти его.
Если вы думаете, что будете использовать полный инструмент Snipping Tool довольно часто, может быть хорошей идеей закрепить его на панели задач: просто откройте приложение, щелкните правой кнопкой мыши значок приложения на панели задач и выберите Закрепить на панели задач .
Использование игровой панели Xbox
Игровая панель Xbox позволяет записывать экран и делать снимки экрана.
Игровая панель Xbox была создана, чтобы, помимо прочего, помочь геймерам записывать свои игры. В результате долгое время это был альтернативный способ делать снимки экрана и единственный встроенный в Windows способ делать записи.
Чтобы получить доступ к игровой панели, нажмите Windows Key-G на клавиатуре. Поскольку он работает с использованием различных панелей инструментов, поначалу он может немного сбивать с толку. Если вы просто хотите сделать снимок экрана или запись, найдите панель инструментов с пометкой 9.0019 Захват . Если вы его не видите, найдите значок Capture (который выглядит как камера, обращенная вперед) на главной панели инструментов.
Панель инструментов Capture предлагает четыре задачи: вы можете сделать снимок экрана; записать последние 30 секунд; начать запись; и включать или выключать микрофон во время записи.




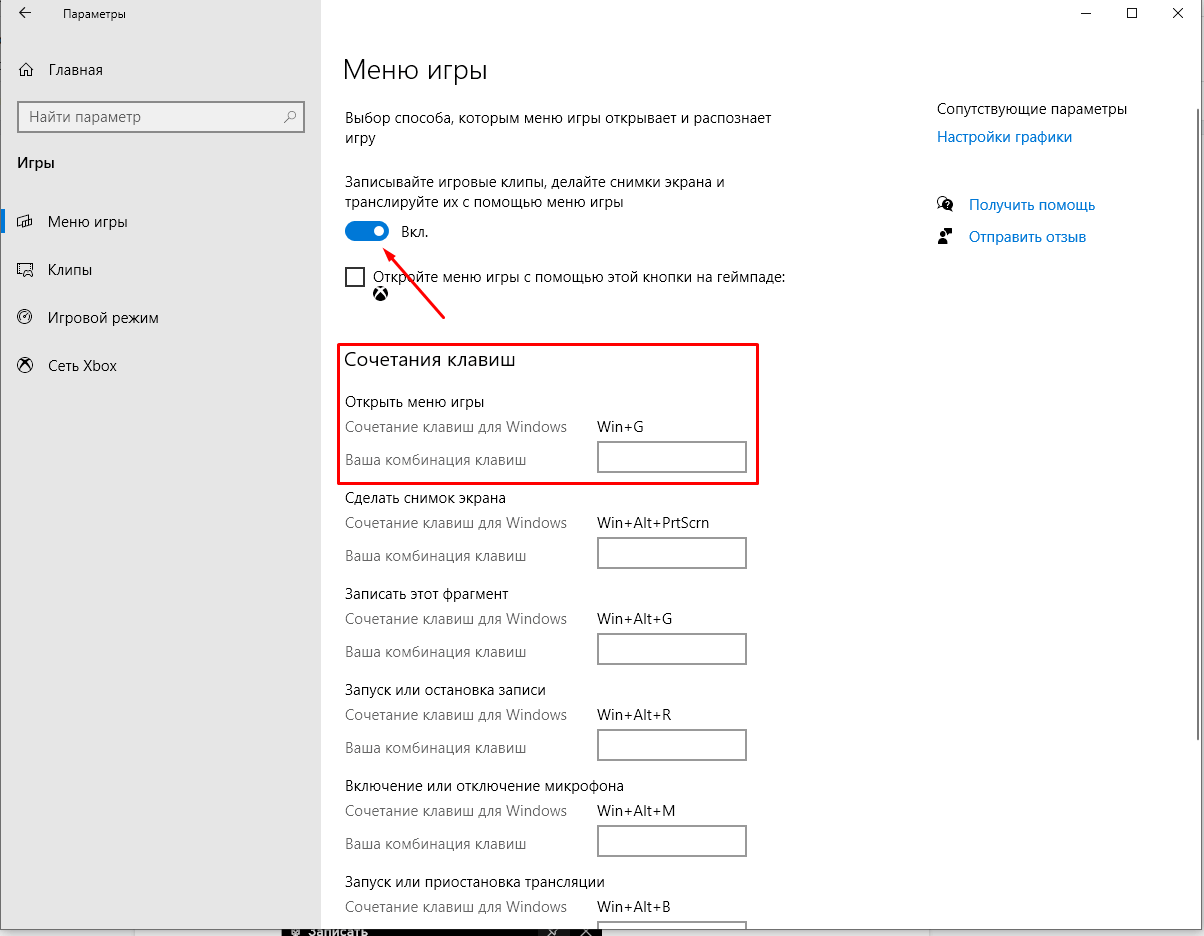

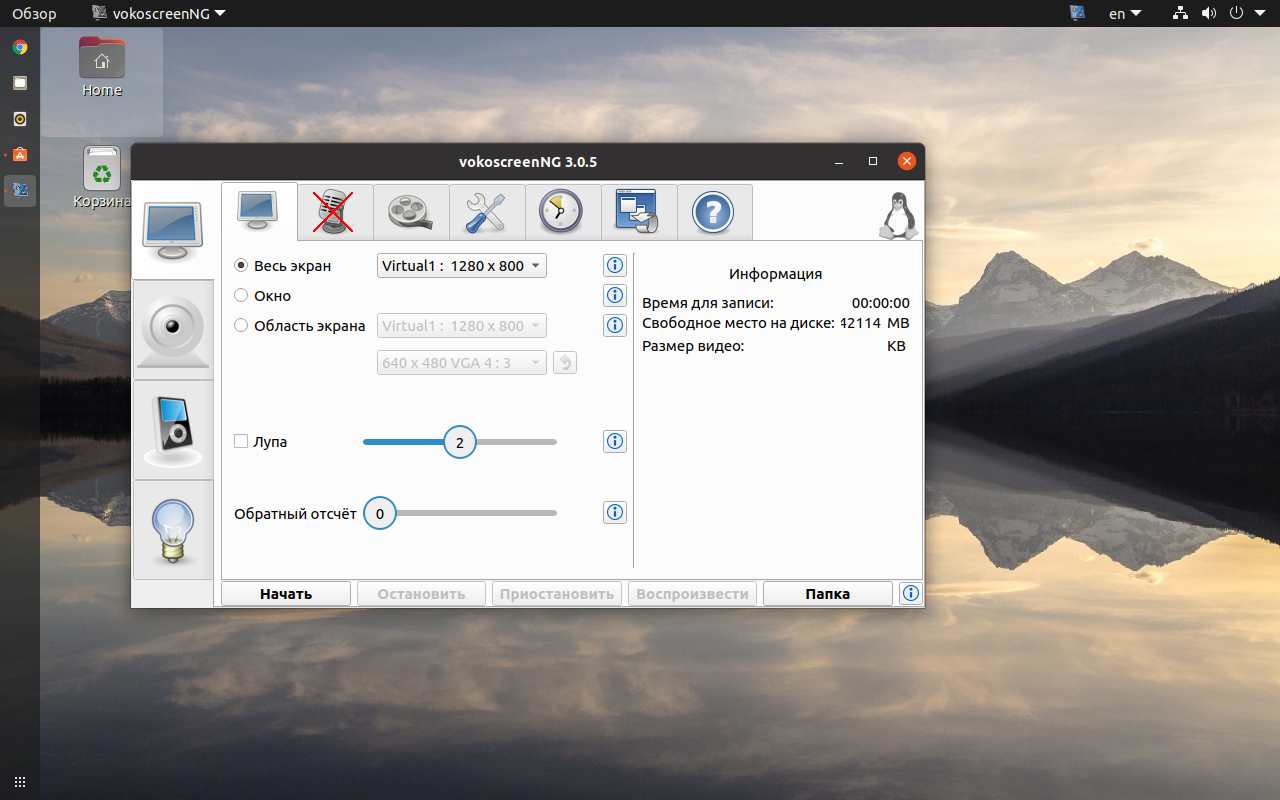 (Это может быть написано «Используйте кнопку «Печать экрана», чтобы открыть Snipping Tool».) Отключите его.
(Это может быть написано «Используйте кнопку «Печать экрана», чтобы открыть Snipping Tool».) Отключите его.