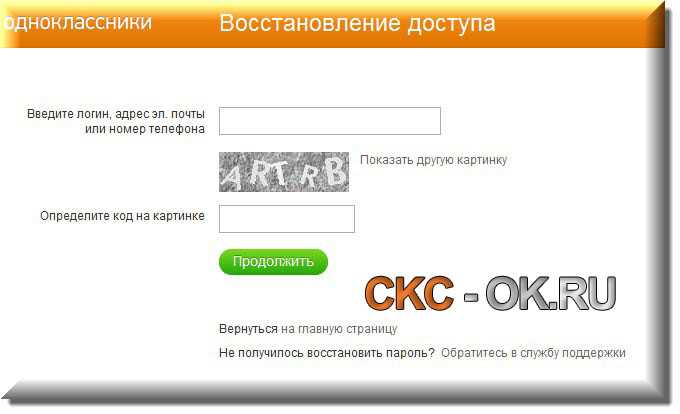Вход в Одноклассники через логин и пароль на другую страницу
Елена Добра 29.09.2017 Обновлено: 24.03.2020 120 комментариев
Социальные сети сегодня – неотъемлемый атрибут общения современных людей. Как показывают регулярные опросы населения нашей страны, социальная сеть Одноклассники является неоспоримым лидером в области онлайн-общения. Поэтому у пользователей возникают вопросы, связанные с возможностями ОК. Например, как осуществить вход в Одноклассники через логин и пароль на другую страницу?
Содержание
- 1 Как зайти на чужую страницу в Одноклассниках незаметно и кому это нужно?
- 2 Как открыть чужую страницу в Одноклассниках?
- 3 Как войти на чужую страницу в Одноклассниках, если доступ к личной информации закрыт?
- 4 Взлом страницы
Как зайти на чужую страницу в Одноклассниках незаметно и кому это нужно?
Интерфейс социальной сети Одноклассники разработан таким образом, что посещение профиля другими пользователями обязательно отобразиться в ленте событий. Этот факт значительно ограничивает возможности пользователей ОК, которым хотелось бы посетить чужой профиль и не оставить там своих «следов».
Этот факт значительно ограничивает возможности пользователей ОК, которым хотелось бы посетить чужой профиль и не оставить там своих «следов».
Как открыть или с какой целью люди стремятся зайти на страницу другого в статусе инкогнито:
- Проверка на «вшивость» второй половинки. Часто подозревающие в неверности партнера, люди стремятся всеми способами прояснить ситуацию. С этой целью они решаются пойти на взлом профиля для выявления доказательств неверности. Это могут быть фотографии и переписка, свидетельствующая о связях на стороне.
- Желание добыть личную информацию с целью дальнейшего шантажа и использования ее в личных корыстных целях. Это может быть рассылка спамов, шантаж, вымогательство и другие манипуляции.
- Чрезмерная родительская забота.
- Мошенничество. Заходя на профиль пользователя от его имени, взломщик просит друзей оказать материальную помощь, перечислив деньги на его номер карточки, или выманивает их другими способами.
Прежде всего, это покушение на личное пространство человека и его конфиденциальность. Поэтому, такие действия являются противоправными и наказуемыми.
Поэтому, такие действия являются противоправными и наказуемыми.
Как открыть чужую страницу в Одноклассниках?
Интернет и индустрия высоких технологий с каждым годом развивается все активнее. У мошенников появляются новые способы и методы взлома страниц пользователей в социальных сетях. Они становятся все более изощренными и хитрыми.
Если для того, чтобы посетить собственную страницу в Одноклассниках, достаточно ввести свои данные в поле адресной строки социальной сети, то с чужим профилем все иначе. Нюансов здесь достаточно много.
Чтобы выполнить непосредственный вход на свой профиль в сети Одноклассники, необходимо заполнить нужные поля, где требуется логин, пароль. Имея функцию автоматического заполнения полей, пользователь, введя только адрес, сможет попасть на свою страницу, поскольку надобность в заполнении полей отпадет.
Как войти на чужой профиль с помощью телефона? Достаточно будет открыть приложение браузера ОК и ввести нужный адрес либо зайти на свой профиль в Одноклассниках.
Если искомый человек находится в списке друзей, в одноименном разделе необходимо будет отыскать его профиль. В случае, если интересующий человек не входит в число друзей, можно воспользоваться специальным поисковиком, где необходимо ввести соответствующие параметры:
- Имя.
- Фамилия.
- Возраст (или возрастной диапазон).
- Места учебы и работы.
- Страну и город проживания.
Существует два способа, позволяющих остаться инкогнито:
- Отыскать нужный профиль, не заходя на сайт ОК. Это самый распространенный и безопасный метод шпионажа. В поисковой строке браузера необходимо ввести данные искомого человека (ФИО, город проживания, возраст), после чего системой будет выдана ссылка на профиль. Если человек в настройках публичности не ограничил доступ к своим фото и другой информации, его страницу можно посещать бесконечное количество раз без риска оказаться раскрытым.
- Воспользоваться опцией «Включить невидимку», которая оплачивается посредством внутрисетевой валюты, а именно, ОКов.
 Приобретаются они за обычные деньги. Купить ОКи можно, используя мобильный телефон, ПК или планшет. Чтобы стать «Невидимкой», необходимо перейти по одноименной ссылке, которая находится под аватаркой. Правила пользования данной опцией: за 50 ОКов дается возможность в течение 25 дней «шпионить» на другие страницы. Единственный нюанс: пользователь, за которым осуществляли шпионаж, получит уведомление, что его посещал «Невидимка».
Приобретаются они за обычные деньги. Купить ОКи можно, используя мобильный телефон, ПК или планшет. Чтобы стать «Невидимкой», необходимо перейти по одноименной ссылке, которая находится под аватаркой. Правила пользования данной опцией: за 50 ОКов дается возможность в течение 25 дней «шпионить» на другие страницы. Единственный нюанс: пользователь, за которым осуществляли шпионаж, получит уведомление, что его посещал «Невидимка».
Как войти на чужую страницу в Одноклассниках, если доступ к личной информации закрыт?
Когда пользователь в настройках приватности максимально сузил число людей, имеющих доступ к его фото и другим данным, методы, изложенные в предыдущем пункте, окажутся бесполезными. Если ссылки на профили выпадут и в других системах поиска, вы увидите лишь мини-версию фотографии человека, запрос на которого был отправлен.
Режим «Невидимки» здесь не спасет потому, что данная функция не допускает вход к закрытому профилю.
Остается уповать лишь на то, что, отправив пользователю заявку на добавление в список друзей, он ее одобрит. Внедрившись в ранг друзей, можно получить анкетные данные пользователя, указанные им при заполнении и некоторые фотографии.
Внедрившись в ранг друзей, можно получить анкетные данные пользователя, указанные им при заполнении и некоторые фотографии.
Если у Вас остались вопросы — сообщите нам Задать вопрос
Взлом страницы
Помимо деликатных методов, существуют и радикальные. Речь идет о взломе профиля. В силу специфики данного мероприятия, осуществить его допускается только, внеся за это определенную плату. Так утверждают те, кто предлагают воспользоваться программой, с помощью которой можно взломать чужую страницу.
Администрация соцсети Одноклассники предупреждает, что подобные манипуляции не только не дадут ожидаемого эффекта, но и грозят горе-взломщику опасностью самому стать жертвой мошенников. Оплатив услугу, человек не сможет попасть на чужой профиль.
Он потеряет немалые деньги (услуга стоит дорого), а заодно и передаст свою личную информацию в пользование людям, которые, скорее всего, распорядятся ею в своих корыстных целях.
Поэтому пользоваться столь сомнительными предложениями не рекомендуется.
Как с полученными данными могут распорядиться мошенники? Распространенный вариант – рассылка спамов друзьям с просьбой одолжить денег, пополнить счет на мобильном телефоне и т.д. Таким образом, они не просто обманывают людей, но и очерняют репутацию того, от чьего имени действуют.
После манипуляций страница пользователя, попавшего в руки аферистов, скорее всего, будет ими удалена. Восстановить ее в сети Одноклассники уже не удастся. Помимо всего прочего, человек, доверивший свои данные мошенникам, может поймать на свой компьютер опасный вирус.
Не следует прибегать к радикальным методам шпионажа и без разрешения проникать в личную жизнь человека. Сделав это, вы легко можете встать на его место, а в придачу получить массу проблем, разбираться с которыми, увы, не всегда просто.
Не верьте обещаниям, которые дают распространители взламывающих программ и «обучающих» видеороликов.
Вы не получите обещанного, зато вручите прямо в руки аферистам свою анкету, с которой они сделают все, что им заблагорассудится.
Многих интересует, существуют ли методы защиты страницы от взлома, и как ими воспользоваться, чтобы не попасть в неприятную ситуацию? Самый важный фактор, обеспечивающий защиту – это надежный пароль. Настоятельно не рекомендуется использовать для его даты рождения или имена. Такой пароль – легкая нажива для интернет-мошенников. Хороший вариант для пароля – это использование в нем, как строчных, так и заглавных букв, которые чередуются с цифрами и символами. Рекомендуется время от времени менять пароль, а чтобы не забыть его, запишите и не храните его на видном месте.
smm-gid-под текстом
Елена Добра (Написано статей: 54)
Задать вопрос
Администратор, а также ведущий эксперт в области SMM. Она утверждает итоговый алгоритм, по которому и будет реализовываться заказ. Просмотреть все записи автора →
Оценка статьи:
Загрузка…
Поделиться с друзьями:
← Как отметить друга на фото в Одноклассниках ← Как отменить запрос в друзья в Одноклассниках через телефон?
Adblock
detector
Найти мою страницу в одноклассниках по фамилии, номеру телефона
В социальной сети «Одноклассники» зарегистрировано около ста миллионов человек из разных стран и у каждого из них есть свой аккаунт, свой круг общения, свои любимые группы и странички. В этом огромном море лиц так просто потеряться человеку, который ещё не до конца разобрался со всеми многочисленными функциями этого сайта. И, если вы не можете понять, как найти «мою страницу» в «Одноклассниках» – по фамилии, номеру телефона или ещё как-нибудь – именно об этом мы вам здесь и расскажем.
В этом огромном море лиц так просто потеряться человеку, который ещё не до конца разобрался со всеми многочисленными функциями этого сайта. И, если вы не можете понять, как найти «мою страницу» в «Одноклассниках» – по фамилии, номеру телефона или ещё как-нибудь – именно об этом мы вам здесь и расскажем.
Станица Моя, профиль, аккаунт – так называют созданный вами в данной социальной сети адрес, с которого вы каждый раз начинаете путешествие по сайту. К нему также прикрепляются все фотографии, которые вы публикуете, тут же вы заводите друзей. Если вы читаете эту статью, значит вам потребовалось отыскать свою страничку на сайте «Odnoklassniki.ru». Для этого может быть две причины:
- Вы зашли через другой профиль и хотите увидеть свой;
- Вы не можете войти на сайт и найти там сой аккаунт.
Мы расскажем вам, что нужно делать в каждом из указанных случаев и по каким параметрам можно отыскать свой профиль среди миллионов других.
А если вы еще не совсем понимаете что такое соц сеть одноклассники, читайте другую вашу статью.
Вариант первый: вы зашли с чужого или нового аккаунта и не знаете, как найти ссылку в «Одноклассниках» на свою старую страницу
- С профиля, в котором вы находитесь на данный момент, откройте страницу поиска. Сделать это можно, коснувшись находящейся в верхней части экрана таблички с надписью «Искать на сайте» и изображением лупы.
- Вы оказались на страничке поиска. Введите имя и фамилию, на которую был зарегистрирован интересующий вас аккаунт.
- Если список однофамильцев оказался чересчур большим, то можно добавить в строку поиска некоторые уточнения, например
- Возраст, который вы указывали при регистрации;
- Город или страну, которые вы вписали в ваш профиль.
- Таким образом вы существенно сузите список и сможете найти свою страницу в Одноклассниках.
Вариант второй: вы не можете понять, как войти в свой профиль
В том случае, если вы вышли из своего аккаунта и теперь не знаете как туда вернуться, а также, возможно, благополучно забыли свои логин и пароль – не стоит отчаиваться! Вы легко сможете найти свою страницу в «Одноклассниках» по номеру телефона, который, в своё время, указали при регистрации. Вот как это можно сделать:
Вот как это можно сделать:
Мы рады, если у вас всё получилось. А если всё ещё остались вопросы – вы всегда можете обратиться к нам в комментариях и ответ не заставит себя долго ждать!
Найти мою страницу
- ← «Одноклассники» обзавелись плейлистами под настроение
- Как отправить голосовое сообщение →
Поиск по сайту
У Вас есть вопросы по пользованию Одноклассниками?
Задайте свой вопрос нашим редакторам и мы ответим на него в самые кратчайшие сроки
Задать свой вопрос
Группы
Преподаватели могут создавать группы студентов внутри курсов. Группы обычно состоят из небольшого числа студентов для учебных групп или проектов. У этих групп есть свои области совместной работы в курсе, чтобы они могли общаться и обмениваться файлами.
Ваш инструктор помещает вас в группу или позволяет вам выбрать группу, к которой вы хотите присоединиться. Ваш инструктор выбирает, какие инструменты для общения и совместной работы доступны для вашей группы.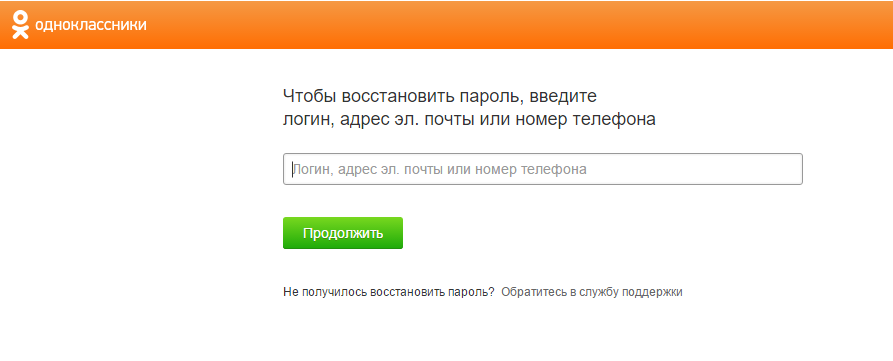
Найдите свои группы курсов
Ваш преподаватель может предоставить доступ к вашим группам курса тремя способами.
- Ссылка на страницу «Группы». Ссылка на страницу «Группы» отображается в меню курса или в области содержимого. На странице «Группы» перечислены все доступные группы и регистрационные листы для самостоятельных групп.
- Панель «Мои группы». Панель «Мои группы» появляется после меню курса. У вас есть прямые ссылки на групповую область для каждой группы, к которой вы принадлежите. Вы можете развернуть панель, чтобы открыть доступные групповые инструменты. Если вы зарегистрированы в группе, панель появится автоматически.
- Ссылка на группу: вы можете получить доступ к своим группам в области курса с помощью ссылок на одну группу, регистрационный лист или страницу групп.
Когда вы входите в свою группу, вы видите домашнюю страницу группы. Домашняя страница группы является центром групповой деятельности и может содержать описание группы, список участников и инструменты.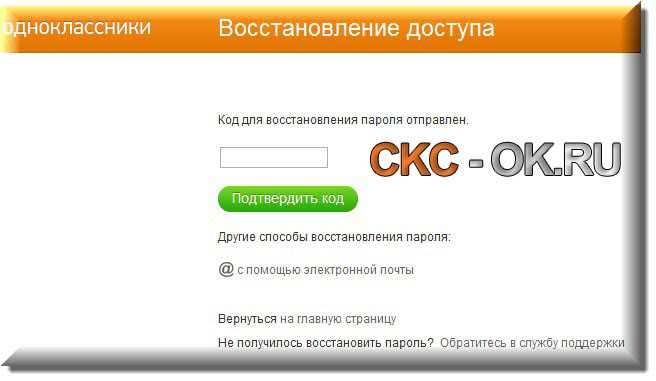 Если ваш преподаватель разрешает, вы можете настроить эту страницу с помощью баннера, выбрать цветовую схему и добавить личные модули, такие как табели успеваемости. Персональные модули видны только тому участнику, который их добавил. Вы также можете получить доступ к своим групповым инструментам и заданиям здесь.
Если ваш преподаватель разрешает, вы можете настроить эту страницу с помощью баннера, выбрать цветовую схему и добавить личные модули, такие как табели успеваемости. Персональные модули видны только тому участнику, который их добавил. Вы также можете получить доступ к своим групповым инструментам и заданиям здесь.
Зарегистрируйтесь, чтобы присоединиться к группе курса
Ваш преподаватель может попросить вас самостоятельно записаться в группу курса. В зависимости от настроек преподавателя вы можете увидеть имена других участников группы.
На странице «Группы» выберите «Зарегистрироваться» или «Просмотреть лист регистрации», чтобы присоединиться к группе. Когда вы снова выберете «Зарегистрироваться» на странице «Лист регистрации», вы автоматически добавитесь в группу.
Пользователи с ограниченными возможностями учитываются в общем числе зачисленных в группу до тех пор, пока членство в курсе или пользователь не будут удалены.
Создать группу
Если ваш преподаватель разрешает, вы можете создавать группы курса, к которым могут присоединиться ваши одноклассники.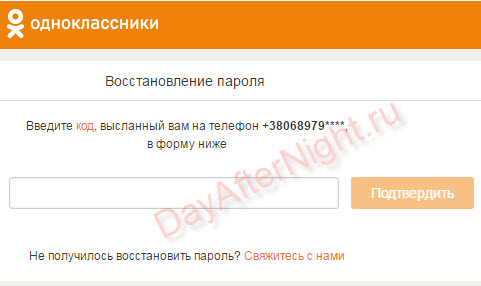
- На странице «Группы» выберите «Создать группу».
- На странице Создать группу самостоятельной регистрации введите имя и описание группы.
- Введите имя для Регистрационного листа и Инструкций по регистрационному листу.
- Выберите максимальное количество участников.
- Выберите Отправить.
Групповые инструменты
Ваш инструктор выбирает, какие инструменты для общения и совместной работы доступны для вашей группы. Если вы хотите использовать инструмент, но его нет на странице вашей группы, попросите инструктора включить его.
| Инструмент | Описание |
|---|---|
| Collaborate Ultra | Члены группы и инструкторы могут обмениваться содержимым и использовать доску, а также создавать записи. |
| Сотрудничество | Члены группы могут создавать и посещать сеансы чата и виртуального класса. Сеансы групповой совместной работы имеют те же функции, что и курсы. Все участники группы являются модераторами в сеансах совместной работы, могут управлять сеансами и получать доступ ко всем доступным инструментам. |
| Обмен файлами | Члены группы и преподаватели могут обмениваться файлами в этой области. Все участники могут добавлять и удалять файлы, независимо от того, кто их добавил. |
| Групповой блог | В области группы все участники группы могут создавать записи для одного и того же блога и основываться на каждой записи. Все участники курса могут читать и комментировать групповой блог, но они не могут публиковать сообщения, если они не являются участниками группы. Преподаватели могут оценивать групповые блоги. Все участники группы получают одинаковую оценку. |
| Групповая дискуссионная доска | Члены группы могут создавать и управлять своими собственными форумами и обсуждать темы только с участниками группы.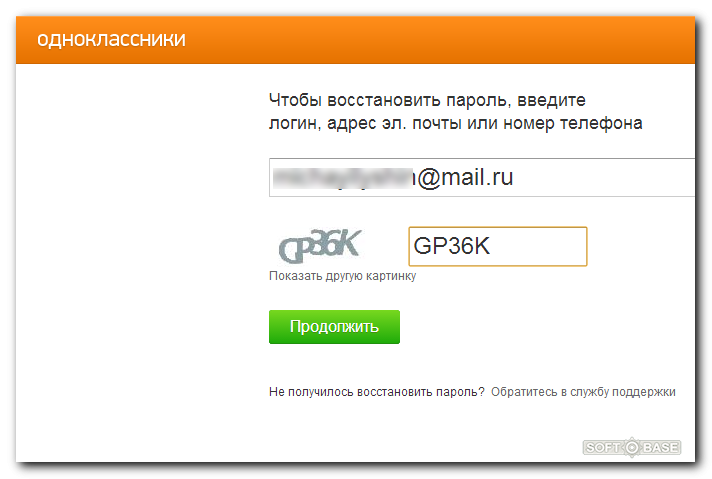 Преподаватели могут оценивать групповые обсуждения, но каждый участник оценивается индивидуально. Преподаватели могут оценивать групповые обсуждения, но каждый участник оценивается индивидуально. |
| Групповой журнал | В области группы все члены группы могут просматривать записи друг друга. Только участники группы и преподаватели могут просматривать групповой журнал. Преподаватели могут оценивать групповые журналы. Все участники группы получают одинаковую оценку. |
| Групповое задание | Члены группы могут создавать задачи для распространения среди всех членов группы. |
| Группа Вики | Члены группы могут редактировать и просматривать вики своей группы. Преподаватели могут просматривать и редактировать групповые вики, а также оценивать групповые вики. Все участники группы получают одинаковую оценку. |
| Отправить по электронной почте | Члены группы могут отправлять электронные письма отдельным членам или всей группе. |
Обмен файлами с группой
С помощью обмена файлами вы можете обмениваться файлами с другими членами вашей группы, включая вашего инструктора.
Нельзя создавать папки в файловом обмене. Вместе с группой решите, как вы хотите назвать файлы, чтобы их было легче найти в длинном списке.
Добавить файл на файлообменник
Групповые инструменты > Обмен файлами > Добавить файл
Добавьте имя файла, который хотите загрузить. Найдите файл и отправьте.
Удалить файл с файлообменника
Вы можете удалить любой файл, даже если вы его не загружали. На странице «Обмен файлами» выберите «Удалить» в меню файла.
Часто задаваемые вопросы
Как удалить себя или другого человека из группы?
После того, как вы зачислены в группу, только ваш преподаватель может удалить вас из группы, в том числе из групп, созданных самостоятельно и учениками.
Как я могу добавить своих одноклассников в созданную мной группу?
Если вы создаете группу, ваши одноклассники должны зарегистрироваться в ней самостоятельно. В списке групп они выбирают Sign Up после названия группы.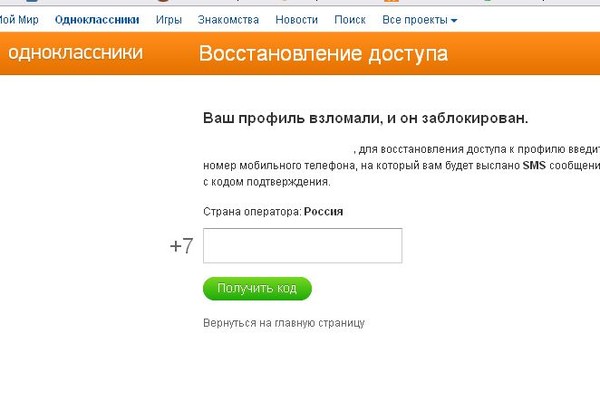
Как присоединиться к группе, созданной одним из моих одноклассников?
Найдите группу, указанную на странице «Группы», и выберите «Зарегистрироваться». Группа отображается в области «Мои группы».
Групповая работа
Преподаватели могут создавать групповые задания, тесты и обсуждения, в которых вы можете сотрудничать с другими учащимися. Ваши инструкторы также могут создавать группы курсов, которые перечислены на панели «Сведения и действия».
Ваш инструктор может записать вас в группу или попросить присоединиться к группе.
На странице «Материалы курса» имя вашей группы указано после названия элемента группы. Имена членов вашей группы отображаются, когда вы открываете элемент и работаете с ним. Если появится сообщение «Присоединиться к группе для участия», щелкните ссылку, чтобы выбрать группу.
Подробнее о групповых заданиях
Подробнее о групповых обсуждениях
Группы курса
Выберите ссылку группы на панели «Сведения и действия», чтобы просмотреть страницу групп. «Новый» появляется рядом со ссылкой на группы, а объявления курса появляются, когда вам нужно присоединиться к одной или нескольким группам.
«Новый» появляется рядом со ссылкой на группы, а объявления курса появляются, когда вам нужно присоединиться к одной или нескольким группам.
Если ваш преподаватель добавил вас в группу, требующую самостоятельной регистрации, вы все равно увидите объявление.
Вы также увидите уведомление в своей ленте активности, когда вам нужно присоединиться к группе.
На странице групп курса вы можете просмотреть группы, в которые вы зачислены, и присоединиться к группам, требующим самостоятельной регистрации. Группы с периодом зачисления появляются первыми, чтобы вы их не пропустили. Ваш преподаватель может добавить описание, чтобы помочь вам выбрать группу.
Если вы не выберете группу к концу периода регистрации, вы будете зачислены автоматически.
После того, как вы присоединитесь к группе, вы можете перейти в другую группу, пока не закончится период регистрации.
Ваш инструктор решает, следует ли скрывать участников групп, к которым вы можете присоединиться.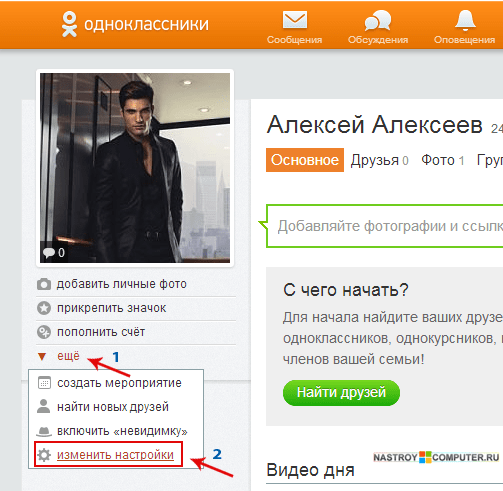 Участники скрыты в группах, членство в которых назначает ваш преподаватель.
Участники скрыты в группах, членство в которых назначает ваш преподаватель.
В это время, когда ваши инструкторы хотят, чтобы вы видели членов вашей группы, они могут отправить сообщение курса в вашу группу. Если это разрешено вашим учреждением, вы и ваша группа можете отправлять сообщения и начинать совместную работу. Сообщения остаются внутри системы.
Как использовать новые назначения — VoiceThread
Новые назначения VoiceThread уже здесь! Если вы хотите опробовать новые функции и посмотреть, чем они отличаются от старых вариантов заданий, посетите страницу сведений о переходе
.Существует четыре шага для использования назначений VoiceThread в LMS:
- Добавьте ссылку VoiceThread на свой курс
- Настройте свою деятельность
- Подождите, пока учащиеся отправят
- Работы учащихся 9 класса0013
1. Добавьте ссылку VoiceThread на свой курс
Действия по добавлению ссылки VoiceThread в ваш курс будут различаться в зависимости от того, какую LMS вы используете.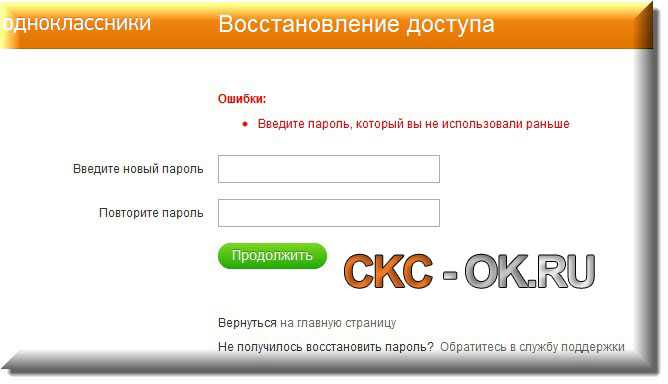 Чтобы получить эти инструкции, перейдите к вашей конкретной LMS ниже и выполните шаг 1, как только вы это сделаете:
Чтобы получить эти инструкции, перейдите к вашей конкретной LMS ниже и выполните шаг 1, как только вы это сделаете:
- Классная доска
- Холст
- Мудл
- Desire2Learn (яркое пространство)
- Сакаи
- Джензабар
- PowerSchool (Хайку)
- Школа
После того, как вы создадите свою ссылку, описанный ниже рабочий процесс будет одинаковым для каждой LMS.
2. Настройте свою деятельность
Чтобы создать оцениваемое задание, нажмите кнопку «Конструктор заданий».
Существует три типа заданий, которые вы можете создать:
- Создать VoiceThread
- Комментарий к VoiceThread
- Смотреть VoiceThread
Продолжайте читать, чтобы узнать, как настроить и использовать каждое задание!
Создать задание
Требовать от учащихся создания полного VoiceThread. Они будут загружать слайды и записывать комментарии, а затем отправлять их вам для оценки.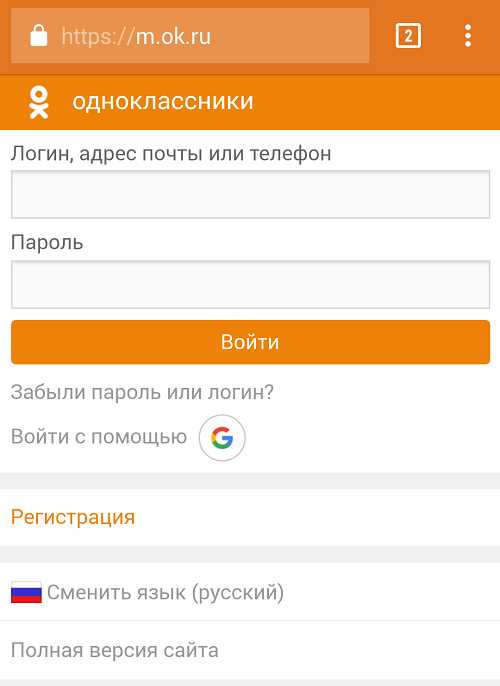 Вы даже можете разрешить учащимся позже просматривать работы своих одноклассников, чтобы они могли участвовать в рецензировании и обсуждении. Подходит для:
Вы даже можете разрешить учащимся позже просматривать работы своих одноклассников, чтобы они могли участвовать в рецензировании и обсуждении. Подходит для:
- Студенческие презентации
- Демонстрация навыков (уход за больным, игра на инструменте, техника живописи/рисования, презентация бизнеса)
- Отправка документа, макета, веб-сайта и т. д. для получения отзывов
Шаг 1: выберите действие
Нажмите кнопку «Создать», затем нажмите «Продолжить» внизу экрана.
Шаг 2: Выберите опции
Выберите настройки воспроизведения, которые вы хотите использовать для VoiceThread каждого учащегося. Учащиеся не смогут изменить эти настройки.
- Требуемое количество комментариев: Учащиеся должны оставлять комментарии в созданном ими VoiceThread. Вы можете потребовать минимальное количество или точное количество.
 Они не будут допущены к представлению, пока это требование не будет выполнено.
Они не будут допущены к представлению, пока это требование не будет выполнено. - Типы комментариев: Выберите, какие типы комментариев вы хотите разрешить учащимся публиковать.
- Разрешить учащимся добавлять слайды в любые VoiceThreads для этого задания: Разрешить учащимся добавлять слайды в любые VoiceThreads, отправленные их одноклассниками для этого задания.
- Включить цепочку комментариев: Включает возможность для ваших участников начинать цепочки бесед.
- Включить модерацию комментариев: Позволяет вам и учащемуся просматривать все комментарии в этом VoiceThread, прежде чем показывать их другим. Вы также можете никогда не раскрывать их. Узнайте больше о модерации комментариев.
- Не позволяйте комментаторам удалять свои собственные комментарии: Любой, кто записывает комментарий к VoiceThread, не сможет удалить его после сохранения. Это мощный инструмент для оценки, потому что ваши комментаторы не смогут «повторить попытку» после записи.

- Ограничение длины каждого комментария: По умолчанию все аудио- и видеокомментарии, записанные в VoiceThread, могут иметь продолжительность 60 минут. Если вы хотите установить более короткие временные ограничения для своих комментаторов, введите желаемую максимальную длину комментария здесь.
- Во время записи автоматически переходить к следующему слайду после: Настройка автоматического перехода слайдов через заданные интервалы по мере записи пользователями. Кроме того, вы можете установить флажок для Pecha Kucha или Ignite под этим параметром, чтобы автоматически установить правильные ограничения для этих типов презентаций. Узнайте больше о временных презентациях здесь.
- Начать воспроизведение при открытии: Комментарии к вашему VoiceThread начнут воспроизводиться автоматически, когда люди впервые откроют его.
- После воспроизведения последнего комментария к слайду автоматически переходить к следующему слайду через __ секунд: Когда VoiceThread находится в режиме воспроизведения, он воспроизводит все комментарии к слайду, а затем автоматически переходит к следующему слайду.

- Разрешить загрузку: Разрешить учащимся загружать центральные медиафайлы из VoiceThreads, созданных их одноклассниками.
- Разрешить экспорт: Разрешить учащимся экспортировать VoiceThreads друг друга.
- Разрешить учащимся делать копии: Разрешить учащимся делать копии VoiceThreads друг друга. Студенческая галерея: Если вы хотите, чтобы учащиеся могли просматривать VoiceThreads друг друга после их отправки, установите этот флажок. Это даст им кнопку «Студенческая галерея» в их интерфейсе, чтобы увидеть VoiceThreads, которые их одноклассники отправили для этого задания.
Когда закончите, нажмите «Продолжить» внизу экрана.
Шаг 3: Завершение
Укажите окончательные детали вашего задания.
- Название задания: Оно будет отображаться в верхней части задания в представлении учащегося.

- Инструкции по заданию: Эти инструкции появятся в правой части экрана учащегося. Расскажите им больше о том, что вы ожидаете от них здесь.
- Пример URL: Если вы создали пример, которому должны следовать учащиеся, или дополнительную информацию о задании, введите здесь ссылку на эту страницу. Он появится в правой части поля зрения учащегося.
- Сообщение, отображаемое учащимся после отправки: Настройте сообщение, которое учащиеся увидят после отправки своего VoiceThread. Небольшая персонализация имеет большое значение!
- Дата начала: Учащиеся не смогут просматривать задание до даты/времени начала. Если вы хотите, чтобы он был открыт немедленно, оставьте это поле пустым.
- Срок сдачи: После этой даты учащиеся не смогут подавать заявки. Если вы хотите, чтобы задание было открыто бесконечно, оставьте это поле пустым.
- Разрешить учащимся повторно отправлять задание: Предоставьте учащимся возможность повторить попытку, если они отправят не то задание или им потребуется внести исправления после вашего отзыва.

- Разрешить учащимся просматривать задание после отправки: Если вы не хотите, чтобы учащиеся могли видеть отправленную ими работу, снимите этот флажок. Если вы хотите, чтобы они видели свою работу, чтобы вы могли записать отзыв о ней, оставьте этот флажок установленным. Они не смогут внести какие-либо изменения в свою работу, даже если они ее увидят.
- Оценка: Выберите, как бы вы хотели оценить это задание.
Когда закончите, нажмите «Опубликовать» внизу экрана.
Требовать, чтобы учащиеся оставляли комментарии к созданному вами VoiceThread. Вы можете решить, могут ли учащиеся видеть комментарии друг друга. Подходит для:
- Оцениваемые обсуждения
- Викторины
- Разговорная практика (публичные выступления, языковая практика, поэзия вслух)
Шаг 1. Выберите действие
Нажмите кнопку «Комментарий», затем нажмите «Продолжить» в нижней части экрана.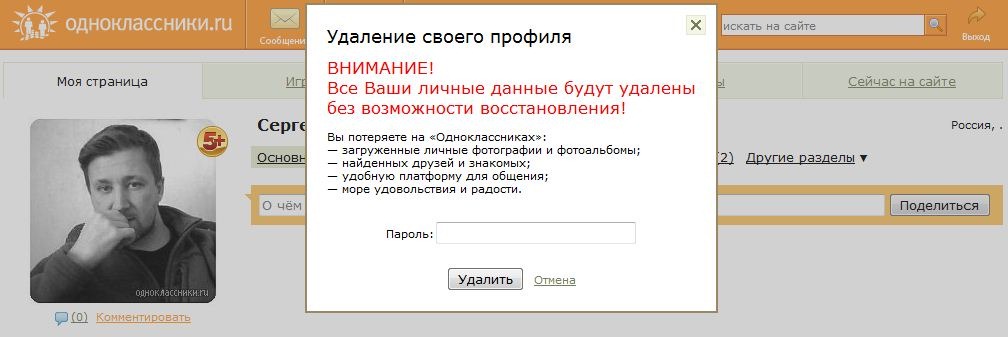
Шаг 2. Выберите содержимое
Выберите, какой VoiceThread вы хотите использовать для этого назначения. Студенты будут записывать свои комментарии здесь. Чтобы использовать существующий VoiceThread, выберите любой из созданных вами или доступных для редактирования, а затем нажмите «Продолжить» в нижней части экрана. Вы попадете на страницу, где сможете внести необходимые изменения. Как только вы выберете VoiceThread, который хотите использовать, будет создана копия этого VoiceThread для использования в этом задании. Вы по-прежнему будете владеть чистым оригиналом.
Если вы еще не создали VoiceThread, который хотите использовать, нажмите «Создать новый VoiceThread» в правом верхнем углу. Это приведет вас на страницу создания, где вы можете загрузить новые слайды и нажать «Продолжить» внизу страницы, чтобы открыть VoiceThread и записать комментарии.
Шаг 3: Выберите опции
Выберите настройки воспроизведения, которые должны быть у вашего VoiceThread.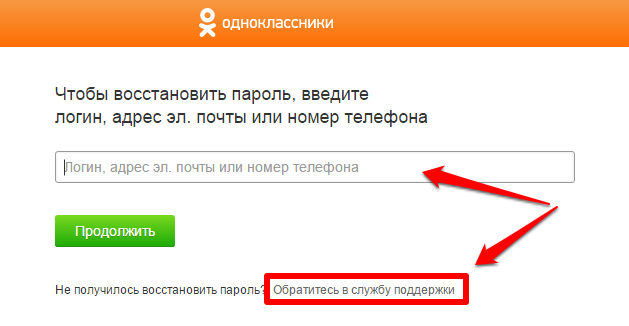
- Необходимое количество комментариев: Учащиеся должны оставлять комментарии в вашем VoiceThread. Вы можете потребовать минимальное количество или точное количество. Они не будут допущены к представлению, пока это требование не будет выполнено.
- Типы комментариев: Выберите, какие типы комментариев вы хотите разрешить учащимся публиковать.
- Разрешить учащимся добавлять слайды в любой VoiceThread для этого задания: Разрешить учащимся добавлять слайды в VoiceThread, который вы настроили для этого задания.
- Включить цепочку комментариев: Включает возможность для ваших участников начинать цепочки бесед.
- Включить модерацию комментариев: Позволяет просматривать все комментарии в этом VoiceThread перед тем, как показывать их учащимся. Вы также можете никогда не раскрывать их. Узнайте больше о модерации комментариев.
- Не разрешать комментаторам удалять свои собственные комментарии: Любой, кто записывает комментарий к этому VoiceThread, не сможет удалить его после сохранения.
 Это мощный инструмент для оценки, потому что ваши комментаторы не смогут «повторить попытку» после записи.
Это мощный инструмент для оценки, потому что ваши комментаторы не смогут «повторить попытку» после записи. - Ограничение длины каждого комментария: По умолчанию все аудио- и видеокомментарии, записанные в VoiceThread, могут иметь продолжительность 60 минут. Если вы хотите установить более короткие временные ограничения для своих комментаторов, введите желаемую максимальную длину комментария здесь.
- Во время записи автоматически переходить к следующему слайду после: Настройка автоматического перехода слайдов через заданные интервалы по мере записи пользователями. Кроме того, вы можете установить флажок для Pecha Kucha или Ignite под этим параметром, чтобы автоматически установить правильные ограничения для этих типов презентаций. Узнайте больше о временных презентациях здесь.
- Начать воспроизведение при открытии: Комментарии к вашему VoiceThread начнут воспроизводиться автоматически, когда люди впервые откроют его.
- После воспроизведения последнего комментария к слайду автоматически переходить к следующему слайду через __ секунд: Когда VoiceThread находится в режиме воспроизведения, он воспроизводит все комментарии к слайду, а затем автоматически переходит к следующему слайду.
 Количество секунд — это время «паузы» перед продвижением слайда.
Количество секунд — это время «паузы» перед продвижением слайда. - Разрешить загрузку: Разрешить учащимся загружать центральные медиаданные из вашего VoiceThread.
- Разрешить экспорт: Разрешить учащимся экспортировать ваш VoiceThread.
- Разрешить учащимся делать копии: Разрешить учащимся делать копии вашего VoiceThread.
Когда закончите, нажмите «Продолжить» внизу экрана.
Шаг 4: Завершение
Укажите окончательные детали вашего задания.
- Название задания: Оно будет отображаться в верхней части задания в представлении учащегося.
- Инструкции по заданию: Эти инструкции появятся в правой части экрана учащегося. Расскажите им больше о том, что вы ожидаете от них здесь.
- Пример URL: Если вы создали пример, которому должны следовать учащиеся, или дополнительную информацию о задании, введите здесь ссылку на эту страницу.
 Он появится в правой части поля зрения учащегося.
Он появится в правой части поля зрения учащегося. - Сообщение, отображаемое учащимся после отправки: Настройте сообщение, которое учащиеся увидят после отправки своего VoiceThread. Небольшая персонализация имеет большое значение!
- Дата начала: Учащиеся не смогут просматривать задание до даты/времени начала. Если вы хотите, чтобы он был открыт немедленно, оставьте это поле пустым.
- Срок сдачи: После этой даты учащиеся не смогут подавать заявки. Если вы хотите, чтобы задание было открыто бесконечно, оставьте это поле пустым.
- Разрешить учащимся повторно отправлять задание: Предоставьте учащимся возможность повторить попытку, если они отправят не то задание или им потребуется внести исправления после вашего отзыва.
- Разрешить учащимся просматривать задание после отправки: Если вы не хотите, чтобы учащиеся могли видеть отправленную ими работу, снимите этот флажок. Если вы хотите, чтобы они видели свою работу, чтобы вы могли записать отзыв о ней, оставьте этот флажок установленным.
 Они не смогут внести какие-либо изменения в свою работу, даже если они ее увидят.
Они не смогут внести какие-либо изменения в свою работу, даже если они ее увидят. - Оценка: Выберите, как бы вы хотели оценить это задание.
Когда закончите, нажмите «Опубликовать» внизу экрана.
Назначение часов
Требовать от учащихся просмотра VoiceThread полностью. Подходит для:
- Неинтерактивная лекция
- Соответствие и обучение
Шаг 1. Выберите действие
Нажмите кнопку «Смотреть», затем нажмите «Продолжить» внизу экрана.
Шаг 2. Выберите содержимое
Выберите, какой VoiceThread вы хотите использовать для этого назначения. Студенты должны будут просмотреть 100% всех слайдов и комментариев. Чтобы использовать существующий VoiceThread, выберите любой из созданных вами или доступных для редактирования, а затем нажмите «Продолжить» в нижней части экрана. Вы попадете на страницу, где сможете внести необходимые изменения. Как только вы выберете VoiceThread, который хотите использовать, будет создана копия этого VoiceThread для использования в этом задании. Вы по-прежнему будете владеть чистым оригиналом.
Вы попадете на страницу, где сможете внести необходимые изменения. Как только вы выберете VoiceThread, который хотите использовать, будет создана копия этого VoiceThread для использования в этом задании. Вы по-прежнему будете владеть чистым оригиналом.
Если вы еще не создали VoiceThread, который хотите использовать, нажмите «Создать новый VoiceThread» в правом верхнем углу. Это приведет вас на страницу создания, где вы можете загрузить новые слайды и нажать «Продолжить» внизу страницы, чтобы открыть VoiceThread и записать комментарии.
Шаг 3: Выберите опции
Выберите настройки воспроизведения, которые должны быть у вашего VoiceThread.
- Начать воспроизведение при открытии: Комментарии к вашему VoiceThread начнут воспроизводиться автоматически, когда люди впервые откроют его.
- После воспроизведения последнего комментария к слайду автоматически переходить к следующему слайду через __ секунд: Когда VoiceThread находится в режиме воспроизведения, он воспроизводит все комментарии к слайду, а затем автоматически переходит к следующему слайду.
 Количество секунд — это время «паузы» перед продвижением слайда.
Количество секунд — это время «паузы» перед продвижением слайда. - Разрешить загрузку: Разрешить учащимся загружать центральные медиаданные из вашего VoiceThread.
- Разрешить экспорт: Разрешить учащимся экспортировать ваш VoiceThread.
- Разрешить учащимся делать копии: Разрешить учащимся делать копии вашего VoiceThread.
Когда закончите, нажмите «Продолжить» внизу экрана.
Шаг 4: Завершение
Укажите окончательные детали вашего задания.
- Название задания: Оно будет отображаться в верхней части задания в представлении учащегося.
- Инструкции по заданию: Эти инструкции появятся в правой части экрана учащегося. Расскажите им больше о том, что вы ожидаете от них здесь.
- Пример URL: Если вы создали пример, которому должны следовать учащиеся, или дополнительную информацию о задании, введите здесь ссылку на эту страницу.
 Он появится в правой части поля зрения учащегося.
Он появится в правой части поля зрения учащегося. - Сообщение, отображаемое учащимся после отправки: Настройте сообщение, которое учащиеся увидят после отправки своего VoiceThread. Небольшая персонализация имеет большое значение!
- Дата начала: Учащиеся не смогут просматривать задание до даты/времени начала. Если вы хотите, чтобы он был открыт немедленно, оставьте это поле пустым.
- Срок сдачи: После этой даты учащиеся не смогут подавать заявки. Если вы хотите, чтобы задание было открыто бесконечно, оставьте это поле пустым.
- Разрешить учащимся повторно отправлять задание: Предоставьте учащимся возможность повторить попытку, если они отправят не то задание или им потребуется внести исправления после вашего отзыва.
- Разрешить учащимся просматривать задание после отправки: Если вы не хотите, чтобы учащиеся могли видеть отправленную ими работу, снимите этот флажок. Если вы хотите, чтобы они видели свою работу, чтобы вы могли записать отзыв о ней, оставьте этот флажок установленным.
 Они не смогут внести какие-либо изменения в свою работу, даже если они ее увидят.
Они не смогут внести какие-либо изменения в свою работу, даже если они ее увидят. - Оценка: Выберите, как бы вы хотели оценить это задание.
Когда закончите, нажмите «Опубликовать» внизу экрана.
3. Подождите, пока учащиеся отправят
Когда учащиеся перейдут к вашему заданию, они увидят интерфейс для выполнения необходимой работы и отправки. Подробнее см. в руководстве по заданиям для учащихся.
4. Представления учащихся
Чтобы оценить работы учащихся, просто вернитесь к созданному вами заданию. Вы автоматически увидите интерфейс оценивания.
В правой части страницы вы увидите свой список курсов. Если учащийся отсутствует в списке, это означает, что учащийся еще не нажимал на ваше задание, но он появится, как только это произойдет. Студенты могут быть разделены на три категории:
- Сдано: Студенты, сдавшие итоговое задание
- Выполняется: Учащиеся, которые начали работу над заданием, но еще не сдали его
- Без попыток: Учащиеся, которые еще не приступили к работе над заданием вообще
Вы можете вводить оценки для учащихся, которые указаны как «Отправлено» или «Выполняется».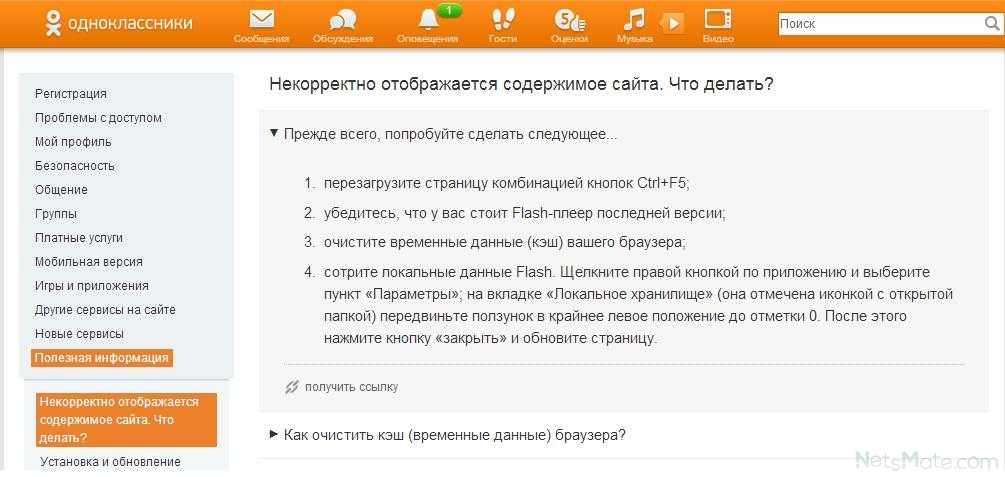 Нажмите на имя учащегося, чтобы просмотреть его работу, затем введите оценку в текстовое поле или селектор «сдал/не сдал» справа и нажмите «Ввод» на клавиатуре.
Нажмите на имя учащегося, чтобы просмотреть его работу, затем введите оценку в текстовое поле или селектор «сдал/не сдал» справа и нажмите «Ввод» на клавиатуре.
Дополнительные возможности:
- Напоминания. Чтобы напомнить учащемуся о необходимости отправки, щелкните имя учащегося, а затем нажмите кнопку «Напомнить». Вы также можете нажать «Напомнить учащимся» внизу списка, чтобы напомнить всем учащимся, которые еще не отправили заявку.
- Отмена отправки: если учащийся отправил задание, но ему нужно повторить попытку, нажмите на имя учащегося, нажмите «Дополнительные параметры» под областью оценивания, затем нажмите «Отменить отправку».
- Изменение оценок: чтобы увидеть учащихся, которые уже получили оценки, щелкните вкладку «Оценено» в правом верхнем углу, а затем щелкните любого учащегося в этом списке, чтобы поставить ему новую оценку.
- Галерея учащихся: если вы создали задание «Создать VoiceThread» и включили галерею учащихся, вы увидите кнопку галереи учащихся на главной целевой странице (область сведений о задании).


 Приобретаются они за обычные деньги. Купить ОКи можно, используя мобильный телефон, ПК или планшет. Чтобы стать «Невидимкой», необходимо перейти по одноименной ссылке, которая находится под аватаркой. Правила пользования данной опцией: за 50 ОКов дается возможность в течение 25 дней «шпионить» на другие страницы. Единственный нюанс: пользователь, за которым осуществляли шпионаж, получит уведомление, что его посещал «Невидимка».
Приобретаются они за обычные деньги. Купить ОКи можно, используя мобильный телефон, ПК или планшет. Чтобы стать «Невидимкой», необходимо перейти по одноименной ссылке, которая находится под аватаркой. Правила пользования данной опцией: за 50 ОКов дается возможность в течение 25 дней «шпионить» на другие страницы. Единственный нюанс: пользователь, за которым осуществляли шпионаж, получит уведомление, что его посещал «Невидимка».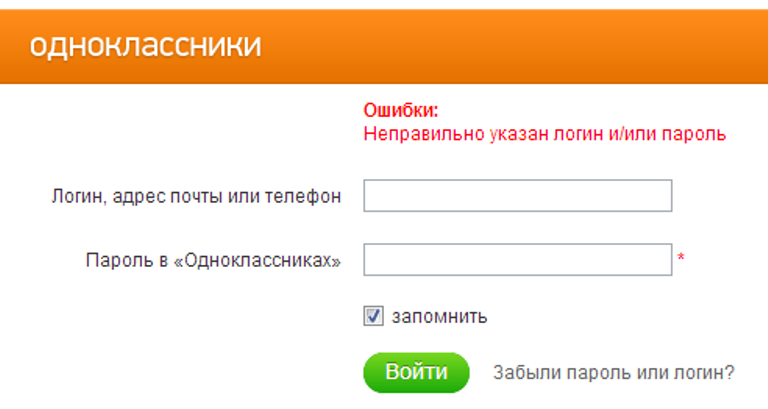 Они не будут допущены к представлению, пока это требование не будет выполнено.
Они не будут допущены к представлению, пока это требование не будет выполнено.
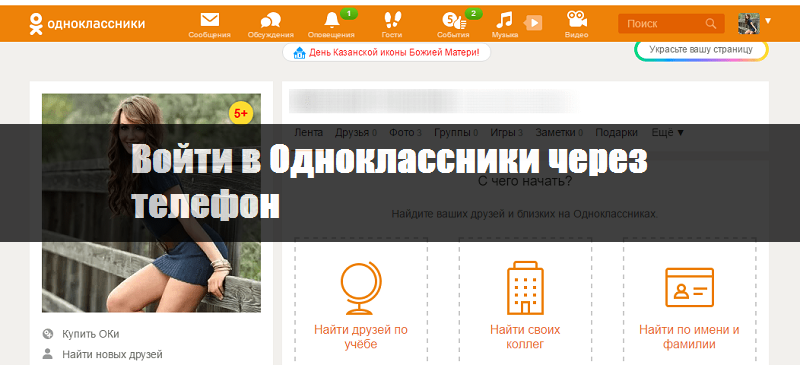


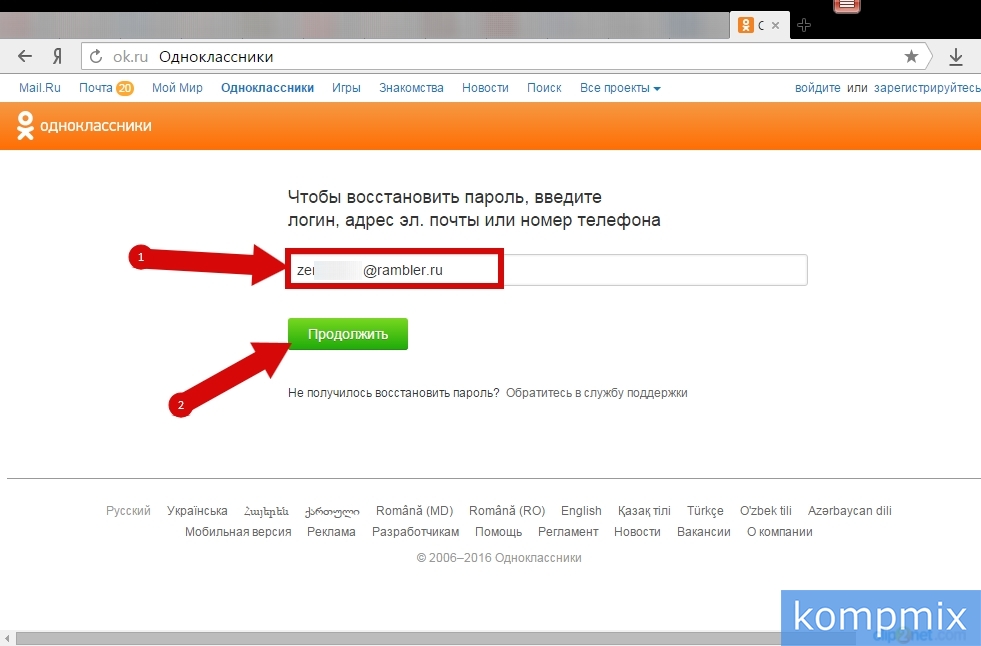 Это мощный инструмент для оценки, потому что ваши комментаторы не смогут «повторить попытку» после записи.
Это мощный инструмент для оценки, потому что ваши комментаторы не смогут «повторить попытку» после записи.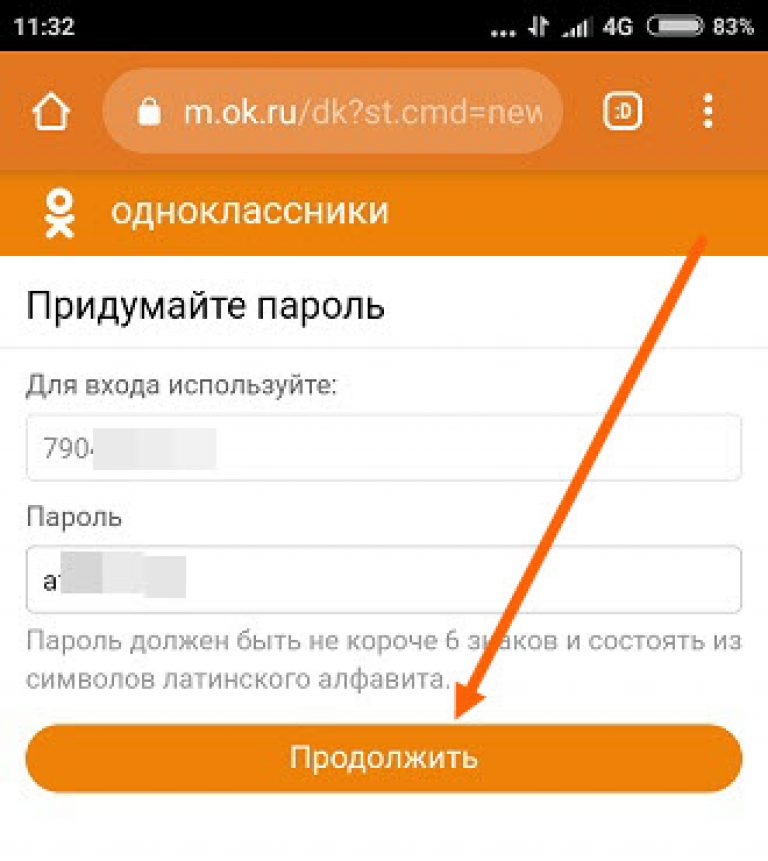 Количество секунд — это время «паузы» перед продвижением слайда.
Количество секунд — это время «паузы» перед продвижением слайда.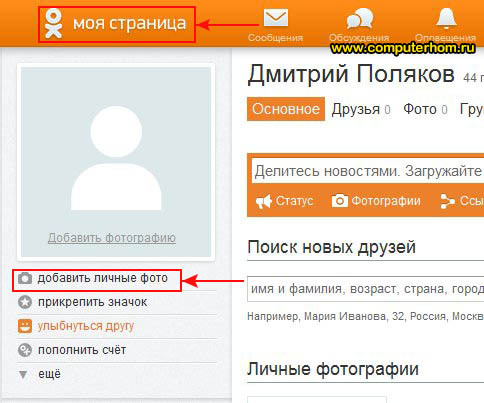 Он появится в правой части поля зрения учащегося.
Он появится в правой части поля зрения учащегося.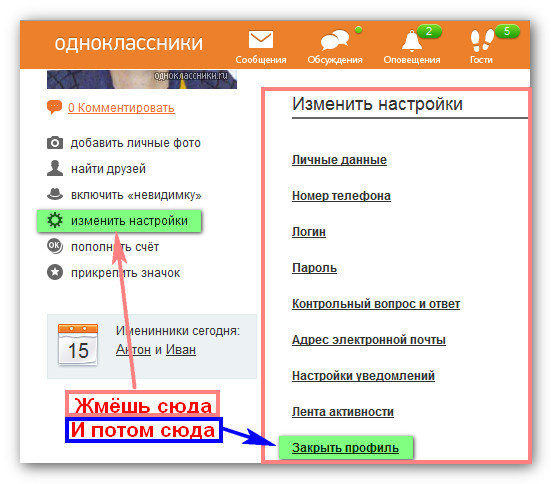 Они не смогут внести какие-либо изменения в свою работу, даже если они ее увидят.
Они не смогут внести какие-либо изменения в свою работу, даже если они ее увидят.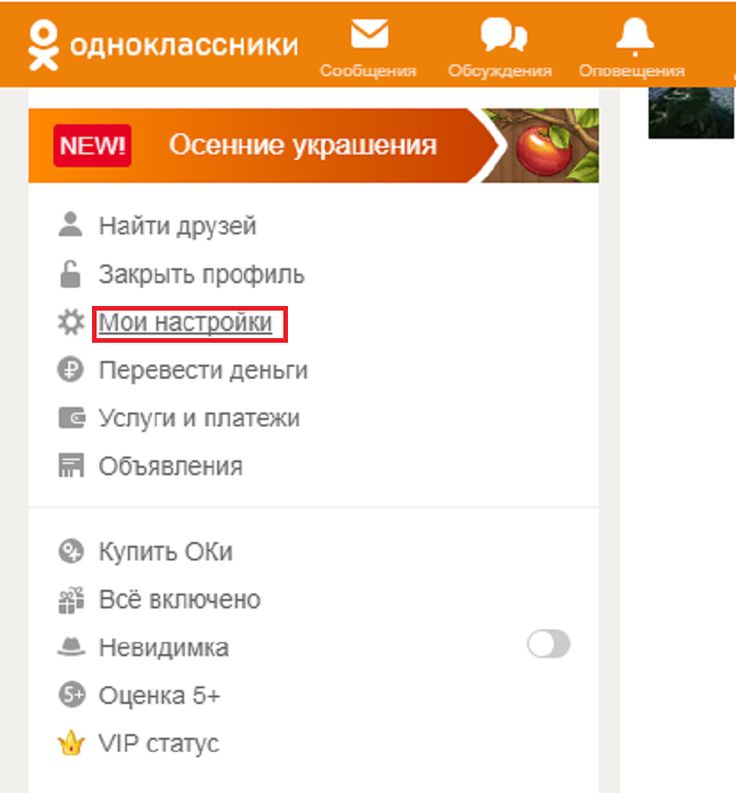 Количество секунд — это время «паузы» перед продвижением слайда.
Количество секунд — это время «паузы» перед продвижением слайда. Он появится в правой части поля зрения учащегося.
Он появится в правой части поля зрения учащегося.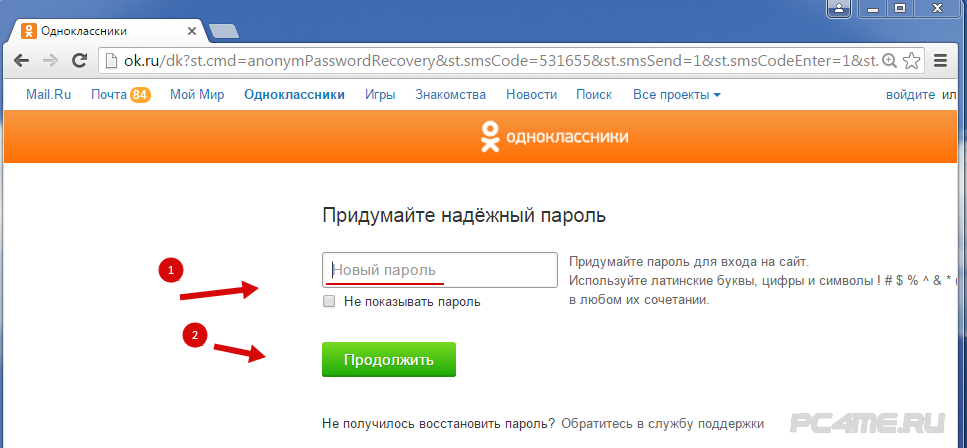 Они не смогут внести какие-либо изменения в свою работу, даже если они ее увидят.
Они не смогут внести какие-либо изменения в свою работу, даже если они ее увидят.