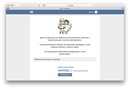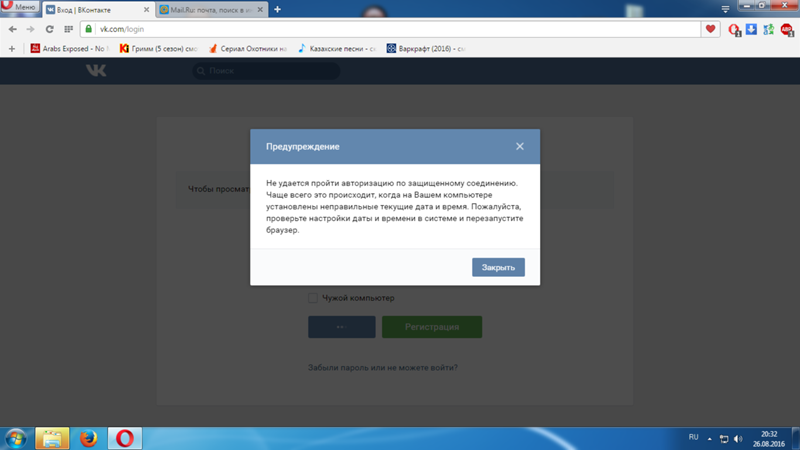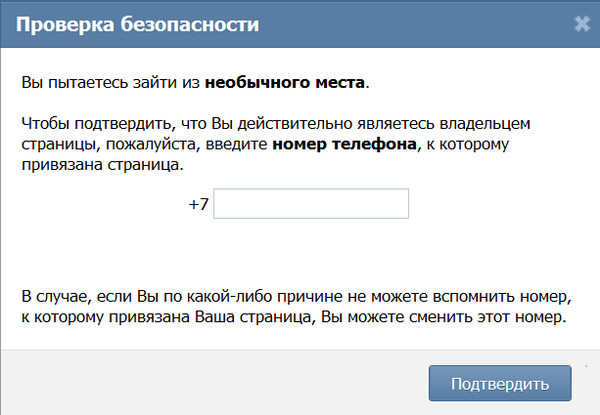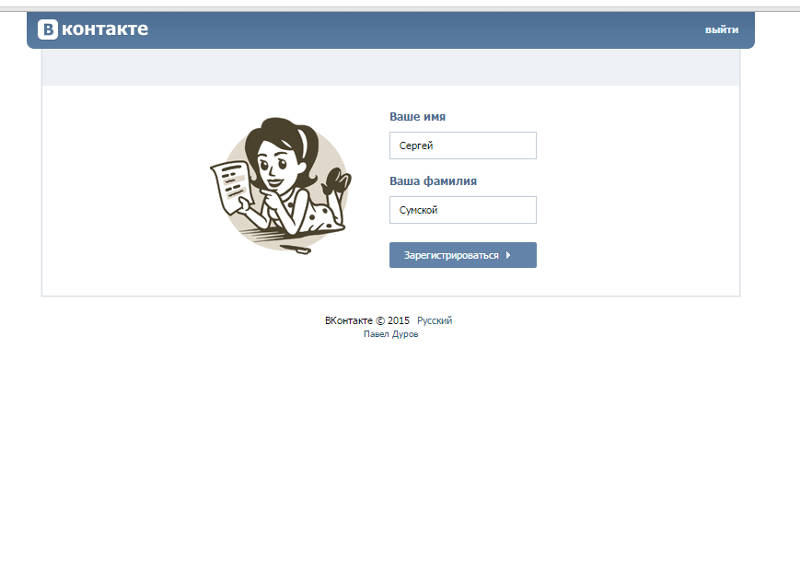2 способа в 2023 [Гайд]
В этой статье вы узнаете, как войти на свою страницу в ВК (ВКонтакте) в 2023 году: с компьютера и телефона. Рассмотрим 2 рабочих и актуальных способа.
Также посмотрим, как восстановить доступ к аккаунту, если вы забыли пароль от своего профиля.
Материал написан в формате пошаговой инструкции для новичков.
Содержание (развернуть ↴)
Как зайти на мою страницу ВК (ВКонтакте): 2 способа
Сразу перейдем к практической части статьи. Посмотрим, как зайти на свою страницу во ВКонтакте: с компьютера и телефона.
Вход в ВК с компьютера и телефона через веб-версию
Первым делом посмотрим, как войти на свою страницу в ВК через веб-версию. Это универсальная инструкция: она актуальная для компьютеров (и ноутбуков), смартфонов, планшетов.
Зайдите на официальный сайт социальной сети со своего устройства (ПК, телефон): vk.com.
Откроется главная страница сайта. В окне «Вход ВКонтакте» введите логин от аккаунта — номер телефона или электронная почта (на который зарегистрирован ваш аккаунт). Нажмите «Войти».
Нажмите «Войти».
Далее — введите пароль от своего профиля в ВК. Нажмите «Продолжить», чтобы зайти в аккаунт.
Вводим пароль от аккаунтаМожете оставить или убрать галочку с функции «Сохранить вход». Функция поможет войти в аккаунт в один клик при повторной авторизации.
Заходим во ВКонтакте через мобильное приложение
Второй способ входа в свой профиль в ВК — через мобильное приложение: с телефона или планшета. Приложение доступно для Android и iOS.
Скачайте, установите и запустите приложение на мобильном устройстве.
На первом экране нужно ввести данные от аккаунта: телефон или почту (логин) + пароль.
Заходим в ВК через мобильное приложениеПосле этого вы попадете на свою страницу.
Не могу зайти на свою страницу в ВК: что делать?
Часто пользователи не могут войти на свою страницу в ВК из-за того, что вводят неверные данные: логин или пароль. В этом случае нужно восстановить доступ к аккаунту.
Чтобы восстановить пароль, на главной странице входа во ВКонтакте введите свой логин — телефон или почту — и нажмите кнопку «Войти».
На этапе ввода пароля нажмите кнопку «Забыли или не установили пароль?».
Система спросит, пользуетесь ли вы ВКонтакте на мобильном устройстве. Если да, то отсканируйте QR-код в мобильном приложении на Android или iOS.
В обратном случае нажмите кнопку «Нет, восстановить пароль».
Чтобы восстановить доступ, нужно подтвердить, что вы настоящий владелец аккаунта.
Для этого на ваш номер телефона позвонят — введите 4 последние цифры звонившего номера.
Также можно заказать код по SMS.
После того, как вы подтвердите свои права на аккаунт, следуйте инструкции — таким образом вы сможете ввести новый пароль и восстановить доступ к странице.
Итоги
Краткие итоги статьи:
- Зайти на свою страницу в ВК можно с компьютера и телефона. Весь процесс займет 2-3 минуты.
- Если вы забыли пароль от аккаунта во ВКонтакте, то восстановите его. После этого вы сможете попасть в свой профиль.
Пользователи «Ростелекома» не могут зайти «Вконтакт» | Центр71
19.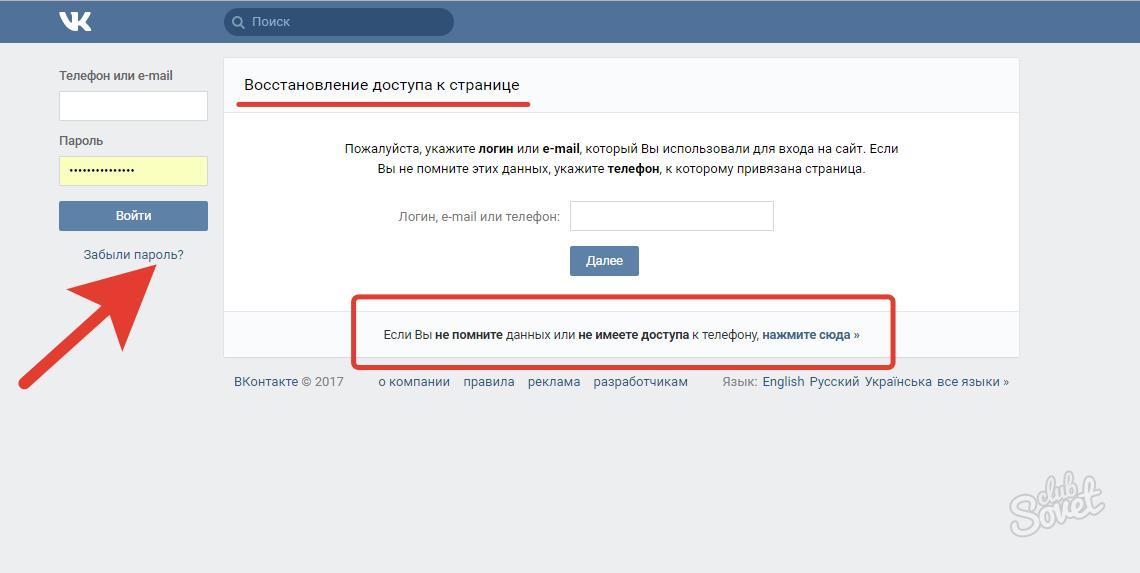 11.2013 0
11.2013 0
Екатерина: Не получается зайти «Вконтакт» уже порядка четырех дней. Если с телефона или планшета заходить в соцсети еще можно, то дома, со стационарного компьютера, подключенного к «Домолинку», ничего не выходит. Иногда зайти получается, но при этом страничка загружается с такой черепашьей скоростью, что лучше туда и не заходить.
Как оказалось, проблема с услугами провайдера-монополиста возникла не только у жителей Тульской области. Форумы Калуги, Воронежа, Белгорода и Липецка также «пестрили» постами с заголовками: «Вконтакте закрыли?», «Ростелеком блокирует вк?», «Не могу зайти вконтакт уже четвертый день». При попытке зайти в соцсеть пользователь получал сообщение: «Не удается пройти авторизацию по защищенному соединению. Чаще всего это происходит, когда на Вашем компьютере установлена неправильная текущая дата и время.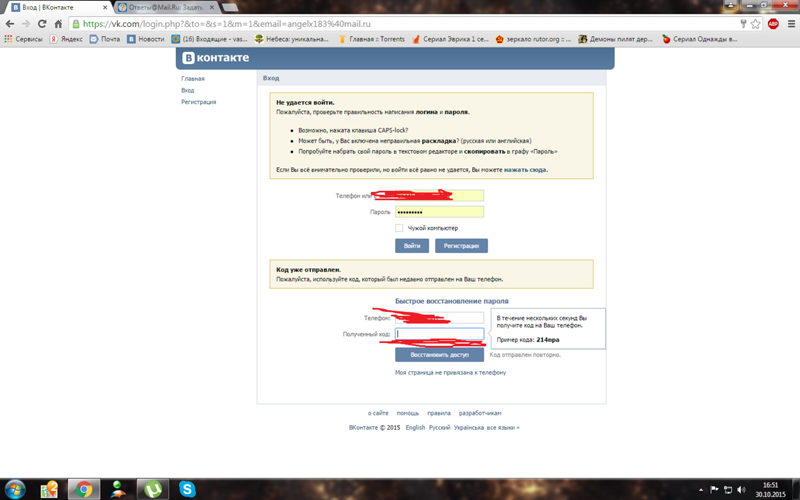
Наталья: Я перерыла весь Интернет. Думала, у меня одной что-то с компьютером не так. Сначала поменяла дату. Потом нашла в поиске, что это, скорее всего, вирус. Прочистила весь компьютер – ноль результата. В конце концов, где-то в час ночи я переустановила винду. «Вконтакт» зайти я так и не смогла, но хотя бы компьютер почистила…
Тульские форумчане так отреагировали на проблему дисконнекта:
Гость: Наталья17.11.2013
avatar4213
У всех проблема с компьютером???? По-моему, здесь что-то другое, я уже несколько дней войти не могу((((((((
Гость: Полина17.11.2013
avatar4213
Это косячит провайдер Ростелеком. У всех всё порядке с компом, в основном не получается зайти у жителей провайдера Ростелекома Калуги, Воронежа, Тулы, Белгорода, Липецка.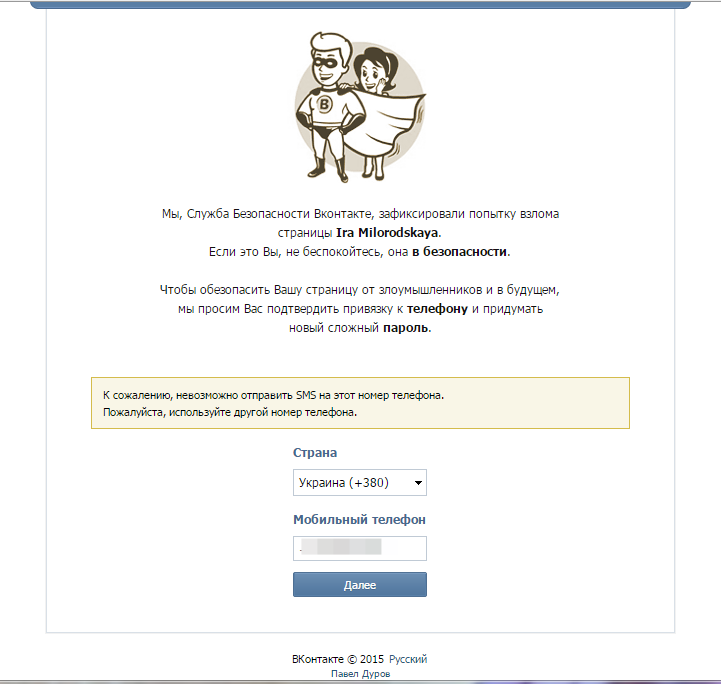 Сайт не работает со вчерашнего дня. Специалистам о проблеме известно. Ведутся восстановительные работы. Я сейчас туда звонила и спросила, когда починят доступ к вконтакте, на что мне ответили: «у нас нет такой информации, когда это именно произойдет». потом я еще спросила почему они не проинформировали на своем сайте о том, что это из-за них не работает, ведь многие люди стали в другом ошибки искать, на что она мне сказала: «ну, звоните и уточняйте». так что не известно сколько все это будет продолжаться еще!
Сайт не работает со вчерашнего дня. Специалистам о проблеме известно. Ведутся восстановительные работы. Я сейчас туда звонила и спросила, когда починят доступ к вконтакте, на что мне ответили: «у нас нет такой информации, когда это именно произойдет». потом я еще спросила почему они не проинформировали на своем сайте о том, что это из-за них не работает, ведь многие люди стали в другом ошибки искать, на что она мне сказала: «ну, звоните и уточняйте». так что не известно сколько все это будет продолжаться еще!
Писатель
Отправлено: Nov 17 2013, 09:43
ВКонтакте закрыли?
MoT
Отправлено: Nov 17 2013, 11:04
С «Ростелекома» не могут зайти. Ростелеком такой ростелеком…
VJean
Отправлено: Nov 17 2013, 17:02
поздна пить боржоми. все просрале. с 1 августа рунет пал
(орфография и пунктуация авторов сохранена)
Вечером 17 ноября в «Твиттере» представители «Ростелекома» сообщали о «восстановительных работах» и скором возвращении доступа к сети.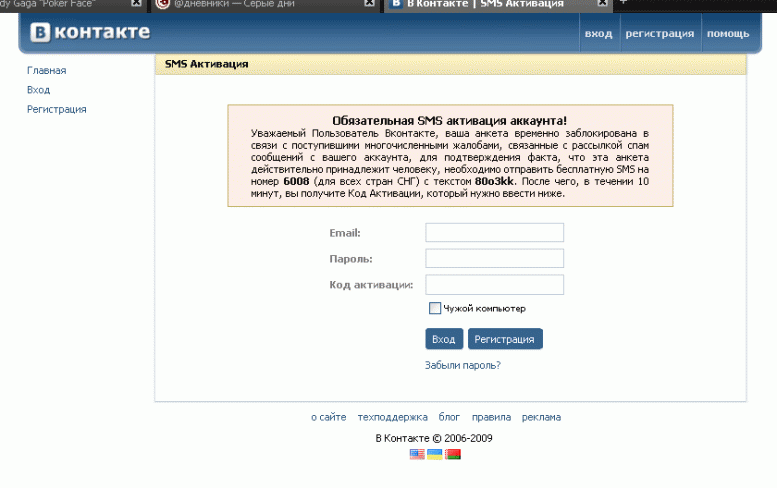 Но 18 ноября картина повторилась, но в немного измененном виде: зайти «Вконтакт» можно, только вот что-то сделать, даже прочитать сообщения, получится вряд ли.
Но 18 ноября картина повторилась, но в немного измененном виде: зайти «Вконтакт» можно, только вот что-то сделать, даже прочитать сообщения, получится вряд ли.
19 ноября пользователи «Ростелекома» выдохнули с облегчением – «Вконтакте» заработал! Будем надеяться, что больше клиентам крупнейшего Интернет-провайдеры не придется сидеть на «безвконтактной диете».
Автор: Алена Игоревна
Другие новости
19:09 Вчера
18:48 Вчера
18:35 Вчера
Что делать, если вы не можете войти в свою учетную запись Google
Однако учетные записи, помеченные как нарушающие правила, имеют возможность проверить это действие при следующем входе в систему. В этом случае пользователи по-прежнему контролируют личность своей учетной записи.
Ким говорит, что любой, кто сталкивается с этой ситуацией, должен сначала ознакомиться с политиками Google, чтобы убедиться, что они понимают, почему учетная запись была отключена, прежде чем нажимать.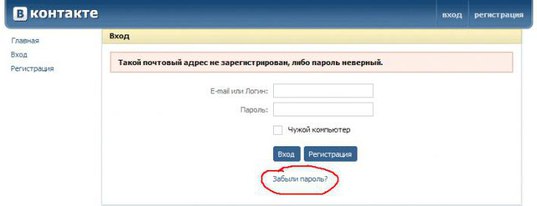 В некоторых случаях при следующей попытке входа будут отображаться сведения о том, почему учетная запись была отключена, например подозрение в фишинге. «Однако в некоторых случаях мы не можем предоставить дополнительную информацию из соображений безопасности», — говорит Ким.
В некоторых случаях при следующей попытке входа будут отображаться сведения о том, почему учетная запись была отключена, например подозрение в фишинге. «Однако в некоторых случаях мы не можем предоставить дополнительную информацию из соображений безопасности», — говорит Ким.
При обжаловании этого решения «пользователи могут предоставить дополнительный контекст, чтобы помочь нашим рецензентам решить, следует ли восстановить доступ к своей учетной записи», — говорит Ким.
Этот процесс проверки может занять около двух дней.
Могу ли я вообще разговаривать с человеком?
Короткий ответ в большинстве случаев — нет. Вы, вероятно, не собираетесь звонить человеку через какую-то горячую линию Google. Но бывают случаи, когда некоторые пользователи могут получить дополнительную помощь в зависимости от характера учетной записи. Ким говорит, что тем, у кого есть учетная запись Google на работе, в школе или в другой группе, рекомендуется обратиться к своему администратору, который может управлять пользователями через консоль администратора.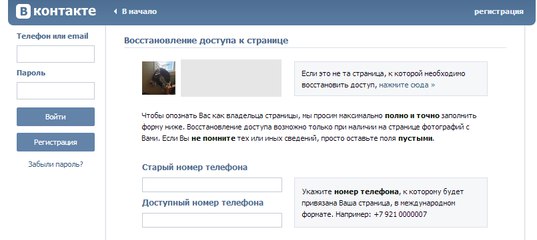 Если их администратор находится в тупике, у них также есть свои варианты поддержки.
Если их администратор находится в тупике, у них также есть свои варианты поддержки.
У других пользователей Google, таких как участники партнерской программы YouTube или подписчики Google Fi или Google One, могут быть специальные группы поддержки, которые помогут с этими продуктами. Они могут предложить рекомендации или оказать общую помощь, но Ким говорит, что вы не должны ожидать, что у них будет волшебная палочка для сброса учетной записи. «Из соображений безопасности эти агенты не могут восстановить доступ к учетной записи», — говорит Ким.
Как Google принимает решение о приостановке действия учетной записи?
Ким говорит, что различные типы сигналов и шаблонов могут влиять на решение отключить или пометить учетную запись, что не очень ясно, но также показывает, насколько широко компания смотрит на потенциально опасные действия. Некоторые из этих шаблонов включают первый вход в систему на компьютере или новом телефоне, смену паролей или другие события, которые пользователи также могут просмотреть на странице безопасности своей учетной записи.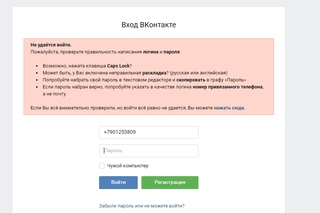
Оповещения, рассылаемые в таких случаях, позволяют владельцу учетной записи сначала проверить, не происходит ли чего-то подозрительного, «и не засекла ли его наша логика обнаружения», — говорит Ким.
Если поведение больше указывает на взлом учетной записи или что-то гнусное, Google может заставить владельца учетной записи пройти через инструмент восстановления учетной записи, чтобы подтвердить свою личность и изменить пароль.
Ким говорит: «Идея состоит в том, чтобы позволить настоящему пользователю вернуться в свою учетную запись Google, заблокировав угонщика».
Конечно, все это работает только в том случае, если вы предприняли соответствующие меры до того, как ваш аккаунт будет взломан. Если вы уже потеряли его, могут быть случаи, когда, если вы еще не настроили расширенные меры безопасности — например, используете свой телефон в качестве инструмента двухфакторного входа в систему или постоянно обновляете номера телефонов для восстановления — возможно, нет никакого способа вернуть его. Ким предлагает здесь меры «унции предотвращения», например, найдите время, чтобы пройти через инструмент проверки безопасности Google, прежде чем что-то плохое случится с вашей учетной записью.
Ким предлагает здесь меры «унции предотвращения», например, найдите время, чтобы пройти через инструмент проверки безопасности Google, прежде чем что-то плохое случится с вашей учетной записью.
Еще больше замечательных историй WIRED
- 📩 Последние новости о технологиях, науке и многом другом: получайте наши информационные бюллетени!
- Трезвые влиятельные лица и конец алкоголю
- Для мРНК вакцины против Covid — это только начало
- Будущее Интернета — в маркетинговых текстах, созданных искусственным интеллектом
- Держите свой дом на связи с лучшими маршрутизаторами Wi-Fi
- Как ограничить, кто может связаться с вами в Instagram
- 👁️ Исследуйте ИИ, как никогда раньше, с нашей новой базой данных
- 🏃🏽♀️ Хотите лучшие средства для здоровья? Ознакомьтесь с подборкой нашей командой Gear лучших фитнес-трекеров, беговой экипировки (включая обувь и носки) и лучших наушников
Не удается войти в Netflix
- Назад к справке Главная
Если у вас возникли проблемы со входом в учетную запись Netflix, выберите вариант, который лучше всего соответствует вашей проблеме.
Если вы получили сообщение об ошибке при входе в систему
Если вы получили сообщение «Неверный пароль» или забыли пароль, вам необходимо сменить пароль.
Если вы получили одно из этих сообщений об ошибке, обратитесь за помощью к соответствующей статье:
Netflix говорит: «Извините, мы не можем найти учетную запись с этим адресом электронной почты».
Netflix говорит: «Извините, что-то пошло не так. Пожалуйста, повторите попытку позже.’
Netflix сообщает: «При входе возникла проблема».
Если вы получили другое сообщение об ошибке или код ошибки, найдите в нашем Справочном центре точное сообщение или код, чтобы найти соответствующую статью..png)
Если вы не можете войти на любом устройстве
Если вы можете войти в систему на одном устройстве, но не на другом
Если вы можете войти в систему на одном устройстве, но не можете войти на другом устройстве, используя тот же адрес электронной почты или номер телефона и пароль, возможно, возникла проблема с вашим устройством или сетью.
Следуйте инструкциям по устранению проблемы.
Телевизор или устройство, подключенное к телевизору
Эти действия помогут устранить проблемы со входом в систему на смарт-телевизорах и устройствах, подключаемых к телевизору, в том числе на медиаплеерах и медиаплеерах, телевизионных приставках, Apple TV и игровых консолях Xbox или PlayStation.
Войти с помощью телефона
Откройте Netflix, затем выберите «Войти».
В правом нижнем углу выберите Войти с помощью телефона.
 Если вы не видите эту опцию, используйте вместо этого пульт дистанционного управления для входа.
Если вы не видите эту опцию, используйте вместо этого пульт дистанционного управления для входа.С помощью телефона откройте приложение камеры и наведите его на QR-код, отображаемый на экране телевизора.
Коснитесь появившейся ссылки. Если ссылка не отображается, откройте веб-браузер и перейдите на страницу netflix.com/tv8.
Введите код, отображаемый на экране телевизора, затем нажмите «Продолжить».
Вход с помощью компьютера
Откройте Netflix и выберите «Войти».
В правом нижнем углу выберите Войти с помощью телефона.
 Если вы не видите эту опцию, используйте вместо этого пульт дистанционного управления для входа.
Если вы не видите эту опцию, используйте вместо этого пульт дистанционного управления для входа.Используя свой компьютер, откройте веб-браузер и перейдите на netflix.com/tv8.
Введите код входа, отображаемый на экране телевизора, затем нажмите «Продолжить».
Нажмите Начать просмотр , чтобы войти в систему на телевизоре.
Проверьте электронную почту и пароль
Убедитесь, что адрес электронной почты, отображаемый на вашем телевизоре, правильный. Если это не так, нажмите «Назад», чтобы вернуться и исправить ошибку.
Введите пароль еще раз, учитывая, что пароли Netflix чувствительны к регистру. Щелкните стрелку на экране для переключения между прописными и строчными буквами. Нажмите «Показать пароль», чтобы увидеть свой пароль и подтвердить его правильность.
Перезагрузите устройство
Отключите устройство от источника питания.
Нажмите кнопку питания на устройстве один раз и подождите 1 минуту или вместо этого оставьте его отключенным от сети на 3 минуты.
Снова подключите устройство.
Включите устройство и снова попробуйте Netflix.
Сбросить пароль
Перезапустите домашнюю сеть
Выключите устройство, затем отключите модем и маршрутизатор от питания.
Через 30 секунд подключите модем и маршрутизатор.
Подождите 1 минуту, затем включите устройство.

Попробуйте еще раз Netflix.
Примечание:
Некоторым устройствам, модемам и маршрутизаторам может потребоваться больше времени для повторного подключения к Интернету.
Восстановите настройки подключения по умолчанию
Если вы изменили настройки подключения на своем устройстве, вам необходимо вернуть их к настройкам по умолчанию.
Эти настройки могут включать:
Пользовательские настройки модема.
Виртуальная частная сеть (VPN) или настройки службы прокси.
Пользовательские настройки DNS
.
Если вам нужна помощь в изменении этих настроек, обратитесь к производителю устройства.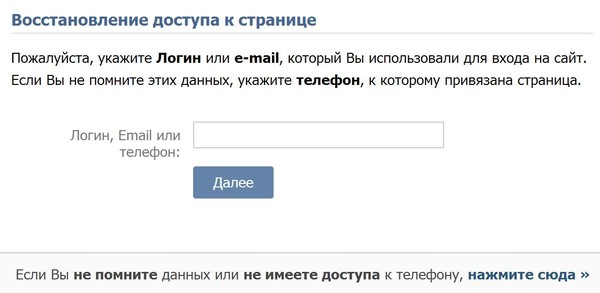
После сброса этих настроек снова попробуйте Netflix.
Обратитесь к своему интернет-провайдеру
Если с помощью этих действий проблема не устранена, обратитесь к поставщику услуг Интернета (ISP) за помощью в устранении проблемы с сетевым подключением.
Ваш провайдер может:
Проверьте, нет ли перебоев с интернетом в вашем регионе.
Устранение распространенных проблем с маршрутизатором или модемом и неправильных сетевых настроек.
Перезапустите или сбросьте сетевое соединение.
Во время разговора с вашим интернет-провайдером сообщите ему:
Прежде чем закончить разговор с вашим интернет-провайдером:
Используя веб-браузер, перейдите на сайт fast.com, чтобы проверить скорость вашего интернета и прямое подключение к Netflix.

Попробуйте снова запустить Netflix, чтобы убедиться, что проблема устранена.
Телефон или планшет Android
Проверьте электронную почту и пароль
Убедитесь, что адрес электронной почты, отображаемый на экране, правильный.
Введите пароль еще раз, учитывая, что пароли Netflix чувствительны к регистру. Нажмите Показать, чтобы увидеть свой пароль и подтвердить его правильность.
Обновление или удаление сохраненных паролей
Некоторые устройства сохраняют пароли приложений. Возможно, вам потребуется обновить или удалить сохраненный пароль для входа в Netflix.
Если вы управляете своими паролями с помощью Google:
Перейдите в «Настройки» и найдите «Менеджер паролей».
В разделе «Сервисы Google Play» нажмите «Менеджер паролей».

В списке найдите и коснитесь Netflix. Возможно, вам потребуется ввести блокировку экрана.
Нажмите «Удалить», чтобы удалить, или «Изменить», чтобы обновить пароль Netflix.
Попробуйте еще раз Netflix.
Если вы используете Samsung Pass:
Выберите «Настройки» > «Биометрия и безопасность» > «Samsung Pass».
 Вам может понадобиться
для ввода пароля Samsung.
Вам может понадобиться
для ввода пароля Samsung.В разделе «Идентификаторы и пароли» нажмите «Приложения».
В списке найдите и коснитесь Netflix,
Нажмите «Удалить», затем снова нажмите «Удалить» для подтверждения.

Очистить данные приложения Netflix
Эти шаги удалит все загрузки телепередач или фильмов, сохраненные на вашем устройстве, и вы выйдете из своей учетной записи Netflix.
Начните с главного экрана вашего устройства или списка приложений.
Нажмите и удерживайте приложение Netflix, затем нажмите «Информация о приложении».
Нажмите «Хранилище и кэш» > «Очистить хранилище» > «ОК».
Попробуйте еще раз Netflix.
Действия по очистке данных приложения могут отличаться для вашего устройства. Чтобы получить инструкции для своего устройства, прочтите прилагаемое к нему руководство или обратитесь за помощью к производителю.
Сброс пароля
iPhone, iPad или iPod touch
Проверьте электронную почту и пароль
Убедитесь, что адрес электронной почты, отображаемый на экране, правильный.
Введите свой пароль еще раз, учитывая, что пароли Netflix чувствительны к регистру. Нажмите Показать, чтобы увидеть свой пароль и подтвердить его правильность.
Перезагрузите iPhone или iPad
Одновременно нажмите и удерживайте боковую кнопку и одну из кнопок громкости, пока не появятся ползунки. Перетащите верхний ползунок, чтобы полностью выключить устройство.
Через 10 секунд нажмите кнопку Sleep/Wake.
После включения устройства снова попробуйте Netflix.
Обновите или удалите сохраненные пароли
Если вы используете связку ключей iCloud для сохранения паролей, вам может потребоваться обновить или удалить пароль Netflix и повторить попытку.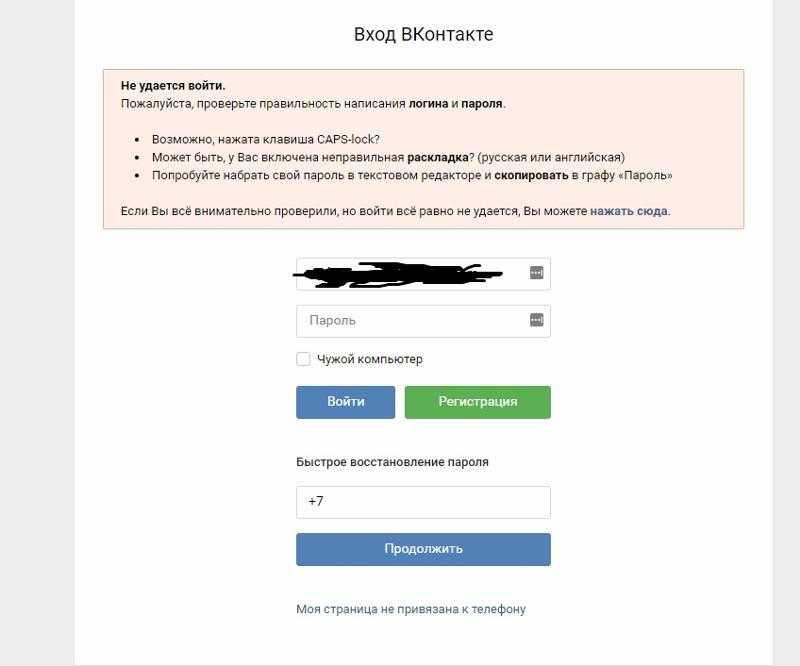 Перейдите на сайт поддержки Apple, чтобы узнать, как обновить или удалить сохраненный пароль.
Перейдите на сайт поддержки Apple, чтобы узнать, как обновить или удалить сохраненный пароль.
Сброс пароля
Компьютер или веб-браузер
Проверьте электронную почту и пароль
Убедитесь, что электронная почта отображается на экране правильно.
Введите пароль еще раз, учитывая, что пароли Netflix чувствительны к регистру. Нажмите Показать, чтобы увидеть свой пароль и подтвердить его правильность.
Очистить файл cookie Netflix
Перейдите на netflix.com/clearcookies. Это выведет вас из вашей учетной записи.
Выберите «Войти» и введите адрес электронной почты и пароль Netflix.
Попробуйте еще раз Netflix.
Сброс пароля
Обновите веб-браузер
Включите файлы cookie в веб-браузере
Шаги для Windows
Хром
В правом верхнем углу браузера выберите Меню , затем Настройки.

В меню слева выберите Конфиденциальность и безопасность.
Выберите файлы cookie и другие данные сайта.
Убедитесь, что параметр Очищать файлы cookie и данные сайтов при выходе из Chrome отключен.
Попробуйте еще раз Netflix.
Microsoft Edge
В правом верхнем углу браузера нажмите «Настройки и другое» .
Щелкните Настройки.
Щелкните Файлы cookie и разрешения для сайтов.

Нажмите «Управление» и удалите файлы cookie и данные сайтов.
Убедитесь, что параметр Разрешить сайтам сохранять и читать данные cookie (рекомендуется) включен.
Firefox
В правом верхнем углу выберите Меню .
Выберите Настройки.
Слева выберите Конфиденциальность и безопасность.
Прокрутите вниз до раздела История. Рядом с Firefox будет выберите раскрывающееся меню.
Выберите «Запомнить историю», затем выберите «Перезапустить Firefox сейчас».

Попробуйте еще раз Netflix.
Опера
Выберите Меню в левом верхнем углу браузера.
Выберите Настройки.
Прокрутите вниз, пока не увидите Cookies.
Убедитесь, что выбран параметр Разрешить установку локальных данных (рекомендуется).
Закройте вкладку «Настройки», чтобы сохранить новые настройки.
Попробуйте еще раз Netflix.
Шаги для Mac
Chrome
В правом верхнем углу браузера выберите Меню , затем Настройки.

В меню слева выберите Конфиденциальность и безопасность.
Выберите файлы cookie и другие данные сайта.
Убедитесь, что параметр Очищать файлы cookie и данные сайтов при выходе из Chrome отключен.
Попробуйте еще раз Netflix.
Firefox
В правом верхнем углу выберите Меню .
Выберите Настройки.
Слева выберите Конфиденциальность и безопасность.

Прокрутите вниз до раздела История. Рядом с Firefox будет выберите раскрывающееся меню.
Выберите «Запомнить историю», затем выберите «Перезапустить Firefox сейчас».
Попробуйте еще раз Netflix.
Опера
В меню Opera выберите «Настройки».
Прокрутите вниз, пока не увидите Cookies.
Убедитесь, что выбран параметр Разрешить установку локальных данных (рекомендуется).
Закройте вкладку «Настройки», чтобы сохранить новые настройки.


 Если вы не видите эту опцию, используйте вместо этого пульт дистанционного управления для входа.
Если вы не видите эту опцию, используйте вместо этого пульт дистанционного управления для входа. Если вы не видите эту опцию, используйте вместо этого пульт дистанционного управления для входа.
Если вы не видите эту опцию, используйте вместо этого пульт дистанционного управления для входа.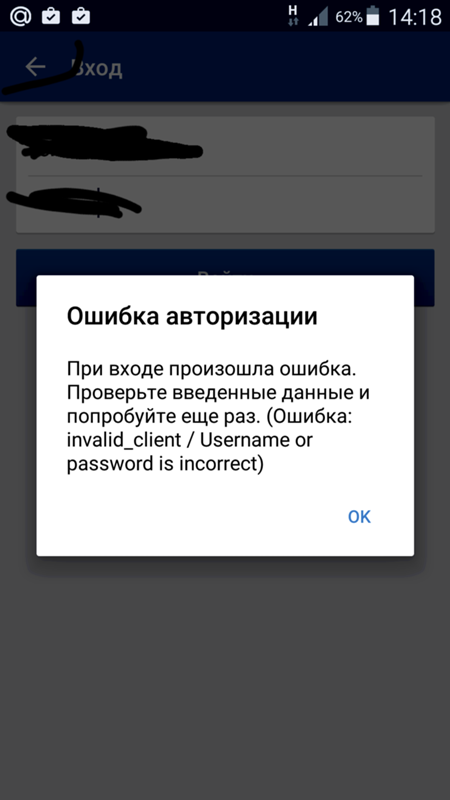
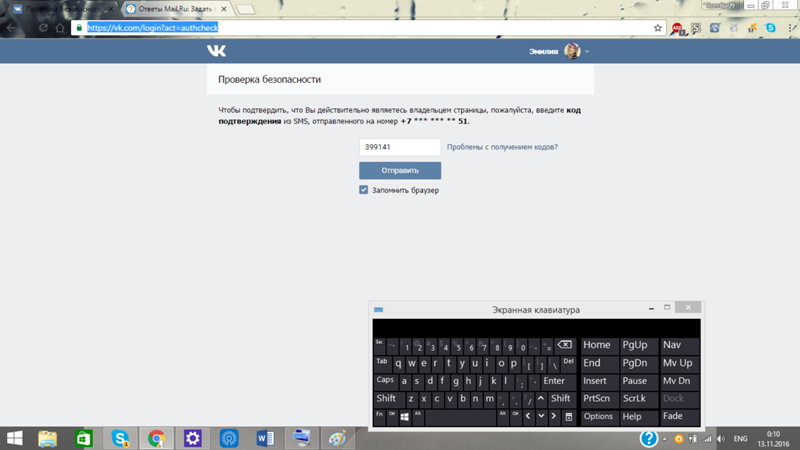
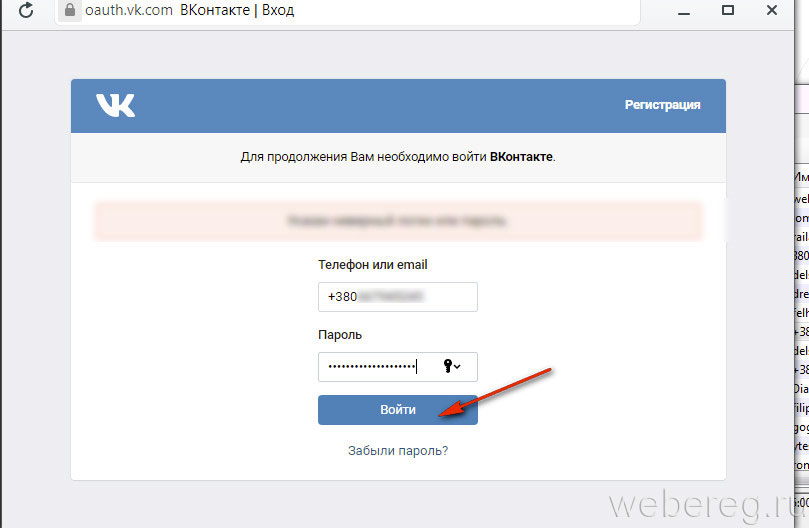
 Вам может понадобиться
для ввода пароля Samsung.
Вам может понадобиться
для ввода пароля Samsung.