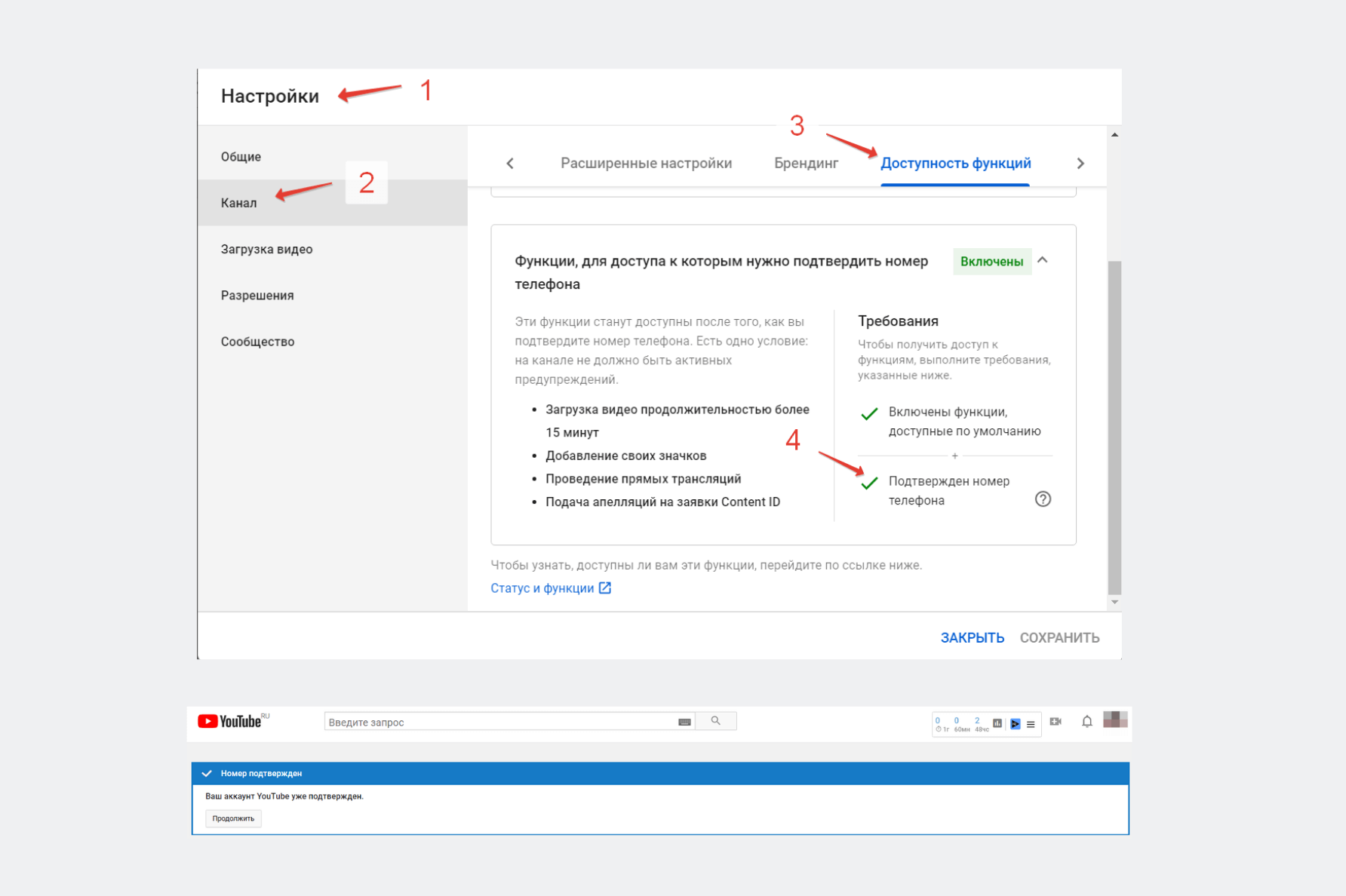Как создать и настроить канал на YouTube
Содержание- Преимущества и возможности YouTube-канала
- Создание YouTube-канала: пошаговая инструкция
- Оформление и настройки
- Логотип и обложка канала
- Описание YouTube-канала
- Продвижение YouTube-канала
YouTube входит в топы популярных сайтов во многих странах. К тому же это самый популярный видеохостинг в мире. На YouTube представлены фильмы, клипы, трейлеры, новостные и образовательные передачи, а также аматорские ролики, включая летсплеи, видеоблоги, слайд-шоу, юмористические видео и прочее. На этом видеохостинге каждый желающий может создать свой канал и выкладывать ролики. Главное – не нарушать правила YouTube. Какие возможности открывает этот сайт для бизнеса, как создать и как настроить YouTube канал – читайте в материале.
Преимущества и возможности YouTube-канала
Для компаний и брендов создание YouTube-канала открывает множество возможностей. Среди них:
- Доступ к огромной аудитории .
 YouTube является многомиллионной площадной. Его нередко используют как поисковую систему. Компания, создав Ютуб-канал, сможет рассказать о себе огромному количеству людей, сформировать лояльную аудиторию и увеличить продажи.
YouTube является многомиллионной площадной. Его нередко используют как поисковую систему. Компания, создав Ютуб-канал, сможет рассказать о себе огромному количеству людей, сформировать лояльную аудиторию и увеличить продажи. - Возможность коммуникации с аудиторией. Пользователи под роликами компании или бренда могут задавать вопросы, комментировать видео. В свою очередь, компания сможет увидеть, на сколько ее позиционирование правильно. Читайте также: Аудитории для YouTube-рекламы.
- Бесплатное продвижение. Мало создать канал на Ютуб, важно загружать на него качественный контент. Но если вы талантливый автор, снимающий интересные видео, то алгоритмы видеохостинга будут работать вам на руку и рекомендовать видео для просмотра пользователям.
- Детальный анализ

Создание YouTube-канала: пошаговая инструкция
Чтобы создать YouTube-канал, используйте свой или корпоративный Google-аккаунт. Перейдите на веб-ресурс youtube.com и нажмите на изображение аккаунта в правом верхнем углу экрана. В меню выберите пункт «Создать канал». Далее видеохостинг предложит вам два способа создания канала:
- на основе имени, фамилии и фото с вашего аккаунта Google;
- с другим названием.
После создания профиля, вам необходимо настроить Ютуб-канал.
Оформление и настройки
Визуальное оформление канала не стоит пропускать. Качественная обложка, главное фото и описание способны привлечь внимание пользователей к вашему каналу.
Логотип и обложка канала
Чтобы оформить Ютуб-канал, нажмите на кнопку «Настроить вид канала». После этого вы сможете загрузить фоновое изображение, которое показывается вверху канала, фотографию аккаунта и другие элементы оформления.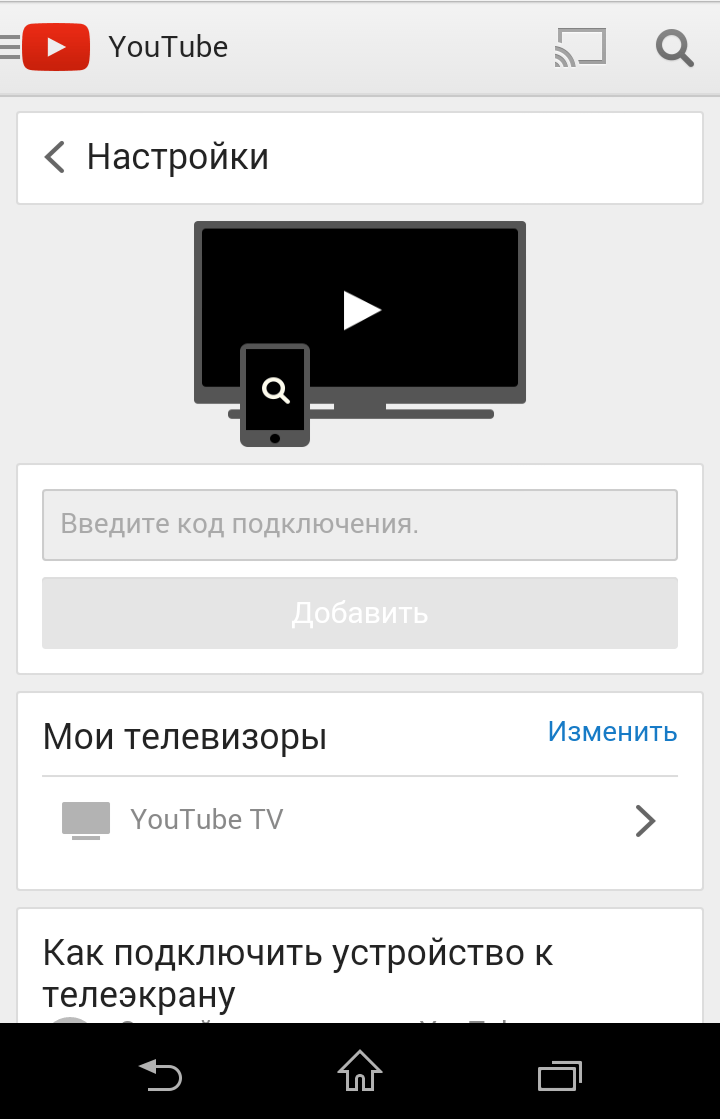 Чтобы добавить картинку, например, на обложку канала, наведите на необходимый структурный элемент курсор и нажмите на него. В открывшемся окне загрузите подходящий файл. Минимальный размер изображений должен составлять 2048х1152 пикселя.
Чтобы добавить картинку, например, на обложку канала, наведите на необходимый структурный элемент курсор и нажмите на него. В открывшемся окне загрузите подходящий файл. Минимальный размер изображений должен составлять 2048х1152 пикселя.
При оформлении канала на Ютуб для компании важно придерживаться корпоративного стиля. Рекомендуем задействовать яркие изображения, которые будут способствовать формированию определенных эмоций. Не стоит перегружать фоновые изображения текстом.
После того как вы выберете изображение, вы сможете предварительно увидеть, как оно будет выглядеть на различных устройствах – телефоне, компьютере, – а также кадрировать ее при необходимости.
Описание YouTube-канала
В настройки Ютуб-канала также входит заполнения описания. Для добавления информации кликните на раздел «О канале». В блоке «Описание» заполните поле. Также в этом разделе вы сможете добавить ссылки на соцсети и сайт компании.
Заполненная информация позволит увеличить количество целевого трафика на вашем сайте или страницах в социальной сети, а также даст пользователю представление о вашем канале.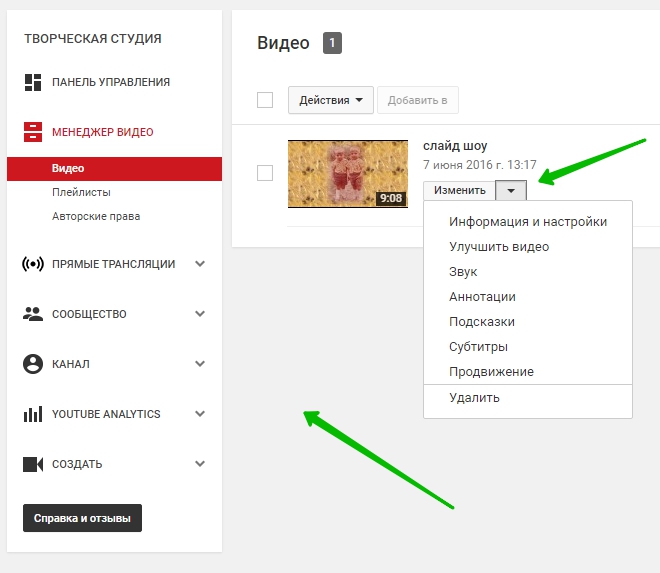 Читайте также: SEO-продвижение в YouTube.
Читайте также: SEO-продвижение в YouTube.
Дополнительные настройки канала
Чтобы активировать все функции, необходимо подтвердить аккаунт с помощью SMS или голосового сообщения. Сделать это можно в настройках, которые будут доступны, если в правом верхнем углу вы кликните на изображения своего канала.
Ознакомиться со существующими функциями YouTube-канала и расширить его возможности можно в разделе «Аккаунт», кликнув по ссылке «Статус канала и доступные функции».
Продвижение YouTube-канала
После того как вы создали свой канал на Ютубе, оформили его и добавили первые ролики, следует задуматься о раскрутке. Как продвигать видео на YouTube? Способов много. Среди них:
- разные виды рекламы;
- оптимизация видеороликов;
- размещение видео на сайтах;
- вовлечение аудитории;
- email-рассылка;
- анонсы роликов в соцсетях.

Независимо от того, какой способ вы выберете, помните, что сделать канал на Ютубе успешным прежде всего поможет качественный контент. Детальнее: «Реклама в YouTube: формирование медиаплана«.
Как настроить таргетированную рекламу на Youtube? Пошаговый чек-лист по настройке.
Как настроить таргетированную рекламу на YouTube? В этой статье я хочу рассказать Вам о базовых алгоритмах настройки таргетированной рекламы в YouTube. А именно — как настроить показ рекламы именно на Вашу целевую аудиторию на YouTube. Для начала рассмотрим какие бывают форматы размещения таргетированной рекламы на YuoTube, а потом плавно перейдем к самой настройке. Ну а теперь подробней.
ВАРИАНТЫ РАЗМЕЩЕНИЯ РЕКЛАМЫ
В самом YouTube существует 2 вида размещения рекламы:
1. Реклама в видео (сюда относится как реклама в самих роликах, так и реклама при просмотре видео на канале)
2. Реклама по запросам в поиске (аудитория ищет — реклама показывается)
ФОРМАТ ПОКАЗА РЕКЛАМЫ
Конечно, какой формат лучше использовать и что лучше работает — это вопрос, как всегда в таргетированной рекламе, зависящий от ниши и ресурса, с помощью которого привлекается трафик. Поэтому тут нет одной универсальной таблетки — все индивидуально. Но, чаще всего используются форматы In-stream, In-seach, in-display.
Поэтому тут нет одной универсальной таблетки — все индивидуально. Но, чаще всего используются форматы In-stream, In-seach, in-display.
ВАРИАНТЫ ТАРГЕТИРОВАННОЙ РЕКЛАМЫ
1. По спискам ремаркетинга
2. По поиску в YouTube
3. In-stream с системой таргетинга, которую предлагает уже сам YouTube
А теперь уже подробно о самой настройке.
ШАГ 1 — СОЗДАНИЕ КАМПАНИИ
Переходим в аккаунт adwords.google и создаем кампанию как показано на картинке ниже.
ШАГ 2 — МЕТОД ПОКАЗА И СЕТИ
Итак, теперь нам нужно выбрать метод показа:
1. Стандартный — растягивает выставленный рекламный бюджет на сутки
2. Ускоренный — быстрые показы, как можно чаще. Улет бюджета ну или накрутка просмотров на видео, причем легальная)
Ускоренный — быстрые показы, как можно чаще. Улет бюджета ну или накрутка просмотров на видео, причем легальная)
Далее, выбираем сети:
1. Поиск YouTube — соответственно, реклама показывается в поиске YouTube (если нужен трафик из поиска)
2. Видео на YouTube — реклама на видеороликах (если нужна аудитория видеороликов)
Вообще, как и в любом таргетинге, рекомендую разделять трафик с поиска и в видео.
Выбираем местоположение (обычно — все страны) и нужный язык целевой аудитории.
ШАГ 3 — ТИПЫ УСТРОЙСТВ
Переходим к следующему этапу. Теперь Вы можете выбрать типы устройств, на которых будет показываться Ваша реклама: операционные системы, модели устройств, операторы мобильной связи и WiFi
ШАГ 4 — НАСТРОЙКА ПОКАЗА
Итак, теперь выставляем даты начала и остановки объявления (можем также задать свой график показа объявлений, в зависимости от гео и часового пояса). Задаем ротацию — оптимизация для просмотров объявления.
Далее уже на выбор можем выставить ограничения частоты показа нашего объявления.
ШАГ 5 — СОЗДАНИЕ ОБЪЯВЛЕНИЙ
Теперь самый интересный этап. Перед тем, как назвать группу объявлений, рекомендую сначала загрузить видеоролик, выбрать формат видеообъявления (он появится после вставки ссылки на ролик в поле «ваше видео») и уже потом назвать группу объявлений в соответствии с форматом объявления.
Далее в вариантах URL можете проставить индивидуальные UTM-метки для ролика и уже в выборе баннера назначить либо автоматическую картинку с видео (стоп-кадр), либо загрузить свою. Называем объявление — идем дальше.
Называем объявление — идем дальше.
ШАГ 6 — НАСТРОЙКА АУДИТОРИЙ
В настройках таргетинга есть много возможностей. Подробно о каждом моменте я сейчас рассказывать не буду, расскажу только вкратце. подробно будет в следующих статьях.
Демографические данные:
Тут можно выбрать пол, возраст ЦА, а также родительский статус (родитель или без детей или неизвестно)
Интересы:
Если у Вас узкая специализация, то здесь Вы можете выбрать интересы Вашей ЦА. Лично на ютубе ЦА по интересам сильно скачет, поэтому я рекомендую ставить все интересы.
Точный таргетинг:
1. Ключевые слова — вводите список слов и реклама показывается только тем, кто вбивает эти запросы в YouTube.
2. Места размещения — тут все просто, указываете список каналов, где есть Ваша ЦА и показываете всем, кто смотрит видеоролики на этих каналах или каком-то одном канале.
3. Ремаркетинг — показываете рекламу всем, кто смотрел Ваши видео, но не подписался 🙂
4. Темы — это то же самое, что и интересы. Разница в том, что тут уже темы видео, а не интересы Вашей ЦА.
С Вами был Владимир Казаков. Миллионных вам просмотров 🙂
SMM: Продажа товаров и услуг в соцсетях
Как изменить URL на YouTube
Как изменить URL на YouTubeГлавная / Настройка URL-адреса вашего канала YouTube
14 июля 2022 г.
Когда вы создаете свой канал YouTube, платформа добавляет к URL-адресу окончание по умолчанию: комбинацию букв и цифр, которую невозможно запомнить. Знаете ли вы, что вы можете изменить URL-адрес YouTube и настроить его?
Мы расскажем вам, как это сделать шаг за шагом и требования, которые вы должны выполнить.
Как изменить URL YouTube
Изменение URL-адреса вашего канала YouTube позволит вам:
✅ Иметь более элегантный адрес для вашего канала: без цифр и произвольно расположенных строчных и прописных букв.
✅ Создайте легко запоминающийся URL-адрес: , просто введите youtube.com/ и название своего канала.
Это настолько просто, что вы не должны упустить возможность изменить его. На самом деле, вы можете сделать это как со своего компьютера, так и с мобильного устройства в приложении YouTube для Android и iPhone.
Изменение URL-адреса YouTube с компьютера, Android и iOS
Чтобы настроить веб-адрес вашего канала с ПК, необходимо перейти на страницу YouTube.
В отличие от приложения, YouTube Studio встроена в веб-версию, а в приложение ее нужно скачивать отдельно. Но мы поговорим об этом позже.
- Во-первых, войдите в систему с каналом, URL которого вы хотите изменить .
 В YouTube нажмите на вкладку пользователя в правом верхнем углу и выберите YouTube Studio.
В YouTube нажмите на вкладку пользователя в правом верхнем углу и выберите YouTube Studio. - В левой части экрана у вас есть меню, нажмите «Настройка», а затем «Основная информация» .
- Перейдите в раздел URL-адрес канала и нажмите «Настроить собственный URL-адрес для своего канала».
- Чтобы настроить его, у вас есть имя пользователя, , которое приложение предлагает , и вы можете добавить буквы и цифры, чтобы сделать его на 100% персонализированным.
- Наконец, нажмите «Опубликовать», а затем «Подтвердить» , чтобы получить свой собственный URL-адрес.
В случае с мобильной версией шаги те же, но вам нужно будет скачать YouTube Studio для своего мобильного устройства.
🖇 YouTube Studio для Android
🖇 YouTube Studio для iOS
Требования для изменения URL-адреса YouTube
Легко, правда? Однако вы должны знать, что вы должны соответствовать определенным требованиям, чтобы иметь свой собственный персонализированный URL-адрес.
Их легко встретить, так что не волнуйтесь, при упорном труде вы встретите их в мгновение ока:
- Иметь 100 и более подписчиков.
- Возраст не менее 30 дней.
- Иметь загруженное изображение профиля.
- Есть загруженное изображение баннера.
Вы можете удалить свой собственный URL-адрес из канала и изменить его конфигурацию в любое время.
Но делать это можно только три раза в год максимум .
Как удалить персонализированный URL-адрес
Если вы хотите удалить веб-адрес, чтобы добавить новый, вы также можете сделать это в YouTube Studio.
- Войдите в YouTube Studio и перейдите к основной информации о вашем канале в разделе «Настройка».
- В этом разделе у вас есть текущий настраиваемый URL-адрес, нажмите Удалить .
- Затем вам нужно нажать «Удалить» , что подтвердит, что вы хотите удалить URL-адрес, который у вас есть сейчас.

- Помните, что вы можете менять его максимум 3 раза в год .
Хотите переместить свой канал YouTube в другую учетную запись и изменили URL-адрес?
Сначала вам придется удалить его и настроить собственный URL-адрес на новом… через 72 часа.
Теперь вы знаете, как изменить URL-адрес своего канала YouTube и настроить его так, чтобы его было легче запомнить пользователям и подписчикам.
А если вам нужно руководство по началу работы на YouTube…
Как настроить прямую трансляцию YouTube TV за 5 шагов
by Michael Timmermann
Возможность создать собственную прямую трансляцию — одна из многих функций, которые предлагает YouTube TV.
Это позволяет любому участнику YouTube TV перемещать свои любимые каналы в верхнюю часть прямой трансляции и удалять каналы, которые они не хотят видеть в прямой трансляции.
В этой статье и видео ниже я покажу вам, как настроить живое руководство.
Первый шаг — войти с компьютера или мобильного приложения YouTube TV . Сервис не позволяет настраивать прямой эфир с телевизора.
В этом уроке я покажу вам, как создать живое руководство с обоих устройств.
2. Доступ к прямому гиду из настроекПосле входа в систему вам необходимо получить доступ к настройкам YouTube TV, чтобы настроить свой прямой эфир. Этот шаг аналогичен тому, используете ли вы компьютер или мобильное приложение YouTube TV.
- Выберите значок вашего профиля в верхнем правом углу
- Нажмите на настройки
- Выберите Live Guide из Options
Далее, выберите свои любимые каналы, которые вы хотите выяснить в живой гид.
С компьютера используйте стрелку вверх справа от любого канала , чтобы переместить его в раздел «Основные каналы». Эти каналы будут отображаться первыми в вашем собственном прямом эфире.
Эти каналы будут отображаться первыми в вашем собственном прямом эфире.
Затем, , используйте ручки слева, чтобы перетащить каналы в любом порядке.
Если вы находитесь в мобильном приложении YouTube TV, стрелок нет. Вместо этого отметьте нужные сети в своем руководстве и измените их порядок с помощью маркеров.
4. Скройте каналы, которые вы не хотите видетьYouTube TV позволяет удалять каналы из собственного гида в прямом эфире.
Чтобы выполнить этот шаг, есть небольшая разница в зависимости от того, используете ли вы компьютер или мобильное приложение YouTube TV.
- На компьютере выберите значок глаза, чтобы скрыть канал
- В мобильном приложении снимите флажок с любого канала, который вам не нужен в гиде
Один раз вы выбрали свои любимые каналы и скрытые ненужные каналы, вы можете получить доступ к своему пользовательскому гиду на всех поддерживаемых устройствах, включая телевизор.

 YouTube является многомиллионной площадной. Его нередко используют как поисковую систему. Компания, создав Ютуб-канал, сможет рассказать о себе огромному количеству людей, сформировать лояльную аудиторию и увеличить продажи.
YouTube является многомиллионной площадной. Его нередко используют как поисковую систему. Компания, создав Ютуб-канал, сможет рассказать о себе огромному количеству людей, сформировать лояльную аудиторию и увеличить продажи. 

 В YouTube нажмите на вкладку пользователя в правом верхнем углу и выберите YouTube Studio.
В YouTube нажмите на вкладку пользователя в правом верхнем углу и выберите YouTube Studio.