Как восстановить страницу в Одноклассниках: все способы
Когда люди хотят восстановить свою страницу в Одноклассниках, они подразумевают совершенно разные задачи. Одна из них – вернуть доступ к аккаунту, так как потеряли пароль или логин. Совершенно другая история – восстановление профиля после удаления. В плане методов реализации это абсолютно разные процедуры. Хорошая новость в том, что оба варианта восстановления можно выполнить, по крайней мере шансы на успешное завершение весьма велики.
Как восстановить доступ к Одноклассникам?
Есть несколько способов, как восстановить одноклассники без пароля. Все они требуют доступ к какой-то другой информации или сервисам. Учитывая большой выбор способов, скорее всего у вас удастся вернуть свою страницу. В каждом случае вам потребуется перейти по ссылке в форму авторизации, а затем кликнуть по кнопке «Не получается войти».
По номеру телефона или почте
Как восстановить доступ к моей странице в Одноклассниках:
- По номеру телефона.
 На странице восстановления вам нужно нажать «Телефон». После этого на указанный номер придет SMS с кодом доступа и его нужно будет только ввести. Затем отобразится аккаунт, к которому привязан номер, и появится возможность указать новый пароль.
На странице восстановления вам нужно нажать «Телефон». После этого на указанный номер придет SMS с кодом доступа и его нужно будет только ввести. Затем отобразится аккаунт, к которому привязан номер, и появится возможность указать новый пароль. - Через почту. Подобный способ, но в отличие от номера телефона, код придет на почтовый ящик. Укажите адрес почты, к которой привязан ваш аккаунт, войдите в нее и перейдите по ссылке или введите код с письма.
По фамилии и имени
Если нет доступа ни к почте, ни к номеру телефона, остается только резервный способ. Часто о нем говорят, как о восстановлении по фамилии и имени, но на самом деле вам потребуется как можно больше информации об аккаунте.
В данном случае нужно:
- Нажать на кнопку «Обратиться в службу поддержки».
- В выпадающем меню «Категория вопроса» выбираем «Нет доступа к телефону или почте».
- Заполнить строку «Информация о профиле». Сюда стоит указать имя и фамилию, а также ID в Одноклассниках (можно посмотреть с любого другого профиля, например, попросить друга).

- Нажать на кнопку «Отправить сообщение».
- Запрос будет отправлен на рассмотрение службе поддержки и есть неплохие шансы, что вам восстановят аккаунт. О результате сообщат на почту, которую нужно указывать при заполнении анкеты.
Как восстановить страницу в Одноклассниках после удаления?
Восстановление может потребоваться, если вы самостоятельно удалили страницу, аккаунт был взломан или заблокирован. В случае, если случайно удалили профиль, можно восстановить его в течение 90 дней без каких-либо проблем. Нужно просто войти в него и появится предложение восстановить аккаунт. Если прошло больше времени, стоит попробовать то же самое. Иногда работает. Есть и другой путь, но нужно будет обратиться в техническую поддержку.
Как восстановить удаленную страницу в Одноклассниках:
- Открыть сайт Ok.ru и нажать на кнопку «Помощь».
- В поиск следует ввести «техническая поддержка» и появится вариант «Пройти по данной ссылке». Именно так и нужно сделать.

- В строку «Цель обращения» указать «Доступ к профилю».
- Поле «Тема обращения» нужно заполнить фразой «Удаление профиля».
- Где отобразится «Категории вопроса» стоит указать «Хочу восстановить доступ».
- «Информация о профиле» – нужно вставить ссылку на страницу, логин или ID.
- В тексте сообщения стоит указать, что аккаунт удален по неизвестным вам причинам. Не нужно писать, что вы сами удалили аккаунт, иначе вам просто порекомендуют создать новый профиль. Можно написать, что вас взломали.
Восстановление возможно в течение полугода (183 дней) и только при условии, что к профилю была привязана почта и номер телефона. Если не указывали ту или иную информацию, завершить процедуру становится практически невозможно. Остается только ждать ответ от службы поддержки. К счастью, обычно она не занимает много времени. Ответ приходит в течение нескольких часов. Скорее всего вас попросят предоставить еще какую-то личную информацию и на основании нее уже будет принято решение о восстановлении.
Интернет #Одноклассники
Как восстановить страницу в Одноклассниках
Если вас интересует вопрос, как восстановить страницу в «Одноклассниках», то эта статья будет полезна для вас, ведь восстановление не всегда проходит легко. Многие данные забываются пользователем, особенно если он давно их не применяет на практике. Если вы хотите реанимировать свою прежнюю учетную запись, но не знаете, как правильно это сделать, то мы постараемся разъяснить вам все подробности этого дела.
Как можно вернуть старую страницу с помощью личных данных?
Вернуть в эксплуатацию предыдущую закрытую учетную запись можно, для этого вы можете воспользоваться стандартным сервисом. Сделать это можно так же, как восстановить страницу в «Одноклассниках» после взлома. Выберете один из способов оживления вашего аккаунта, как правило, используют почту и телефон. Также разрешается реанимировать аккаунт и осуществить вход по фото друзей.
Как восстановить страницу в «Одноклассниках» если забыл пароль и логин?
Если у вас пропала страница, а вы не помните никаких данных о ней, то этот способ прекрасно вам подойдет.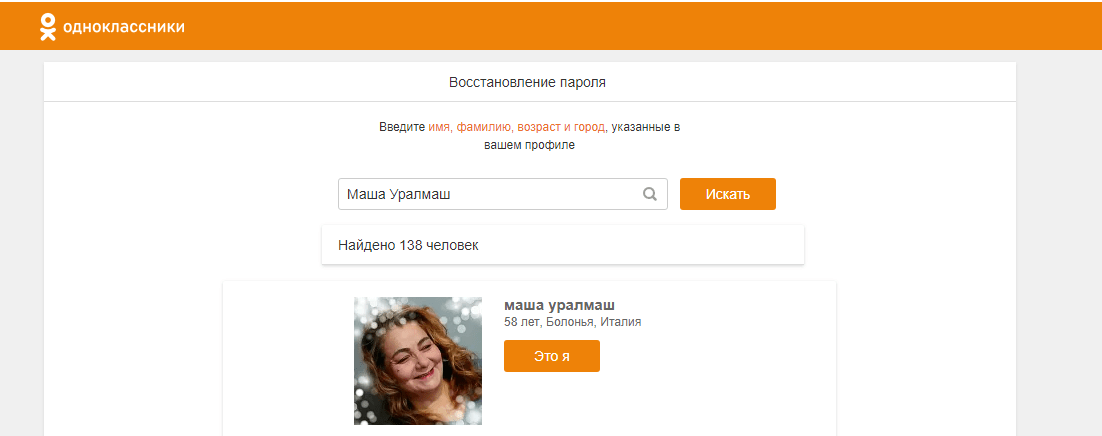 Этот способ отвечает на вопрос, как восстановить страницу в «Одноклассниках» по имени, фамилии и дате рождения. Выполните следующие действия:
Этот способ отвечает на вопрос, как восстановить страницу в «Одноклассниках» по имени, фамилии и дате рождения. Выполните следующие действия:
- Войдите на главную полосу сайта, затем перейдите по ссылке «Забыли пароль».
- Там выберете графу под названием «Личные данные».
- В ней напишите имя, фамилию и прочие личные данные.
- После этого вы увидите список аккаунтов, выберете свой профиль.
- Дайте согласие на отправку письма на ваш E-mail.
- Войдите в свою электронную почту, перейдите по ссылке, которая в письме и поменяйте свой пароль на новый.
Что делать если забыл логин и пароль?
Можно ли восстановить мою страницу в «Одноклассниках» автоматически? Автоматически можно вернуть аккаунт к жизни с использованием стандартных средств, через ссылку «Забыли пароль» на сайте. Если вы не помните пароль от своей почты и хотите восстановить логин и пароль в Одноклассниках, то здесь остается только обратиться в службу поддержки.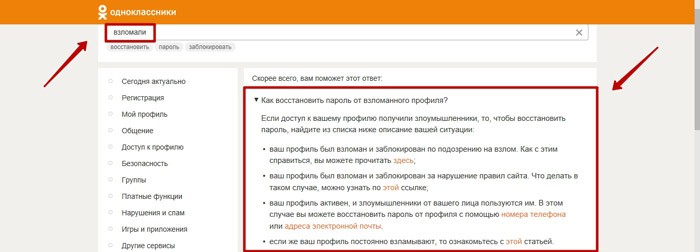
Как восстановить удаленную страницу в «Одноклассниках»?
Возможно ли восстановить удаленный профиль? Да, возможно. Для этого есть несколько способов, выбирайте тот, который вам больше понравится. Главную роль здесь играет причина, по которой доступ к нему был ограничен и запись исчезла. Чтобы изучить все тонкости этих методов, мы рекомендуем смотреть тематические видео нашего сервиса, но общую информацию можно найти в этой статье.
Если ваш аккаунт удалили вы сами:
- Официальных способов, чтобы реанимировать ваш аккаунт не предусмотрено.
- Можно попробовать написать в службу поддержки, но в этом случае держитесь позиции, что вы не принимали такого решения, что, по всей видимости, ваш аккаунт взломали злоумышленники и заблокировали его по своим корыстным причинам.
Если профиль заблокирован регламентом:
- Обратитесь в службу поддержки, заполните все формы и подождите 48 часов
Если ваш аккаунт заблокирован в связи со взломом:
- Используйте стандартные способы для обновления данных через почту и номер телефона.

Если вас интересует, как восстановить доступ к профилю в «Одноклассниках» с помощью ID номера то посмотрите тематическое видео на нашей страничке.
Как восстановить страницу в «Одноклассниках», если ее заблокировали
Если вас интересует, как восстановить заблокированную страницу в Одноклассниках, то читайте далее. Прежде всего, определите причину блокировки, затем, если информация подтвердилась, и вас заблокировали по причине нарушения регламента, то у вас есть лишь один способ – письмо в службу поддержки. Для этого кликните «Забыли пароль» в появившемся меню выберете графу «Регламент», она расположена снизу. Затем заполните анкету и отправьте ее руководству сайта. Вас могут попросить выслать фотографии, не пугайтесь, это конфиденциально, просто администрация хочет максимально точно идентифицировать пользователя. Такие меры нужны для обеспечения безопасности всех остальных клиентов. После того как вы отправите анкету вам придет ответ в течение 48 часов.
Как восстановить взломанную страницу в «Одноклассниках»?
Взломанный профиль починить проще, чем после удаления. Как восстановить страницу в «Одноклассниках» после удаления, вы можете прочитать в других статьях. Для этого нужно перейти по ссылке «Забыли пароль» и выбрать один из интересующих вас способов. Вы можете выбрать, например, «Номер телефона» или «Почту». В настоящее время существует очень удобный способ «по фото». Если вы его выберете, то вам предложат идентифицировать пять фотографий ваших друзей. Ошибки допускать нельзя, если вы ошиблись, то компьютер заблокирует для вас этот способ на несколько часов, если ответили правильно, то вам вернут доступ к аккаунту. Более подробно эта тема раскрыта в других статьях.
Как восстановить страницу в «Одноклассниках» после удаления, вы можете прочитать в других статьях. Для этого нужно перейти по ссылке «Забыли пароль» и выбрать один из интересующих вас способов. Вы можете выбрать, например, «Номер телефона» или «Почту». В настоящее время существует очень удобный способ «по фото». Если вы его выберете, то вам предложат идентифицировать пять фотографий ваших друзей. Ошибки допускать нельзя, если вы ошиблись, то компьютер заблокирует для вас этот способ на несколько часов, если ответили правильно, то вам вернут доступ к аккаунту. Более подробно эта тема раскрыта в других статьях.
Как восстановить страницу
Как восстановить удаленные страницы и записи WordPress
Вы приложили много усилий для создания страниц и сообщений в блоге на своем сайте WordPress. Вы тщательно написали каждое слово контента, подправили дизайн, пока он не стал идеальным, и добавили красивые изображения.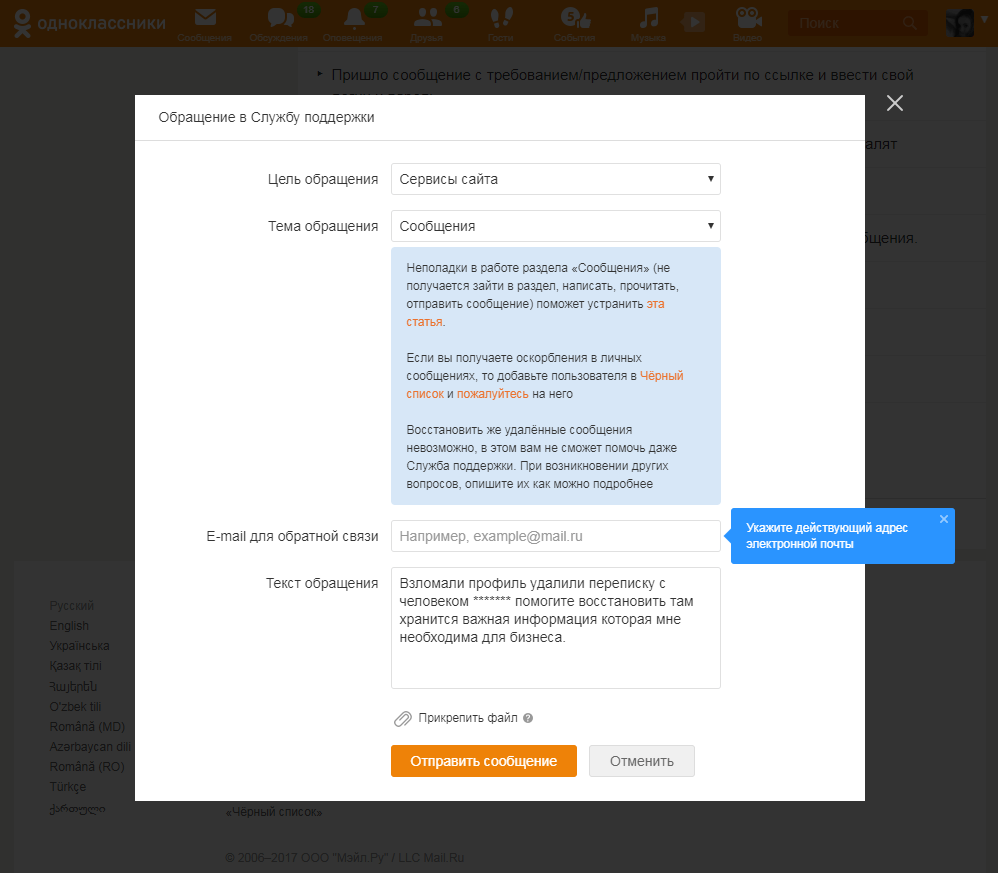
Но потом что-то происходит, и вы случайно удаляете свою работу. Что вы делаете? Вы точно не захотите начинать с нуля!
Не волнуйтесь — это довольно распространенная проблема, и она вполне решаема. Итак, давайте сделаем шаг назад и посмотрим, как WordPress обрабатывает удаленные записи и страницы. Затем мы рассмотрим несколько способов восстановления вашего ценного контента.
Как WordPress обрабатывает удаление страниц и сообщений
Довольно легко случайно удалить страницу или сообщение в блоге на WordPress. Возможно, вы пытались внести быстрые изменения и вместо этого нажали Добавить в корзину . Или, может быть, вы думали, что эта страница вам не нужна, а потом поняли, что она важна для вашего сайта.
Но что происходит после того, как вы отправите сообщение или страницу в корзину?
Ну, к счастью, это не исчезло сразу навсегда. После нажатия Добавить в корзину, сообщений, страниц и продуктов отправлены в папку «Корзина». Это означает, что они по-прежнему сохраняются на вашем сайте и могут быть легко восстановлены.
Это означает, что они по-прежнему сохраняются на вашем сайте и могут быть легко восстановлены.
Однако в папке «Корзина» есть возможность безвозвратно удалить отдельные сообщения и страницы или очистить всю папку сразу. WordPress также автоматически очищает корзину каждые 30 дней. Если это произойдет, удаленный контент нельзя будет восстановить без использования внешнего метода, например резервной копии.
Теперь, когда вы знаете, как WordPress обрабатывает удаленный контент, давайте посмотрим, как его восстановить.
Как восстановить удаленную страницу или сообщение WordPress из корзины
Если вы отправили свою страницу или сообщение в корзину, восстановить их так же просто, как нажать несколько кнопок. Сначала перейдите к списку контента. Для сообщений вы перейдете к сообщениям → Все сообщения на панели управления WordPress. Для страниц вы перейдете на страниц → Все страницы.
Там вы увидите полный список сообщений и страниц вашего сайта, по умолчанию разделенных на страницы по 20 элементов за раз.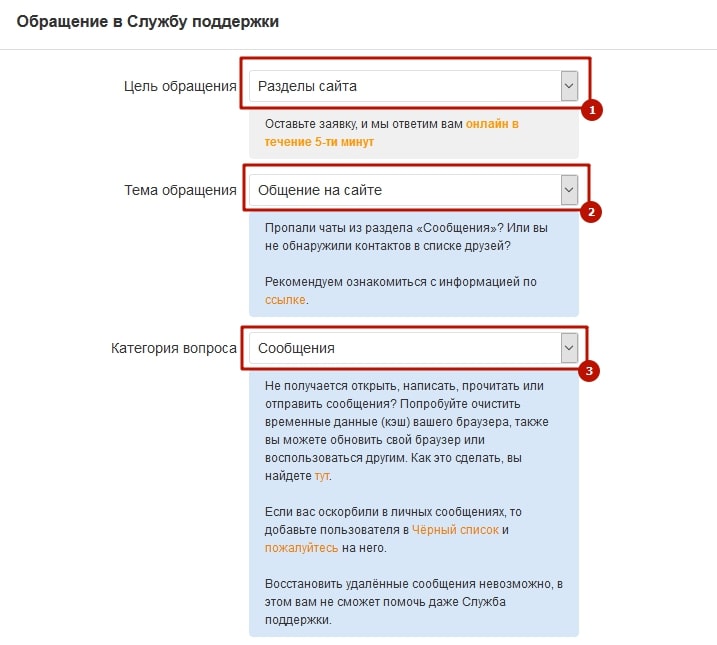 Над этим списком вы увидите четыре папки: «Все», «Опубликовано», «Черновики» и «Корзина». Нажмите на Папка «Корзина «.
Над этим списком вы увидите четыре папки: «Все», «Опубликовано», «Черновики» и «Корзина». Нажмите на Папка «Корзина «.
Вы найдете список всех сообщений или страниц, которые были отправлены в корзину, а также информацию о каждом из них, например, об авторе и дате последнего изменения.
Если вы хотите восстановить одну страницу или запись, наведите на нее курсор и выберите появившуюся опцию Восстановить . Но будь осторожен! Кнопка Восстановить находится рядом с опцией окончательного удаления сообщения.
Чтобы восстановить несколько сообщений или страниц одновременно, установите флажок рядом с каждым из них, который вы хотите восстановить. Затем под Массовые действия В раскрывающемся списке выберите Восстановить и нажмите кнопку Применить .
Чтобы выбрать и восстановить все сообщения и страницы, отображаемые на экране, установите флажок рядом со словом Заголовок.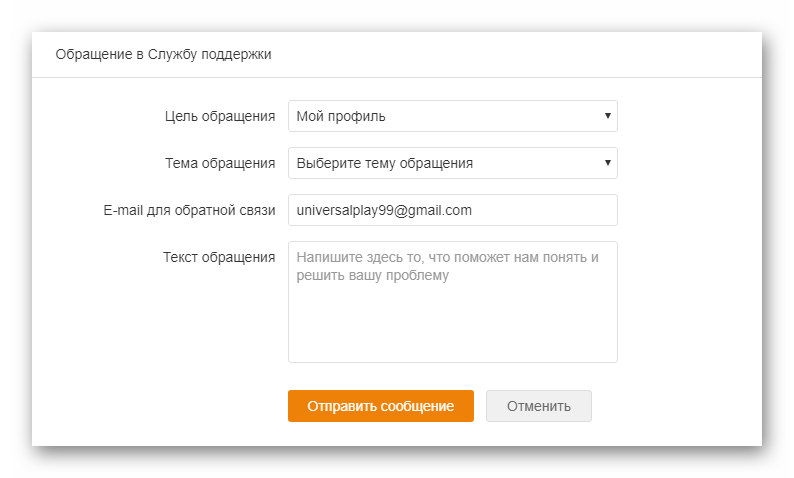 Затем в раскрывающемся списке Массовые действия выберите Восстановить и нажмите кнопку Применить .
Затем в раскрывающемся списке Массовые действия выберите Восстановить и нажмите кнопку Применить .
И все! Теперь вы увидите свой пост или страницу на внешнем интерфейсе своего сайта и сможете редактировать его в бэкэнде, как обычно.
Как восстановить удаленную страницу или сообщение WordPress с помощью плагина резервного копирования
Но что, если вы случайно удалили свою страницу или сообщение навсегда? Ну, к сожалению, нет возможности восстановить его напрямую через WordPress. Но если у вас есть недавняя резервная копия вашего сайта, вы можете использовать ее для восстановления своего контента.
Резервное копирование всегда должно быть частью процессов вашего сайта, потому что оно полезно, если ваш сайт взломан, вы хотите перейти к новому хостинг-провайдеру или вы совершите ошибку. И хотя есть несколько плагинов резервного копирования WordPress, которые вы можете выбрать, Jetpack VaultPress Backup — идеальное решение для таких случаев.
Почему? Потому что он сохраняет копию вашего сайта каждый раз, когда вы вносите изменения, поэтому вы всегда можете восстановить последнюю версию своего сообщения или страницы (а не ту, что была вчера или на прошлой неделе).
Вот как восстановить удаленную страницу или публикацию с помощью VaultPress Backup:
1. Войдите в свою учетную запись WordPress.com и выберите сайт, над которым вы работаете.
2. Перейдите к Jetpack → Журнал активности .
3. Найдите экземпляр, в котором вы удалили свою страницу или сообщение. Вы можете либо прокручивать вниз все свои действия, пока не найдете их, либо фильтровать на основе Сообщений и страниц. Вы можете легко определить удаленную публикацию или страницу по ярко-красному значку и тексту «Пост в корзину» под названием страницы.
4. Нажмите кнопку Восстановить справа от действия. Затем вам нужно будет выбрать, что восстанавливать. Вы можете восстановить полную резервную копию своего сайта, но в этом случае вам просто нужно выбрать WP-Content Directory и базу данных сайта . Ограничивая количество восстанавливаемых файлов, вы ускоряете весь процесс. Нажмите Подтвердить восстановление.
Ограничивая количество восстанавливаемых файлов, вы ускоряете весь процесс. Нажмите Подтвердить восстановление.
5. Теперь появится индикатор выполнения, который позволит вам отслеживать состояние восстановления резервной копии. Вы также получите электронное письмо после завершения восстановления. Точное время зависит от размера вашего сайта и файлов, которые вы восстанавливаете.
И это так просто! Ваша удаленная страница или сообщение вернутся на свое место.
Как восстановить удаленную страницу или публикацию с помощью мастера резервного копирования cPanel
Если вы не используете плагин резервного копирования WordPress для регулярного сохранения своего сайта, надежда еще не потеряна — ваш хостинг-провайдер может делать резервные копии от вашего имени. Обратите внимание, что это зависит от хоста, который вы используете, и плана, который вы приобрели.
Если ваш хостинг-провайдер использует cPanel, вы можете восстановить резервную копию, выполнив следующие действия:
1. Войдите в свою cPanel, используя учетные данные, которые вы установили на своем хосте. Там вы увидите множество вариантов, которые вы можете выбрать, а также значки для каждого из них. Эти параметры разделены на категории в зависимости от функциональности, которую они обеспечивают.
Войдите в свою cPanel, используя учетные данные, которые вы установили на своем хосте. Там вы увидите множество вариантов, которые вы можете выбрать, а также значки для каждого из них. Эти параметры разделены на категории в зависимости от функциональности, которую они обеспечивают.
2. Найдите раздел Files и нажмите Backup Manager.
3. Там вы увидите три варианта: резервное копирование cPanel, восстановление файлов и мастер резервного копирования cPanel. В этом случае нажмите Мастер резервного копирования — этот инструмент просто выполнит процесс восстановления за вас.
4. В открывшемся окне нажмите Восстановить.
5. Затем вы можете выбрать типы файлов, которые хотите восстановить. В этом случае вам нужно будет выбрать Домашний каталог и Базы данных MySQL.
6. Нажмите Выберите файл и выберите файл резервной копии, который вы хотите восстановить.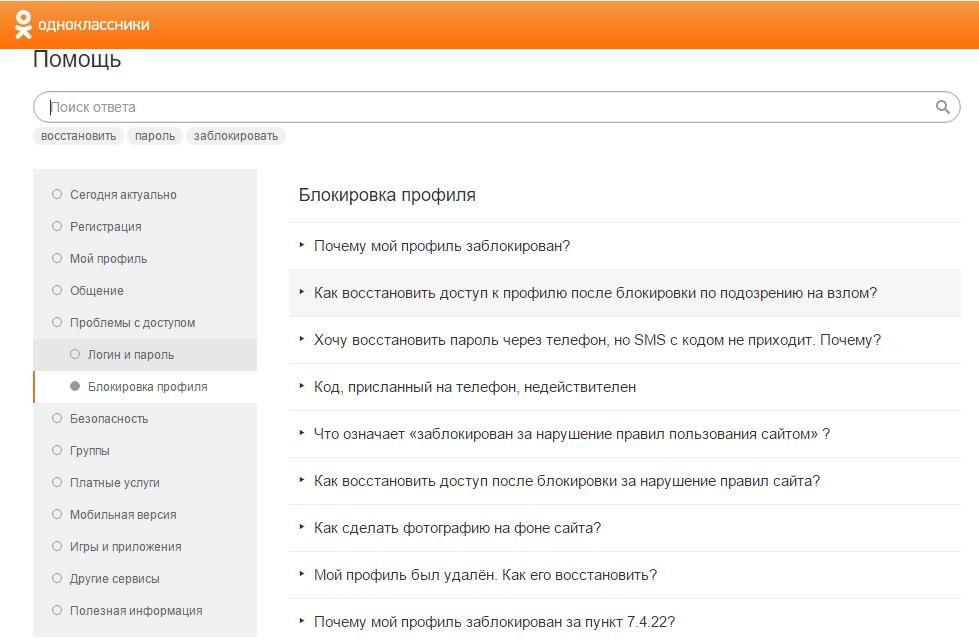 Нажмите Загрузить , чтобы полностью восстановить свой сайт.
Нажмите Загрузить , чтобы полностью восстановить свой сайт.
Однако помните, что это восстановит ваш сайт точно в том состоянии, в котором он был во время резервного копирования. Таким образом, если ваша последняя резервная копия была сделана три дня назад, вы потеряете все изменения, сделанные между этой датой и сегодняшним днем.
Как восстановить удаленную страницу или публикацию с помощью кэша Google
Хотя проще всего восстановить навсегда удаленную страницу или публикацию с помощью резервной копии, вполне возможно, что вы читаете это, не имея под рукой сохраненной копии своего сайта. К счастью, у вас есть еще несколько вариантов, которые вы можете попробовать.
Один из этих вариантов — найти кешированную версию вашей страницы или пост с кешем Google. Видите ли, Google делает снимок многих страниц, которые он индексирует и показывает в результатах поиска, поэтому он может отображать контент, если эта страница по какой-либо причине недоступна.
Чтобы восстановить удаленную страницу или запись с помощью кеша Google, выполните следующие действия:
1. Найдите запись или страницу в результатах поиска Google. Обратите внимание, что этот метод зависит от того, индексируется ли ваш URL-адрес, поэтому, если он был создан недавно, он может не отображаться.
2. Рядом с URL-адресом страницы нажмите на появившиеся три точки, затем нажмите Кэшировано.
3. Теперь вы увидите кешированную версию этой страницы вместе с такой информацией, как дата и время создания моментального снимка.
В качестве альтернативы, если вы знаете URL-адрес страницы, которую хотите восстановить, вы можете ввести «cache:» перед страницей в Google (например, «cache:https://jetpack.com»).
Теперь вы можете использовать текст и изображения на странице, чтобы воссоздать их с помощью редактора WordPress на своем сайте. Хотя это не восстанавливает автоматически всю страницу, по крайней мере, вы можете получить доступ к содержимому.
Как восстановить содержимое удаленной страницы с помощью Archive.org
Если ваша страница или сообщение не были кэшированы Google, у вас есть еще один способ восстановить их: Archive.org.
Интернет-архив — это некоммерческая база данных, полная снимков веб-сайтов и другого контента. Возможно, вы сможете найти копию своей страницы или публикации, используя эту базу данных. Вот как:
1. Перейдите на https://archive.org/ и введите URL-адрес страницы или публикации в поле поиска.
2. Там вы увидите календарь с кружками, помечающими даты создания моментальных снимков этого URL-адреса. Выберите тот, который вы хотите просмотреть.
3. Когда вы нажимаете на дату, вы даже можете увидеть параметры времени. Если вы это сделаете, выберите время, которое вы хотите просмотреть.
4. Затем вы точно увидите, как страница или запись выглядели в этот день и время. Вы можете использовать содержимое и изображения здесь, чтобы воссоздать страницу в WordPress.
Помните: не все потеряно
Если вы случайно удалили страницу или запись, не паникуйте! Скорее всего, вы сможете восстановить его полностью. Если страница находится в вашей корзине WordPress, все, что вам нужно сделать, это нажать несколько кнопок, чтобы восстановить ее.
Если вы навсегда удалили свой пост или страницу, лучше всего восстановить резервную копию. Вы можете сделать это, используя любую резервную копию, которая у вас есть, будь то с помощью плагина резервного копирования или вашего хостинг-провайдера. Это, безусловно, лучший вариант, потому что с вашей стороны не требуется дополнительной работы.
Однако, если у вас нет доступной резервной копии, вы можете восстановить содержимое этой страницы или публикации с помощью Google Cache или архива, такого как Archive.org. Но помните, вам нужно полностью воссоздать страницу.
Это отличный пример того, почему резервное копирование в реальном времени так ценно! С помощью плагина резервного копирования WordPress, такого как Jetpack VaultPress, вы можете всего за несколько кликов восстановить копию своего сайта до точного состояния, в котором оно было непосредственно перед удалением страницы.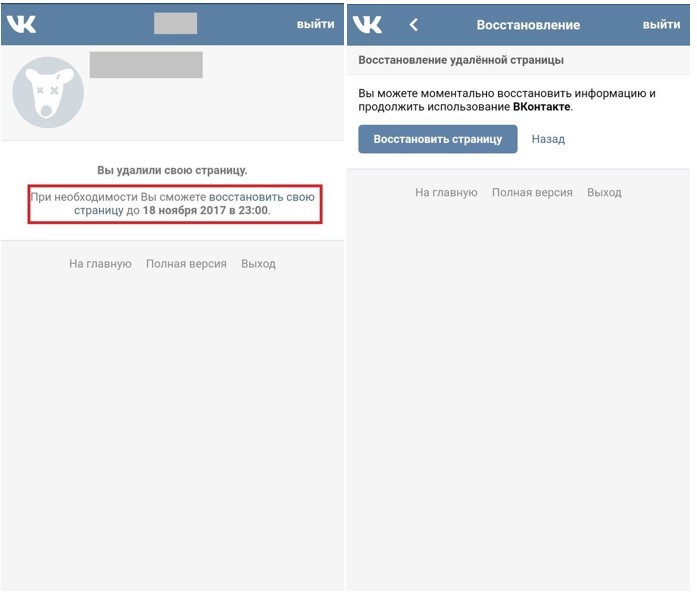 Ваш сайт всегда сохраняется.
Ваш сайт всегда сохраняется.
Готовы защитить свой сайт? Начните работу с резервным копированием VaultPress.
Часто задаваемые вопросы об удалении WordPress
Если у вас есть дополнительные вопросы, ознакомьтесь со следующими ответами ниже или прочтите документацию WordPress в папке «Корзина».
Как удалить записи и страницы WordPress?
Существует несколько способов удаления сообщений и страниц, намеренно или случайно. Первый — через редактор WordPress, когда вы создаете или изменяете свою страницу. Просто щелкните значок шестеренки в правом верхнем углу страницы, чтобы просмотреть все параметры, затем нажмите кнопку Переместить в корзину в разделе Статус и видимость .
Второй способ — перейти на страницу Pages → All Pages 9Сообщения 0012 или → Все сообщения в панели управления WordPress. Наведите указатель мыши на публикацию, которую хотите удалить, и нажмите появившуюся опцию Корзина . Или выберите несколько сообщений или страниц и выберите Переместить в корзину в раскрывающемся списке Массовые параметры в верхней части страницы.
Или выберите несколько сообщений или страниц и выберите Переместить в корзину в раскрывающемся списке Массовые параметры в верхней части страницы.
Страницы и сообщения WordPress удаляются навсегда?
Это зависит. Когда вы перемещаете сообщение или страницу в корзину, они по-прежнему хранятся на вашем сайте в течение 30 дней или до тех пор, пока вы не очистите папку корзины навсегда. Это означает, что вы можете легко восстановить эту страницу одним нажатием кнопки, если вы сделаете это в течение 30-дневного периода.
Но если вы безвозвратно удалите страницу или сообщение из папки корзины, их нельзя будет восстановить без восстановления резервной копии или воссоздания содержимого.
Как восстановить удаленный пользовательский контент?
Когда вы удаляете учетную запись пользователя со своего сайта WordPress, у вас есть возможность либо приписать весь его контент другому пользователю, либо полностью удалить его.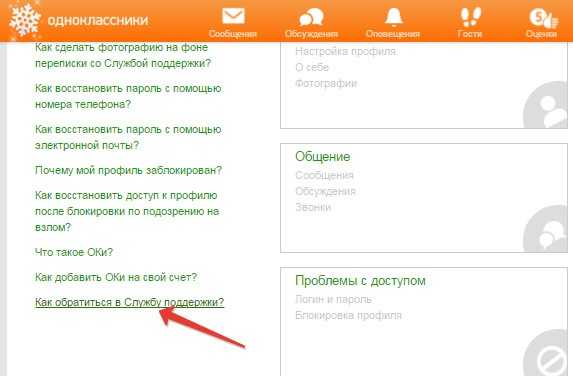 К сожалению, если вы решите удалить контент, созданный пользователем, он будет удален навсегда, а не отправлен в корзину.
К сожалению, если вы решите удалить контент, созданный пользователем, он будет удален навсегда, а не отправлен в корзину.
Чтобы восстановить удаленный пользовательский контент, вам потребуется восстановить резервную копию или заново создать каждую страницу вручную.
Как обрабатываются удаленные медиафайлы в WordPress?
Если вы удалите загрузку из своей медиатеки, она будет удалена навсегда, а не отправлена в корзину. Лучше всего на этом этапе восстановить резервную копию вашего веб-сайта WordPress. Но если у вас нет резервной копии под рукой, надежда не потеряна! Попробуйте использовать перечисленные выше методы Google Cache или Archive.org, чтобы найти страницу, на которой находился медиафайл, и сохранить его оттуда.
Как восстановить удаленные продукты WooCommerce?
Когда дело доходит до удаления, WordPress обрабатывает продукты так же, как сообщения и страницы. Во-первых, он отправляется в папку для мусора, где он будет находиться в течение 30 дней или до тех пор, пока вы не очистите корзину навсегда. Чтобы восстановить удаленный продукт, выполните те же шаги, что и в разделе Как восстановить удаленную страницу WordPress или публикацию из раздела корзины выше, но вместо этого начните с перехода к Продукты → Все продукты .
Чтобы восстановить удаленный продукт, выполните те же шаги, что и в разделе Как восстановить удаленную страницу WordPress или публикацию из раздела корзины выше, но вместо этого начните с перехода к Продукты → Все продукты .
Как восстановить удаленные комментарии в WordPress?
Когда дело доходит до удаления, комментарии работают аналогично страницам и сообщениям. Если вы нажмете Корзина на комментарии, он попадет в папку корзины, где будет храниться 30 дней или до тех пор, пока вы не удалите его навсегда. Чтобы восстановить удаленный комментарий, выполните те же действия, что и в разделе Как восстановить удаленную страницу WordPress или публикацию из раздела корзины выше, но начните с перехода к комментариям на панели инструментов WordPress.
Как удалить страницу с моего сайта WordPress, не удаляя ее?
Если вы хотите удалить страницу из общего доступа, не удаляя ее, у вас есть несколько вариантов.
1. Просто удалите его из главного меню навигации. Хотя люди по-прежнему смогут найти его в результатах поиска или по его URL-адресу, найти его будет намного сложнее. Вы можете сделать это, перейдя в Внешний вид → Меню на панели управления WordPress и выбрав меню, которое хотите отредактировать. Затем найдите и разверните страницу, которую хотите удалить, и щелкните значок 9.0011 Удалить кнопку . Наконец, сохраните свое меню.
2. Вернуть запись или страницу в черновик. Для этого перейдите на свою страницу и вверху нажмите кнопку Переключиться на черновик .
3. Сделайте страницу или публикацию частной или защищенной паролем. Если сообщение является частным, доступ к нему могут получить только редакторы или администраторы вашего сайта. Если пост защищен паролем, его увидят только те, кто знает пароль. Для этого перейдите на страницу или публикацию и щелкните значок шестеренки в правом верхнем углу. До 9 лет0011 Видимость , выберите либо Частный , либо Защищенный паролем.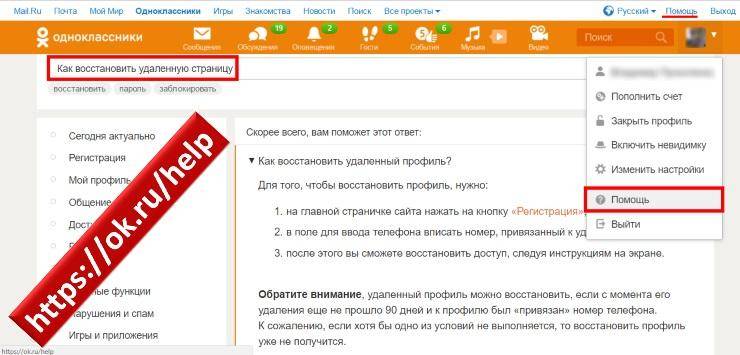 Затем обновите страницу.
Затем обновите страницу.
В чем разница между резервным копированием в реальном времени и ежедневным резервным копированием?
При ежедневном резервном копировании копия вашего веб-сайта сохраняется один раз в день. Это означает, что если вы хотите восстановить страницу или публикацию с помощью этого метода, может быть доступна только резервная копия, скажем, 12-часовой давности. Восстановление этой резервной копии приведет к потере всего контента, созданного вами за последние 12 часов.
Резервное копирование в режиме реального времени, однако, сохраняет ваш сайт каждый раз, когда вносятся изменения — например, публикация страницы, редактирование сообщения или обновление плагина. Таким образом, копия вашего сайта будет доступна с того момента, как вы удалили страницу или публикацию, и при восстановлении вы не потеряете ни единого кусочка своей работы.
Эта запись была размещена в ЖЖ. Добавьте постоянную ссылку в закладки.
Саймон Китинг
Саймон работал в области маркетинга и разработки продуктов более 10 лет, ранее в HubSpot, Workday, а теперь в Automattic (Jetpack).
Узнайте о преимуществах Jetpack
Узнайте, как Jetpack может помочь вам защитить, ускорить и расширить ваш сайт WordPress.
Получите скидку до 50% на первый год.
Сравнить планы
Нравится:
Нравится Загрузка…
Блоги
Блог — это ваш личный онлайн-журнал. Каждая запись в блоге, которую вы делаете, может включать любую комбинацию текста, изображений, ссылок, мультимедиа, гибридных приложений и вложений. Блоги — это эффективный способ поделиться знаниями и материалами, созданными и собранными в ходе курса. Вы можете публиковать записи и добавлять комментарии к существующим блогам. Используйте свой блог, чтобы выражать свои идеи и делиться ими с классом.
Как владелец блога, вы можете создавать записи, а ваш преподаватель и одноклассники могут добавлять комментарии. Курс или группа также могут иметь блог. В области группы все члены группы могут создавать записи для одного и того же блога, опираясь друг на друга. Любой участник курса может читать и комментировать групповой блог, но не может создавать записи, если пользователь не является участником группы. Ваш преподаватель также может предлагать комментарии и оценки.
Курс или группа также могут иметь блог. В области группы все члены группы могут создавать записи для одного и того же блога, опираясь друг на друга. Любой участник курса может читать и комментировать групповой блог, но не может создавать записи, если пользователь не является участником группы. Ваш преподаватель также может предлагать комментарии и оценки.
Если в вашем учреждении используются аватары или профили Blackboard, выбранное вами изображение появится в вашем блоге.
Где найти блоги
Блоги можно найти в меню курса или на странице Инструменты. На странице со списком блогов выберите тему блога, которую вы хотите прочитать, из алфавитного списка.
Вы можете получить доступ к трем типам блогов:
Страница темы блога
Страница темы блога разделена на две основные части: рамка содержимого и боковая панель.
- Выберите Создать запись в блоге, чтобы создать столько записей в блоге, сколько хотите. Выберите Просмотр черновиков, чтобы просмотреть неопубликованные записи.
 Разверните раздел Инструкции по работе с блогом, чтобы просмотреть инструкции по работе с блогом и любые цели, которые ваш преподаватель может согласовать с блогом.
Разверните раздел Инструкции по работе с блогом, чтобы просмотреть инструкции по работе с блогом и любые цели, которые ваш преподаватель может согласовать с блогом. - На боковой панели разверните раздел «Сведения о блоге», чтобы просмотреть информацию о блоге, в том числе о том, были ли оставлены комментарии. Разверните раздел, чтобы просмотреть список тех, кто еще сделал записи в блоге.
- Выберите имя для просмотра записей. Раздел Оценка отображается, если ваш преподаватель включил выставление оценок для блога. Вы можете видеть, были ли оценены ваши записи в блоге.
- Комментарии показывают, кто добавил мысли к сообщению. Выберите Указатель, чтобы просмотреть заголовки выбранных вами записей за неделю или месяц в зависимости от настроек, которые ваш преподаватель задает во время создания блога. Название самой последней записи отображается первым.
Создать запись в блоге

- На странице со списком блогов выберите название блога.
- На странице темы блога выберите Создать запись в блоге.
- Введите заголовок и запись.
- Если включено и подходит, установите флажок для публикации записи как анонимной.
- Выберите «Обзор моего компьютера», чтобы загрузить файл с вашего компьютера. Вы также можете прикрепить файл из репозитория: Файлы курса или Коллекция материалов.
-ИЛИ-
Перетащите файлы со своего компьютера в «горячую точку» в области «Прикрепить файлы». Если ваш браузер позволяет, вы также можете перетащить папку с файлами. Файлы будут загружены по отдельности. Если браузер не позволяет отправить задание после загрузки папки, выберите Не прикреплять в строке папки, чтобы удалить ее. Вы можете перетащить файлы по отдельности и отправить снова.
Вы не сможете перетаскивать файлы для загрузки, если в вашем учреждении используется старая версия Blackboard Learn.
Вы можете использовать имя файла или указать другое имя для файла.

- Выберите Опубликовать запись, чтобы отправить запись блога, или выберите Сохранить запись как черновик, чтобы добавить запись позже.
Посмотрите видео о блогах
Следующее видео с комментарием обеспечивает визуальное и слуховое представление некоторой информации, содержащейся на этой странице. Чтобы получить подробное описание того, что изображено в видео, откройте видео на YouTube, перейдите к разделу «Дополнительные действия» и выберите «Открыть расшифровку».
Просмотр черновиков блога
Если вы сохранили запись блога для последующего редактирования, выберите «Просмотр черновиков» на странице темы блога. Выберите заголовок записи для редактирования и публикации.
Выберите заголовок записи для редактирования и публикации.
Комментарий к записи в блоге
Вы можете комментировать записи в блогах друг друга, независимо от того, принадлежат ли они одному человеку, курсу или группе. Ваш преподаватель определяет, можете ли вы оставлять анонимные комментарии и можете ли вы удалять комментарии в блоге.
На странице темы блога выберите имя пользователя на боковой панели, чтобы просмотреть блог. Записи блога пользователя открываются во фрейме содержимого. Выберите Комментарий, чтобы добавить свои мысли.
Редактирование или удаление записи в блоге
Ваш преподаватель определяет, разрешено ли вам редактировать или удалять записи в блоге. На странице темы блога откройте меню записи и выберите «Изменить» или «Удалить». Удаление записи в блоге является окончательным и необратимым.
Просмотр оценок в блоге
После того как преподаватель оценит ваши записи в блоге, вы сможете просмотреть свою оценку в двух местах.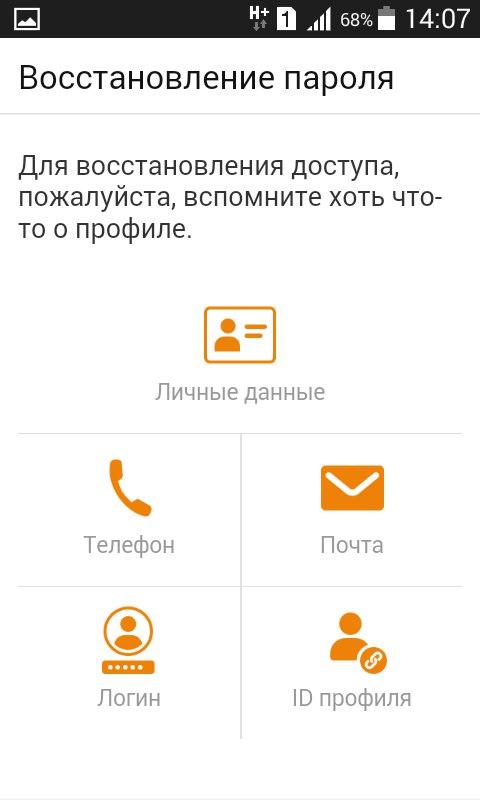 Информация об оценках отображается в разделе «Оценка» на странице темы блога и в разделе «Мои оценки». Вы также можете просмотреть отзыв преподавателя и дату выставления оценки. Дополнительные сведения см. в разделе Оценки.
Информация об оценках отображается в разделе «Оценка» на странице темы блога и в разделе «Мои оценки». Вы также можете просмотреть отзыв преподавателя и дату выставления оценки. Дополнительные сведения см. в разделе Оценки.
Критерии оценки
Если ваш преподаватель связал рубрику с блогом и сделал ее доступной, выберите «Просмотреть критерий оценки» в разделе «Оценка», чтобы отобразить критерии оценивания.
Устранение неполадок
- Если вас исключат из курса, у вас не будет доступа ни к каким блогам. Если вас удалят из курса после создания отдельных блогов, все ваши записи и комментарии будут удалены. Если вас удаляют из курса после создания блогов курса, все ваши записи и комментарии сохраняются, но ваше имя изменяется на «Аноним».
- Если ваш преподаватель удалил блог во время публикации, блог и все комментарии будут удалены.
- Если ваш преподаватель делает блог недоступным во время публикации, блог остается видимым только для вашего преподавателя.


 На странице восстановления вам нужно нажать «Телефон». После этого на указанный номер придет SMS с кодом доступа и его нужно будет только ввести. Затем отобразится аккаунт, к которому привязан номер, и появится возможность указать новый пароль.
На странице восстановления вам нужно нажать «Телефон». После этого на указанный номер придет SMS с кодом доступа и его нужно будет только ввести. Затем отобразится аккаунт, к которому привязан номер, и появится возможность указать новый пароль.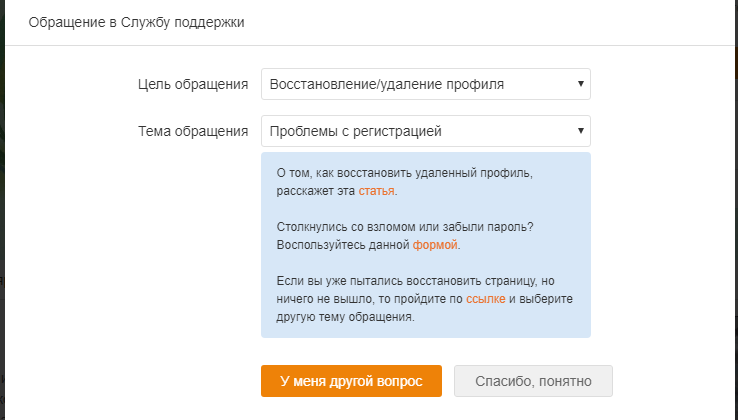
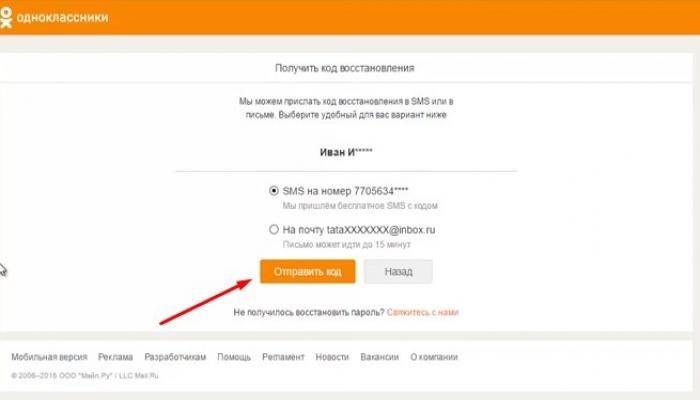
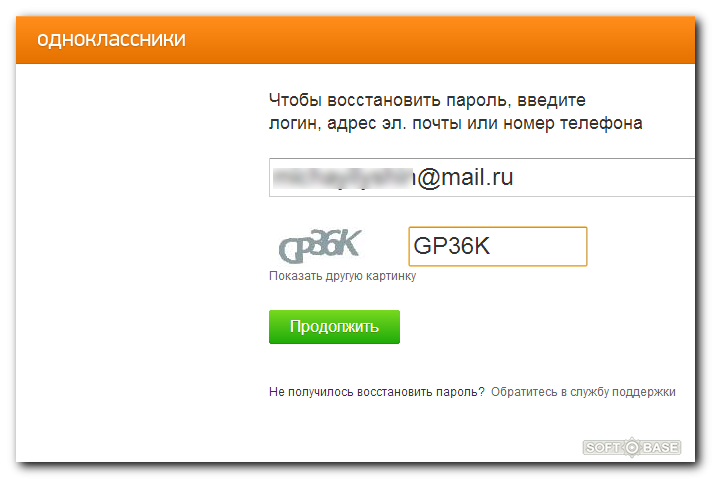
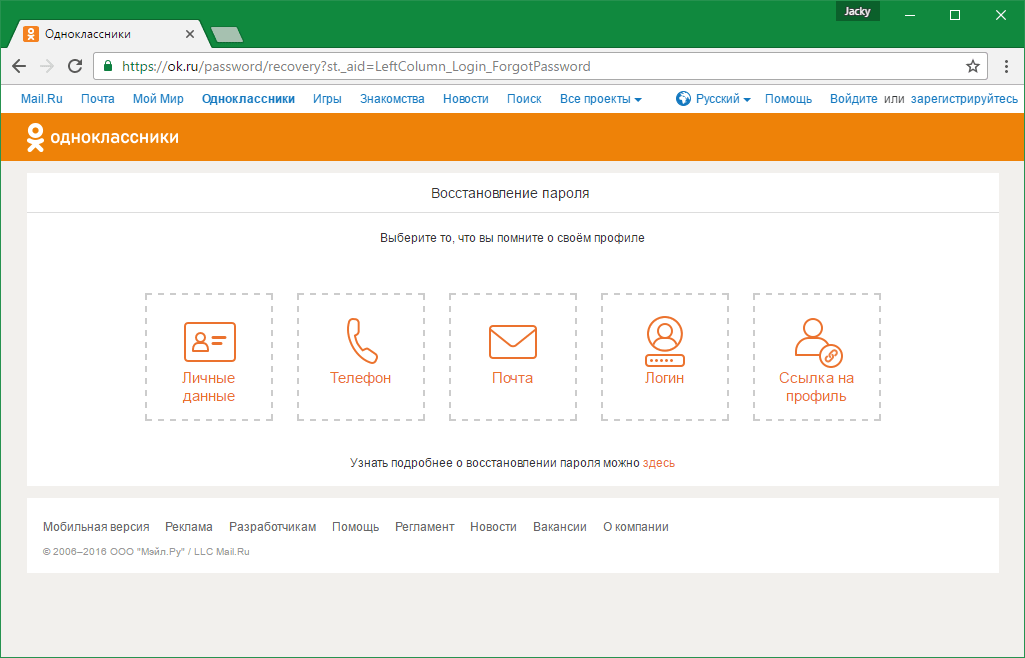 Разверните раздел Инструкции по работе с блогом, чтобы просмотреть инструкции по работе с блогом и любые цели, которые ваш преподаватель может согласовать с блогом.
Разверните раздел Инструкции по работе с блогом, чтобы просмотреть инструкции по работе с блогом и любые цели, которые ваш преподаватель может согласовать с блогом.
