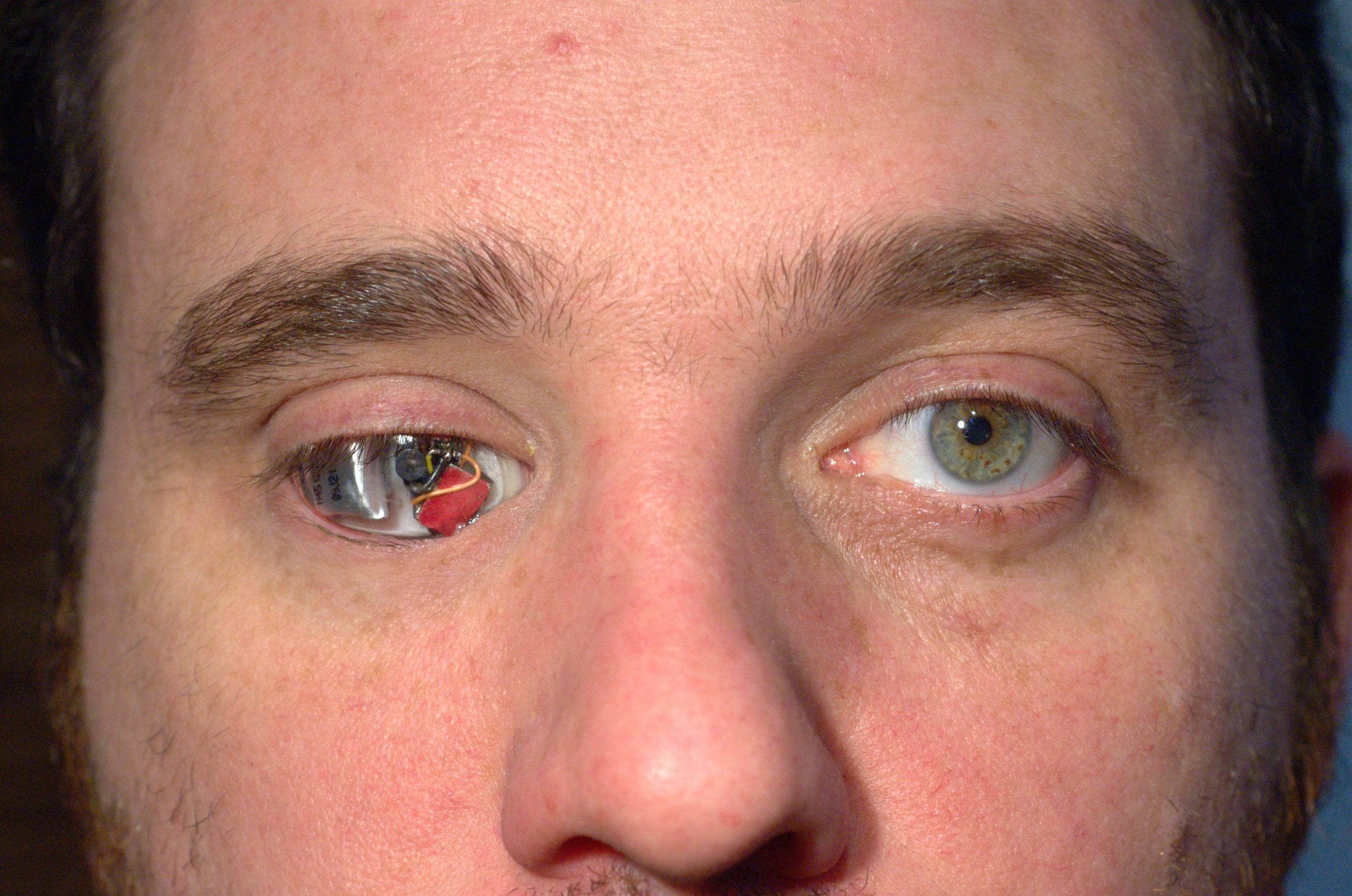Редактирование видео на iPhone, iPad, iPod touch и компьютере Mac
Приложение «Фото» позволяет изменить длину видео или замедлить его непосредственно на устройстве iPhone, iPad, iPod touch или компьютере Mac.
Обрезка видео
Длина видео слишком велика для отправки через приложение «Почта» или «Сообщения»? Возможно, вы хотите поделиться с друзьями и родными лишь частью видео. С помощью приложения «Фото» можно сделать видео короче, изменив время его начала и окончания.
Обрезка видео на устройствах iPhone, iPad и iPod touch
- Откройте приложение «Фото» и выберите видео, которое требуется изменить.
- Нажмите «Править».
- Перемещайте ползунки по обе стороны временной шкалы видео, чтобы изменить время его начала и завершения. Для предварительного просмотра обрезанного видео нажмите кнопку воспроизведения .
- Нажмите «Готово», а затем выберите вариант «Сохранить видео» или «Сохранить видео как новое».
Если выбрать вариант «Сохранить видео», то сохранится только обрезанная версия видео. Если выбрать вариант «Сохранить видео как новое», то в медиатеке сохранятся как оригинальная, так и обрезанная версии видео.
Если выбрать вариант «Сохранить видео как новое», то в медиатеке сохранятся как оригинальная, так и обрезанная версии видео.
Обрезка видео на компьютере Mac
- Откройте приложение «Фото» и дважды щелкните видео, которое требуется изменить.
- Нажмите «Редактировать».
- Перемещайте ползунки по обе стороны временной шкалы видео, чтобы изменить время его начала и окончания. Для предварительного просмотра обрезанного видео нажмите кнопку воспроизведения .
- Нажмите «Готово», затем нажмите «Сохранить видео» или «Сохранить видео как новое».
Отмена обрезки
На устройстве iPhone, iPad или iPod touch откройте обрезанное видео. Нажмите «Править». Нажмите «Вернуть», а затем — «Вернуть к оригиналу»*.
На компьютере Mac откройте обрезанное видео. Нажмите «Редактировать». Нажмите «Вернуть к оригиналу» или переместите ползунки в начало и конец видео. Затем нажмите «Готово».
* При возвращении к оригиналу все изменения в видео, созданном с помощью функции «Сохранить видео как новое», будут удалены, в том числе настройка экспозиции и примененные фильтры.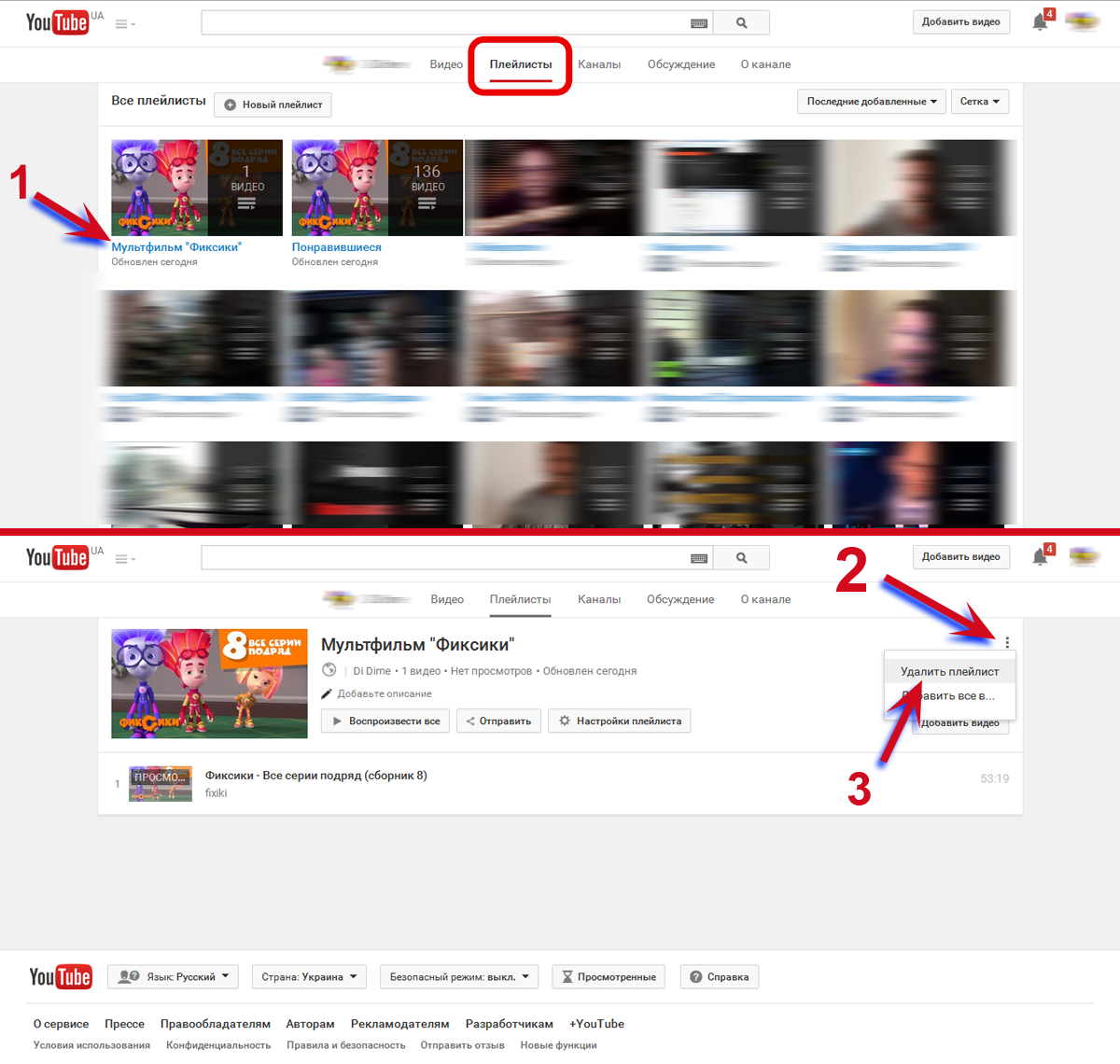 Однако вернуть длину видео к исходному состоянию не удастся.
Однако вернуть длину видео к исходному состоянию не удастся.
Применение фильтров и поворот видео
После съемки видео откройте его в приложении «Фото» и нажмите «Править». В приложении «Фото» можно поворачивать видео, применять к нему фильтры и настраивать его внешний вид. Если вам не нравятся внесенные изменения, нажмите «Отмена», чтобы вернуться к оригиналу.
На компьютере Mac откройте приложение «Фото» и нажмите «Редактировать», чтобы настроить внешний вид видео. Если вам не нравятся внесенные изменения, нажмите «Вернуть к оригиналу» или «Сбросить корректировки».
Настройка замедленного видео
Записав видео в режиме замедленной съемки, вы можете выбрать часть, которую следует воспроизводить с эффектом замедления. Это значит, что видео может воспроизводиться с обычной скоростью и замедляться для просмотра тех подробностей, на которые вы хотите обратить внимание зрителей.
На iPhone, iPad или iPod touch нажмите «Править» на замедленном видео, которое необходимо отредактировать.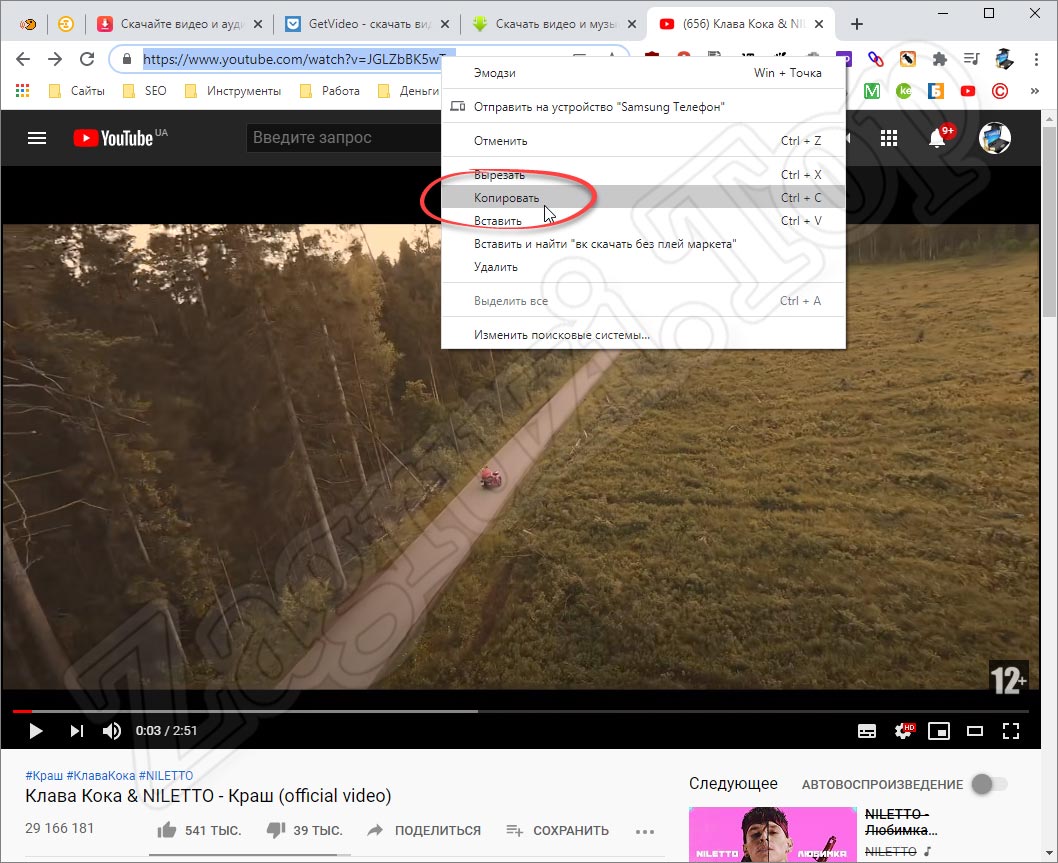 На компьютере Mac нажмите «Редактировать». Затем с помощью вертикальных линий на временной шкале видео отметьте начало и конец замедленного фрагмента.
На компьютере Mac нажмите «Редактировать». Затем с помощью вертикальных линий на временной шкале видео отметьте начало и конец замедленного фрагмента.
Использование приложений сторонних разработчиков
Также можно загрузить на iPhone, iPad или iPod touch приложения сторонних разработчиков для дальнейшего редактирования видео. Можно установить расширения сторонних разработчиков для редактирования фотографий на компьютере Mac и использовать их вместе со встроенными инструментами приложения «Фото». Узнайте больше о редактировании с помощью сторонних расширений на компьютере Mac.
Другие возможности приложения «Фото»
- Узнайте, как снимать и редактировать фотографии на устройствах iPhone, iPad и iPod touch.
- Если у вас есть видео в формате 4K, узнайте, как отредактировать его с помощью iMovie.
- Храните свои фотографии и видео в Фото iCloud, чтобы иметь к ним доступ откуда угодно.
- Поддерживайте свою коллекцию в порядке с помощью приложения «Фото».

Информация о продуктах, произведенных не компанией Apple, или о независимых веб-сайтах, неподконтрольных и не тестируемых компанией Apple, не носит рекомендательного или одобрительного характера. Компания Apple не несет никакой ответственности за выбор, функциональность и использование веб-сайтов или продукции сторонних производителей. Компания Apple также не несет ответственности за точность или достоверность данных, размещенных на веб-сайтах сторонних производителей. Обратитесь к поставщику за дополнительной информацией.
Дата публикации:
App Store: InShot — Видео редактор и фото
Описание
Введение в функции:
[Базовое редактирование видео]
— Обрезать и вырезать видео.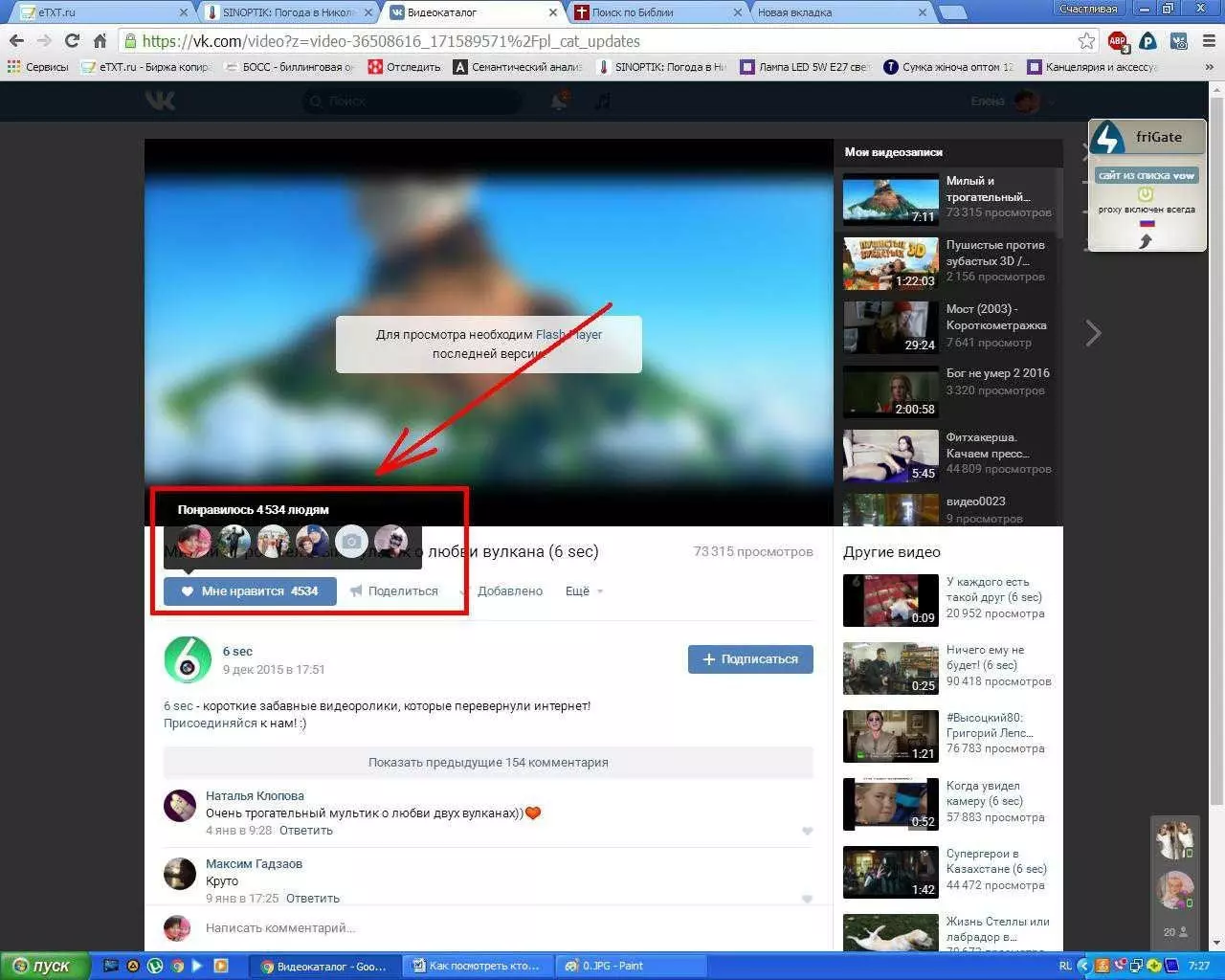 Разделите клип на несколько.
Разделите клип на несколько.
— Слияние видео. Объедините несколько клипов в один.
— Перемотать клип.
— Отрегулируйте скорость видео.
— Отрегулируйте громкость видео.
— Создавайте слайд-шоу.
[Расширенное редактирование видео]
— Рампа скорости. Отрегулируйте скорость видео с плавной кривой.
— Ключевой кадр. Добавьте анимацию по ключевым кадрам в свой текст, стикеры и картинки в картинке.
— Изображение в изображении (PIP). Добавьте слои видео и фото поверх клипа.
— Хромакей. Удалить выбранный цвет. Вы можете использовать этот инструмент для создания видео на зеленом экране.
[Музыка, звуковые эффекты, голос за кадром]
— Добавьте эксклюзивную музыку для видеоблога InShot. Добавляйте свою собственную музыку к видео, например песни в формате mp3 музыку другого формата.
— Извлечение аудио из других видео.
— Много забавных звуковых эффектов.
— Добавляйте голос за кадром.
— Легкая синхронизация музыки и видео.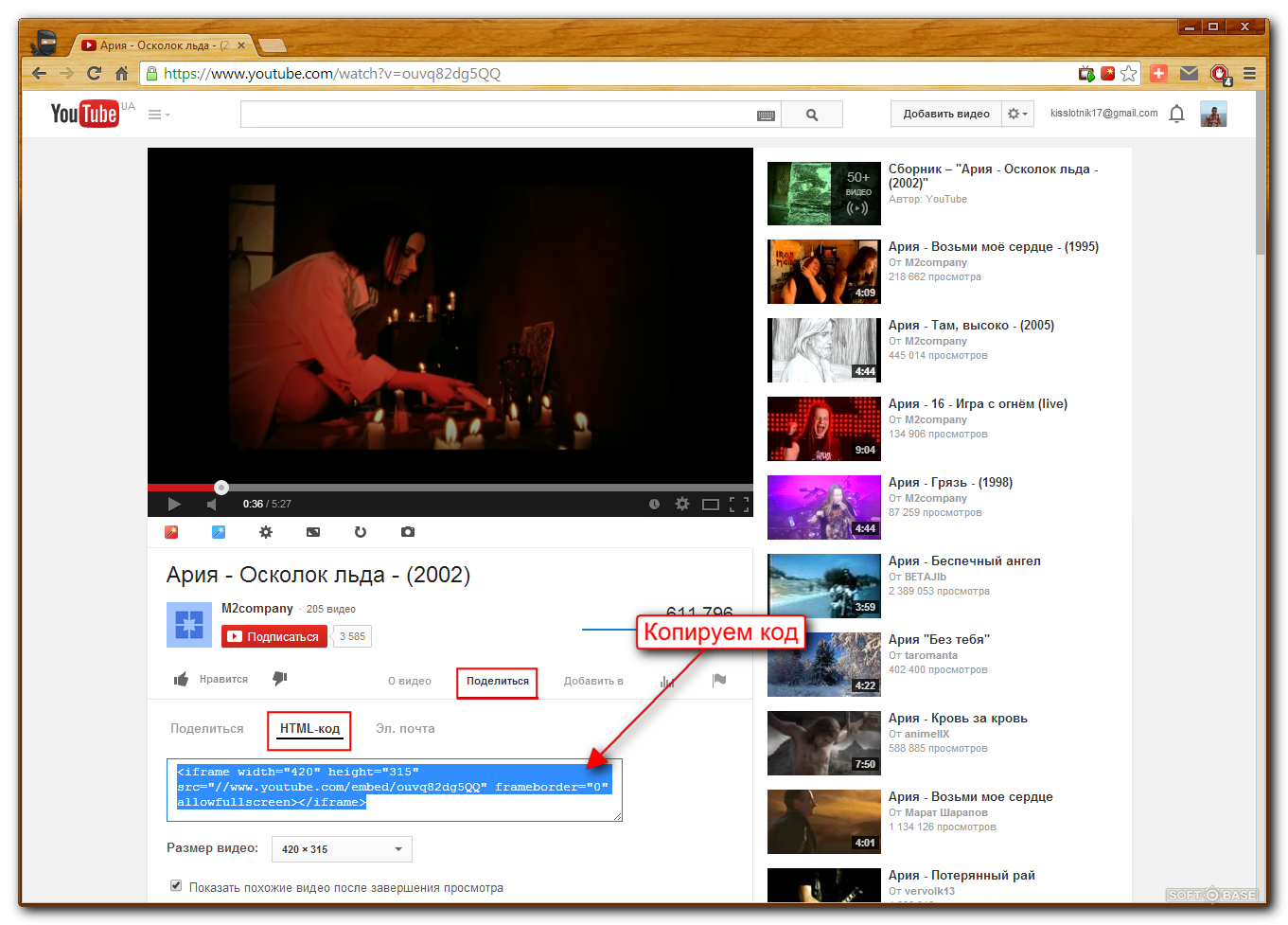
[Фильтры и эффекты]
— Фильтры в стиле кино и классные эффекты. Нравится ретро, глюк, привидение, звери и так далее.
— Отрегулируйте яркость, тепло, HSL, основные моменты … ваших видео и фотографий.
[Текст и Emoji]
— Добавляйте субтитры к видео и фото. Доступно множество шрифтов.
— Добавляйте стикеры и смайлики на свою фотографию.
— Несколько уникальных наклеек. Эстетика, каракули, дни рождения, вечеринки, домашние животные, неон и т. Д.
— Благодаря функциям временной шкалы легко синхронизировать текст и смайлики с видео.
[Фоторедактирование]
— Добавьте фон к вашим фотографиям.
— Добавьте фильтры, текст и наклейки, чтобы украсить свои фотографии.
— Поддержка одновременного редактирования фотографий. Вы можете редактировать до 10 фотографий одновременно.
— Сделайте фотоколлаж.
[Делиться]
— Делитесь видео высокого разрешения. Поддержка экспорта 4k 60pfs.
— Делитесь в социальных сетях.
[Неограниченная подписка на InShot]
— Неограниченная подписка на InShot Unlimited позволяет пользоваться всеми возможностями и платными материалами для редактирования, включая стикеры, пакеты фильтров и т.д. Водяные знаки и реклама будут удаляться автоматически.
— Плата за подписку на InShot взимается раз в месяц или в год по ставке, зависящей от выбранного плана. Кроме того, при необходимости можно осуществить разовый платеж, не предусмотренный планом подписки.
— Неограниченная подписка на InShot продлевается автоматически в следующую дату выставления счета. Автоматическое продление можно отключить за 24 часа до окончания текущего периода. Плата за подписку взимается iTunes вместе с подтверждением подписки. Автоматическое продление можно отключить после покупки в настройках аккаунта.
[Условия использования]
https://inshot.cc/terms/terms.pdf
[Политика конфиденциальности]
https://inshot.cc/terms/privacy.pdf
Есть вопросы по InShot? Свяжитесь с нами по адресу inshot.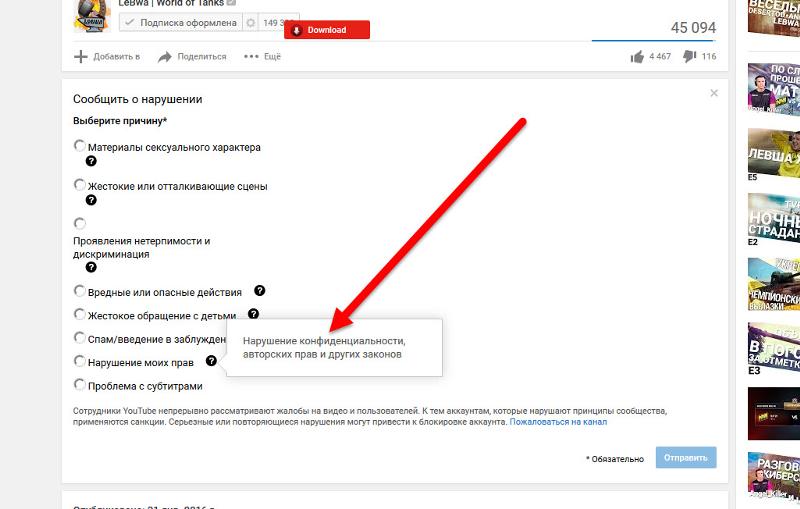 [email protected]. Нам важны ваши идеи и отзывы!
[email protected]. Нам важны ваши идеи и отзывы!
Чтобы увидеть больше новостей и руководств по InShot, подпишитесь на нас в YouTube @InShot Video Editor.
[Отказ от ответственности:]
InShot не является аффилированным лицом, не ассоциируется, не спонсируется, не одобряется или каким-либо образом официально не связан с YouTube, Instagram, TikTok, Facebook, Twitter.
Acknowledgements:
FUGUE Music
https://icons8.com/music/
Версия 1.69.1
— Переключатель дорожек: переключение между PIP и основным клипом
— Новый пакет эффектов «Встряхнуть»
— Исправления ошибок и другие улучшения
Любые идеи или предложения? Не стесняйтесь обращаться к нам по адресу [email protected].
Чтобы получить больше руководств по новым функциям и расширенных советов по редактированию видео, подпишитесь на наш канал YouTube @InShotApp.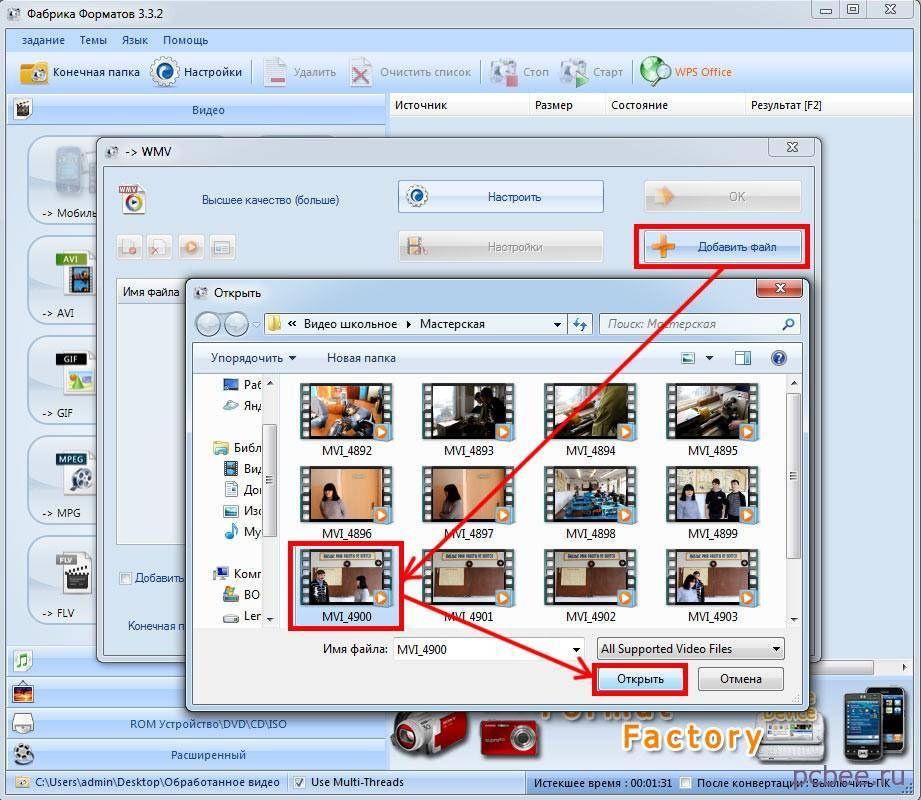
Оценки и отзывы
Оценок: 1,3 млн
Вы молодцы
Приложение очень хорошое и удобное ! Продолжайте в том же духе !
И в следующем обновления делаете больше стикеров которые движутся и другие :3 и ещё если можно сделаете так что бы в приложении можно было искать музыку из вк и инета и вставлять в видео и видео из фотографий
Пожелания
Добавить затухание клипа (начало и конец), по аналогии с аудио. Сделать два варианта затухания в конце , переход картинки в чёрный и переход в размытый / прозрачный .
Найс
Один из тех видеоредакторов, где есть импорт загруженной музыки
Подписки
InShot Pro — Ежегодно
Доступ ко всем про контент и инструментам.
Пробная подписка — 699,00 ₽
Разработчик SHANTANU PTE. LTD. указал, что в соответствии с политикой конфиденциальности приложения данные могут обрабатываться так, как описано ниже. Подробные сведения доступны в политике конфиденциальности разработчика.
Данные, используемые для отслеживания информации
Следующие данные могут использоваться для отслеживания информации о пользователе в приложениях и на сайтах, принадлежащих другим компаниям:
Не связанные с пользователем данные
Может вестись сбор следующих данных, которые не связаны с личностью пользователя:
- Идентификаторы
- Данные об использовании
- Диагностика
Конфиденциальные данные могут использоваться по-разному в зависимости от вашего возраста, задействованных функций или других факторов. Подробнее
Подробнее
Информация
- Провайдер
- SHANTANU PTE. LTD.
- Размер
- Категория
- Фото и видео
- Возраст
- 4+
- Copyright
- © InShot
- Цена
- Бесплатно
- Сайт разработчика
- Поддержка приложения
- Политика конфиденциальности
Поддерживается
Другие приложения этого разработчика
Вам может понравиться
Как сделать голосовой или видеовызов WhatsApp на ноутбуке
WhatsApp уже давно предлагает голосовые и видеовызовы через приложения для iPhone и Android, но эта функция также доступна в его настольном приложении.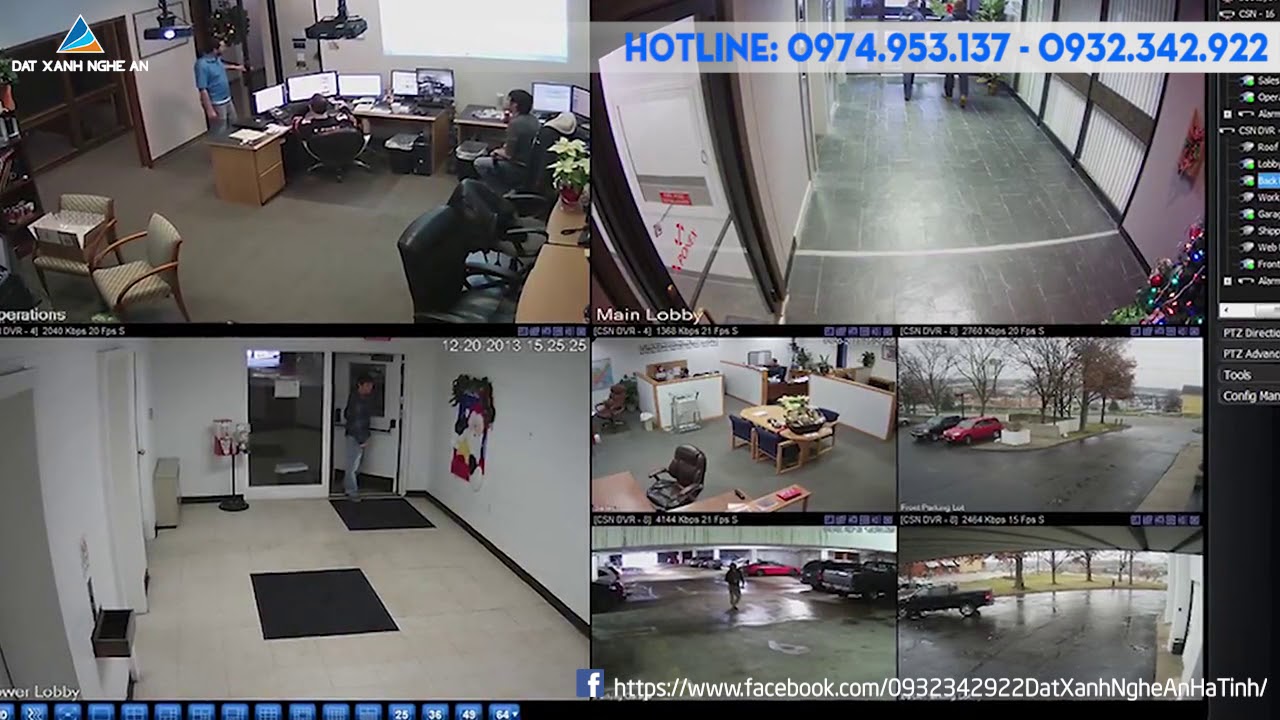
Совершение голосового или видеовызова с помощью настольного приложения WhatsApp работает как в портретной, так и в альбомной ориентации и отображается в отдельном окне с изменяемым размером на вашем компьютере, поэтому вы можете свободно перемещать его. Он также установлен, чтобы всегда быть на высоте.
В настоящее время эта функция доступна только для индивидуальных звонков, но WhatsApp заявил, что планирует в будущем включить групповые голосовые и видеозвонки. Все голосовые и видеовызовы в WhatsApp полностью зашифрованы. Вот как сделать голосовой или видеовызов с помощью рабочего стола WhatsApp и что вам нужно.
Что необходимо для совершения голосового или видеовызова в WhatsApp для настольных ПК
Чтобы совершать или принимать голосовые или видеовызовы в WhatsApp для настольных компьютеров, вам потребуется следующее:
- Последняя версия настольного приложения WhatsApp (доступно для Windows PC и Mac)
- Устройство вывода звука и микрофона
- Камера для видеовызовов
- Активное подключение к Интернету на вашем телефоне и компьютере.
 Ваш телефон должен быть подключен к сети, чтобы установить вызов, но вызов не будет проходить через ваш телефон.
Ваш телефон должен быть подключен к сети, чтобы установить вызов, но вызов не будет проходить через ваш телефон. - Предоставьте рабочему столу WhatsApp разрешение на доступ к микрофону и камере вашего компьютера.
Стоит отметить, что вызовы WhatsApp Desktop поддерживаются только в MacOS 10.13 и новее, а также в 64-разрядной версии Windows 10 1903 и новее. Также стоит отметить, что вам нужно использовать приложение WhatsApp Desktop, а не только браузер.
Как сделать голосовой вызов с помощью рабочего стола WhatsApp
Выполните эти очень простые шаги, чтобы сделать голосовой вызов с помощью рабочего стола WhatsApp.
- Откройте настольное приложение WhatsApp на своем компьютере
- Сканируйте QR-код с помощью телефона (откройте WhatsApp на своем телефоне > нажмите «Настройки» > «Связанные устройства» > «Связать устройство»)
- Откройте индивидуальный чат с человеком, которого вы хотите сделать вызов на номер
- Нажмите значок голосового вызова
- Нажмите «Завершить вызов», когда закончите
Вы можете отключить или включить микрофон, щелкнув значок микрофона во время разговора. Также есть возможность переключаться с голосового звонка на видеозвонок во время звонка — подробнее об этом ниже.
Также есть возможность переключаться с голосового звонка на видеозвонок во время звонка — подробнее об этом ниже.
Как сделать видеозвонок с помощью рабочего стола WhatsApp
Чтобы совершить видеозвонок с помощью рабочего стола WhatsApp, выполните следующие простые шаги:
- Откройте приложение WhatsApp для рабочего стола на своем компьютере WhatsApp на телефоне > Нажмите «Настройки» > «Связанные устройства» > «Связать устройство»)
- Откройте индивидуальный чат с человеком, которому вы хотите сделать видеозвонок
- Нажмите значок видеозвонка
- Нажмите «Завершить вызов», когда закончите
Как и при голосовом вызове, вы можете отключить или включить микрофон, щелкнув значок микрофона во время разговора. Вы также можете отключить камеру, нажав на значок камеры во время разговора.
Как переключаться между голосовым вызовом и видеовызовом с помощью рабочего стола WhatsApp
Во время голосового вызова с контактом вы можете попросить переключиться на видеовызов, как, например, в Apple FaceTime.
Чтобы переключиться между голосовым вызовом и видеовызовом с помощью рабочего стола WhatsApp, выполните следующие действия:
- Выполните описанные выше шаги, чтобы начать голосовой вызов с контактом
- Во время разговора наведите указатель мыши на значок камеры
- Щелкните значок камеры
- Контакт, с которым вы разговариваете, получит возможность выбрать OK или Переключитесь, чтобы изменить вызов на видео, или Отмена, чтобы отклонить
- Если они выберут OK или Переключить, голосовой вызов переключится на видео
Как ответить на голосовой или видеовызов на рабочем столе WhatsApp
Ответ на голосовой или видеозвонок позвонить на рабочий стол WhatsApp очень просто.
Когда кто-то звонит вам по телефону или по видеосвязи, и у вас включен WhatsApp Desktop и вы подключены к своей учетной записи WhatsApp, появятся три варианта.
Принять вызов будет принят. Отклонение отклоняет вызов, а Игнорировать или «x» игнорирует вызов.
Другие советы по WhatsApp Web, на которые стоит обратить внимание
В приложении WhatsApp Desktop есть еще несколько советов и приемов, о которых стоит упомянуть. В отдельном меню доступен ряд настроек. Когда вы разговариваете по телефону, нажмите на три точки, чтобы открыть меню.
Отсюда вы можете выбрать, хотите ли вы, чтобы WhatsApp Web всегда был поверх других приложений и задач, например, а также переключить, какой микрофон и камеру вы хотите использовать. Например, если вы используете Mac и у вас есть iPhone, вы можете выбрать, чтобы ваш iPhone был камерой, а не камерой на вашем Mac. У нас есть отдельная функция советов по WhatsApp, которую стоит прочитать, если вы хотите знать все, что вы можете сделать с WhatsApp, и мы также включили пару секретных советов.
Можно ли совершать видеовызовы в WhatsApp с ноутбука
WhatsApp поддерживает сквозное шифрование видео и голосовых вызовов для настольной версии. Эту функцию можно включить, загрузив настольное приложение по адресу https://www.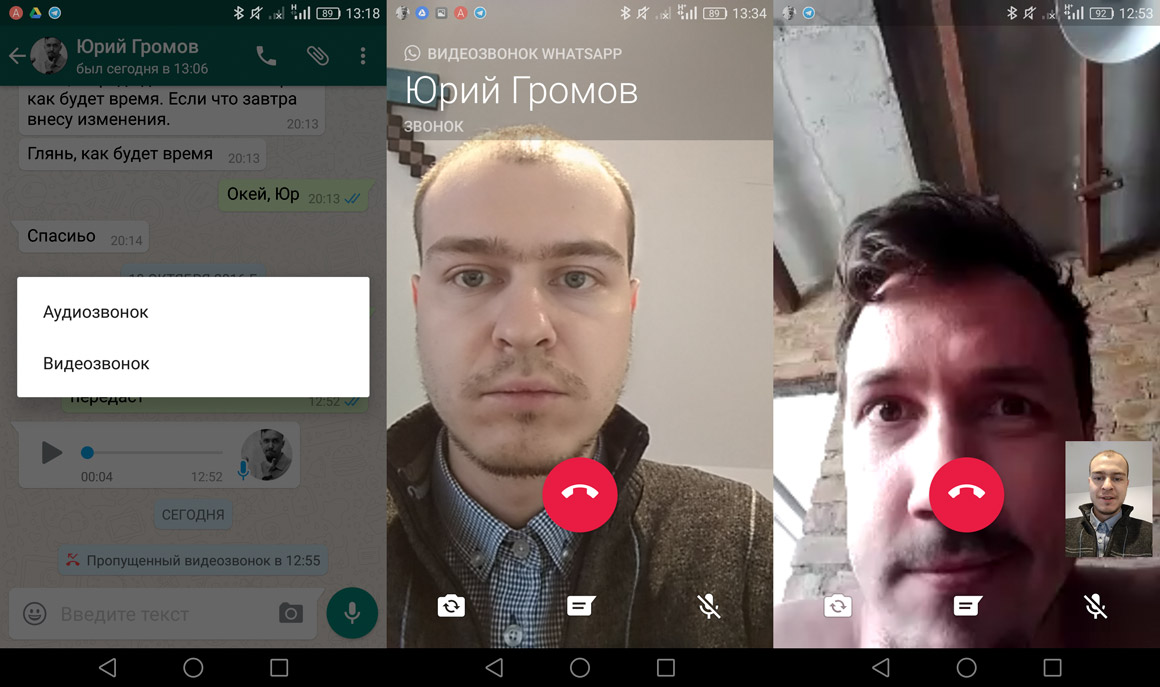 whatsapp.com/download/.
whatsapp.com/download/.Читайте также
Сколько пользователей могут присоединиться к видеовызову WhatsApp?
Голосовые и видеовызовы WhatsApp для рабочего стола поддерживаются в 64-разрядной версии Windows 10 1903 и новее, а также в macOS 10.13 и новее.
- Как сделать видеозвонок на WhatsApp Web ?
- Войдите в свой WhatsApp Web
- Откройте индивидуальный чат контакта, которому вы хотите сделать видеозвонок
- Нажмите на значок видеозвонка
- Можно ли делать видеозвонки в WhatsApp Web ?
Да, WhatsApp позволяет совершать сквозные зашифрованные видео- и голосовые вызовы в его настольной версии. - Каков лимит видеовызовов в WhatsApp?
В настоящее время WhatsApp позволяет совершать голосовые и видеозвонки со сквозным шифрованием. - Как я могу поделиться своим видеовызовом в WhatsApp?
Нажмите на значок видео, чтобы начать видеозвонок в WhatsApp.


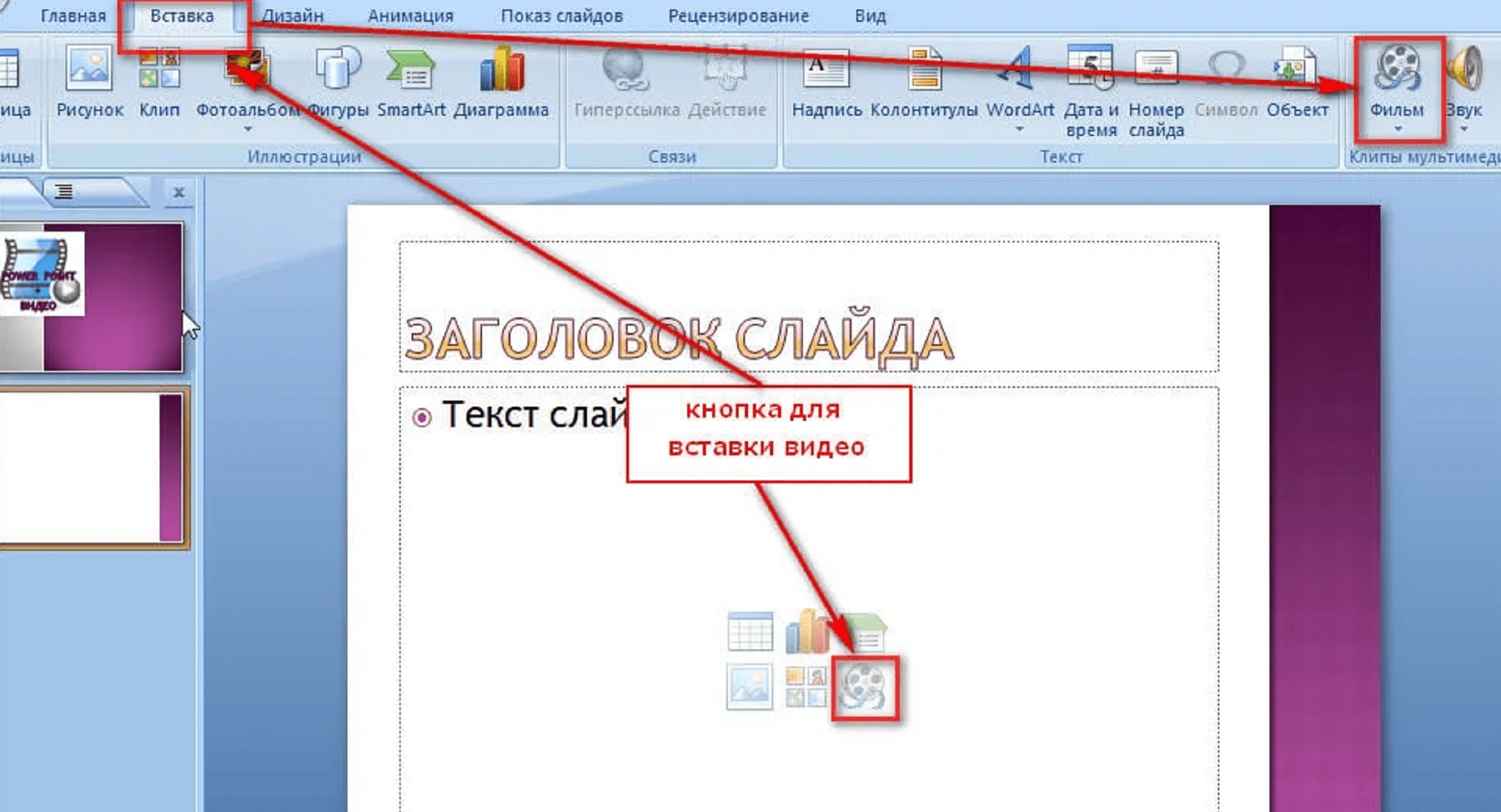 Ваш телефон должен быть подключен к сети, чтобы установить вызов, но вызов не будет проходить через ваш телефон.
Ваш телефон должен быть подключен к сети, чтобы установить вызов, но вызов не будет проходить через ваш телефон.