Анимированные картинки YouTube. Пожалуйста, поддержите Avatar, youtube, логотип, аватар, отдых png
Анимированные картинки YouTube. Пожалуйста, поддержите Avatar, youtube, логотип, аватар, отдых pngтеги
- логотип,
- аватар,
- отдых,
- пожалуйста,
- Stand By,
- логотипы,
- Inside Out,
- головные уборы,
- Google,
- получить Анимированные,
- женский,
- модный аксессуар,
- смайлики,
- блог,
- растровые полоски,
- bitmoji,
- мяч,
- YouTube,
- png,
- прозрачный,
- бесплатная загрузка
Об этом PNG
- Размер изображения
- 536x555px
- Размер файла
- 345.06KB
- MIME тип
- Image/png
изменить размер PNG
ширина(px) высота(px)Лицензия
Некоммерческое использование, DMCA Contact Us

 98KB
98KB 35KB
35KB 72KB
72KB 26KB
26KB 41KB
41KB 69KB
69KBКак пользоваться Midjourney: простая инструкция
Ликбез Технологии 22 ноября 2022
Рассказываем, как бесплатно создавать картинки, «скрещивать» их или стилизовать собственные фотографии.
Интернет пестрит разнообразными подборками работ Midjourney — нейросети, которая создаёт изображения по описанию или даже объединяет несколько картинок в одну. Если вы тоже хотите поэкспериментировать с искусственным интеллектом, мы расскажем, как это сделать.
Как получить доступ к Midjourney
Использовать Midjourney можно через бота в мессенджере Discord. Бот доступен всем пользователям, но с ограничением на количество попыток. Пока их всего 25 на аккаунт, поэтому не используйте генерации впустую — учитывается и создание новых картинок, и улучшение полученных работ.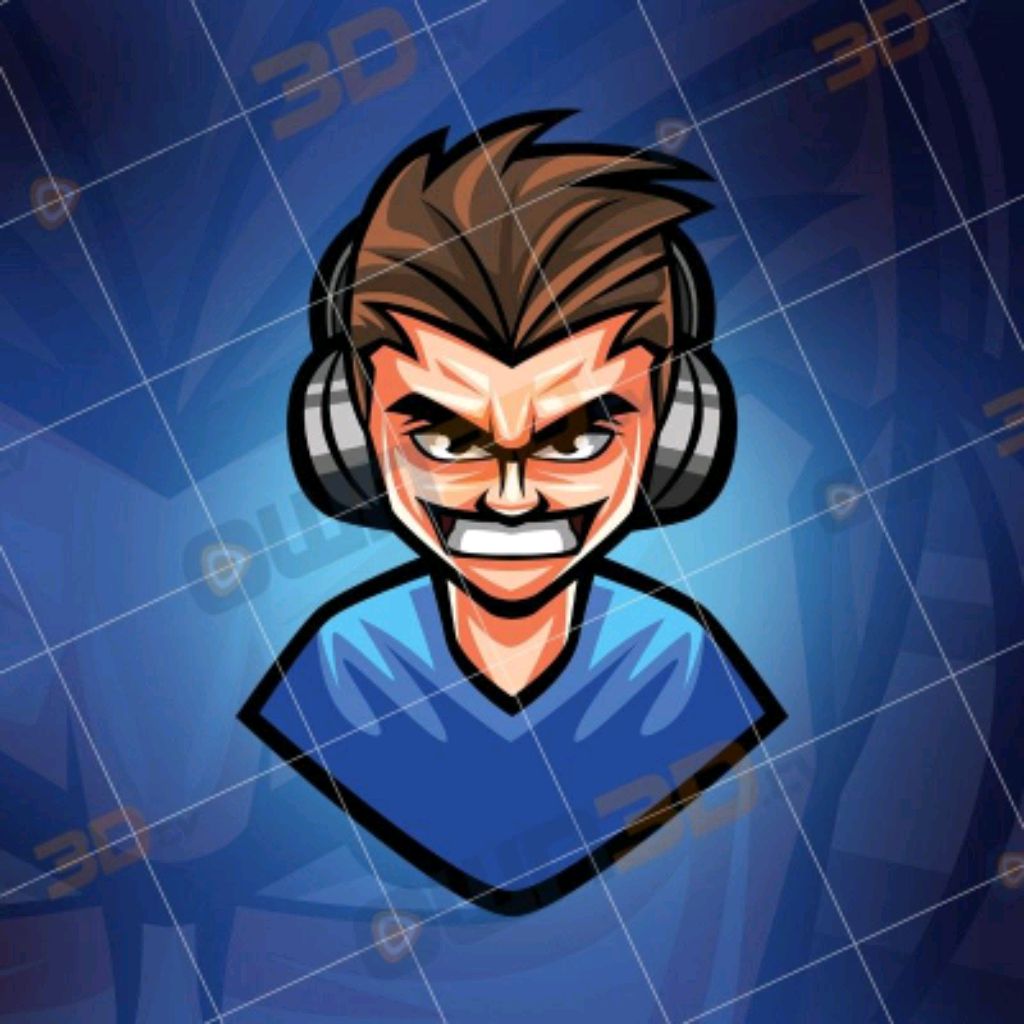
Вот как получить доступ к нейросети:
- Скачайте Discord и запустите приложение или откройте веб‑версию сервиса в браузере.
- Авторизуйтесь или создайте аккаунт, если никогда раньше не пользовались Discord (потребуется электронный адрес и номер телефона).
- После авторизации зайдите на сервер с Midjourney по специальной ссылке‑приглашению.
После перехода по ссылке вы попадёте в публичный чат, где ежеминутно появляются десятки работ Midjourney по пользовательским запросам. Здесь же будут отображаться и ваши картинки. Посмотреть их можно и в отдельном окне. Для этого нужно нажать на кнопку «Почта» в правом верхнем углу интерфейса и выбрать «Упоминания».
Сгенерированные картинки пользователей отображаются в общем чате. Скриншот: DiscordMidjourney также можно добавить на свой сервер, где не будет посторонних. Для этого понадобится нажать на бота в списке пользователей справа и выбрать «Добавить на сервер».
Место использования ИИ на его работу никак не влияет, поэтому можно ограничиться и публичным сервером.
Как настроить Midjourney
В Discord есть каналы Newcomer Rooms с чатами newbies. Именно там создаются картинки. Выберите чат с любой цифрой, нажмите на него и напишите команду /settings. Далее — ввод.
В появившемся наборе параметров выберите те, что подсвечены на скриншоте выше:
- Версия движка. Кликаем на последнюю, MJ 4, — чем новее, тем лучше. MJ Test — это два экспериментальных изображения вместо четырёх, MJ Test Photo — движок с уклоном в фотореализм.
- Качество изображения. Чтобы меньше ждать, жмём Base quality (базовое).
- Уровень стилизации. Ставим средний, Style med, чтобы нейросеть не «перефантазировала». Результаты с high и very high могут быть чем‑то слишком отдалённым от запроса.
- Алгоритм увеличения изображения. Выбираем Regular upscale — стандартный. Light upscale увеличивает разрешение картинки, но добавляет меньше деталей, а Beta позволяет получать размер вдвое больше Regular, но работает нестабильно.

- Режим доступа. Ставим Public mode, общедоступный, поскольку приватный, Private mode, — платный.
- Режим обработки. Здесь тоже доступен бесплатно только один вариант: Fast mode — мгновенный, со счётчиком генераций. А Relax mode, без счётчика, — платный.
- Режим Remix mode. Позволит объединять картинки и работать с готовым изображением — он понадобится чуть позже.
Далее наберите команду /imagine, нажмите ввод, напишите любое слово в значение promt и подтвердите отправку.
Появится сообщение с условиями использования сервиса — нажмите на зелёную кнопку Accept ToS.
На этом все приготовления завершены. Теперь вы можете экспериментировать через ту же команду /imagine, которая автоматически дополняется значением promt. Тут достаточно набрать нужные значения для генерации.
Как сгенерировать изображение в Midjourney по описанию
Это самый простой сценарий, когда вы вводите слова, по которым создаётся картинка. Используйте английский язык. Генерация осуществляется в режиме реального времени и занимает пару минут — четыре варианта будут создаваться прямо в чате. Вот, к примеру, результат по запросу /imagine prompt life hacker red fox.
Используйте английский язык. Генерация осуществляется в режиме реального времени и занимает пару минут — четыре варианта будут создаваться прямо в чате. Вот, к примеру, результат по запросу /imagine prompt life hacker red fox.
Полученные четыре варианта ещё не финальные. Под ними будут кнопки U и V. U позволяет увеличить разрешение выбранной картинки. V — создать к одной из четырёх картинок дополнительные версии. Кнопка со стрелочками — новая генерация (помните про ограничение в 25 попыток).
После выбора изображения для увеличения (например, нажатием U1) оно появится в чате. Под картинкой будут следующие кнопки:
- Make Variations — ещё четыре новых изображения, похожих на то, которое вы увеличили и рассмотрели в деталях.
- Light / Beta Upscale Redo — вариации увеличения размера (с меньшим количеством деталей или с большим разрешением).
- Web — открывает ссылку на изображение на сайте‑галерее Midjourney, где будут накапливаться все ваши генерации.

Параметры генерации (слова) можно писать через запятую. Чем их больше, тем сложнее нейросети будет попасть в ваш запрос, но порой даже пять‑шесть значений удаётся учесть и совместить. Ниже примеры по запросам ultra realistic, neon, demon, mortal kombat, japan style и end of the world realistic 3D.
Бот Midjourney довольно всеядный, поэтому вы можете экспериментировать с различными характеристиками предметов и объектов, дополняя свои запросы более точными параметрами генерации.
Как создать аватар в Midjourney
Чтобы работать с готовым изображением, нужно вызвать настройки через /settings и включить Remix mode. Это позволит использовать Midjourney для стилизации фотографий на аватар. Для этого после /imagine prompt достаточно указать ссылку на фото — например, на страницу в соцсети «ВКонтакте» или на любом открытом хостинге — и далее прописать нужные параметры.
К примеру, после ссылки можно указать star wars style (в стиле «Звёздных войн») или Marvel character (персонаж Marvel). Вот вариации по «Звёздным войнам» на основе старого фото из «ВКонтакте»:
Вот вариации по «Звёздным войнам» на основе старого фото из «ВКонтакте»:
Сравнение с оригиналом:
Также задать стилизацию можно с помощью характеристик вида Sonic from movie, Like Gandalf, Simpsons art style и так далее. Последние два примера — на изображениях ниже.
Как «скрестить» изображения в Midjourney
Здесь тоже потребуется Remix mode. Далее достаточно указать после /imagine prompt две ссылки на изображения. Это могут быть как герои фильмов и видеоигр, так и, к примеру, два транспортных средства — на что фантазии хватит.
1 / 0
«Скрещивание» Хищника и главного героя фильма «V значит Вендетта»
2 / 0
Гимли + Марио
3 / 0
Гибрид Bugatti Chiron Super Sport и СМЗ С-3Д
Как правильно сформулировать запрос для Midjourney
Правильно составленный запрос гарантирует, что Midjourney попытается учесть ваши требования. Если какие‑то слова или вводные нейросеть не поймёт, то она их проигнорирует. Чтобы запрос был максимально точным, помимо простых характеристик можно использовать параметры.
Если какие‑то слова или вводные нейросеть не поймёт, то она их проигнорирует. Чтобы запрос был максимально точным, помимо простых характеристик можно использовать параметры.
Параметры
Существует ряд параметров, которые можно задавать прямо при создании запроса с /imagine. Они пишутся через два дефиса без пробела сразу после promt и слов для генерации изображения. С их помощью можно на ходу менять настройки.
Вот некоторые из них:
- --w — устанавливает ширину изображения в пикселях;
- --h — устанавливает высоту изображения в пикселях;
- --ar <соотношение> — устанавливает соотношение сторон изображения, например --ar 16:9;
- --no — указывает, чего на картинке быть не должно, например no fire — «без огня»;
- --stylize <число> — изменяет стилизации с доступными значениями: 625, 1250, 2500, 20000 и 60000;
- --quality <число> — изменяет качество изображения со значениями 0,25, 0,5, 1, 2 или 5;
- --chaos <от 0 до 100> — изменяет хаотичность результатов: чем выше chaos, тем менее похожими друг на друга будут картинки;
- --stop — останавливает генерацию изображения;
- --test --creative — добавляет результатам креативности;
- --wallpaper — позволяет получить качественное изображение с высоким разрешением;
- --video — позволяет получить видео процесса генерации — нужно будет ответить на сгенерированное изображение эмодзи с конвертом.

Обычно характеристики и параметры отделяются от запроса двумя двоеточиями с пробелами с обеих сторон « :: ». Это своего рода синтаксис запроса, который считается правильным и позволяет визуально разграничить характеристики и параметры.
Пример: /imagine promt russia future :: --chaos 100. Или: /imagine promt darth vader :: like pink panter --test --creative. Результаты ниже.
Сработать набор параметров может и без каких‑либо разграничений в запросе — даже если всё указано через запятую.
Советы
Процесс построения любого запроса можно условно разделить на три этапа:
- Сначала стоит определиться с главным объектом, который вы хотите стилизовать. Это может быть человек, животное, вещь, растение, еда, страна — что угодно. Также объектов может быть несколько.
- Далее объект или объекты дополняются деталями, которые вы хотите видеть: цвета, текстуры, окружение, стилистика, внешняя аналогия и так далее.
- Потом задаются параметры генерации, которые позволяют указать размеры картинок, их хаотичность, качество и другие особенности.

Пример: /imagine promt santa claus (1) with dirty work pants and repairing a car (2) :: --quality 0,5 --chaos 20 (3). Результат ниже.
Для помощи в составлении запросов можно воспользоваться специальным сервисом, который предлагает большой перечень «рабочих» слов и настроек.
Также если ввести в строку набора текста «/», то можно открыть прокручиваемый список команд. Среди них есть:
- /info — показывает базовую информацию, в том числе количество использованных генераций (Lifetime Usage).
- /help — помощь по базовым возможностям бота (на английском языке).
- /show — при указании ID работы показывает её в чате, если вы, например, потеряли картинку в потоке пользовательских генераций. ID можно найти на сайте Midjourney при входе через Discord: открыть изображение, нажать на три точки, затем выбрать Copy и Job ID.
Как сохранить сгенерированную картинку
Если просто нажать на картинку в чате, она откроется со ссылкой «Открыть оригинал», чтобы её можно было удобно сохранить в большом формате.
Также можно запросить отправку картинок в личные сообщения Discord. Для этого нужно ответить на пост с результатом от бота эмодзи в виде письма.
Ну и не стоит забывать про ранее упомянутый сайт Midjourney. Если авторизоваться там через Discord‑профиль, то вы получите доступ к галерее всех своих генераций и их вариантов в полном разрешении.
Как обойти ограничение в 25 запросов
У Midjourney есть платная подписка за 10 долларов в месяц на 200 генераций и безлимитная за 30 долларов. Но оформить их с помощью российских банковских карт нельзя — потребуется зарубежная.
Поэтому в случае необходимости можно попробовать создать второй аккаунт в Discord и получить новые 25 попыток. Но тогда потребуется второй номер телефона, поскольку он привязывается к профилю.
Читайте также 💻🏞📱
- Нейросеть показала персонажей «Гарри Поттера» на основе книжных описаний
- У людей будут цифровые двойники.
 Вот каким футурологи видят будущее
Вот каким футурологи видят будущее - Нейросеть показала видео с историей Земли — от зарождения Вселенной до будущего человечества
- ТЕСТ: Нейросеть или художник? Определите автора картины
- Качественные фото Ван Гога и Наполеона: нейросети восстановили внешний вид исторических личностей по их портретам
Лучшее изображение профиля YouTube – руководство и примеры
10 минут чтения
Евгений Текотев
YouTube насчитывает более 51 миллиона каналов, и каждую минуту на сайт загружается около 500 часов контента. Если вы хотите создать свой собственный канал, вам нужно лучшее изображение профиля YouTube.
Если вы хотите создать свой собственный канал, вам нужно лучшее изображение профиля YouTube.
Почему?
Ваша фотография — это первое, что люди увидят и будут ассоциировать с вашим сайтом. Если изображение профиля не привлекает внимание или не выделяется, вы ставите свой канал в невыгодное положение. В этом руководстве мы собираемся помочь вам создать потрясающую картинку сегодня.
Содержание
Лучшее изображение профиля YouTube – руководство и примеры
- Требования к изображению профиля YouTube
- Как создать изображение профиля Youtube с помощью Wave.video
- Список примеров изображений профиля YouTube и рекомендаций
- Рекомендации по использованию изображения профиля YouTube
- 10 примеров фотографий профиля YouTube с крупнейших каналов
- Кокомелон
- Мистер Зверь
- Пьюдипай
- Нравится Настя
- ВВЕ
- БЛЭКПИНК
- Поделки за 5 минут
- Джастин Бибер
- Идеальный чувак
- Музыка Эминема
Заключение
Требования к изображению профиля YouTube
Размер изображения вашего профиля YouTube имеет значение. В идеале размер изображения должен иметь соотношение 1:1. Однако лучший размер — 800 x 800 пикселей. Вы можете загрузить свое изображение в следующих форматах:
В идеале размер изображения должен иметь соотношение 1:1. Однако лучший размер — 800 x 800 пикселей. Вы можете загрузить свое изображение в следующих форматах:
- JPEG
- PNG
- БМП
- GIF
YouTube рекомендует, чтобы изображение профиля, которое вы загружаете, имело размер не менее 98 x 98 пикселей и было в формате PNG или GIF. Если вы используете анимированную версию этих файлов, изображение вашего профиля не будет анимированным.
Для фото профиля используются только статические изображения.
Максимальный размер файла изображения не должен превышать 4 МБ. Если у вас есть изображение, превышающее этот размер файла, вы получите сообщение об ошибке при попытке загрузить его. Конечно, вы всегда можете использовать программное обеспечение для уменьшения изображения, чтобы оно не превышало рекомендуемый размер файла.
Также важно помнить, что шаблон изображения вашего профиля YouTube включает круглое изображение. Вы должны быть осторожны при выборе изображения, которое вы используете, потому что оно должно быть четким для удобного просмотра.
Многие пользователи будут экспериментировать с несколькими изображениями, чтобы найти то, которое, по их мнению, будет хорошо смотреться.
Все изображения на платформе должны соответствовать правилам сообщества. Если вы нарушите эти правила, ваше изображение профиля может быть удалено или вам может быть запрещено использовать платформу.
Как создать изображение профиля YouTube с помощью Wave.video
Wave.video позволяет легко создать потрясающее изображение профиля YouTube всего за несколько простых шагов.
Зачем использовать Wave.video? Потому что вы можете:
- Доступ к обширной библиотеке прямо в редакторе, чтобы найти лучшее изображение для вашего профиля YouTube.
- Автоматическое удаление фона с ваших собственных фотографий или нашей библиотеки изображений всего за несколько кликов
- Выберите из множества наклеек и макетов, чтобы создать изображение профиля, которое действительно будет вашим собственным.
Всего несколько шагов, чтобы создать собственное изображение профиля YouTube с помощью Wave. video. Давайте начнем!
video. Давайте начнем!
1. Зарегистрируйтесь на Wave.video
Сначала зарегистрируйте бесплатную учетную запись Wave.video. Вы можете зарегистрироваться, используя Twitter, Facebook, Apple, Google или свой адрес электронной почты.
2. Создайте проект
Затем нажмите кнопку «Создать» и выберите «Изображение». Выберите вариант «Квадрат» или соотношение 1:1 для изображения вашего профиля YouTube.
3. Выберите изображение
Теперь, когда вы находитесь в редакторе Wave.video, пришло время выбрать фотографию. Используйте изображение из нашей библиотеки или загрузите свое собственное на вкладке «Загрузки».
4. Настройка
Теперь вы можете приступить к настройке изображения с помощью:
- Цвета фона
- Текст
- Макеты
- Наклейки
- Подробнее
5. Публикация и загрузка
Если вы довольны своим дизайном, вы можете нажать кнопку «Опубликовать» в верхней части экрана. Здесь вы можете выбрать изображения:
Здесь вы можете выбрать изображения:
- Разрешение
- Качество
- Прозрачность
При выборе настроек учитывайте требования YouTube к изображениям профиля и рекомендации.
6. Генерация и загрузка
После выбора настроек нажмите кнопку «Создать» и подождите, пока сгенерируется изображение вашего профиля. Когда он будет готов, вы можете нажать «Скачать».
Теперь вы готовы загрузить изображение своего профиля на YouTube. Создать аватарку с помощью Wave.video очень просто.
Список примеров изображений профиля YouTube и рекомендаций
Вы изо всех сил пытаетесь придумать идеи изображения профиля YouTube? У нас есть список некоторых фотографий профиля с лучших каналов мира. Это создатели с десятками миллионов или более ста миллионов подписчиков.
Однако, прежде чем мы перейдем к нашему списку, важно рассмотреть лучшие практики при создании своего профиля.
Рекомендации по созданию изображения профиля YouTube
Ниже приведены рекомендации, которым может следовать каждый, чтобы превратить свое изображение профиля из скучного в увлекательное.
- Чистое лицо. Если вы используете собственное лицо или морду животного, убедитесь, что изображение четкое и выразительное. Зрители хотят видеть вас «настоящим» и будут продолжать смотреть, потому что доверяют вам. Фотография с четким лицом необходима для вашего профиля на YouTube и всех других ваших социальных каналов, если вы хотите создать свой собственный бренд.
- Фон. Фон вашей фотографии должен быть ярким и однотонным. Однако вы увидите, что некоторые каналы, такие как MrBeast, похоже, ломают стереотипы и избегают правила сплошного фона.
- Обзор. После того, как вы загрузите свое изображение профиля, обязательно просмотрите его на как можно большем количестве устройств и режимов. Вы хотите увидеть, как это выглядит на рабочем столе, мобильном телефоне, а также в обычном или темном режиме.
- Урожай. YouTube автоматически уменьшит размер изображения и добавит к фотографии круглую рамку.
 Круг делает сайт красивым и однородным, но он может обрезать часть вашего изображения. Имейте это в виду, если у вас есть важные элементы по краям загружаемого изображения.
Круг делает сайт красивым и однородным, но он может обрезать часть вашего изображения. Имейте это в виду, если у вас есть важные элементы по краям загружаемого изображения.
И, наконец, нижеследующее взято с некоторых из самых популярных каналов YouTube в мире и показывает примеры изображений профиля, которые работают исключительно хорошо.
10 примеров изображений профиля YouTube с крупнейших каналов
1. Cocomelon
Профиль Cocomelon мгновенно узнаваем, с милым арбузом и божьей коровкой, идущей на его «голове». Яркие цвета и блеск изображения нравятся детям и делают это изображение узнаваемым во всем мире.
2. MrBeast
У MrBeast одни из самых просматриваемых видео на YouTube, и он создал бизнес, который приносит десятки миллионов долларов дохода. У создателя канала также есть деловые предприятия по всему миру. Когда вы смотрите на его изображение профиля, это логотип, который легко идентифицировать и который вызывает любопытство у зрителей.
3. PewDiePie
PewDiePie — шведский YouTube-блогер, набравший более 28 миллиардов просмотров и активный с 2010 года. Он создает Let’s Play и комедийные видеоролики, которые мгновенно принесли ему известность. На аватарке изображен причудливый инопланетянин со значком «мысленной деформации» на изображении. Поклонники мгновенно узнают эту причудливую фотографию. Красный также выделяет его на сером фоне.
4. Лайк Настя
Лайк Настя — девятилетняя девочка, известная созданием детской музыки. На аватарке ее канала изображена она сама, и это прекрасный пример того, как использовать автопортрет для своей фотографии. У нее наклонена голова, она носит цветочную корону, улыбается и добавляет игривый текст, который дает вам понять, что это профиль ребенка.
5. WWE
Рестлинг по-прежнему смотрят миллионы людей, а изображение профиля здесь идеально подходит для любого бизнеса, планирующего использовать свой логотип в качестве изображения. Обратите внимание, что логотип находится прямо посередине круга, а красная линия подчеркивания привлекает внимание к изображению.
Обратите внимание, что логотип находится прямо посередине круга, а красная линия подчеркивания привлекает внимание к изображению.
6. BLACKPINK
Южнокорейская женская группа знает, как привлечь внимание и заставить мир говорить о них. Вы заметите, что изображение соответствует всем членам группы, но ему не хватает четкости, упомянутой в лучших практиках. Вместо этого группа была одета в яркие цвета, чтобы привлечь внимание к каждому участнику на фото.
7. 5-Minute Crafts
Фотография профиля для чрезвычайно популярного канала YouTube 5-Minute Crafts проста, но привлекательна и помогает повысить узнаваемость бренда. Число 5 ловко вплетается в лампочку, мгновенно давая понять, что это 5-минутные «идеи». Все в этой графике ясно и легко читается, а простой выбор цветов делает это изображение профиля большим успехом.
8. Джастин Бибер
У всемирно известного музыкального исполнителя Джастина Бибера странная фотография профиля, которая соответствует обложке из его последнего релиза.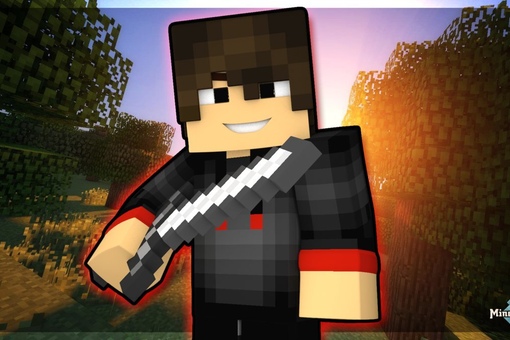 Зеленый, желтый и серый цвета привлекают внимание, а фон добавляет глубину, чтобы фотография выделялась на экране.
Зеленый, желтый и серый цвета привлекают внимание, а фон добавляет глубину, чтобы фотография выделялась на экране.
9. Dude Perfect
Изображение профиля Dude Perfect привлекает внимание, но при этом помогает повысить узнаваемость бренда. Мятно-зеленый фон выделяется, а простой черный логотип добавляет контраста, создавая эстетически приятную картинку профиля, которую легко узнать.
10. Музыка Эминема
Эминем делает это просто, используя свою фотографию профиля на YouTube. Черно-белое фото чистое и классическое, но оно также делает его профиль немного угрюмым. Если вы художник или музыкант, черно-белая фотография профиля — отличный вариант. Сделайте простой снимок головы и избегайте добавления графики или элементов — они не нужны.
Заключение
YouTube — ведущая видеоплатформа в мире, и выбор изображения для профиля — один из первых шагов, которые вам необходимо выполнить. Используя приведенное выше руководство, у вас будет множество идей для фотографий профиля YouTube, которые вы можете имитировать, чтобы создать потрясающее изображение для своего канала.
Если вы хотите проявить еще больше творчества, вы можете зарегистрироваться на Wave.video и создать свое лучшее изображение для профиля YouTube.
Подпишитесь на нашу рассылку — это бесплатно!
Мы публикуем только хорошееЛучший способ выделить изображение профиля YouTube
Как говорится, картинка стоит тысячи слов. Изображение вашего профиля — один из ваших лучших маркетинговых инструментов, потому что оно знакомит вас с потенциальными подписчиками и зрителями. Они с большей вероятностью посмотрят изображение вашего профиля, прежде чем читать описание вашего канала, чем наоборот. Итак, у вас есть всего несколько секунд, чтобы привлечь их внимание.
Вот лучший способ выделить изображение профиля YouTube.
1. Используйте четкое выразительное изображение своего лица. Изображение вашего профиля — это лицо вашего бренда. Поэтому это должна быть фотография вашего лица. Зрители хотят видеть, на кого они подписываются, поэтому ваш аватар должен демонстрировать создателя контента.
Изображение также должно отражать цель или ценности вашего канала. Так, например, если вы снимаете видео, потому что любите смешить людей, то на фотографии вашего профиля вы можете увидеть улыбку с открытым ртом, запечатленную в середине смеха. Однако, если вы управляете музыкальным каналом, на котором много песен о разбитом сердце, ваша фотография профиля может быть задумчивой или задумчивой.
2. Задайте ему яркий сплошной фон.Затем придайте вашему изображению однотонный фон. Выберите яркий цвет, чтобы он действительно привлекал внимание зрителей. В идеале вы должны выбрать цвет, который соответствует брендингу вашего канала. Это может быть оттенок логотипа вашего канала, заметный цвет фона вашего видео или оттенок вашего самого популярного дизайна мерча.
Вам не нужно фотографироваться на фоне стены или простыни соответствующего цвета. Вы можете использовать бесплатный онлайн-инструмент, такой как Canva, чтобы удалить фон изображения и заменить его сплошным цветом. Чтобы узнать, как это сделать, следуйте инструкциям ниже.
Чтобы узнать, как это сделать, следуйте инструкциям ниже.
Если изображение вашего профиля слишком велико, его можно обрезать. Однако, если он слишком мал, он будет выглядеть пиксельным и некачественным. Файл неправильного размера может вообще загрузиться. Поэтому очень важно экспортировать изображение в виде файла PNG размером не менее 98 на 98 пикселей.
Кроме того, размер файла не должен превышать 4 МБ. Если изображение, которое вы хотите использовать, не совсем соответствует этим параметрам, вы можете либо запустить его через онлайн-редактор изображений, либо изменить его размер в своем программном обеспечении для редактирования фотографий.
Фотография вашего профиля может быть первой, когда потенциальный подписчик увидит ваше лицо.




 Вот каким футурологи видят будущее
Вот каким футурологи видят будущее Круг делает сайт красивым и однородным, но он может обрезать часть вашего изображения. Имейте это в виду, если у вас есть важные элементы по краям загружаемого изображения.
Круг делает сайт красивым и однородным, но он может обрезать часть вашего изображения. Имейте это в виду, если у вас есть важные элементы по краям загружаемого изображения.