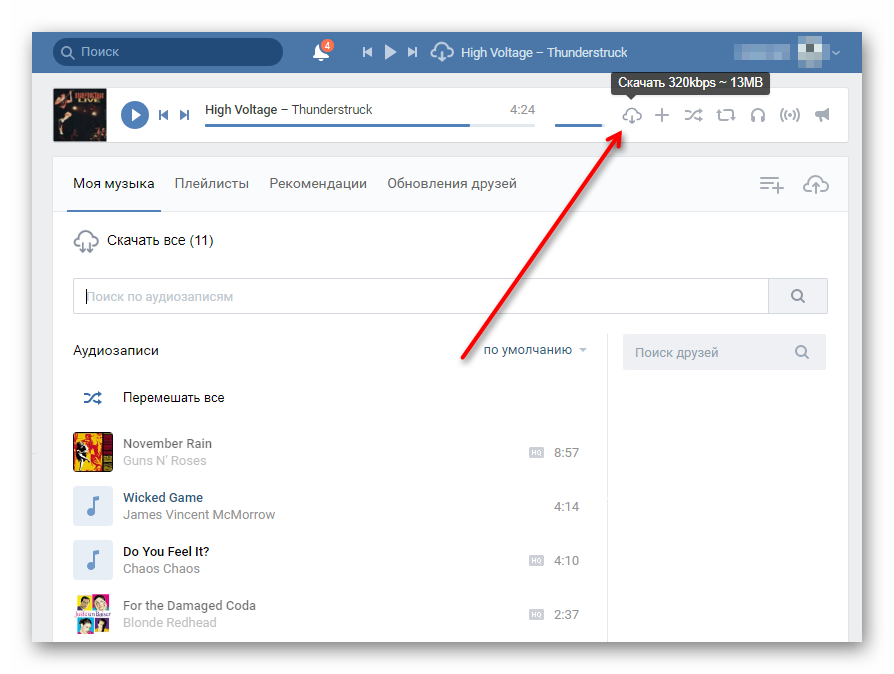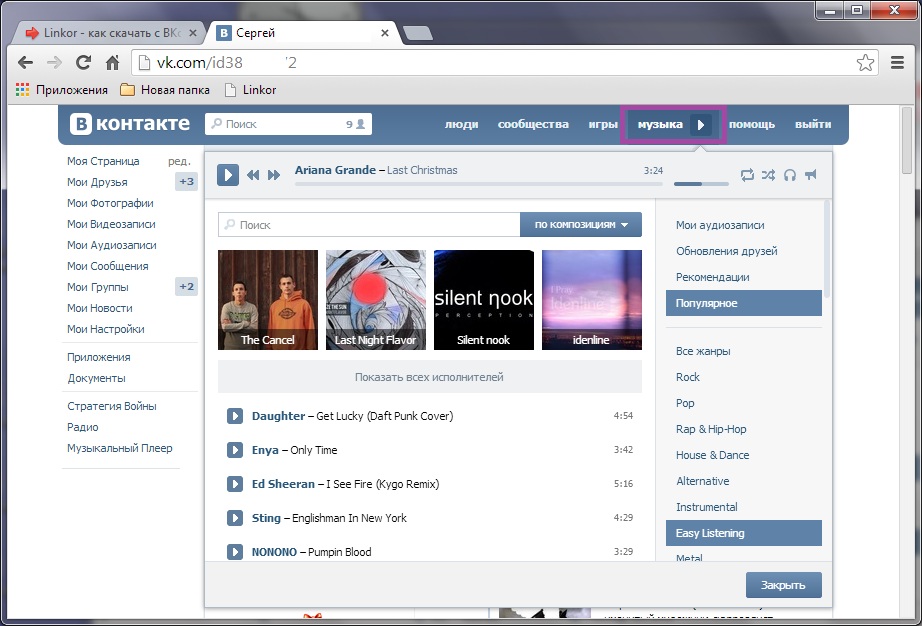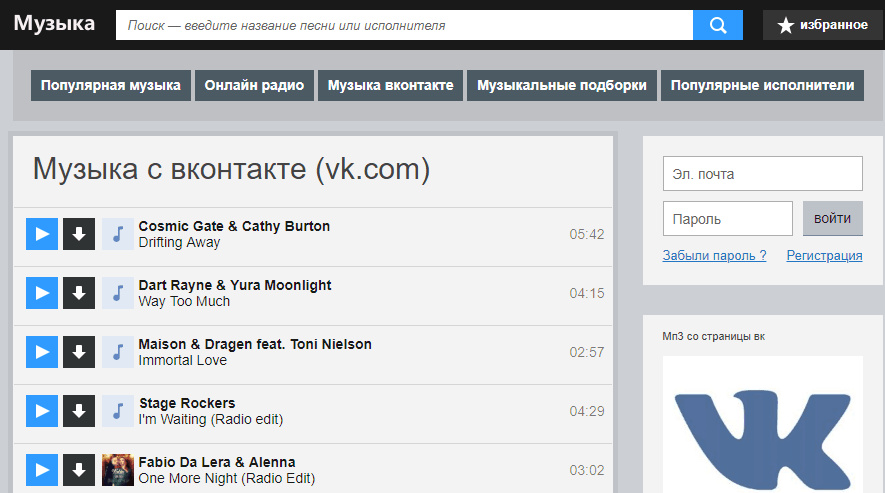Программы и онлайн сервисы для скачивания музыки с вконтакте (вк) на телефон или компьютер
Вконтакте КомментироватьЗадать вопросНаписать пост
Вконтакте – социальная сеть, содержащая разнообразную информацию, в том числе и музыкальные файлы. Сегодня существуют разные инструменты для перекачивания мелодий из ВК.
Программы и расширения для браузеров
Перекачать музыку можно при помощи расширений для выбранного браузера — большинство из них разработано для Google Chrome. Устанавливать расширения можно через меню настроек. Лучше всего искать дополнение по шаблону «VK» или «VK music».
Хотя вероятность найти подходящий – и, главное, работоспособный – вариант не такая большая. Зато, если плагин оказался эффективным, возле названия песни в соцсети появляется стрелочка, нажимая на которую, можно скачивать музыку.
VK Optimizer
VkOpt — это бесплатное расширение для браузеров, дополняющее интерфейс сети рациональными функциями. Предназначено для скачивания различных мелодий и просмотра видеофильмов.
Предназначено для скачивания различных мелодий и просмотра видеофильмов.
Safe From Net
SaveFrom.net – известный плагин, который устанавливают в браузер, как расширение. Загрузив аудиозапись, отобразится значок скачивания. Наведя на него курсор, узнаете размер файла и качество записи.
Лучшие онлайн сервисы
Онлайн сервисы — легкий путь скачать музыку из сети. Достаточно загрузить страницу онлайн-сервиса и бесплатно загрузить понравившуюся запись, ничего не скачивая дополнительно.
DownloadMusicVK — онлайн-сервис, позволяет загружать музыку из ВК. Возможности сервиса – поиск среди всех музыкальных файлов сети, загрузка треков со своей страницы, каталог по жанрам.
KissVK — поможет загрузить мелодию, не устанавливая приложения дополнительно. Недостаток – поиск находит небольшое количество музыкальных файлов.
Music 7s — хороший и рациональный сервис для онлайн-скачивания аудио файлов ВК.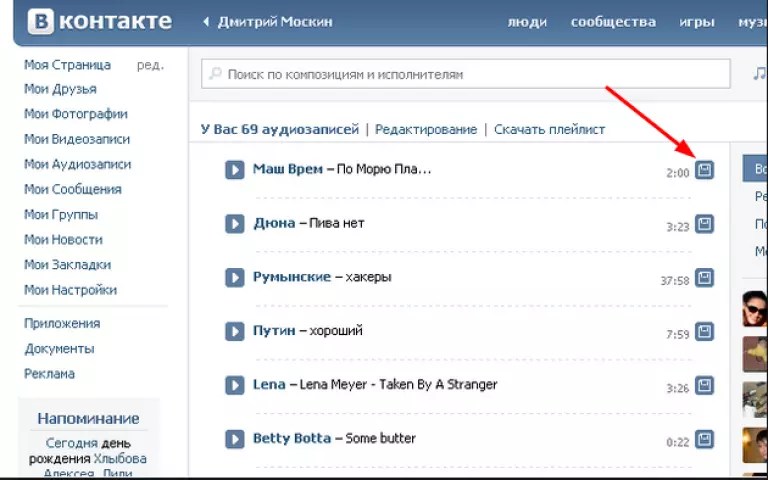 Благодаря оптимизации интерфейса сайта, возможен просмотр на мобильных устройствах.
Благодаря оптимизации интерфейса сайта, возможен просмотр на мобильных устройствах.
Скачивание без использования программ
Перекачать мелодию из ВК можно воспользовавшись прямой ссылкой на аудио файлы или кэшем.
При осуществлении прослушивание мелодии через браузер, идет автоматическое сохранение ее в кэше (временная папка). В сетях ситуация идентична, только необходимо выяснить, где сохраняются эти файлы.
В различных программах папка находится по таким адресам:
- Веб-обозреватель «Chrome
- Браузер Опера: %LOCALAPPDATA%\Opera Software\Opera Stable\Cache.
- Приложение Mozilla Firefox: %LOCALAPPDATA%\Mozilla\Firefox\Profiles\Профиль\Cache.
В папке с кэшем, содержатся файлы с непонятным расширением и названием. Если мелодию прослушивали недавно, то информация отсортируется по дате. Найдя файл, нажимаем F2 и дописываем mp3, после появления значка плеера, слушаем мелодию.
Для браузера Chrome
- Открываем в вконтакте страницу с аудиозаписями.
- Нажатие клавиш Shift + Ctrl + I поможет отобразить панель инструментов.
- Совершите переход на вкладку Network, обозначьте опцию Disable cache и включайте фильтр Media.
- Включаем воспроизведение мелодии. Панель внизу отобразит ссылку на файл, необходимо кликнуть дважды для его открытия в встроенном проигрывателе браузера.
Для Mozilla Firefox
- Загрузите страницу с звукозаписями.
- Сделайте переход в панели инструментов на вкладку «Сеть» и нажмите на фильтр «Медиа».
- Загрузите необходимую мелодию, панель снизу отобразит ссылку на файл.
- Кликните по ссылке, выбрав «Открыть в новой вкладке».
- Со встроенного проигрывателя, в котором откроется мелодия, можно переместить ее на свой компьютер.
Приложения для скачивания музыки на телефон
Некоторые приложения для Android (такие как Stellio), при помощи которых можно было качать и прослушивали мелодии из ВК, на данный момент не работают. Периодически в интернет-магазине Play Market появляются новые программы, но их работоспособность сомнительна.
Периодически в интернет-магазине Play Market появляются новые программы, но их работоспособность сомнительна.
Иногда помогает скачать музыку такое расширение для браузеров, как VK Opt (подходит практически для любого веб-обозревателя, кроме, разве что, IE). Найти его в Плей Маркете нельзя – плагин скачивается только напрямую с сайта разработчика. Периодически руководство ВКонтакте меняет дизайн – и VK Opt перестаёт работать. Но через некоторое время разработчики полезной утилиты находят «лазейки» и восстанавливают её работоспособность.
На главную
Reader Interactions
5 способов сохранения песни с Контакта
ВКонтакте является не только самой популярной соцсетью в России, но и огромным сборником разного рода контента. В частности, здесь можно найти практически любую песню, которая воспроизводится в режиме онлайн. Но как скачать музыку из ВК на телефон с ОС Андроид для прослушивания в офлайн-режиме и без рекламы? Для ответа на этот вопрос предлагаем рассмотреть несколько способов загрузки, доступных каждому владельцу Android-смартфона.
СОДЕРЖАНИЕ СТАТЬИ:
Платная подписка на BOOM
Слушать музыку, размещенную в социальной сети ВКонтакте, также можно через специальный стриминговый сервис BOOM. С недавнего времени его переименовали в VK Music, поэтому будьте внимательны при поиске приложения в Google Play Маркет и других магазинах.
Сервис позволяет бесплатно запускать воспроизведение треков, но с ограничениями и рекламой. Сохранение композиций возможно только при оформлении платной подписки. Если вы хотите воспользоваться BOOM, то сделайте несколько шагов:
- Установите приложение через Play Маркет или другой источник.
- Запустите программу.
- На главном экране выберите авторизацию через VK.
- Авторизуйтесь, используя данные учетной записи.
- Откройте вкладку «Музыка» и нажмите кнопку в виде трех точек.
- Перейдите в раздел «Настройки».
- Оформите подписку, ознакомившись с условиями соглашения.

- Найдите трек любым удобным способом.
- Нажмите кнопку загрузки на странице аудиозаписи.
На заметку. Новым клиентам BOOM (VK Music) предлагает бесплатный пробный период, в рамках которого вы сможете пользоваться всеми преимуществами приложения без дополнительной платы.
По окончании загрузки песня отобразится во вкладке «Загруженное» раздела «Моя музыка». При этом слушать композицию можно будет только через приложение BOOM. То есть запустить воспроизведение через стандартный плеер не получится.
Специальные приложения
Недостатком загрузки треков через BOOM (VK Music) является наличие платной подписки, которая отталкивает многих пользователей. Но это единственный способ легального скачивания музыкальных композиций. Если вы готовы «пиратить», то воспользуйтесь программой BOOS:
- Установите BOOS через Play Market.
- Запустите приложение.
- Авторизуйтесь, используя данные учетной записи VK.

- Найдите интересующую песню.
- Нажмите кнопку загрузки, расположенную рядом с ней.
Таким образом, BOOS является неофициальным клиентом ВК с функцией загрузки контента. При этом во внутренней памяти и через стандартный плеер найти скачанный трек не получится. Как и в случае с BOOM, все песни отображаются только в приложении. В данном случае речь идет о разделе «Офлайн».
Специальные сайты
Минусом двух предыдущих способов загрузки является то, что скачивать треки приходится через дополнительное приложение, а отображаются они только в самой программе. То есть, если вы захотите послушать песню через стандартный плеер или, например, передать MP3-файл другу, сделать это не получится. Обойти ограничение можно при помощи специальных сайтов, позволяющих загружать музыку напрямую. Самый яркий пример – сервис KissVK:
- Откройте в браузере ссылку kissvk.com.
- Нажмите кнопку «Войти и скачать».

- Авторизуйтесь, используя данные аккаунта VK.
- Найдите песню при помощи поисковой строки.
- Нажмите кнопку загрузки.
По окончании скачивания трек отобразится как в стандартном приложении «Музыка» на вашем смартфоне, так и в менеджере файлов. Словом, вы сможете распоряжаться музыкальной композицией по своему усмотрению, не испытывая ограничений, о которых мы говорили при рассмотрении других способов загрузки.
Telegram-боты
Этот способ загрузки тоже характеризуется отсутствием ограничений. Но он подходит только тем, кто пользуется мессенджером Telegram. Если вы никогда не слышали о нем, то это отличный повод установить его и скачать любимую песню за пару касаний:
- Установите Telegram через Play Маркет.
- Запустите мессенджер.
- Пройдите регистрацию.
- В поисковой строке введите запрос «@audiobot» или «@audio_vk_bot».
- Откройте чат с ботом.
- Нажмите кнопку «Старт», а затем – «Мои аудиозаписи».

- В браузере откроется ссылка с вашей коллекцией песен, и вам останется просто нажать на кнопку загрузки.
По аналогии с предыдущим вариантом скачивания песня попадает во внутреннюю память устройства и может быть использована по усмотрению владельца смартфона.
APK-файлы
Говоря о способах скачивания треков из ВК, мы приводили в пример приложение BOOS. Это далеко не единственная программа, позволяющая осуществлять загрузку, но большинство утилит заблокированы в Play Маркет. Поэтому, если вы решите воспользоваться альтернативным софтом, придется устанавливать его через отдельный APK.
Для этого нужно предварительно загрузить APK-файл приложения, а затем сделать следующее:
- Открыть файл.
- Подтвердить установку.
- Если инсталляция будет запрещена, нажмите кнопку «Настройки» и активируйте установку из неизвестных источников.
По окончании установки вы сможете загрузить треки, используя инструкцию от BOOS.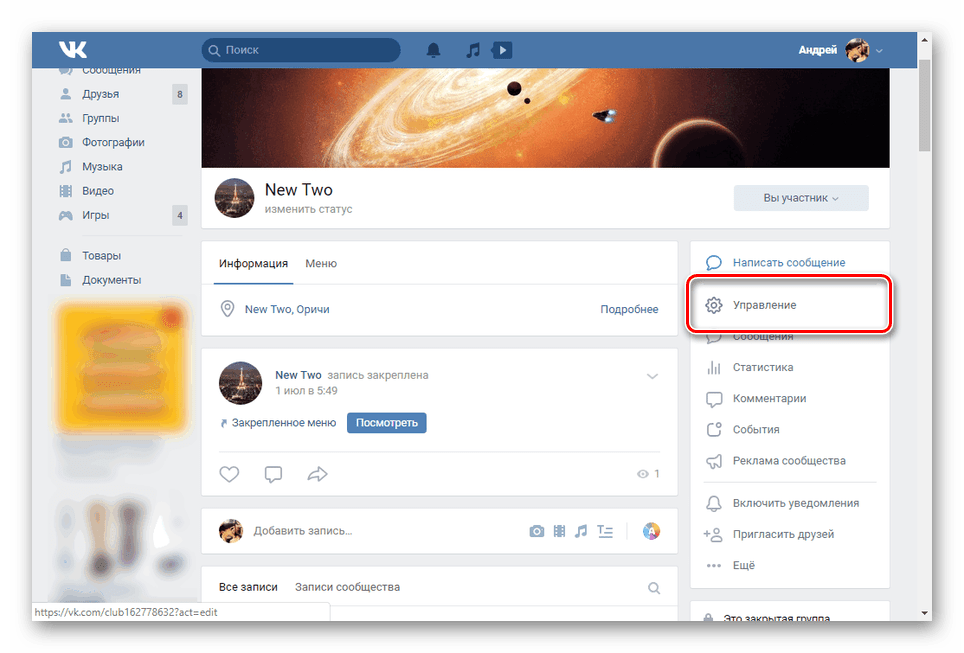 Все приложения-загрузчики работают по схожему принципу, так что вы вряд ли столкнетесь со сложностями.
Все приложения-загрузчики работают по схожему принципу, так что вы вряд ли столкнетесь со сложностями.
Вам помогло? Поделитесь с друзьями — помогите и нам!
Твитнуть
Поделиться
Поделиться
Отправить
Класснуть
Линкануть
Вотсапнуть
Запинить
Наш Youtube-канал
Канал Telegram
Сочинения на любую тему
Добавьте музыку на iPhone и слушайте офлайн
В приложении «Музыка» подписчики Apple Music могут добавлять и загружать песни и видео из Apple Music. Вы можете передавать музыку, которую добавляете на iPhone, при наличии подключения к Интернету. Чтобы воспроизводить музыку без подключения к Интернету, ее необходимо сначала загрузить.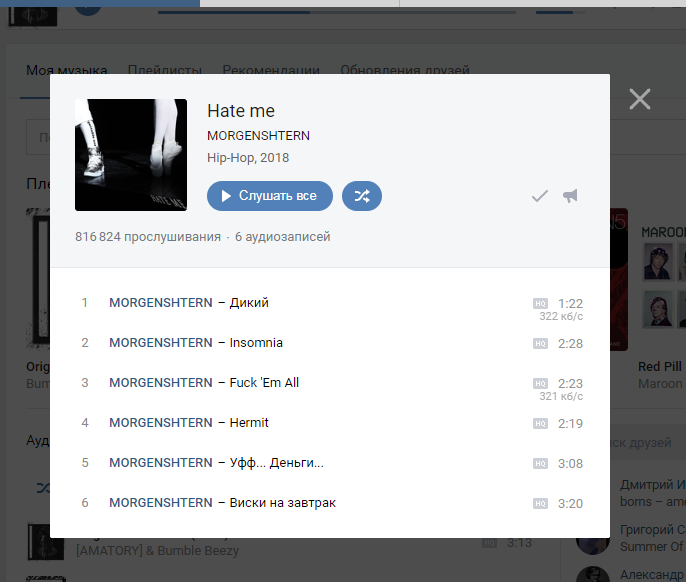
Добавьте музыку из Apple Music в свою библиотеку
Выполните любое из следующих действий:
Коснитесь и удерживайте песню, альбом, плейлист или видео, затем коснитесь «Добавить в медиатеку».
При просмотре содержимого альбома или списка воспроизведения коснитесь в верхней части экрана, чтобы добавить альбом или список воспроизведения, или коснитесь , затем коснитесь «Добавить в библиотеку», чтобы добавить отдельные песни.
На экране «Исполняется» нажмите , затем нажмите «Добавить в библиотеку».
Чтобы удалить музыку из библиотеки, коснитесь и удерживайте песню, альбом, плейлист или музыкальное видео, затем коснитесь «Удалить из библиотеки».
Музыка, которую вы добавляете на iPhone, также добавляется на другие устройства, если вы вошли в iTunes Store и App Store, используя один и тот же идентификатор Apple ID, и у вас включена функция «Синхронизация медиатеки» (выберите «Настройки» > «Музыка», затем включите «Синхронизировать медиатеку»).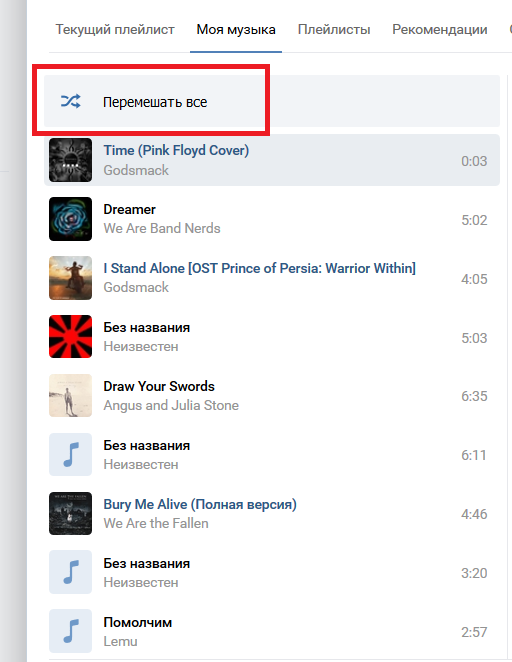 .
.
Добавить музыку в список воспроизведения
Коснитесь и удерживайте альбом, список воспроизведения, песню или музыкальное видео.
Коснитесь «Добавить в список воспроизведения», затем выберите список воспроизведения.
Загрузка музыки из Apple Music на iPhone
Загрузка песни, альбома или плейлиста: Нажмите и удерживайте музыку, которую вы добавили в свою библиотеку, затем нажмите «Загрузить».
После добавления плейлиста или альбома вы также можете нажать в верхней части экрана.
Примечание. Чтобы загружать музыку из Apple Music в свою медиатеку, необходимо включить функцию «Синхронизация медиатеки» (перейдите в «Настройки» > «Музыка» и включите параметр «Синхронизировать медиатеку»).
Всегда скачивать музыку: Откройте «Настройки» > «Музыка» и включите «Автоматические загрузки».

Добавляемые вами песни автоматически загружаются на iPhone.
Просмотр хода загрузки: На экране «Медиатека» коснитесь «Загруженная музыка», затем коснитесь «Загрузка».
Примечание: Если музыка, которую вы загружаете, доступна в формате Dolby Atmos, рядом с элементом появляется кнопка Dolby, и вы можете загрузить ее либо в формате Dolby Atmos, либо в стереорежиме. Чтобы загрузить музыку в формате Dolby Atmos, если она доступна, выберите «Настройки» > «Музыка», затем включите параметр «Загрузить в Dolby Atmos». См. Прослушивание музыки Dolby Atmos на iPhone.
Управление местом для хранения
Освобождение музыкального хранилища: Если на iPhone недостаточно места для хранения, вы можете автоматически удалить загруженную музыку, которую вы давно не слушали. Выберите «Настройки» > «Музыка» > «Оптимизировать хранилище».
Удаление музыки и видео с iPhone: Коснитесь и удерживайте песню, альбом, список воспроизведения, музыкальное видео, телешоу или фильм, которые вы загрузили.
 Коснитесь «Удалить», затем коснитесь «Удалить загрузки».
Коснитесь «Удалить», затем коснитесь «Удалить загрузки».Элемент удален с iPhone, но не из Медиатеки iCloud.
Удаление всех песен или определенных исполнителей с iPhone: Выберите «Настройки» > «Музыка» > «Загруженная музыка», коснитесь «Изменить», затем коснитесь рядом с пунктом «Все песни» или исполнителями, чью музыку вы хотите удалить.
Выберите параметры передачи данных по сотовой сети для музыки
Откройте «Настройки» > «Музыка», включите «Сотовые данные», затем выполните одно из следующих действий:
Коснитесь «Качество звука», включите параметр «Аудио без потерь», затем коснитесь «Сотовая потоковая передача», чтобы выбрать настройку («Нет», «Высокая эффективность», «Высокое качество», «Без потерь» или «Высокое разрешение без потерь»).
Высокое качество, без потерь и высокое разрешение Без потерь используется значительно больше сотовых данных, чем с высокой эффективностью, что может привести к дополнительным расходам со стороны оператора сотовой связи.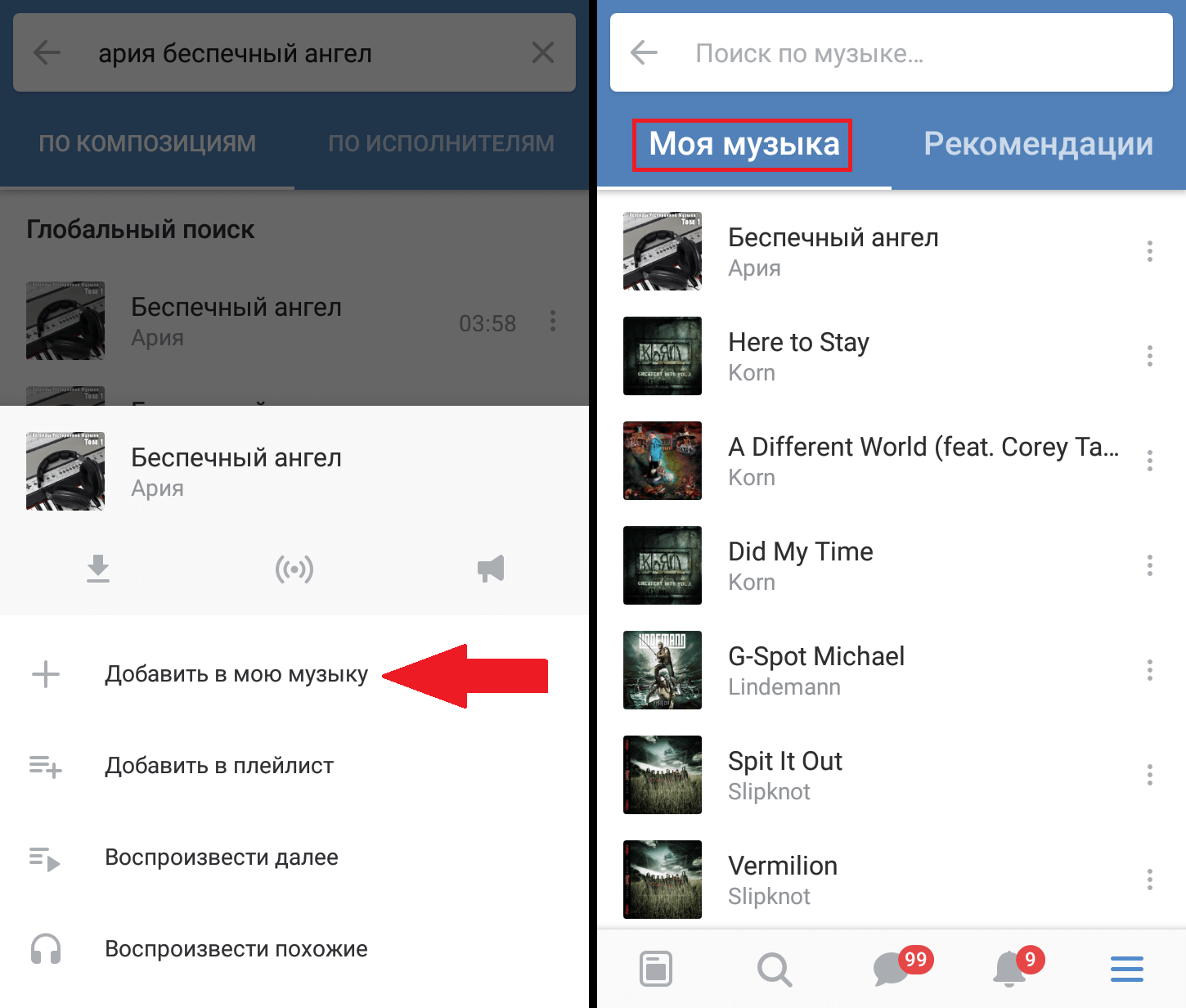 Воспроизведение песен также может занять больше времени.
Воспроизведение песен также может занять больше времени.
5 способов переноса контактов с iPhone на iPhone 2023
Введение
Контакты вашего iPhone представляют людей, которые вам небезразличны: друзья, семья, коллеги, клиенты. Эта коллекция людей действительно важна для нас, поэтому мы берем ее с собой, куда бы мы ни пошли — в наших телефонах. Но что произойдет, если вы получите новый телефон или потеряете свои контакты?
В этой статье вы узнаете, как перенести контакты с iPhone на iPhone 9.0120 с iCloud или без него
Быстрый переход к 5 проверенным вариантам:
- Локальный перенос контактов с помощью ПК: Contact Transfer
- Перенос контактов с помощью iCloud
- Перенос контактов без iCloud: TouchCopy
- Передача контактов через Airdrop
- Поделитесь контактами iPhone по почте или в сообщении
Как перенести контакты с iPhone на iPhone с помощью Contact Transfer
Самый простой способ перенести ваши контакты без использования метода онлайн-синхронизации, такого как iCloud, — это использовать Contact Transfer.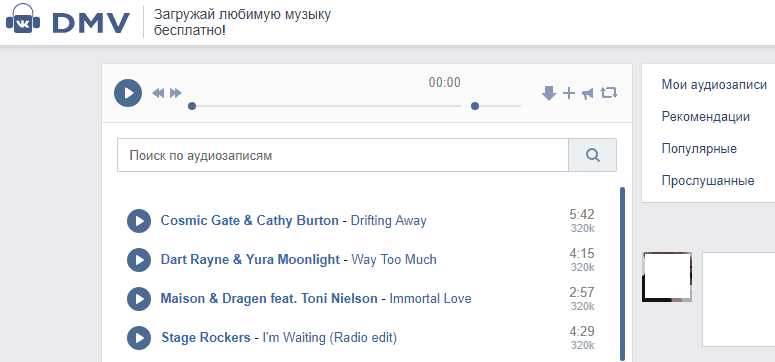
Это отличный инструмент, который позволяет быстро и безопасно перемещать контакты между устройствами с помощью ПК. Передача контактов в настоящее время доступна только для пользователей Windows 10 или 11.
Этот метод не требует никаких резервных копий или восстановления, поэтому вы не потеряете свои данные.
Посмотрим, как это делается…
- Загрузите и установите Contact Transfer на свой компьютер, затем запустите его.
- Выберите «Устройство iOS» в качестве источника и места назначения, затем нажмите «Продолжить».
- Подключите оба iPhone с помощью USB-кабелей к компьютеру.
- После обнаружения iPhone нажмите «Продолжить».
- Просмотрите контакты, хранящиеся на исходном iPhone. Выберите все контакты, отметив «Все», или выберите отдельные контакты, установив флажок рядом с ними.
- Нажмите «Перенести», чтобы начать копирование выбранных контактов с исходного устройства на целевое устройство.
После завершения переноса вы сможете найти только что скопированные контакты в приложении «Контакты» на целевом iPhone!
Помимо того, что вы можете легко копировать контакты между iPhone, Android и ПК с помощью Contact Transfer, он также предлагает несколько полезных бонусных функций
- Создавайте новые контакты и сохраняйте их на своем устройстве.

- Редактируйте существующие контакты, не выходя из ПК.
- Удалить контакты, индивидуально или массово.
Попробуйте бесплатную пробную версию Contact Transfer ▼
Получите электронное письмо со ссылкой для загрузки бесплатной пробной версии на свой компьютер:
Адрес электронной почты:Примечание. Мы уважаем вашу конфиденциальность. Мы не будем делиться вашим адресом электронной почты с кем-либо еще или рассылать вам спам.
Резюме (контактная передача):
✔ Передача контактов прямо с iPhone на iPhone через ПК
✔ Локальные передачи — не требуется облако или синхронизация
✔ Перенос всех контактов или выбор нужных контактов
✔ Полный контроль над тем, что передается
✔ Дополнительные функции
Как перенести контакты с iPhone на iPhone с помощью iCloud
Далее идет iCloud. Использование iCloud отлично подходит, если у вас мало места на компьютере.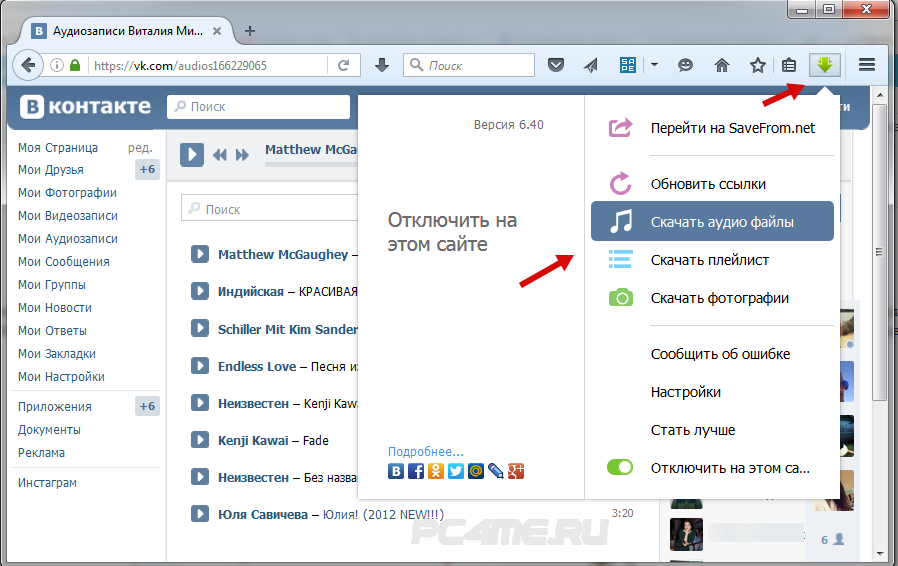 Хранение файлов в iCloud означает, что они хранятся в Apple, и вы можете получить доступ к данным, хранящимся на любом устройстве, которое использует ваш Apple ID. Вы также можете настроить наш iPhone на ручное резервное копирование в iCloud (узнайте больше о резервном копировании вашего iPhone).
Хранение файлов в iCloud означает, что они хранятся в Apple, и вы можете получить доступ к данным, хранящимся на любом устройстве, которое использует ваш Apple ID. Вы также можете настроить наш iPhone на ручное резервное копирование в iCloud (узнайте больше о резервном копировании вашего iPhone).Недостатком здесь является то, что вы получаете только 5 ГБ бесплатного пространства для хранения iCloud. Если вам нужно больше, вам придется заплатить за это. Кроме того, в отличие от описанного выше TouchCopy, вы не можете получить доступ к данным из резервных копий iCloud вручную, чтобы скопировать определенные песни, сообщения и т. д.
Что сохраняется в резервной копии iCloud?
Теперь есть 2 способа переместить контакты на новый iPhone: восстановить резервную копию старого iPhone на новый iPhone или объединить контакты из резервной копии с контактами, которые уже есть на iPhone.
Метод 1: перенос контактов на новый iPhone с помощью резервной копии iCloud
- Сделайте резервную копию вашего старого iPhone: «Настройки» > ваше имя пользователя > iCloud > «Резервное копирование» > Убедитесь, что « Резервное копирование iCloud » включено > Нажмите « Резервное копирование сейчас ».

- Восстановите резервную копию iCloud на новый iPhone: (на новом iPhone) «Настройки» > «Основные» > «Сброс» > «Удалить все содержимое и настройки» > «Стереть iPhone» > Настройте iPhone, пока не откроется экран «Приложения и данные» и не выберите «Восстановить из iCloud» > Выберите только что созданную резервную копию.
Как видите, использование этого метода на устройстве, которое уже содержит данные, удалит текущие данные и заменит их данными в iCloud. Если вы хотите больше контролировать, какие данные передаются, см. TouchCopy, или если вы хотите выполнить слияние из iCloud, см. Способ 2.
Перенос контактов на новый iPhone с помощью резервной копии iCloud — шаг 1Перенос контактов с iPhone на iPhone с помощью резервной копии iCloud — шаг 2Способ 2: перенос контактов с iPhone на iPhone с помощью iCloud Merge
Чтобы использовать этот метод, сначала убедитесь, что ваши контакты сохранены в iCloud со старого iPhone. Для этого на старом iPhone перейдите в «Настройки» > ваше имя пользователя > iCloud > «Резервная копия iCloud» > коснитесь « Создать резервную копию сейчас ».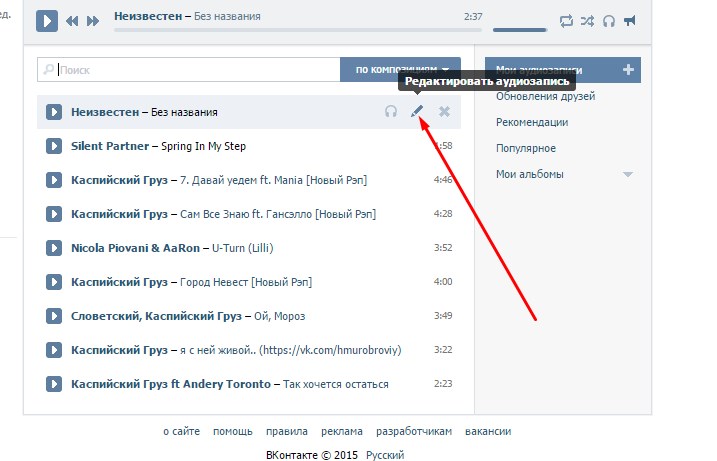 Вам потребуется достаточно свободного места в iCloud для хранения новой резервной копии.
Вам потребуется достаточно свободного места в iCloud для хранения новой резервной копии.
После резервного копирования контактов в iCloud вы можете перенести их на новый iPhone:
- Убедитесь, что новый iPhone подключен к сети Wi-Fi и выполнен вход в ваш Apple ID.
- Перейдите в «Настройки» > коснитесь своего имени пользователя >
- Выберите «Объединить», когда вас спросят: « Что бы вы хотели сделать с существующими локальными контактами на вашем iPhone? ».
- Ваши контакты начнут переноситься из iCloud на новый iPhone!
Сводка (iCloud):
✔ Хранение резервных копий в iCloud
✔ 5 ГБ бесплатного хранилища (для получения большего количества требуется оплата)
✔ Зашифрованные резервные копии
✔ Создание и использование резервных копий через Wi-Fi
✔ Возможность использовать резервную копию для восстановления на iPhone
Как перенести контакты с iPhone на iPhone без iCloud: TouchCopy
Этот метод для тех пользователей, которым нравится полный контроль над своими данными. Если вы хотите получить доступ к контактам iPhone со своего компьютера без каких-либо онлайн-загрузок или облачных операций, TouchCopy для вас .
Если вы хотите получить доступ к контактам iPhone со своего компьютера без каких-либо онлайн-загрузок или облачных операций, TouchCopy для вас .
С помощью TouchCopy вы можете получить доступ к данным вашего iPhone, что позволит вам просматривать их на вашем ПК или компьютере Mac. В этот момент вы можете выбрать, что копировать с вашего устройства на компьютер. Перенос музыки с iPhone на ПК, резервное копирование контактов, сохранение сообщений в формате PDF или их распечатка — TouchCopy может все это.
Таким образом, вы можете скопировать все наши контакты iPhone на свой компьютер или прямо в свой менеджер контактов, например .Контакты Windows, Outlook или адресная книга (Mac) . Затем, если вы хотите перенести эти контакты на новый iPhone, просто синхронизируйте их с iTunes! Вот как перенести контакты с iPhone на iPhone без iCloud:
- Загрузите TouchCopy на свой компьютер и запустите его.
- Подключите iPhone к компьютеру с помощью USB-кабеля.

- Откройте раздел « Контакты » в TouchCopy.
- Скопируйте свои контакты в Outlook / приложение «Контакты» / адресную книгу Mac.
- Откройте iTunes и подключите новый iPhone.
- Щелкните значок устройства > Информация > установите флажок « Синхронизировать контакты с ».
- Выберите Контакты Outlook или Windows или Адресную книгу.
- Нажмите « Применить » для переноса!
Попробуйте TouchCopy бесплатно ▼
Получите электронное письмо со ссылкой для загрузки бесплатной пробной версии на свой компьютер:
Адрес электронной почты:Примечание. Мы уважаем вашу конфиденциальность. Мы не будем делиться вашим адресом электронной почты с кем-либо еще или рассылать вам спам.
Перенос контактов с iPhone на ПК Переместите контакты с iPhone на MacА затем…
Синхронизация контактов с компьютера на iPhone Имейте в виду, что для работы синхронизации контактов iTunes необходимо отключить iCloud. На новом iPhone перейдите в «Настройки» > «Ваше имя пользователя» > «iCloud» и рядом с «Контакты» убедитесь, что iCloud отключен.
На новом iPhone перейдите в «Настройки» > «Ваше имя пользователя» > «iCloud» и рядом с «Контакты» убедитесь, что iCloud отключен.
Затем вы можете подключить свой новый iPhone к компьютеру, открыть iTunes и щелкнуть значок своего устройства. Перейдите на вкладку «Информация» в iTunes и установите флажок «Синхронизировать контакты», выберите программу адресной книги и нажмите кнопку «Синхронизировать».
Узнайте больше о синхронизации с iTunes>
Сводка (TouchCopy):
✔ Сохраняет файлы на вашем ПК или Mac
✔ Локальные передачи
✔ Переносите на компьютер только то, что вам нужно
✔ Полный контроль над тем, что передается между iPhone и компьютером
✔ Популярное и надежное программное обеспечение
Как перенести контакты iPhone через Airdrop
Airdrop отлично подходит для быстрой передачи файлов между iPhone и iPhone или Mac. Когда ваши iPhone используют одну и ту же сеть Wi-Fi, просто выберите файл и поделитесь им через Airdrop.
Основным недостатком здесь является то, что вы можете раздавать по Airdrop только 1 файл за раз.
Если вам нужно передать всю партию контактов, рассмотрите другой метод. Если вам нужно сделать всего пару быстрых передач, вот как перенести контакты с iPhone на iPhone с помощью Airdrop…
- Включите Airdrop на обоих iPhone
- Откройте Центр управления, проведя пальцем снизу экрана или сверху, если на вашем iPhone есть Face ID.
- Коснитесь и удерживайте блок управления беспроводной связью, чтобы получить доступ к дополнительным параметрам.
- Коснитесь значка Airdrop и выберите «Все».
- Затем на iPhone, содержащем ваши контакты, откройте приложение «Контакты».
- Выберите контакт, который хотите передать, затем нажмите «Поделиться контактом».
- Коснитесь Airdrop, затем коснитесь целевого iPhone, когда он будет обнаружен.
- Ваш целевой iPhone получит уведомление. Нажмите, чтобы принять контактный файл!
При принятии файла контактов контакт будет сохранен непосредственно в приложении «Контакты» на целевом iPhone.
Сводка (раздача):
✔ Быстро и просто
✔ Бесплатно
✗ Требуется Wi-Fi
✗ Только для отдельных контактов (без массовой передачи)
Поделиться контактами iPhone по почте или в сообщении
Вы также можете обмениваться контактами между iPhone и iPhone с помощью электронной почты или текстового сообщения. У этого метода тот же недостаток, что и у Airdrop — вы можете поделиться только одним контактом за раз. Для массового переноса контактов я бы рекомендовал использовать Contact Transfer.
При отправке контакта через Mail или Message контакт будет экспортирован в формате vCard (стандартный формат контакта).
Давайте посмотрим, как поделиться контактом между iPhone и iPhone с помощью Mail…
- Откройте на iPhone приложение «Контакты», содержащее ваши контакты.
- Найдите и выберите нужный контакт.
- Прокрутите вниз и нажмите «Поделиться контактом»
- Выберите Почту.

- Введите адрес электронной почты, который вы будете использовать на своем новом iPhone, и нажмите «Отправить».
После того, как вы отправили свой контакт по электронной почте, возьмите целевой iPhone и откройте электронное письмо в приложении «Почта».
Нажмите, чтобы загрузить прикрепленную визитную карточку по электронной почте. Контакт откроется в вашем приложении «Контакты», но еще не будет добавлен в ваш список контактов.
Чтобы сохранить контакт на iPhone, нажмите «Создать новый контакт». Здесь вы можете внести любые изменения в контакт и нажать «Готово», когда закончите.
Сохраните контакт на свой iPhoneАналогичным образом вы можете поделиться контактом через Сообщения, WhatsApp или другие службы обмена сообщениями.
Сводка (почта или сообщение):
✔ Быстро и просто
✔ Бесплатно
✗ Требуется Wi-Fi
✗ Только для отдельных контактов (без массовой передачи)
Еда на вынос
Итак, теперь вы знаете 5 лучших способов переноса контактов с iPhone на iPhone.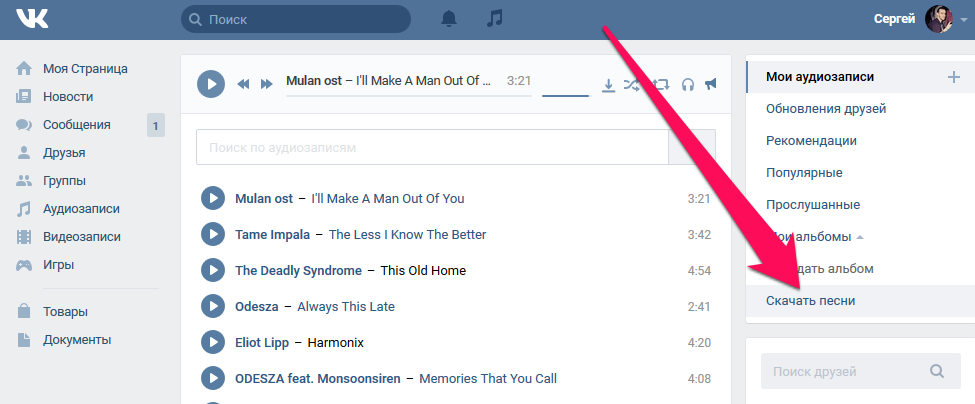






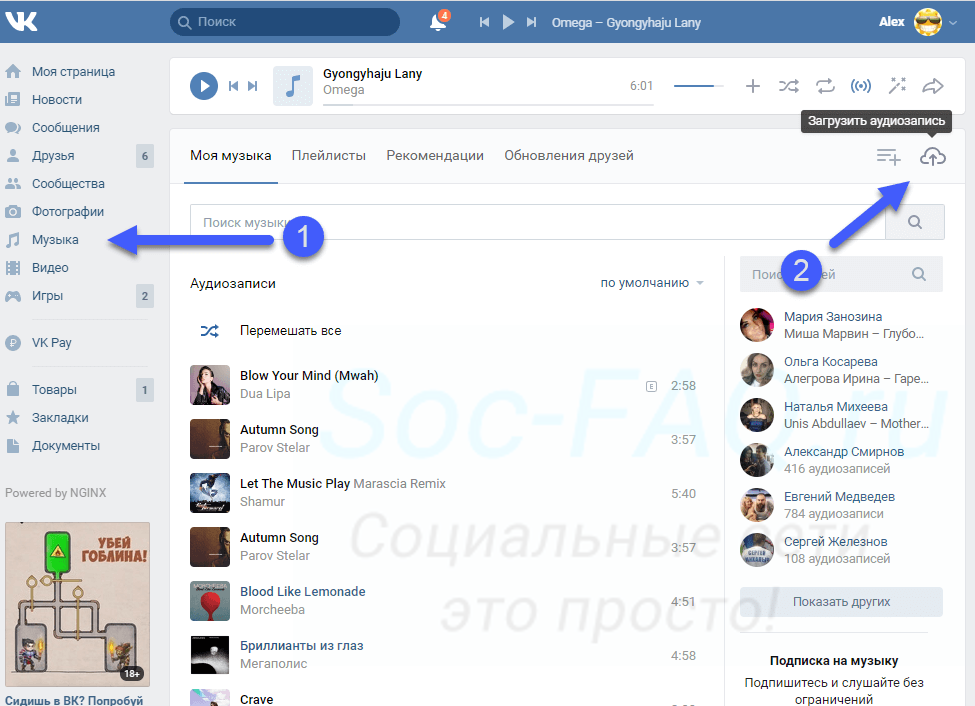 Коснитесь «Удалить», затем коснитесь «Удалить загрузки».
Коснитесь «Удалить», затем коснитесь «Удалить загрузки».