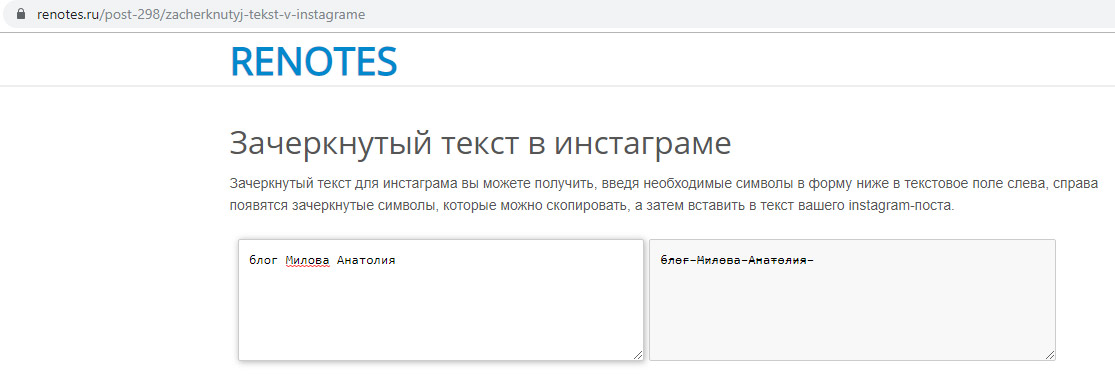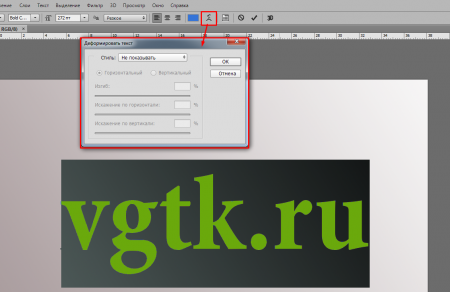Как делается зачёркивание текста в редакторе Microsoft Word
Как зачеркнуть слово или фрагмент текста в Microsoft Word
Необходимость зачеркнуть слово, фразу или фрагмент текста в документе может возникнуть по разным причинам. Чаще всего это делается для наглядной демонстрации ошибки или исключения ненужной части из написанного, но это далеко не единственные причины. В этой статье мы расскажем о том, как в Microsoft Word зачеркнуть текст.
Зачеркивание текста в Ворде
Решить поставленную перед нами задачу можно с помощью инструментов, представленных в группе «Шрифт» на ленте Microsoft Word. Другой вопрос, будет ли вам достаточно просто сплошной горизонтальной линии поверх написанного текста или захочется изменить ее внешний вид, а заодно и текста, поверх которого она располагается. Далее рассмотрим как непосредственно зачеркивание, так и его «оформление».
Вариант 1: Стандартное зачеркивание
Зачеркивание – это один из инструментов для работы со шрифтом, представленных в арсенале текстового редактора. Работает он так же, как изменение начертания (полужирный, курсив, подчеркивание) и индекс (надстрочный и подстрочный), о которых мы ранее уже писали. Необходимая для решения нашей задачи кнопка располагается между ними.
Работает он так же, как изменение начертания (полужирный, курсив, подчеркивание) и индекс (надстрочный и подстрочный), о которых мы ранее уже писали. Необходимая для решения нашей задачи кнопка располагается между ними.
- Выделите слово или фрагмент текста, который требуется зачеркнуть.
Нажмите на кнопку «Зачеркнутый» (в актуальных версиях Word это значок с перечеркнутыми буквами «ab», ранее — «abc»), расположенную в группе «Шрифт» в основной вкладке программы.
Выделенное вами слово или фрагмент текста будут перечеркнуты. Если необходимо, повторите аналогичное действие с другими частями текста.
Совет: Чтобы отменить зачеркивание, выделите перечеркнутое слово или фразу и снова нажмите кнопку «ab» на панели инструментов.
Вот так просто можно зачеркнуть одной линией слово, фразу, предложение и более крупные фрагменты текста в Ворде.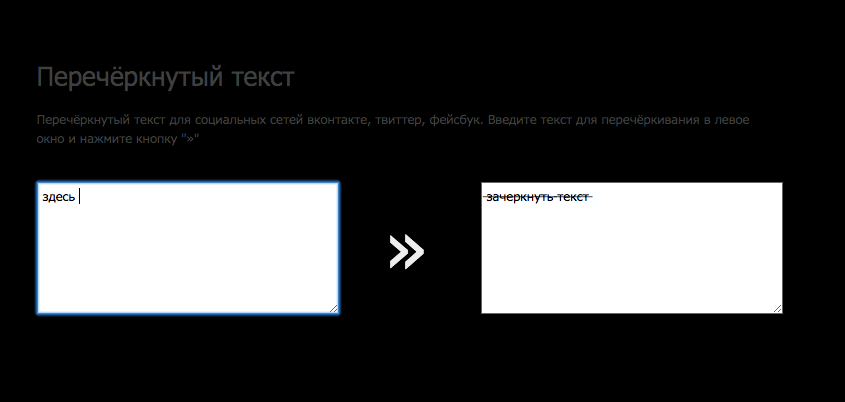
Вариант 2: Зачеркивание с настройкой внешнего вида
Текстовый редактор от Майкрософт позволяет не только перечеркивать слова, но и изменять цвет как горизонтальной линии, так и самого текста. Кроме того, проходящая поверх букв черта может быть двойной.
- Как и в рассмотренном выше случае, выделите с помощью мышки слово, фразу или фрагмент, который необходимо зачеркнуть.
Откройте диалоговое окно группы «Шрифт» — для этого нажмите на небольшую стрелочку, которая находится в правой нижней части этого блока с инструментами (показано на изображении выше).
В разделе «Видоизменение» установите галочку напротив пункта «Зачеркивание», чтобы получить результат, аналогичный рассмотренному выше, или выберите  Выше можно выбрать «Цвет текста», который будет применен не только к букве, но и к перечеркивающей их линии.
Выше можно выбрать «Цвет текста», который будет применен не только к букве, но и к перечеркивающей их линии.
Примечание: В окне образец вы можете увидеть, как будет выглядеть выделенный фрагмент текста или слово после зачеркивания.
После того как вы сохраните внесенные изменения и закроете окно «Шрифт», нажав для этого кнопку «ОК», выделенный фрагмент текста или слово будет перечеркнут одинарной или двойной горизонтальной линией, в зависимости от того, на каком варианте вы остановили свой выбор.
Совет: Для отмены двойного зачеркивания повторно откройте окно «Шрифт» и уберите галочку с пункта «Двойное зачеркивание»
.
Повторимся, по возможностям оформления и изменения внешнего вида зачеркнутый текст ничем не отличается от обычного – к нему можно применять все инструменты, представленные в группе «Шрифт», и не только их.
Заключение
В этой небольшой статье мы с вами разобрались в том, как зачеркнуть слово или любой фрагмент текста в Microsoft Word одной или двумя горизонтальными линиями, придав им желаемый внешний вид.
Отблагодарите автора, поделитесь статьей в социальных сетях.
Как делается зачёркивание текста в редакторе Microsoft Word
Введение
Удобный в использовании многофункциональный текстовый редактор Word, являющийся одной из самых популярных программных разработок компании Microsoft, содержит в себе огромный спектр разнообразного инструментария, позволяющего изменять стилистическое оформление информационных сообщений, которые содержатся в документах. Чаще всего, пользователи изменяют в тексте непосредственно шрифт и его размеры, выделяют отдельные части набранного сообщения полужирным и курсивом. Наряду с этим, любой желающий может изменить привычный чёрный цвет текста, который установлен по умолчанию, на любой из цветов радуги, чему способствует расположенная в главной категории цветовая палитра.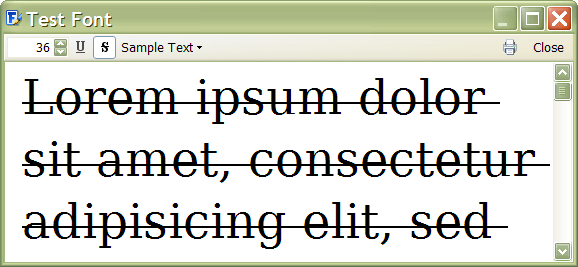
В этой статье мы расскажем, как перечеркнуть шрифт в Ворде
Принцип зачёркивания слов
В версиях текстового редактора, которые были созданы позднее 2007 года, среди прочего инструментария, расположенного в категории «Главная», предусмотрен специализированный значок, посредством которого можно всего за один щелчок зачеркнуть текст в Ворде. Найти этот элемент можно на панели управления, расположенной в подразделе «Шрифт». Чтобы сделать слово зачёркнутым, нужно воспользоваться командой, на которой содержится сочетание букв «abc».
Чтобы зачеркнуть текст в Word, следует выделить необходимый фрагмент (ту часть информационного сообщения, которая впоследствии будет подвержена форматированию), а затем нажать на соответствующую кнопку.
В некоторых версиях текстового редактора Word может не быть ранее указанной кнопки, в таком случае придётся произвести ряд несложных манипуляций. Пользователю в первую очередь нужно выделить определённую часть текста, подлежащего изменению, а затем, в категории «Главная», которая является основной вкладкой программы, найти раздел «Шрифт». Кроме инструментов, которые постоянно находятся в поле зрения пользователя, этот раздел имеет несколько скрытых функций. Чтобы иметь возможность ими воспользоваться, нужно развернуть содержимое категории посредством нажатия на стрелку, расположенную в нижней части справа.
Пользователю в первую очередь нужно выделить определённую часть текста, подлежащего изменению, а затем, в категории «Главная», которая является основной вкладкой программы, найти раздел «Шрифт». Кроме инструментов, которые постоянно находятся в поле зрения пользователя, этот раздел имеет несколько скрытых функций. Чтобы иметь возможность ими воспользоваться, нужно развернуть содержимое категории посредством нажатия на стрелку, расположенную в нижней части справа.
Чтобы зачеркнуть слово в Ворде, нужно в настройках, предусматривающих «Видоизменение», поставить отметку на той строчке, которая делает текст зачёркнутым. Подтвердить сделанные изменения можно нажатием на кнопку «Ок». В результате этих несложных действий указанные настройки будут применены, а диалоговое окно исчезнет с экрана.
Если пользователю нужно произвести операцию, в точности противоположную описанной — в частности, необходимо убрать перечёркнутые слова, можно применить обратный порядок действий. Юзер может выделить фрагмент текста с зачёркиванием и повторно нажать на значок «abc», после чего ранее изменённый фрагмент обретёт первоначальный вид.
Юзер может выделить фрагмент текста с зачёркиванием и повторно нажать на значок «abc», после чего ранее изменённый фрагмент обретёт первоначальный вид.
Заключение
Уникальный текстовый редактор Word компании Microsoft обладает огромным количеством специализированных инструментов, которые позволяют производить над текстом множество манипуляций. Специфический значок «abc», например, позволяет сделать зачёркнутым не только отдельно взятое слово, но и букву, символ, предложение или целый абзац.
Как зачеркнуть текст в word? Подробная инструкция и горячие клавиши
Всем привет, друзья! Сегодня вы узнаете как зачеркнуть текст в word. Многие считают, что у текстового редактора Word нет некоторых важных инструментов для работы с текстом. Имеется в виду, что написать текст, отредактировать и форматировать его можно легко, а вот произвести более сложные действия – это целая проблема. Но это не всегда так, скажем так, Word не очень удачно работает с таблицами, но с текстами он умеет работать великолепно.
Часто бывает необходимо прямо в тексте зачеркнуть слово или целое предложение, чтобы показать, что так делать нежелательно, например. Разумеется, текстовый редактор должен уметь зачеркивать. Но где скрывается эта функция зачеркивания? Об этом часто спрашивают разные пользователи. Рассмотрим основные способы зачеркивания в редакторе Word.
Как зачеркнуть текст в word
- Версия Word 2007, а также версии, выпущенные позже, предусматривают отдельную кнопку, которая находится на панели управления. Для того, чтобы ее найти, необходимо перейти на вкладку «Главная», затем отыскать блок «Шрифт», а там уже вы увидите кнопочку с зачеркнутыми буквами. Прежде чем воспользоваться ей, следует выделить нужный фрагмент текста.
- Для версий Ворда 2003 и ниже, этой кнопки не предусмотрено, для этого надо воспользоваться другими путями. Как и в первом случае, мы выделяем часть текста, которую хотим зачеркнуть, затем нажимаем по ней правой кнопочкой мышки, выпадет контекстное меню, в нем находим вкладку «Шрифт», затем переходим на вкладку «Видоизменение».

- В тоже окошко можно попасть и по-другому. Также выделяем текст, затем находим маленькую кнопку, которая расположена в правом углу блока с названием «Шрифт», это на панели инструментов. Когда перед вами откроется окно с параметрами зачеркивания, вы можете найти там много интересной информации. Там есть помимо разных подчеркиваний, и несколько видов зачеркивания. Такой метод прекрасно подходит для устаревших версий редактора Word.
Минутку внимания, друзья! Предлагаю вашему вниманию очень много полезных статей на тему одноклассники моя страница или как зайти в ростелеком личный кабинет, а так же как войти в теле2 личный кабинет. Ну и на последок еще парочка статей про спакес зона обмена или зайти в русско английский переводчик онлайн.
Использование горячих клавиш
В заключение хочется сказать, что операцию по зачеркиванию текста можно делать гораздо быстрее. Для этого нужно знать горячие клавиши.
- К примеру, можно выделить текст и нажать сочетание клавиш K+Alt .
 Это относится к традиционному зачеркиванию одной чертой.
Это относится к традиционному зачеркиванию одной чертой. - Если вы хотите сделать двойное зачеркивание, то нужно нажать Alt+L .
Теперь с помощью Word вы сможете легко и оперативно зачеркнуть нужный фрагмент текста, при этом не понадобится особых усилий. Ну а если вы и после прочтения статьи не поняли как зачеркнуть текст в word, то обязательно напишите об этом в комментариях. Всем мира и крепкого здоровья!
Как сделать зачеркнутый текст на сайтах и в приложениях
Стремясь привлечь внимание к своему комментарию или посту, пользователи нередко прибегают к разного рода ухищрениям – пишут капсом, ставят в конец фразы восклицательные знаки или используют смайлики. В общем, в ход идут различные средства, всё зависит от того, какой именно окрас хотел придать своим словам автор. Например, чтобы усилить отрицание, при общении в интернете пользователи часто употребляют вместо обычного зачеркнутый текст.
На клавиатурах отсутствуют аппаратные клавиши, которые позволяли бы писать подобным образом, но вы можете воспользоваться многочисленными программными средствами, добавляющими нужный эффект. Давайте же посмотрим, как написать зачеркнутый текст в наиболее популярных приложениях и веб-сервисах.
Давайте же посмотрим, как написать зачеркнутый текст в наиболее популярных приложениях и веб-сервисах.
Word и Excel
Проще всего сделать перечеркивание в популярном текстовом редакторе Microsoft Word. Если вы переключитесь на вкладку «Главная» и внимательно изучите содержимое раздела «Шрифт», то найдете там маленький значок abc . Выделите любой участок текста в Ворде, нажмите этот значок, и текст тут же станет перечеркнутым.
Второй способ не так удобен. Выделите слово или участок текста, кликните ПКМ и выберите в меню опцию «Шрифт». В открывшемся окошке отметьте галочкой пункт «Зачеркнутый».
Наконец, ничто не мешает вам назначить отдельное сочетание клавиш для создания зачеркнутого текста в Word. Перейдите по цепочке настроек Файл – Параметры – Настроить ленту и нажмите кнопку «Настройка» напротив опции «Сочетание клавиш».
Далее в блоке «Категории» выберите «Вкладка Главная», а в блоке «Команды» выберите функцию «Strikethrough».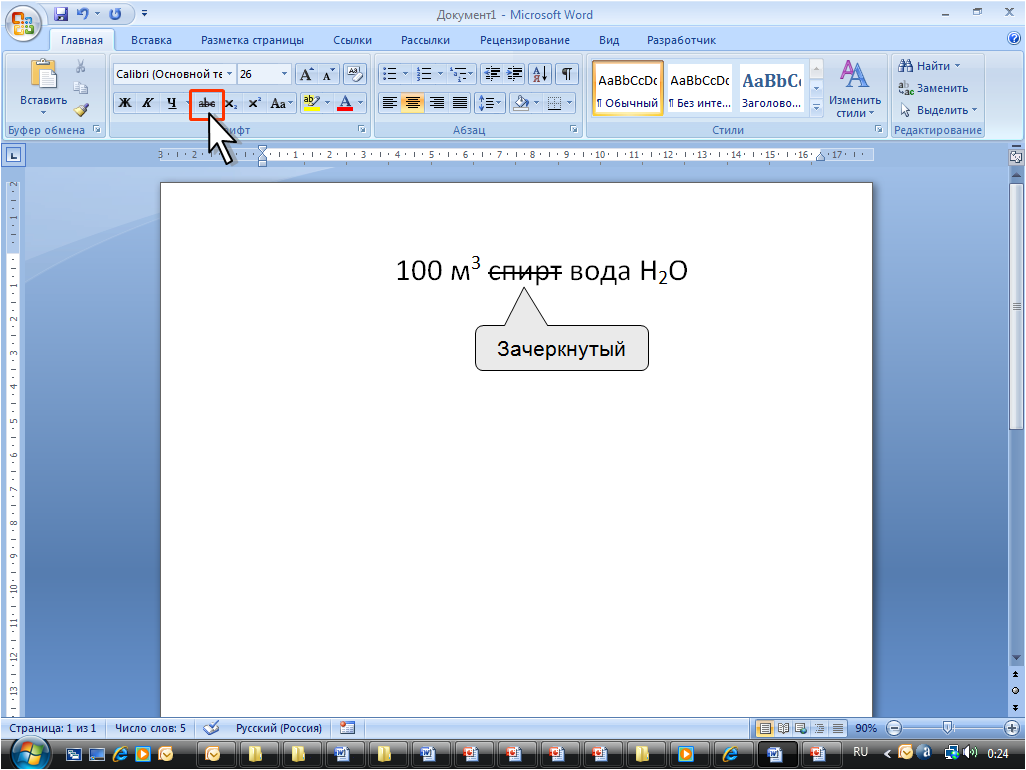 Введите в поле «Новое сочетание клавиш» свою комбинацию и нажмите «Назначить». Сохраните все настройки. Теперь при нажатии этой комбинации выделенный текст станет перечеркнутым.
Введите в поле «Новое сочетание клавиш» свою комбинацию и нажмите «Назначить». Сохраните все настройки. Теперь при нажатии этой комбинации выделенный текст станет перечеркнутым.
Похожим образом зачеркивается текст в Microsoft Excel. Выделите нужную область с данными (ячейка, столбец, строка), кликните ПКМ и выберите в меню опцию «Формат ячеек».
В окне настроек переключитесь на вкладку «Шрифт» и установите галочку в чекбоксе «Зачеркнутый».
Это же окошко можно вызвать нажатием на ленте инструментов маленькой импровизированной стрелки в блоке «Шрифт». Но проще всего сделать перечеркнутый текст в Excel с помощью специально предусмотренной комбинации клавиш. Выделите произвольную область с данными и нажмите на клавиатуре Ctrl+5. Текст сразу приобретет вид перечеркнутого.
Вконтакте
Если вы когда-нибудь оставляли комментарии в Живом Журнале, то, наверное, знаете, что в форме отправки комментариев есть панель инструментов, позволяющая форматировать текст, делая его зачеркнутым, подчеркнутым, полужирным и т.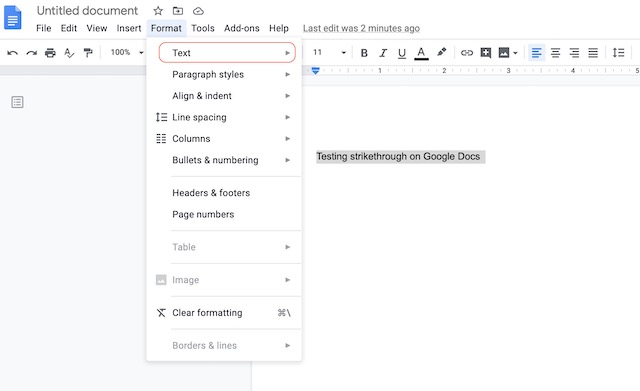 д. Увы, далеко не все популярные социальные сети и веб-сайты могут похвастать таким функционалом.
д. Увы, далеко не все популярные социальные сети и веб-сайты могут похвастать таким функционалом.
К примеру, подчеркнуть текст в сети ВКонтакте можно путем редактирования его в Word или одном из спец-сервисов. А вот как писать зачеркнутым текстом в ВК без сторонних средств? Такая возможность тоже есть. Для этого следует воспользоваться маленьким трюком, а именно разделить все символы сообщения кодом « & #0822;», в результате чего весь текст окажется зачеркнутым.
В отличие от ВКонтакте, Facebook не предлагает встроенных инструментов для подобного форматирования текста. Если вы хотите отправить в этой социальной сети сообщение с зачеркнутым текстом, последний потребуется обработать в сторонних приложениях, с которыми мы познакомимся ниже.
Похожим образом обстоят дела и с популярной сетью Инстаграм. Используйте для генерирования перечеркнутого текста веб-сервисы, так проще всего. В крайнем случае, можете прибегнуть к трюку с символом U+0336, скопировав его из встроенного в Windows приложения «Таблица символов». Если в вашей таблице кодов символа U+0336 нет, скопируйте его со странички unicode-table.com/ru/0336. Чтобы сделать текст перечеркнутым, вставляйте перед каждой буквой скопированный в буфер символ. Способ неудобный, но зато он работает практически во всех веб-формах и приложениях.
Если в вашей таблице кодов символа U+0336 нет, скопируйте его со странички unicode-table.com/ru/0336. Чтобы сделать текст перечеркнутым, вставляйте перед каждой буквой скопированный в буфер символ. Способ неудобный, но зато он работает практически во всех веб-формах и приложениях.
Теперь посмотрим, как сделать зачеркнутый текст в WhatsApp. Надо отдать должное разработчикам ресурса, реализовавшим пусть и не очевидные, но достаточно востребованные опции форматирования текста. Хотите зачеркнуть текст в WhatsApp? Добавьте слева и справа от слова или фразы по одному символу «
», отправьте сообщение, и вы увидите его зачеркнутым. Этот символ, тильда, вводится нажатием комбинации Shift+Ё при английской раскладке.
Онлайн-сервисы для создания зачеркнутого текста
Если вам по какой-то причине не удалось воспользоваться Word или другими продвинутыми редакторами с поддержкой форматирования, попробуйте написать зачеркнутый текст онлайн, воспользовавшись бесплатными сервисами.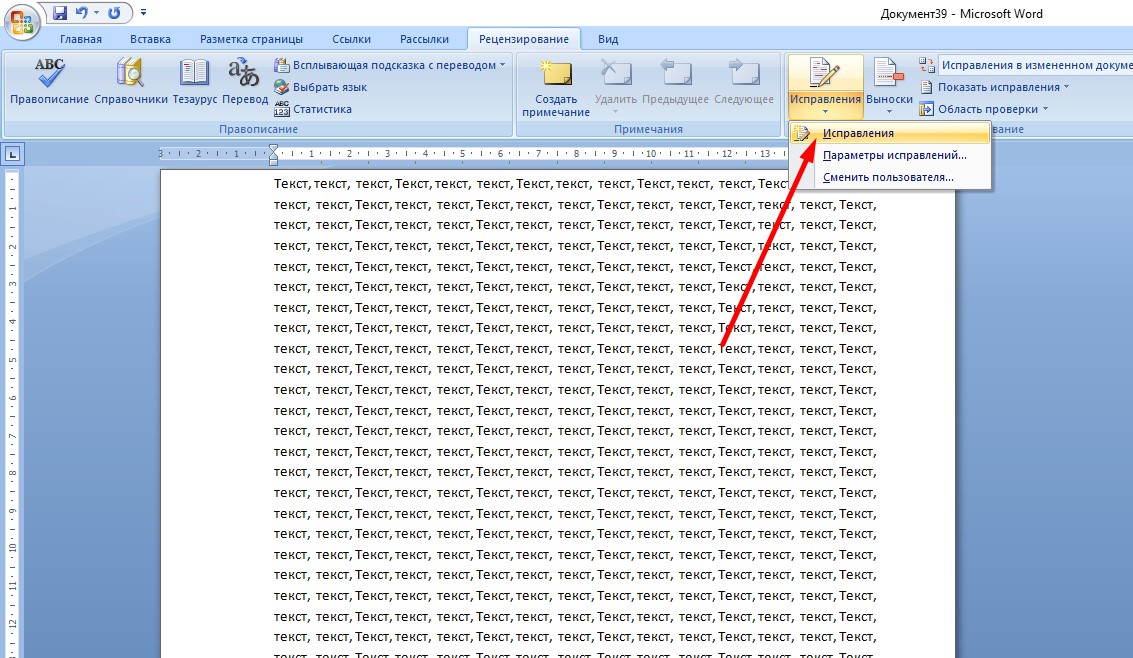 Вот некоторые из них.
Вот некоторые из них.
Spectrox
Простейший ресурс, позволяющий сделать зачеркнутый текст. На странице spectrox.ru/strikethrough есть две формы: введите в расположенную слева форму ваш текст и нажмите двойную стрелку. Результат сразу же появится в форме, расположенной справа, так что вам останется только скопировать полученный результат и вставить его куда надо.
Piliapp
В отличие от предыдущего инструмента, этот сервис обладает большим набором функций, с помощью которых можно создавать не только зачеркнутый, но и подчеркнутый текст, причем с использованием линий разного типа. Преобразование выполняется в автоматическом режиме, а для копирования полученного результата предусмотрена отдельная кнопка. Доступен инструмент по адресу ru.piliapp.com/cool-text/strikethrough-text.
Strikethrough Text
Ещё один простой генератор зачеркнутого текста, находящийся по адресу onlineservicetools.com/ru_RU/strike-out-text. Тут тоже всё очень просто.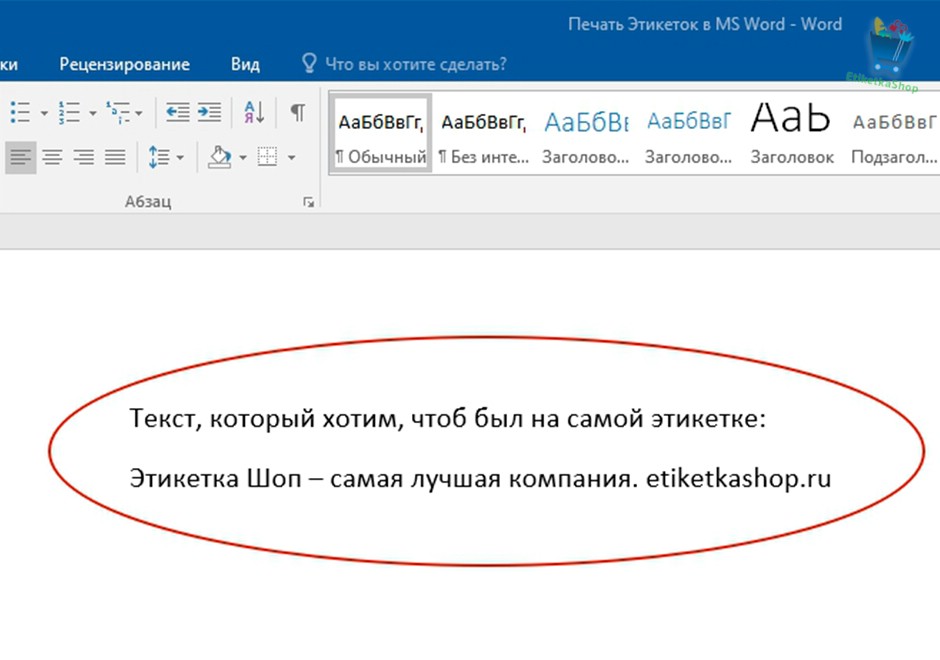 Вводим текст в верхнюю форму, жмем «Зачеркнуть» и получаем результат в нижней форме. Для передачи текста в буфер обмена имеется специальная кнопка, также сервисом поддерживается опция для удаления окружающих текст пробелов.
Вводим текст в верхнюю форму, жмем «Зачеркнуть» и получаем результат в нижней форме. Для передачи текста в буфер обмена имеется специальная кнопка, также сервисом поддерживается опция для удаления окружающих текст пробелов.
Итог
Как видите, сделать зачеркнутый текст очень просто. Какой из этих способов более удобный, каждый решает для себя сам. Ну а на десерт у нас есть для вас маленький трюк, который позволяет перечеркнуть текст в самом обычном Блокноте Windows. В скрытых настройках этого редактора имеется особый параметр, дающий возможность писать зачеркнутым текстом.
Как сделать текст зачеркнутым в word?
Текстовый редактор Microsoft Word предлагает очень широкий выбор инструментов для стилистического оформления текстов в документах. Тексту можно назначать различные шрифты, делать его полужирным или курсивным, вместо черного цвета использовать любой другой из предлагаемой палитры. Гораздо реже возникает потребность сделать текст зачеркнутым и по этой причине многие пользователи не знают о такой возможности в Ворде.
Как зачеркнуть текст в Ворде По умолчанию в Word 2007 и новее значок для создания зачеркнутого текста выведен на панель управления группы
Главная . Он представляет собой кнопку с надписью
кнопка для зачеркивания текстаЗачеркивание текста в этом случае выполняется очень просто. Выделите текст, или фрагмент текста, который необходимо оформить зачеркиванием и нажмите данную кнопку.
Если по какой-то причине данной кнопки у вас нет, то для зачеркивания текста необходимо выполнить следующие действия.
- Выделите текст, к которому необходимо применить зачеркивание.
- В разделе Главная основного меню найдите группу Шрифт и разверните ее содержимое нажатием на стрелку в правом нижнем углу.
группа инструментов для настройки шрифтов
В открывшемся окне установите флажок на строке зачеркнутый или двойное зачеркивание в группе настроек Видоизменение.

Убирается выделение текста обратными действиями. Подобным образом можно зачеркнуть любую единицу текста: букву, слово, предложение и целые абзацы в документе.
Необходимость зачеркнуть слово, фразу или фрагмент текста может возникнуть по разным причинам. Чаще всего это делается для наглядной демонстрации ошибки или исключения ненужной части из написанного. В любом случае, не так важно то, зачем может понадобиться зачеркнуть какой-либо фрагмент текста при работе в MS Word, куда более важно, да и просто интересно то, как это можно сделать. Именно об этом мы и расскажем.
Урок: Как удалить примечания в Ворде
Существует несколько методов, используя которые можно сделать зачеркнутый текст в Word, и о каждом из них мы расскажем ниже.
Урок: Как сделать подчеркивание в Ворде
Использование инструментов для работы со шрифтом
Во вкладке “Главная” в группе “Шрифт” расположены различные инструменты для работы со шрифтом. Помимо изменения самого шрифта, его размера и типа написания (обычный, полужирный, курсив и подчеркнутый), текст можно сделать надстрочным и подстрочным, для чего предусмотрены специальные кнопки на панели управления. Именно с ними и соседствует кнопка, с помощью которой и можно перечеркнуть слово.
Помимо изменения самого шрифта, его размера и типа написания (обычный, полужирный, курсив и подчеркнутый), текст можно сделать надстрочным и подстрочным, для чего предусмотрены специальные кнопки на панели управления. Именно с ними и соседствует кнопка, с помощью которой и можно перечеркнуть слово.
Урок: Как изменить шрифт в Word
1. Выделите слово или фрагмент текста, который требуется зачеркнуть.
2. Нажмите на кнопку “Зачеркнутый” (“abc”), расположенную в группе “Шрифт” в основной вкладке программы.
3. Выделенное слово или фрагмент текста будут перечеркнуты. Если необходимо, повторите аналогичное действие и для других слов или фрагментов текста.
Изменение типа зачеркивания
Зачеркнуть слово в Ворде можно не только одной горизонтальной линией, но и двумя. Для этого выполните описанные ниже действия:
1. Выделите слово или фразу, которую необходимо зачеркнуть двойной линией (или изменить одинарное зачеркивание на двойное).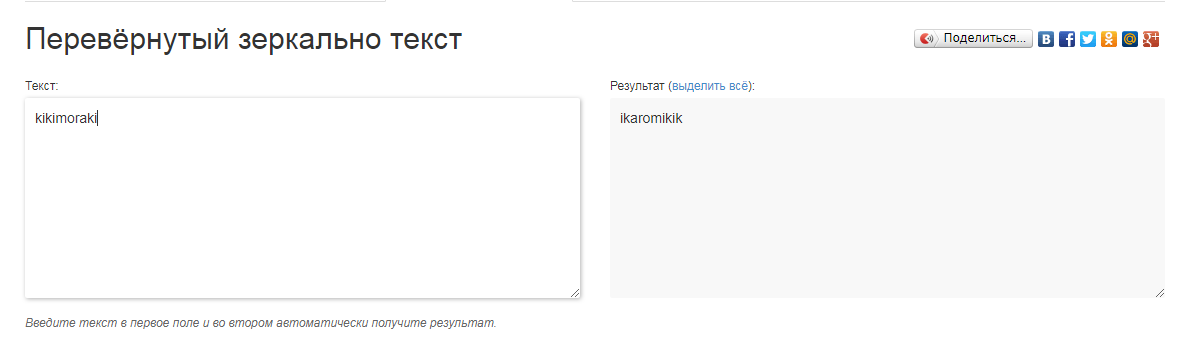
2. Откройте диалоговое окно группы “Шрифт” — для этого нажмите на небольшую стрелочку, которая находится в правой нижней части группы.
3. В разделе “Видоизменение” установите галочку напротив пункта “Двойное зачеркивание”.
Примечание: В окне образец вы можете увидеть, как будет выглядеть выделенный фрагмент текста или слово после зачеркивания.
4. После того, как вы закроете окно “Шрифт” (нажмите для этого кнопку “ОК”), выделенный фрагмент текста или слово будет перечеркнут двойной горизонтальной линией.
На этом можно смело заканчивать, так как мы с вами разобрались в том, как зачеркнуть слово или фразу в Ворде. Осваивайте Word и достигайте только положительных результатов в обучении и работе.
Мы рады, что смогли помочь Вам в решении проблемы.
Задайте свой вопрос в комментариях, подробно расписав суть проблемы. Наши специалисты постараются ответить максимально быстро.
Наши специалисты постараются ответить максимально быстро.
Помогла ли вам эта статья?
При работе с документами Ворд, у вас может возникнуть проблема Как сделать зачёркнутый текст в ворде. Она достаточно редкая, но тем не менее иногда случается, что нужно перечеркнуть текст.
Как сделать зачёркнутый текст в ворде
Ничего сложного нету и вам не придется долго мучатся. Кстати, во всех популярных версиях Microsoft Word 2003, 2007, 2010 это делается одинаково, поэтому сегодняшняя инструкция подойдет к любой версии.
1. Выделяем нужный текст и нажимаем правую кнопку мыши. После чего нажимаем Шрифт.
2. В окне, которое появилось, вы сможете найти слово Зачеркнутый, вот именно здесь ставим галочку и нажимаем ОК. Чуть ниже можете увидеть текст с примененными вами параметрами(можете сделать двойное зачеркивание, пункт ниже).
3. Все ваш текст зачеркнут.
Есть еще второй способ.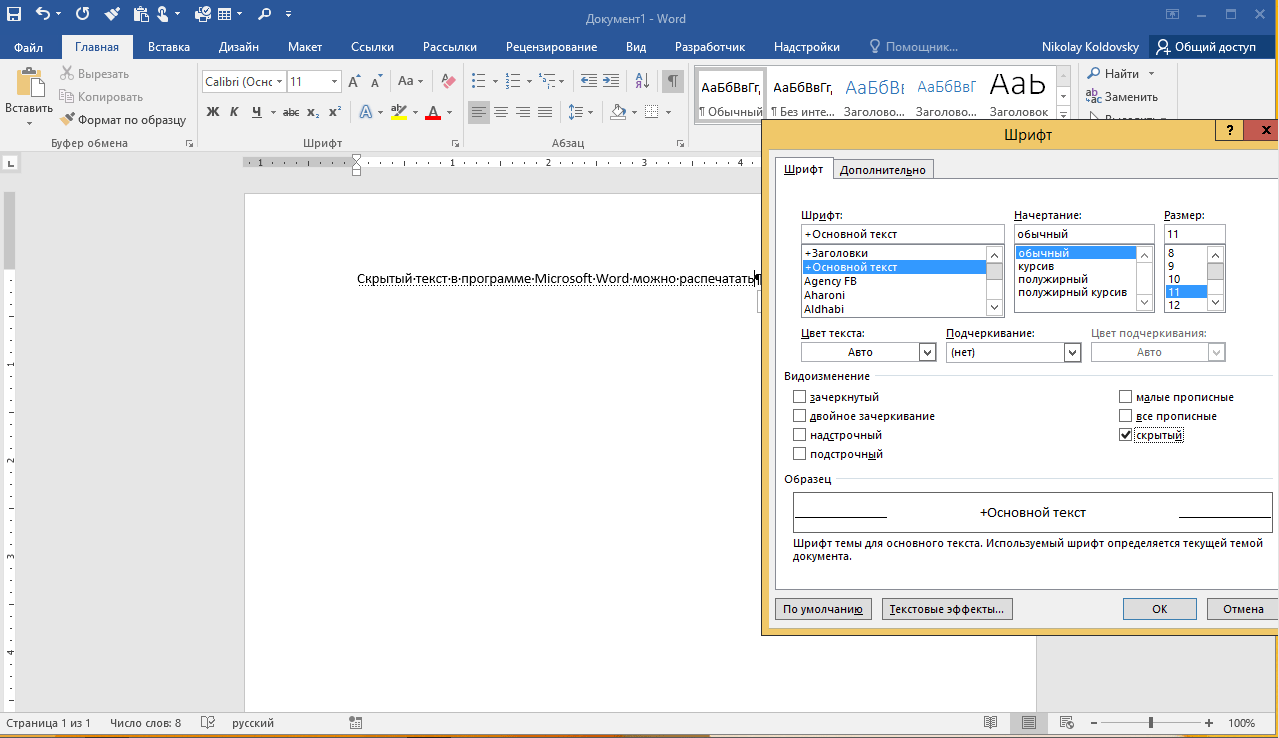
Смысл тот же, также выделяете текст и потом клацаете Формат — Шрифт.
Как сделать зачёркнутый текст в ворде
На завершение хотел бы сказать, что про то, Как сделать зачёркнутый текст в ворде, я вам рассказал как можно подробнее. Иногда мы просто забываем некоторые детали, ведь никто всего не знает.
Зачеркивание текста в Ворде
Во время работы в Ворде, текст подвергается разным способам форматирования. Чтобы придать тексту нужный вид, используются такие параметры как: изменение размера шрифта, вид шрифта, жирность букв, подчеркивание слов или зачеркивание. Разберём такой вид форматирования как зачеркивание текста.
Способ 1: для версий 2007-2016
Зачеркнуть слово в Ворде можно с помощью следующих шагов:
- Выделите слово или предложение;
- Перейдите во вкладку «Главная» в область «Шрифт»;
- Нажмите на кнопку «Зачеркнутый»;
- Отключить зачеркивание слова, можно снова нажав по кнопке «Зачеркнутый» (кнопка не должна гореть желтым цветом).

Способ 2: для версий 2003-2016
Чтобы зачеркнуть слово выделите его, нажмите правой кнопкой мыши и выберите «Шрифт».
В открывшемся окне отметьте галочку «Зачеркнутый». В этом же окне можете отметить галочкой «Двойное зачеркивание», при условии, что оно вам нужно.
Горячие клавиши
Горячие комбинации клавиш для зачеркивания текста в Ворде по умолчанию не назначены. Но есть один способ, посредством которого можно быстро сделать текст зачеркнутым. Для этого нужно задать удобную комбинацию клавиш и при необходимости перечеркнуть текст, воспользоваться заданным сочетанием кнопок.
Откройте вкладку «Файл» – «Параметры» – «Настройка ленты». Возле «Сочетания клавиш» нажмите на «Настройка».
В категории нужно выбрать «Вкладка «Главная»», а в отделе команды найдите «Strikethrough».
Далее нужно несколько раз нажать на кнопку «Tab» пока курсор не появится в поле «Новое сочетание клавиш».
Теперь задайте на клавиатуре удобное сочетание клавиш, например, Ctrl+5.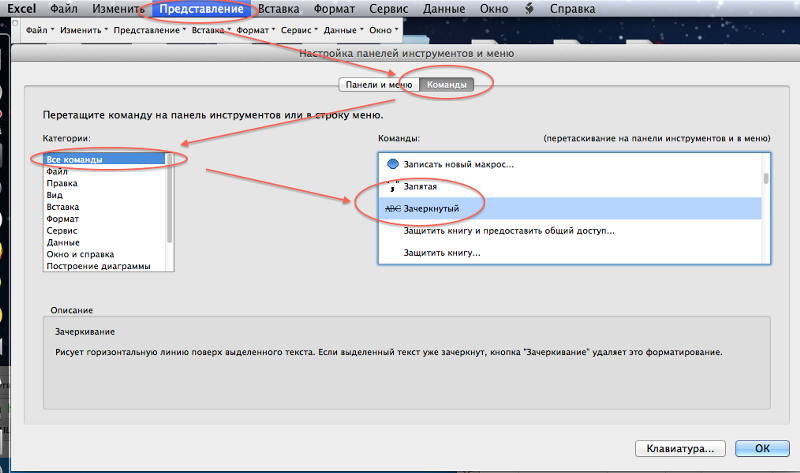 И оно появится в поле «Текущие сочетания». Кликните по кнопке «Назначить» и закрывайте. Теперь при нажатии заданной комбинации текст должен стать перечеркнутым. Отключить функцию перечеркнутого текста можно нажав один раз сочетание кнопок, которое было задано.
И оно появится в поле «Текущие сочетания». Кликните по кнопке «Назначить» и закрывайте. Теперь при нажатии заданной комбинации текст должен стать перечеркнутым. Отключить функцию перечеркнутого текста можно нажав один раз сочетание кнопок, которое было задано.
Как сделать текст зачеркнутым в word?
Текстовый редактор Microsoft Word предлагает очень широкий выбор инструментов для стилистического оформления текстов в документах. Тексту можно назначать различные шрифты, делать его полужирным или курсивным, вместо черного цвета использовать любой другой из предлагаемой палитры. Гораздо реже возникает потребность сделать текст зачеркнутым и по этой причине многие пользователи не знают о такой возможности в Ворде.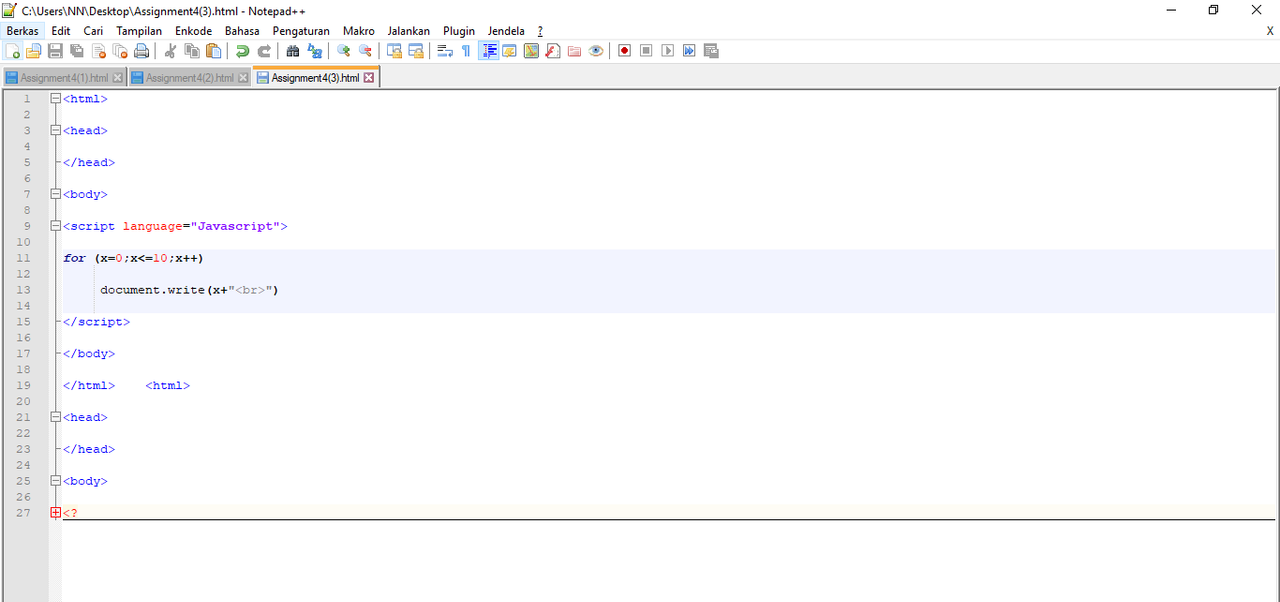
Как зачеркнуть текст в Ворде По умолчанию в Word 2007 и новее значок для создания зачеркнутого текста выведен на панель управления группы
Шрифт раздела
Главная . Он представляет собой кнопку с надписью
abc .
кнопка для зачеркивания текстаЗачеркивание текста в этом случае выполняется очень просто. Выделите текст, или фрагмент текста, который необходимо оформить зачеркиванием и нажмите данную кнопку.
Если по какой-то причине данной кнопки у вас нет, то для зачеркивания текста необходимо выполнить следующие действия.
- Выделите текст, к которому необходимо применить зачеркивание.
- В разделе Главная основного меню найдите группу Шрифт и разверните ее содержимое нажатием на стрелку в правом нижнем углу.
группа инструментов для настройки шрифтов
- В открывшемся окне установите флажок на строке зачеркнутый или двойное зачеркивание в группе настроек Видоизменение.

установка зачеркивания
- Нажмите кнопку Ок для того, чтобы применить выбранные настройки и закрыть диалоговое окно.
Убирается выделение текста обратными действиями. Подобным образом можно зачеркнуть любую единицу текста: букву, слово, предложение и целые абзацы в документе.
Необходимость зачеркнуть слово, фразу или фрагмент текста может возникнуть по разным причинам. Чаще всего это делается для наглядной демонстрации ошибки или исключения ненужной части из написанного. В любом случае, не так важно то, зачем может понадобиться зачеркнуть какой-либо фрагмент текста при работе в MS Word, куда более важно, да и просто интересно то, как это можно сделать. Именно об этом мы и расскажем.
Урок: Как удалить примечания в Ворде
Существует несколько методов, используя которые можно сделать зачеркнутый текст в Word, и о каждом из них мы расскажем ниже.
Урок: Как сделать подчеркивание в Ворде
Использование инструментов для работы со шрифтом
Во вкладке “Главная” в группе “Шрифт” расположены различные инструменты для работы со шрифтом.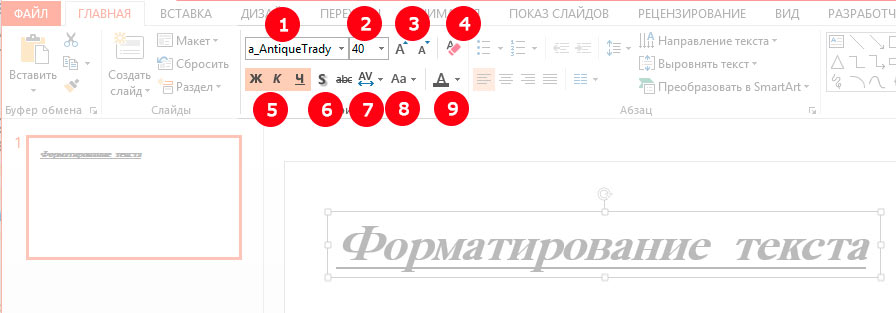 Помимо изменения самого шрифта, его размера и типа написания (обычный, полужирный, курсив и подчеркнутый), текст можно сделать надстрочным и подстрочным, для чего предусмотрены специальные кнопки на панели управления. Именно с ними и соседствует кнопка, с помощью которой и можно перечеркнуть слово.
Помимо изменения самого шрифта, его размера и типа написания (обычный, полужирный, курсив и подчеркнутый), текст можно сделать надстрочным и подстрочным, для чего предусмотрены специальные кнопки на панели управления. Именно с ними и соседствует кнопка, с помощью которой и можно перечеркнуть слово.
Урок: Как изменить шрифт в Word
1. Выделите слово или фрагмент текста, который требуется зачеркнуть.
2. Нажмите на кнопку “Зачеркнутый” (“abc”), расположенную в группе “Шрифт” в основной вкладке программы.
3. Выделенное слово или фрагмент текста будут перечеркнуты. Если необходимо, повторите аналогичное действие и для других слов или фрагментов текста.
Изменение типа зачеркивания
Зачеркнуть слово в Ворде можно не только одной горизонтальной линией, но и двумя. Для этого выполните описанные ниже действия:
1. Выделите слово или фразу, которую необходимо зачеркнуть двойной линией (или изменить одинарное зачеркивание на двойное).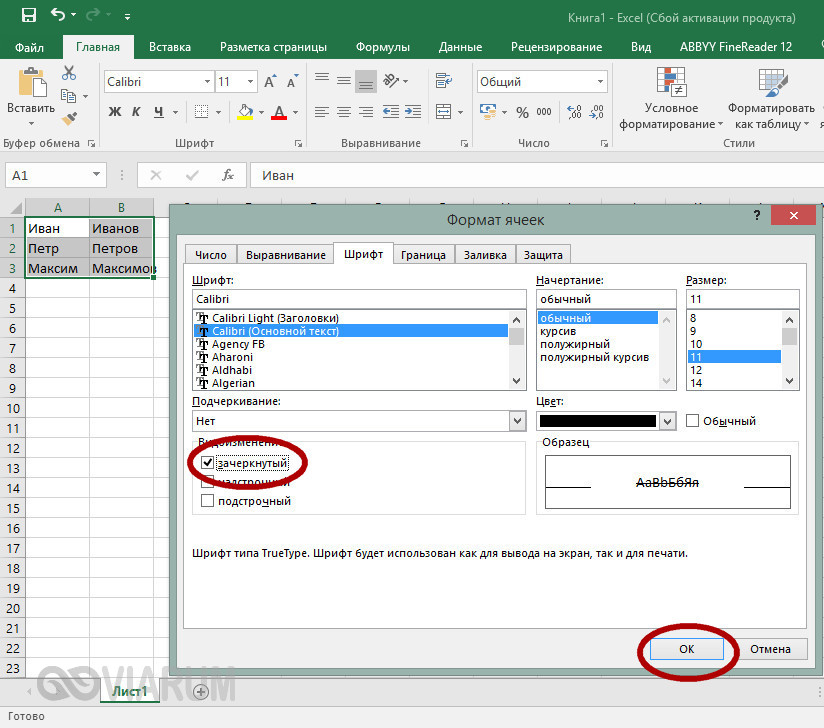
2. Откройте диалоговое окно группы “Шрифт” — для этого нажмите на небольшую стрелочку, которая находится в правой нижней части группы.
3. В разделе “Видоизменение” установите галочку напротив пункта “Двойное зачеркивание”.
Примечание: В окне образец вы можете увидеть, как будет выглядеть выделенный фрагмент текста или слово после зачеркивания.
4. После того, как вы закроете окно “Шрифт” (нажмите для этого кнопку “ОК”), выделенный фрагмент текста или слово будет перечеркнут двойной горизонтальной линией.
На этом можно смело заканчивать, так как мы с вами разобрались в том, как зачеркнуть слово или фразу в Ворде. Осваивайте Word и достигайте только положительных результатов в обучении и работе.
Мы рады, что смогли помочь Вам в решении проблемы.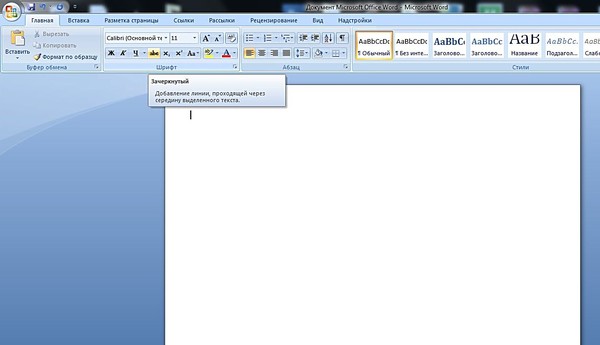
Задайте свой вопрос в комментариях, подробно расписав суть проблемы. Наши специалисты постараются ответить максимально быстро.
Помогла ли вам эта статья?
Да Нет
При работе с документами Ворд, у вас может возникнуть проблема Как сделать зачёркнутый текст в ворде. Она достаточно редкая, но тем не менее иногда случается, что нужно перечеркнуть текст.
Как сделать зачёркнутый текст в ворде
Ничего сложного нету и вам не придется долго мучатся. Кстати, во всех популярных версиях Microsoft Word 2003, 2007, 2010 это делается одинаково, поэтому сегодняшняя инструкция подойдет к любой версии.
1. Выделяем нужный текст и нажимаем правую кнопку мыши. После чего нажимаем Шрифт.
2. В окне, которое появилось, вы сможете найти слово Зачеркнутый, вот именно здесь ставим галочку и нажимаем ОК. Чуть ниже можете увидеть текст с примененными вами параметрами(можете сделать двойное зачеркивание, пункт ниже).
3. Все ваш текст зачеркнут.
Есть еще второй способ.
Смысл тот же, также выделяете текст и потом клацаете Формат — Шрифт.
Как сделать зачёркнутый текст в ворде
На завершение хотел бы сказать, что про то, Как сделать зачёркнутый текст в ворде, я вам рассказал как можно подробнее. Иногда мы просто забываем некоторые детали, ведь никто всего не знает.
Как зачеркнуть текст в Microsoft Outlook
Необходимое время: 2 минуты.
Используйте следующие шаги, чтобы нарисовать линию через текст в Microsoft Outlook.
- Откройте Outlook и начните новую электронную почту.
Вы также можете ответить или переслать письмо в свой почтовый ящик.
- Выделите текст, который хотите зачеркнуть.
Если у вас еще нет текста, то нажатие кнопки зачеркивания приведет к тому, что в будущем тексте будет проведена линия.
- Выберите вкладку «Формат текста» в верхней части окна.

В более ранних версиях Outlook это могло бы просто сказать «Форматировать» вместо «Форматировать текст».
- Нажмите кнопку «Зачеркнутый» в разделе «Шрифт» на ленте.
Это кнопка, которая говорит «ab» и имеет линию через нее. Как это – AB
Ваш текст должен теперь выглядеть примерно так, как показано ниже. Обратите внимание, что мой текст на рисунке ниже имеет серое поле вокруг него, потому что он все еще выделен. Добавление зачеркивания в Outlook добавляет только строку через текст.
Приведенные выше шаги и снимки экрана были созданы с использованием Microsoft Outlook для Office 365. Однако эти же действия также будут работать в других версиях Outlook, таких как Outlook 2010, 2013 или 2016.
Другой способ использования зачеркивания в Outlook – через диалоговое окно «Шрифт».
Шаг 1: Выберите текст для зачеркивания.
Шаг 2. Нажмите маленькую кнопку «Шрифт» в правом нижнем углу раздела «Основной текст» на вкладке «Сообщение».
Шаг 3. Установите флажок слева от зачеркивания и нажмите кнопку «ОК».
Дополнительная информация о зачеркивании в Outlook
- В качестве альтернативы вы можете нажать кнопку зачеркивания до того, как начнете печатать, после чего любой текст, который вы наберете, будет проходить через него.
- Любой из методов, описанных выше, также позволит вам удалить зачеркнутый текст.
- В этом руководстве предполагается, что вы пишете в формате HTML или Rich Text для своих электронных писем. Если вы работаете в режиме обычного текста, вы не сможете добавить зачеркивание. Кроме того, если вы переключитесь на Обычный текст, то все существующие зачеркивания будут удалены.
- Зачеркнутое форматирование, как и любое другое форматирование, также можно удалить с помощью кнопки «Очистить форматирование» в разделе «Основной текст» на вкладке «Сообщение».
- Вы не можете применить зачеркивание к своей теме электронной почты. Он может быть добавлен только к содержанию в теле письма.

Смотрите также
Отказ от ответственности: большинство страниц в Интернете содержат партнерские ссылки, в том числе некоторые на этом сайте.
Как зачеркнуть текст в Word — Вокруг-Дом
Зачеркнутый текст — полезный инструмент для редакторов и всех, кто работает над документом. Также известная как зачеркнутая строка в тексте говорит читателю, что текст следует удалить. В Microsoft Word 2013 вы можете использовать одинарную или двойную линию. Двойной зачеркнутый может быть более легко виден читателям, но вы можете выбрать любой из них. Если вы хотите, чтобы зачеркивание было другим цветом, чем выбранный шрифт, или если вы хотите применить одну непрерывную зачеркнутую линию к нескольким стилям и размерам шрифта, используйте форму линии Word, чтобы сделать зачеркивание.
Microsoft Word предлагает одинарные и двойные зачеркнутые эффекты. Кредит: Изображение предоставлено Microsoft.Значок «Зачеркнутый» отображается под главным меню.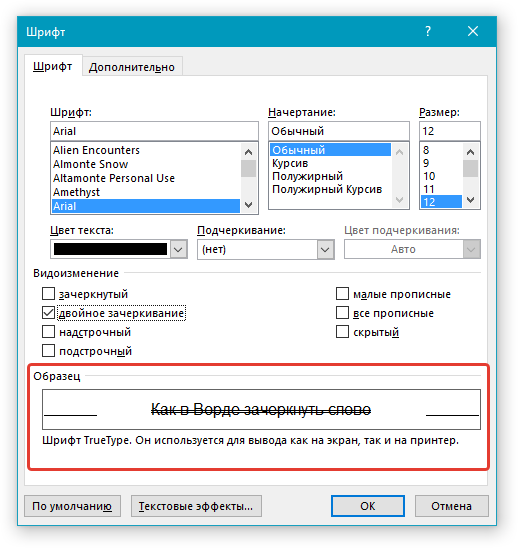 Кредит: Изображение предоставлено корпорацией Майкрософт.
Кредит: Изображение предоставлено корпорацией Майкрософт.Выделите текст, который вы хотите нанести. Выберите меню «Домой», а затем нажмите значок «Зачеркнутый» в разделе «Шрифт ленты». Word немедленно применяет эффект зачеркивания к выделенному тексту.
Запустите Word’s Font window.credit: Изображение предоставлено Microsoft.Примените двойной эффект зачеркивания к выделенному тексту, используя параметр в окне «Шрифт» в Word. Чтобы открыть окно «Шрифт», откройте меню «Домой» и нажмите маленькую кнопку в правом нижнем углу раздела «Шрифт» на ленте. Установите флажок «Двойной зачеркнутый» в окне «Шрифт» и нажмите «ОК».
Эффект зачеркивания в Word.credit: Изображение предоставлено Microsoft.Примените любые другие изменения к тексту, такие как изменение стиля шрифта, размера или цвета. Помните, что эффект зачеркивания зависит от шрифта и размера шрифта. Например, если вы измените размер шрифта одного слова, зачеркнутая линия больше не будет представлять собой прямую бесшовную линию.
Создание собственного зачеркивания
Выберите первую строку shape.credit: Изображение предоставлено Microsoft.Найдите текст, который вы хотите вычеркнуть в Word. Нажмите меню «Вставка» и выберите значок «Фигуры». В раскрывающемся меню щелкните первую строку в разделе «Линии».
Перетащите курсор на текст. Кредит: Изображение предоставлено Microsoft.Переместите курсор в то место, где должна начинаться строка, в идеале прямо перед первой буквой и на полпути вверх от нижней части текстовой строки. Проведите мышью по тексту, удерживая нажатой клавишу «Shift». Это блокирует угол линии так, чтобы она оставалась идеально горизонтальной.
Выберите цвет и вес линии. Кредит: Изображение предоставлено Microsoft.Откройте меню «Формат» в инструментах рисования и выберите значок «Контур фигуры». Выберите любой цвет для линии и нажмите «Вес», чтобы установить толщину линии. Когда вы наводите указатель мыши на каждый вес линии, линия меняет свой внешний вид на странице, поэтому вы можете легко определить, какой из них выглядит лучше, не возвращаясь назад и не пытаясь использовать другой вес.
Когда вы наводите указатель мыши на каждый вес линии, линия меняет свой внешний вид на странице, поэтому вы можете легко определить, какой из них выглядит лучше, не возвращаясь назад и не пытаясь использовать другой вес.
Нажмите кнопку «Параметры макета», которая появляется с правой стороны линии. Выберите значок «Перед текстом», если он еще не выбран. Нажмите переключатель «Переместить с текстом», чтобы при добавлении или удалении строк над зачеркиванием линия придерживалась текста. К сожалению, если вы добавите или удалите слова в той же строке, что и зачеркивание, строка не останется с текстом, поэтому вам придется перетащить строку на новую позицию вручную.
Зачеркнутый текст в Телеграмме — как сделать быстро, способы и пошаговая инструкция
«Телеграм» уже давно стал не просто средством связи, а самой настоящей соцсетью. Здесь объединяются люди по общим интересам, продаются всевозможные товары и, конечно, же происходит общение со всем миром путем переписки.
А, как известно, написанный текст с добавлением разных смайлов, гифок и с применением шрифтов воспринимается гораздо быстрее и лучше простого серого полотна. Одним из способов форматирования посланий является зачеркнутый текст в Телеграмме, о котором пойдет речь в данном материале.
Особенности Телеграма
«Телеграм» – это не только средство общения, но и площадка для распространения информации. Здесь люди переписываются друг с другом, ведут блоги, а также целые тематические каналы, где предполагается написание больших текстов.
Поэтому полезно знать, как выделить слова разными шрифтами, чтобы обратить внимание читателей на важное.
Шрифты могут пригодиться в чатах, где поток посланий большой и привлечь к себе внимание сложно даже с Caps Lock.
Шрифты в приложении
Менять стиль шрифта внутри приложения нельзя, он там один. Можно только его зачеркнуть, выделить курсивом и т. д.Если захочется выбрать для своего имени или целого текста какой-нибудь особенный шрифт, к примеру, готический, то для этого нужно будет поискать специальные сайты или приложения.
К примеру, на сайте https://igfonts.io/ есть обозначение, что шрифты используются для не только для Telegram, но и для Инстаграма. Не факт, что они будут правильно отображаться на всех устройствах, но раз уж вы взялись играть со шрифтами, дух авантюризма поможет вам найти решения этих мелких проблем.
Кстати, у Telegram есть бот, с помощью которого можно делить текст на абзацы, выравнивать и т. д. Результат вы сможете добавлять в свой Инстаграм (@text4 Instabot), но его функции пригодятся и для других приложений.
Разновидности
Telegram предлагает изменить текст следующими способами форматирования написанного:
- Сделать жирным.
- Выделить курсивом.
- Зачеркнуть.
- Подчеркнуть.
- Сделать буквы одинакового размера.
Назначение
Несколько видов шрифтов введены разработчиками, вероятнее всего, для разнообразия. Шрифты немного упростили ведение блогов, каналов, групп и онлайн-магазинов.
С помощью жирного или курсива можно выделять заголовки, обращать внимание читателей на главные детали написанного поста.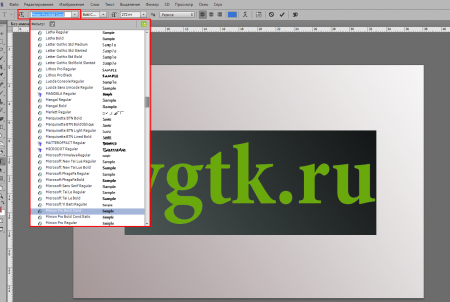 А вот зачеркнутый способ написания слов применяется всегда в одном случае – обратить внимание на ненужную, лишнюю деталь в тексте.
А вот зачеркнутый способ написания слов применяется всегда в одном случае – обратить внимание на ненужную, лишнюю деталь в тексте.
Поэтому знать, как поменять шрифт в Telegram, полезно, так как это одна из множества возможностей мессенджера, неизвестная многим.
Делаем текст зачеркнутым с помощью
Сейчас есть три основных способа сделать внутри Telegram зачеркнутый текст:
- Воспользоваться внутренними средствами Telegram.
- Сделать все через специальный сайт.
- Использовать бота.
Все три способа очень легкие, так что справится с ними каждый. Рассмотрим каждый из них подробнее. Стоит отметить, что все три способа подходят для форматирования как на Андроиде, так и на Айфоне.
C помощью 4txt.ru
Зачеркнуть слово в чатах Телеграм легче всего онлайн, с помощью сайта 4txt.ru.
Алгоритм следующий:
- Перейти по ссылке – https://4txt.ru/.
- Ввести текст в левое окошко.
- Скопировать результат из правого окна.

- Вставить в поле для сообщения внутри «Телеграма».
Результат, который копируется на этом сайте, можно вставить не только в Telegram, но и в сообщения на других ресурсах. Однако, с ВКонтакте такое не сработает, тогда на 4txt нужно вводить слова в дополнительное отдельное окно.
Другие способы
Зачеркнутый текст.
Есть и другой способ, как зачеркнуть текст или отдельное слово в Телеграмме. Он проще, здесь даже выходить никуда не нужно. Все необходимые функции есть внутри мессенджера.
Так, чтобы перечеркнуть написанное, нужно:
- Набрать фразу в окне сообщения.
- Выделить ее.
- Нажать на кнопку с тремя точками. Она будет либо около кнопок «Копировать», «Вставить» и т. д., или ее можно нажать вверху экрана (справа).
- Выбираем пункт «з̶а̶ч̶е̶р̶к̶н̶у̶т̶ы̶й̶».
- Нажимаем отправить.
Учитывая такой легкий метод, касающийся способностей самого Telegram, может возникнуть вопрос о том, зачем упоминался метод 4txt.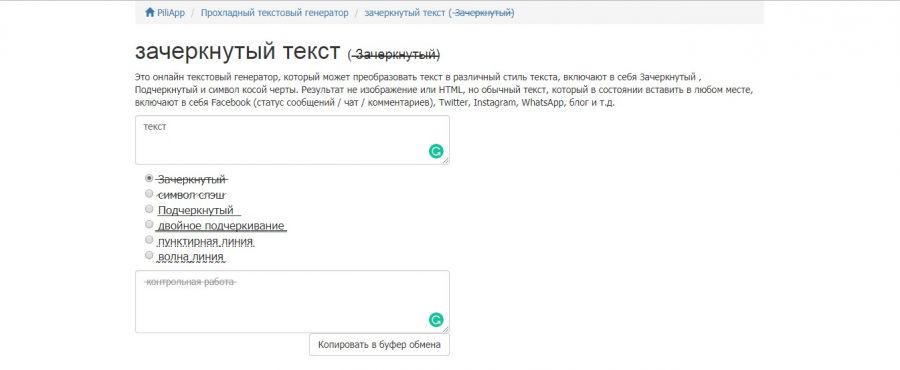 ru. Дело в том, что в самом мессенджере возможностей для редактирования текста не так много, так как добавили только основное. А с помощью указанного сайта переводят слова в азбуку Морзе, транслит, перевернуть зеркально и т. д.
ru. Дело в том, что в самом мессенджере возможностей для редактирования текста не так много, так как добавили только основное. А с помощью указанного сайта переводят слова в азбуку Морзе, транслит, перевернуть зеркально и т. д.
Как поменять шрифт
С помощью нажатия трех точек при выделении слов можно также поменять шрифт на:
- Жирное начертание.
- Курсив.
- Моно – когда все буквы одного размера.
Есть среди этих шрифтов кнопка «обычный», чтобы вернуть все в первоначальный вид. Кстати, эффекты можно сочетать, так что если вам нужен одновременно подчеркнутый, жирный и выделенный курсивом набор слов, это реализуется с помощью поочередного нажатия трех кнопок.
В чате
В диалоге меняют шрифт боты. Здесь можно нажимать ту самую кнопку с тремя точками или делать выделение с помощью специальных символов.
Каждый подбирает под себя тот метод, который ему более всего подходит. Многим проще добавлять специальные символы к словам, чем постоянно выделять текст.
В постах
Обычно большие посты не пишутся сразу в окошке Telegram. Их сначала составляют, а потом переносят, чтобы визуально видеть размер и быстро отслеживать «потерянные» мысли.
Пост проще отформатировать на сайте, а уже потом перенести написанное на свой канал. Впрочем, если необходимости видеть структуру написанного нет, можно вернуться к знакомым способам – внутренним функциям Telegram, специальным символам или кнопкам.
Способы форматирования текста
Уже упоминалось, что для редактирования можно использовать ботов, специальные символы или комбинации на клавиатуре. Рассмотрим подробнее, как это сделать.
Расскажем о боте. Перед тем как набирать сообщение, нужно поставить в начале строки «@bold», нажать на пробел и начать писать текст, который выделится жирным, курсивом или моностилем.
Основные нюансы:
- Шрифты сочетать нельзя.
- Все сообщение выделится в выбранном стиле.
- Перед текстом будет метка «via @bold» при отправке.

Если использовать специальные символы, сообщение можно редактировать выборочно, то есть выделять любые участки.
Тут тоже потребуется усвоить несколько правил:
- __так слово делается курсивным__.
- **выделяется жирным**.
- “`между такими апострофами окажется монотекст разработчика“`.
Бот для зачеркивания текста.
Остается только упомянуть о том, как работают горячие клавиши. Очевидно, комбинации подойдут только для десктопной и веб-версий «Телеграма».
Но о них все равно стоит рассказать, так как использовать их удобно:
- Ctrl + B – обращаем внимание читателя с помощью жирного выделения.
- Ctrl + I – изящный курсив.
- Ctrl + Shift + M – маскируемся под разработчика за моношрифтом.
Это весь список методов, с помощью которых можно редактировать написанное. Но, как можно было заметить, они не предполагают функцию зачеркивания текста.
Кстати, есть еще один способ выделения текста – хэштег. Если написать сообщение, а потом поставить к нему ключевые слова с характе́рной решеткой #, по ним это письмо потом можно будет отыскать в истории переписок. Если вы выставите одинаковые теги к нескольким сообщениям, они все будут найдены.
Если написать сообщение, а потом поставить к нему ключевые слова с характе́рной решеткой #, по ним это письмо потом можно будет отыскать в истории переписок. Если вы выставите одинаковые теги к нескольким сообщениям, они все будут найдены.
Выводы
Выделение текста – это полезная функция, которая необходима пользователям. И разработчики Telegram правильно сделали, что добавили ее в мессенджер, так как теперь работать с написанным стало гораздо удобнее.
А знать о таких возможностях нужно не только тем, кто много переписывается в чатах или пишет свой блог, но и тем, кто использует «Телеграм» для общения. Тем более что осваиваются все предложенные здесь способы легко.
Детальная информация видна на видео:
Онлайн-конвертер в зачеркнутый (Страйк Аут) — MrTranslate.
 ru
ruДля правильной работы конвертера необходимо включить в вашем браузере поддержку JavaScript.
Онлайн-конвертер для зачеркивания текста (страйкэд-стиль). С помощью этого бесплатного инструмента вы сможете зачеркнуть отдельные слова, фразы и целые предложения, всего лишь поместив их в текстовое поле нашего конвертера. Простым нажатием кнопки ваш текст будет перечеркнут, каждая его строка будет зачеркнута отдельно. Как происходит зачеркивание? Посередине каждой литеры текста рисуется горизонтальная одиночная или двойная черта, сплошная или прерывистая, ровная или волнистая, в зависимости от выбранных настроек. «Задчеркнутый текст» обычно именуют английскими словами «Striked» (Страйк) или «Strike-Out» (Страйкед, Страйкед-Аут), Strike-Off и Strikethrough, Cross Out (кросс-аут). Применяется зачеркивание при верстке текстов для визуального представления неправильных слов и фраз, явного указания на ошибку, а также в математических выражениях, формулах, как художественный эффект. В продвинутых текстовых редакторах зачеркивание реализуется нажатием специальной кнопкиКак сделать зачеркивание для текста, букв, формул онлайн
Давайте разберемся, для чего вообще применяется зачеркивание при верстке текстов. Мы зачеркиваем текст, когда он больше не нужен, а также, чтобы показать, что он неправильный, неверный и ошибочный. При рукописном вводе текста зачеркивание применяется постоянно — мы зачеркиваем слова, фразы и целые предложения. Ведь это очень просто. Достаточно провести горизонтальную черту через весь текст, и вот он зачеркнут, вычеркнут из документа. Вычеркивание постоянно применяется редакторами текста, авторами и журналистами, писателями. Именно с помощью вычеркивания и формируется будущая статья или роман века, литературное произведение, которое займет свое место в истории. Если зачеркнуть текст осторожно, в дальнейшем можно будет прочитать, что же там было зачеркнуто. Это используется в тех случаях, когда мы хотим явно указать на сделанную в тексте ошибку и привлечь к этому внимание будущего читателя. Что часто применяется во время процесса обучения, когда учителя замечают сделанную учеником ошибку. Если же мы хотим совсем удалить текст из документа, его также можно просто зачеркнуть. Можно заштриховать весь текст хаотичными линиями и стереть таким образом его окончательно.При компьютерном вводе эффект зачеркивания в тексте используется для других целей, вовсе не не для удаления ненужных его частей. Если какая-то часть текста нам больше не нужна, достаточно просто выделить ее и удалить совсем или вырезать в буфер обмена. Для чего же мы применяем зачеркивание в электронных документах? Чтобы показать, что какое-то слово, фраза или утверждение неверны (или не совсем точны), при этом рядом всегда указывают правильный вариант.
В ИнтернетеОбычно при зачеркивании через текст просто рисуется горизонтальная черта, сплошная и тонкая. Но можно реализовать с помощью зачеркивания и художественный эффект, воспользовавшись разнообразными стилями (выбрать стиль зачеркивания). При большом размере шрифта можно будет увидеть все детали перечеркивающей линии (профиль, черточки, завитки), при небольшом размере шрифта — детали остаются незаметными и сохраняется только общая стилистика (ровная линия, волнистая, сплошная или с разрывами). Зачеркивание всегда реализуется алгоритмом программы, текстового редактора или браузера, который и рисует линии через текст. Возможно применение специальных зачеркнутых шрифтов, когда все литеры уже изначально имеют зачеркнутый эффект. Еще один (хитрый) способ для реализации зачеркивания — добавление в текст Уникод-символов, которые рисуются со смещением на следующий символ. Например, одним из таких символов является т̶а̶к̶о̶й̶, он вставляется при наборе с клавиатуры кода Alt+822. Есть множество других подобных символов, добавление в текст которых и производит наш конвертер. Все происходит полностью в автоматическом режиме, просто укажите текст.
Наиболее распространенные стили зачеркивания
̵П̵у̵н̵к̵т̵и̵р̵ — Зачеркивание пунктирной штриховой прерывистой горизонтальной чертой, эффект шва, ниточное зачеркивание, зачеркивание дашед.̶С̶п̶л̶о̶ш̶н̶а̶я̶ — Зачеркивание горизонтальной сплошной линией (при большом размере шрифта может отображаться с разрывами), непрерывная линия, зачеркивание солид.
̴В̴о̴л̴н̴и̴с̴т̴а̴я̴ — Зачеркивание волнистой горизонтальной линией, зачеркивание тильдой, волной, волнистое зачеркивание.
̷С̷л̷е̷ш̷ — Зачеркивание короткими косыми штрихами, короткий слеш, диагональное зачеркивание.
̸П̸р̸о̸п̸и̸с̸и — Зачеркивание широкими длинными косыми наклонными штрихами, широкий слеш, эффект прописей, заштриховать текст.
Как зачеркнуть крест на крест в ворде
В Microsoft Word есть много вариантов форматирования и редактирования текста. Может возникнуть ситуация, когда нужно будет зачеркнуть слово в ворде для того, чтобы читатели документа знали, что слово должно быть удалено, но они могли его увидеть. В этой статье мы рассмотрим, как зачеркнуть слово в ворде разными способами.
Как зачеркнуть слово в тексте в ворде
- Выделите текст, или слово в тексте, которое вы хотите зачеркнуть в тексте.
Как зачеркнуть слово в Word – Выделенное слово, которое нужно зачеркнуть в ворде
- Перейдите на вкладку « Главная » в верхней части окна.
Как зачеркнуть слово в Word – Вкладка Главная
- Чтобы зачеркнуть слово в ворде, нажмите кнопку «Зачеркнутый» в разделе « Шрифт » навигационной ленты.
Как зачеркнуть слово в Word – Зачеркнуть слово в ворде
- Выделенное слово в тексте в ворде будет зачеркнуто:
Как зачеркнуть слово в Word – Зачеркнутое слово в ворде
Чтобы убрать зачеркивание, выделите зачеркнутое слово, и нажмите кнопку «Зачеркнутый» (см. 3 шаг).
Также вы можете зачеркнуть слово в тексте в ворде нажав правой кнопкой мыши по выделенному слову и нажав пункт « Шрифт ».
Как зачеркнуть слово в Word – Пункт Шрифт
В открывшемся окне в разделе « Видоизменение » поставьте флаг для пункта «зачеркнутый», чтобы зачеркнуть слово в ворде.
Как зачеркнуть слово в Word – Зачеркнуть слово в ворде
При необходимости в этом же окне вы можете выбрать пункт « двойное зачеркивание ».
Ну вот вы знаете, как зачеркнуть слово в ворде несколькими способами.
Нередко пользователи во время работы в Microsoft Word сталкиваются с необходимостью вставить тот или иной символ в текст. Мало-мальски опытные пользователи этой программы знают, в каком ее разделе искать всевозможные специальные знаки. Проблема лишь в том, что в стандартном наборе Ворда этих самых символов так много, что найти необходимый иногда бывает очень сложно.
Один из символов, который не так уж и просто найти, это крестик в квадратике. Необходимость поставить такой знак нередко возникает в документах со списками и вопросами, где нужно отметить тот или иной пункт. Итак, приступим к рассмотрению способов, с помощью которых можно поставить крестик в квадрате.
Добавление знака крестик в квадрате через меню «Символ»
1. Установите курсор в том месте документа, где должен находиться символ, и перейдите во вкладку «Вставка».
2. Нажмите на кнопку «Символ» (группа «Символы») и выберите пункт «Другие символы».
3. В открывшемся окне в выпадающем меню раздела «Шрифт» выберите «Windings».
4. Пролистайте немного изменившийся список символов и найдите там крестик в квадрате.
5. Выберите символ и нажмите кнопку «Вставить», закройте окно «Символ».
6. Крестик в квадратике будет добавлен в документ.
Добавить этот же символ можно и с помощью специального кода:
1. Во вкладке «Главная» в группе «Шрифт» измените используемый шрифт на «Windings».
2. Установите указатель курсора в месте, где должен быть добавлен крестик в квадрате, и зажмите клавишу «ALT».
2. Введите цифры «120» без кавычек и отпустите клавишу «ALT».
3. Крестик в квадратике будет добавлен в указанное место.
Добавление специальной формы для вставки крестика в квадрат
Иногда в документе требуется поставить не готовый символ крестик в квадрате, а создать форму. То есть, необходимо добавить квадрат, непосредственно внутри которого и можно будет поставить крестик. Для того, чтобы это сделать, в Microsoft Word должен быть включен режим разработчика (на панели быстрого доступа будет отображаться одноименная вкладка).
Включение режима разработчика
1. Откройте меню «Файл» и перейдите в раздел «Параметры».
2. В открывшемся окне перейдите в раздел «Настроить ленту».
3. В списке «Основные вкладки» установите галочку напротив пункта «Разработчик» и нажмите «ОК» для закрытия окна.
Создание формы
Теперь, когда в Ворде появилась вкладка «Разработчик», вам будет доступно значительно больше функций программы. В числе таковых и создание макросов, о которых мы ранее писали. И все же, не будем забывать, что на данном этапе у нас совсем другая, не менее интересная задача.
1. Откройте вкладку «Разработчик» и включите режим конструктора, нажав на одноименную кнопку в группе «Элементы управления».
2. В этой же группе нажмите на кнопку «Элемент управления содержимым флажок».
3. На странице появится пустой квадратик в специальной рамке. Отключите «Режим конструктора», повторно нажав на кнопку в группе «Элементы управления».
Теперь, если кликнуть один раз по квадратику, внутри него появится крестик.
Примечание: Количество таких форм может быть неограниченным.
Теперь вы знаете немного больше о возможностях Майкрософт Ворд, в том числе и о двух разных способах, с помощью которых можно поставить крестик в квадрате. Не останавливайтесь на достигнутом, продолжайте изучать MS Word, а мы вам в этом поможем.
Добавьте сайт Lumpics.ru в закладки и мы еще пригодимся вам.
Отблагодарите автора, поделитесь статьей в социальных сетях.
Помогла ли вам эта статья?
Поделиться статьей в социальных сетях:
Еще статьи по данной теме:
Цель была убрать крестик, ответ не увидела
И это логично, ведь статья называется «Как добавить крестик…», а не как убрать. Но если Вы опишете, какой конкретно крестик нужно убрать в документе, а еще лучше, если приложите его скриншот, мы обязательно постараемся помочь.
Можно ли сделать так: при установке крестика в квадратике появлялась надпись YES, а при пустом крестике была надпись NO?
Василий, здравствуйте. К сожалению, такой возможности нет. Вы слишком много хотите от обычного текстового редактора. Специальная форма, добавленная в режиме разработчика (что уже явно говорит о том, что функция не для всех) — это максимум того, что Word способен предоставить.
Спасибо огромное. Очень полезная информация!
как в тексте word вставить православный крест, в строке? без квадрата.
Вадим Викторович, здравствуйте. В стандартном наборе Microsoft Word такого символа нет. Все что можно сделать — найти соответствующее изображение, вставить его в текстовый документ самостоятельно и изменить размер. Об этом мы ранее писали в отдельных статьях.
вопрос был как проставить крестик в уже имеющемся квадратике. Заполняю форму, где крестиком нужно выбрать необходимые варианты. Если же создавать так, как описано в статье, то вновь созданные квадраты существенно отличаются от уже имеющихся. И потом это тройная работа — создавать, перемещать, раскрашивать….
Dina, здравствуйте. Прямой и простой возможности сделать это нет, так как автор документа ее не предусмотрел. Судя по тому, что квадратики, которые нужно отмечать, не являются «интерактивными», они рассчитаны на то, что взаимодействовать будут с печатной копией документа, а не с его изначальной, электронной версией. Переделать весь документ с целью добавления формы, конечно, можно, но зачем делать чужую работу в случае, когда автор сам не озаботился ее качественным выполнением? Выберите любой произвольный символ — крестик или его аналог и ставьте его возле поля для отметки, за ним или перед и обозначьте это в каком-нибудь комментарии, сославшись на то, что другого решения нет. Или, как вариант, и если такая возможность есть, распечатайте документ, отметьте нужные поля, а затем отсканируйте его и конвертируйте из PDF в DOCX.
В качестве альтернативы можно попробовать использовать средства рисования, но не факт, что даже с их помощью получится нарисовать в нужном месте крестик. Ознакомьтесь со статьей по ссылке ниже, возможно, в ней вы найдете решение.
Задайте вопрос или оставьте свое мнение Отменить комментарий
Если вам захотелось зачеркнуть слово в тексте – нет проблем. Ведь среди доступных вам видоизменений шрифтов есть и зачеркнутые, и подчеркнутые, и даже с двойным зачеркиванием.
Как зачеркивать в Word 2007
Здесь все просто. Зачеркнутый вариант шрифта имеется в разделе «Шрифты» на главной закладке верхней панели. Выделите слово и щелкните по этой кнопке.
Как это сделать в Word 2003
На панели инструментов нет такой кнопки, поэтому будем действовать иначе.
- Выделим слово.
- Правый щелчок.
- Шрифт.
- Ставим флажок, как на рисунке.
Кстати, в Word 2007 этот способ тоже работает.
Покоряйте Word и до новых встреч!
Комментарии:
- Мария — 26.01.2016 03:59
Спасибо за понятное объяснение!
Talant — 12.03.2017 19:37
Олег — 09.03.2018 01:49
и ведь действительно все просто 🙂
Ваш друг — 04.04.2019 18:26
Капс я умею отрубать, просто ппц как зрение упало
Всё тот же сергей, я спецом за не уважение заглавную поставил — 04.04.2019 18:29
Или это ртф документ, по тому я писать не могу со шрифтами редактированным, он даж не подчёркиваеться
серёжка дезертир — 04.04.2019 18:31
Я типа для неё, этот как его.. Его десиртацию о своей биографии пешу
Автор: Torawhite,
19 мая 2015 в Проблемы верстки
- Ответить в тему
- Создать тему
Рекомендованные сообщения
Присоединяйтесь к обсуждению
Вы можете опубликовать сообщение сейчас, а зарегистрироваться позже. Если у вас есть аккаунт, войдите в него для написания от своего имени.
Примечание: вашему сообщению потребуется утверждение модератора, прежде чем оно станет доступным.
Статистика пользователей
Сейчас на странице 0 пользователей
Нет пользователей, просматривающих эту страницу.
Как вычеркнуть или вычеркнуть текст в Discord
Discord стал ведущим в мире сервером онлайн-чата, позволяющим геймерам, деловым людям, социальным группам и практически любой другой группе людей участвовать в голосовом и текстовом чате онлайн. Discord работает по модели сервера, где каждая группа может иметь свой собственный маленький мир с уникальными правилами, ботами для добавления вкуса, сообществами участников и многим, многим другим.
Хотя сервис действительно в значительной степени ориентирован на голосовое общение, чтобы игроки могли координировать свою игру в сети, чат-часть сервиса также богата и полнофункциональна.В результате Discord стал очень популярной платформой для широкого круга сообществ, не связанных с играми.
Однако, поскольку Discord предлагает множество функций и возможностей, изучение тонкостей использования платформы может занять некоторое время. В этой статье я покажу вам, как добавить форматирование в ваши текстовые чаты, используя поддержку Discord системы форматирования текста Markdown.
Общие сведения о Markdown Text
Discord использует систему форматирования «Markdown Text», язык разметки, который использует для форматирования простой текст.По сути, он преобразует то, что вы пишете в виде обычного текста, в HTML, который затем отображается в браузере.
Он позволяет пользователям просто вводить обычный текст и коды форматирования (которые не являются сложными или длинными), создавая широкий спектр визуальных эффектов с минимальными усилиями для человека, набирающего сообщение. Это включает в себя возможность сделать текст жирным, подчеркнутым и другие подобные эффекты.
Markdown написан на Perl, очень популярном языке онлайн-программирования. Основная идея Markdown заключается в том, что его проще использовать, чем HTML, при этом создавая те же визуальные эффекты, и без необходимости иметь дело с открывающими и закрывающими тегами.
Есть несколько вариантов Markdown, и мы выделим каждую из основных вещей, которые вы можете делать с помощью этого полезного текстового инструмента. Основной принцип, лежащий в основе всех этих кодов форматирования, прост: вы помещаете специальный символ или символы как до, так и после текста, который хотите преобразовать. Установка до включает эффект, а установка после отключает эффект. Вы вводите коды прямо в окно чата Discord, и результат, который все остальные (и вы) видят в окне чата, представляет собой преобразованный текст.
Другие популярные веб-сайты, такие как Reddit, также используют Markdown, чтобы пользователи могли легко настраивать свой текст, не зная, как писать какой-либо HTML.
Покончив с этим кратким руководством, давайте посмотрим, как можно использовать Markdown для создания некоторых общих текстовых эффектов в Discord.
Как использовать уценки
Чтобы правильно использовать уценки, важно понимать, что вы должны размещать символы перед текстом и за ним. Например: если вы пытаетесь создать уценку, вам нужно использовать точное количество ключей, чтобы это сработало.Если вы не следуете принятым протоколам, вы получите что-то вроде этого:
Если вы новый пользователь, изображение выше не имеет никакого смысла и вообще не должно так выглядеть. . Продолжайте читать, чтобы увидеть, как будут выглядеть успешные уценки в Discord.
Создание зачеркнутого текста
Для зачеркивания используется двойной символ тильды «~». (Тильда расположена слева от клавиши «1» на большинстве клавиатур).
Пример:
Создание полужирного текста
Добавление двух звездочек «**» до и после текста выделяет его полужирным шрифтом .Пример:
Создание текста, выделенного курсивом
Для курсива добавьте по одной звездочке к каждой стороне текста, который вы хотите выделить курсивом . Пример:
Создание подчеркнутого текста
Для подчеркивания вы добавляете два символа подчеркивания «_». Пример:
Объединение текстовых эффектов
Вы также можете комбинировать эффекты, просто комбинируя коды. Три звездочки выделят полужирным шрифтом, курсивом текста. Пример:
Вы можете по-настоящему вовлечься (и глупо), комбинируя множество кодов.Разметке все равно. Разметка не судит. Разметка просто отображает то, что вы говорите. Пример:
Вставка тегов спойлера
Предупреждение о спойлере: им удается отменить «Snap» в «Мстителях: Финал». Если ты злишься на меня за то, что я тебе это говорю, тебе нужно это пережить; фильм вышел несколько месяцев назад. Но если это было на следующий день, и вы хотели сказать это в Discord, вам пришлось бы подвергнуть это цензуре, чтобы не испортить фильм для всех пользователей вашего канала Discord.
Чтобы напечатать это сообщение, дав людям возможность НЕ видеть его, вы можете использовать тег спойлера.Добавление двух вертикальных черт «|» указывает Discord скрывать текст между двойными вертикальными чертами. Пример:
Обратите внимание, как в отображаемом тексте затемнен спойлер? Если пользователь щелкает в черной области, секрет раскрывается. Таким образом, вы можете вводить любые спойлеры, которые захотите, и только те, кто хочет их прочитать. В этом случае, если они в конечном итоге испортят что-то для себя, это их собственная вина.
(Опять же, прошли месяцы. Преодолейте это. Вейдер — настоящий отец Люка, а Брюс Уэйн — Бэтмен.Хорошо, что все знали, что последнее).
Примечание * для тех, кто не знаком, полоса находится на клавише обратной косой черты на большинстве клавиатур. Нажмите Shift +, чтобы получить «|».
Вставка пустых строк
Если вы набираете длинное сообщение (например, сердитый комментарий о том, что неуместно и неправильно показывать, что Черная Вдова умирает в эндшпиле) и вы хотите разбить его на абзацы, вы можете используйте Shift + Enter, чтобы создать пустую строку в любом месте вашего комментария. (Обратите внимание, что Shift + Enter не отображается в окне необработанного текста, он делает там то же самое, что и в окне вывода.)
Пример:
Использование блоков кода
Хотя в разметке нет функции, специально предназначенной для того, чтобы вы могли цитировать другого пользователя, существует полу-обходной путь с использованием функции блока кода. Функция Code Block позволяет выделять код в тексте. Хотя это не цитата в буквальном смысле слова, она позволяет сделать текст выделяющимся визуально (потому что это другой шрифт).
Вы можете создать однострочный блок кода, применив знак ударения «» «, который находится слева от 1 на большинстве клавиатур.Если поместить текст в могильный символ, он будет по-другому отображаться в тексте чата.
Пример:
Вы также можете создать многострочные блоки кода, поставив три серьезных акцента в начале и в конце текста.
Например:
Часто задаваемые вопросы
Некоторые функции Discord могут быть сложными для новых пользователей. Продолжайте читать, чтобы узнать больше о Discord.
Можете ли вы зачеркнуть уже отправленное текстовое сообщение?
Да.Если вы наведете курсор на текст, вы увидите значок булавки с надписью «Изменить». Нажмите на эту опцию и добавьте свои u0022 ~~ u0022 до и после текста. Нажмите небольшую опцию «Сохранить» под текстом, и ваш текст будет проходить через строку.
Могу ли я вычеркнуть чужое сообщение?
Нет. Даже владелец сервера не может редактировать чье-то сообщение. Если вам не нравится сообщение, вы можете вставить смайлик или удалить сообщение, нажав на три вертикальные точки рядом с ним.
Последние мысли
Изучив, как использовать Markdown, вы можете создавать различные полезные текстовые эффекты при вводе текста в Discord. И, к счастью, Markdown невероятно легко изучить.
Хотя разметка мощная, она не всемогуща, и есть много вещей, которые вы просто не можете сделать. Однако это должно дать вам возможность немного оживить ваши текстовые чаты. Есть ли другие предложения по использованию разметки в Discord? Поделитесь ими с нами в комментариях ниже!
Надстрочный, подстрочный и зачеркнутый в Microsoft Word
Microsoft Word есть опции для применения надстрочного, подстрочного и зачеркивания текста в документе.Но что делают эти параметры форматирования? А как их выбрать? В этом посте мы объясняем основы.
Верхний и нижний индекс в Microsoft Word
Надстрочный и подстрочный индекс влияют на размещение текста по сравнению с другим текстом в документе. При форматировании текста в виде надстрочного индекса он появляется немного выше обычной текстовой строки. Например:
Обычный текст Надстрочный индекс
Подстрочный текст, тем временем, появляется немного ниже обычной текстовой строки:
Обычный текст Подстрочный индекс
Чтобы применить эти стили текста в Microsoft Word:
- Выберите текст, который нужно отформатировать, с помощью курсора.
- Перейдите в раздел Font на вкладке Home на главной ленте.
- Щелкните верхний индекс ( X 2 ) или нижний индекс ( X 2 ).
Это применит форматирование к выделенному тексту. А чтобы продолжить ввод без форматирования, просто снимите флажок с верхнего или нижнего индекса.
Кнопки верхнего и нижнего индекса.Если вы часто используете надстрочный и подстрочный индекс, вы также можете применить эти параметры форматирования с помощью следующих сочетаний клавиш:
Word для Windows | Word для Mac | |
Надстрочный | Ctrl + Shift + знак плюса (+) | Cmd + Shift + знак плюса (+) |
Подстрочный индекс | Ctrl + знак равенства (=) | Cmd + знак равенства (=) |
В Word для Mac 2011 используйте вместо этого ярлык Command + Знак минуса (-) .
Этот текст должен проходить через линию.
Это применит форматирование к выделенному тексту. Если после этого вам нужно продолжить ввод обычного текста, сначала снимите флажок с зачеркивания.
К сожалению, в Microsoft Word для Windows нет сочетания клавиш по умолчанию для зачеркивания, но вы можете назначить сочетание клавиш, если часто используете это форматирование. В Microsoft Word для Mac вы можете использовать сочетание клавиш Command + Shift + X .
Верхний индекс, нижний индекс и зачеркивание используются в письменной форме по разным причинам, от сносок до химических формул. Но чтобы ваша работа всегда была профессиональной, не забывайте, чтобы ее проверяли эксперты.
Как удалить зачеркивание в Word 2013
Полезный, но не часто используемый параметр форматирования шрифтов в Microsoft Word — это так называемое зачеркивание. Это позволяет провести черту через часть текста в документе. Преимущество этого метода, а не простого удаления текста, заключается в том, что он по-прежнему позволяет хранить информацию, которая, по вашему мнению, вам не нужна, но в которой вы не совсем уверены.Если позже вы решите, что хотите, чтобы в документе был зачеркнутый текст, вы можете просто удалить зачеркнутый текст.
Но если вы раньше не использовали зачеркивание, возможно, у вас возникли проблемы с той частью этого процесса, когда вы удаляете линию. В приведенном ниже руководстве показано, как выделить текст, содержащий зачеркивание, а затем показано, как его удалить.
Как удалить зачеркивание в Word 2013
- Откройте документ.
- Выделите зачеркнутый текст.
- Щелкните вкладку Home .
- Нажмите кнопку Зачеркнутый .
Наша статья продолжается ниже с дополнительной информацией об удалении зачеркивания в Microsoft Word, включая изображения этих шагов.
Как удалить линию из перечеркнутого текста в Word 2013 (Руководство с изображениями)
Действия, описанные в этой статье, предполагают, что в настоящее время в вашем документе есть выделенный текст, который вычеркнут и который вы хотите удалить. линия, перечеркивающая этот текст.Результатом будет обычный текст без пробела.
Шаг 1. Откройте документ в Word 2013.
Шаг 2. Выделите текст с зачеркиванием, который вы хотите удалить.
Шаг 3. Щелкните вкладку
Home в верхней части окна, затем нажмите кнопку Зачеркнутый в разделе ленты Font , чтобы удалить линию.Обратите внимание, что если какой-то из выделенного текста не содержит зачеркивания, вам нужно будет один раз нажать кнопку, чтобы сначала зачеркнуть весь выделенный текст, а затем снова нажать кнопку, чтобы удалить его.
Есть ли в документе другое форматирование, которое вы хотите удалить, но не можете найти правильную настройку? Узнайте, как очистить форматирование в Word 2013 и восстановить для текста настройки документа по умолчанию.
Дополнительная информация об удалении зачеркнутого текста в Word и использовании диалогового окна «Шрифт»
- Вы можете открыть диалоговое окно «Шрифт» в Microsoft Word, нажав маленькую кнопку «Шрифт» в правом нижнем углу раздела «Шрифт» на вкладке «Главная».
- Меню «Шрифт» включает варианты зачеркивания, двойного зачеркивания, надстрочного, подстрочного, маленького, всего заглавного и скрытого. Большинство этих параметров также можно найти в группе «Шрифт» на вкладке «Главная».
- Вы можете использовать различные параметры форматирования шрифта в диалоговом окне «Шрифт», чтобы добавить или удалить любые параметры форматирования текста, существующие в этом меню.
- Если весь документ содержит зачеркнутый текст и вы не хотите вручную выделять его все, то вы можете нажать Ctrl + A, чтобы выделить весь документ и удалить зачеркнутый текст из этого выделения.Если в каком-то тексте не было зачеркивания, вы можете просто нажать кнопку зачеркивания несколько раз, чтобы удалить его.
Дополнительная литература
Кермит Мэтьюз — писатель-фрилансер из Филадельфии, штат Пенсильвания, с более чем десятилетним опытом написания руководств по технологиям. Он имеет степень бакалавра и магистра компьютерных наук и большую часть своей профессиональной карьеры провел в сфере управления ИТ.
Он специализируется на написании контента об iPhone, устройствах Android, Microsoft Office и многих других популярных приложениях и устройствах.
Как зачеркнуть текст на Facebook?
Обзор
В этом руководстве объясняется, как создать зачеркнутый текст в нескольких разных местах на Facebook, в том числе: в сообщениях, комментариях, в вашем профиле и в чатах Messenger. Есть много разных причин, по которым вы можете захотеть зачеркнуть текст: чтобы показать правку или исправление, исправить ошибки, вычеркнуть что-то из списка задач или просто проявить глупость.
Facebook не позволяет помещать строку в текст.Итак, чтобы зачеркнуть слова на Facebook, вам нужно сгенерировать зачеркнутый текст с использованием Unicode. Это руководство покажет вам, как создать зачеркнутый текст с помощью генератора зачеркнутого текста YayText.
Предупреждение: хотя у большинства людей не возникнет проблем с просмотром зачеркнутого текста, который вы генерируете с помощью Unicode, некоторые браузеры и платформы могут иметь проблемы. Пользователи, которые не видят зачеркнутый шрифт, вместо этого увидят заменяющий их системный символ по умолчанию (обычно прямоугольники или вопросительные знаки).Эти поля могут появляться между буквами или могут полностью заменять буквы.
Зачеркнутый в сообщениях Facebook
Шаг 1 : Напишите свой пост
Напишите свой пост, как обычно … только пока не нажимайте на него!
Шаг 2 : Создайте зачеркнутый текст
В новой вкладке откройте инструмент зачеркивания шрифта YayText. Введите текст, который хотите вычеркнуть, в поле «Ваш текст».Затем нажмите кнопку «Копировать» рядом с конкретным стилем зачеркивания, который вы хотите использовать. Ваш стилизованный текст теперь скопирован в буфер обмена вашего компьютера.
Шаг 3 : Замените текст в своем сообщении
Вернитесь к своему сообщению и вставьте зачеркнутый текст, скопированный на предыдущем шаге.
Шаг 4 : Готово
Вы сделали это, дай пять! Теперь ваш пост зачеркнут!
Зачеркнутый гигантский фоновый пост
Шаг 1 : Напишите свой пост
Сообщения меньшей длины могут отображаться на Facebook с большим размером шрифта.Вы можете выбрать цвет фона или дизайн для этих типов сообщений. Напишите текст, как обычно. Сделайте его коротким, чтобы ваш пост отображался в большем размере, но пока не публикуйте его!
Шаг 2 : Получите зачеркнутый текст
В новой вкладке откройте генератор зачеркивания YayText. Введите текст, который вы хотите вычеркнуть, в поле «Ваш текст». Затем нажмите кнопку «Копировать» рядом со стилем, который вы хотите использовать. Ваш новый зачеркнутый текст теперь скопирован в буфер обмена вашего компьютера.
Шаг 3 : Замените текст в своем сообщении
Вернитесь к своему сообщению на Facebook и вставьте стилизованный зачеркнутый текст, который вы скопировали на предыдущем шаге.
Шаг 4 : Готово
Woohoo! Ваш большой пост в Facebook теперь зачеркнут!
Шаг 1 : Напишите свой комментарий
Напишите свой комментарий как обычно.Не публикуйте это пока!
Шаг 2 : Получите зачеркнутый текст
В новой вкладке откройте генератор зачеркнутого текста YayText. Введите текст, через который вы хотите провести линию, в поле «Ваш текст». Затем нажмите кнопку «Копировать» рядом со стилем удара, который вы хотите использовать. Ваш стиль скопирован в буфер обмена.
Шаг 3 : Замените текст в своем комментарии
Вернитесь к своему комментарию и вставьте текст с зачеркнутым шрифтом, который вы скопировали на предыдущем шаге.Теперь вы можете опубликовать это!
Шаг 4 : Готово
Woohoo! Ваш комментарий теперь зачеркнут!
Зачеркнутый в вашем профиле Facebook
Шаг 1 : Измените свой профиль
Шаг 2 : Получите зачеркнутый текст
В новой вкладке откройте генератор зачеркивания YayText.Введите текст, который вы хотите зачеркнуть, в поле «Ваш текст». Затем нажмите кнопку «Копировать» рядом с конкретным стилем, который вы хотите использовать. Ваш зачеркнутый текст теперь скопирован в буфер обмена вашего компьютера.
Шаг 3 : Заменить текст в своем профиле
Вернитесь на вкладку, на которой вы редактируете свой профиль, и вставьте стилизованный текст, который вы скопировали на предыдущем шаге.
Шаг 4 : Готово
Эй, посмотрите на это! Ваш профиль теперь зачеркнут!
Зачеркнутый в Facebook Messenger
Шаг 1 : Напишите сообщение
Напишите сообщение как обычно.Не публикуйте это пока!
Шаг 2 : Получите зачеркнутый текст
В новой вкладке откройте генератор зачеркнутого текста YayText. Введите текст, который вы хотите зачеркнуть, в поле «Ваш текст». Затем нажмите кнопку «скопировать» рядом с перечеркнутым стилем, который вы хотите использовать. Ваш текст теперь скопирован в буфер обмена вашего компьютера.
Шаг 3 : Замените текст в своем сообщении
Вернитесь к своему сообщению и вставьте грубый текст, который вы скопировали на предыдущем шаге.
Шаг 4 : Готово
И … теперь в вашем сообщении зачеркнутый текст!
Что такое зачеркивание?
Обновлено: 06.03.2020, Computer Hope
Зачеркнутый — это эффект шрифта, при котором текст выглядит как зачеркнутый. Например, в этом тексте должна быть линия посередине. Эффект зачеркивания можно включить через свойства шрифта, если программа поддерживает его, или применить к тексту на веб-странице с помощью HTML или CSS.Оба метода демонстрируются в следующих разделах.
Зачеркнутый текст часто используется для обозначения недопустимого текста в документе или на веб-странице. В результатах поисковой системы также может отображаться зачеркнутый текст, который больше не действителен или взят из старой версии страницы.
Двойное зачеркивание — это вариант зачеркивания, при котором текст проходит через две строки вместо одной. Двойное зачеркивание встречается гораздо реже, чем зачеркивание, но может использоваться в профессиональных или юридических документах для обозначения изменений в формулировках.Инициалы лица, вносящего изменение в формулировку, также могут сопровождать двойное зачеркивание.
Как включить зачеркивание в Microsoft Word?
Microsoft Word 2007 и более поздние версии
- Откройте Microsoft Word, затем откройте документ.
- Выделите текст, который хотите зачеркнуть.
- Убедитесь, что на ленте вверху выбрана вкладка Home . В Word 2007 убедитесь, что выбрана вкладка Запись .
- В разделе Шрифт щелкните значок Зачеркнутый .
Microsoft Word 2003 и более ранние версии
- Откройте Microsoft Word, затем откройте документ.
- Выделите текст, который хотите зачеркнуть.
- Щелкните Format , затем Font .
- В окне свойств шрифта установите флажок Зачеркнутый .
Как зачеркивать текст в Microsoft Excel
В Microsoft Excel нажмите сочетание клавиш Ctrl + 5 , чтобы зачеркнуть текст в ячейке.
Как сделать зачеркивание на моем веб-сайте?
Чтобы зачеркнуть текст на веб-странице, заключите его в открывающие и закрывающие теги или или следующий код CSS:
.strikeit {
текстовое оформление: сквозное;
} После того, как вы добавили этот код CSS в заголовок своей веб-страницы, примените его к разделу текста с помощью класса «strikeit».
Шрифт, Типографские термины
Как вычеркнуть текст в Google Docs
Как вычеркнуть текст в Google Docs: Здравствуйте, читатели, перечеркнуть текст или зачеркнуть в любом программном обеспечении для письма — это проще простого, и здесь я собираюсь поделиться сочетанием клавиш или пошаговый процесс этого.В этой статье сегодня мы узнаем, как зачеркнуть текст в Документах Google или как использовать зачеркивание в Документах Google, а также узнаем некоторую информацию о текстовом формате Документов Google. Итак, начнем.
Содержание- 1 Как зачеркнуть текст в Google Docs [FAQ]
Как зачеркнуть текст в Google Docs [FAQ]
Иногда вам нужно зачеркнуть текст в некоторых частях документа, я не уверен в. Нужны ли вам эти шрифты или стиль в ваших документах.Чтобы справиться с ситуацией, когда вы не хотите удалять контент, но хотите его сохранить, лучшим вариантом будет инструмент для написания Документов Google.
Google Документы полезны, если вы не уверены в содержании. В документах Google вы можете нарисовать линию в выделенном тексте в предложении или документе. Эта строка указывает на то, что подчеркнутый раздел следует игнорировать, но его не нужно стирать или удалять. Таким образом вы сможете получить материал позже, если потребуется. Проверьте также, как сделать ландшафт документа Google.
Это многоформатный текст, содержащий зачеркивание. Если вы работаете в Google Docs и ищете, как зачеркнуть текст в Google Docs, то приготовьтесь узнать, как это сделать в этой статье.
Что такое зачеркивание?
Как следует из названия, зачеркивание — это эффект форматирования текста (жирный, подчеркнутый). Используя это зачеркивание, вы можете провести горизонтальную линию в центре текста. Он часто используется, чтобы указать на то, что текст был изменен, или чтобы выразить что-то без явного выражения.В настоящее время вычеркивание текста также используется для добавления комических эффектов к письму. Однако используйте его по своему усмотрению, так как иногда люди не улавливают шутку. Пример зачеркивания: как зачеркнуть текст в документах Google
Как вычеркнуть текст в документах Google
Чтобы реализовать зачеркнутый или зачеркнутый текст в Документах Google, вы должны сначала открыть Документы Google и войти в свою учетную запись Google . Вот простой способ вычеркнуть текст в Google Документах. Для этого вы можете использовать функцию зачеркивания, чтобы выделить любой текст в документе.Вот несколько шагов, которые вам необходимо выполнить.
- Сначала откройте документ в Google Doc, где вы хотите вычеркнуть текст.
- Затем выберите предложение или текст. После открытия необходимых документов выберите нужный шрифт или текст. Другими словами, выделите текст, который хотите зачеркнуть или зачеркнуть, или провести линию. Затем по тексту документа, где хотите. Специального места для нажатия на текст документа нет.
- Найдите вкладку макета.И щелкните меню «Формат» на панели инструментов вверху. Здесь вы найдете зачеркнутый текст.
- При нажатии на формат вы увидите некоторые параметры стиля текста. Вы должны выбрать зачеркивание. Или вы можете напрямую нажать Alt + Shift + 5, чтобы применить зачеркивание.
Как отменить перекрестный текст в Google Docs
Если вы хотите удалить зачеркивание, этот шаг также работает в противоположном направлении. Если вы хотите отменить процесс вычеркивания в тексте, просто повторите шаги еще раз с текстом.Все очень просто.
Как зачеркнуть текст в Google Документах с помощью сочетаний клавишЕсли вы хотите использовать метод клавиатуры для рисования линии в тексте, вам нужно нажать кнопку на клавиатуре. Сначала выделите текст, который хотите зачеркнуть. Затем нажмите Alt + Shift + 5 на клавиатуре. Если вы ищете подробное руководство, читайте дальше.
- Выделите текст или строку.
- Используйте мышь или курсор, чтобы выделить текст, к которому вы хотите получить доступ.
- Одновременно нажмите клавиши Alt + Shift + 5 .
- Затем выделенный контент или текст будут автоматически зачеркнуты.
Этот шаг также работает в противоположном направлении. Если в документе есть зачеркнутый текст и вы хотите отменить процесс, вы можете это сделать. Ход похож на зачеркивание. Для этого выделения желаемый текст зачеркните документ и удерживайте Alt + Shift + 5 вместе.Это удалит нарисованную линию.
Заключительные словаВ приведенном выше руководстве показано, как выделить текст в документе и применить эффект зачеркивания. Это можно сделать двумя разными способами; Один метод требует применения зачеркнутого форматирования из меню «Формат», а другой метод использует сочетания клавиш. Если у вас есть какие-либо вопросы относительно Документов Google, прокомментируйте свой вопрос в разделе комментариев. Спасибо за прочтение.
ярлык, кнопка и условное форматирование
В этом коротком руководстве объясняются различные способы добавления, использования и удаления формата зачеркивания на рабочем столе Excel, в Excel Online и Excel для Mac.
Excel отлично подходит для работы с числами, но он не всегда дает понять, как форматировать текстовые значения так, как вы хотите. Зачеркнутый — яркий тому пример.
Вычеркнуть текст в Microsoft Word очень просто — достаточно нажать кнопку зачеркивания на ленте. Естественно, вы ожидаете увидеть ту же кнопку на ленте Excel. Но его нигде нет. Итак, как зачеркнуть текст в Excel? Используя любой из шести методов, описанных в этом руководстве 🙂
Как зачеркивать в Excel
Чтобы убедиться, что все находятся на одной странице, давайте сначала определим термин.Что означает зачеркивание в Excel? Проще говоря, чтобы провести черту через значение в ячейке. Есть несколько способов сделать это, и мы начнем с самого быстрого.
Ярлык зачеркивания в Excel
Хотите, чтобы работа была выполнена как можно быстрее? Нажмите горячую клавишу или комбинацию клавиш.
Вот сочетание клавиш для зачеркивания в Excel: Ctrl + 5
Ярлык можно использовать для всей ячейки, определенной части содержимого ячейки или диапазона ячеек.
Чтобы применить зачеркнутый формат к ячейке , выберите эту ячейку и нажмите ярлык:
Чтобы провести линию через все значения в диапазоне , выберите диапазон:
Чтобы зачеркнуть несмежных ячеек , выберите несколько ячеек, удерживая клавишу Ctrl, а затем нажмите сочетание клавиш для зачеркивания:
Чтобы вычеркнуть часть значения ячейки, дважды щелкните ячейку, чтобы войти в режим редактирования, и выберите текст, который нужно зачеркнуть:
Применять зачеркивание с помощью параметров формата ячейки
Еще один способ быстро провести линию через значение ячейки в Excel — использовать диалоговое окно Формат ячеек .Вот как:
- Выберите одну или несколько ячеек, к которым вы хотите применить зачеркнутый формат.
- Нажмите Ctrl + 1 или щелкните правой кнопкой мыши выбранные ячейки и выберите Формат ячеек… из контекстного меню.
- В диалоговом окне Формат ячеек перейдите на вкладку Шрифт и установите флажок Зачеркнутый в разделе Эффекты .
- Нажмите ОК , чтобы сохранить изменения и закрыть диалоговое окно.
Добавить зачеркнутую кнопку на панель быстрого доступа
Если вы считаете, что описанный выше метод требует слишком большого количества шагов, добавьте кнопку зачеркивания на панель быстрого доступа, чтобы она всегда была у вас под рукой.
- Щелкните маленькую стрелку в верхнем левом углу окна Excel, а затем щелкните Дополнительные команды…
- Под Выберите команды из , выберите Команды не на ленте , затем выберите Зачеркнутый в списке команд и нажмите кнопку Добавить . Это добавит зачеркивание в список команд на правой панели, и вы нажмете ОК :
Посмотрите еще раз на верхний левый угол своего рабочего листа, и вы найдете там новую кнопку:
Поместите зачеркнутую кнопку на ленту Excel
Если ваша панель быстрого доступа зарезервирована только для наиболее часто используемых команд, а не зачеркивания, поместите ее на ленту.Как и в случае с QAT, это также одноразовая настройка, выполняемая следующим образом:
- Щелкните правой кнопкой мыши в любом месте ленты и выберите Настроить ленту… во всплывающем меню:
- Поскольку новые кнопки можно добавлять только в пользовательские группы, давайте создадим одну. Для этого выберите целевую вкладку (в нашем случае Home ) и нажмите кнопку New Group . Затем нажмите Переименовать… , чтобы присвоить вновь созданной группе название по своему вкусу, например Мои форматы:
- Выделив новую группу, выполните уже знакомые шаги: в разделе Выберите команды из , выберите Команды не на ленте , найдите Зачеркнутый в списке команд, выберите его и нажмите Добавить :
- Нажмите OK, чтобы сохранить изменения, и найдите кнопку Зачеркнутый на ленте Excel:
Теперь вы можете зачеркнуть текст в Excel одним нажатием кнопки! И он также напомнит вам сочетание клавиш, если вы его забудете 🙂
Наконечник. Используя стрелки вверх и вниз в диалоговом окне Параметры Excel , вы можете переместить свою настраиваемую группу с помощью кнопки Зачеркнутый в любое место на ленте:Как зачеркивать автоматически с условным форматированием
Если вы планируете использовать зачеркивание для зачеркивания завершенных задач или действий в контрольном списке или списке дел, вы можете захотеть, чтобы Excel делал это за вас автоматически, когда вы вводите какой-либо текст в связанную ячейку, например » сделано »:
Эту задачу легко решить с помощью условного форматирования Excel:
- Выделите все ячейки, которые вы хотите вычеркнуть по условию (A2: A6 в этом примере).
- На вкладке Домашняя страница в группе Стили щелкните Условное форматирование > Новое правило…
- В диалоговом окне Новое правило форматирования выберите Использовать формулу, чтобы определить, какие ячейки нужно форматировать .
- В поле Format values, где эта формула верна, введите формулу, которая выражает условие для самой верхней ячейки:
= $ B2 = "Готово" - Щелкните Формат …
- В диалоговом окне Формат ячеек перейдите на вкладку Шрифт и выберите Зачеркнутый При желании вы можете внести некоторые другие изменения форматирования, например.грамм. установите светло-серый цвет шрифта для зачеркнутых записей:
- Нажмите OK , чтобы закрыть диалоговое окно Формат ячеек , затем нажмите OK еще раз, чтобы закрыть окно Новое правило форматирования , и все готово!
Вместо определения статуса задачи с помощью текста вы можете вставлять флажки, связывать их с некоторыми ячейками (которые вы можете скрыть позже) и основывать свое правило условного форматирования на значении в связанных ячейках (ИСТИНА, если флажок установлен, ЛОЖЬ если не отмечено).
В результате Excel автоматически отметит выполненные задачи в зависимости от того, установлен флажок или нет.
Если вы хотите создать что-то подобное в своих таблицах, подробные инструкции можно найти здесь: Как создать контрольный список с условным форматированием.
Добавить зачеркивание с помощью макроса
Если у вас нет аллергии на использование VBA в таблицах Excel, вы можете применить зачеркивание ко всем выбранным ячейкам с помощью этой строки кода:
Sub ApplyStrikethrough ()
Выбор.Font.Strikethrough = True
Конец подписки
Пошаговые инструкции по вставке кода VBA в Excel можно найти здесь.
Как использовать зачеркивание в Excel Online
В Excel Online вариант зачеркивания находится именно там, где вы его ожидали — рядом с другими кнопками форматирования на вкладке Home , в группе Font :
Однако есть ложка дегтя — в Excel Online невозможно выбрать несмежные ячейки или диапазоны.Итак, если вам нужно вычеркнуть несколько записей в разных частях листа, вам придется выбрать каждую ячейку или диапазон смежных ячеек по отдельности, а затем нажать кнопку зачеркивания.
Ярлык зачеркивания (Ctrl + 5) отлично работает и в Excel Online и часто является самым быстрым способом включения и выключения зачеркивания.
Как зачеркнуть в Excel для Mac
Быстрый способ зачеркивания текста в Excel для Mac — использовать это сочетание клавиш: ⌘ + SHIFT + X
Это также можно сделать из диалогового окна Формат ячеек так же, как в Excel для Windows:
- Выберите ячейку (я) или часть значения ячейки, которую вы хотите вычеркнуть.
- Щелкните выделение правой кнопкой мыши и выберите Формат ячеек во всплывающем меню.
- В диалоговом окне Формат ячеек перейдите на вкладку Шрифт и установите флажок Зачеркнутый :
Как убрать зачеркивание в Excel
Правильный способ удаления зачеркивания из ячейки зависит от того, как вы его добавили.
Убрать зачеркивание добавлено вручную
Если вы применили зачеркивание с помощью ярлыка или формата ячейки , затем снова нажмите Ctrl + 5, и форматирование исчезнет.
Более длительным способом было бы открыть диалоговое окно Формат ячеек (Ctrl + 1) и снять отметку с поля Зачеркнутый :
Убрать зачеркивание, добавленное при условном форматировании
Если зачеркивание добавлено правилом условного форматирования, вам необходимо удалить это правило, чтобы избавиться от зачеркивания.
Для этого выберите все ячейки, из которых вы хотите удалить зачеркивание, перейдите на вкладку Home > Стили и нажмите Условное форматирование > Очистить правила > Очистить правила из выбранных ячеек :
Если к тем же ячейкам применяются другие правила условного форматирования и вы хотите сохранить это правило, щелкните условное Форматирование> Управление правилами… и удалите только правило зачеркивания.


 Это относится к традиционному зачеркиванию одной чертой.
Это относится к традиционному зачеркиванию одной чертой.