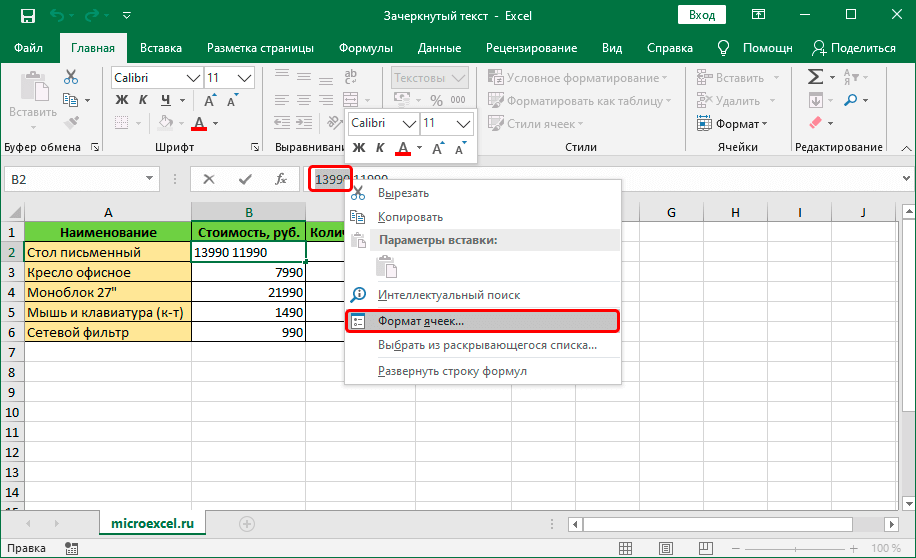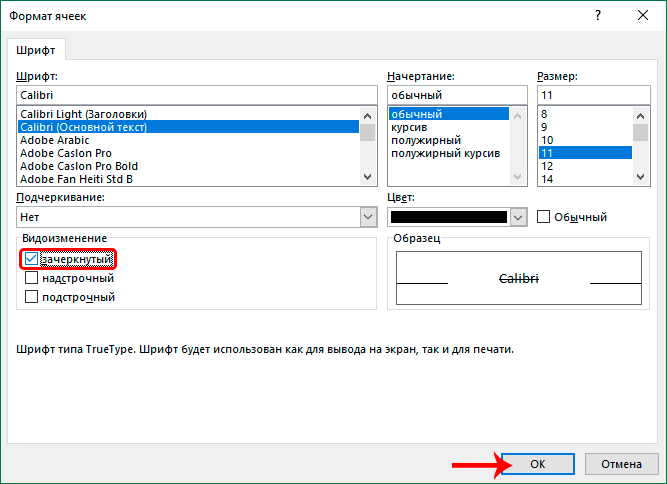Как в Ворде зачеркнуть слово

Необходимость зачеркнуть слово, фразу или фрагмент текста в документе может возникнуть по разным причинам. Чаще всего это делается для наглядной демонстрации ошибки или исключения ненужной части из написанного, но это далеко не единственные причины. В этой статье мы расскажем о том, как в Microsoft Word зачеркнуть текст.
Читайте также: Удаление примечаний в Word
Зачеркивание текста в Ворде
Решить поставленную перед нами задачу можно с помощью инструментов, представленных в группе «Шрифт» на ленте Microsoft Word. Другой вопрос, будет ли вам достаточно просто сплошной горизонтальной линии поверх написанного текста или захочется изменить ее внешний вид, а заодно и текста, поверх которого она располагается. Далее рассмотрим как непосредственно зачеркивание, так и его «оформление».
Читайте также: Как сделать подчеркивание текста в Ворде
Вариант 1: Стандартное зачеркивание
Зачеркивание – это один из инструментов для работы со шрифтом, представленных в арсенале текстового редактора. Работает он так же, как изменение начертания (полужирный, курсив, подчеркивание) и индекс (надстрочный и подстрочный), о которых мы ранее уже писали. Необходимая для решения нашей задачи кнопка располагается между ними.
Читайте также:
Как изменить шрифт в Ворде
Как в Ворде поставить индекс
- Выделите слово или фрагмент текста, который требуется зачеркнуть.
- Нажмите на кнопку «Зачеркнутый» (в актуальных версиях Word это значок с перечеркнутыми буквами «ab», ранее — «abc»), расположенную в группе «Шрифт» в основной вкладке программы.
- Выделенное вами слово или фрагмент текста будут перечеркнуты. Если необходимо, повторите аналогичное действие с другими частями текста.

Совет: Чтобы отменить зачеркивание, выделите перечеркнутое слово или фразу и снова нажмите кнопку «ab» на панели инструментов.


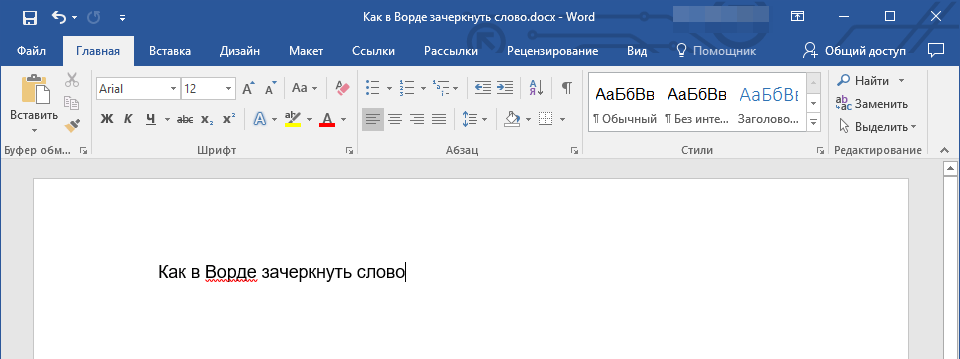
Вот так просто можно зачеркнуть одной линией слово, фразу, предложение и более крупные фрагменты текста в Ворде. Полученный в результате выполнения этих действий текст может быть изменен внешне так же, как и обычный, сама же черта принимает вид (цвет, начертание, размер) надписи под ней.
Читайте также: Как подчеркнуть слово в Word
Вариант 2: Зачеркивание с настройкой внешнего вида
Текстовый редактор от Майкрософт позволяет не только перечеркивать слова, но и изменять цвет как горизонтальной линии, так и самого текста. Кроме того, проходящая поверх букв черта может быть двойной.
- Как и в рассмотренном выше случае, выделите с помощью мышки слово, фразу или фрагмент, который необходимо зачеркнуть.
- Откройте диалоговое окно группы «Шрифт» — для этого нажмите на небольшую стрелочку, которая находится в правой нижней части этого блока с инструментами (показано на изображении выше).
- В разделе «Видоизменение» установите галочку напротив пункта «Зачеркивание», чтобы получить результат, аналогичный рассмотренному выше, или выберите «Двойное зачеркивание». Выше можно выбрать «Цвет текста», который будет применен не только к букве, но и к перечеркивающей их линии.
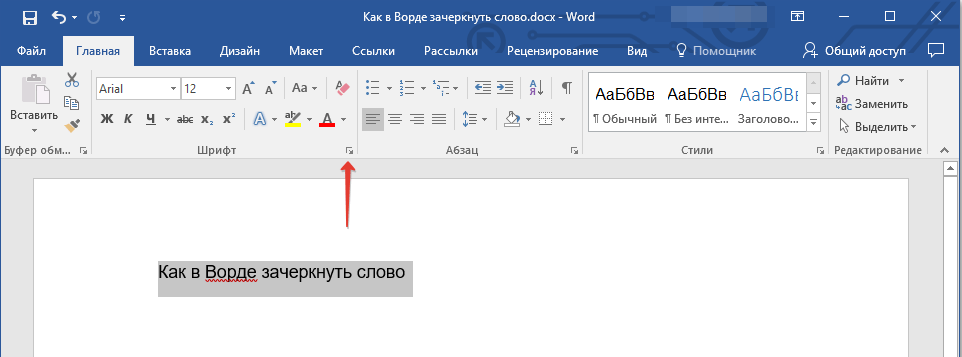

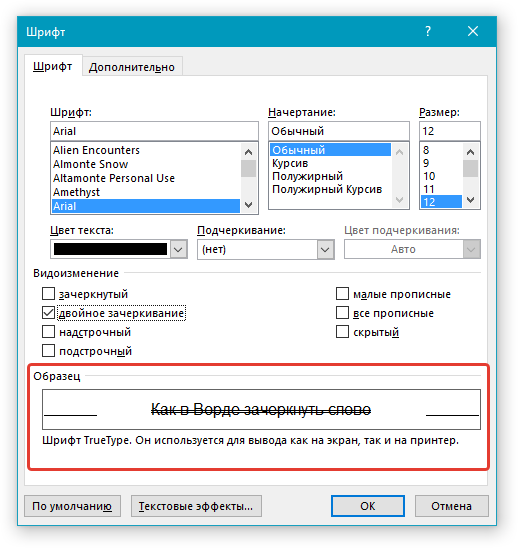
Примечание: В окне образец вы можете увидеть, как будет выглядеть выделенный фрагмент текста или слово после зачеркивания.
После того как вы сохраните внесенные изменения и закроете окно «Шрифт», нажав для этого кнопку «ОК», выделенный фрагмент текста или слово будет перечеркнут одинарной или двойной горизонтальной линией, в зависимости от того, на каком варианте вы остановили свой выбор.

Совет: Для отмены двойного зачеркивания повторно откройте окно
«Шрифт» и уберите галочку с пункта «Двойное зачеркивание».

Повторимся, по возможностям оформления и изменения внешнего вида зачеркнутый текст ничем не отличается от обычного – к нему можно применять все инструменты, представленные в группе «Шрифт», и не только их.
Заключение
В этой небольшой статье мы с вами разобрались в том, как зачеркнуть слово или любой фрагмент текста в Microsoft Word одной или двумя горизонтальными линиями, придав им желаемый внешний вид.
 Мы рады, что смогли помочь Вам в решении проблемы.
Мы рады, что смогли помочь Вам в решении проблемы. Опишите, что у вас не получилось.
Наши специалисты постараются ответить максимально быстро.
Опишите, что у вас не получилось.
Наши специалисты постараются ответить максимально быстро.Помогла ли вам эта статья?
ДА НЕТКак зачеркнуть слово в Word
В Microsoft Word есть много вариантов форматирования и редактирования текста. Может возникнуть ситуация, когда нужно будет зачеркнуть слово в ворде для того, чтобы читатели документа знали, что слово должно быть удалено, но они могли его увидеть. В этой статье мы рассмотрим, как зачеркнуть слово в ворде разными способами.
Как зачеркнуть слово в тексте в ворде
- Выделите текст, или слово в тексте, которое вы хотите зачеркнуть в тексте.

Как зачеркнуть слово в Word – Выделенное слово, которое нужно зачеркнуть в ворде
- Перейдите на вкладку «Главная» в верхней части окна.

Как зачеркнуть слово в Word – Вкладка Главная
- Чтобы зачеркнуть слово в ворде, нажмите кнопку «Зачеркнутый» в разделе «Шрифт» навигационной ленты.

Как зачеркнуть слово в Word – Зачеркнуть слово в ворде
- Выделенное слово в тексте в ворде будет зачеркнуто:

Как зачеркнуть слово в Word – Зачеркнутое слово в ворде
Чтобы убрать зачеркивание, выделите зачеркнутое слово, и нажмите кнопку «Зачеркнутый
» (см. 3 шаг).Также вы можете зачеркнуть слово в тексте в ворде нажав правой кнопкой мыши по выделенному слову и нажав пункт «Шрифт».

Как зачеркнуть слово в Word – Пункт Шрифт
В открывшемся окне в разделе «Видоизменение» поставьте флаг для пункта «зачеркнутый», чтобы зачеркнуть слово в ворде.

Как зачеркнуть слово в Word – Зачеркнуть слово в ворде
При необходимости в этом же окне вы можете выбрать пункт «двойное зачеркивание».
Ну вот вы знаете, как зачеркнуть слово в ворде несколькими способами.
Как зачеркнуть текст или слово в Ворде: основные способы
Текстовый редактор Microsoft Word имеет множество вариантов выделения информации: курсивное и жирное написание, обозначение шрифта и фона за ним цветом, подчеркивание и зачеркивание. Именно о том, как зачеркнуть текст в Ворде, мы и поговорим далее. Функция очень простая и располагается на самом видном месте: первая вкладка на панели управления.
Способы написания зачеркнутого текста
id=»a1″>- Способ №1: выделите текст или слово, которое необходимо зачеркнуть и нажмите на кнопку «abc» (она находится в разделе «Шрифт» на главной вкладке программы Ворд).

- Способ №2: напишите или выделите фрагмент текста, нажмите на стрелочку в разделе «Шрифт». После этого откроется окошко с параметрами Ворд, здесь помимо зачеркивания можно выбрать размер кегля, подстрочное или надстрочное написание, добавить тень или контур. Примененный эффект можно увидеть в рамке для предварительного просмотра.

- Способ №3: чтобы зачеркнуть текст двойной линией, можно открыть раздел «Вставка» и выбрать «Фигуры». Найдите там линию и переместите на ту надпись, которую необходимо перечеркнуть. Для двойной линии используйте инструмент дважды.
Для более простого создания этого же эффекта откройте окошко «Шрифт» и поставьте галочку так, как показано на картинке ниже.

Надеемся, что наша инструкция оказалась простой и полезной! Применять вышеуказанные методы вы можете в любой версии Ворд.
Показать видеоинструкциюВидеоинструкция
Как зачеркнуть текст в word? Подробная инструкция и горячие клавиши
Всем привет, друзья! Сегодня вы узнаете как зачеркнуть текст в word. Многие считают, что у текстового редактора Word нет некоторых важных инструментов для работы с текстом. Имеется в виду, что написать текст, отредактировать и форматировать его можно легко, а вот произвести более сложные действия – это целая проблема. Но это не всегда так, скажем так, Word не очень удачно работает с таблицами, но с текстами он умеет работать великолепно.
Часто бывает необходимо прямо в тексте зачеркнуть слово или целое предложение, чтобы показать, что так делать нежелательно, например. Разумеется, текстовый редактор должен уметь зачеркивать. Но где скрывается эта функция зачеркивания? Об этом часто спрашивают разные пользователи. Рассмотрим основные способы зачеркивания в редакторе Word.
Как зачеркнуть текст в word
- Версия Word 2007, а также версии, выпущенные позже, предусматривают отдельную кнопку, которая находится на панели управления. Для того, чтобы ее найти, необходимо перейти на вкладку «Главная», затем отыскать блок «Шрифт», а там уже вы увидите кнопочку с зачеркнутыми буквами. Прежде чем воспользоваться ей, следует выделить нужный фрагмент текста.
- Для версий Ворда 2003 и ниже, этой кнопки не предусмотрено, для этого надо воспользоваться другими путями. Как и в первом случае, мы выделяем часть текста, которую хотим зачеркнуть, затем нажимаем по ней правой кнопочкой мышки, выпадет контекстное меню, в нем находим вкладку «Шрифт», затем переходим на вкладку «Видоизменение».
- В тоже окошко можно попасть и по-другому. Также выделяем текст, затем находим маленькую кнопку, которая расположена в правом углу блока с названием «Шрифт», это на панели инструментов. Когда перед вами откроется окно с параметрами зачеркивания, вы можете найти там много интересной информации. Там есть помимо разных подчеркиваний, и несколько видов зачеркивания. Такой метод прекрасно подходит для устаревших версий редактора Word.
Минутку внимания, друзья! Предлагаю вашему вниманию очень много полезных статей на тему одноклассники моя страница или как зайти в ростелеком личный кабинет, а так же как войти в теле2 личный кабинет. Ну и на последок еще парочка статей про спакес зона обмена или зайти в русско английский переводчик онлайн.
Использование горячих клавиш
В заключение хочется сказать, что операцию по зачеркиванию текста можно делать гораздо быстрее. Для этого нужно знать горячие клавиши.
- К примеру, можно выделить текст и нажать сочетание клавиш K+Alt. Это относится к традиционному зачеркиванию одной чертой.
- Если вы хотите сделать двойное зачеркивание, то нужно нажать Alt+L.
Теперь с помощью Word вы сможете легко и оперативно зачеркнуть нужный фрагмент текста, при этом не понадобится особых усилий. Ну а если вы и после прочтения статьи не поняли как зачеркнуть текст в word, то обязательно напишите об этом в комментариях. Всем мира и крепкого здоровья!
Как зачеркнуть текст или слово в Ворде?
Во время работы в Ворде, текст подвергается разным способам форматирования. Чтобы придать тексту нужный вид, используются такие параметры как: изменение размера шрифта, вид шрифта, жирность букв, подчеркивание слов или зачеркивание. Разберём такой вид форматирования как зачеркивание текста.
Способ 1: для версий 2007-2016
Зачеркнуть слово в Ворде можно с помощью следующих шагов:
- Выделите слово или предложение;
- Перейдите во вкладку «Главная» в область «Шрифт»;
- Нажмите на кнопку «Зачеркнутый»;

- Отключить зачеркивание слова, можно снова нажав по кнопке «Зачеркнутый» (кнопка не должна гореть желтым цветом).

Способ 2: для версий 2003-2016
Чтобы зачеркнуть слово выделите его, нажмите правой кнопкой мыши и выберите «Шрифт».

В открывшемся окне отметьте галочку «Зачеркнутый». В этом же окне можете отметить галочкой «Двойное зачеркивание», при условии, что оно вам нужно.

Горячие клавиши
Горячие комбинации клавиш для зачеркивания текста в Ворде по умолчанию не назначены. Но есть один способ, посредством которого можно быстро сделать текст зачеркнутым. Для этого нужно задать удобную комбинацию клавиш и при необходимости перечеркнуть текст, воспользоваться заданным сочетанием кнопок.
Откройте вкладку «Файл» — «Параметры» — «Настройка ленты». Возле «Сочетания клавиш» нажмите на «Настройка».

В категории нужно выбрать «Вкладка «Главная»», а в отделе команды найдите «Strikethrough». 
Далее нужно несколько раз нажать на кнопку «Tab» пока курсор не появится в поле «Новое сочетание клавиш».

Теперь задайте на клавиатуре удобное сочетание клавиш, например, Ctrl+5. И оно появится в поле «Текущие сочетания». Кликните по кнопке «Назначить» и закрывайте. Теперь при нажатии заданной комбинации текст должен стать перечеркнутым. Отключить функцию перечеркнутого текста можно нажав один раз сочетание кнопок, которое было задано.
горячие клавиши и другие методы
В процессе работы над визуальным оформлением текста в таблицах Excel довольно часто требуется выделить ту или иную информацию. Это достигается путем настройки таких параметров как вид шрифта, его размер, цвет, заливка, подчеркивание, выравнивание, формат и т.д. Популярные инструменты выведены на ленту программы, чтобы они всегда были под рукой. Но есть и другие функции, которые нужны не так часто, но полезно знать, как их найти и применить, если они понадобятся. К таким, например, относится зачеркивание текста. В данной статье мы разберемся, как можно это сделать в Эксель.
Метод 1: зачеркивание ячейки целиком
Для реализации поставленной задачи придерживаемся следующего плана действий:
- Любым удобным способом выделяем ячейку (или область ячеек), содержимое которой хотим зачеркнуть. Затем правой кнопкой мыши щелкаем по выделению и в раскрывшемся списке выбираем пункт “Формат ячеек”. Также вместо этого можно просто нажать комбинацию клавиш Ctrl+1 (после того, как будет выполнено выделение).

- На экране отобразится окно форматирования. Переключившись во вкладку “Шрифт” в блоке параметров “Видоизменение” находим опцию “зачеркнутый”, отмечаем ее и щелкаем OK.

- В результате получаем перечеркнутый текст во всех выделенных ячейках.

Метод 2: перечеркивание отдельного слова (фрагмента)
Описанный выше способ подходит в случаях, когда требуется зачеркнуть все содержимое ячейки (диапазона ячеек). Если же нужно сделать перечеркнутым отдельные фрагменты (слова, цифры, символы и т.д.), выполняем шаги ниже:
- Дважды щелкаем по ячейке либо устанавливаем курсор на нее и затем жмем клавишу F2. В обоих случаях активируется режим редактирования, что позволит выделить часть содержимого, к которой мы хотим применить форматирование, а именно, зачеркивание.
 Как и в первом методе, щелчком правой кнопкой мыши по выделению открываем контекстное меню, в котором выбираем пункт – “Формат ячеек”.
Как и в первом методе, щелчком правой кнопкой мыши по выделению открываем контекстное меню, в котором выбираем пункт – “Формат ячеек”. Примечание: выделение можно выполнить и в строке формул, предварительно выбрав нужную ячейку. В этом случае контекстное меню вызывается щелчком по выделенному фрагменту именно в данной строке.
Примечание: выделение можно выполнить и в строке формул, предварительно выбрав нужную ячейку. В этом случае контекстное меню вызывается щелчком по выделенному фрагменту именно в данной строке.
- Мы можем заметить, открывшееся на этот раз окно форматирования ячеек содержит только одну вкладку “Шрифт”, которая нам и нужна. Здесь мы также включаем параметр “зачеркнутый” и кликаем OK.

- Выделенная часть содержимого ячейки стала перечеркнутой. Нажимаем Enter, чтобы завершить процесс редактирования.

Метод 3: применение инструментов на ленте
На ленте программы, также, предусмотрена специальная кнопка, позволяющая попасть в окно форматирования ячеек.
- Для начала производим выделение ячейки/фрагмента ее содержимого или диапазона ячеек. Затем в главной вкладке в группе инструментов “Шрифт” кликаем по небольшому значку со стрелкой, направленной по диагонали вниз.

Зачеркнутый текст Вконтакте для сообщений и постов: работающий метод
Для чего может понадобиться зачеркнутый текст Вконтакте? Очевидно, что главная задача – это привлечение внимания пользователей. Чем более оно акцентировано, тем лучше информация усвоится. И такой способ «акцентирования» работает весьма успешно. Но стандартных средств подобного декорирования текста в vk.com нет. И пользователи, которые озадачились вопросом, как сделать зачеркнутый текст Вконтакте, ищут способы реализации желаемого на сторонних ресурсах. Мы проверили большинство популярных «генераторов зачеркнутого текста» и можем констатировать: к сожалению, они не работают. Поэтому пришлось сделать рабочий сервис самостоятельно 🙂 . И мы собираемся научить вас им пользоваться.
Для того создания зачеркнутого текста, который будет корректно отображаться Вконтакте, используется вполне тривиальный, но незнакомый многим метод: необходимо каждый символ ваше текста «окружить» кодом «̶»: т.е. поставить данный символ перед первой буквой, затем после каждой буквы слова, и после последней.
Т.е., если вы хотите кому-то отправить в сообщении слово «Привет», то Вам нужно напечатать такую вот красоту:
̶П̶р̶и̶в̶е̶т̶
В подтверждение того, что это работает:
Отправляем эту абракадабру в сообщении и получаем требуемый результат:
Очевидно, что с тем, чтобы справиться с короткими сообщениями в 1 – 2 слова, можно «заморочиться» и копипастингом навставлять между всеми буквами код «̶».
Однако задача становится весьма шизофреничной, если в редактируемом тексте хотя бы пара предложений. Что делать? Нужен сервис, автоматизирующий данный процесс. Как мы уже написали ранее, самым разумным для интернет-обозревателя Netobserver.ru решением, после тщетного поиска на других сайтах, которые якобы генерируют такой текст для Вконтакте, стало создание своего, рабочего инструмента. И вот он – перед вами.
Работает он до безобразия просто.
Теперь вам осталось нажать кнопку «Скопировать» и перейти в раздел сообщений Вконтакте. Теперь вставьте скопированное (подсказка – используйте магическую комбинацию Ctlr+V) и нажмите «Отправить». Вуаля — вопрос, как писать зачеркнутый текст Вконтакте, для вас решен!
Данное средство одинаково хорошо действует как для отправки зачеркнутого текста в сообщениях Вконтакте, так и вставки его в комментариях, публикации на стене (да где угодно, в принципе). Можете сами протестировать, чтобы в этом убедиться 🙂 .
На Netobserver.ru вас ждут и другие «лайфхаки» по активному использованию Вконтакте. Не стесняйтесь, ознакамливайтесь! Всем хорошего настроения, друзья 🙂
Похожее
Как разместить перекрестные ссылки в документе в Word 2016
- Программное обеспечение
- Microsoft Office
- Word
- Как разместить перекрестные ссылки в документе в Word 2016
Автор: Питер Веверка
Cross -ссылки в более длинных документах Word 2016 действительно очень удобны. Они говорят читателям, куда можно обратиться за дополнительной информацией по теме. Вы можете направлять читателей к заголовкам, номерам страниц, сноскам, концевым сноскам и старым абзацам.И пока вы создаете подписи для своих перекрестных ссылок с помощью кнопки «Вставить заголовок» на вкладке «Ссылки», вы также можете делать перекрестные ссылки на уравнения, рисунки, графики, списки, программы и таблицы.
Однако проблема с перекрестными ссылками в том, что объект, на который делается перекрестная ссылка, действительно должен быть там. Если вы говорите читателям перейти к заголовку «Кошачья пижама» на странице 93, а на самом деле там нет ни заголовка, ни страницы, читатели ругаются и говорят вам, куда идти, а не наоборот.
К счастью для вас, Word 2016 позволяет узнать, когда вы делаете ошибочные перекрестные ссылки. Если вы удалите объект, на который ссылается перекрестная ссылка, и сделаете перекрестную ссылку недействительной, Word сообщит вам об этом в следующий раз, когда вы обновите перекрестные ссылки. Лучше всего, если номер страницы, пронумерованный элемент или текст, на который ссылается перекрестная ссылка, изменяются, то же самое происходит и с перекрестной ссылкой.
Чтобы создать перекрестную ссылку, выполните следующие действия:
Напишите первую часть текста перекрестной ссылки.
Например, вы можете написать Чтобы узнать больше об этих пампасных ковбоях, см. Стр. , а затем введите пустое место. Пустое пространство отделяет слово страница от номера страницы в перекрестной ссылке. Если вы имеете в виду заголовок, напишите что-то вроде . Для получения дополнительной информации см. «. На этот раз не вводите пробел, потому что текст заголовка перекрестной ссылки появится сразу после двойных кавычек.
На вкладке «Ссылки» нажмите кнопку «Перекрестная ссылка».
Появится диалоговое окно «Перекрестная ссылка», как показано здесь.
Ввод перекрестной ссылки.
Выберите тип элемента, о котором идет речь, в раскрывающемся списке Тип ссылки.
Если вы имеете в виду простой старый абзац, выберите «Закладка». Затем щелкните за пределами диалогового окна, прокрутите до абзаца, о котором вы говорите, и поместите там закладку. (В главе 1 этой мини-книги описаны закладки.)
Сделайте выбор в поле «Вставить ссылку в», чтобы указать текст, номер страницы или пронумерованный элемент.
Параметры в этом поле различаются в зависимости от того, что вы выбрали на шаге 3.
Текст: Выберите этот вариант (текст заголовка, весь заголовок и т. Д.), Чтобы включить текст в перекрестную ссылку. Например, выберите «Текст заголовка», если ваша перекрестная ссылка ведет на заголовок.
Номер: Выберите этот параметр, чтобы вставить в перекрестную ссылку номер страницы или другой вид номера, например номер таблицы.
Включить вверху / внизу: Установите этот флажок, чтобы включить слово над или под , чтобы сообщить читателям, где в вашем документе по отношению к перекрестной ссылке находится объект, на который делается ссылка.
Если хотите, оставьте флажок в поле «Вставить как гиперссылку», чтобы создать гиперссылку, а также перекрестную ссылку.
С помощью гиперссылки любой, кто читает документ на экране, может, удерживая Ctrl, щелкнуть перекрестную ссылку и перейти непосредственно к тому, к чему она относится.
В поле Для чего укажите Word, где находится объект, о котором вы говорите.
Для этого выберите заголовок, закладку, сноску, концевую сноску, уравнение, рисунок, график или еще много чего.В длинных документах вам почти наверняка придется щелкнуть полосу прокрутки, чтобы найти тот, который вам нужен.
Нажмите кнопку «Вставить», а затем нажмите кнопку «Закрыть».
Вернувшись в документ, при необходимости введите остальной текст перекрестной ссылки.
Когда вы закончите создание документа, обновите все перекрестные ссылки. Для этого нажмите Ctrl + A, чтобы выделить весь документ. Затем нажмите F9 или щелкните документ правой кнопкой мыши и в контекстном меню выберите «Обновить поле».
Если элемент, на который ссылается перекрестная ссылка, больше не находится в вашем документе, вы увидите ошибку! Источник ссылки не найден там, где должна быть перекрестная ссылка. Чтобы найти ошибки перекрестных ссылок в длинных документах, ищите слово Ошибка! с помощью команды «Найти» (нажмите Ctrl + F). Выясните, что пошло не так, и исправьте или удалите ошибочные перекрестные ссылки.
Об авторе книги
Питер Веверка ветеран Для чайников автор.В дополнение к предыдущим книгам о Microsoft Office Питер написал руководства по Windows, Интернету и Quicken.
.Word: повторяющийся текст в документе
Сценарий
У вас есть текст в документе Word, который вы хотите повторить позже в этом документе. Вы не хотите писать его дважды (или больше), и вы не хотите копировать / вставлять его из другого места, так как это означает, что вам придется не забывать сохранять его в обоих местах, если есть изменения. Если документ возьмет на себя другой автор, он может не знать, что ему нужно обновить этот текст в двух или более местах, если есть изменения.
Конечно, было бы неплохо, если бы вы могли использовать инструмент, предназначенный для работы с таким типом единственного источника (например, Author-it), но вы застряли в Word.
Решение
Закладки!
Вы назначаете закладку тексту, который хотите использовать повторно, а затем вставляете перекрестную ссылку на текст закладки. Всякий раз, когда вы изменяете исходный текст, вам нужно только обновить поля в документе, чтобы изменения применялись ко второму (или третьему) экземпляру этого текста.
Вот как:
- Выделите блок текста, который вы хотите повторить позже в документе.Этот текст может быть фразой, одним или несколькими абзацами, маркированным списком, таблицей и т. Д.
- Вставьте закладку для выделенного текста (Word 2007 и более поздние версии: Вставить вкладку > Закладка ).
- Дайте закладке осмысленное имя, нажмите Добавить , затем нажмите ОК .
- Перейдите в то место в документе, где вы хотите повторно использовать выделенный текст.
- Вставьте перекрестную ссылку (Word 2007 и более поздние версии: Ссылки вкладка> Перекрестная ссылка ).
- Выберите Закладка в качестве типа ссылки и Текст закладки в качестве параметра Вставить.
- Выберите имя закладки, которую вы добавили на шаге 3, затем нажмите Вставить .
- Всякий раз, когда вы изменяете какой-либо текст в исходном списке, просто щелкните внутри другого списка, затем нажмите F9 , чтобы обновить его (или Ctrl + A , затем F9 , чтобы обновить ВСЕ поля в документе).
Дополнительно
В некоторых ситуациях вы можете захотеть повторить блок текста в документе, но когда документ будет готов, вы можете захотеть разорвать связь между ними.
Например, у коллеги в начале документа был список СИЗ (средств индивидуальной защиты), который ей нужно было повторить в таблице основных процедур. После того, как все проверки были завершены и документ подписан, таблица с процедурами должна была быть отделена от основного документа в отдельный новый документ. Поэтому ей нужно было разорвать связь между исходным списком СИЗ и списком в процедуре.
Разорвать ссылку:
- Выберите поле, содержащее повторно используемый текст.
- Нажмите Ctrl + Shift + F9 .
[ссылка проверена в январе 2011 г.]
Нравится:
Нравится Загрузка …
Связанные
.Как использовать буквицы для улучшения текста в Microsoft Word
MakeUseOf — Политика конфиденциальностиМы уважаем вашу конфиденциальность и обязуемся защищать вашу конфиденциальность во время работы в сети на нашем сайт. Ниже раскрываются методы сбора и распространения информации для этой сети. сайт.
Последний раз политика конфиденциальности обновлялась 10 мая 2018 г.
Право собственностиMakeUseOf («Веб-сайт») принадлежит и управляется Valnet inc.(«Нас» или «мы»), корпорация зарегистрирован в соответствии с законодательством Канады, с головным офисом по адресу 7405 Transcanada Highway, Люкс 100, Сен-Лоран, Квебек h5T 1Z2.
Собранные персональные данныеКогда вы посещаете наш веб-сайт, мы собираем определенную информацию, относящуюся к вашему устройству, например, ваше IP-адрес, какие страницы вы посещаете на нашем веб-сайте, ссылались ли вы на другие веб-сайт, и в какое время вы заходили на наш веб-сайт.
Мы не собираем никаких других персональных данных.Если вы заходите на наш сайт через учетной записи в социальной сети, пожалуйста, обратитесь к политике конфиденциальности поставщика социальных сетей для получения информации относительно их сбора данных.
Файлы журналаКак и большинство стандартных серверов веб-сайтов, мы используем файлы журналов. Это включает интернет-протокол (IP) адреса, тип браузера, интернет-провайдер (ISP), страницы перехода / выхода, тип платформы, дата / время и количество кликов для анализа тенденций, администрирования сайта, отслеживания пользователей движение в совокупности и собирать широкую демографическую информацию для совокупного использования.
Файлы cookieФайл cookie — это фрагмент данных, хранящийся на компьютере пользователя, связанный с информацией о пользователе. Мы и некоторые из наших деловых партнеров (например, рекламодатели) используем файлы cookie на нашем веб-сайте. Эти файлы cookie отслеживают использование сайта в целях безопасности, аналитики и целевой рекламы.
Мы используем следующие типы файлов cookie:
- Основные файлы cookie: эти файлы cookie необходимы для работы нашего веб-сайта.
- Функциональные cookie-файлы: эти cookie-файлы помогают нам запоминать выбор, который вы сделали на нашем веб-сайте, запоминать ваши предпочтения и персонализировать ваш опыт работы с сайтом.
- Аналитические и рабочие файлы cookie: эти файлы cookie помогают нам собирать статистические и аналитические данные об использовании веб-сайта.
- Файлы cookie социальных сетей: эти файлы cookie позволяют вам взаимодействовать с контентом на определенных платформах социальных сетей, например, «лайкать» наши статьи. В зависимости от ваших социальных сетей настройки, сеть социальных сетей будет записывать это и может отображать ваше имя или идентификатор в связи с этим действием.
- Рекламные и таргетированные рекламные файлы cookie: эти файлы cookie отслеживают ваши привычки просмотра и местоположение, чтобы предоставить вам рекламу в соответствии с вашими интересами. См. Подробности в разделе «Рекламодатели» ниже.
Если вы хотите отключить файлы cookie, вы можете сделать это в настройках вашего браузера. Для получения дополнительной информации о файлах cookie и способах управления ими, см. http://www.allaboutcookies.org/.
Пиксельные тегиМы используем пиксельные теги, которые представляют собой небольшие графические файлы, которые позволяют нам и нашим доверенным сторонним партнерам отслеживать использование вашего веб-сайта и собирать данные об использовании, включая количество страниц, которые вы посещаете, время, которое вы проводите на каждой странице, то, что вы нажимаете дальше, и другую информацию о посещении вашего веб-сайта.
РекламодателиМы пользуемся услугами сторонних рекламных компаний для показа рекламы, когда вы посещаете наш веб-сайт. Эти компании могут использовать информацию (не включая ваше имя, адрес, адрес электронной почты или номер телефона) о ваших посещениях этого и других веб-сайтов для размещения рекламы товаров и услуг, представляющих для вас интерес. Если вы хотите получить дополнительную информацию об этой практике и узнать, как можно отказаться от использования этой информации этими компаниями, щелкните здесь.
Рекламодатели, как сторонние поставщики, используют файлы cookie для сбора данных об использовании и демографических данных для показа рекламы на нашем сайте. Например, использование Google Файлы cookie DART позволяют показывать рекламу нашим пользователям на основе их посещения наших сайтов и других сайтов в Интернете. Пользователи могут отказаться от использования DART cookie, посетив политику конфиденциальности Google для рекламы и содержательной сети.
Мы проверили все политики наших рекламных партнеров, чтобы убедиться, что они соответствуют всем применимым законам о конфиденциальности данных и рекомендуемым методам защиты данных.
Мы используем следующих рекламодателей:
Ссылки на другие веб-сайтыЭтот сайт содержит ссылки на другие сайты. Помните, что мы не несем ответственности за политика конфиденциальности таких других сайтов. Мы призываем наших пользователей знать, когда они покидают нашу сайт, и прочитать заявления о конфиденциальности каждого веб-сайта, который собирает лично идентифицируемая информация. Это заявление о конфиденциальности применяется исключительно к информации, собираемой этим Интернет сайт.
Цель сбора данныхМы используем информацию, которую собираем, чтобы:
- Администрирование нашего веб-сайта, включая устранение неполадок, статистический анализ или анализ данных;
- Для улучшения нашего Веб-сайта и повышения качества обслуживания пользователей, обеспечивая вам доступ к персонализированному контенту в соответствии с вашими интересами;
- Анализируйте использование пользователями и оптимизируйте наши услуги.
- Для обеспечения безопасности нашего веб-сайта и защиты от взлома или мошенничества.
- Делитесь информацией с нашими партнерами для предоставления таргетированной рекламы и функций социальных сетей.
Мы не продаем и не сдаем в аренду ваши личные данные третьим лицам. Однако наши партнеры, в том числе рекламные партнеры, может собирать данные об использовании вашего веб-сайта, как описано в настоящем документе. См. Подробности в разделе «Рекламодатели» выше.
Как хранятся ваши данныеВсе данные, собранные через наш Веб-сайт, хранятся на серверах, расположенных в США.Наши серверы сертифицированы в соответствии с Соглашением о защите конфиденциальности ЕС-США.
IP-адрес и строковые данные пользовательского агента от всех посетителей хранятся в ротационных файлах журнала на Amazon. сервера на срок до 7 дней. Все наши сотрудники, агенты и партнеры стремятся сохранить ваши данные конфиденциальны.
Мы проверили политику конфиденциальности наших партнеров, чтобы убедиться, что они соответствуют аналогичным политикам. для обеспечения безопасности ваших данных.
Согласие в соответствии с действующим законодательствомЕсли вы проживаете в Европейской экономической зоне («ЕЭЗ»), окно согласия появится, когда доступ к этому сайту.Если вы нажали «да», ваше согласие будет храниться на наших серверах в течение двенадцать (12) месяцев, и ваши данные будут обработаны в соответствии с настоящей политикой конфиденциальности. После двенадцати месяцев, вас снова попросят дать согласие.
Мы соблюдаем принципы прозрачности и согласия IAB Europe.
Вы можете отозвать согласие в любое время. Отзыв согласия может ограничить вашу возможность доступа к определенным услугам и не позволит нам обеспечить персонализированный опыт работы с сайтом.
Безопасность данныхНаши серверы соответствуют ISO 27018, сводам правил, направленных на защиту личных данных. данные в облаке. Мы соблюдаем все разумные меры предосторожности, чтобы гарантировать, что ваши данные безопасность.
В случае, если нам станет известно о любом нарушении безопасности данных, изменении, несанкционированном доступе или раскрытие каких-либо личных данных, мы примем все разумные меры предосторожности для защиты ваших данных и уведомит вас в соответствии с требованиями всех применимых законов.
Доступ, изменение и удаление ваших данныхВы имеете право запросить информацию о данных, которые у нас есть для вас, чтобы запросить исправление и / или удаление вашей личной информации. пожалуйста, свяжитесь с нами в [email protected] или по указанному выше почтовому адресу, внимание: Отдел соблюдения требований данных.
ВозрастЭтот веб-сайт не предназначен для лиц младше 16 лет. Посещая этот веб-сайт. Вы настоящим гарантируете, что вам исполнилось 16 лет или вы посещаете Веб-сайт под присмотром родителей. надзор.
Заявление об отказе от ответственностиХотя мы прилагаем все усилия для сохранения конфиденциальности пользователей, нам может потребоваться раскрыть личную информацию, когда требуется по закону, когда мы добросовестно полагаем, что такие действия необходимы для соблюдения действующего судебное разбирательство, постановление суда или судебный процесс, обслуживаемый на любом из наших сайтов.
Уведомление об измененияхКаждый раз, когда мы изменяем нашу политику конфиденциальности, мы будем публиковать эти изменения на этой странице Политики конфиденциальности и других места, которые мы считаем подходящими, чтобы наши пользователи всегда знали, какую информацию мы собираем, как мы ее используем, и при каких обстоятельствах, если таковые имеются, мы ее раскрываем.
Контактная информацияЕсли у пользователей есть какие-либо вопросы или предложения относительно нашей политики конфиденциальности, свяжитесь с нами по адресу [email protected] или по почте на указанный выше почтовый адрес, внимание: Департамент соответствия данных.
.слов и фраз для перехода
В качестве «части речи» переходных слов используются для связи слов, фраз или предложений. Они помогают читателю перейти от одной идеи (высказанной автором) к следующей. Таким образом, они помогают построить последовательные отношения в тексте.
переходных слов
Этот структурированный список часто используемых английских слов перехода —
примерно 200, можно считать квазиполным. Может использоваться (как учениками, так и учителями)
найти правильное выражение.Английские переходные слова очень важны, поскольку они не только соединяют идеи, но и могут внести определенный сдвиг,
контраст или оппозиция, акцент или согласие, цель, результат или вывод и т. д. в аргументации.
Слова и фразы перехода только один раз были отнесены к несколько искусственным категориям,
хотя некоторые слова относятся к более чем одной категории.
Есть некоторые совпадения с предлогами и послелогами, но для целей использования и полноты этого краткого руководства я не делал различий.
Соглашение / Дополнение / Сходство
Слова перехода, такие как , также дополнительно, и аналогично , добавляют информацию , усиливают идеи , а выражают согласие с предыдущим материалом.
в первую очередь
не только … но и
по сути
аналогично
дополнительно
в сочетании с
аналогично
первый, второй, третий
в свете
не говоря уже о
не говоря уже о
одинаково важно
по тому же токену
снова
Спо
и
также
, затем
равно
идентично
уникально
нравится
как
тоже
кроме
, а также
вместе с
конечно
аналогично
сравнительно
соответственно
аналогично
кроме того
дополнительно
Оппозиция / Ограничение / Противоречие
Переходные фразы, такие как , но , , скорее, и или , выражают свидетельство того, что противоречит , или указывают на альтернативы и, таким образом, вносят изменение в рассуждения ( контрастируют с ).
, хотя это может быть правдой
в отличие от
отличается от
конечно …, но
с другой стороны
наоборот
одновременно
несмотря на
хоть так / хоть
как бы то ни было
затем снова
прежде всего
в реальности
все-таки
, но
(а) еще
в отличие от
или
(а) еще
, а
, хотя
помимо
до
хотя
хотя
вместо
тогда как
несмотря на
наоборот
иначе
однако
скорее
тем не менее
тем не менее
независимо от
без учета
Причина / условие / цель
Эти переходные фразы представляют особых условий или намерений .
в случае, если
предоставлено (что)
до / до
на условии (что)
для цели
с этим намерением
с учетом этого
в надежде, что
до конца, что
из опасения, что
до
видеть / быть тем
ввиду
Если
… затем
, если не
когда
всякий раз, когда
, а
из-за
как
с
, а
за
в кейсе
при условии, что
при том, что
Только/ даже если
, так что
до
в счет
, поскольку
в счет
Примеры / Поддержка / Акцент
Эти переходные устройства (например, , особенно ) используются для представления примеров в качестве поддерживает , чтобы обозначить важность , или в качестве иллюстрации , чтобы идея была доведена до читателя.
другими словами
иначе говоря
за одно
в качестве иллюстрации
в данном случае
по этой причине
иначе говоря
, то есть
с учетом
непременно
важно реализовать
другой ключевой момент
первое, что нужно запомнить
наиболее убедительные доказательства
нужно помнить
часто упускают из виду
указать
с положительной стороны
с отрицательной стороны
с учетом этого
в частности
из них
нравится
точно
а именно
в основном
действительно
действительно
обязательно
обязательно
заметно
, например
особенно
явно
конкретно
прямо
удивительно
часто
значительно
в частности
по факту
в целом
в частности
подробно
например
например
для демонстрации
подчеркнуть
повторить
уточнить
для объяснения
для перечисления
Эффект / Следствие / Результат
Некоторые из этих переходных слов ( таким образом, затем, соответственно, следовательно, следовательно, далее ) представляют собой временные слова, которые используются, чтобы показать, что после определенного времени произошло следствие или эффект .
Обратите внимание, что для и , потому что помещаются перед причиной / причиной. Остальные приспособления ставятся перед последствиями или эффектами.
в результате
при таких обстоятельствах
в таком случае
по этой причине
в силе
для
, таким образом,
, потому что
, затем
, следовательно,
соответственно
, следовательно,
после этого
вместе с
соответственно
впредь
Заключение / Резюме / Подтверждение
Эти переходные слова и фразы заключают , резюмируют и / или переформулируют идеи или обозначают окончательное общее утверждение .Также некоторые слова (например, , следовательно, ) из категории Эффект / Последствия могут быть использованы для обобщения.
как видно
в целом
в окончательном анализе
с учетом всех обстоятельств
, как показано выше
в долгосрочной перспективе
с учетом этих баллов
как было отмечено
одним словом
по большей части
все-таки
по факту
итого
в заключении
вкратце
вкратце
по существу
суммировать
на балансе
всего
общее
обычно
обычно
в целом
в сумме
в целом
в любом случае
в любом случае
всего
Очевидно
Окончательно
Определенно
Время / Хронология / Последовательность
Эти переходные слова (например, , наконец, ) имеют функцию ограничения, ограничения и определения времени .Они могут использоваться отдельно или как часть наречных выражений .
в настоящее время
время от времени
рано или поздно
одновременно
по настоящее время
для начала с
в срок
как только
до
тем временем
сейчас
без задержки
в первую очередь
внезапно
в данный момент
первая, вторая
немедленно
быстро
наконец
после
позже
последние
Сдо
Спо
с
, затем
до
, следовательно,
с
когда
один раз
около
следующий
сейчас
ранее
внезапно
в ближайшее время
впредь
всякий раз, когда
в конечном итоге
между тем
далее
в течение
вовремя
до
вместе с
сразу
к тому времени
всякий раз, когда
до настоящего времени
теперь, когда
мгновенно
в настоящее время
изредка
Многие переходные слова в категории времени ( соответственно; первый, второй, третий; далее; отсюда; отныне; с; затем, когда; и всякий раз, когда ) имеют другие значения.
За исключением чисел ( первый, второй, третий ) и , далее , они добавляют значение раз при выражении условий, квалификации или причин. Цифры также используются для добавления информации или списка примеров . Далее также используется для обозначения добавленного места, а также добавленного времени.
Помещение / Расположение / Место
Эти переходные слова часто используются как часть наречных выражений и имеют функцию ограничения, ограничения или уточнения пробела .Многие из них также находятся в категории Time и могут использоваться для описания пространственного порядка или пространственной привязки.
посередине
влево / вправо
перед
на этой стороне
вдалеке
здесь и там
на переднем плане
на заднем плане
в центре
рядом с
напротив
здесь
там
следующий
где
из
более
около
выше
ниже
вниз
вверх
ниже
далее
сверх
рядом
везде
около
между
до
рядом с
среди
из
ниже
рядом с
за
через
Список слов перехода
Слова перехода также иногда называют (или помещают в категорию) Соединительными словами.Пожалуйста, не стесняйтесь загружать их по этой ссылке на страницу категории:
Связывание слов и соединение слов в формате PDF.
Он содержит все переходных слов , перечисленных на этом сайте. Изображение слева дает вам представление о том, как это выглядит.
Использование переходных слов в эссе
Переходные слова и фразы являются жизненно важными средствами для эссе , статей или других литературных сочинений.Они улучшают связи и переходы между предложениями и абзацами. Таким образом, они придают тексту логическую организацию и структуру (см. Также: Список синонимов).
Все английские переходных слов и фраз (иногда также называемых «соединительными наречиями») выполняют ту же работу, что и координирующих союзов : они соединяют два слова, фразы или предложения вместе, и, таким образом, текст легче читать и связность улучшается.
Использование: слова перехода используются со специальным правилом для знаков препинания. : точка с запятой или точка используются после первого «предложения», а запятая почти всегда используется для выделения переходного слова из второго «предложения».
Пример 1:
Люди используют 43 мышцы, когда хмурятся; однако, когда они улыбаются, они задействуют только 28 мышц.
Пример 2:
Однако переходные слова также могут быть помещены в начало нового абзаца или предложения — не только для обозначения шага вперед в рассуждении, но также для связи нового материала с предыдущими мыслями.
Используйте точку с запятой для соединения предложений, только если группа слов по обе стороны от точки с запятой представляет собой каждое законченное предложение (оба должны иметь подлежащее и глагол и, таким образом, могут стоять отдельно как законченная мысль).
Дополнительная полезная литература о выражениях, письме и грамматике: Сборник советов по написанию Как писать хорошо ¦ Правильное написание Обучение в английском университете
Вы используете WORD для написания профессиональных текстов и эссе? Есть много простых Доступны ярлыки Windows, которые работают (почти) в масштабах всей системы (например, в каждой программе, которую вы используете).
.





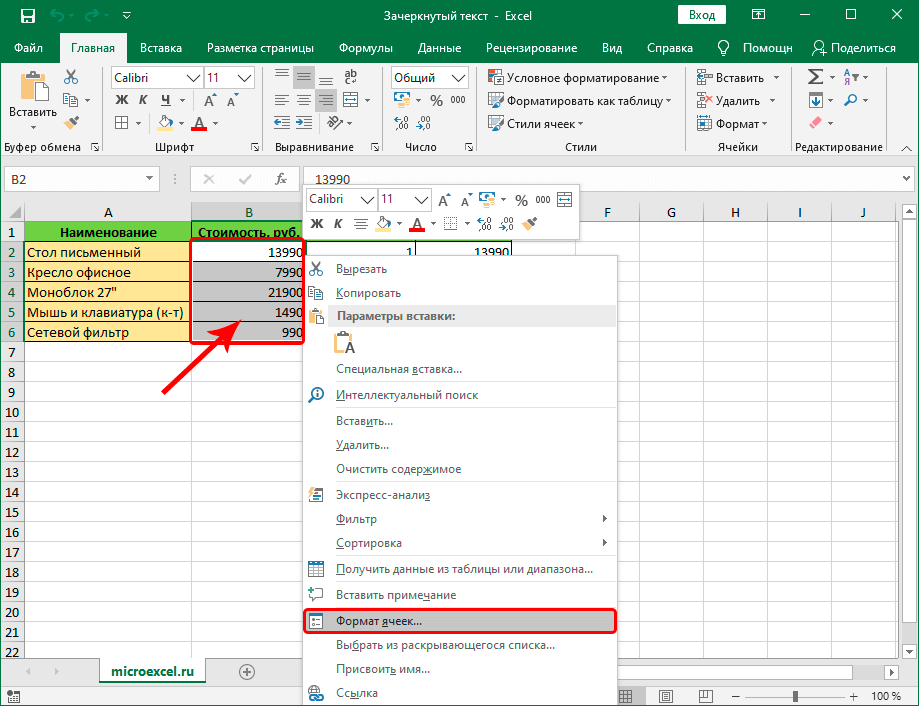

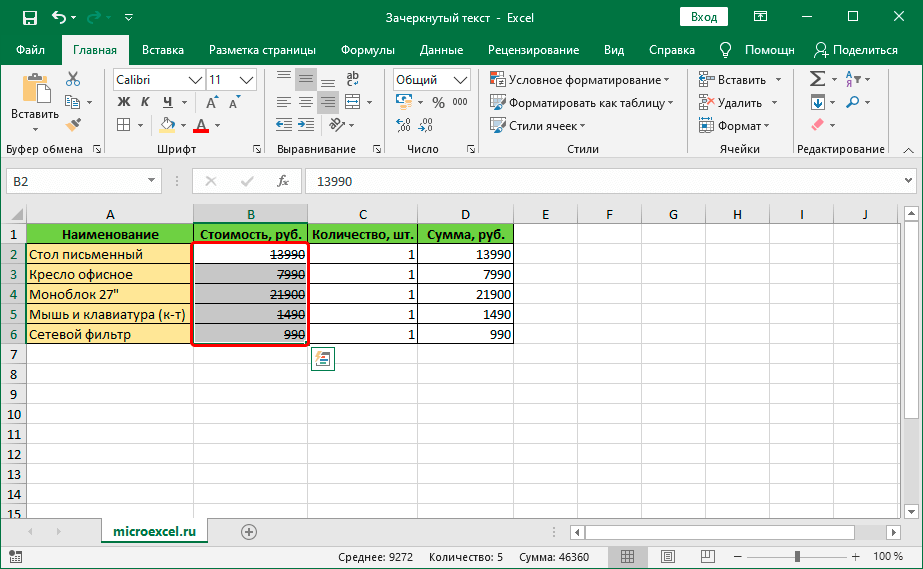
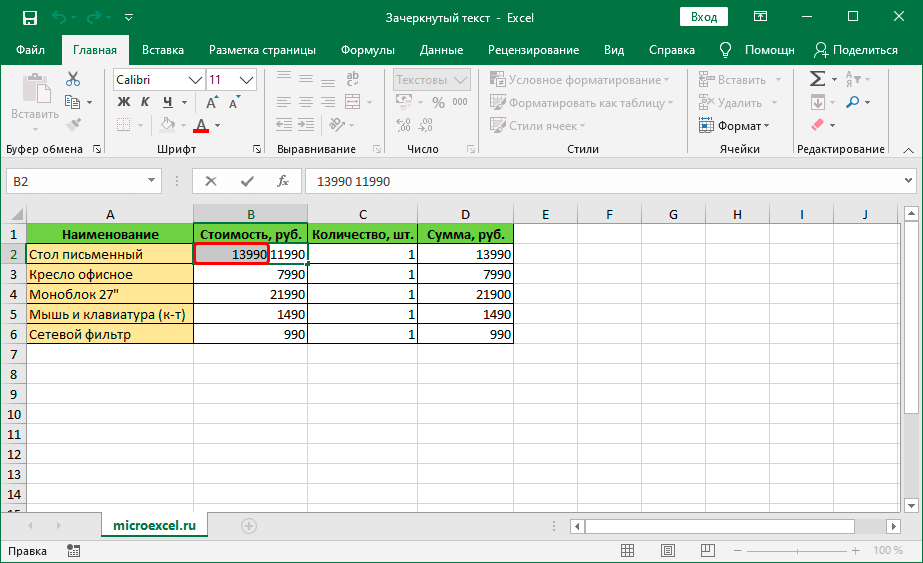 Как и в первом методе, щелчком правой кнопкой мыши по выделению открываем контекстное меню, в котором выбираем пункт – “Формат ячеек”.
Как и в первом методе, щелчком правой кнопкой мыши по выделению открываем контекстное меню, в котором выбираем пункт – “Формат ячеек”. Примечание: выделение можно выполнить и в строке формул, предварительно выбрав нужную ячейку. В этом случае контекстное меню вызывается щелчком по выделенному фрагменту именно в данной строке.
Примечание: выделение можно выполнить и в строке формул, предварительно выбрав нужную ячейку. В этом случае контекстное меню вызывается щелчком по выделенному фрагменту именно в данной строке.