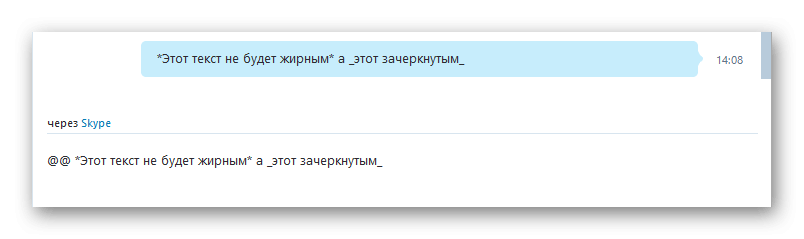Подчеркнутый текст онлайн в ВК, Ватсап, Инстаграм, Телеграмм и Фейсбуке
Текст:
Результат: СкопироватьСкопировано
Введите текст в первое поле и во втором автоматически получите результат.
Многие встречали посты в социальных сетях, где определенные слова были подчеркнуты. Про существование возможности подчеркивания знают далеко не все. Потому что нет какой-либо точной, ясной и очевидной функции, позволяющей подобным образом выделить словосочетание. С помощью нашего сервиса вам не придется в деталях разбираться, как сделать подчеркнутый текст в социальных сетях.
Существуют многочисленные инструкции по работе с текстом. Но отсутствуют причины ими руководствоваться, когда гораздо проще в одном поле написать нужные слова, во втором получить их подчеркнутыми. Далее вам остается лишь скопировать полученный результат. Подчеркивание текста в Инстаграме, ВКонтакте, Фейсбук, мессенджерах Ватсап и Телеграм 100% работает.
В каких случаях используют подчеркивание слов в постах?
В первую очередь, это украшение поста. Особенно если речь идет о довольно большой информации, которую воспринимать рядовому пользователю сложнее, чем несколько предложений. Так, например, подчеркнуть текст в ВК онлайн можно в следующих случаях:
- Когда вы хотите донести до аудитории много важной информации, в которой нужно выделить конкретный посыл. Выделение происходит с помощью подчеркивания, так как оно привлекает и заостряет внимание пользователей на конкретных словах, словосочетаниях, предложениях;
- Если ваш пост небольшой, все равно подобная опция часто необходима. Обычный небольшой текст пользователь может просто пролистать. А даже одно подчеркнутое слово, которое несет ключевое значение в посте, способно привлечь внимание;
- В конце концов, все сводится к тому, чтобы донести до пользователей максимально важные моменты из общей информации. Подчеркиванием вы как бы подталкиваете пользователей к знакомству с наиболее ключевыми моментами в контенте.

Любой контент, которым вы хотите поделиться с аудиторией, требует работы с текстом. Подчеркивание ключевых данных — это также работа с информацией. Обычный активный пользователь социальных сетей и мессенджеров ежедневно сталкивается с большим количество статей, информационных постов и т. д. Поэтому зачастую «проходит мимо» интересных для него знаний, так как их не замечает. Подчеркивание останавливает пользователя от быстрого листания ленты. И такой метод работает не первый год.
Теперь вам известно, как сделать подчеркнутый текст в Ватсап, других мессенджерах и социальных сетях — элементарная задача благодаря нашему сервису!
Все наши сервисы
Зеркальное отражение слов и текста онлайн: отзеркалить буквы задом наперед
Текст:
Результат: СкопироватьСкопировано
Введите текст в первое поле и во втором автоматически получите результат.
Не многие пользователи догадываются, насколько полезно читать слова задом наперед. Это отличная тренировка для мозга. Если у вас проблемы с усваиванием большого количества материала при чтении, зеркальное отражение текста онлайн — то, чем настоятельно рекомендуем воспользоваться. Конечно, несколько слов можно самостоятельно написать в обратном порядке. Но, если мы говорим о большом количестве контента, отзеркалить текст своими руками — это работа на несколько часов. И велика вероятность, что некоторые буквы вы ошибочно напишите не в том порядке. Наш онлайн-сервис не допускает ошибок.
Польза чтения текста задом наперед
Если человек умеет концентрироваться на задаче, он способен выполнить большое количество умственной работы без колоссальной усталости. Большинство людей, которые прекрасно владеют скорочтением, настоятельно вам порекомендуют отобразить зеркально слова и регулярно тренироваться. Суть проста — если человек достаточным образом концентрируется на деле (в нашем случае любом текстовом материале), ему проще адекватно и корректно воспринимать практически любое количество контента.
Подытожим эффективность данного упражнения:
- Ваш мозг будет быстрее усваивать даже сложные предложения в большом их количестве;
- Чтение книг превратится в полноценное удовольствие;
- За короткий период времени вы сможете усвоить массу страниц;
- Чтение вслух текста задом наперед улучшит вашу речь — станет легче говорить сложные слова.
Порекомендовать такое упражнение можно даже детям, которые уже свободно читают обычным образом.
Вам остается лишь написать текст зеркально онлайн в соответствующей графе (либо скопировать его с другого источника), после чего во втором маленьком окне появится результат. «Перевод» будет осуществлен моментально. Теперь вы знаете, как зеркально отобразить текст и по каким причинам пользователи это делают. Оказывается, что чтение таким образом — это далеко не просто забавное развлечение!
Все наши сервисы
Перевернуть текст вверх ногами онлайн
Текст:
Результат: СкопироватьСкопировано
Введите текст в первое поле и во втором автоматически получите результат.
На данной странице вы можете повернуть любое количество текста на 180 градусов. Таким образом, слова будут отображены «вверх ногами». Чтобы перевернуть текст онлайн, фактически ничего делать не нужно. От вас требуется только введение информации в одну графу. Во второй моментально отобразится результат. Поддерживаются как кириллические, так и латинские символы. На самом деле, никакой магии нет.
А можно ли перевернуть знаки препинания? Безусловно! Не составит труда сервису отобразить перевернутый восклицательный знак, знак вопроса и т. д. Это большой бонус. Потому что если вы хотите отобразить большое количество текста таким образом, вряд ли он может существовать без знаков препинания.
В чем польза чтения перевернутого текста
Многие даже не догадываются, что порой нагружать свой мозг такой задачей полезно. Хотя схема проста — достаточная нагрузка мозга приводит к тому, что он эффективнее, быстрее и просто лучше начинает работать. Любители книг обязательно вам порекомендуют перевернуть несколько страниц, если вы хотите научиться быстро читать, при этом понимать информацию. Иногда нагружая себя такой задачей, вы не заметите, как легко вам стало воспринимать текстовой контент при обычном чтении. Устраивайте для себя тренировки в тех случаях:
- Когда не можете сконцентрировать внимание на чтении. Перевернутый текст нагружает мозг, заставляя его зацикливаться на информации. Соответственно, отвлекаться не будет желания;
- Если вы читаете слишком медленно, поскольку иначе не можете усваивать текст;
- Когда хотите научиться грамотно читать вслух. Здесь работает разница легкого и трудного чтения. После трудного приходит осознание того, насколько элементарно обычное чтение. Мозг перестает воспринимать задачу как большую нагрузку.
Как вы понимаете, переворачивать слова вверх ногами онлайн стоит не только ради того, чтобы забавным образом оформить пост в социальных сетях или написать что-то в мессенджерах. Нагружать себя вопросами формата как перевернуть текст вверх ногами не придется. Потому что наш сервис обрабатывает контент в автоматическом режиме.
Все наши сервисы
Переводчик азбуки Морзе онлайн
Текст:
Результат: СкопироватьСкопировано
Введите текст в первое поле и во втором автоматически получите результат.
Наш переводчик позволяет записать русские или английские буквы и слова алфавитом азбуки Морзе. Привычные символы, цифры и знаки препинания будут автоматически переведены в различные комбинации линий и точек. Например, международный сигнал бедствия «SOS», передаваемый по радиотелеграфу, после перевода в азбуку Морзе будет выглядеть следующим образом: «··· −−− ···».
На сегодняшний день этот способ знакового кодирования применяется намного реже, чем раньше. «Морзянку» заменили более современные методы коммуникации, но тем не менее, она часто используется во всевозможных ребусах и головоломках. К тому же, иногда пользователи социальных сетей и мессенджеров применяют переводчик азбуки Морзе для того, чтобы скрыть от посторонних глаз свои сообщения и посты или наоборот расшифровать их.
История Азбуки Морзе
Данный метод коммуникации стал востребованным задолго до того, когда появился онлайн переводчик Азбуки Морзе. Принято считать, что создал азбуку Самюэл Морзе. Самое интересное, у изобретателя никогда не было специального технического образования. По профессии Морзе был состоятельным и востребованным художником. Однажды Самюэл стал свидетелем фокусов с электромагнитной индукцией, которые развлекали публику, после чего зародилась идея изобретения. Целых три года автору понадобилось, чтобы превратить идею в реальность. Самый первый аппарат успешно принимал и фиксировал сигнал. Передача информации происходила только по проводу. Но у людей были очевидные трудности с пониманием сообщений. Лишь единицы знали, как перевести текст в Азбуку Морзе. Поэтому реализованную идею дорабатывали другие граждане. Постепенно перевод слов в Морзянку становился более доступным, ему можно было обучиться за непродолжительное количество времени.
Сегодня вид коммуникации несколько потерял актуальность. Им пользуются:
- Радиолюбители, которые признали гениальность открытия 1838 года;
- Обычные пользователи интернета, которые с помощью Азбуки «шифруют» свои сообщения;
- Иногда способом передачи сообщений пользуются МЧС и флоты.

Конечно, сегодня можно по учебникам самостоятельно обучиться Азбуке. За несколько недель легко закрепить знания касаемо того, какие сигналы обозначают то или иное слово, буквы и так далее. Но так как есть переводчик с русского в Азбуку Морзе, в обучении отпадает необходимость. Абсолютно любой текст можно перевести с английского в Азбуку Морзе онлайн и другого языка мира. Просто на данной странице введите желаемый текст — результат будет отображен моментально в автоматическом режиме!
Все наши сервисы
Как зачеркнуть текст в Google Docs
Документы Google стали одним из наиболее часто используемых текстовых процессоров на рынке. Есть два больших преимущества использования Google Docs. Во-первых, вы можете использовать его бесплатно – навсегда. И, во-вторых, Google Docs по-прежнему является королем, когда дело доходит до онлайн-сотрудничества. Тем не менее, людям, которые долгое время использовали Microsoft Word, может быть сложно настроить интерфейс Google Docs. Итак, в этой статье я собираюсь показать, как можно зачеркнуть текст в Документах Google, а также другие параметры форматирования.
Учитесь зачеркивать текст в Google Docs
Хотя Google Docs может показаться немного незнакомым, после того, как вы начнете его использовать, вы можете легко все выяснить за несколько дней, если не часов. Я считаю, что проще в использовании, чем большинство текстовых процессоров, таких как Microsoft Word. И хотя он не такой многофункциональный, он охватывает все основы. С учетом сказанного, давайте перейдем к нашему уроку, не так ли?
1. Выберите текст, который вы хотите зачеркнуть, и нажмите «Формат».
2. Теперь наведите курсор на параметр «Текст» и нажмите «Зачеркнутый».
3. Вот и все. Теперь вы применили зачеркнутый текст к выделенному тексту, как показано ниже.
4. Если вы хотите сделать это быстрее, запомните комбинацию клавиш ниже для применения зачеркивания:
- В macOS: Command + Shift + X
- В Windows: Alt + Shift + 5
Другие ярлыки форматирования для Документов Google
Всякий раз, когда вы забудете сочетание клавиш, вы можете использовать то же самое меню «Формат», чтобы применить требуемый стиль к вашему тексту.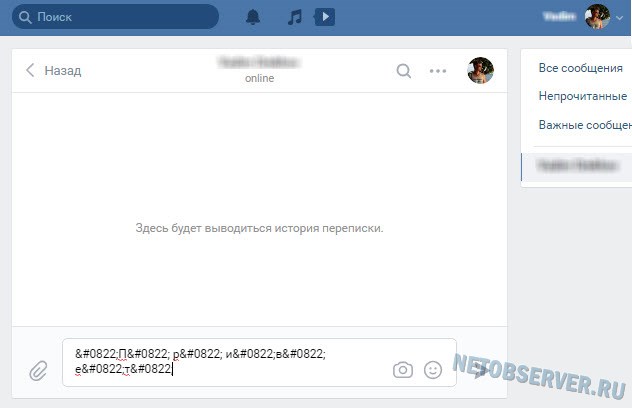 Тем не менее, это будет намного проще, если вы помните некоторые из наиболее часто используемых сочетаний клавиш. Большинство из них похожи на Microsoft Word, поэтому у вас не должно возникнуть никаких проблем.
Тем не менее, это будет намного проще, если вы помните некоторые из наиболее часто используемых сочетаний клавиш. Большинство из них похожи на Microsoft Word, поэтому у вас не должно возникнуть никаких проблем.
- Жирный текст:
- На macOS: CMD + B
- В Windows: Ctrl + B
- Текст, выделенный курсивом:
- На macOS: CMD + I
- В Windows: Ctrl + I
- Подчеркнуть текст:
- На macOS: CMD + U
- В Windows: Ctrl + U
- Верхний текст:
- На macOS: CMD +.
- В Windows: Ctrl +.
- Подстрочный текст:
- На macOS: CMD +,
- В Windows: Ctrl +,
- Увеличить размер шрифта:
- На macOS: CMD + Shift +>
- В Windows: Ctrl + Shift +>
- Уменьшить размер шрифта:
- На macOS: CMD + Shift +
- В Windows: Ctrl + Shift +
- Вставить без форматирования:
- На macOS: CMD + Shift + V
- В Windows: Ctrl + Shift + V
Вот некоторые из наиболее часто используемых ярлыков, которые, я думаю, вам очень помогут. Если вы хотите узнать все соответствующие сочетания клавиш, перейдите на Документация Google на том же.
Легко применяйте форматирование текста в Документах Google
Документы Google изменили способ использования текстовых процессоров. Вместо того, чтобы приносить множество функций, которые никогда не будут использовать 90% людей, это приносит чистый опыт письма, который делает все проще. Да, вам может потребоваться несколько дней, чтобы привыкнуть к программному обеспечению, но это того стоит. Вы используете Google Docs? Дайте нам знать в комментариях ниже.
Поделиться ссылкой:
Как зачеркнуть текст в Ворде?
- – Автор: Игорь (Администратор)
В рамках данной заметки, я расскажу вам как зачеркнуть текст в Ворде двумя методами.
Периодически редактируя документы, возникает необходимость обратить внимание читателей на какие-то слова или отдельные фрагменты текста. Обычно для этого используются такие приемы, как подчеркивание и выделение жирным. Но, порой хочется выделить акцент на том, что данный текст либо неактуален, либо несет в себе исконный смысл, но из-за каких-либо побуждений автору приходится использовать иные слова (чаще всего применяется для юмора).
О том, как это сделать, знают далеко не все пользователи, так что рассмотрим два основных метода.
Примечание: Данные методы актуальны для Word 2007, 2010, 2013, 2016 и выше. А один из них еще и для Ворд 2003.
Как зачеркнуть слово или текст в Ворде с помощью ленты
1. Откройте документ.
2. Выделите мышкой слово или какой-то фрагмент текста.
3. В верхней ленте перейдите во вкладку «Главная».
4. В области «Шрифт» найдите кнопку с иконкой перечеркнутых букв «abc».
5. После ее нажатия, текст станет зачеркнутым.
Если требуется обратное действие, то нужно так же выделить слова или текст, а затем еще раз нажать эту кнопку.
Как зачеркнуть слово или текст в Ворде с помощью меню Шрифта
1. Откройте документ.
2. Выделите слово или нужный фрагмент текста.
3. Щелкните правой кнопкой мыши по тексту и в появившемся контекстном меню выберите пункт «Шрифт…». Или, как альтернативу, вы можете использовать комбинацию клавиш «Ctrl + D».
4. В открывшемся окне, убедитесь, что находитесь во вкладке «Шрифт».
5. В блоке «Видоизменение» установите галочку напротив либо «зачеркнутый», либо «двойное зачеркивание» (для двух линий).
6. Нажмите кнопку «ОК».
Примечание: Данный метод так же актуален для Word 2003.
Если вы знаете еще методы, то смело делитесь ими в комментариях.
☕ Хотите выразить благодарность автору? Поделитесь с друзьями!
- Как сделать список по алфавиту в Ворде?
- Как удалить таблицу в Ворде?
- Как сделать список по алфавиту в Ворде? Word, Excel, OpenOffice
- Как добавить или удалить строку или столбец в Excel? Word, Excel, OpenOffice
- Как скрыть или отобразить строки и столбцы в Excel? Word, Excel, OpenOffice
- Как удалить таблицу в Ворде? Word, Excel, OpenOffice
- Как удалить колонтитулы в Ворде? Word, Excel, OpenOffice
- Как удалить сноску в Ворде? Word, Excel, OpenOffice
Добавить комментарий / отзыв
Как зачеркнуть текст в Word — Как в приложениях Microsoft Office 365 правильно форматировать символы
Обычно для привлечения внимания к какому-то отрезку текста используют подчеркивание или жирный шрифт. Но, если вы хотите обратить внимание читателя на то, что данный отрезок текста больше не актуален, то вы можете использовать зачеркнутый текст.
Но, если вы хотите обратить внимание читателя на то, что данный отрезок текста больше не актуален, то вы можете использовать зачеркнутый текст.
Здесь вы узнаете, как сделать зачеркнутый текст в редакторе Word. Материал будет актуален для Word 2007, 2010, 2013, 2016, а также Word 2003.
Если вы пользуетесь современными версиями редактора Word (например, Word 2007, 2010, 2013 или 2016), то вы можете сделать зачеркнутый текст с помощью кнопки на вкладке «Главная». Для этого выделите мышкой отрывок текста, который должен быть зачеркнутым, перейдите на вкладку «Главная» и нажмите там на кнопку с зачеркнутыми буквами «abc».
Данная кнопка всегда находится справа от кнопок, отвечающих за выделение текста жирным, курсивом или подчеркиванием.
Способ № 2. Используем настройки шрифтов.
Если у вас редактор Word версии 2003 года, то описанный выше способ вам не поможет, поскольку в интерфейсе Word 2003 просто нет кнопки для зачеркнутого текста. Но, вы можете сделать зачеркнутый текст через настройки шрифтов. Для этого нужно выделить текст, который должен быть зачеркнутым, кликнуть по нему правой кнопкой мышки и выбрать «Шрифт». Также окно с настройками шрифтов можно открыть с помощью комбинации клавиш CTRL-D.
После этого откроется окно с настройками шрифтов. Здесь нужно включить функцию «Зачеркнутый» и сохранить настройки нажатием на кнопку «ОК».
Нужно отметить, что данный способ зачеркивания текста одинаково работает как в Word 2003, так и в современных версиях Word (2007, 2010, 2013 или 2016).
Зачеркнутый текст в интернете
На многих сайтах также можно сделать текст зачеркнутым. Например, на большинстве форумов работает BB-код [s][/s]. На форумах любой текст, помещенный между тэгами [s] и [/s] выглядеть как зачеркнутый.
Если же на сайте есть возможность использовать HTML тэги, то можно попробовать тэги <s></s>, <strike></strike> и <del></del>.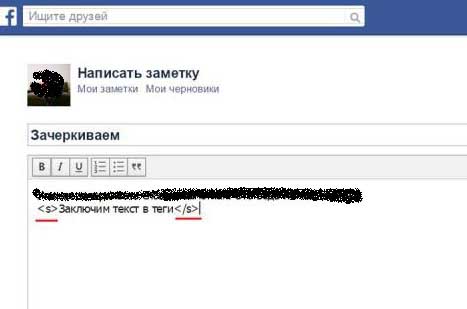 Все эти тэги также делают текст зачеркнутым.
Все эти тэги также делают текст зачеркнутым.
В крайнем случае можно попробовать использовать код ̶
Если добавлять этот код перед каждой буквой, то вы получите зачеркнутый текст. В частности, такой способ написания текста работает во Вконтакте.
3 зачеркнутых ярлыка в Microsoft Word для зачеркивания текста
Применить или удалить зачеркнутый текст с помощью ярлыков в Word
by Avantix Learning Team | Обновлено 14 марта 2021 г.
Применимо к: Microsoft ® Word ® 2010, 2013, 2016, 2019 и 365 (Windows)
Вы можете применить зачеркивание к тексту в Word, чтобы зачеркнуть или создать линию в тексте. Это может быть эффективным, чтобы показать, что что-то было удалено или удалено. Хотя вы можете использовать зачеркивание на вкладке «Главная» на ленте или использовать диалоговое окно «Шрифт», вы также можете написать собственное сочетание клавиш с зачеркиванием в Microsoft Word.
Рекомендуемая статья: Как вставить строку в Word (3+ способа)
Хотите узнать больше о Microsoft Word? Посетите наш виртуальный класс или живой класс Курсы Word>
Что такое зачеркивание?
Зачеркнутый — это формат символов, который можно применить к тексту, в котором линия проходит через выделенный текст. Поскольку это формат, его легко удалить. Наиболее распространенный способ применения зачеркивания — выделить текст и затем щелкнуть Зачеркнутый в группе Шрифт на вкладке Главная на ленте (в виде буквы ab с линией, проходящей через нее):
Вы также можете нажать Alt> H> 4 (Alt, затем H и затем 4).
Использование сочетаний клавиш для доступа к диалоговому окну «Шрифт»
Чтобы открыть диалоговое окно «Шрифт» с помощью сочетания клавиш и затем применить Зачеркнутый:
- Выберите текст, который нужно зачеркнуть.

- Нажмите Ctrl + D. Откроется диалоговое окно «Шрифт».
- Нажмите Alt + K, чтобы выбрать Зачеркнутый (обратите внимание, что k — это подчеркнутая буква).
- Нажмите Enter.
Ниже находится диалоговое окно «Шрифт»:
Добавление зачеркивания на панель быстрого доступа
Вы также можете добавить зачеркивание на панель быстрого доступа, а затем получить к нему доступ с помощью Alt.
Обычно легче работать с панелью быстрого доступа, если отображать ее под лентой. Если панель быстрого доступа находится над лентой, щелкните стрелку вниз справа от панели инструментов быстрого доступа и выберите в раскрывающемся меню «Показать под лентой».
Чтобы добавить зачеркивание на панель быстрого доступа:
- Щелкните правой кнопкой мыши зачеркнутый в группе «Шрифт» на вкладке «Главная» на ленте. Появится раскрывающееся меню.
- Выберите «Добавить на панель быстрого доступа».
- Щелкните стрелку вниз справа от панели быстрого доступа и выберите Дополнительные команды в раскрывающемся меню. Появится диалоговое окно «Параметры».
- В списке команд в правой части диалогового окна щелкните Зачеркнутый.
- Щелкайте стрелку вверх, которая появляется справа, пока кнопка не появится вверху списка (вы можете переместить ее во вторую позицию, третью позицию и т. Д.).
- Нажмите ОК.
- Нажмите Alt. Основные подсказки появляются на панели быстрого доступа.Если вы переместили зачеркивание в первую позицию, нажмите 1, чтобы применить его. Если вы переместили зачеркивание во вторую позицию, нажмите 2, чтобы применить его, и так далее. Это последовательные ярлыки, поэтому нажмите Alt, а затем номер.
Создание пользовательского сочетания клавиш
Вы также можете создать свои собственные сочетания клавиш в Microsoft Word, настроив клавиатуру. Это отличный способ создать ярлык зачеркивания.
В Microsoft Word (в отличие от Excel и PowerPoint) вы можете использовать параметры файла для настройки клавиатуры:
Чтобы создать собственное сочетание клавиш для зачеркивания с помощью параметров файла:
- Щелкните вкладку Файл на ленте.

- Щелкните Параметры. Появится диалоговое окно.
- На левой панели нажмите «Настроить ленту».
- На панели справа рядом с «Сочетаниями клавиш» нажмите «Настроить». Откроется диалоговое окно «Настроить клавиатуру».
- В разделе «Категории» щелкните вкладку «Главная».
- В разделе «Команды» щелкните Зачеркивание.
- Щелкните в поле ниже Нажмите новую комбинацию клавиш.
- Нажмите клавиши, которые вы хотите назначить (одновременно). Вы можете нажать Ctrl + Alt + буква, чтобы уменьшить вероятность конфликта с ранее назначенным ярлыком.Вы не хотите переназначать общие сочетания клавиш, такие как Ctrl + P. В этом случае вы можете нажать Ctrl + Alt + S.
- Нажмите «Назначить».
- Рядом с «Сохранить изменения в» выберите «Нормальный» (для глобального сохранения изменений). Обычный — это глобальный шаблон по умолчанию.
- Нажмите «Закрыть».
- Нажмите ОК в диалоговом окне «Параметры».
Теперь вы можете выделить текст и использовать назначенное сочетание клавиш (например, Ctrl + Alt + S) для зачеркивания. Зачеркнутый — это переключатель, поэтому вы можете использовать тот же ярлык для удаления зачеркивания.
Ниже находится диалоговое окно «Настройка клавиатуры»:
С помощью этой стратегии вы можете назначить сочетания клавиш для многих других команд.
Поскольку назначения клавиатуры обычно сохраняются в шаблоне «Обычный», при выходе из Word обязательно сохраните шаблон «Обычный» при появлении соответствующего запроса.
Подпишитесь, чтобы получать больше подобных статей
Считаете ли вы эту статью полезной? Если вы хотите получать новые статьи, присоединяйтесь к нашему списку рассылки.
Дополнительные ресурсы
Как скрыть комментарии в Word (или отобразить их)
Как добавить верхний или нижний индекс в Microsoft Word (с помощью ярлыков)
Как сохранить текст вместе в Microsoft Word (абзацы, строки или слова)
Связанные курсы
Microsoft Word: средний / продвинутый
Microsoft Word: стили, шаблоны и оглавление
Microsoft Word: доступные документы Word
Microsoft Word: опытный пользователь
ПРОСМОТРЕТЬ ДРУГИЕ КУРСЫ>
Генератор зачеркнутого текста — cmlabs
О генераторе зачеркнутого текста
Конечно, мы встречали текст со штрихом в виде горизонтальной линии, которая находится прямо посередине текста. Мы также можем найти эффект зачеркивания этого текста на веб-сайте и в социальных сетях.
Мы также можем найти эффект зачеркивания этого текста на веб-сайте и в социальных сетях.
Сделать зачеркивание в Microsoft Word легко, но что, если вы хотите сделать это на веб-сайте или в социальной сети? На веб-сайте вы можете использовать (теги) в HTML или в стилях CSS. Между тем, если вы хотите использовать эффект зачеркнутого текста в социальных сетях, сейчас самое время использовать Генератор зачеркивания.
Генератор зачеркивания — это программа или инструмент, упрощающий создание желаемого эффекта зачеркивания текста.Используя этот инструмент, мы легко создадим поразительный эффект на нашем тексте. Просто добавьте текст в область, предусмотренную в инструменте генератора зачеркнутого текста, затем нажмите кнопку StrikeEm.
Зачеркнутый (он же зачеркнутый) представлен словами с горизонтальной линией через центр. Это означает, что текст был неправильным и был недавно удален или отмечен как таковой. В отличие от HTML-тегов, этот зачеркнутый текст будет работать, когда вы скопируете его в другое место. Это потому, что скрещенные символы, созданные этим инструментом, представлены в виде обычного текста, который можно опубликовать в Facebook, Twitter, Google+ и т. Д.
Зачеркнутый текст: кто и что?
Для копирайтеров зачеркнутый текст часто бывает полезен для вычеркивания цен или функций, содержащихся в рекламируемых продуктах или услугах. Это удаление текста служит для объяснения покупателю начальной цены со скидкой или полноты функций, которые могут быть получены путем добавления нескольких платежей.
Для авторов контента зачеркнутый текст полезен для демонстрации того, как правильно писать или писать, обеспечивая неправильные сравнения (зачеркнутые) рядом с правильным способом написания или орфографии.Итак, читатели видят разницу.
Не только для копирайтеров и авторов контента, но во многих областях требуется зачеркнутый элемент для различных нужд. Этот инструмент также может зачеркивать не только буквы, но и цифры и другие символы.
Как?
Выполните следующие простые шаги, чтобы нанести удар по тексту на любой веб-странице или в социальных сетях, таких как Facebook, Twitter и Instagram.
- Введите текст в текстовое поле
- Ваш результат будет автоматически показан после ввода слова или предложения
- Нажмите кнопку Копировать в буфер обмена , если вы хотите скопировать результаты
- Ваши результаты будут скопированы
Что такое ярлык для зачеркивания? Вот это
Хотя зачеркивание вычеркивает слово или все предложение, оно фактически делает акцент на данном элементе.Этот специальный инструмент форматирования доступен во всем пакете Microsoft Office, но вы также можете использовать его с некоторыми приложениями для обмена сообщениями и другими текстовыми редакторами.
В этой статье рассматриваются ярлыки зачеркивания в Word, Excel и PowerPoint. Кроме того, вы узнаете о других эффектах форматирования слов и их сочетаниях.
WordПрименять эффект зачеркивания в Word очень просто. Выделите слово или фрагмент текста и щелкните значок зачеркивания на панели инструментов на вкладке «Главная».
Но ведь ведь вы же не хотите отрывать руки от клавиатуры? Если да, то есть два ярлыка, которые позволяют зачеркивать, не касаясь мыши.
Ярлык 1Для быстрого одиночного зачеркивания вы можете использовать комбинацию клавиш, чтобы быстро достичь результата.
На ПК: сочетание клавиш — Alt + H + 4. Итак, вы выбираете кусок текста или весь абзац и нажимаете эти клавиши на клавиатуре.
На Mac : сочетание клавиш — Cmd + Shift + X.Просто выделите текст и выполните комбинацию клавиш, чтобы зачеркнуть текст.
Если вы хотите убрать эффект зачеркивания, нажмите комбинацию клавиш еще раз, и вы увидите обычный текст.
ПК и Mac сильно отличаются, даже если на них запущена одна и та же программа. На шаге 2 мы рассмотрим каждый из них по отдельности.
На ПК
Если вы хотите получить доступ к дополнительным параметрам, нажмите Ctrl + D на клавиатуре, чтобы открыть всплывающее окно «Шрифты».В этом окне отображаются текущие настройки шрифта, формат, размер и стиль. Зачеркнутый текст доступен в разделе «Эффекты», а ярлык для него — Alt + K.
Чтобы быстро напомнить, второе сочетание клавиш — Ctrl + D, а затем Alt + K. Конечно, вам нужно сначала выделить желаемый текст или слово. И пока вы занимаетесь этим, почему бы не изучить все другие доступные эффекты? Вот краткое изложение вместе с ярлыками и функциями:
- Двойное зачеркивание — Alt + L
- Верхний индекс — Alt + P
- Нижний индекс — Alt + B
- Маленькие заглавные буквы — Alt + M
- Все заглавные — Alt + A
- Скрытый — Alt + H
Уловка: Вам не нужно запоминать все сочетания клавиш.Если вы внимательно посмотрите, на этикетке каждого эффекта будет подчеркнута одна буква. Это буква, которую нужно объединить с Alt, чтобы вызвать эффект.
На Mac
На Mac вам нужно будет назначить сочетания клавиш. Но не волнуйтесь, это действительно просто!
Откройте новый документ Word и нажмите «Инструменты» на панели инструментов Apple в верхней части компьютера. Затем нажмите «Настроить клавиатуру».
Появится новое окно, и вы можете щелкнуть «Все команды» в поле «Категории», а затем использовать строку поиска для ввода ярлыка, который вы хотите создать (или изменить).
Введите ярлык, который вы хотите использовать, и нажмите «ОК» внизу.
PowerPoint Существует также два метода зачеркивания в PowerPoint. Первый метод не требует специального раздела, так как ярлык используется по умолчанию для пакета Office. Чтобы быть точным, вы выделяете текстовое поле в PowerPoint и нажимаете Alt + H + 4. Важно отметить, что этот метод и ярлык работают только на ПК.
Чтобы быть точным, вы выделяете текстовое поле в PowerPoint и нажимаете Alt + H + 4. Важно отметить, что этот метод и ярлык работают только на ПК.
Примечание: Вы должны знать, что вам не нужно нажимать клавиши одновременно.Сначала нажмите Alt, затем H, а затем 4 — эта последовательность / совет также применима к Word.
Пользователям Mac нужно будет использовать сочетание клавиш Command + T и выбрать опцию «Зачеркнутый» или выбрать опцию «Зачеркнутый» на ленте PowerPoint.
Метод диалогового окна «Шрифт»Нажмите Ctrl + T (cmd + T на Mac), чтобы открыть диалоговое окно «Шрифт», и, как и в Word, нажмите Alt + соответствующую букву. Зачеркнутый — это Alt + K, а все остальные сочетания клавиш описаны в предыдущем разделе за одним исключением.Смещение — это функция, которая недоступна в Word, и для нее используется сочетание клавиш Alt + E.
Дополнительные сочетания клавиш: Вы также можете нажать Ctrl + Shift + F или Ctrl + Shift + P для доступа к диалоговому окну «Шрифт». По общему признанию, Ctrl + T — самый простой.
ExcelК настоящему времени нетрудно догадаться, что есть два метода / ярлыка для применения зачеркивания в Excel. И да, в Excel есть собственная версия диалогового окна «Шрифт», которая называется «Формат ячеек». Итак, давайте посмотрим, как применять ярлыки.
Простое сочетание клавишВыберите одну или несколько ячеек, которые вы хотите зачеркнуть, и нажмите Ctrl + 5. Если вы хотите удалить зачеркивание, нажмите сочетание клавиш еще раз или нажмите Ctrl + Z. Имейте в виду, что это только вариант для Пользователи ПК.
Форматирование ячеек Нажмите Ctrl + 1 (Control + 1 для пользователей Mac), чтобы открыть окно «Форматирование ячеек», но не забудьте сначала выделить те ячейки, которые вы хотите зачеркнуть. Это окно немного отличается от окна Excel и Word. В нем больше вкладок, и вы ищете Шрифт.
В нем больше вкладок, и вы ищете Шрифт.
Опять же, ярлык для зачеркивания — Alt + K, но вы также получаете верхний индекс (Alt + E) и нижний индекс (Alt + B).
Другое программное обеспечениеЕсли вы используете Google Docs, есть возможность использовать зачеркивание. Выделите текст и нажмите Ctrl + Shift + X (Cmd + Shift + X на Mac).
Хотя это и не совсем способ зачеркивания, есть возможность быстро сделать это и в приложениях для обмена сообщениями.Введите свое сообщение и поставьте ~ перед и после текста, к которому вы хотите применить эффект (без пробелов) — например, ~ Эта статья TJ посвящена ярлыкам зачеркивания ~ — и текст будет зачеркнут. Это работает в Facebook Messanger, WhatsApp, Slack и некоторых других приложениях для обмена сообщениями.
Вычеркнуть словаВ общем, зачеркивание лучше всего использовать только при необходимости или, по крайней мере, с осторожностью. Таким образом, он передает правильное сообщение и привлекает внимание читателя к вашей мысли.
Как часто вы используете зачеркивание? Вы используете его в приложениях для обмена сообщениями или в документах Office? Дайте нам знать в разделе комментариев ниже. V
Как зачеркнуть в Документах Google
Вы, вероятно, видели зачеркнутый текст — текст, через который проходит линия — в сообщениях в блогах и другом онлайн-контенте. Он имеет несколько применений, и если вы являетесь пользователем Документов Google, есть несколько различных способов использования зачеркивания в Документах Google.
Зачем нужно зачеркивание в Документах Google
Прежде чем мы перейдем к тому, как зачеркнуть текст в Документах Google, может быть полезно узнать, почему вы можете захотеть зачеркнуть текст.Причин несколько:
- Вычеркнутые элементы из списка : Если вы составляете список, вы знаете, что нет ничего лучше, чем вычеркнуть пункты из вашего списка.
 Зачеркнутый позволяет сделать это в электронном виде, чтобы вы могли визуально увидеть, сколько вы сделали, в списке дел в Google Документах .
Зачеркнутый позволяет сделать это в электронном виде, чтобы вы могли визуально увидеть, сколько вы сделали, в списке дел в Google Документах . - Яркий текст, не теряя его : Когда вы пишете, нередко передумать и удалить ненужные слова — не редкость. Но если вы опасаетесь чего-то и не уверены, что хотите это удалить, зачеркнутый текст сохраняет текст, но указывает на вашу нерешительность.Затем вы можете вернуться к нему позже, чтобы окончательно решить, следует ли вам сохранить его или нет.
- Указывает на изменение мышления : блоггеры часто используют зачеркнутый текст, чтобы указать, что они изменили свое мнение о чем-либо. Иногда это также тонкий способ добавить шутку или юмор к сообщению в блоге. Зачеркнутый текст используется так, как если бы автор начал что-то говорить, а затем передумал сказать это более подходящим или приемлемым образом.
Как сделать зачеркивание в Google Документах
Способ зачеркивания текста в Документах Google не сразу очевиден, если вы посмотрите на панели инструментов, доступные в открытом документе.Это потому, что это можно сделать двумя способами:
Ни один из этих вариантов не является сложным, но если вы не знаете, как это сделать, вы можете потратить много времени на поиск вариантов. Вместо этого, вот пошаговое руководство для функций вложенного меню и сочетаний клавиш:
Начните с открытого документа Google Docs и выделите текст, который хотите зачеркнуть. Вы можете сделать это с помощью щелчка и перетаскивания от начала того места, где вы хотите зачеркнуть, до конца выделения.
Выделив текст, щелкните меню Формат вверху страницы.
В появившемся меню наведите указатель мыши на или выберите опцию Текст , а затем выберите Зачеркнутый .
Кроме того, после того, как вы выделили текст, вы можете использовать сочетания клавиш, чтобы провести линию через выделенный текст, не удаляя его.
 Сочетания клавиш:
Сочетания клавиш:- Windows : Alt + Shift + 5
- Mac : Command + Shift + X
Как удалить зачеркнутую линию в тексте
Если позже вы вернетесь к своему документу и решите, что хотите удалить зачеркивание, которое вы поместили в текст, есть несколько способов сделать это.
Самый простой способ — выделить текст и использовать ту же комбинацию клавиш, которая использовалась для зачеркивания текста: Alt + Shift + 5 (в Windows) или Command + Shift + X (на Mac).
Вы также можете использовать сочетание клавиш для очистки форматирования. Для этого выделите текст и используйте эту комбинацию клавиш:
- Windows : Ctrl + \
- Mac : Command + \
Если вы используете опцию Очистить форматирование , имейте в виду, что она не только удалит зачеркивание, но также удалит любое дополнительное форматирование, которое вы, возможно, использовали (например.грамм. полужирный, курсив, надстрочный и подстрочный).
Наконец, если вы хотите использовать функции вложенного меню, выделите текст, а затем выберите Формат > Текст > Зачеркнутый , который удалит зачеркивание или Формат > Очистить форматирование , что удалит зачеркнутый и любое другое форматирование, которое вы могли использовать для обработки текста.
Спасибо, что сообщили нам!
Расскажите, почему!
Другой Недостаточно подробностей Сложно понятьКак зачеркнуть текст в Discord и другие изменения
- Вы можете зачеркнуть текст в Discord, используя клавишу тильды, доступную на физических и цифровых клавиатурах.
- Поместив две тильды по обе стороны от текста в Discord, вы можете вычеркнуть этот текст.

- Если вы используете версию Discord для ПК или браузера, вы также можете зачеркнуть текст с помощью контекстного меню.
- Вы также можете выделить текст жирным, подчеркнутым и курсивным шрифтом, используя другие знаки препинания или контекстное меню.
- Посетите домашнюю страницу Business Insider, чтобы узнать больше.
Если вы новичок в этой платформе, Discord может показаться немного подавляющим.Это особенно верно, если вы только что присоединились к чату со многими участниками, где разговор движется со скоростью милю в минуту.
Одной из основных функций Discord, которую вы захотите освоить, является разметка текста — это практика форматирования текста с использованием знаков препинания.
Вот базовый учебник о том, как использовать разметку для зачеркивания текста в Discord, а также для его форматирования другими способами. Вы можете использовать это в приложениях Discord для Mac и ПК, а также в мобильном приложении для устройств iPhone и Android.
Ознакомьтесь с продуктами, упомянутыми в этой статье:
MacBook Pro (от 1299,99 долл. США при лучшей покупке)
Microsoft Surface Pro 7 (от 699,99 долл. США при наилучшей покупке)
iPhone 11 (от 699,99 долл. США при наилучшей покупке)
Samsung Galaxy S10 (От 899,99 долларов США по лучшей цене)
Как зачеркнуть текст в Discord (и внести другие изменения в текст)
Чтобы зачеркнуть текст, вам нужно зачеркнуть.
В Discord это можно сделать с помощью клавиши тильды (~) на клавиатуре. На стандартных физических клавиатурах эта клавиша будет в верхнем левом углу. На мобильном устройстве вам нужно будет войти в меню пунктуации на клавиатуре.
Чтобы зачеркнуть текст, поставьте две тильды до и после сообщения. Например, «~~ [ваш текст здесь] ~~» превратится в «[ваш текст здесь]», зачеркнутый.
Вы можете зачеркнуть свой текст двумя тильдами с каждой стороны сообщения.Девон Дельфино / Business Insider
Это не единственная разметка, которую можно использовать в тексте. Вот еще несколько вариантов форматирования, которые вы можете использовать:
- Полужирный шрифт требует двух звездочек с обеих сторон: ** жирный **
- Курсив требует либо одной звездочки, либо одного подчеркивания с обеих сторон: * курсив * или _italics_
- Для подчеркивания необходимо два подчеркивания с обеих сторон: __underline__
Вы также можете выделить свой текст подчеркиванием, полужирным или курсивом.Девон Дельфино / Business Insider
В качестве альтернативы, если вы используете версию Discord для ПК или браузера, вы можете использовать контекстное меню. Для этого:
1. Введите текст, который вы хотите отформатировать.
2. Выделите текст и наведите на него указатель мыши, пока над ним не появится небольшая черная полоса.
3. Можно щелкнуть значок «B», чтобы выделить текст полужирным шрифтом, наклонную букву «I», чтобы выделить курсивом, и перечеркнутую букву «S», чтобы зачеркнуть.
Как зачеркнуть текст в Microsoft Outlook
Возможно, вы использовали форматирование текста в Outlook, которое включало полужирный, курсив или подчеркнутый текст.Это распространенные варианты форматирования, доступные во многих приложениях. Но вам может быть интересно, как зачеркнуть в Outlook, если вы раньше видели строку в тексте и хотите использовать ее в своем электронном письме.
Текст, который вы вводите в документ, часто можно отформатировать различными способами. Если вы используете приложение с надежным набором инструментов форматирования, например Microsoft Outlook, у вас есть множество вариантов, позволяющих сделать текст таким, каким вы хотите его видеть.
Один из вариантов, который вы, возможно, захотите использовать, позволяет вам провести линию через некоторый текст.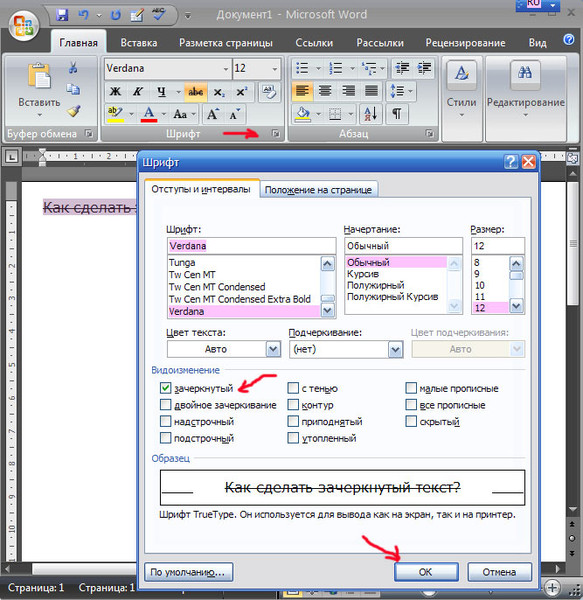 Этот вариант называется зачеркиванием и является отличным способом сообщить получателю электронной почты, что определенное слово или фразу следует игнорировать, а также позволяет им видеть текст. В нашем руководстве ниже показано, как зачеркивать текст в Microsoft Outlook.
Этот вариант называется зачеркиванием и является отличным способом сообщить получателю электронной почты, что определенное слово или фразу следует игнорировать, а также позволяет им видеть текст. В нашем руководстве ниже показано, как зачеркивать текст в Microsoft Outlook.
Как зачеркнуть в Outlook
- Составьте электронное письмо в Outlook.
- Выделите текст, который нужно зачеркнуть.
- Щелкните Форматировать текст .
- Выбрать Зачеркнутый .
Наша статья продолжается ниже с дополнительной информацией об использовании зачеркивания в Outlook, включая изображения этих шагов.
Как нарисовать линию в тексте в Microsoft Outlook (Руководство с изображениями)
Действия, описанные в этом руководстве, были выполнены в настольной версии Microsoft Outlook для Office 365, но также будут работать и для большинства других последних версий Outlook. .
Мы собираемся использовать зачеркнутый текст, который уже есть в документе.Однако вместо выделения текста и его зачеркивания, как мы будем делать на этих шагах, вы можете просто нажать кнопку «Зачеркнуть» и ввести текст. После этого весь набираемый вами текст будет проходить через линию, пока вы снова не нажмете кнопку «Зачеркнуть».
Шаг 1. Откройте Microsoft Outlook, затем либо создайте новое электронное письмо, ответьте на него или перешлите его.
Шаг 2: Введите текст сообщения электронной почты, затем с помощью мыши выделите текст, который вы хотите зачеркнуть.
Шаг 3. Выберите опцию
Форматировать текст вверху окна.Шаг 4. Нажмите кнопку
Зачеркнутый в разделе ленты Шрифт .Ваш зачеркнутый текст в Microsoft Outlook должен выглядеть примерно так, как показано на рисунке ниже.
Вы можете удалить зачеркивание в Outlook так же, как вы добавляли его выше. Просто выделите текст с проходящей через него линией, затем нажмите кнопку Зачеркнутый на вкладке Форматировать текст .
Многие другие популярные приложения также могут зачеркивать текст. Например, узнайте, как зачеркивать в Документах Google, если вы также используете это приложение для создания документов.
Дополнительная информация
Кермит Мэтьюз — писатель-фрилансер из Филадельфии, штат Пенсильвания, с более чем десятилетним опытом написания руководств по технологиям. Он имеет степень бакалавра и магистра компьютерных наук и большую часть своей профессиональной карьеры провел в сфере управления ИТ.
Он специализируется на написании контента об iPhone, устройствах Android, Microsoft Office и многих других популярных приложениях и устройствах.
Генератор зачеркнутого текста
Зачеркнутый текст — это способ написания текста с горизонтальной линией, проходящей через центр текста. Несмотря на то, что вы можете читать написанные слова, они используются для обозначения удаленной информации или означают, что написанное содержание неверно или более недействительно.
Наш генератор зачеркнутого текста — лучший способ мгновенно выполнить вашу работу.Вы можете использовать его для публикаций в социальных сетях, электронных писем, контента веб-сайтов, отображения отредактированного контента и всего остального. Поскольку зачеркнутый текст, созданный нашим инструментом, по-прежнему отображается в виде обычного текста, вам не нужно беспокоиться о проблемах форматирования, которые могут вызвать проблемы в Facebook, Instagram или Twitter.
Вы также можете получить такой текст в разных текстовых редакторах, но мы не хотим, чтобы вы беспокоились о том, чтобы запомнить ярлык зачеркнутого текста или открыть Документы Google. Этот инструмент также отлично работает на смартфонах, так как еще сложнее понять, как перекрестить текст на Android или iPhone.
История зачеркнутого текста
Задолго до изобретения компьютеров или любого печатного оборудования люди писали рукой на коже, пергаменте или других поверхностях. Если они допускали какие-либо ошибки, иногда им удавалось стереть текст, поцарапав его. Но когда это было невозможно, единственным выходом было вычеркнуть неправильное слово, и так родился Strikethrough.
Но когда это было невозможно, единственным выходом было вычеркнуть неправильное слово, и так родился Strikethrough.
Как использовать генератор зачеркнутого текста?
- Вы можете ввести или просто вставить текст в левое пустое поле, показанное выше.
- Текст автоматически преобразуется в форматирование с зачеркиванием в правом поле.
- Используйте кнопку «Копировать», чтобы скопировать текст и вставить его в любом месте.
- Если вы хотите загрузить преобразованный перекрестный текст, просто нажмите кнопку загрузки, чтобы получить файл .txt.
Как легко зачеркнуть текст?
Как упоминалось ранее, есть способы получить зачеркнутое форматирование в Google Docs, Excel, Word или Discord. Но самый простой способ сделать это — использовать бесплатный онлайн-инструмент, который работает одним щелчком мыши.Эти инструменты обеспечивают копирование в буфер обмена, чтобы вы могли легко скопировать и вставить контент на желаемый веб-сайт в социальной сети или сообщение в блоге.
Можно ли использовать этот инструмент бесплатно?
Как и другие наши инструменты Word Counter или Case Converter, Strikethrough Text Generator Tool также можно использовать бесплатно. Вы можете получить к нему доступ на любом подключенном к Интернету компьютере или телефоне и использовать его, не платя ни копейки.
Как зачеркнуть текст в HTML?
Для зачеркивания текста в HTML необходимо использовать тег … .Поскольку HTML5 не поддерживает этот тег, рекомендуется использовать для этой цели CSS.
Как зачеркнуть текст в Facebook, Instagram или Twitter?
Сайты социальных сетей, такие как Facebook и Twitter, не позволяют зачеркнуть текст. Поэтому вам нужно использовать такой инструмент, как Генератор зачеркнутого текста. Просто введите свое сообщение на Facebook, скопируйте и вставьте в наш инструмент, вернитесь к своему сообщению и вставьте зачеркнутый текст.





 Зачеркнутый позволяет сделать это в электронном виде, чтобы вы могли визуально увидеть, сколько вы сделали, в списке дел в Google Документах
Зачеркнутый позволяет сделать это в электронном виде, чтобы вы могли визуально увидеть, сколько вы сделали, в списке дел в Google Документах Сочетания клавиш:
Сочетания клавиш: