способы сделать перечеркнутое слово на телефоне
Люди, привыкшие работать в профессиональных текстовых редакторах, знают о существовании функций форматирования текста. Они позволяют изменить шрифт, размер букв и другие параметры, чтобы донести свою мысль читателю. В частности, существует опция перечеркивания слов. Однако далеко не все знают, как зачеркнуть слово в тексте на операционной системе Андроид. Сегодня мы попробуем в этом разобраться, обратив внимание на несколько примеров реализации опции.
СОДЕРЖАНИЕ СТАТЬИ:
В отдельных приложениях
Перечеркивание слов может понадобиться в самых разных сценариях. Например, когда вы пишете большой материал или, например, просто собираетесь отправить сообщение контакту из записной книжки. В каждом отдельно взятом случае человек использует разные приложения, а потому важно рассмотреть особенности перечеркивания слов в самых популярных программах.
youtube.com/embed/LeyWFwS-X6U?feature=oembed» frameborder=»0″ allow=»accelerometer; autoplay; clipboard-write; encrypted-media; gyroscope; picture-in-picture» allowfullscreen=»»>Microsoft Office
Microsoft Office – это пакет приложений для офисной работы, доступный на большинстве платформ, включая Windows и Android. В состав пакета входят такие популярные программы, как Word и Excel. Несмотря на то, что два варианта софта предназначены для разных сценариев, они предлагают одинаковые способы форматирования текста с функцией перечеркивания.
Таким образом, если вы решите сделать одно или несколько слов в тексте зачеркнутыми, вам понадобится:
- Запустить одно из приложений офисного пакета.
- Задержать палец на интересующем слове для его выделения.
- Нажать кнопку «abc».
Вне зависимости от того, какой язык вы используете при работе в приложениях Microsoft Office, кнопка перечеркивания всегда будет состоять из первых трех букв латинского алфавита в зачеркнутом виде.
На заметку. Если вы планируете включить зачеркнутое слово в состав сообщения для отправки другому пользователю, после перечеркивания в Microsoft Office его можно скопировать.
ВКонтакте
Как правило, на телефоне люди в подавляющем большинстве случаев используют приложения социальных сетей, а не профессиональные текстовые редакторы. Поэтому в мобильном клиенте VK можно столкнуться со сложностями при попытке зачеркнуть то или иное слово, так как ВКонтакте не предлагает пользователям инструмент форматирования текста.
Зато ВК использует специальные коды, позволяющие изменять оформление текста. Так, для перечеркивания отдельных слов необходимо обратиться к помощи кода «̶». Причем его необходимо вставить перед и после каждой буквы слова, которое вы планируете перечеркнуть.
Пример. Чтобы зачеркнуть слово «дом», в строке ввода вам потребуется указать текст ««̶д«̶о«̶м«̶».
Конечно, рассматриваемый вариант форматирования нельзя назвать удобным, поскольку намного более рациональным выглядит вариант с перечеркиванием слова в Microsoft Office с последующим копированием его в ВК. Однако обходить стороной существующий способ мы тоже не можем.
Однако обходить стороной существующий способ мы тоже не можем.
Зачеркнутый текст также можно использовать внутри мессенджера WhatsApp, несмотря на отсутствие панели форматирования. Ведь способ, позволяющий перечеркнуть слово в Вотсапе намного удобнее, чем в случае с VK. Так, для зачеркивания вам понадобится просто поставить значок «~» перед и после слова.
В конечном итоге, если в качестве примера мы продолжим рассматривать слово «дом», вы должны написать его, как «~дом~». Обратите внимание, что расстановка пробелов не требуется. Если вы сделаете отступ, текст не будет перечеркнут. А значок «~» вы найдете в панели виртуальной клавиатуры, которая выводится на экран тапом по строке ввода.
Напечатать зачеркнутый текст можно и в Instagram. Для этого вам понадобится воспользоваться кодом «U+0336». Как и в случае с вариантом для ВКонтакте, код необходимо вставлять перед каждой буквой вашего слова. Поэтому данный способ тоже нельзя назвать рациональным.
Если вы придерживаетесь такого же мнения, то для перечеркивания предлагается воспользоваться одним из приложений пакета Microsoft Office или онлайн-сервисов, речь о которых пойдет далее в материале.
Еще одной очень популярной соцсетью является Facebook, пример с которого в свое время брали разработчики VK. Как и в случае с российским аналогом социальной сети, Фейсбук не предлагает пользователям панель форматирования. Кроме того, в Facebook не работают коды, которые мы рассматривали ранее в материале.
Таким образом, для перечеркивания слов в Фейсбуке необходимо пользоваться обходными вариантами, будь то текстовый редактор вроде Microsoft Word или специализированный онлайн-сервис. О последнем мы и поговорим далее, рассмотрев несколько наиболее подходящих примеров.
Через онлайн-сервисы
Перечеркивание – стандартная функция форматирования текста, доступная в большинстве текстовых редакторов, в качестве примера которых мы рассматривали Microsoft Word. Однако в подобных приложениях довольно простая опция соседствует со множеством других возможностей. А они вряд ли будут интересны человеку, желающему просто зачеркнуть пару слов.
Однако в подобных приложениях довольно простая опция соседствует со множеством других возможностей. А они вряд ли будут интересны человеку, желающему просто зачеркнуть пару слов.
Поэтому есть смысл обратиться к помощи специализированных сервисов, единственное предназначение которых – перечеркивание текста по запросу пользователя. Плюсом данного метода является то, что вам не понадобится устанавливать на смартфон дополнительный софт, засоряя тем самым внутренний накопитель. Достаточно будет запустить браузер и посетить сайт понравившегося сервиса.
Spectrox
Одним из простейших ресурсов перечеркивания текста является Spectrox, доступный по адресу https://spectrox.ru/strikethrough/. Скопировав его в строку вводу вашего браузера, вы попадете на страницу, где будет представлено два поля.
Совет. Чтобы иметь быстрый доступ к Spectrox, сохраните адрес сайта в закладках своего веб-обозревателя.
В первое, которое располагается слева, нужно ввести слово. А во втором отобразится конечный результат. Чтобы его получить, необходимо нажать кнопку «>>», расположенную между двумя полями. Далее останется скопировать полученный результат для последующей вставки в нужном вам приложении.
Чтобы его получить, необходимо нажать кнопку «>>», расположенную между двумя полями. Далее останется скопировать полученный результат для последующей вставки в нужном вам приложении.
Strikethrough Text
Разумеется, Spectrox – далеко не единственный сервис, способный справиться с такой банальной задачей, как перечеркивание текста. Поэтому наравне с ним предлагаем обратить внимание на ресурс Strikethrough Text, доступный в интернете по адресу https://onlineservicetools.com/ru_RU/strike-out-text/.
Совет. Если вы не хотите копировать адрес страницы сервиса целиком, найдите ресурс через поисковик по запросу «Strikethrough Text».
Внешне Strikethrough Text выглядит еще более понятным сервисом, чем Spectrox. Его страница обладает несколькими русифицированными элементами интерфейса. Так, вверху есть поле, куда нужно ввести слово для его дальнейшего зачеркивания. Далее вам нужно нажать кнопку «Зачеркнуть текст!» и скопировать результат из строки, расположенной чуть ниже.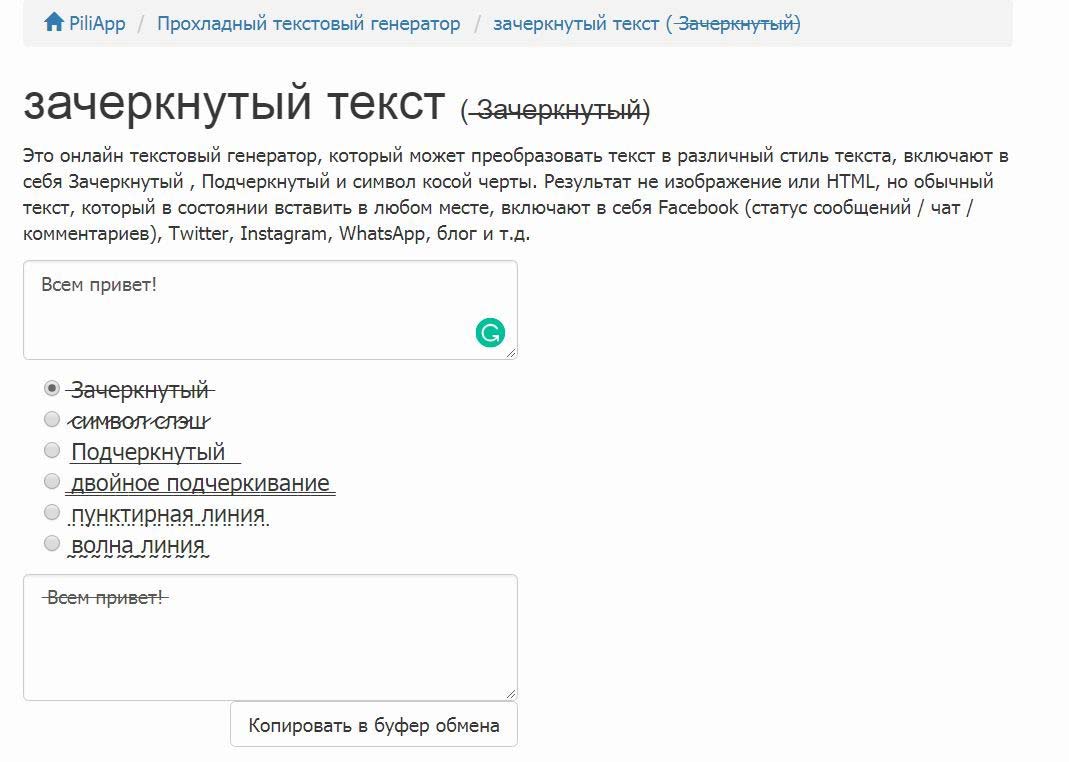
Piliapp
Наконец, для реализации своей задумки вы можете обратиться к помощи онлайн-сервиса Piliapp, доступного по адресу https://ru.piliapp.com/cool-text/strikethrough-text. Этот инструмент является более продвинутым в сравнении с теми, о которых мы говорили ранее.
Однако данный факт не помешает вам справиться с поставленной задачей. Введите слово в верхнее поле, поставьте галочку напротив опции «Зачеркнуты», после чего нажмите кнопку «Копировать в буфер обмена». Далее останется вставить результат в мессенджере или другом приложении.
Как зачеркнуть текст в Word: 2 супер-способа
Всем привет! В сегодняшнем уроке, я расскажу вам, как зачеркнуть текст или отдельное слово в программе Microsoft Word. Чаще всего зачеркнутое слово или кусок текста оставляют для выделения какой-то определенной альтернативной точки зрения или мнения. Причем это мнение может быть как правдивое, так и ложное – все зависит от конкретного контекста. На самом деле ничего сложного нет, поэтому давайте быстрее приступим к уроку. Если что-то вам будет непонятно – обращайтесь в комментариях.
Чаще всего зачеркнутое слово или кусок текста оставляют для выделения какой-то определенной альтернативной точки зрения или мнения. Причем это мнение может быть как правдивое, так и ложное – все зависит от конкретного контекста. На самом деле ничего сложного нет, поэтому давайте быстрее приступим к уроку. Если что-то вам будет непонятно – обращайтесь в комментариях.
Содержание
- Способ 1: С помощью кнопки
- Способ 2: Через настройки шрифта
- Задать вопрос автору статьи
Способ 1: С помощью кнопки
Функция зачеркивания стандартно вшита почти во все версии программы Microsoft Word. Её можно найти на вкладке «Главная» в подразделе «Шрифт». Там же находятся кнопки, которые делают шрифт жирным, наклонным или подчеркнутым. Вообще держите в головке, что если вам что-то нужно сделать именно с буквами, то в первую очередь обращаем свое внимание в этот подраздел. А теперь давайте посмотрим, как в ворде можно зачеркнуть слово в тексте.
- В первую очередь вам нужно выделить ту область текста, которую вы ходите зачеркнуть. Это может быть одно или несколько слов или даже весь текст. Если вам нужно выделить вообще все, то используйте сочетание клавиш «Ctrl + A». Выделенный текст будет подсвечен темным – это значит, что он выделился и готов к работе.
- Теперь в разделе «Шрифт» на «Главной» находим перечеркнутый значок, и просто нажимаем по нему.
- Ура, у нас получилось перечеркнуть слова в тексте.
Если же вам нужно наоборот отменить зачеркивание, то делается все аналогично – сначала выделяются сами слова с зачеркиванием, а уже потом нажимается эта кнопка. Можете еще потренироваться, чтобы запомнить эту процедуру.
Способ 2: Через настройки шрифта
Первый способ достаточно простой, но у нас в запасе есть еще один. Он также позволяет выполнить зачеркивание двумя линиями. Не забываем – чтобы работать с каким-то куском текста нужно обязательно его выделить с помощью зажатой левой кнопкой мыши. Отлично! Теперь там же в разделе, где находится кнопка перечеркивания найдите маленький квадратик со стрелочкой – в правом нижнем углу. Нажмите по этому квадратику, чтобы открыть дополнительные настройки шрифта.
Отлично! Теперь там же в разделе, где находится кнопка перечеркивания найдите маленький квадратик со стрелочкой – в правом нижнем углу. Нажмите по этому квадратику, чтобы открыть дополнительные настройки шрифта.
СОВЕТ! Чтобы попасть в доп. настройки, вы можете воспользоваться горячими клавишами Ctrl + D.
Смотрим в раздел «Видоизменение». Там есть две галочки – «Зачеркнутый» и «Двойное зачеркивание». Ставим любой из этих вариантов. Ниже вы можете посмотреть на образец. Чтобы применить видоизменение, обязательно нажмите на кнопке «ОК».
Смотрите, теперь мы научились зачеркивать слова двойной чертой. Вы можете сами поиграться с настройками шрифта в дополнительных настройках, чтобы научиться и другим интересным вещам Ворд редактора. Напомню, чтобы убрать зачеркивание текста в ворде, если вы использовали двойную линию, то делается это аналогичным способом – сначала выделяем текст, заходим в настройки шрифта, убираем галочку и жмем «ОК».
На этом все, дорогие друзья. Статья вышла достаточно короткой, но не менее информативной чем всегда. Напомню, что вы всегда можете задать любые интересующие вас вопросы в комментариях, в самом низу под этой статьей. Я или кто-то из моей команды Wi-Fi-гида обязательно вам ответит. Всем добра.
Как вычеркнуть или зачеркнуть текст в Discord
Форматирование текста в Discord позволяет настраивать отправляемые сообщения различными способами: от добавления блоков спойлера к тексту, который вы хотите скрыть, до заключения чего-либо в кавычки. У вас также есть возможность зачеркнуть текст или сделать так, чтобы текст выглядел зачеркнутым, даже если он все еще отправлен вашим друзьям в Discord или в определенную ветку.
Содержание
- Зачеркивание текста с помощью Markdown
- Зачеркивание больших блоков текста
- Могу ли я удалить зачеркнутый текст после его отправки?
Сложность
Легкость
Продолжительность
5 минут
Что вам нужно
ПК, ноутбук, планшет или смартфон с доступом к Discord
Людям нравится использовать зачеркивание, чтобы исправить информацию, которую они изначально разместили неправильно, чтобы пошутить над вещами и для некоторых других целей.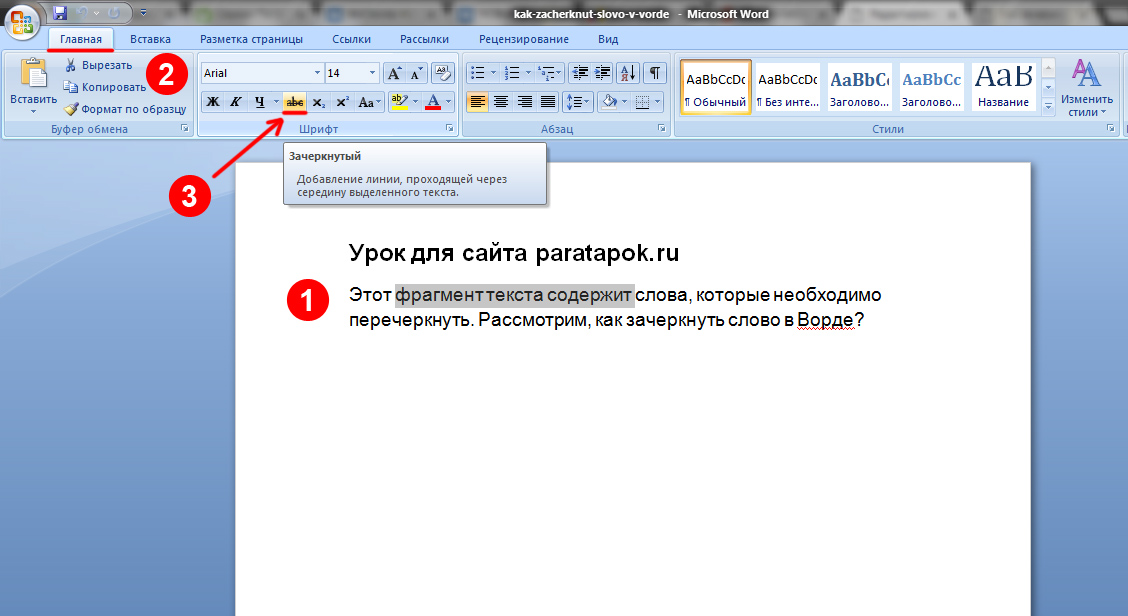
Зачеркните свой текст с помощью Markdown
Часто вам нужно зачеркнуть только одно или два слова во время набора текста или вы можете захотеть вставить и исправить текст, который вы написали ранее. В таких ситуациях обычно проще всего использовать Markdown, чтобы быстро вычеркивать текст по ходу дела. Вот как сделать этот текстовый трюк Discord.
Шаг 1: Откройте Discord и выберите любое сообщение, которое вы хотите отправить своим друзьям или в определенную тему. Введите нужный текст.
Шаг 2: Markdown поддерживает зачеркивание с помощью двойных тильд, символа «~» (обычно он находится в левом верхнем углу клавиатуры). Прежде чем вы начнете вводить текст, который вы хотите зачеркнуть, сначала введите две тильды. Если вы уже написали слово, просто вернитесь назад и быстро введите тильды.
Шаг 3: Когда вы закончите вводить слова, которые хотите зачеркнуть, добавьте еще две тильды в конце.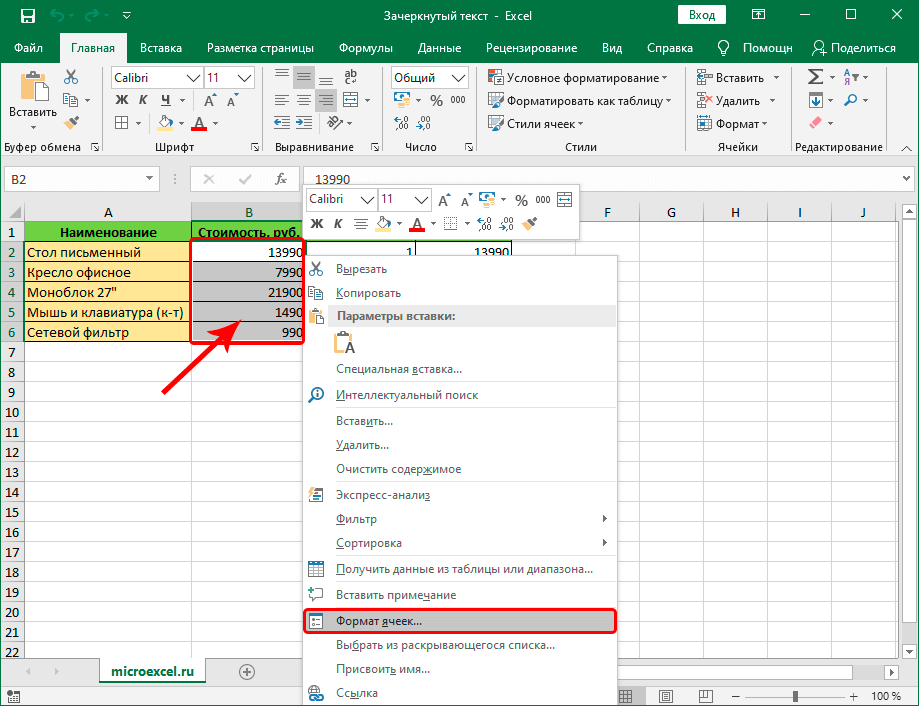 Как только вы закончите это, раздел будет немедленно перечеркнут в вашем окне сообщения, чтобы вы могли легко увидеть, как он выглядит, и внести любые исправления, если вам нужно.
Как только вы закончите это, раздел будет немедленно перечеркнут в вашем окне сообщения, чтобы вы могли легко увидеть, как он выглядит, и внести любые исправления, если вам нужно.
Шаг 4: Введите текстовое сообщение, и оно, как и прежде, будет перечеркнуто. Если вы используете мобильный телефон, этот трюк с Markdown также должен работать, если вы можете найти символ тильды на своей мобильной клавиатуре.
Зачеркивание больших блоков текста
Уценка — отличный выбор, если вы активно печатаете и хотите вычеркнуть всего несколько слов, но что, если вы хотите вычеркнуть большой фрагмент текста? Это не всегда так распространено, но может быть полезно, если вы хотите исправить ошибку, допущенную ранее, и показать всем, что пара абзацев больше не имеет значения.
В этом случае используйте мышь или сенсорный экран, чтобы выделить блок текста, который вы хотите вычеркнуть. Держите курсор на выделенном тексте, и вы увидите небольшое всплывающее меню форматирования. Ищите перечеркнутый символ S, универсальный значок для зачеркивания. Выберите его, и блок текста будет перечеркнут.
Ищите перечеркнутый символ S, универсальный значок для зачеркивания. Выберите его, и блок текста будет перечеркнут.
Могу ли я удалить зачеркнутый текст после его отправки?
Не совсем так. Лучше всего удалить сообщение, если вы не хотите зачеркивать. По сути, это отменяет отправку сообщения, и если вы поторопитесь, никто не узнает, что оно там было. Затем вы можете перепечатать его и убедиться, что зачеркнуто только там, где вы хотите.
Рекомендации редакции
- Что такое MusicLM? Оцените искусственный интеллект Google для преобразования текста в музыку
- Discord переносит ChatGPT из вашего браузера на ваш сервер
- Как добавить и использовать замену текста на Mac
- Как узнать какая у вас материнская плата
- Как транслировать Netflix на Discord, чтобы делиться трансляциями с друзьями
Как зачеркивать в Google Docs
Форматирование текста позволяет отделять определенные слова от других слов, выделяя их там, где это необходимо, и придавая смысл областям документа. В Документах Google эти функции стали еще проще с помощью ярлыков. Умение подчеркивать, зачеркивать и выделять текст в Google Docs является фундаментальным навыком, который необходимо иметь, когда вы начинаете больше использовать онлайн-текстовый процессор.
В Документах Google эти функции стали еще проще с помощью ярлыков. Умение подчеркивать, зачеркивать и выделять текст в Google Docs является фундаментальным навыком, который необходимо иметь, когда вы начинаете больше использовать онлайн-текстовый процессор.
БЫСТРЫЙ ОТВЕТ
Чтобы подчеркнуть, зачеркнуть или выделить текст в Документах Google, откройте Документ Google, для которого нужно отформатировать текст, затем выберите текст, который хотите отредактировать. Оттуда нажмите
ПЕРЕХОД К КЛЮЧЕВЫМ РАЗДЕЛАМ
- Подчеркивание в Документах Google (ПК и Mac)
- Подчеркивание в Документах Google (Android и iOS)
- Вычеркивание слов в Документах Google (ПК и Mac)
- Вычеркивание слов в Документах Google (Android и iOS)
- Выделение слов в Документах Google (ПК и Mac)
- Выделение слов в Документах Google (Android и iOS)
Как подчеркнуть в Документах Google
ПК и Mac
Найдите слово или слова, которые вы хотите подчеркнуть, в своем Документе Google. Если это особенно длинный документ, вы можете использовать инструмент поиска слов, чтобы найти нужный текст. Выделите эти слова, щелкнув и перетащив на них курсор.
Если это особенно длинный документ, вы можете использовать инструмент поиска слов, чтобы найти нужный текст. Выделите эти слова, щелкнув и перетащив на них курсор.
Curtis Joe / Android Authority
Подчеркните выделенный текст, нажав кнопку Подчеркнуть или нажав Ctrl + U на клавиатуре. Если вы пользователь Mac, это ⌘ Command + U .
Curtis Joe / Android Authority
Нет кнопки для двойного подчеркивания текста; однако вы можете использовать функцию рисования, чтобы нарисовать две параллельные горизонтальные линии, а затем переместить их под текст, который вы хотите дважды подчеркнуть.
Android и iOS
Curtis Joe / Android Authority
Начните с выделения текста, который хотите подчеркнуть, в мобильном приложении Google Docs. Вы можете сделать это, нажав и удерживая одно из слов, которые вы хотите выделить, а затем проведя пальцем по остальным словам, которые вы хотите подчеркнуть.
Последний шаг — нажать кнопку Подчеркнуть , чтобы подчеркнуть выделенный текст. Эта кнопка находится на нижней панели инструментов.
Как зачеркивать в Документах Google
ПК и Mac
Найдите слово или слова, которые вы хотите вычеркнуть, в Документе Google. Если это особенно длинный документ, вы можете использовать инструмент поиска слов, чтобы найти нужный текст. Выделите эти слова, щелкнув и перетащив на них курсор.
Curtis Joe / Android Authority
Чтобы вычеркнуть текст, нажмите Alt + Shift + 5 на клавиатуре ПК или ⌘ Command + Shift + X на клавиатуре Mac. Кроме того, вы можете нажать Формат на верхней панели инструментов, навести указатель мыши на Текст и нажать Зачеркнуть .
Curtis Joe / Android Authority
После этого выделенный текст будет зачеркнут. Если вам нужно отменить это действие, нажмите кнопку зачеркивания еще раз над выделенным текстом.
Curtis Joe / Android Authority
Android и iOS
Curtis Joe / Android Authority
Начните с выделения текста, который вы хотите вычеркнуть или «зачеркнуть». Нажмите кнопку Формат на верхней панели инструментов, которая выглядит как заглавная буква «А» с четырьмя горизонтальными линиями справа.
Наконец, нажмите кнопку Зачеркнуть в меню, которое появляется снизу. Он находится на вкладке Text и выглядит как буква «S» с линией, проходящей через нее.
Как выделить текст в Документах Google
ПК и Mac
Найдите слово или слова, которые вы хотите выделить, в Документе Google. Если это особенно длинный документ, вы можете использовать инструмент поиска слов, чтобы найти нужный текст. Выберите эти слова, щелкнув и перетащив курсор на них.
Curtis Joe / Android Authority
Выделите выделенный текст, нажав кнопку Highlight color на верхней панели инструментов.
